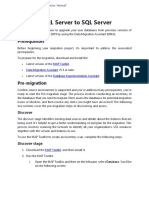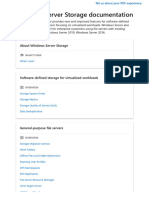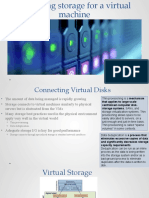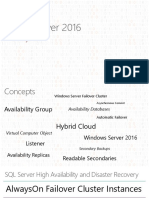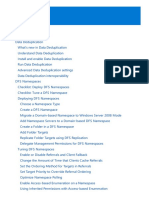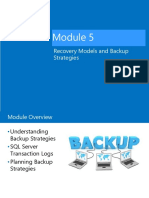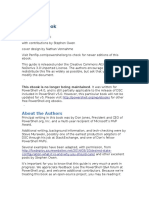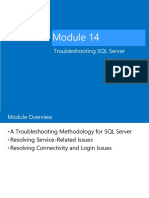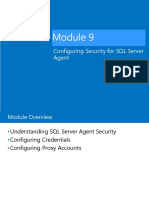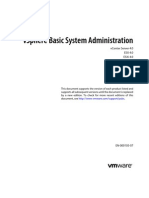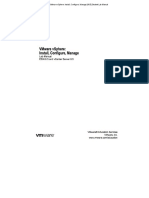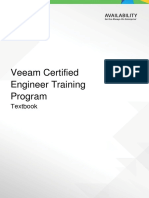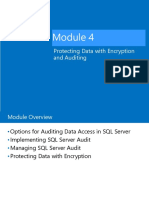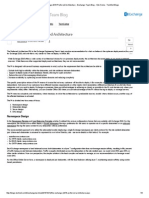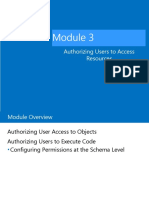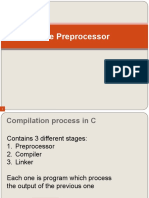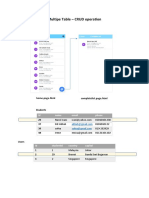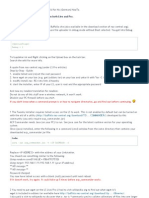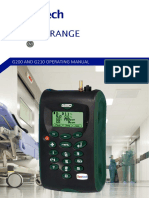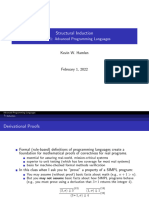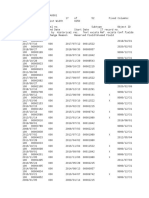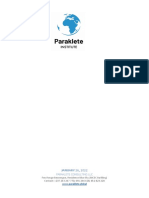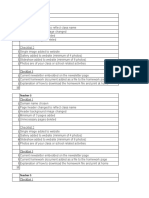Professional Documents
Culture Documents
VSphere ICM67 Lab 01
VSphere ICM67 Lab 01
Uploaded by
ramy ibrahimCopyright
Available Formats
Share this document
Did you find this document useful?
Is this content inappropriate?
Report this DocumentCopyright:
Available Formats
VSphere ICM67 Lab 01
VSphere ICM67 Lab 01
Uploaded by
ramy ibrahimCopyright:
Available Formats
VMWARE VSPHERE 6.
7:
INSTALL, CONFIGURE, MANAGE
Lab 01: Navigating the vSphere Client
Document Version: 2019-04-17
Copyright © 2019 Network Development Group, Inc.
www.netdevgroup.com
NETLAB Academy Edition, NETLAB Professional Edition, and NETLAB+ are registered trademarks of Network Development Group, Inc.
VMware is a registered trademark of VMware, Inc.
Lab 01: Navigating the vSphere Client
Contents
Introduction ........................................................................................................................ 3
Objectives............................................................................................................................ 3
Lab Topology ....................................................................................................................... 4
Lab Settings ......................................................................................................................... 5
1 Navigate the vSphere Web Client ............................................................................... 6
4/17/2019 Copyright © 2019 Network Development Group, Inc. www.netdevgroup.com Page 2
Lab 01: Navigating the vSphere Client
Introduction
In this lab, you will become familiar with the vSphere Client.
Objectives
• Navigate vSphere Client
4/17/2019 Copyright © 2019 Network Development Group, Inc. www.netdevgroup.com Page 3
Lab 01: Navigating the vSphere Client
Lab Topology
4/17/2019 Copyright © 2019 Network Development Group, Inc. www.netdevgroup.com Page 4
Lab 01: Navigating the vSphere Client
Lab Settings
The information in the table below will be needed in order to complete the lab. The
task sections below provide details on the use of this information.
Virtual Machine IP Address Account Password
sa-esxi-01 eth0: 172.20.10.51 root Train1ng$
sa-esxi-02 eth0: 172.20.10.52 root Train1ng$
sa-aio eth0: 172.20.10.10 sysadmin vmware123
sa-student eth0: 172.20.10.80 sysadmin vmware123
sa-vcsa eth0: 172.20.10.94 sysadmin@vclass.local vmware123
4/17/2019 Copyright © 2019 Network Development Group, Inc. www.netdevgroup.com Page 5
Lab 01: Navigating the vSphere Client
1 Navigate the vSphere Web Client
In this task, you will navigate through the objects in the navigation tree and view the
configuration settings to become familiar with the UI layout while using the vSphere
Client.
1. Launch the sa-student virtual machine to access the graphical login screen.
To launch the console window for a virtual machine, you may access by
either clicking on the machine’s graphic image from the topology page
or by clicking on the machine’s respective tab from the navigation bar.
2. Log in as sysadmin using the password vmware123.
3. Launch the Mozilla Firefox web browser by either clicking on the icon shortcut
found on the bottom toolbar or by navigating to Start Menu > Internet > Firefox
Web Browser.
4/17/2019 Copyright © 2019 Network Development Group, Inc. www.netdevgroup.com Page 6
Lab 01: Navigating the vSphere Client
4. Notice the homepage is automatically configured to load the URL address of the
VMware vCenter Server Appliance (sa-vcsa virtual machine). Click on the Launch
vSphere Client (HTML5) button to launch the vSphere Client.
If you cannot successfully load the VMware Getting Started webpage,
then please wait an additional 3-5 minutes and refresh the page to
continue. During this time, the vCenter Server Appliance is still booting
up and requires extra time to initialize.
5. In the User name text field, type sysadmin@vclass.local and in the Password text
field, type vmware123. Click on Login.
You may ignore the “browser-OS combination” warning message
presented on the VMware vCenter Single Sign-On page and continue
moving forward with the lab.
4/17/2019 Copyright © 2019 Network Development Group, Inc. www.netdevgroup.com Page 7
Lab 01: Navigating the vSphere Client
6. In the navigator pane, ensure that you are viewing the Hosts and Clusters tab.
Proceed with clicking the arrow next to each object to expand the view completely.
7. Select sa-esxi-01.vclass.local from the navigator pane, followed by clicking on the
Summary tab.
8. Expand the Hardware and Configuration panes to view the host’s information
regarding the CPU, Memory, Network, Storage, and Image Profile.
4/17/2019 Copyright © 2019 Network Development Group, Inc. www.netdevgroup.com Page 8
Lab 01: Navigating the vSphere Client
9. Notice while on the Summary tab for the selected host that live performance data is
shown near the top-right corner.
10. In the navigator pane, click on sa-vcsa.vclass.local to return to the top of the
navigation tree.
11. Click in the Search text box located at the top of the page and type datastore. From
the search results, click datastore 1.
4/17/2019 Copyright © 2019 Network Development Group, Inc. www.netdevgroup.com Page 9
Lab 01: Navigating the vSphere Client
12. In the main workspace, view the Summary tab for datastore 1. Notice how much
storage space is available in the top-right corner for live performance data. Review
the datastore details in the Details pane.
13. To identify the vSphere Client version, click on the Help button located at the top of
the page and click About VMware vSphere.
14. In the new pop-up window, notice the version of the vSphere Client. Click X to close
the window.
4/17/2019 Copyright © 2019 Network Development Group, Inc. www.netdevgroup.com Page 10
Lab 01: Navigating the vSphere Client
15. To change the theme for the vSphere Client UI, click on the username,
sysadmin@vclass.local, located at the top of the page and click on Switch Theme.
16. Notice the theme colors changed to a dark mode. The lab is now complete; you may
end the reservation.
4/17/2019 Copyright © 2019 Network Development Group, Inc. www.netdevgroup.com Page 11
You might also like
- EDU - DATASHEET VMware Vsphere Install Configure Manage V8Document4 pagesEDU - DATASHEET VMware Vsphere Install Configure Manage V8Benzakour MouadNo ratings yet
- 20486D SetupGuideDocument11 pages20486D SetupGuidemerdalolNo ratings yet
- Upgrade SQL Server To SQL Server 2019Document14 pagesUpgrade SQL Server To SQL Server 2019md azamNo ratings yet
- Vmware Material Shiva ComputersDocument150 pagesVmware Material Shiva ComputersRamesh PriyaNo ratings yet
- Nexo FAST: PURE KernelDocument35 pagesNexo FAST: PURE KernelHenry S. AdkinNo ratings yet
- VCenter Management 5 5 VTSP Test Questions AnswersDocument4 pagesVCenter Management 5 5 VTSP Test Questions AnswersWaru1150% (2)
- Course 20410b Installing and Configuring Windows Server 2012Document506 pagesCourse 20410b Installing and Configuring Windows Server 2012sokhanhNo ratings yet
- Administrator Study GuideDocument20 pagesAdministrator Study GuidesachinkoenigNo ratings yet
- SQL Server Always On Compute EngineDocument58 pagesSQL Server Always On Compute EnginerajkumarpomajiNo ratings yet
- Practical File SQL Queries & DBMSDocument24 pagesPractical File SQL Queries & DBMSPabhat Kumar71% (28)
- Group 6 - Chapter 7 Telecommunication, The Internet, and Wireless TechnologyDocument51 pagesGroup 6 - Chapter 7 Telecommunication, The Internet, and Wireless TechnologyAFIFAH KHAIRUNNISA SUBIYANTORO 1No ratings yet
- Vsphere ICM7 Lab 03Document42 pagesVsphere ICM7 Lab 03syedali388289No ratings yet
- Windows Server StorageDocument1,131 pagesWindows Server StorageCeasar CambelNo ratings yet
- Failover ClusteringDocument192 pagesFailover ClusteringAnderson LimaNo ratings yet
- 70-412 Configuring Advanced Windows Server 2012 ServiceskDocument524 pages70-412 Configuring Advanced Windows Server 2012 ServiceskDavid50% (2)
- DNS Server Setup Using Bind in UbuntuDocument9 pagesDNS Server Setup Using Bind in UbuntualsrmuradNo ratings yet
- Lab Answer Key: Module 1: SQL Server Security Lab: Authenticating UsersDocument10 pagesLab Answer Key: Module 1: SQL Server Security Lab: Authenticating UsersLuis CorreaNo ratings yet
- Introduction To Managing SQL Server Using PowershellDocument30 pagesIntroduction To Managing SQL Server Using PowershelldouglasNo ratings yet
- VxRail Appliance - VxRail Software Upgrade Procedures-VxRail E560 - E560FDocument25 pagesVxRail Appliance - VxRail Software Upgrade Procedures-VxRail E560 - E560FNicholas LeeNo ratings yet
- Monitoring SQL Server With Alerts and NotificationsDocument25 pagesMonitoring SQL Server With Alerts and NotificationsPhilNo ratings yet
- Backing Up SQL Server DatabasesDocument27 pagesBacking Up SQL Server DatabasesPhilNo ratings yet
- Lab 06Document26 pagesLab 06Malik Danish100% (1)
- FreeNAS As A Print ServerDocument16 pagesFreeNAS As A Print ServerfahyettinNo ratings yet
- f5 Edge Client Operations Guide PDFDocument94 pagesf5 Edge Client Operations Guide PDFzizoudevinciNo ratings yet
- Always On Availability Group EnhancementsDocument44 pagesAlways On Availability Group EnhancementsAlex John Alca AyaqueNo ratings yet
- What's New in Storage in Windows ServerDocument687 pagesWhat's New in Storage in Windows ServerJedson AraujoNo ratings yet
- Learn Linux, 101:: Runlevels, Boot Targets, Shutdown, and RebootDocument18 pagesLearn Linux, 101:: Runlevels, Boot Targets, Shutdown, and Rebootbaracauda69No ratings yet
- MikroTik ConfigurationDocument4 pagesMikroTik ConfigurationCollins EmadauNo ratings yet
- Restoring SQL Server DatabasesDocument21 pagesRestoring SQL Server DatabasesPhilNo ratings yet
- Recovery Models and Backup StrategiesDocument23 pagesRecovery Models and Backup StrategiesPhilNo ratings yet
- VMware Vrealize Orchestrator Cookbook - Sample ChapterDocument51 pagesVMware Vrealize Orchestrator Cookbook - Sample ChapterPackt PublishingNo ratings yet
- Implementing Failover ClusteringDocument67 pagesImplementing Failover ClusteringZiad AbdoNo ratings yet
- Overview of High Availability and Disaster RecoveryDocument39 pagesOverview of High Availability and Disaster RecoverydouglasNo ratings yet
- Vmware SRM 8Document3 pagesVmware SRM 8olivier.tchuipetNo ratings yet
- Step by Step Gateway Server Installation - SCOM 2016Document49 pagesStep by Step Gateway Server Installation - SCOM 2016Horatiu BradeaNo ratings yet
- Introduction To Managing SQL Server Using PowershellDocument27 pagesIntroduction To Managing SQL Server Using PowershellPhilNo ratings yet
- Installing and Configuring Always On Availability Groups (Windows)Document42 pagesInstalling and Configuring Always On Availability Groups (Windows)Shankar NNo ratings yet
- 80 VMware Interview Questions & Answers - My Virtual Journey PDFDocument22 pages80 VMware Interview Questions & Answers - My Virtual Journey PDFKarthik babuNo ratings yet
- 1B ENU CompanionDocument183 pages1B ENU CompanionginglleNo ratings yet
- VMware VSphere Troubleshooting Workshop - v55Document2 pagesVMware VSphere Troubleshooting Workshop - v55tartanaNo ratings yet
- Powershellorg The DSC Book MasterDocument50 pagesPowershellorg The DSC Book MasterSubhanRizkiNo ratings yet
- SCVMM 2012 PDFDocument217 pagesSCVMM 2012 PDFAhmed Nawaz100% (1)
- 20740B ENU CompanionDocument186 pages20740B ENU CompanionginglleNo ratings yet
- 10997A ENU TrainerHandbookDocument282 pages10997A ENU TrainerHandbookDiGamer RichiePooNo ratings yet
- Replication and Database MirroringDocument21 pagesReplication and Database MirroringalexburlanNo ratings yet
- 20764C 14-1 PDFDocument13 pages20764C 14-1 PDFPhilNo ratings yet
- A.J. Warren, C.J. Wordenskjold, D. Franklyn, J. Shackelford, S. Kukrilka - Course 20743A Upgrading Your Skills To MCSA Windows Server 2016 - 2016 PDFDocument604 pagesA.J. Warren, C.J. Wordenskjold, D. Franklyn, J. Shackelford, S. Kukrilka - Course 20743A Upgrading Your Skills To MCSA Windows Server 2016 - 2016 PDFMawonsosungueNo ratings yet
- Configuring Security For SQL Server AgentDocument15 pagesConfiguring Security For SQL Server AgentPhilNo ratings yet
- Top 80 VMware Interview Questions & Answers 2021Document19 pagesTop 80 VMware Interview Questions & Answers 2021René MUGIRANEZANo ratings yet
- Vsphere Basic System AdministrationDocument370 pagesVsphere Basic System AdministrationSandip KamlapureNo ratings yet
- VMware Vsphere - Install, Configure, Manage V6.5-LabDocument146 pagesVMware Vsphere - Install, Configure, Manage V6.5-LabRamesh PriyaNo ratings yet
- VMCEv9 TextbookDocument199 pagesVMCEv9 Textbookcarlos5sevillaNo ratings yet
- Protecting Data With Encryption and AuditingDocument35 pagesProtecting Data With Encryption and AuditingPhilNo ratings yet
- The Exchange 2016 Preferred ArchitectureDocument5 pagesThe Exchange 2016 Preferred ArchitectureNavneetMishraNo ratings yet
- EDU EN VS Optimize Scale 7 LAB IE PDFDocument127 pagesEDU EN VS Optimize Scale 7 LAB IE PDFIsmail BarbourNo ratings yet
- Authorizing Users To Access ResourcesDocument31 pagesAuthorizing Users To Access ResourcesRichie PooNo ratings yet
- Using: 09 Feb 2023 Vrealize Operations 8.6Document208 pagesUsing: 09 Feb 2023 Vrealize Operations 8.6aureltataruNo ratings yet
- 6427 A Lab ManualDocument170 pages6427 A Lab Manualpepon2014No ratings yet
- 11 - The PreprocessorDocument36 pages11 - The PreprocessorIdo AkovNo ratings yet
- C SharpDocument152 pagesC SharpCoates HunterNo ratings yet
- A Case On Organizational CultureDocument6 pagesA Case On Organizational CultureJayesh MenashiNo ratings yet
- 13 MySQL - Join TableDocument12 pages13 MySQL - Join TableUMAIRAH BINTI ABDUL KADIRNo ratings yet
- Dell Training and Certification Learning Path Storage Networking En-UsDocument4 pagesDell Training and Certification Learning Path Storage Networking En-UsMoeed MansooriNo ratings yet
- View TopicDocument3 pagesView TopicLee DixonNo ratings yet
- Experiment: Auto Correlation and Cross Correlation: y (T) X (T) H (T)Document5 pagesExperiment: Auto Correlation and Cross Correlation: y (T) X (T) H (T)Ravi KumarNo ratings yet
- Installation Report Tide GaugeDocument4 pagesInstallation Report Tide GaugeHenry Ropinus SiagianNo ratings yet
- G210-11PKG Piped Medical Multi-Gas Analyzer Package: ViasensorDocument61 pagesG210-11PKG Piped Medical Multi-Gas Analyzer Package: ViasensorViasensor InfoNo ratings yet
- ReferenceDocument55 pagesReferencesachinchoudhary1610No ratings yet
- Install Kali Linux On Raspberry Pi 4 - Linux HintDocument17 pagesInstall Kali Linux On Raspberry Pi 4 - Linux HintTomNo ratings yet
- (3.18) Beginner Guide To Path of Exile Scourge 3.16 - Welcome To Wraeclast - FresDocument32 pages(3.18) Beginner Guide To Path of Exile Scourge 3.16 - Welcome To Wraeclast - FresJuan WoodsNo ratings yet
- Structural InductionDocument30 pagesStructural InductionTamirat GebremariamNo ratings yet
- Only Contract InstDocument5 pagesOnly Contract InstJoel BharathNo ratings yet
- Python Branching and LoopsDocument4 pagesPython Branching and LoopsNguyễn Trần Trung ThịnhNo ratings yet
- LAST REMINDER - ACTION REQUIRED ReceiptUpdate Your Open POs in GSR Tool - Subsidiary 1604Document4 pagesLAST REMINDER - ACTION REQUIRED ReceiptUpdate Your Open POs in GSR Tool - Subsidiary 1604Ori BarakNo ratings yet
- Evertz Logo Inserter HD PDFDocument2 pagesEvertz Logo Inserter HD PDFAlfredo0% (1)
- Delftship ManualDocument110 pagesDelftship ManualMahesh Kumar K BNo ratings yet
- Goldwave ReadMeDocument4 pagesGoldwave ReadMehahihuhehoNo ratings yet
- Assignment #3 DBMS (2019-SE-206) PDFDocument4 pagesAssignment #3 DBMS (2019-SE-206) PDFFahad SiddiquiNo ratings yet
- PMP ENTERPRISE PACKAGE TRAINING InfoDocument22 pagesPMP ENTERPRISE PACKAGE TRAINING InfoParaklete Institute100% (1)
- Getting Started With Intel Galileo and Intel Edison Using WyliodrinDocument179 pagesGetting Started With Intel Galileo and Intel Edison Using WyliodrinoscarcmNo ratings yet
- Weebly Data AnalysisDocument4 pagesWeebly Data Analysisapi-308320001No ratings yet
- ISO 14906-2011 ETC 应用层Document120 pagesISO 14906-2011 ETC 应用层中咨No ratings yet
- HR-N3 Job Application FormDocument5 pagesHR-N3 Job Application Formshafayat.5mintltdNo ratings yet
- Internet and EmailDocument9 pagesInternet and Emailhigombeye gwalemaNo ratings yet
- Proposal For Online Job Portal PDF FreeDocument65 pagesProposal For Online Job Portal PDF FreeSushant LamsalNo ratings yet