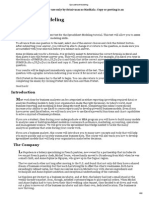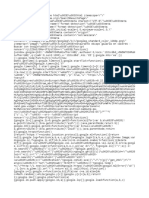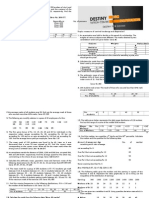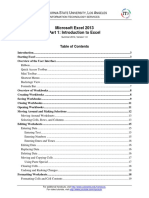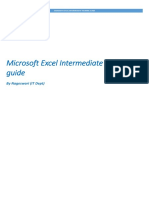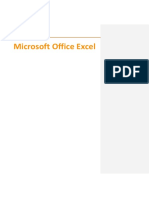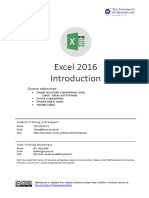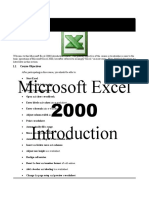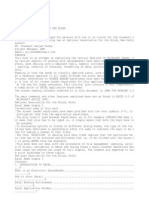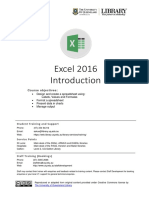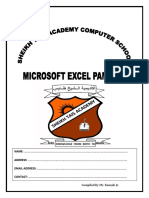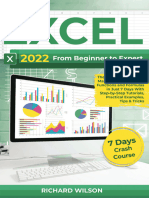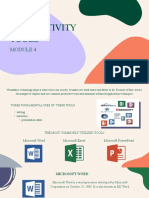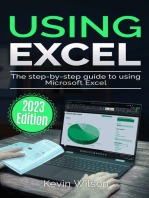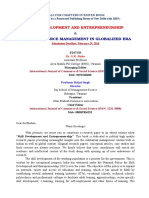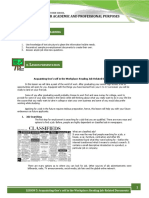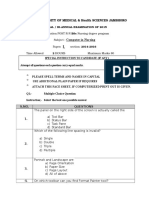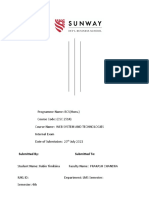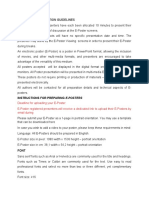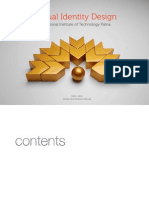Professional Documents
Culture Documents
Microsoft Excel 2013 Part 1: Introduction To Excel: C S U, L A
Microsoft Excel 2013 Part 1: Introduction To Excel: C S U, L A
Uploaded by
Muhammad SohailOriginal Title
Copyright
Available Formats
Share this document
Did you find this document useful?
Is this content inappropriate?
Report this DocumentCopyright:
Available Formats
Microsoft Excel 2013 Part 1: Introduction To Excel: C S U, L A
Microsoft Excel 2013 Part 1: Introduction To Excel: C S U, L A
Uploaded by
Muhammad SohailCopyright:
Available Formats
CALIFORNIA STATE UNIVERSITY, LOS ANGELES
INFORMATION TECHNOLOGY SERVICES
Microsoft Excel 2013
Part 1: Introduction to Excel
Summer 2014, Version 1.0
Table of Contents
Introduction ....................................................................................................................................3
Starting Excel .................................................................................................................................3
Overview of the User Interface .....................................................................................................3
Ribbon .........................................................................................................................................5
Quick Access Toolbar .................................................................................................................6
Mini Toolbar ...............................................................................................................................6
Shortcut Menus ...........................................................................................................................6
Backstage View...........................................................................................................................7
Formula Bar ................................................................................................................................7
Overview of Workbooks ................................................................................................................8
Creating Workbooks .....................................................................................................................8
Saving Workbooks .........................................................................................................................9
Closing Workbooks......................................................................................................................11
Opening Workbooks ....................................................................................................................11
Moving Around and Making Selections ....................................................................................12
Moving Around Worksheets .....................................................................................................13
Selecting Cells, Rows, and Columns ........................................................................................13
Editing Worksheets ......................................................................................................................15
Entering Data ............................................................................................................................15
Entering Text ........................................................................................................................15
Entering Numbers ................................................................................................................15
Entering Dates and Times ....................................................................................................16
Editing Data ..............................................................................................................................16
Replacing Data ..........................................................................................................................16
Deleting Data ............................................................................................................................16
Moving and Copying Cells .......................................................................................................17
Using Paste Special ..............................................................................................................17
Clearing Cells ............................................................................................................................18
Undoing and Redoing Changes .................................................................................................18
Formatting Worksheets ...............................................................................................................18
Formatting Cells and Cell Contents ..........................................................................................19
For additional handouts, visit http://www.calstatela.edu/handouts.
For video tutorials, visit http://www.youtube.com/mycsula.
Changing the Font and Font Size .........................................................................................19
Changing the Font Color and Fill Color...............................................................................20
Applying Font Styles ............................................................................................................20
Adding Cell Borders .............................................................................................................21
Formatting Numbers .................................................................................................................21
Positioning Cell Contents..........................................................................................................23
Aligning Data .......................................................................................................................23
Indenting Data ......................................................................................................................23
Rotating Data........................................................................................................................24
Wrapping Data .....................................................................................................................24
Merging Cells .......................................................................................................................25
Copying Cell Formatting ..........................................................................................................25
Applying Cell Styles .................................................................................................................25
Getting Help .................................................................................................................................26
Exiting Excel .................................................................................................................................27
Microsoft Excel 2013 Part 1: Introduction to Excel 2
Introduction
Microsoft Excel 2013 is a spreadsheet program that is used to manage, analyze, and present data.
It includes many powerful tools that can be used to organize and manipulate large amounts of
data, perform complex calculations, create professional-looking charts, enhance the appearance
of worksheets, and more. This handout provides an overview of the Excel 2013 user interface
and covers how to perform basic tasks such as starting and exiting the program; creating, saving,
opening, and closing workbooks; selecting cells; entering and editing data; formatting text and
numbers; positioning cell contents; applying cell styles; and getting help.
Starting Excel
You can start Excel 2013 from the Start menu (in Windows 7) or by double-clicking an existing
Excel file. When you start the program without opening a specific file, the Start screen appears,
prompting you to open an existing workbook or create a new workbook.
To start Excel 2013 from the Start menu:
1. Click the Start button, click All Programs, click Microsoft Office 2013, and then click
Excel 2013. The Start screen appears (see Figure 1).
2. In the right pane, click Blank workbook. A new, blank workbook opens in the program
window.
Figure 1 – Excel 2013 Start Screen
Overview of the User Interface
All the Microsoft Office 2013 programs share a common user interface so you can apply basic
techniques that you learn in one program to other programs. The Excel 2013 program window is
easy to navigate and simple to use (see Figure 2 and Table 1).
Microsoft Excel 2013 Part 1: Introduction to Excel 3
Figure 2 – Excel 2013 Program Window
Table 1 – Excel 2013 Program Window Elements
Name Description
Title bar Appears at the top of the program window and displays the name of the
workbook and the program. The buttons on the right side of the Title bar are
used to get help; change the display of the Ribbon; and minimize, restore,
maximize, and close the program window.
Quick Access Appears on the left side of the Title bar and contains frequently used commands
toolbar that are independent of the tab displayed on the Ribbon.
Ribbon Extends across the top of the program window, directly below the Title bar, and
consists of a set of tabs, each of which contains groups of related commands.
Formula bar Appears below the Ribbon and displays the data or formula stored in the active
cell. It can also be used to enter or edit cell contents.
Name box Appears on the left side of the Formula bar and displays the active cell address
or the name of the selected cell, range, or object.
Workbook Appears below the Formula bar and displays a portion of the active worksheet.
window
Sheet tab Each worksheet has a tab that appears below the workbook window and
displays the name of the worksheet.
Scroll bars Appear along the right side and bottom of the workbook window and enable
you to scroll through the worksheet.
Status bar Appears at the bottom of the program window and displays the status of Excel
(such as Ready). The tools on the right side of the Status bar can be used to
display the worksheet in a variety of views and to change the zoom level.
Microsoft Excel 2013 Part 1: Introduction to Excel 4
Ribbon
The Ribbon is designed to help you quickly find the commands that you need to complete a task.
It consists of a set of task-specific tabs (see Figure 3 and Table 2). The standard tabs are visible
at all times. Other tabs, known as contextual tabs, appear only when you create or select certain
types of objects (such as images or charts). These tabs are indicated by colored headers and
contain commands that are specific to working with the selected object. Clicking a tab displays a
set of related commands that are organized into logical groups. Commands generally take the
form of buttons and lists; some appear in galleries. Pointing to an option in most lists or galleries
displays a live preview of that effect on the selected text or object. You can apply the previewed
formatting by clicking the selected option, or you can cancel previewing without making any
changes by pressing the Esc key. Some commands include an integrated or separate arrow.
Clicking the arrow displays a menu of options available for the command. If a command on the
Ribbon appears dimmed, it is unavailable. Pointing to a command on the Ribbon displays its
name, description, and keyboard shortcut (if it has one) in a ScreenTip.
A dialog box launcher appears in the lower-right corner of most groups on the Ribbon (see
Figure 3). Clicking it opens a related dialog box or task pane that offers additional options or
more precise control than the commands available on the Ribbon.
You can collapse the Ribbon by clicking the Collapse the Ribbon button on the right side
of the Ribbon (see Figure 3) or by double-clicking the current tab. When the Ribbon is collapsed,
only the tab names are visible. You can expand the Ribbon by double-clicking any tab.
Figure 3 – Ribbon
Table 2 – Ribbon Tabs
Name Description
File Displays the Backstage view which contains commands related to managing files
and customizing the program.
Home Contains the most frequently used commands. The Home tab is active by default.
Insert Contains commands related to all the items that you can insert into a worksheet.
Page Layout Contains commands that affect the overall appearance and layout of a worksheet.
Formulas Contains commands used to insert formulas, define names, and audit formulas.
Data Contains commands used to manage data and import or connect to external data.
Review Contains commands used to check spelling, track changes, add comments, and
protect worksheets.
View Contains commands related to changing the view and other aspects of the display.
Microsoft Excel 2013 Part 1: Introduction to Excel 5
Quick Access Toolbar
The Quick Access toolbar provides one-click access to commonly used commands and options.
By default, it is located on the left side of the Title bar and displays the Save, Undo, and Redo
buttons (see Figure 4). You can change the location of the Quick Access toolbar as well as
customize it to include commands that you use frequently.
Figure 4 – Quick Access Toolbar
To add a command to the Quick Access toolbar:
1. On the Ribbon, right-click the command
that you want to add, and then click Add
to Quick Access Toolbar on the shortcut
menu.
To remove a command from the Quick Access
toolbar:
1. On the Quick Access toolbar, right-click
the command that you want to remove, and
then click Remove from Quick Access
Toolbar on the shortcut menu.
NOTE: Clicking the arrow on the right side of the
Quick Access toolbar displays a menu which includes
additional commands and options that can be used to
customize the toolbar. A check mark next to an item
indicates that the item is selected (see Figure 5).
Figure 5 – Customize Quick Access
Toolbar Menu
Mini Toolbar
The Mini toolbar provides quick access to
frequently used commands and appears
whenever you right-click a cell or an object
(see Figure 6).
Figure 6 – Mini Toolbar
Shortcut Menus
Excel 2013 includes many shortcut menus that appear when you right-click an item. Shortcut
menus are context-sensitive, meaning they list commands that pertain only to the item that you
right-clicked (see Figure 7).
Figure 7 – Ribbon Shortcut Menu
Microsoft Excel 2013 Part 1: Introduction to Excel 6
Backstage View
The File tab (the first tab on the Ribbon) is used to display the Backstage view which contains all
the commands related to managing files and customizing the program. It provides an easy way to
create, open, save, print, share, export, and close files; view and update file properties; set
permissions; set program options; and more. Commands available in the Backstage view are
organized into pages which you can display by clicking the page tabs in the left pane.
To display the Backstage view:
1. Click the File tab on the Ribbon (see Figure 8).
Figure 8 – File Tab
To exit the Backstage view:
1. Click the Back button in the upper-left corner of the Backstage view (see Figure 9). Or,
press the Esc key.
Figure 9 – Info Page of the Backstage View
Formula Bar
The Formula bar displays the contents of the active cell and can be used to enter or edit cell
contents. The Formula bar contains three buttons (see Figure 10). The Insert Function button is
always available, but the other two buttons are active only while you are entering or editing data
in a cell. Clicking the Cancel button cancels the changes you make in the cell, which is the same
as pressing the Esc key. Clicking the Enter button completes the changes you make in the cell,
which is the same as pressing the Enter key. Clicking the Insert Function button opens a dialog
box that helps you construct formulas.
Microsoft Excel 2013 Part 1: Introduction to Excel 7
Figure 10 – Formula Bar
Overview of Workbooks
An Excel file is called a workbook. Each new workbook contains one blank worksheet (see
Figure 11). You can add additional worksheets or delete existing worksheets as needed. By
default, a new workbook is named Book1 and the worksheet it contains is named Sheet1. Each
worksheet consists of 1,048,576 rows (numbered 1 through 1,048,576) and 16,384 columns
(labeled A through XFD). The box formed by the intersection of a row and a column is called a
cell. Cells are used to store data. Each cell is identified by its address which consists of its
column letter and row number (e.g., cell A1 is the cell in the first column and first row). A group
of cells is called a range. A range is identified by the addresses of the cells in the upper-left and
lower-right corners of the selected block of cells, separated by a colon (e.g., A1:C10). Only one
cell can be active at a time. The active cell has a green border around it and its address appears in
the Name box on the left side of the Formula bar. The row and column headers of the active cell
appear in a different color to make it easier to identify. A worksheet also has an invisible draw
layer which holds charts, images, and diagrams.
Figure 11 – Worksheet
Creating Workbooks
When you start Excel 2013 and click Blank workbook on the Start screen, a new workbook
opens in the program window, ready for you to enter your data. You can also create a new
workbook while Excel 2013 is running. Each new workbook displays a default name (such as
Book1, Book2, and so on) on the Title bar until you save it with a more meaningful name.
Microsoft Excel 2013 Part 1: Introduction to Excel 8
To create a new workbook:
1. Click the File tab, and then click New. The New page of the Backstage view opens,
displaying thumbnails of the available templates (see Figure 12).
2. In the right pane, click Blank workbook. A new, blank workbook opens in a new
window.
NOTE: You can also create a new workbook by pressing Ctrl+N.
Figure 12 – New Page of the Backstage View
Saving Workbooks
After creating a workbook, you can save it on your computer. Use the Save As command when
you save a workbook for the first time or if you want to save a copy of a workbook in a different
location, with a different file name, or in a different file format. Use the Save command to save
changes to an existing workbook.
NOTE: Excel 2013’s file format is called Excel Workbook and is the same as Excel 2007 and 2010. This
format has the .xlsx file extension and is not backward compatible with Excel versions prior to 2007. You
can use Excel 2013 to save a workbook in the Excel 97-2003 Workbook format with the .xls file extension
to make it compatible with earlier versions of Excel, but you will not have access to all of Excel 2013’s
features.
To save a workbook for the first time:
1. Click the File tab, and then click Save As. The Save As page of the Backstage view
opens (see Figure 13).
2. Click Computer in the center pane, and then click the Browse button or a recent folder
in the right pane.
Microsoft Excel 2013 Part 1: Introduction to Excel 9
Figure 13 – Save As Page of the Backstage View
3. In the Save As dialog box, select a location to save the file, type a name in the File name
box, and then click the Save button (see Figure 14).
NOTE: By default, Excel 2013 workbooks are saved in the Excel Workbook format. To save a
document in a different format, click the Save as type arrow and select the desired file format
from the list.
Figure 14 – Save As Dialog Box
Microsoft Excel 2013 Part 1: Introduction to Excel 10
To save changes to a workbook:
1. Do one of the following:
Click the File tab, and then click Save.
On the Quick Access toolbar, click the Save button .
Press Ctrl+S.
Closing Workbooks
When you finish working on a workbook, you can close it, but keep the program window open to
work on more workbooks. If the workbook contains any unsaved changes, you will be prompted
to save the changes before closing it.
To close a workbook without exiting Excel:
1. Click the File tab, and then click Close. Or, press Ctrl+W.
Opening Workbooks
You can locate and open an existing workbook from the Start screen when Excel 2013 starts or
from the Open page of the Backstage view. The Start screen and the Open page also display a list
of recently used workbooks which you can quickly open by clicking them. Each workbook opens
in its own window, making it easier to work on two workbooks at once.
To open a workbook:
1. Click the File tab, and then click Open. Or, press Ctrl+O. The Open page of the
Backstage view opens, displaying a list of recently used workbooks in the right pane.
2. If the workbook you want is in the Recent Workbooks list, click its name to open it.
Otherwise, proceed to step 3.
3. Click Computer in the center pane, and then click the Browse button or a recent folder
in the right pane (see Figure 15).
Figure 15 – Open Page of the Backstage View
Microsoft Excel 2013 Part 1: Introduction to Excel 11
4. In the Open dialog box, locate and select the file that you want to open, and then click
the Open button (see Figure 16).
Figure 16 – Open Dialog Box
NOTE: When you open a workbook created with earlier versions of Excel in Excel 2013, the workbook
opens in compatibility mode (indicated on the Title bar) with some of the new features of Excel 2013
disabled. You can easily convert the workbook to the Excel 2013 file format by clicking the Convert
button on the Info page of the Backstage view (see Figure 17).
Figure 17 – Convert Button on the Info Page of the Backstage View
Moving Around and Making Selections
This section covers how to perform basic tasks such as moving around worksheets and selecting
cells, rows, and columns.
Microsoft Excel 2013 Part 1: Introduction to Excel 12
Moving Around Worksheets
There are various ways to navigate through a worksheet. Using the mouse and the scroll bars,
you can scroll through the worksheet in any direction. Using the navigational keys on the
keyboard, you can move from cell to cell, move up or down one page at a time, or move to the
first or last used cell in the worksheet (see Table 3). You can also navigate to a specific cell in
the worksheet by entering its address in the Name box.
NOTE: Scrolling with the mouse does not change the location of the active cell. To change the active cell,
you must click a new cell after scrolling.
Table 3 – Navigation Keyboard Shortcuts
Key Action
Down arrow or Enter Moves the active cell one cell down.
Up arrow or Shift+Enter Moves the active cell one cell up.
Right arrow or Tab Moves the active cell one cell to the right.
Left arrow or Shift+Tab Moves the active cell one cell to the left.
Page Down Moves the active cell down one page.
Page Up Moves the active cell up one page.
Alt+Page Down Moves the active cell right one page.
Alt+Page Up Moves the active cell left one page.
Ctrl+Home Moves the active cell to cell A1.
Ctrl+End Moves the active cell to the last used cell in the worksheet.
Selecting Cells, Rows, and Columns
In order to work with a cell, you must first select it. When you want to work with more than one
cell at a time, you can quickly select ranges, rows, columns, or the entire worksheet.
To select a single cell:
1. Click the desired cell (see Figure 18).
Figure 18 – Active Cell
To select a range of cells:
1. Click the first cell that you want to include in the range, hold down the Shift key, and
then click the last cell in the range (see Figure 19). Or, drag from the first cell in the
range to the last cell.
NOTE: When a range is selected, every cell in the range is highlighted, except for the active cell.
You can deselect a range by pressing any arrow key or by clicking any cell in the worksheet.
To select nonadjacent cells or ranges:
1. Select the first cell or range, hold down the Ctrl key, and then select the other cells or
ranges (see Figure 20).
Microsoft Excel 2013 Part 1: Introduction to Excel 13
Figure 19 – Selected Range Figure 20 – Selected Nonadjacent Ranges
To select a single row or column:
1. Click the header of the row or column that you want to select (see Figure 21 and Figure
22).
NOTE: When a row or column is selected, every cell in the row or column is highlighted, except
for the active cell. You can deselect a row or column by pressing any arrow key or by clicking
any cell in the worksheet.
Figure 21 – Selected Row Figure 22 – Selected Column
To select multiple adjacent rows or columns:
1. Click the header of the first row or column that you want to select, hold down the Shift
key, and then click the header of the last row or column. Or, drag across the headers of
the rows or columns that you want to select.
To select multiple nonadjacent rows or columns:
1. Hold down the Ctrl key, and then click the headers of the rows or columns that you want
to select.
To select all cells in a worksheet:
1. Click the Select All button in the upper-left corner of the worksheet (see Figure 23). Or,
press Ctrl+A.
Figure 23 – Select All Button
Microsoft Excel 2013 Part 1: Introduction to Excel 14
Editing Worksheets
After creating a workbook, you can start adding data to a worksheet. If you need to make
changes, you can easily edit the data to correct errors, update information, or remove information
you no longer need.
Entering Data
You can add data by entering it directly in a cell or by using the Formula bar. A cell can contain
a maximum of 32,767 characters and can hold any of three basic types of data: text, numbers, or
formulas.
NOTE: If you make a mistake while entering data, simply press the Backspace key to delete all or a
portion of your entry and enter the correct data.
Entering Text
You can enter text in a worksheet to serve as labels for values, headings for columns, or
instructions about the worksheet. Text is defined as any combination of letters and numbers. Text
automatically aligns to the left in a cell. If you enter text that is longer than its column’s current
width, the excess characters appear in the next cell to the right, as long as that cell is empty (see
Figure 24). If the adjacent cell is not empty, the long text entry appears truncated (see Figure 25).
The characters are not actually deleted and will appear if the width of the column is adjusted to
accommodate the long text entry.
Figure 24 – Overflowing Text Entry Figure 25 – Truncated Text Entry
To enter text:
1. Select the cell in which you want to
enter text.
2. Type the desired text, and then press
the Enter key.
Figure 26 – Cell with Line Breaks
NOTE: To enter a line break in a cell,
press Alt+Enter (see Figure 26).
Entering Numbers
Numeric entries contain only numbers and are automatically aligned to the right in a cell.
Numbers can exist as independent values, or they can be used in formulas to calculate other
values. You can enter whole numbers (such as 5 or 1,000), decimals (such as 0.25 or 5.15),
negative numbers (such as -10 or -5.5), percentages (such as 20% or 1.5%), and currency values
(such as $0.25 or $20.99).
NOTE: A number that does not fit within a column is displayed as a series of pound signs (#####). To
accommodate the number, increase the column width.
To enter a number:
1. Select the cell in which you want to enter the number.
2. Type the desired number, and then press the Enter key.
Microsoft Excel 2013 Part 1: Introduction to Excel 15
Entering Dates and Times
Excel treats dates and times as special types of numeric values.
To enter a date:
1. Select the cell in which you want to enter the date.
2. Type the month, day, and year, with each number separated by a forward slash (/) or a
hyphen (-), and then press the Enter key.
To enter a time:
1. Select the cell in which you want to enter the time.
2. Type the hour, a colon (:), and the minutes, press the Spacebar, type a for A.M. or p for
P.M., and then press the Enter key.
Editing Data
If a cell contains a long entry and you only want to change a few characters, it is faster to edit the
data than to retype the entire entry. You can edit the contents of a cell directly in the cell or by
using the Formula bar.
To edit data:
1. Double-click the cell that contains the data you want to edit. The cursor (a blinking
vertical line) appears in the cell in the location that you double-clicked.
2. To insert characters, click where you want to make changes, and then type the new
characters.
NOTE: You can also move the cursor by pressing the Home, End, or arrow keys.
3. To delete characters, click where you want to make changes, and then press the
Backspace or Delete key.
NOTE: Pressing the Backspace key deletes the character to the left of the cursor; pressing the
Delete key deletes the character to the right of the cursor.
4. When you are finished, press the Enter key.
NOTE: If you are editing data and decide not to keep your edits, press the Esc key to return the
cell to its previous state.
Replacing Data
You can replace the entire contents of a cell with new data. Any formatting applied to the cell
remains in place and is applied to the new data.
To replace data:
1. Select the cell that contains the data you want to replace.
2. Type the new data, and then press the Enter key.
Deleting Data
You can delete the entire contents of a cell if the data is no longer needed. Deleting data does not
remove any formatting applied to the cell.
To delete data:
1. Select the cell that contains the data you want to delete, and then press the Delete key.
Microsoft Excel 2013 Part 1: Introduction to Excel 16
Moving and Copying Cells
When editing a worksheet, you may want to duplicate a cell in another location or remove (cut) a
cell from its original location and place it in a new location. A copied cell can be pasted multiple
times; a cut cell can be pasted only once.
NOTE: Cut or copied data is stored on the Clipboard, a temporary storage area. You can access it by
clicking the dialog box launcher in the Clipboard group on the Home tab of the Ribbon (see Figure
27).
To move or copy a cell:
1. Select the cell that you want to move or copy.
2. On the Home tab, in the Clipboard group, do one of the following:
To move the cell, click the Cut button . Or, press Ctrl+X.
To copy the cell, click the Copy button . Or, press Ctrl+C.
3. Select the cell where you want to paste the cut or copied cell.
4. On the Home tab, in the Clipboard group, click the Paste button . Or, press Ctrl+V.
NOTE: When you cut or copy cells, a marquee (scrolling dotted line) appears around the cells.
You can remove the marquee by pressing the Esc key (see Figure 28).
Figure 27 – Clipboard Group on the Home Tab Figure 28 – Cells with Marquee
Using Paste Special
The Paste Special command is a very useful editing feature. It allows you to control which
aspect of the copied cell to paste into the target cell. For example, you can choose to paste only
the copied cell’s formula, only the result of the formula, only the cell’s formatting, etc. You must
copy to use the Paste Special command; when you cut, the Paste Special command is not
available.
To use the Paste Special command:
1. Select the cell that contains the value, formula, or formatting you want to copy.
2. On the Home tab, in the Clipboard group, click the Copy button .
3. Select the cell where you want to paste the value, formula, or formatting.
4. On the Home tab, in the Clipboard group, click the Paste arrow and select the desired
option from the menu (see Figure 29).
NOTE: Pointing to a command on the Paste menu displays its name in a ScreenTip. You can
access more options by clicking Paste Special at the bottom of the menu.
Microsoft Excel 2013 Part 1: Introduction to Excel 17
Figure 29 – Paste Menu
Clearing Cells
You can clear a cell to remove its contents,
formats, or comments. When clearing a cell,
you must specify whether to remove one, two,
or all three of these elements from the cell.
To clear a cell:
1. Select the cell that you want to clear.
2. On the Home tab, in the Editing group,
click the Clear button and select the
desired option from the menu (see
Figure 30 – Clear Menu
Figure 30).
Undoing and Redoing Changes
Whenever you make a mistake, you can easily reverse it with the Undo command. After you
have undone one or more actions, the Redo command becomes available and allows you to
restore the undone actions.
To undo an action:
1. On the Quick Access toolbar, click the Undo button . Or, press Ctrl+Z.
To redo an action:
1. On the Quick Access toolbar, click the Redo button . Or, press Ctrl+Y.
Formatting Worksheets
Excel 2013 includes a number of features that can be used to easily format a worksheet.
Formatting enhances the appearance of a worksheet and makes it look professional.
Microsoft Excel 2013 Part 1: Introduction to Excel 18
Formatting Cells and Cell Contents
You can format cells and cell contents by changing the font, font size, font style, and font color,
as well as adding cell borders and changing the background color of cells. Since formatting is
attached to the cell and not to the entry, you can format a cell before or after you enter the data.
The Font group on the Home tab of the Ribbon contains the most commonly used formatting
commands (see Figure 31). You can also format cells using the Format Cells dialog box which
can be opened by clicking the dialog box launcher in the Font group.
Figure 31 – Font Group on the Home Tab
Changing the Font and Font Size
A font defines the overall appearance or style of text lettering. Font size controls the height of the
font. The default font in new Excel 2013 workbooks is Calibri; the default font size is 11 points.
To change the font:
1. Select the cell that you want to format.
2. On the Home tab, in the Font group, click the Font arrow and select the desired font
from the list (see Figure 32).
To change the font size:
1. Select the cell that you want to format.
2. On the Home tab, in the Font group, click the Font Size arrow and select the desired font
size from the list (see Figure 33). If a font size you want is not listed in the Font Size list,
click in the Font Size box, type the desired number, and then press the Enter key.
NOTE: You can also change the font size by clicking the Increase Font Size button or
Decrease Font Size button in the Font group on the Home tab of the Ribbon.
Figure 33 – Font Size List
Figure 32 – Font List
Microsoft Excel 2013 Part 1: Introduction to Excel 19
Changing the Font Color and Fill Color
You can change the font color of cell contents or the background color of cells to emphasize
important data or add visual impact to a worksheet.
To change the font color:
1. Select the cell that you want to format.
2. On the Home tab, in the Font group, click the Font Color button to apply the most
recently used color, or click the Font Color arrow and select a different color from the
color palette (see Figure 34).
To change the fill color:
1. Select the cell that you want to format.
2. On the Home tab, in the Font group, click the Fill Color button to apply the most
recently used color, or click the Fill Color arrow and select a different color from the
color palette (see Figure 35).
NOTE: You can remove the fill color from a selected cell by clicking the Fill Color arrow, and
then clicking No Fill on the palette.
Figure 34 – Font Color Palette Figure 35 – Fill Color Palette
Applying Font Styles
You can apply one or more font styles to emphasize important data in a worksheet. Font styles
are attributes such as bold, italic, and underline. Bolding makes the characters darker. Italicizing
slants the characters to the right. Underlining adds a line below the cell contents, not the cell
itself.
To bold or italicize data:
1. Select the cell that you want to format.
2. On the Home tab, in the Font group, click the Bold button or Italic button .
To underline data:
1. Select the cell that you want to format.
2. On the Home tab, in the Font group, do one of the following (see Figure 36):
To apply a single underline, click the Underline button.
To apply a double underline, click the Underline arrow, and then click Double
Underline on the menu.
Microsoft Excel 2013 Part 1: Introduction to Excel 20
Figure 36 – Underline Menu
NOTE: The Bold, Italic, and Underline buttons are toggles. If you select a cell to which one of these
formats has been applied, and then click the corresponding button, that format is removed.
Adding Cell Borders
You can add borders to any or all sides of a
single cell or range. Excel 2013 includes
several predefined border styles that you can
use.
To add cell borders:
1. Select the cell to which you want to
add borders.
2. On the Home tab, in the Font group,
click the Borders button to apply the
most recently used border, or click
the Borders arrow and select a
different border from the menu (see
Figure 37).
NOTE: You can remove all borders
from a selected cell by clicking the
Borders arrow, and then clicking No
Border on the menu.
Figure 37 – Borders Menu
Formatting Numbers
You can apply number formats to cells containing numbers to better reflect the type of data they
represent. For example, you can display a numeric value as a percentage, currency, date or time,
etc. The Number group on the Home tab of the Ribbon contains the most commonly used
commands for formatting numbers (see Figure 38). You can also format numbers using the
Number tab of the Format Cells dialog box which can be opened by clicking the dialog box
launcher in the Number group.
Microsoft Excel 2013 Part 1: Introduction to Excel 21
NOTE: Formatting does not change the actual value stored in a cell. The actual value is used in
calculations and is displayed in the Formula bar when the cell is selected.
Figure 38 – Number Group on the Home Tab
To format numbers:
1. Select the cell that you want to format.
2. On the Home tab, in the Number
group, do one of the following (see
Figure 38):
Click the Accounting Number
Format button to display the
number with a dollar sign, comma
separators, and two decimal places.
NOTE: You can select a different
currency symbol by clicking the
Accounting Number Format arrow
and selecting the desired symbol from
the menu.
Click the Percent Style button
to convert the number to a
percentage and display it with a
percent sign and no decimal places.
Click the Comma Style button
to display the number with comma
separators and two decimal places.
NOTE: You can access additional
number formats by clicking the
Number Format arrow and selecting
the desired option from the menu (see
Figure 39).
Figure 39 – Number Format Menu
To change the number of decimal places:
1. Select the cell that you want to format.
2. On the Home tab, in the Number group, do one of the following (see Figure 38):
Click the Increase Decimal button to increase the number of decimal places.
Click the Decrease Decimal button to decrease the number of decimal places.
Microsoft Excel 2013 Part 1: Introduction to Excel 22
Positioning Cell Contents
You can change the alignment, indentation, and orientation of cell contents, wrap the contents
within a cell, and merge cells. The Alignment group on the Home tab of the Ribbon contains the
most commonly used commands for positioning cell contents (see Figure 40). You can also
position cell contents using the Alignment tab of the Format Cells dialog box which can be
opened by clicking the dialog box launcher in the Alignment group.
Figure 40 – Alignment Group on the Home Tab
Aligning Data
By default, Excel 2013 aligns numbers to the right and text to the left, and all cells use bottom
alignment. The Alignment group on the Home tab of the Ribbon includes six alignment buttons
that can be used to change the horizontal and vertical alignment of cell contents.
The Align Left button aligns the cell contents with the left edge of the cell.
The Center button centers the cell contents horizontally within the cell.
The Align Right button aligns the cell contents with the right edge of the cell.
The Top Align button aligns the cell contents with the top edge of the cell.
The Middle Align button centers the cell contents vertically within the cell.
The Bottom Align button aligns the cell contents with the bottom edge of the cell.
To align data:
1. Select the cell that contains the data you want to align.
2. On the Home tab, in the Alignment group, click the desired alignment button.
Indenting Data
Indenting moves data away from the edge of the cell. This is often used to indicate a level of less
importance (such as a subtopic) (see Figure 41).
Figure 41 – Indented Data
Microsoft Excel 2013 Part 1: Introduction to Excel 23
To indent data:
1. Select the cell that contains the data you want to indent.
2. On the Home tab, in the Alignment group, click the Increase Indent button . Each
click increments the amount of indentation by one character.
NOTE: You can decrease the indentation of data by clicking the Decrease Indent button in
the Alignment group on the Home tab of the Ribbon.
Rotating Data
You can rotate data clockwise, counterclockwise, or vertically within a cell. This is often used to
label narrow columns or to add visual impact to a worksheet.
To rotate data:
1. Select the cell that contains the data you want to rotate.
2. On the Home tab, in the Alignment group, click the Orientation button and select the
desired option from the menu (see Figure 42). The row height automatically adjusts to fit
the rotated data (see Figure 43).
Figure 43 – Rotated Data
Figure 42 – Orientation Menu
NOTE: You can restore the data to its default orientation by clicking the Orientation button and
selecting the currently selected orientation.
Wrapping Data
Wrapping displays data on multiple lines within a cell. The number of wrapped lines depends on
the width of the column and the length of the data.
To wrap data:
1. Select the cell that contains the data you want to wrap.
2. On the Home tab, in the Alignment group, click the Wrap Text button . The row
height automatically adjusts to fit the wrapped data (see Figure 44).
NOTE: You can restore the data to its original format by clicking the Wrap Text button again.
Figure 44 – Wrapped Data
Microsoft Excel 2013 Part 1: Introduction to Excel 24
Merging Cells
Merging combines two or more adjacent cells into one larger cell. This is a great way to create
labels that span several columns.
NOTE: If the cells you intend to merge have data in more than one cell, only the data in the upper-left cell
remains after you merge the cells.
To merge cells:
1. Select the cells that you want to merge.
2. On the Home tab, in the Alignment group, click the Merge & Center button to merge
the selected cells into one cell and center the data, or click the Merge & Center arrow
and select one of the following options (see Figure 45):
Merge Across: Merges each row of the selected cells into a larger cell.
Merge Cells: Merges the selected cells into one cell.
Figure 45 – Merge & Center Menu
NOTE: You can split a merged cell by clicking the Merge & Center arrow, and then clicking
Unmerge Cells on the menu.
Copying Cell Formatting
You can copy the formatting of a specific cell and apply it to other cells in the worksheet. This
can save you time and effort when multiple formats have been applied to a cell and you want to
format additional cells with all the same formats.
To copy cell formatting:
1. Select the cell that has the formatting you want to copy.
2. On the Home tab, in the Clipboard group, click the Format Painter button . The
mouse pointer changes to a plus sign with a paintbrush .
3. Select the cell to which you want to apply the copied formatting.
NOTE: If you want to apply the copied formatting to more than area, double-click the Format
Painter button instead of single-clicking it. This keeps the Format Painter active until you press
the Esc key.
Applying Cell Styles
A cell style is a set of formatting characteristics (such as font, font size, font color, cell borders,
and fill color) that you can use to quickly format the cells in a worksheet. In addition to saving
you time, cell styles can help you keep formatting consistent throughout a worksheet. Excel 2013
includes several predefined styles that can be used to format headings, numbers, notes, etc.
Microsoft Excel 2013 Part 1: Introduction to Excel 25
To apply a cell style:
1. Select the cell to which you want to apply a style.
2. On the Home tab, in the Styles group, click the Cell Styles button and select the desired
style from the gallery (see Figure 46).
Figure 46 – Cell Styles Gallery
Getting Help
You can use the Excel Help system to get assistance on any topic or task. While some
information is installed with Excel 2013 on your computer, most of the information resides
online and is more up-to-date. You need an Internet connection to access resources from
Office.com.
To get help:
1. Click the Microsoft Excel Help button on the right side of the Title bar. The Excel
Help window opens, displaying general help topics (see Figure 47).
NOTE: Clicking the Help button in the upper-right corner of a dialog box displays topics
related to that dialog box in the Excel Help window.
2. Click any link to display the corresponding information.
3. To navigate between help topics, click the Back button , Forward button , or
Home button on the toolbar.
4. To print a help topic, click the Print button on the toolbar.
5. To search for a specific topic, type one or more keywords in the Search box, and then
press the Enter key to display the search results.
Microsoft Excel 2013 Part 1: Introduction to Excel 26
6. To switch between online and offline help, click the Change Help Collection arrow
next to Excel Help at the top of the window, and then click Excel Help from Office.com
or Excel Help from your computer on the menu.
7. To close the Excel Help window, click the Close button in the upper-right corner of
the window.
Figure 47 – Excel Help Window
Exiting Excel
When you finish using Excel 2013, you should exit the program to free up system resources.
To exit Excel 2013:
1. Click the Close button in the upper-right corner of the program window.
Microsoft Excel 2013 Part 1: Introduction to Excel 27
You might also like
- Test Bank For Marketing The Core 8th Edition Roger Kerin Steven HartleyDocument40 pagesTest Bank For Marketing The Core 8th Edition Roger Kerin Steven HartleyLance Strasser100% (37)
- Spreadsheet ModelingDocument52 pagesSpreadsheet ModelingAnonymous 4PnhkGJ0P100% (1)
- Excel Formulas and FunctionsDocument126 pagesExcel Formulas and FunctionsFrancisco Cardoso Dias83% (12)
- EXCEL: Microsoft: Boost Your Productivity Quickly! Learn Excel, Spreadsheets, Formulas, Shortcuts, & MacrosFrom EverandEXCEL: Microsoft: Boost Your Productivity Quickly! Learn Excel, Spreadsheets, Formulas, Shortcuts, & MacrosNo ratings yet
- 19MT1201 MFE Session Problems 2019 - 20Document23 pages19MT1201 MFE Session Problems 2019 - 20likhith chowdary25% (4)
- Forms 6-12 MCQ DbskoolDocument3 pagesForms 6-12 MCQ DbskoolMehedi Hasan AkNo ratings yet
- Lecture 14Document35 pagesLecture 14AhsabNo ratings yet
- Microprocessors: Familiarization With The Edsim51 Simulator and The 8051 Instruction SetDocument6 pagesMicroprocessors: Familiarization With The Edsim51 Simulator and The 8051 Instruction SetJohn Jacobsen PerezNo ratings yet
- Co Po Mapping IEMDocument7 pagesCo Po Mapping IEMram prasadNo ratings yet
- Excel Training - Level 1Document95 pagesExcel Training - Level 1Cristiano Aparecido da SilvaNo ratings yet
- Epson DFX9000 Service ManualDocument333 pagesEpson DFX9000 Service ManualJason Conway100% (3)
- Bengali COnjunctsDocument8 pagesBengali COnjunctsSatya Rajpurohit100% (1)
- F 1Document93 pagesF 1VEGAS&SERENA CENTRO DE FORMACIÓNNo ratings yet
- An Examination Was Held To Decide On The Award of A ScholarshipDocument4 pagesAn Examination Was Held To Decide On The Award of A ScholarshipKiran Basu0% (2)
- ME8493-Thermal Engineering-I QB PDFDocument18 pagesME8493-Thermal Engineering-I QB PDFHOD MECHNo ratings yet
- IBA BBA 2018 Round 1 - Recreation - V3Document16 pagesIBA BBA 2018 Round 1 - Recreation - V3Syeda Hira KazmiNo ratings yet
- Microsoft Excel 2013 Part 1: Introduction To Excel: C S U, L ADocument27 pagesMicrosoft Excel 2013 Part 1: Introduction To Excel: C S U, L AJennifer VirayNo ratings yet
- Microsoft Excel 2010 Part 1: Introduction To Excel: C S U, L ADocument25 pagesMicrosoft Excel 2010 Part 1: Introduction To Excel: C S U, L AAdrian CadizNo ratings yet
- Introduction of MS Excel 2010 PDFDocument25 pagesIntroduction of MS Excel 2010 PDFWena Prado - AbuelNo ratings yet
- MS Excel 2013Document161 pagesMS Excel 2013suntiwariNo ratings yet
- The Excel RibbonDocument11 pagesThe Excel RibbonBrayan Steven Suárez MedinaNo ratings yet
- Excel LearningDocument37 pagesExcel LearningStephano MossesNo ratings yet
- Word 2010 NotesDocument24 pagesWord 2010 NotesTooba NadeemNo ratings yet
- 1) MS Excel - Training GuideDocument26 pages1) MS Excel - Training Guidetrevorsum123No ratings yet
- 6_-_Excel_2013(1) (1)Document46 pages6_-_Excel_2013(1) (1)witnesschirombo3No ratings yet
- 0619 Microsoft Word 2013 Part 1 IntroductionDocument27 pages0619 Microsoft Word 2013 Part 1 IntroductionMuhammad AliNo ratings yet
- 0619 Microsoft Word 2013 Part 1 IntroductionDocument27 pages0619 Microsoft Word 2013 Part 1 IntroductionProf. Tanushree MohapatraNo ratings yet
- Microsoft Office Productivity Pack: Microsoft Excel, Microsoft Word, and Microsoft PowerPointFrom EverandMicrosoft Office Productivity Pack: Microsoft Excel, Microsoft Word, and Microsoft PowerPointNo ratings yet
- Spreadsheet ModelingDocument157 pagesSpreadsheet Modelingmisha bansalNo ratings yet
- Data Analysis with Excel: Tips and tricks to kick start your excel skillsFrom EverandData Analysis with Excel: Tips and tricks to kick start your excel skillsNo ratings yet
- Day 3 Excel Basics Part 1Document42 pagesDay 3 Excel Basics Part 1Mayuri ArjunNo ratings yet
- Word 2010 P 1Document25 pagesWord 2010 P 1api-263822026No ratings yet
- Excel IntroDocument17 pagesExcel IntroEiEiPhyuNo ratings yet
- Excel 2022 Beginner’s User Guide: The Made Easy Microsoft Excel Manual To Learn How To Use Excel Productively Even As Beginners And NeFrom EverandExcel 2022 Beginner’s User Guide: The Made Easy Microsoft Excel Manual To Learn How To Use Excel Productively Even As Beginners And NeNo ratings yet
- 2excel 1introDocument65 pages2excel 1introYsmech SalazarNo ratings yet
- Limn ManualDocument146 pagesLimn ManualElmer Hp100% (1)
- Tim125 225 Getting Started in Visual BasicDocument15 pagesTim125 225 Getting Started in Visual Basickamu9No ratings yet
- Using Microsoft Office 2007 Introduction To Word Handout: I T S California State University, Los AngelesDocument25 pagesUsing Microsoft Office 2007 Introduction To Word Handout: I T S California State University, Los AngelesMonsour BautistaNo ratings yet
- 03 DL MS EXCEL (Basics) Learning Material UpdatedDocument101 pages03 DL MS EXCEL (Basics) Learning Material UpdatedUzuko GxabeNo ratings yet
- Microsoft Excel: Advanced Microsoft Excel Data Analysis for BusinessFrom EverandMicrosoft Excel: Advanced Microsoft Excel Data Analysis for BusinessNo ratings yet
- Excel Made SimpleDocument31 pagesExcel Made SimpleghalibdilNo ratings yet
- Excel2016 Level1 FinalDocument17 pagesExcel2016 Level1 Finalzansue abutamNo ratings yet
- Excel Pamphlet PrintDocument36 pagesExcel Pamphlet Printabu yusif kargboNo ratings yet
- 03 FCS-Spreadsheets (Basics) v2Document99 pages03 FCS-Spreadsheets (Basics) v2kabelomokoena060No ratings yet
- Excel VBA The Ultimate Intermediates Guide To Learn VBA Programming Step by Step by A - 1Document183 pagesExcel VBA The Ultimate Intermediates Guide To Learn VBA Programming Step by Step by A - 1trung nguyen100% (4)
- MS EXCEL BASIC TRAINING NOTESDocument94 pagesMS EXCEL BASIC TRAINING NOTESVenkat Narayan RajaramanNo ratings yet
- Enhanced Computer Concepts and Microsoft Office 2013 Illustrated 1st Edition Parsons Solutions Manual instant download all chapterDocument37 pagesEnhanced Computer Concepts and Microsoft Office 2013 Illustrated 1st Edition Parsons Solutions Manual instant download all chapterkatoonmanae53100% (8)
- Financial Modeling - All Reading Material (1-16)Document16 pagesFinancial Modeling - All Reading Material (1-16)uk_mak926497100% (1)
- 2013 Office 2013 Manual PDFDocument155 pages2013 Office 2013 Manual PDFani_rc_2No ratings yet
- Advanced Analytics with Excel 2019: Perform Data Analysis Using Excel’s Most Popular FeaturesFrom EverandAdvanced Analytics with Excel 2019: Perform Data Analysis Using Excel’s Most Popular FeaturesRating: 4 out of 5 stars4/5 (1)
- 10 Excel Tips To Make Your Business More ProductiveDocument16 pages10 Excel Tips To Make Your Business More ProductiveALINA BALANNo ratings yet
- Enhanced Computer Concepts and Microsoft Office 2013 Illustrated 1st Edition Parsons Solutions ManualDocument15 pagesEnhanced Computer Concepts and Microsoft Office 2013 Illustrated 1st Edition Parsons Solutions Manualalbertkaylinocwn100% (24)
- Enhanced Computer Concepts and Microsoft Office 2013 Illustrated 1st Edition Parsons Solutions Manual Full Chapter PDFDocument34 pagesEnhanced Computer Concepts and Microsoft Office 2013 Illustrated 1st Edition Parsons Solutions Manual Full Chapter PDFanselmthangxu5eo0100% (18)
- CMP204 Excel 2010Document312 pagesCMP204 Excel 2010Francis ReddyNo ratings yet
- Training Material - Basic Functions of MS ExcelDocument19 pagesTraining Material - Basic Functions of MS ExcelPramod SripalNo ratings yet
- Wilson, Richard - EXCEL 2022 - From Beginner To Expert - The Illustrative Guide To Master All The Essential Functions and Formulas in Just 7 Days W (2022) - Libgen - LiDocument78 pagesWilson, Richard - EXCEL 2022 - From Beginner To Expert - The Illustrative Guide To Master All The Essential Functions and Formulas in Just 7 Days W (2022) - Libgen - LiAli Ahadi100% (1)
- NSS 112 Excel 2007Document49 pagesNSS 112 Excel 2007ericssonsamu99No ratings yet
- Excel - Handbook (PDF Library)Document33 pagesExcel - Handbook (PDF Library)ahmedaleeNo ratings yet
- Microsoft ExcelDocument14 pagesMicrosoft ExcelNOPPO PPPUNo ratings yet
- ICT Course Lesson 03Document63 pagesICT Course Lesson 03Manula JayawardhanaNo ratings yet
- Et (Q1 - Module 4) PresentationDocument11 pagesEt (Q1 - Module 4) PresentationSOPHIA BIANCA A. DIMANGADAP100% (1)
- Excel Tips 2013 (Javed Iqbal Awan We Creat PDF Chemistry 03078162003)Document7 pagesExcel Tips 2013 (Javed Iqbal Awan We Creat PDF Chemistry 03078162003)waqarNo ratings yet
- Using Excel - 2023 Edition: The Step-by-step Guide to Using Microsoft ExcelFrom EverandUsing Excel - 2023 Edition: The Step-by-step Guide to Using Microsoft ExcelNo ratings yet
- Case - United AirlinesDocument11 pagesCase - United Airlinesaman gathaniaNo ratings yet
- Real Case Study 1 - Group Project (Aman Gathania)Document4 pagesReal Case Study 1 - Group Project (Aman Gathania)aman gathaniaNo ratings yet
- Group 4 Project - Managing Diversity in OrganizationsDocument14 pagesGroup 4 Project - Managing Diversity in Organizationsaman gathania100% (1)
- Excel EbookDocument206 pagesExcel EbookAbeeha Ali100% (2)
- 0622 Microsoft Excel 2013 Part 1 IntroductionDocument27 pages0622 Microsoft Excel 2013 Part 1 Introductionaman gathania100% (1)
- Call For Chapters in Edited BookDocument3 pagesCall For Chapters in Edited Booksubhankar daNo ratings yet
- Resumé Writing: What Is A Resumé?Document13 pagesResumé Writing: What Is A Resumé?Adrian CedeñoNo ratings yet
- Samsung GuidelineDocument12 pagesSamsung GuidelineFlow AzcoagaNo ratings yet
- Unit2 - Graphics NewDocument39 pagesUnit2 - Graphics NewCiara MichelleNo ratings yet
- C George Thomas Research Methodology and Scientific Writing SpringerDocument16 pagesC George Thomas Research Methodology and Scientific Writing SpringerMohamad MostafaNo ratings yet
- Module 5 SH 001Document17 pagesModule 5 SH 001KARLDINNO TORIONo ratings yet
- TF11 Papers Instructions FDocument3 pagesTF11 Papers Instructions FDragan BosnjakovicNo ratings yet
- Computer in Nursing 2014-16Document8 pagesComputer in Nursing 2014-16Muhammad ShahidNo ratings yet
- APA - Tables and FiguresDocument35 pagesAPA - Tables and FiguresAna De GuzmanNo ratings yet
- Style Guide: Name: Koala Corporation Style Guide Last Reviewed: Sep 2019Document5 pagesStyle Guide: Name: Koala Corporation Style Guide Last Reviewed: Sep 2019Assignment HelperNo ratings yet
- Pit DesignDocument82 pagesPit DesignYair Galindo Vega0% (1)
- Journal TemplateDocument3 pagesJournal TemplateMartini SasmitaNo ratings yet
- Optimo Pharma SpecimenDocument13 pagesOptimo Pharma SpecimenRamiro PistoiaNo ratings yet
- Clash Magazine Front Cover AnalysisDocument1 pageClash Magazine Front Cover Analysisapi-330314911No ratings yet
- IEEE FormatDocument2 pagesIEEE FormatPrashant JindalNo ratings yet
- CSC 2514-Rubin TimilsinadocxDocument15 pagesCSC 2514-Rubin Timilsinadocxrubin timilsinaNo ratings yet
- WE Writing A Formal ReportDocument2 pagesWE Writing A Formal ReportlitrakhanNo ratings yet
- Designing EffectiveDocument55 pagesDesigning EffectivecrimeloveNo ratings yet
- BB Brand ManualDocument24 pagesBB Brand Manualapi-227175560No ratings yet
- Ms WordDocument132 pagesMs Wordseptember1985No ratings yet
- Styleguide Nobrand (Final)Document3 pagesStyleguide Nobrand (Final)Mano EkambaramNo ratings yet
- Mil Module4Document22 pagesMil Module4Buko PieNo ratings yet
- E-Poster Presentation Guidelines: Instructions For Preparing E-PostersDocument2 pagesE-Poster Presentation Guidelines: Instructions For Preparing E-Postersokta nursantiNo ratings yet
- Results of WorkDocument68 pagesResults of WorkMandar Rane100% (1)
- Arts and Graphics2 PDFDocument9 pagesArts and Graphics2 PDFAsif Zubayer PalakNo ratings yet
- LAS in EMPOWERMENT TECHNOLOGY QUARTER 2 Week 1-2 FINALDocument12 pagesLAS in EMPOWERMENT TECHNOLOGY QUARTER 2 Week 1-2 FINALAldrin Dela CruzNo ratings yet