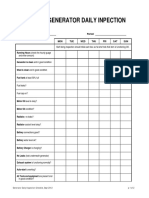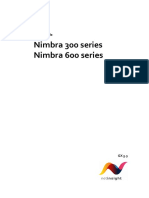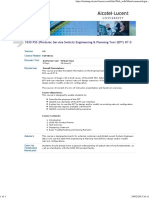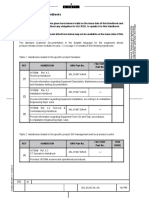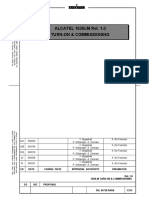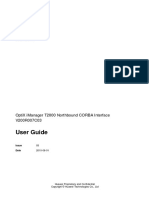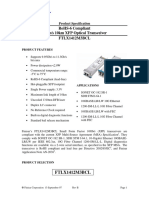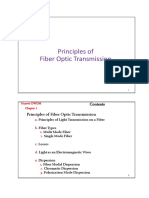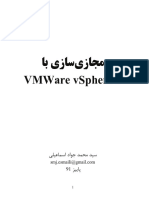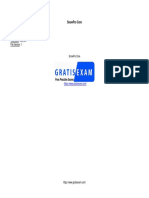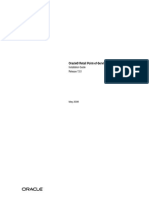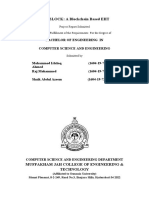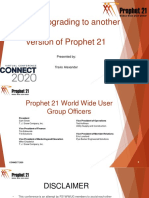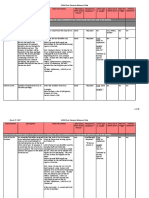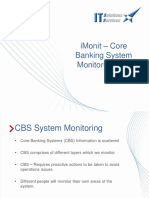Professional Documents
Culture Documents
Software Installation Guide (Windows) - (V200R007C03 - 05) PDF
Software Installation Guide (Windows) - (V200R007C03 - 05) PDF
Uploaded by
mahdi parsaOriginal Title
Copyright
Available Formats
Share this document
Did you find this document useful?
Is this content inappropriate?
Report this DocumentCopyright:
Available Formats
Software Installation Guide (Windows) - (V200R007C03 - 05) PDF
Software Installation Guide (Windows) - (V200R007C03 - 05) PDF
Uploaded by
mahdi parsaCopyright:
Available Formats
OptiX iManager T2000
V200R007C03
Software Installation Guide
(Windows)
Issue 05
Date 2011-02-28
HUAWEI TECHNOLOGIES CO., LTD.
Copyright © Huawei Technologies Co., Ltd. 2011. All rights reserved.
No part of this document may be reproduced or transmitted in any form or by any means without prior written
consent of Huawei Technologies Co., Ltd.
Trademarks and Permissions
and other Huawei trademarks are trademarks of Huawei Technologies Co., Ltd.
All other trademarks and trade names mentioned in this document are the property of their respective holders.
Notice
The purchased products, services and features are stipulated by the contract made between Huawei and the
customer. All or part of the products, services and features described in this document may not be within the
purchase scope or the usage scope. Unless otherwise specified in the contract, all statements, information,
and recommendations in this document are provided "AS IS" without warranties, guarantees or representations
of any kind, either express or implied.
The information in this document is subject to change without notice. Every effort has been made in the
preparation of this document to ensure accuracy of the contents, but all statements, information, and
recommendations in this document do not constitute the warranty of any kind, express or implied.
Huawei Technologies Co., Ltd.
Address: Huawei Industrial Base
Bantian, Longgang
Shenzhen 518129
People's Republic of China
Website: http://www.huawei.com
Email: support@huawei.com
Issue 05 (2011-02-28) Huawei Proprietary and Confidential i
Copyright © Huawei Technologies Co., Ltd.
OptiX iManager T2000
Software Installation Guide (Windows) About This Document
About This Document
Purpose
This document describes how to install the T2000 in the Windows OS and how to obtain
reference information required for installation.
Related Versions
The following table lists the product versions related to this document.
Product Name Version
OptiX iManager T2000 V200R007C03
Intended Audience
This document is intended for:
l Installation and Commissioning Engineer
Organization
This document is organized as follows.
Chapter Description
1 Installation Overview This chapter describes the software required
when the T2000 runs and the installation
flow.
2 Installation Preparations Before you install the T2000, make sure that
the preparations for the software, hardware
and environment are done.
3 Installing the Operating System This topic describes how to install the
Windows operating system on the server.
Issue 05 (2011-02-28) Huawei Proprietary and Confidential iii
Copyright © Huawei Technologies Co., Ltd.
OptiX iManager T2000
About This Document Software Installation Guide (Windows)
Chapter Description
4 Installing the T2000 on Windows This chapter describes how to install the
T2000 on Windows.
5 Uninstalling the T2000 This topic describes how to uninstall the
T2000 properly.
6 Starting and Shutting Down the T2000 This chapter describes how to start and shut
down the T2000.
7 FAQ This chapter describes how to troubleshoot
the common problems in the installation
procedure.
A Configuring the Management Console This topic describes how to configure the
management console of a blade server.
B Logging In to the Management Console This topic describes how to log in to the
management console of a blade server.
C Mounting the Virtual Media This topic describes how to mount the virtual
media on a blade server.
D Installing the Windows OS This topic describes how to install the
Windows OS and its patches on an IBM
server or an ATAE blade server.
E Obtaining and Installing a T2000 The topic describes the T2000 license file and
License how to obtain, install and use the T2000
license.
F Network Management System This topic describes the working principle,
Maintenance Suite functions, and features of the network
management system maintenance suite, the
concepts of the subsystem and instances, and
the method of deploying a subsystem.
G Service Ports Description This chapter describes service ports of the
T2000.
H Setting Alarm Forwarding to External This chapter describes how to forward alarms
Systems to an external system by using email or short
messages.
I Timeslot Numbering Policy This chapter describes two modes for
numbering VC12 timeslots in a VC4.
J Glossary This chapter lists the terms that are used in
this document.
K Acronyms and Abbreviations This chapter lists the acronyms and
abbreviations that are used in this document.
iv Huawei Proprietary and Confidential Issue 05 (2011-02-28)
Copyright © Huawei Technologies Co., Ltd.
OptiX iManager T2000
Software Installation Guide (Windows) About This Document
Conventions
Symbol Conventions
The symbols that may be found in this document are defined as follows.
Symbol Description
Indicates a hazard with a high level of risk, which if not
avoided, will result in death or serious injury.
DANGER
Indicates a hazard with a medium or low level of risk, which
if not avoided, could result in minor or moderate injury.
WARNING
Indicates a potentially hazardous situation, which if not
avoided, could result in equipment damage, data loss,
CAUTION
performance degradation, or unexpected results.
TIP Indicates a tip that may help you solve a problem or save
time.
NOTE Provides additional information to emphasize or supplement
important points of the main text.
General Conventions
The general conventions that may be found in this document are defined as follows.
Convention Description
Times New Roman Normal paragraphs are in Times New Roman.
Boldface Names of files, directories, folders, and users are in
boldface. For example, log in as user root.
Italic Book titles are in italics.
Courier New Examples of information displayed on the screen are in
Courier New.
Command Conventions
The command conventions that may be found in this document are defined as follows.
Convention Description
Boldface The keywords of a command line are in boldface.
Italic Command arguments are in italics.
Issue 05 (2011-02-28) Huawei Proprietary and Confidential v
Copyright © Huawei Technologies Co., Ltd.
OptiX iManager T2000
About This Document Software Installation Guide (Windows)
Convention Description
[] Items (keywords or arguments) in brackets [ ] are optional.
{ x | y | ... } Optional items are grouped in braces and separated by
vertical bars. One item is selected.
[ x | y | ... ] Optional items are grouped in brackets and separated by
vertical bars. One item is selected or no item is selected.
{ x | y | ... }* Optional items are grouped in braces and separated by
vertical bars. A minimum of one item or a maximum of all
items can be selected.
[ x | y | ... ]* Optional items are grouped in brackets and separated by
vertical bars. Several items or no item can be selected.
GUI Conventions
The GUI conventions that may be found in this document are defined as follows.
Convention Description
Boldface Buttons, menus, parameters, tabs, window, and dialog titles
are in boldface. For example, click OK.
> Multi-level menus are in boldface and separated by the ">"
signs. For example, choose File > Create > Folder.
Keyboard Operations
The keyboard operations that may be found in this document are defined as follows.
Format Description
Key Press the key. For example, press Enter and press Tab.
Key 1+Key 2 Press the keys concurrently. For example, pressing Ctrl+Alt
+A means the three keys should be pressed concurrently.
Key 1, Key 2 Press the keys in turn. For example, pressing Alt, A means
the two keys should be pressed in turn.
Mouse Operations
The mouse operations that may be found in this document are defined as follows.
vi Huawei Proprietary and Confidential Issue 05 (2011-02-28)
Copyright © Huawei Technologies Co., Ltd.
OptiX iManager T2000
Software Installation Guide (Windows) About This Document
Action Description
Click Select and release the primary mouse button without moving
the pointer.
Double-click Press the primary mouse button twice continuously and
quickly without moving the pointer.
Drag Press and hold the primary mouse button and move the
pointer to a certain position.
Update History
Updates between document issues are cumulative. Therefore, the latest document issue contains
all updates made in previous issues.
Updates in Issue 05 (2011-02-28) Based on Product Version V200R007C03
The updated contents are as follows.
Chapter 2 Installation Preparations
Added the description about the requirements for the T2000 OS language version.
Chapter 4 Installing the T2000 on Windows
Added a step for entering a password for the database super user.
Updates in Issue 04 (2010-06-10) Based on Product Version V200R007C03
The updated contents are as follows.
Chapter 2 Installation Preparations
The versions of Windows OSs where the T2000 can be installed are changed.
Updates in Issue 03 (2009-12-15) Based on Product Version V200R007C03
The updated contents are as follows.
Appendix H Setting Alarm Forwarding to External Systems
The procedures of installing a wireless modem are updated.
Updates in Issue 02 (2009-09-30) Based on Product Version V200R007C03
The updated contents are as follows.
Chapter 2 Installation Preparations
Changes are made for the recommended servers that run on the Windows platform.
Issue 05 (2011-02-28) Huawei Proprietary and Confidential vii
Copyright © Huawei Technologies Co., Ltd.
OptiX iManager T2000
About This Document Software Installation Guide (Windows)
Updates in Issue 01 (2009-06-30) Based on Product Version V200R007C03
Initial commercial release.
viii Huawei Proprietary and Confidential Issue 05 (2011-02-28)
Copyright © Huawei Technologies Co., Ltd.
OptiX iManager T2000
Software Installation Guide (Windows) Contents
Contents
About This Document...................................................................................................................iii
1 Installation Overview................................................................................................................1-1
1.1 Terminology....................................................................................................................................................1-2
1.2 Required Software...........................................................................................................................................1-2
1.3 Installation Flow..............................................................................................................................................1-3
2 Installation Preparations...........................................................................................................2-1
2.1 Configuration Requirement.............................................................................................................................2-2
2.2 Obtaining a T2000 License.............................................................................................................................2-3
2.3 Installation Planning........................................................................................................................................2-3
2.3.1 Disk Partition Planning.......................................................................................................................... 2-4
2.3.2 Planning the IP Address.........................................................................................................................2-4
2.3.3 Host Name Planning...............................................................................................................................2-5
2.4 Connecting Equipment Cables........................................................................................................................2-6
2.5 Checking the Necessary Software.................................................................................................................2-10
3 Installing the Operating System.............................................................................................3-1
3.1 Installing the Windows OS............................................................................................................................. 3-2
3.2 Verifying the OS Installation.......................................................................................................................... 3-2
3.2.1 Viewing the Versions of the Windows and the Patch............................................................................3-3
3.2.2 Checking the Time Zone and Time Setting........................................................................................... 3-3
3.2.3 Verifying Configurations of the IP Address and Gateway.....................................................................3-3
4 Installing the T2000 on Windows...........................................................................................4-1
4.1 Checking Before the Installation.....................................................................................................................4-2
4.2 Installing the T2000 Software.........................................................................................................................4-4
4.3 Installing the T2000 License.........................................................................................................................4-19
4.4 Configuring the Northbound Interface Instance............................................................................................4-20
4.4.1 Configuring the CORBA Interface Instance (Optional).......................................................................4-20
4.4.2 Enabling the SNMP Interface (Optional).............................................................................................4-21
4.4.3 Enabling the MML Interface (Optional)..............................................................................................4-23
4.5 Updating the Subsystem on Windows..........................................................................................................4-24
4.6 Verifying the Installation..............................................................................................................................4-29
4.6.1 Checking Directories and Files............................................................................................................4-30
4.6.2 Checking the Running Status of Databases..........................................................................................4-31
Issue 05 (2011-02-28) Huawei Proprietary and Confidential ix
Copyright © Huawei Technologies Co., Ltd.
OptiX iManager T2000
Contents Software Installation Guide (Windows)
4.6.3 Viewing the Version of the Database Server.......................................................................................4-32
4.6.4 Checking the Running Status of the T2000.........................................................................................4-32
4.6.5 Viewing the Version of the T2000 Server...........................................................................................4-33
4.6.6 Checking the Consistency of the T2000 Client and Server Versions..................................................4-33
4.6.7 Checking the CORBA Interface (Optional).........................................................................................4-34
4.6.8 Checking the SNMP Interface (Optional)............................................................................................4-34
4.6.9 Checking the MML Interface (Optional).............................................................................................4-34
4.6.10 Starting the T2000Client....................................................................................................................4-35
4.6.11 Creating NEs in Batches....................................................................................................................4-36
4.6.12 Creating a Single NE..........................................................................................................................4-38
4.6.13 Configuring the NE Data....................................................................................................................4-40
4.6.14 Checking Consistency of Configuration Data Between an NE and the T2000..................................4-40
4.6.15 Viewing Current Alarms....................................................................................................................4-41
5 Uninstalling the T2000..............................................................................................................5-1
5.1 Preparations for Uninstallation........................................................................................................................5-2
5.2 Uninstalling the T2000 on Windows..............................................................................................................5-2
5.3 Checking the Uninstallation Status of the Server............................................................................................5-3
6 Starting and Shutting Down the T2000.................................................................................6-1
6.1 Starting the T2000...........................................................................................................................................6-2
6.1.1 Powering on Server Safely.....................................................................................................................6-2
6.1.2 Starting the T2000 Server......................................................................................................................6-2
6.1.3 Logging In to the T2000 Client..............................................................................................................6-3
6.2 Shutting Down the T2000...............................................................................................................................6-4
6.2.1 Exiting a T2000 Client...........................................................................................................................6-4
6.2.2 Shutting Down the T2000 Server...........................................................................................................6-5
6.2.3 Powering off Server Safely....................................................................................................................6-6
6.3 Viewing the T2000 Process Status..................................................................................................................6-6
6.4 T2000 Process.................................................................................................................................................6-6
7 FAQ...............................................................................................................................................7-1
7.1 About the Operating System ..........................................................................................................................7-2
7.1.1 How to Convert the File System Type to NTFS....................................................................................7-2
7.1.2 How to Enable and disable the Telnet Authority of User root...............................................................7-3
7.1.3 How to Enable and disable the FTP Authority of User root..................................................................7-3
7.1.4 How to Modify the Host Name of the T2000 Server.............................................................................7-4
7.1.5 How to Change the IP Address of the T2000 Server.............................................................................7-4
7.1.6 How to Upload Files by Using the FTP.................................................................................................7-5
7.2 About the Database.........................................................................................................................................7-6
7.2.1 How to Manually Start the Microsoft SQL Server 2000 Database Server............................................7-6
7.2.2 How to Manually Shut Down the Microsoft SQL Server 2000 Database Server..................................7-7
7.3 About the T2000..............................................................................................................................................7-7
7.3.1 What are the Factors Affecting Response Speed of T2000....................................................................7-8
x Huawei Proprietary and Confidential Issue 05 (2011-02-28)
Copyright © Huawei Technologies Co., Ltd.
OptiX iManager T2000
Software Installation Guide (Windows) Contents
7.3.2 How to Handle the Failure of Connection Between the T2000 Server and an NE................................7-8
7.4 Network Management System Maintenance Suite......................................................................................... 7-8
7.4.1 How to Troubleshoot the Inconsistency of the Instance Status..............................................................7-9
7.4.2 How to Troubleshoot the Automatic Logout of the Client of NMS Maintenance Suite......................7-10
7.4.3 How to Troubleshoot the Disconnection of the Deployment Instance................................................7-10
7.4.4 How to Troubleshoot the Failure of Starting the Instance...................................................................7-11
7.4.5 How to Troubleshoot the Failure of Reloading the Process List.........................................................7-11
7.4.6 How to Troubleshoot the Response Failure of Reloading the Process List.........................................7-12
7.5 Troubleshooting Installation Exceptions.......................................................................................................7-13
7.5.1 Database Fails to Be Reinstalled..........................................................................................................7-13
7.5.2 Database Installation Fails with a Certain Probability.........................................................................7-13
7.5.3 Cannot Connect to the Data Source.....................................................................................................7-14
7.5.4 "Failed to get the product special variable XX"...................................................................................7-14
7.5.5 A Message Is Displayed Indicating That a Conflicting Product Exists...............................................7-15
7.5.6 Illegible Characters Are Displayed on the T2000 Client of the Chinese Version...............................7-15
7.5.7 Shortcut Icons Can Be Opened Though They Are Displayed Improperly...........................................7-16
A Configuring the Management Console...............................................................................A-1
A.1 Configuring the Management Console of an ATAE Blade Server...............................................................A-2
A.2 Configuring the Remote Management Console of an IBM Blade Server.....................................................A-3
B Logging In to the Management Console..............................................................................B-1
B.1 Logging In to the Management Console of an ATAE Blade Server.............................................................B-2
B.2 Logging In to the Management Console of an IBM Blade Server................................................................B-4
C Mounting the Virtual Media..................................................................................................C-1
C.1 Mounting the Virtual Media on the ATAE Blade Server..............................................................................C-2
C.2 Mounting the Virtual Media on the IBM Blade Server.................................................................................C-3
D Installing the Windows OS...................................................................................................D-1
D.1 Installing the Windows OS on ATAE Blade Server.....................................................................................D-2
D.2 Installing the Windows OS on an IBM Blade Server..................................................................................D-10
E Obtaining and Installing a T2000 License............................................................................E-1
E.1 T2000 License Precautions............................................................................................................................E-2
E.2 Obtaining a T2000 License............................................................................................................................E-2
E.3 Installing a T2000 License.............................................................................................................................E-3
E.4 Changing the License.....................................................................................................................................E-4
E.5 How to Correctly Use a License.....................................................................................................................E-5
F Network Management System Maintenance Suite............................................................F-1
F.1 Overview.........................................................................................................................................................F-3
F.1.1 Introduction to the Network Management System Maintenance Suite................................................. F-3
F.1.2 Basic Concepts.......................................................................................................................................F-5
F.2 User Interface..................................................................................................................................................F-6
F.3 Application Example...................................................................................................................................... F-8
Issue 05 (2011-02-28) Huawei Proprietary and Confidential xi
Copyright © Huawei Technologies Co., Ltd.
OptiX iManager T2000
Contents Software Installation Guide (Windows)
F.3.1 Example of Deploying the T2000 Instance...........................................................................................F-9
F.3.2 Example of Configuring the Northbound Interface.............................................................................F-13
F.3.3 Example of Collecting the Data...........................................................................................................F-14
F.4 System Management.....................................................................................................................................F-16
F.4.1 Logging in to the Network Management System Maintenance Suite Client .....................................F-16
F.4.2 Refreshing the Information of the Network Management System......................................................F-17
F.4.3 Synchronizing the Information of Network Management System......................................................F-18
F.4.4 Backing Up the Data of the Network Management System................................................................F-18
F.4.5 Restoring the Data of the Network Management System....................................................................F-19
F.4.6 Changing the Password of the Network Management System Maintenance Suite.............................F-21
F.4.7 Exiting the Network Management System Maintenance Suite Client................................................F-22
F.5 Deploying the T2000....................................................................................................................................F-22
F.5.1 Adding the Instance.............................................................................................................................F-22
F.5.2 Deploying an Instance Automatically..................................................................................................F-24
F.5.3 Modifying the Instance Information....................................................................................................F-25
F.5.4 Starting the Instance.............................................................................................................................F-26
F.5.5 Stopping an Instance............................................................................................................................F-27
F.5.6 Deleting an Instance.............................................................................................................................F-28
F.6 Configuring the Northbound Interface Instance...........................................................................................F-29
F.6.1 Configuring the CORBA Interface Instance (Optional)......................................................................F-29
F.6.2 Enabling the SNMP Interface (Optional)............................................................................................F-30
F.6.3 Enabling the MML Interface (Optional)..............................................................................................F-32
F.7 Collecting Fault Data....................................................................................................................................F-33
F.8 NMS Fault Diagnosis....................................................................................................................................F-34
F.9 Collecting the network management system maintenance suite Server Files..............................................F-35
G Service Ports Description.......................................................................................................G-1
G.1 Background....................................................................................................................................................G-2
G.2 Notes and Precautions...................................................................................................................................G-2
G.3 Service Ports Used by the T2000..................................................................................................................G-2
G.4 How to Query Service Ports..........................................................................................................................G-9
H Setting Alarm Forwarding to External Systems................................................................H-1
H.1 Forwarding Alarms to Email Automatically.................................................................................................H-2
H.2 Installing Wireless Modem............................................................................................................................H-2
H.3 Commissioning Wireless Modem.................................................................................................................H-3
H.4 Forwarding Alarm to Mobile Phone Automatically......................................................................................H-6
I Timeslot Numbering Policy......................................................................................................I-1
J Glossary........................................................................................................................................J-1
K Acronyms and Abbreviations................................................................................................K-1
xii Huawei Proprietary and Confidential Issue 05 (2011-02-28)
Copyright © Huawei Technologies Co., Ltd.
OptiX iManager T2000
Software Installation Guide (Windows) Figures
Figures
Figure 1-1 Flow of installing the T2000..............................................................................................................1-4
Figure 2-1 Switch blade being connected to a public network............................................................................2-6
Figure 2-2 Switch blade being connected to a public network............................................................................2-7
Figure 2-3 Hardware connection between the T5220 server and the OceanStor S2600 disk array.....................2-7
Figure 2-4 Hardware connection between the T5220 server and the OceanStor S3100 disk array.....................2-8
Figure 2-5 Hardware connection between the T5220 server and the StorageTek 2540 disk array......................2-8
Figure 2-6 Hardware connection between the M4000 server and the OceanStor S2600 disk array....................2-9
Figure 2-7 Hardware connection between the M4000 server and the OceanStor S3100 disk array....................2-9
Figure 2-8 Hardware connection between the M4000 server and the StorageTek 2540 disk array..................2-10
Figure F-1 User interface of the network management system maintenance suite client....................................F-6
Figure F-2 Deploying the T2000 Instance.........................................................................................................F-10
Figure F-3 Example of configuring the northbound interface...........................................................................F-14
Figure H-1 Connection description...................................................................................................................H-4
Figure H-2 Connect To......................................................................................................................................H-4
Figure H-3 COM1 Properties............................................................................................................................H-5
Figure H-4 HyperTermianl interface...................................................................................................................H-5
Figure I-1 Numbering mode (ITU-T G.707)........................................................................................................I-1
Figure I-2 Interleaved mode.................................................................................................................................I-2
Issue 05 (2011-02-28) Huawei Proprietary and Confidential xiii
Copyright © Huawei Technologies Co., Ltd.
OptiX iManager T2000
Software Installation Guide (Windows) Tables
Tables
Table 1-1 Required software................................................................................................................................1-2
Table 1-2 Installation flow...................................................................................................................................1-5
Table 2-1 Configuration requirement...................................................................................................................2-2
Table 2-2 Software configuration of the server that runs on Windows................................................................2-2
Table 2-3 Sample 146 GB disk partitioning.........................................................................................................2-4
Table 2-4 IP address plan.....................................................................................................................................2-5
Table 2-5 Host name planning list........................................................................................................................2-5
Table 4-1 Environment variables used for installing the T2000 server and client.............................................4-31
Table 6-1 T2000 processes...................................................................................................................................6-6
Table A-1 Parameter settings...............................................................................................................................A-4
Table D-1 Installation information table............................................................................................................. D-9
Table D-2 Setting parameters during installation..............................................................................................D-12
Table F-1 Deploying the T2000 Instance...........................................................................................................F-11
Table F-2 Confirming the instances for deployment.........................................................................................F-12
Table F-3 Configuring the northbound interface...............................................................................................F-14
Table F-4 Collecting the data.............................................................................................................................F-15
Table F-5 Fault data...........................................................................................................................................F-15
Issue 05 (2011-02-28) Huawei Proprietary and Confidential xv
Copyright © Huawei Technologies Co., Ltd.
OptiX iManager T2000
Software Installation Guide (Windows) 1 Installation Overview
1 Installation Overview
About This Chapter
This topic describes certain confusable terms, the software required to be installed, and the
installation process for the T2000.
1.1 Terminology
Before descriptions of the solution, this topic describes certain terms that easily cause confusion.
1.2 Required Software
This section describes the software required when the T2000 runs, time when the software is
installed, and required installation disk.
1.3 Installation Flow
This chapter describes the flow of installing the T2000 system.
Issue 05 (2011-02-28) Huawei Proprietary and Confidential 1-1
Copyright © Huawei Technologies Co., Ltd.
OptiX iManager T2000
1 Installation Overview Software Installation Guide (Windows)
1.1 Terminology
Before descriptions of the solution, this topic describes certain terms that easily cause confusion.
l Server: It can refer to either the hardware or the software. When we refer to the client/server
architecture, the server here refers to the server application, which is the software. Usually,
the computer that runs the server application is also called a server, which is the hardware.
l Client: It can refer to either the hardware or the software. When we refer to the client/server
architecture, the client here refers to the client application, which is the software. The client
application can either run on the same computer with server application, or separately run
on another computer. Usually, the computer that runs the client application is also called a
client, which is the hardware.
l Workstation, host: In this manual, the workstation is the same as the host. It is a
Windows computer on which a service is running.
l Active (Standby) site: The active or standby site is mentioned for an HA system. It refers
to the site that is in the active (standby) state. The site that is in the standby state protects
the site that is in the active state.
l Subsystem: A subsystem, logically consisting of a process or multiple processes, can realize
a certain function. The T2000 consists of multiple subsystems. According to the functions,
subsystems are classified into three types as follows: NE management subsystem, network
management subsystem, and northbound interface subsystem.
l Instance: An instance refers to the actual physical process that is generated after a subsystem
is deployed. After the instance of the subsystem is deployed and started, the T2000 has the
function of the subsystem
1.2 Required Software
This section describes the software required when the T2000 runs, time when the software is
installed, and required installation disk.
Table 1-1 shows the software required when the T2000 runs, time when the software is installed,
and reference documents for installation.
Table 1-1 Required software
Server/Client Required Software Time Required Installation
when the Disk
Software
Is
Installed
Server that runs Windows Server 2003 R2 Before CD-ROMs of the Windows
on Windows Standard Edition (Service delivery operating system and
Server 2003 Pack 2) or Windows Server patches
2003 R2 Enterprise Edition
(Service Pack 2)
1-2 Huawei Proprietary and Confidential Issue 05 (2011-02-28)
Copyright © Huawei Technologies Co., Ltd.
OptiX iManager T2000
Software Installation Guide (Windows) 1 Installation Overview
Server/Client Required Software Time Required Installation
when the Disk
Software
Is
Installed
OptiX iManager T2000 On-site T2000 for Windows
(English edition) that runs on installatio installation DVD #1
Windows (English edition) n
SQL Server 2000 standard On-site
edition installatio
n
Server that runs Windows XP Professional Before CD-ROMs of the Windows
on Windows XP (Service Pack 2) or Windows delivery operating system and
XP Professional (Service patches
Pack 3)
OptiX iManager T2000 On-site T2000 for Windows
(English edition) that runs on installatio installation DVD #1
Windows (English edition) n
SQL Server 2000 PC edition On-site
installatio
n
1.3 Installation Flow
This chapter describes the flow of installing the T2000 system.
The T2000 software includes the T2000 server and T2000 client. It is recommended that you
also install the T2000 client when installing the T2000 server. The T2000 client can be installed
on multiple computers and can log in to one T2000 server. The T2000 server can be installed
on the Solaris, Windows, or SUSE Linux platform. 2.1 Configuration Requirement lists the
configuration requirements of the server. The T2000 client can be installed only on the Solaris
or Windows platform.
If the server on site has been installed before delivery, you only need to commission the server
according to the field planning and does not need to re-install the server. For example, you can
modify the name and IP address of the server.
The T2000 server can be installed on the Solaris, Windows and SUSE Linux platforms. Currently
the T2000 client is only supported on the Solaris and Windows platform. 2.1 Configuration
Requirement shows the configuration requirement for the T2000 server.
Figure 1-1 shows the flow of installing the T2000 ().
Issue 05 (2011-02-28) Huawei Proprietary and Confidential 1-3
Copyright © Huawei Technologies Co., Ltd.
OptiX iManager T2000
1 Installation Overview Software Installation Guide (Windows)
Figure 1-1 Flow of installing the T2000
Start
Parent
Installation
preparation Child
Hardware
是
installation
Install the server
on Windows
Whether the OS N0 Install the
and the patch meet the OS and the
requirements patch
Yes
Whether the Install the
N0
installation of the DB DB and
and T2000 meets the T2000 server
requirements
Yes
Install the license and update
the subsystems according to the
license
Modify the host name and IP
address of the server according
to the planning
Commission the network
1. (Optional) Commission the northbound interface
2. (Optional) Configure the alarm remote notification
3. Configure the DCN network
4. Create the network data
5. Configure the security data
Installation self-check
End
NOTE
Generally, if the server has been installed before delivery, perform related checks and then install the
optional items according to the branches on the flowchart.
1-4 Huawei Proprietary and Confidential Issue 05 (2011-02-28)
Copyright © Huawei Technologies Co., Ltd.
OptiX iManager T2000
Software Installation Guide (Windows) 1 Installation Overview
Table 1-2 describes the installation flow.
Table 1-2 Installation flow
SN Procedure Description Reference Chapter Duration
(Minute)
1 Installation Preparations before 2 Installation 40
preparations installation Preparations
2 Connecting Connect equipment D Installing the 20
Equipment cables. Windows OS
Cables
3 Installing the Install the T2000 4 Installing the 120
T2000 server server. T2000 on Windows
4 (Optional) If the upper-level F.6 Configuring the Based on
Commissioning network management Northbound the actual
the northbound system exists, this Interface Instance condition
interface operation is
mandatory.
5 (Optional) Configure the alarm H Setting Alarm Based on
Configuring the remote notification Forwarding to the actual
alarm remote (by the short message External Systems condition
notification or Email) according to
the requirements. This
operation requires the
support of the T2000
license.
6 Configuring the Ensure that the T2000 - Based on
DCN network can communicate with the actual
the NEs and the upper- condition
level network
management system
through the TCP/IP. In
addition, ensure that
the T2000 server can
communicate with the
T2000 clients through
the TCP/IP.
If the firewall is
configured, the
corresponding ports
should be enabled on
both sides of the
firewall for data
transmission.
Issue 05 (2011-02-28) Huawei Proprietary and Confidential 1-5
Copyright © Huawei Technologies Co., Ltd.
OptiX iManager T2000
1 Installation Overview Software Installation Guide (Windows)
SN Procedure Description Reference Chapter Duration
(Minute)
7 Creating the Data creation at the - Based on
network data NE layer and the the actual
network layer, condition
management for
network management
system users, and
alarm performance
configuration
8 Configuring the Configure the OS, See the OptiX Based on
security data network management iManager T2000 the actual
system (including the Administrator Guide. condition
client ACL), database,
and NE security.
9 Installation self- Verify the installation 4.6 Verifying the Based on
check Installation the actual
condition
NOTE
If the T2000 patch DVD is delivered, patch the T2000 by referring tot he patch installation guide included in
the DVD.
1-6 Huawei Proprietary and Confidential Issue 05 (2011-02-28)
Copyright © Huawei Technologies Co., Ltd.
OptiX iManager T2000
Software Installation Guide (Windows) 2 Installation Preparations
2 Installation Preparations
About This Chapter
Before you install the T2000, make sure that the preparations for the software, hardware and
environment are done.
Context
CAUTION
If the SSL is enabled or a firewall exists, you must make application in advance.
2.1 Configuration Requirement
The software and hardware running environments of the are strictly selected and tested. The
following sections list the server and client requirements.
2.2 Obtaining a T2000 License
The T2000 functions and management capacity are controlled by the T2000 license file. Before
you install the T2000, you need to obtain a T2000 license.
2.3 Installation Planning
This topic describes the required planning of the installation before you install the T2000.
2.4 Connecting Equipment Cables
You can follow the instructions described as follows to connect equipment cables.
2.5 Checking the Necessary Software
Prior to the installation, you need to prepare the operating system DVD and the T2000 installation
DVD (or the T2000 installation software package).
Issue 05 (2011-02-28) Huawei Proprietary and Confidential 2-1
Copyright © Huawei Technologies Co., Ltd.
OptiX iManager T2000
2 Installation Preparations Software Installation Guide (Windows)
2.1 Configuration Requirement
The software and hardware running environments of the are strictly selected and tested. The
following sections list the server and client requirements.
Hardware Configuration
T2000 server can run on the Windows operating system. Table 2-1 shows the recommended
configurations of the server. You can choose the required configuration according to the actual
application scenario.
NOTE
The following table lists the recommended server configurations. In the case of a server of other type, the
server configuration cannot be lower than those listed in the following table.
Table 2-1 Configuration requirement
Server Description
Blade server BH23C server card (2 x Intel Xeon Quad Core, 2.13 GHz, 16 GB, 2
x 146 GB)
IBM HS21 blade server (2 x Intel Xeon Quad Core, 2.5 GHz, 16 GB,
2 x 146 GB)
HP ML110 1 x Xeon, dual core, 2.4 GHz, 2 GB, 160 GB
HP DL380 2 x Xeon, dual core, 2.0 GHz or 8.0 GHz, 4 GB, 5 x 146 GB
HP DL580 4 x Xeon, dual core, 2.13 GHz, 16 GB, 4 x 146 GB
Software Configuration
The T2000 server can install on the Windows operating system. Table 2-2 shows the supported
versions of the Windows operating system and the database.
Table 2-2 Software configuration of the server that runs on Windows
Item Description
Operating Windows XP Professional (Service Pack 2)
system
Windows XP Professional (Service Pack 3)
Windows Server 2003 R2 Enterprise Edition (Service Pack 2)
Windows Server 2003 R2 Standard Edition (Service Pack 2)
Database MS SQL Server 2000 Standard with SP4
2-2 Huawei Proprietary and Confidential Issue 05 (2011-02-28)
Copyright © Huawei Technologies Co., Ltd.
OptiX iManager T2000
Software Installation Guide (Windows) 2 Installation Preparations
Item Description
Network T2000
management NOTE
system The T2000 software can be installed on the OS with either the English version or
software simplified Chinese version.
2.2 Obtaining a T2000 License
The T2000 functions and management capacity are controlled by the T2000 license file. Before
you install the T2000, you need to obtain a T2000 license.
Context
CAUTION
l If the server computer has multiple NICs, you only need to obtain a license for the active
NIC.
l Do not make any modifications to the license file. Otherwise, the license will fail.
Procedure
Step 1 Obtain the contract number in project documents.
Step 2 View the MAC address of the server.
Step 3 Send the contract number and the MAC address to a Huawei engineer or the nearest branch.
Step 4 The Huawei engineer will fill in the application form and mail it to the License Center to obtain
a T2000 license.
NOTE
For details about how to obtain a license, refer to E.2 Obtaining a T2000 License.
----End
2.3 Installation Planning
This topic describes the required planning of the installation before you install the T2000.
2.3.1 Disk Partition Planning
Before installing the operating system, you need to select a disk partition scheme.
2.3.2 Planning the IP Address
Before you install the T2000, you need to plan the IP address for server.
2.3.3 Host Name Planning
Before installing the T2000, you need to plan the host name of the server.
Issue 05 (2011-02-28) Huawei Proprietary and Confidential 2-3
Copyright © Huawei Technologies Co., Ltd.
OptiX iManager T2000
2 Installation Preparations Software Installation Guide (Windows)
2.3.1 Disk Partition Planning
Before installing the operating system, you need to select a disk partition scheme.
Disk Partition Rules
If the corresponding operating system is installed, check the disk partition. The first partition
(drive C) requires a minimum of 40 GB space. If the disk partition requirements are not met,
you need to re-partition the system or install the T2000 in the disk partition whose disk space is
the largest and cannot be less than 40 GB.
CAUTION
By default, the T2000 is installed in the C:\T2000 directory. Hence, ensure drive C has enough
space.
Sample Disk Partition
The following table illustrates the procedure for partitioning a 146 GB disk. See Table 2-3.
Table 2-3 Sample 146 GB disk partitioning
Drive Size Description
C: 106 GB It is sued for saving system
files and the T2000. Disk
space is first allocated to the
other partitions. The
remaining free space is
allocated to the partition C.
D: 40 GB It is used for other purposes.
In the case of a blade server,
the provided partition space
is for reference. The system
automatically allocates the
space without manual
operations.
2.3.2 Planning the IP Address
Before you install the T2000, you need to plan the IP address for server.
Principles of Planning the IP Address
l The IP address must be unique on the network.
l The server must normally communicate with the equipment managed by the server.
l The server must normally communicate with the client.
2-4 Huawei Proprietary and Confidential Issue 05 (2011-02-28)
Copyright © Huawei Technologies Co., Ltd.
OptiX iManager T2000
Software Installation Guide (Windows) 2 Installation Preparations
Example of Planning the IP Address
Table 2-4 shows the sample IP address plan. Plan IP addresses depending on the actual practice.
Table 2-4 IP address plan
Device Item IP Plan Description
Server Host IP 129.9.1.1/255.255.25 It is used for providing external
5.0 services of the blade server.
Managemen IP address of 129.9.1.2/255.255.25 It is used for remotely accessing the
t board the network 5.0 management software of a blade
interface on server through the Internet Explorer
the for management.
management
board
(Optional) IP address of 129.9.1.3/255.255.25 It is used for remotely configuring
Virtual the virtual 5.0 the management console of an
media media ATAE blade server. If you use an
daughter daughter IBM blade server, you need not plan
board board the IP address.
2.3.3 Host Name Planning
Before installing the T2000, you need to plan the host name of the server.
Principles of Planning the Host Name
When planning the host name of the T2000 server, you need to comply with the following:
l The host name of the T2000 server must be unique in the network.
l The host name of the T2000/T2100 consists of a maximum of 15 characters. The name
cannot contain the space or any of the following symbols:
; : " < > * + = \ | ? ,
l The host name of T2000 server must conform to customers' regulations or habits. It is
recommended that customers offer the host names.
Example of Planning the Host Name
Table 2-5 shows an example of planning the host name of a server. You need to plan the host
name according to actual situation.
Table 2-5 Host name planning list
T2000 Sever Example of the Host Name
Server T2000
Issue 05 (2011-02-28) Huawei Proprietary and Confidential 2-5
Copyright © Huawei Technologies Co., Ltd.
OptiX iManager T2000
2 Installation Preparations Software Installation Guide (Windows)
2.4 Connecting Equipment Cables
You can follow the instructions described as follows to connect equipment cables.
Procedure
Step 1 Replace the power cable core of the T2000 computer with the grounding cable that is specifically
delivered to ground the T2000 computer. Connect one end of the grounding cable to the
grounding conductor of the T2000 computer, and the other end to the protection grounding bar
in the equipment room or to the casing earth PGND of the transmission equipment.
NOTE
l Generally, at the network interface side of the T2000 computer, there is a dedicated grounding screw
with a grounding mark. If there is not such a grounding screw, ground the cable to a place (on the
T2000 computer cabinet) that is equivalent to earth. The grounding cable of the T2000 computer should
be routed under the antistatic floor, and then be connected to the protection grounding bar in the
equipment room or to the casing earth PGND of the transmission equipment.
l If the computer uses UPS for power supply, the shell of the UPS should be connected to the PGND
connectors of the equipment room or the PGND of the transmission equipment chassis. The AC ground
wire (PE) must be disconnected.
Step 2 Connect a server to an external network.
l In the case of an ATAE blade server, the server is usually connected to the external network
through the Base plane of the switch blade. Figure 2-1 shows the connection method.
Figure 2-1 Switch blade being connected to a public network
ATAE Blade server
FABRIC FC
Switch
BASE GE
Router
FABRIC GE
DCN
l In the case of an IBM blade server, the server is connected to the external network through
I/O module 1 or I/O module 2. Connect the cables as shown in Figure 2-2.
2-6 Huawei Proprietary and Confidential Issue 05 (2011-02-28)
Copyright © Huawei Technologies Co., Ltd.
OptiX iManager T2000
Software Installation Guide (Windows) 2 Installation Preparations
Figure 2-2 Switch blade being connected to a public network
I/O module 3 I/O module 1
IBM Blade server
I/O module 4
Switch
I/O module 2
Router
DCN
l In the case of a common server, one end of the network cable is connected to the network
port of the server, and the other end to the switch in the external network.
Step 3 Check the connection cables of hardware and the network cables against the hardware connection
diagram.
The disk array is optional. If the disk array is not selected, skip the disk array connections.
l The following figures show the hardware connections of the T5220 server.
Figure 2-3 Hardware connection between the T5220 server and the OceanStor S2600 disk array
Issue 05 (2011-02-28) Huawei Proprietary and Confidential 2-7
Copyright © Huawei Technologies Co., Ltd.
OptiX iManager T2000
2 Installation Preparations Software Installation Guide (Windows)
Figure 2-4 Hardware connection between the T5220 server and the OceanStor S3100 disk array
Figure 2-5 Hardware connection between the T5220 server and the StorageTek 2540 disk array
l The following figures show the hardware connections of the M4000 server.
2-8 Huawei Proprietary and Confidential Issue 05 (2011-02-28)
Copyright © Huawei Technologies Co., Ltd.
OptiX iManager T2000
Software Installation Guide (Windows) 2 Installation Preparations
Figure 2-6 Hardware connection between the M4000 server and the OceanStor S2600 disk array
Figure 2-7 Hardware connection between the M4000 server and the OceanStor S3100 disk array
Issue 05 (2011-02-28) Huawei Proprietary and Confidential 2-9
Copyright © Huawei Technologies Co., Ltd.
OptiX iManager T2000
2 Installation Preparations Software Installation Guide (Windows)
Figure 2-8 Hardware connection between the M4000 server and the StorageTek 2540 disk array
----End
2.5 Checking the Necessary Software
Prior to the installation, you need to prepare the operating system DVD and the T2000 installation
DVD (or the T2000 installation software package).
Procedure
Step 1 Check the Windows operating system install disks.
Step 2 Check the T2000 installation DVD ( and T2000 for Windows installation DVD #1) or software
packages as follows:
l T2000 for Windows installation software #a (T2000 software):
T2000version_en_win32_x86_dvd1_a.zip
l T2000 for Windows installation software #b (Microsoft SQL Server 2000 Personal Edition,
for Windows XP Professional): T2000version_en_win32_x86_dvd1_b.zip
l T2000 for Windows installation software #c (Microsoft SQL Server 2000, for Windows
Server 2003 Standard Edition and Windows Server 2003 Enterprise Edition):
T2000version_en_win32_x86_dvd1_c.zip
l T2000 patch package (The name of the T2000 patch package at http://support.huawei.com
is used.)
NOTE
version in the installation software package indicates the detailed version number of the T2000.
----End
2-10 Huawei Proprietary and Confidential Issue 05 (2011-02-28)
Copyright © Huawei Technologies Co., Ltd.
OptiX iManager T2000
Software Installation Guide (Windows) 3 Installing the Operating System
3 Installing the Operating System
About This Chapter
This topic describes how to install the Windows operating system on the server.
3.1 Installing the Windows OS
This topic describes the notes for installing the Windows OS on the server. If the Windows OS
has been installed on the server before delivery, you can skip this topic.
3.2 Verifying the OS Installation
This topic describes how to verify the correctness of the OS installation and patch installation
after the OS installation is complete.
Issue 05 (2011-02-28) Huawei Proprietary and Confidential 3-1
Copyright © Huawei Technologies Co., Ltd.
OptiX iManager T2000
3 Installing the Operating System Software Installation Guide (Windows)
3.1 Installing the Windows OS
This topic describes the notes for installing the Windows OS on the server. If the Windows OS
has been installed on the server before delivery, you can skip this topic.
Prerequisite
l The server for the installation is prepared.
l The installation disk of the Windows is prepared.
NOTE
l For the servers of some models, prepare the installation disks attached to the servers.
l The installation of the operating system of another version is similar. You can install the operating
system with reference to the descriptions in this topic.
Context
l The computer name consists of a maximum of 15 characters. The name cannot contain the
space or any of the following symbols:
; : " < > * + = \ | ? ,
l The authentication mode is Every Server, and each server is licensed to support 99
connections.
l The network settings are the typical settings.
l No domain name is needed.
l If you start the Windows 2003 server for the first time, a configuration interface appears.
If no configuration is needed, close the interface.
l You must configure the network attributes of the computer to ensure the network
connectivity.
l Set the system time of the OS accurately. A stable system time is vital to the T2000. Do
not change the system time during the operation of the T2000.
l It is not recommended that you install the screen saver or use the screen saver on the
Windows OS, because the CPU usage is high when the screen saver runs, thus affecting
the performance of the T2000.
Operation Procedure
l If an HP server is configured, install the Windows OS by using the SmartStart DVD
delivered along with the product.
l If an ATAE server is configured, install the Windows OS by referring to D.1 Installing
the Windows OS on ATAE Blade Server.
l If an IBM blade server is configured, install the Windows OS by referring to D.2 Installing
the Windows OS on an IBM Blade Server.
3.2 Verifying the OS Installation
This topic describes how to verify the correctness of the OS installation and patch installation
after the OS installation is complete.
3-2 Huawei Proprietary and Confidential Issue 05 (2011-02-28)
Copyright © Huawei Technologies Co., Ltd.
OptiX iManager T2000
Software Installation Guide (Windows) 3 Installing the Operating System
3.2.1 Viewing the Versions of the Windows and the Patch
This section describes how to view the versions of the Windows and the patch.
3.2.2 Checking the Time Zone and Time Setting
This section describes how to set the time zone, date and time.
3.2.3 Verifying Configurations of the IP Address and Gateway
This topic describes how to verify the correctness of the configurations of the IP address and
gateway.
3.2.1 Viewing the Versions of the Windows and the Patch
This section describes how to view the versions of the Windows and the patch.
Procedure
Step 1 Right-click My Computer on the desktop, and choose Properties from the shortcut menu. The
System Properties dialog box is displayed.
View the versions of the operating system and the patch in System on the General tab page.
For example, Windows XP Professional SP2 indicates that the patch is installed
successfully.
----End
3.2.2 Checking the Time Zone and Time Setting
This section describes how to set the time zone, date and time.
Procedure
Step 1 Open the Control Panel window, and double-click the Date and Time icon.
Step 2 In the dialog box that appears, click the Date & Time tab, and check the system date and time
setting.
Step 3 Click the Time Zone tab, and check the time zone setting.
Step 4 If you want the server to automatically adjust the time according to the daylight saving time
(DST), select the Automatically adjust clock for daylight saving changes.
----End
Criteria
The system date, time, time zone, and DST meet the on-site requirements.
NOTE
The DST setting depends on the time zone.
3.2.3 Verifying Configurations of the IP Address and Gateway
This topic describes how to verify the correctness of the configurations of the IP address and
gateway.
Issue 05 (2011-02-28) Huawei Proprietary and Confidential 3-3
Copyright © Huawei Technologies Co., Ltd.
OptiX iManager T2000
3 Installing the Operating System Software Installation Guide (Windows)
Prerequisite
The network card used by the T2000 must be connected to the Internet.
Procedure
Step 1 Choose Start > Run. The Run window is displayed.
Step 2 Enter cmd, and click OK. The cmd.exe dialog box is displayed.
Step 3 Enter ipconfig/all, and press Enter.
Check the information displayed in the IP Address and Default Gateway fields.
NOTE
The actual IP address and default gateway vary with the actual situation.
----End
3-4 Huawei Proprietary and Confidential Issue 05 (2011-02-28)
Copyright © Huawei Technologies Co., Ltd.
OptiX iManager T2000
Software Installation Guide (Windows) 4 Installing the T2000 on Windows
4 Installing the T2000 on Windows
About This Chapter
This chapter describes how to install the T2000 on Windows.
Prerequisite
l The Windows operating system and their corresponding patches are installed, refer to 2.1
Configuration Requirement.
l A user t2000 that has the administrator authority must be created.
4.1 Checking Before the Installation
This section describes the checking operations before the T2000 is installed on Windows.
4.2 Installing the T2000 Software
You can install the T2000 software and the MS SQL server database on Windows.
4.3 Installing the T2000 License
This section describes how to install the T2000 license on the Windows operating system.
4.4 Configuring the Northbound Interface Instance
If the T2000 needs to be connected to the upper layer NMS, the northbound interfaces (NBIs)
must be configured. The common NBIs include CORBA, MML, and SNMP NBIs.
4.5 Updating the Subsystem on Windows
When you need to manage the equipment and service of a new type on the T2000 or enhance
the capability of the T2000 for managing NEs, the new subsystems requires to be installed. When
certain installed subsystems are not used, you can uninstall these idle subsystems. In the above
cases, you can add or delete a subsystem by using the installation disk.
4.6 Verifying the Installation
After you install the T2000 and the MS SQL server on Windows, you need to verify the
correctness of the installation.
Issue 05 (2011-02-28) Huawei Proprietary and Confidential 4-1
Copyright © Huawei Technologies Co., Ltd.
OptiX iManager T2000
4 Installing the T2000 on Windows Software Installation Guide (Windows)
4.1 Checking Before the Installation
This section describes the checking operations before the T2000 is installed on Windows.
Procedure
Step 1 Power on the server.
Step 2 Check the server pre-installation.
SN Operations for Checking Operation
the Server Pre-installation
1 Check whether the versions of l If the versions of the operating system and
the operating system and the patch are correct, and the disk partitions
patch are correct, and whether meet the requirements, modify the server
the disk partition is correct. name and IP address according to the
l For information on how to planning. For details, see 7.1.4 How to
check the versions of the Modify the Host Name of the T2000
operating system and the Server and 7.1.5 How to Change the IP
patch, see 3.2.1 Viewing Address of the T2000 Server. After the
the Versions of the server name and IP address are modified,
Windows and the Patch. go to the next item.
CAUTION
l For the requirements of
If you have installed the network management
the disk partition, see 2.3.1 system and database, do not modify the server
Disk Partition Planning. name. Otherwise, the database fails to be
started.
l If the versions of the operating system and
patch are incorrect, or the disk partitions
do not meet the requirements, go to Step
3.
4-2 Huawei Proprietary and Confidential Issue 05 (2011-02-28)
Copyright © Huawei Technologies Co., Ltd.
OptiX iManager T2000
Software Installation Guide (Windows) 4 Installing the T2000 on Windows
SN Operations for Checking Operation
the Server Pre-installation
2 Verify the installation and l If the database and the T2000 are not
check the running status of the installed, go to Step 5.
database and T2000. l If the database and the T2000 are installed,
l For information on how to and the database and the T2000 run in the
verify the installation, see normal state, go to Step 6.
4.6.1 Checking l If the database and the T2000 are installed
Directories and Files. If but the database and the T2000 run in the
you have not installed the abnormal state, do as follows:
database and T2000, see
4.2 Installing the T2000 1. Uninstall the T2000. For details, see
Software to install them. 5.2 Uninstalling the T2000 on
Windows.
l For information on how to
check the running status, 2. Reinstall the database and the T2000.
see 4.6.2 Checking the For details, see Step 5.
Running Status of
Databases, 4.6.4
Checking the Running
Status of the T2000, 4.6.5
Viewing the Version of
the T2000 Server and
4.6.3 Viewing the
Version of the Database
Server.
NOTE
In the case of the network
management system that runs on
Windows, the operating system
is usually pre-installed before
the delivery. The database and
T2000 are installed on site.
Step 3 Install the operating system by using the Windows installation disk delivered along with the
product.
Step 4 Modify the IP address of the server according to the planning. For details, see 7.1.5 How to
Change the IP Address of the T2000 Server.
CAUTION
If you have installed the network management system and database, do not modify the server
name. Otherwise, the database fails to be started.
Step 5 Install the T2000 software. For details, see 4.2 Installing the T2000 Software.
Step 6 Install the T2000 license, and check and update the subsystems. For details, see 4.5 Updating
the Subsystem on Windows.
Step 7 Commission the network management system.
Issue 05 (2011-02-28) Huawei Proprietary and Confidential 4-3
Copyright © Huawei Technologies Co., Ltd.
OptiX iManager T2000
4 Installing the T2000 on Windows Software Installation Guide (Windows)
1. Optional: Commission the northbound interface. For details, see F.6 Configuring the
Northbound Interface Instance.
2. Optional: Configure the alarm remote notification. For details, see H Setting Alarm
Forwarding to External Systems.
3. Create the network data.
For details, see the OptiX iManager T2000 Operation Guide.
4. Configure the security data.
For details, see section Security Management in the OptiX iManager T2000 Administrator
Guide.
Step 8 Perform the installation self-check.
For details, see 4.6 Verifying the Installation.
----End
4.2 Installing the T2000 Software
You can install the T2000 software and the MS SQL server database on Windows.
Prerequisite
l The browser of the Windows operating system must be Internet Explorer 6.0 or Internet
Explorer 7.0 and the proxy cannot be set.
l User t2000 with the administrator authority of the operating system must be created.
Context
NOTE
This procedure illustrates the T2000 installation on Windows XP Professional (Service Pack 2). The
installation procedure on other Windows platforms is the same. Therefore, you can refer to this procedure
when installing T2000 on other Windows Platforms.
Procedure
Step 1 Log in to Windows as user "t2000".
CAUTION
Install the T2000 on a local computer instead of a remote computer, regardless of the installation
modes. Otherwise, unpredictable errors may occur.
Step 2 Insert the T2000 for Windows installation DVD #1.
4-4 Huawei Proprietary and Confidential Issue 05 (2011-02-28)
Copyright © Huawei Technologies Co., Ltd.
OptiX iManager T2000
Software Installation Guide (Windows) 4 Installing the T2000 on Windows
NOTE
l If you install the T2000 from the hard disk, you need to decompress the installation software packet
(T2000version_en_win32_x86_dvd1_a.zip and T2000version_en_win32_x86_dvd1_b.zip) to the
same directory on the Window XP Professional OS. Make sure that the decompressing directory is
short and contains no space, punctuation, or non-alphabetic character. Select all the compressed
packages, for example, WinRar software, right-click them and choose Extract Here from the shortcut
menu, as shown in .
l If you install the T2000 from the hard disk, you need to decompress the installation software packet
(T2000version_en_win32_x86_dvd1_a.zip and T2000version_en_win32_x86_dvd1_c.zip) to the
same directory on the OS of the Windows Server 2003 R2 . Make sure that the decompressing directory
is short and contains no space, punctuation, or non-alphabetic character. . Select all the compressed
packages, for example, WinRar software, right-click them and choose Extract Here from the shortcut
menu, as shown in .
Step 3 Run the setup.exe file.
NOTE
The duration of initializing the wizard varies according to the different hardware configuration of the on-
site computers. In the case of the recommended computer, about one minute is required for initializing the
wizard.
Issue 05 (2011-02-28) Huawei Proprietary and Confidential 4-5
Copyright © Huawei Technologies Co., Ltd.
OptiX iManager T2000
4 Installing the T2000 on Windows Software Installation Guide (Windows)
Step 4 Select English, and click Next.
Step 5 Click Next. The License Agreement dialog box is displayed.
4-6 Huawei Proprietary and Confidential Issue 05 (2011-02-28)
Copyright © Huawei Technologies Co., Ltd.
OptiX iManager T2000
Software Installation Guide (Windows) 4 Installing the T2000 on Windows
Step 6 Select I accept the terms of the license agreement, and click Next.
Step 7 Click Next.
Issue 05 (2011-02-28) Huawei Proprietary and Confidential 4-7
Copyright © Huawei Technologies Co., Ltd.
OptiX iManager T2000
4 Installing the T2000 on Windows Software Installation Guide (Windows)
CAUTION
l By default, the T2000 is installed in the C:\T2000 directory. If a non-empty directory whose
name is T2000 already exists on drive C, click OK in the dialog box that is displayed. The
setup program automatically backs up the T2000 directory as the T2000_backup
time_bak file.
l Click Browse, if you want to choose a different folder.
l Try to make the folder path simple and convenient. Make sure that the path contains no space,
punctuation or non-alphabetic character.
l If the MS SQL Server 2000 is installed, clear the Microsoft SQL Server 2000 check box.
Step 8 Click Next.
NOTE
If Microsoft SQL Server 2000 is not installed , you must select Microsoft SQL Server 2000 to install the
database. Otherwise, the installation of the T2000 fails.
If the MS SQL Server 2000 is installed, the Database Installation Confirmation dialog box is displayed.
If you click No, return to Step 7 and clear the Microsoft SQL Server 2000 check box. If you click Yes,
the installation of the T2000 fails.
4-8 Huawei Proprietary and Confidential Issue 05 (2011-02-28)
Copyright © Huawei Technologies Co., Ltd.
OptiX iManager T2000
Software Installation Guide (Windows) 4 Installing the T2000 on Windows
CAUTION
l By default, the MSSQL2000 is installed in the C:\MSSQL2000 directory. If a non-empty
directory whose name is T2000 already exists on drive C, click OK in the dialog box that is
displayed. The setup program automatically backs up the MSSQL2000 directory as the
MSSQL2000_backup time_bak file.
l Click Browse, if you want to choose a different folder.
l Try to make the folder path simple and convenient. Make sure that the path contains no space,
punctuation or non-alphabetic character.
Step 9 Click Next.
If the Microsoft SQL Server 2000 is not installed, the following dialog box will be displayed.
Then enter Database Super Admin Password and Confirm Database Super Admin
Password.
Issue 05 (2011-02-28) Huawei Proprietary and Confidential 4-9
Copyright © Huawei Technologies Co., Ltd.
OptiX iManager T2000
4 Installing the T2000 on Windows Software Installation Guide (Windows)
NOTE
The password of user sa: must consist of 6 to 18 characters and must contain letters or digits. For example:
Changeme123.
If the Microsoft SQL Server 2000 is installed, the following dialog box will be displayed. Then
enter the existing password of user sa.
Step 10 Click Next.
4-10 Huawei Proprietary and Confidential Issue 05 (2011-02-28)
Copyright © Huawei Technologies Co., Ltd.
OptiX iManager T2000
Software Installation Guide (Windows) 4 Installing the T2000 on Windows
CAUTION
l As the network expands, the database files in the NMSdata directory occupy more and more
space. To ensure the normal running of the network management system, it is recommended
that the remaining space of the disk where the NMSdata directory is installed be more than
14 GB.
l When the remaining space of the disk where the NMSdata directory is installed is less than
14 GB, the system displays a message during the installation indicating that the remaining
space of the disk is insufficient.
l If the remaining space of the disk where the NMSdata directory is installed is between
3 GB and 14 GB, the installation can continue. In this case, the network management
system can be installed successfully. As the network expands, however, the disk space
may be insufficient.
l If the remaining space of the disk where the NMSdata directory is installed is less than
3 GB, the installation is interrupted. In this case, you need to release the disk space or
change the disk where the NMSdata directory is installed so that the sufficient disk space
is ensured.
Step 11 Click Next.
NOTE
l By default, the NMSdata is installed in the C:\NMSdata directory. If a non-empty directory whose
name is T2000 already exists on drive C, click OK in the dialog box that is displayed. The setup program
automatically backs up the NMSdata directory as the NMSdata_backup time_bak file.
l Click Browse, if you want to choose a different folder.
l Try to make the folder path simple and convenient. Make sure that the path contains no space,
punctuation or non-alphabetic character.
Issue 05 (2011-02-28) Huawei Proprietary and Confidential 4-11
Copyright © Huawei Technologies Co., Ltd.
OptiX iManager T2000
4 Installing the T2000 on Windows Software Installation Guide (Windows)
NOTE
The timeslot modes include the numbering mode and the interleaved mode which determined by the way
in which VC12 timeslots are numbered in a VC4. For the two numbering modes, refer to I Timeslot
Numbering Policy.
Step 12 Select a VC12 numbering scheme. Click Next.
Step 13 Choose whether to enable the SSL encryption protocol according to the actual practice and click
Next.
4-12 Huawei Proprietary and Confidential Issue 05 (2011-02-28)
Copyright © Huawei Technologies Co., Ltd.
OptiX iManager T2000
Software Installation Guide (Windows) 4 Installing the T2000 on Windows
Step 14 Select the deployment mode according to the actual situation.
Installation Status Deployment Mode
The formal T2000 license is obtained. The amount of the actual Select Auto.
equipment is the same as the amount of the equipment supported
by the license.
The formal T2000 license is not obtained. Or the T2000 license is Select Custom.
obtained, but the amount of the actual equipment is the
inconsistent with the amount of the equipment supported by the
license.
1. If you select Auto, the installation procedures are as follows:
a. Click Browse.
b. Double-click the T2000 license file. The required instances are deployed
automatically. In this way, the installation is simplified.
NOTE
Make sure that the directory where the T2000 license is saved is short and contains no space,
punctuation or non-alphabetic characters.
2. If you select Custom, the installation procedures are as follows:
a. Click Next.
Issue 05 (2011-02-28) Huawei Proprietary and Confidential 4-13
Copyright © Huawei Technologies Co., Ltd.
OptiX iManager T2000
4 Installing the T2000 on Windows Software Installation Guide (Windows)
b. Select the subsystem for which you want to create.
NOTE
If you do not select certain subsystems, you can only update the network management system
later to activate and deploy the required subsystems. For details, see 4.5 Updating the
Subsystem on Windows.
Step 15 Click Next.
Step 16 Click Next.
4-14 Huawei Proprietary and Confidential Issue 05 (2011-02-28)
Copyright © Huawei Technologies Co., Ltd.
OptiX iManager T2000
Software Installation Guide (Windows) 4 Installing the T2000 on Windows
Step 17 Click Install, and wait.
CAUTION
If you install the MS SQL Server 2000 on the Windows Server 2003 Standard Edition or
Windows Server 2003 R2 Standard Edition or Windows Server 2003 Enterprise Edition or
Windows Server 2003 R2 Enterprise Edition, a prompt may be displayed indicating that the
current operating system does not support the current SQL Server version and the patch version.
In this case, click Continue. The installation program automatically installs the SQL Server
2000 SP4 patch in the later steps.
Issue 05 (2011-02-28) Huawei Proprietary and Confidential 4-15
Copyright © Huawei Technologies Co., Ltd.
OptiX iManager T2000
4 Installing the T2000 on Windows Software Installation Guide (Windows)
4-16 Huawei Proprietary and Confidential Issue 05 (2011-02-28)
Copyright © Huawei Technologies Co., Ltd.
OptiX iManager T2000
Software Installation Guide (Windows) 4 Installing the T2000 on Windows
Step 18 Select Yes, restart the system. Click Finish and the operating system restarts.
CAUTION
Do not eject the installation disk during the restart of the operating system. Otherwise, the
installation program fails to read data from the installation disk after the restart of the operating
system, which causes later installation failure.
Step 19 Log in to Windows as user t2000.
Issue 05 (2011-02-28) Huawei Proprietary and Confidential 4-17
Copyright © Huawei Technologies Co., Ltd.
OptiX iManager T2000
4 Installing the T2000 on Windows Software Installation Guide (Windows)
4-18 Huawei Proprietary and Confidential Issue 05 (2011-02-28)
Copyright © Huawei Technologies Co., Ltd.
OptiX iManager T2000
Software Installation Guide (Windows) 4 Installing the T2000 on Windows
Step 20 Click Finish. The installation of the T2000 is complete.
----End
4.3 Installing the T2000 License
This section describes how to install the T2000 license on the Windows operating system.
Issue 05 (2011-02-28) Huawei Proprietary and Confidential 4-19
Copyright © Huawei Technologies Co., Ltd.
OptiX iManager T2000
4 Installing the T2000 on Windows Software Installation Guide (Windows)
Prerequisite
You must obtain the authorized T2000 license.
Context
NOTE
l This section is applicable to the customized deployment.
l In the case of the automatic deployment during installation, the installation script automatically copies
the T2000 license to the license directory in the installation directory of the T2000. In this case, you
need not copy the license manually.
Procedure
Step 1 Copy the authorized license file to the license directory in the installation directory of the
T2000. By default, it is C:\T2000\server\license.
NOTE
l Do not modify the license file.
l To obtain the registry file of the T2000, see E.2 Obtaining a T2000 License.
----End
4.4 Configuring the Northbound Interface Instance
If the T2000 needs to be connected to the upper layer NMS, the northbound interfaces (NBIs)
must be configured. The common NBIs include CORBA, MML, and SNMP NBIs.
4.4.1 Configuring the CORBA Interface Instance (Optional)
TheT2000 CORBA interface connects an NE management system to a network management
system. By adopting CORBA technology, the T2000 does not only connect to the cross-vendor
integrated NMS of the carrier, but also play a crucial role in the cross-field NMS.
4.4.2 Enabling the SNMP Interface (Optional)
Using the SNMP interface, the T2000can connect to the upper layer NMS from the operator and
other vendors.
4.4.3 Enabling the MML Interface (Optional)
To connect the T2000 to the T2100, you must enable the MML interface.
4.4.1 Configuring the CORBA Interface Instance (Optional)
TheT2000 CORBA interface connects an NE management system to a network management
system. By adopting CORBA technology, the T2000 does not only connect to the cross-vendor
integrated NMS of the carrier, but also play a crucial role in the cross-field NMS.
Prerequisite
l The T2000 license file includes the CORBA item, and the CORBA item
SupportCorbaIFBase is set to 1. If you purchase advanced function, set the CORBA item
SupportCorbaIFAdv to 1.
l The T2000 license file contains the license control items of CORBA users, such as
"MaxCorbaUserNum = N". N indicates the maximum of CORBA users that are accessed.
4-20 Huawei Proprietary and Confidential Issue 05 (2011-02-28)
Copyright © Huawei Technologies Co., Ltd.
OptiX iManager T2000
Software Installation Guide (Windows) 4 Installing the T2000 on Windows
l The database has been started.
Procedure
Step 1 To Configure the CORBA Interface Instance, refer to OptiX iManager T2000 Northbound
CORBA Interface User Guide.
----End
4.4.2 Enabling the SNMP Interface (Optional)
Using the SNMP interface, the T2000can connect to the upper layer NMS from the operator and
other vendors.
Prerequisite
l The T2000 license supports the SNMP interface. That is, the TT2000 license file contains
the SNMP item and SupportSnmpIF is set to 1.
l The database has been started.
Context
NOTE
The detailed procedure of enabling the SNMP Interface Instance, refer to section OptiX iManager T2000
Northbound SNMP Interface User Guide.
Procedure
Step 1 Log in to the network management system maintenance suite client as user root.
1. On the desktop of the computer that the T2000 client locates in, double-click the shortcut
icon MSuite, and the Login dialog box is displayed.
2. Enter the IP address of the network management system maintenance suite server, and the
login password of the network management system maintenance suite.
NOTE
The initial password is MSUITE.
3. Click OK to log in to the network management system maintenance suite client.
NOTE
l If the host name or IP address of the operating system where the T2000 server is installed is
changed, during login the network management system maintenance suite client automatically
detects the changed host name or IP address. Use the network management system maintenance
suite to update the host name or IP address in the configuration file of the T2000 server.
l When the network management system maintenance suite client is performing a deployment
operation, if the operation is disrupted due to a network or system failure, the interrupted operation
resumes the next time when you log in to the network management system maintenance suite
client.
Step 2 On the network management system maintenance suite client, choose NBI > Configure the
SNMP interface instance. The Configure the SNMP interface instance dialog box is
displayed.
Step 3 Click the Basic Configuration tab to perform the basic configuration of SNMP instance.
Issue 05 (2011-02-28) Huawei Proprietary and Confidential 4-21
Copyright © Huawei Technologies Co., Ltd.
OptiX iManager T2000
4 Installing the T2000 on Windows Software Installation Guide (Windows)
The basic configuration is the important process for the SNMP interface configuration. The basic
configuration contains three aspects and you can set the basic attributes in each subview.
l Basic Project: You can set the IP address and port of the host that transmits trap packets,
the IP address and port of the host that receives the requests delivered from an upper-layer
NMS (the SNMP agent receives the requests from this host), and the supported SNMP
version.
l Community Info: You can determine whether to set the parameters of this option according
to the actual situation. If you set the group information, the parameters of each option in the
preceding figure have two statuses: (editable) and (read-only). You can click Add to
add the group information. Currently, the system supports up to ten sets of group information.
l VB Project: VB indicates a binding variable. After receiving requests from the upper-level
network management system, the SNMP agent specifies the information to be reported
according to the specific user settings. If you set this option, the system displays the
corresponding information when receiving an alarm. The VB variable is classified into 16
categories.
Step 4 Click the Advanced Configuration tab to perform the advanced configuration of SNMP
instance.
4-22 Huawei Proprietary and Confidential Issue 05 (2011-02-28)
Copyright © Huawei Technologies Co., Ltd.
OptiX iManager T2000
Software Installation Guide (Windows) 4 Installing the T2000 on Windows
Select the configuration item on the left and perform the advanced configuration. You can also
use the default settings and skip this configuration. You can configure the following parameters:
l Third-party NM
l v3 Para Settings
l Notification settings
l Other Settings
After configuring the parameters, click OK. The progress bar for instance configuration is
displayed.
Step 5 Click OK.
----End
4.4.3 Enabling the MML Interface (Optional)
To connect the T2000 to the T2100, you must enable the MML interface.
Prerequisite
The database has been started.
Procedure
Step 1 Log in to the network management system maintenance suite client as user root.
1. On the desktop of the computer that the T2000 client locates in, double-click the shortcut
icon MSuite, and the Login dialog box is displayed.
2. Enter the IP address of the network management system maintenance suite server, and the
login password of the network management system maintenance suite.
NOTE
The initial password is MSUITE.
Issue 05 (2011-02-28) Huawei Proprietary and Confidential 4-23
Copyright © Huawei Technologies Co., Ltd.
OptiX iManager T2000
4 Installing the T2000 on Windows Software Installation Guide (Windows)
3. Click OK to log in to the network management system maintenance suite client.
NOTE
l If the host name or IP address of the operating system where the T2000 server is installed is
changed, during login the network management system maintenance suite client automatically
detects the changed host name or IP address. Use the network management system maintenance
suite to update the host name or IP address in the configuration file of the T2000 server.
l When the network management system maintenance suite client is performing a deployment
operation, if the operation is disrupted due to a network or system failure, the interrupted operation
resumes the next time when you log in to the network management system maintenance suite
client.
Step 2 On the network management system maintenance suite client, choose NBI > Configure the
MML interface instance. The Add Instance dialog box is displayed.
Step 3 Click OK. The process bar of adding the instance is displayed.
Step 4 Click OK. The instance configuration of the MML northbound interface is complete.
----End
Follow-up Procedure
Restart related instances according the prompt.
4.5 Updating the Subsystem on Windows
When you need to manage the equipment and service of a new type on the T2000 or enhance
the capability of the T2000 for managing NEs, the new subsystems requires to be installed. When
certain installed subsystems are not used, you can uninstall these idle subsystems. In the above
cases, you can add or delete a subsystem by using the installation disk.
Prerequisite
l The Windows OS adopts Internet explorer 6.0 or Internet explorer 7.0 as the explorer, and
the proxy server is not set.
l The t2000 user who has the administrator rights must be created.
l The server of the network management system maintenance tool must be started.
l The client of the network management system maintenance tool is not logged in to.
l The deployment of the network management system must be different from the actual
deployment. You can learn the deployment of the network management system according
to the capability of each subsystem for managing NEs listed in Table F-2.
Context
NOTE
This section considers the installed instance of the SDH NE management process as an example to describe
how to update the subsystem on Windows XP Professional (Service Pack 2). The procedures on other
Windows platforms are similar.
Procedure
Step 1 Log in to the Windows OS as user t2000.
4-24 Huawei Proprietary and Confidential Issue 05 (2011-02-28)
Copyright © Huawei Technologies Co., Ltd.
OptiX iManager T2000
Software Installation Guide (Windows) 4 Installing the T2000 on Windows
Step 2 Choose Start > Settings > Control Panel. The Control Panel window is displayed.
Step 3 Double-click Add/Remove Programs. The Add/Remove Programs window is displayed.
Step 4 Select OptiX iManager T2000, and click Change/Remove.
Step 5 Select Modify, and click Next.
Issue 05 (2011-02-28) Huawei Proprietary and Confidential 4-25
Copyright © Huawei Technologies Co., Ltd.
OptiX iManager T2000
4 Installing the T2000 on Windows Software Installation Guide (Windows)
Step 6 Select the deployment mode according to the actual situation.
Installation Status Deployment Mode
The commercial T2000 license is obtained. The amount of the Select Auto.
actual equipment is the same as the amount of the equipment
supported by the license.
The commercial T2000 license is not obtained. Or the T2000 license Select Custom.
is obtained, but the amount of the actual equipment is the
inconsistent with the amount of the equipment supported by the
license.
1. If you select Auto, the installation procedures are as follows:
a. Click Browse.
b. Double-click the T2000 license file. The required instances are deployed
automatically. In this way, the installation is simplified.
NOTE
Make sure that the directory where the T2000 license is saved is short and contains no space,
punctuation or non-alphabetic characters.
2. If you select Custom, the installation procedures are as follows:
a. Click Next.
4-26 Huawei Proprietary and Confidential Issue 05 (2011-02-28)
Copyright © Huawei Technologies Co., Ltd.
OptiX iManager T2000
Software Installation Guide (Windows) 4 Installing the T2000 on Windows
b. Select the required subsystem for deployment. For example, select WDM NE
Management Process.
NOTE
l DEPLOYED: Indicates that the subsystem is installed and an instance is deployed on the
subsystem.
l INSTALLED: Indicates that the subsystem is installed but an instance is not deployed on
the subsystem.
l To uninstall the subsystem that is not in use, and the instance status is Deployed, do as
follows:
1) Log in to the maintenance tool of the network management system. For details, see F.
4.1 Logging in to the Network Management System Maintenance Suite Client .
2) Delete the instance that is not in use. For details, see F.5.6 Deleting an Instance.
3) Go to Step 2 to continue.
l To uninstall the subsystem that is not in use and whose status is INSTALLED, do not
select the subsystem, and then go to Step 7.
Step 7 Click Next.
Issue 05 (2011-02-28) Huawei Proprietary and Confidential 4-27
Copyright © Huawei Technologies Co., Ltd.
OptiX iManager T2000
4 Installing the T2000 on Windows Software Installation Guide (Windows)
Step 8 Click Next.
4-28 Huawei Proprietary and Confidential Issue 05 (2011-02-28)
Copyright © Huawei Technologies Co., Ltd.
OptiX iManager T2000
Software Installation Guide (Windows) 4 Installing the T2000 on Windows
Step 9 Click Finish.
----End
4.6 Verifying the Installation
After you install the T2000 and the MS SQL server on Windows, you need to verify the
correctness of the installation.
Prerequisite
The T2000 and the MS SQL server must be successfully installed on Windows.
Result
If the following procedures are performed successfully, it indicates that the T2000 is installed
correctly.
4.6.1 Checking Directories and Files
After the T2000 is installed, you can check whether directories and files are correct.
4.6.2 Checking the Running Status of Databases
After the T2000 is installed, you can check the running status of databases.
4.6.3 Viewing the Version of the Database Server
This section describes how to view the version of the database server.
4.6.4 Checking the Running Status of the T2000
You can check the running status of the T2000and network management system maintenance
suite on Windows.
4.6.5 Viewing the Version of the T2000 Server
This section describes how to view the version of the T2000 on Windows.
Issue 05 (2011-02-28) Huawei Proprietary and Confidential 4-29
Copyright © Huawei Technologies Co., Ltd.
OptiX iManager T2000
4 Installing the T2000 on Windows Software Installation Guide (Windows)
4.6.6 Checking the Consistency of the T2000 Client and Server Versions
This topic describes how to check the consistency of the versions of the T2000 server and client.
4.6.7 Checking the CORBA Interface (Optional)
You can check whether the T2000 CORBA interface is successfully installed .
4.6.8 Checking the SNMP Interface (Optional)
You can check whether the T2000 SNMP interface is successfully installed.
4.6.9 Checking the MML Interface (Optional)
You can check whether the T2000 MML interface is successfully installed.
4.6.10 Starting the T2000Client
To manage networks by using the T2000client GUI, you need to log in to the T2000server from
the T2000client first.
4.6.11 Creating NEs in Batches
When the T2000 communicates properly with a GNE, you can search for all NEs that
communicate with the GNE by using the IP address of the GNE or the network segment to which
the IP address is associated, or by using the NSAP address of the NE. Then, you can create NEs
in batches. This method is quicker and more accurate than manual creation.
4.6.12 Creating a Single NE
The T2000 can manage an NE after the NE is created. Although creating a single NE is not as
fast and accurate as creating NEs in batches, you can perform this operation regardless of whether
the data is configured on the NE or not.
4.6.13 Configuring the NE Data
Though an NE is successfully created, it is not configured. You need to configure the NE first
so that the T2000 can manage and operate the NE.
4.6.14 Checking Consistency of Configuration Data Between an NE and the T2000
A consistency check is done to compare the configuration data in the NEs with the data in the
T2000. After the check, a report of the result is created. If the result shows the configuration
data is inconsistent, you need to upload the configuration data from the NE to the T2000 or
download the data from the T2000 to the NE for data synchronization.
4.6.15 Viewing Current Alarms
By viewing the current alarms, you can know the running status of the network. This helps during
the network maintenance when you need to update the alarm information and take proper
measures on time. When you view the current alarms, you can at the same time perform other
operations for these alarms. For example, synchronize, refresh, check, acknowledge and filter
alarms.
4.6.1 Checking Directories and Files
After the T2000 is installed, you can check whether directories and files are correct.
Procedure
Step 1 Check whether the T2000 folder exists. The default directory is C:\T2000.
Step 2 Check whether the network management system maintenance suite folder exists. The default
directory is C:\HWMSuite.
Step 3 Check the shortcut icons.
4-30 Huawei Proprietary and Confidential Issue 05 (2011-02-28)
Copyright © Huawei Technologies Co., Ltd.
OptiX iManager T2000
Software Installation Guide (Windows) 4 Installing the T2000 on Windows
1. There must be T2000Server, T2000Client, T2000 System Monitor and MSuite shortcut
icons on the Windows desktop.
2. Choose Start > Programs, and there should be the iManager T2000 shortcut directory
with T2000Server, T2000Client, T2000 System Monitor, T2000 Help and MSuite
shortcut items.
Step 4 Check the environment variables.
1. Right-click My Computer on the desktop and choose Properties from the shortcut menu.
2. Click the Advanced tab.
3. Click Environment Variable. The environment variable as shown in Table 4-1 must exist
in the System Variables area of the dialog box displayed.
Table 4-1 Environment variables used for installing the T2000 server and client
Environment Variable Value
IMAP C:\T2000\server\conf
SSL_CERT_FILE C:\T2000\server\conf\certificate
\ca_cert.cer
imapsvc_startmode 1
IMAPROOT C:\T2000
MSUITE C:\HWMSuite
Path C:\T2000\server\bin;C:\T2000\server\lib
NOTE
In this example the T2000 is installed in the C:\T2000 path. If the T2000 is installed in other path,
the variable is changed correspondingly.
----End
4.6.2 Checking the Running Status of Databases
After the T2000 is installed, you can check the running status of databases.
Procedure
Step 1 Choose Start > Programs > Microsoft SQL Server > Service Manager. The SQL Server
should be correctly started.
----End
Exception Handling
If the database server is not started, do as follows to manually start the SQL server database:
1. Choose Start > Programs > Microsoft SQL Server > Service Manager. The SQL Server
Service Manager dialog box is displayed.
Issue 05 (2011-02-28) Huawei Proprietary and Confidential 4-31
Copyright © Huawei Technologies Co., Ltd.
OptiX iManager T2000
4 Installing the T2000 on Windows Software Installation Guide (Windows)
2. Click Start/Continue.
3. Select Auto-start service when OS starts.
4.6.3 Viewing the Version of the Database Server
This section describes how to view the version of the database server.
Procedure
Step 1 Choose Start > Running. The cmd.exe window is displayed.
Step 2 Run the following commands to obtain the database version:
>isql -Usa -P Password_of_user_sa -ST2000DBServer
1>select @@version
2>go
The screen displays:
Microsoft SQL Server 2000 - 8.00.2039 (Intel X86)
May 3 2005 23:18:38
Cop
yright (c) 1988-2003 Microsoft Corporation
Personal Edition on Windows
NT 5.1 (Build 2600: Service Pack 2)
NOTE
The password of user sa is null by default. If you have changed the password, enter the new password.
----End
Result
Reference Standard
Microsoft SQL Server 2000 - 8.00.2039 indicates that the database version is
2000 and the patch version is SP4.
4.6.4 Checking the Running Status of the T2000
You can check the running status of the T2000and network management system maintenance
suite on Windows.
Procedure
Step 1 Double-click the T2000Server icon on the desktop.
The System Monitor Client window with a login dialog box is displayed in several seconds.
Step 2 Enter the user name, password and server. After you successfully log in to the T2000server, wait
until the Fault Process, Client Upgrader, Security Process, Topology Process, T2000 Public
Perf Server, T2000 Public Server, Schedule Task Process, Zip Server and Tomcat
Process are all in the Running state.
NOTE
l By default, the initial user name of the Sysmonitor client is admin, the password is T2000 and the
server is Local.
l To ensure the T2000security, change the password in a timely manner. Be sure to remember it, for it
will be used again afterwards.
4-32 Huawei Proprietary and Confidential Issue 05 (2011-02-28)
Copyright © Huawei Technologies Co., Ltd.
OptiX iManager T2000
Software Installation Guide (Windows) 4 Installing the T2000 on Windows
Step 3 Double-click the T2000Client icon on the desktop.
Step 4 Enter the user name, password and the IP address of the server.
NOTE
By default, the initial user name of the T2000 client is admin, the password is T2000 and the server is
Local. To allow different users to manage the T2000, create new NM users and assign authorities to them
in a timely manner.
Step 5 In Windows Task Manager, check whether the msserver process exists. If the msserver
process exists, it indicates that the installation of the network management system maintenance
suite is successful.
----End
Result
If all the previous checks are passed, the installation of the T2000on Windows proves successful.
4.6.5 Viewing the Version of the T2000 Server
This section describes how to view the version of the T2000 on Windows.
Procedure
Step 1 Log in to the operating system as a user that has the administrator rights.
Step 2 View the version of the T2000 server at the end of the %IMAP%\imap.cfg file.
----End
4.6.6 Checking the Consistency of the T2000 Client and Server
Versions
This topic describes how to check the consistency of the versions of the T2000 server and client.
Prerequisite
The T2000 server must be started normally.
Procedure
Step 1 Logging In to the T2000 Client.
Step 2 Choose Help > About.
On the Component tab page of the dialog box displayed, view the information about the T2000
version.
----End
Reference Standard
The version information that is checked in this topic must be consistent with the T2000 server
version information that is checked in 4.6.5 Viewing the Version of the T2000 Server.
Issue 05 (2011-02-28) Huawei Proprietary and Confidential 4-33
Copyright © Huawei Technologies Co., Ltd.
OptiX iManager T2000
4 Installing the T2000 on Windows Software Installation Guide (Windows)
4.6.7 Checking the CORBA Interface (Optional)
You can check whether the T2000 CORBA interface is successfully installed .
Prerequisite
l The T2000 client must be installed.
l The CORBA interface is successfully deployed.
Procedure
Step 1 Double-click the T2000Server icon on the desktop of T2000 server.
The System Monitor window with a login dialog box is displayed in several seconds.
Step 2 Enter the user name, password and server.
Step 3 After the successful login, check whether the AgentCORBA (Northbound CORBA Interface
Process), Naming Service, and Notify Service processes are in the running status. If yes, the
CORBA interface is successfully enabled.
----End
4.6.8 Checking the SNMP Interface (Optional)
You can check whether the T2000 SNMP interface is successfully installed.
Prerequisite
l The T2000 server must be in the running state.
l The T2000 client must be installed.
l The SNMP interface is successfully deployed.
Procedure
Step 1 Double-click the T2000Server icon on the desktop of T2000 server.
The System Monitor window with a login dialog box is displayed in several seconds.
Step 2 Enter the user name, password, and server.
Step 3 Check whether the AgentSNMP(Northbound SNMP Interface Process) process is in the
running status. If the AgentSNMP(Northbound SNMP Interface Process) process is in the
running status, it indicates that the SNMP interface is enabled successfully.
----End
4.6.9 Checking the MML Interface (Optional)
You can check whether the T2000 MML interface is successfully installed.
Prerequisite
l The T2000 client must be installed.
l The MML interface is successfully deployed.
4-34 Huawei Proprietary and Confidential Issue 05 (2011-02-28)
Copyright © Huawei Technologies Co., Ltd.
OptiX iManager T2000
Software Installation Guide (Windows) 4 Installing the T2000 on Windows
Procedure
Step 1 Double-click the T2000Server icon on the desktop of T2000 server.
The System Monitor window with a login dialog box is displayed in several seconds.
Step 2 Enter the user name, password, and server.
Step 3 Check whether the Northbound MML Interface Process process is in the running status. If
the Northbound MML Interface Process process is in the running status, it indicates that the
MML interface is enabled successfully.
----End
4.6.10 Starting the T2000Client
To manage networks by using the T2000client GUI, you need to log in to the T2000server from
the T2000client first.
Prerequisite
l The T2000 server must be started correctly.
l The client user access control list (ACL) must be set on the T2000 server. For information
on how to set the ACL of the network management system, see the Optix iManager T2000
Operation Guide.
Procedure
Step 1 On the T2000 client computer, double-click the T2000 Client icon on the desktop.
NOTE
l On Windows, the T2000 client supports automatic upgrade. When versions of the T2000 client and
server are different, you can upgrade the T2000 client automatically in the network mode.
l
l If you install the client independently by using installation CD-ROMs, the following dialog box is
displayed during the first login. Click Yes and enter the IP address of the T2000 server.
Step 2 Enter the User Name and Password of the T2000 client.
For example, User Name: admin; Password: T2000.
NOTE
l By default, the initial user name is admin, and the password is T2000. To protect the T2000 from
illegal login, you need to change this password and keep the new one.
l The administrator needs to create new T2000 users and assign them to certain authority groups.
Step 3 Optional: Set the server parameters.
1. Click , and the Setting dialog box is displayed.
2. Click New, and another Setting dialog box is displayed.
Issue 05 (2011-02-28) Huawei Proprietary and Confidential 4-35
Copyright © Huawei Technologies Co., Ltd.
OptiX iManager T2000
4 Installing the T2000 on Windows Software Installation Guide (Windows)
3. In the Setting dialog box, specify the IP Address, Server, and Mode.
NOTE
l The IP address is the one that the T2000server is using. When an automatic switching occurs,
you need to set the IP address to the IP address of the standby server.
l The Mode has two options including Common and Security (SSL). When you choose the
Security (SSL) mode, the communication between the client and the server is encrypted.
l You need not enter the Port number. After you specify the Mode, the system selects a Port
number automatically.
l The communication mode of the client must be consistent with that of the server. Otherwise, the
client cannot log in to the server.
l To view the communication mode of the server, choose System > Communication Security
Setting from the Main Menu of the System Monitor client.
4. Click OK to complete adding a server.
5. Click OK to complete the server settings.
Step 4 Select a server and click Login to access the Main Topology of the T2000.
----End
4.6.11 Creating NEs in Batches
When the T2000 communicates properly with a GNE, you can search for all NEs that
communicate with the GNE by using the IP address of the GNE or the network segment to which
the IP address is associated, or by using the NSAP address of the NE. Then, you can create NEs
in batches. This method is quicker and more accurate than manual creation.
Prerequisite
You must be an NM user with "NE administrator" authority or higher.
The T2000 must communicate properly with the GNE.
The NE Explorer instance of the NEs must be created.
Procedure
Step 1 Choose File > Search for NE from the Main Menu. The Search for NE window is displayed.
Step 2 Click Add and the Input Search Domain dialog box is displayed.
Step 3 Set Address type to IP Address Range of GNE, IP Address of GNE, or NSAP Address, and
enter Search Address, User Name, and Password. Then, click OK.
4-36 Huawei Proprietary and Confidential Issue 05 (2011-02-28)
Copyright © Huawei Technologies Co., Ltd.
OptiX iManager T2000
Software Installation Guide (Windows) 4 Installing the T2000 on Windows
NOTE
You can repeat Steps 2 through 3 to add more search domains. You can delete the system default search
domain.
l If you use IP address to search for NEs:
l Usually, the broadcast function is disabled on the routers on a network, to avoid network broadcast
storm. Therefore, by using the IP Address Range of GNE method, only the NEs in the same
network segment can be searched out.
l To search the network segments across routers, the IP Address of GNE method is recommended.
Through a gateway NE, you can search out the NEs in the network segment of the gateway NE.
l If you use NSAP address, you can only select NSAP address.
Step 4 Click Start. The Search for NE dialog box is displayed.
Step 5 In the Search for NE dialog box, you can perform the following operations:
l Select Search for NE and click OK to search for all NEs in the selected domain.
l Select Create device after search, and enter NE user and Password. Then, click OK.
NOTE
l The default NE user is root.
l The default password is password.
l Select Upload after create and click OK, so that the NE data can be uploaded to the
T2000 after the NE is created.
Issue 05 (2011-02-28) Huawei Proprietary and Confidential 4-37
Copyright © Huawei Technologies Co., Ltd.
OptiX iManager T2000
4 Installing the T2000 on Windows Software Installation Guide (Windows)
NOTE
If you select all options in the Search for NE dialog box, you can search for NEs, create the NEs, and
upload the NE data at one time.
Step 6 Optional: If you select Search for NE only, you can select the NEs, which are not yet created,
in the Result list after the search for NEs is complete. Click Create and then the Create dialog
box is displayed. Enter User Name and Password in the Create dialog box, and then click
OK.
Step 7 Click Change NE ID. Then, the Change NE ID dialog box is displayed. Users can check against
the Bar Code List by the value of Bar Code, and then modify the NE Name, Extend NE ID,
Base NE ID, and IP Address fields accordingly.
NOTE
The Bar Code List is provided by the hardware installation personnel to the software commissioning personnel.
The list contains the bar codes of stations.
----End
Follow-up Procedure
After an NE is created, if you fail to log in to the NE, possible causes are listed as follows:
l The password for the NE user is incorrect. Enter the correct password for the NE user.
l The NE user is invalid or the NE user is already logged in. Change to use a valid NE user.
4.6.12 Creating a Single NE
The T2000 can manage an NE after the NE is created. Although creating a single NE is not as
fast and accurate as creating NEs in batches, you can perform this operation regardless of whether
the data is configured on the NE or not.
Prerequisite
You must be an NM user with "NE operator" authority or higher.
The license must be installed and the license must support creating the NE of the type.
The NE Explorer instance of the NEs must be created.
Background Information
First create a GNE, and then create a non-gateway NE.
4-38 Huawei Proprietary and Confidential Issue 05 (2011-02-28)
Copyright © Huawei Technologies Co., Ltd.
OptiX iManager T2000
Software Installation Guide (Windows) 4 Installing the T2000 on Windows
If the NE is not created properly or the communication between the NE and the T2000 is
abnormal, the NE is displayed in gray color.
Procedure
Step 1 Right-click in the blank space of the Main Topology and choose New > Device from the shortcut
menu. The Add Object dialog box is displayed.
Step 2 Select the NE type from the Object Type tree.
Step 3 Complete the following information: ID, Extended ID, Name and Remarks.
Step 4 To create a GNE, proceed to Step 5. To create a non-gateway NE, proceed to Step 6.
Step 5 Select Gateway from the Gateway Type drop-down list and set the IP address.
Step 6 Choose Gateway Type, Protocol and set the IP address and NSAP address.
NOTE
OptiX OSN 1800/3800/6800/8800 I do not support NSAP address setting.
1. Select Gateway from the Gateway Type drop-down list.
2. Select the Protocol type.
If the T2000 Do...
communicates with
NEs through
IP protocol Select IP from the Protocol drop-down list. Enter the IP
Address and use the default value for the Port number of
the GNE.
OSI protocol Select OSI from the Protocol drop-down list. Enter the
NSAP Address of the GNE.
If the T2000 Do...
communicates with
NEs through
IP protocol Select IP from the Protocol drop-down list. Enter the IP
Address and use the default value for the Port number of
the GNE.
Issue 05 (2011-02-28) Huawei Proprietary and Confidential 4-39
Copyright © Huawei Technologies Co., Ltd.
OptiX iManager T2000
4 Installing the T2000 on Windows Software Installation Guide (Windows)
NOTE
The NSAP address is a hexadecimal number that contains a maximum of 20 bytes. Its format is:
domain address+08003e+NE ID+NSEL.
The domain address that contains a maximum of 13 bytes is entered by the user. NSEL is the port
number of the network-level protocol, with a fixed value of 1d (one byte).
Step 7 Select Non-Gateway from the Gateway Type drop-down list. Select the GNE to which the NE
is associated to from the Affiliated Gateway drop-down list.
Step 8 Enter the NE User and Password.
NOTE
The default NE user is root, and the default password is password.
Step 9 Optional: If you do not want to apply the NE configuration data in the T2000 to the NE, check
the NE Preconfiguration check box, and set NE Software Version.
NOTE
If you apply the configuration data of the preconfigured NE to the actual NE when the configuration data
on the preconfigured NE is inconsistent with that on the actual NE, the actual services will be affected.
Step 10 Click OK. Then, click in the blank space of the Main Topology and the NE icon appears in the
position where you clicked.
Step 11 Click OK. Then, click Open in the dialog box displayed.
----End
Result
After an NE is successfully created, the system automatically saves the information, such as the
IP address, NSAP address, subnet mask, and NE ID to the T2000 database.
Follow-up Procedure
After an NE is created, if you fail to log in to the NE, possible causes are listed as follows:
l The communication between the T2000 and the NE is abnormal. Check the settings of
communication parameters, such as the IP address of the NE and NE ID.
l The password for the NE user is incorrect. Enter the correct password for the NE user.
l The NE user is invalid or the NE user is already logged in. Change to use a valid NE user.
4.6.13 Configuring the NE Data
Though an NE is successfully created, it is not configured. You need to configure the NE first
so that the T2000 can manage and operate the NE.
4.6.14 Checking Consistency of Configuration Data Between an NE
and the T2000
A consistency check is done to compare the configuration data in the NEs with the data in the
T2000. After the check, a report of the result is created. If the result shows the configuration
4-40 Huawei Proprietary and Confidential Issue 05 (2011-02-28)
Copyright © Huawei Technologies Co., Ltd.
OptiX iManager T2000
Software Installation Guide (Windows) 4 Installing the T2000 on Windows
data is inconsistent, you need to upload the configuration data from the NE to the T2000 or
download the data from the T2000 to the NE for data synchronization.
Prerequisite
You must be an NM user with "NE and network operator" authority or higher.
Context
l Configuration data consistency check between the T2000 and NEs does not change the
configuration data in the NEs and in the T2000.
l To ensure that the T2000 properly manages the NEs, it is recommended that you run this
function on a monthly basis to keep the consistency of configuration data in NEs and the
T2000 server.
Procedure
Step 1 Select Configuration > Configuration Data Management from the Main Menu.
Step 2 Select one or more NEs in the left pane and click the double-right-arrow button (red).
Step 3 Select one or more NEs from the Configuration Data Management List.
Step 4 Click Consistency Check. Alternatively, right-click the NE and select Consistency Check from
the shortcut menu.
Step 5 Click OK when the Confirm dialog box is displayed.
Step 6 Click Close in the Operation Result dialog box.
NOTE
Click Save As to save inconsistent information to a file.
----End
Reference Standard
The result indicates a consistency in the configuration data between the NE and the T2000.
Troubleshooting
If the result indicates an inconsistency in the configuration data between the NE and the
T2000, you need to upload or download the data to achieve consistency.
4.6.15 Viewing Current Alarms
By viewing the current alarms, you can know the running status of the network. This helps during
the network maintenance when you need to update the alarm information and take proper
measures on time. When you view the current alarms, you can at the same time perform other
operations for these alarms. For example, synchronize, refresh, check, acknowledge and filter
alarms.
Prerequisite
To perform the browse operation, You must be an NM user with the "NM monitor" authority or
higher. To perform the acknowledgement or clearance operation, you must be an NM user with
the "NE operator" authority or higher.
Issue 05 (2011-02-28) Huawei Proprietary and Confidential 4-41
Copyright © Huawei Technologies Co., Ltd.
OptiX iManager T2000
4 Installing the T2000 on Windows Software Installation Guide (Windows)
Procedure
Step 1 Choose Fault > Browse Current Alarm from the Main Menu.
Step 2 In the Filter dialog box, set filter criteria and click OK. The current alarm viewing window is
displayed.
NOTE
l The default alarm viewing template chooses all current alarms. If you want to view the correlative alarms
caused by the current alarms, click Display correlative alarms.
l If you already set the startup template for the current alarms, the alarms that meet the startup template criteria
are directly displayed, without the displaying of the Filter dialog box.
Step 3 Optional: Right-click an alarm in the query result list, and you can perform the following
operations:
l Choose Correlative Alarms from the shortcut menu to query the correlative alarms.
l Choose Remark from the shortcut menu to set remarks for this alarm.
l Choose Acknowledge from the shortcut menu to acknowledge the alarm.
NOTE
l If the selected alarm is an unacknowledged and uncleared alarm, it changes to an acknowledged but
uncleared alarm.
l If the selected alarm is an unacknowledged but cleared alarm, the alarm changes to a history alarm.
l Choose Locating to Topo Object from the shortcut menu to locate the alarm to the
topological object where the alarm occurs.
l Choose Fault Diagnosis from the shortcut menu to locate and remove the fault using the
fault diagnosis wizard on the T2000.
l Choose Suppress from the shortcut menu to suppress the alarm.
Step 4 Optional: Select the Display latest alarms check box to view the real-time alarms reported.
Step 5 Optional: Select one or more alarms. Click Check to check the selected alarms.
NOTE
When you check the alarm, you are comparing one or more uncleared alarms on the T2000 with those on
the NE. If the alarm exists as a current alarm in the NE, it means that the alarm information remains
unchanged on the T2000. If the alarm does not exist in the NE, the alarm is cleared on the T2000.
Step 6 Optional: Select an alarm. Its details and handling suggestions are displayed in the table below.
Step 7 Optional: Select one or more NE alarms and click Delete. The Delete the Alarms dialog box
is displayed. Click Yes.
The progress bar about the alarm deletion is displayed.
Step 8 Optional: Click Print or Save As to output the alarm data.
NOTE
For operations of backing up the T2000 data, see related sections in the OptiX iManager T2000 Administrator
Guide.
----End
Reference Standard
All current alarms are cleared.
4-42 Huawei Proprietary and Confidential Issue 05 (2011-02-28)
Copyright © Huawei Technologies Co., Ltd.
OptiX iManager T2000
Software Installation Guide (Windows) 4 Installing the T2000 on Windows
Troubleshooting
If an NM alarm is reported, handle this alarm according to the repairing suggestion. For details,
press F1 to view "The T2000 Alarm References" of the Online Help.
Issue 05 (2011-02-28) Huawei Proprietary and Confidential 4-43
Copyright © Huawei Technologies Co., Ltd.
OptiX iManager T2000
Software Installation Guide (Windows) 5 Uninstalling the T2000
5 Uninstalling the T2000
About This Chapter
This topic describes how to uninstall the T2000 properly.
5.1 Preparations for Uninstallation
This topic describes the preparations for uninstalling the T2000 from Windows.
5.2 Uninstalling the T2000 on Windows
This topic describes how to uninstall the T2000 server and client from Windows.
5.3 Checking the Uninstallation Status of the Server
This topic describes how to check whether the T2000 is uninstalled completely.
Issue 05 (2011-02-28) Huawei Proprietary and Confidential 5-1
Copyright © Huawei Technologies Co., Ltd.
OptiX iManager T2000
5 Uninstalling the T2000 Software Installation Guide (Windows)
5.1 Preparations for Uninstallation
This topic describes the preparations for uninstalling the T2000 from Windows.
Procedure
Step 1 Shut down the network management maintenance suite.
1. Exit the client of the network management maintenance suite.
2. Shut down the server of the network management maintenance suite.
Step 2 Shut down the T2000.
1. Exit all the T2000 clients that are running.
2. On the System Monitor client, choose System > Shutdown System from the Main Menu.
3. The system automatically shuts down the T2000 process. You can check whether the
T2000 process is shut down by pressing the Ctrl+Alt+Delete keys or choosing Task
Manager from the shortcut menu of the Windows taskbar.
----End
5.2 Uninstalling the T2000 on Windows
This topic describes how to uninstall the T2000 server and client from Windows.
Prerequisite
The preparations for uninstallation must be complete.
Context
l In this section, the network management system maintenance suite is uninstalled together.
l It is recommended that you do no uninstall the database during the uninstallation of the
T2000. To uninstall the database, the T2000 should be uninstalled first. Otherwise, certain
data files fail to be deleted.
l If you need to save database and MO backup files, manually back up the server\database
\dbbackup directory to a non-T2000 installation directory before the T2000 is uninstalled
Procedure
Step 1 Choose Start > Settings > Control Panel. The Control Panel window is displayed.
Step 2 Double-click Add/Remove Programs. The Add/Remove Programs window is displayed.
Step 3 Select OptiX iManager T2000, and click Change/Remove.
Step 4 Select Uninstall, and click Next.
Step 5 Confirm the information, and click Uninstall.
The uninstallation progress bar is displayed. Wait patiently.
Step 6 Select Yes, restart my computer, and click Finish to restart your computer.
5-2 Huawei Proprietary and Confidential Issue 05 (2011-02-28)
Copyright © Huawei Technologies Co., Ltd.
OptiX iManager T2000
Software Installation Guide (Windows) 5 Uninstalling the T2000
Step 7 Optional: To uninstall the database, do as follows:
1. Choose Start > Settings > Control Panel. The Control Panel window is displayed.
2. Double-click Add/Remove Programs. The Add/Remove Programs window is displayed.
3. Select Microsoft SQL Server 2000, and click Change/Remove.
NOTE
This section considers the Microsoft SQL server 2000 as an example. In the case of other databases,
select the database according to the actual situations.
4. Click Yes. The progress bar of the uninstallation is displayed, and wait.
5. Follow the prompt to perform the remaining operations.
----End
5.3 Checking the Uninstallation Status of the Server
This topic describes how to check whether the T2000 is uninstalled completely.
Procedure
Step 1 Check whether the T2000Server, T2000Client, T2000 System Monitor, and MSuite shortcut
icons that are created during the T2000 installation are cleared from the Windows desktop.
Step 2 Check whether the Start > Programs, and the iManager T2000 shortcut directory with
T2000Server, T2000Client, T2000 System Monitor, T2000 Help and MSuite shortcut icons
that are created during the T2000 installation are cleared.
Step 3 Check whether the environment variables generated during the installation are completely
uninstalled. For the specific environment variables, see4.6.1 Checking Directories and Files.
Step 4 Check the T2000 installation directory, for example, C:\T2000. After uninstallation, the files
that are generated during the running of the T2000 and are saved in the server\license, server
\dump, and server\script directories are retained. You can determine whether to delete them
as required.
----End
Example
NOTE
After the preceding check items are performed, the T2000 is uninstalled completely.
Issue 05 (2011-02-28) Huawei Proprietary and Confidential 5-3
Copyright © Huawei Technologies Co., Ltd.
OptiX iManager T2000
Software Installation Guide (Windows) 6 Starting and Shutting Down the T2000
6 Starting and Shutting Down the T2000
About This Chapter
This chapter describes how to start and shut down the T2000.
6.1 Starting the T2000
This section describes how to start the T2000 server and the T2000 client.
6.2 Shutting Down the T2000
This section describes how to exit the T2000 client and shut down the T2000 server.
6.3 Viewing the T2000 Process Status
If the process status of the T2000 server is abnormal, the T2000 client may fail to be logged in
or may run abnormally. In this event, you can view the status of each process of the T2000 server
in the user interface of the System Monitor client.
6.4 T2000 Process
The T2000 manages different function modules by using processes. After starting the T2000
server, you can view each process in the user interface of the System Monitor client.
Issue 05 (2011-02-28) Huawei Proprietary and Confidential 6-1
Copyright © Huawei Technologies Co., Ltd.
OptiX iManager T2000
6 Starting and Shutting Down the T2000 Software Installation Guide (Windows)
6.1 Starting the T2000
This section describes how to start the T2000 server and the T2000 client.
6.1.1 Powering on Server Safely
This section describes how to power on the server.
6.1.2 Starting the T2000 Server
For network management first start the T2000 server, and then start the T2000 server application.
6.1.3 Logging In to the T2000 Client
To manage networks through the T2000 client graphical user interface, you need to use the
T2000 client to access to the T2000 server.
6.1.1 Powering on Server Safely
This section describes how to power on the server.
Prerequisite
All the hardware devices must be connected.
Procedure
Step 1 Prepare for powering on the server. Ensure that all the devices are powered off. If certain devices
are still powered on, power them off.
Step 2 If the cabinet is used, turn on the switch of the power distribution box of the control cabinet.
Step 3 If the PDU is used, turn on the PDU.
Step 4 If the KVM is used, power on the KVM switch.
Step 5 Power on the cabinet.
----End
6.1.2 Starting the T2000 Server
For network management first start the T2000 server, and then start the T2000 server application.
Prerequisite
l The computer where the T2000 is installed must be started correctly.
l The operating system of the T2000 server must be running correctly and the database must
be started normally.
l The T2000 license must be in the correct directory.
l The instance must be deployed.
6-2 Huawei Proprietary and Confidential Issue 05 (2011-02-28)
Copyright © Huawei Technologies Co., Ltd.
OptiX iManager T2000
Software Installation Guide (Windows) 6 Starting and Shutting Down the T2000
Procedure
Step 1 Double-click the T2000Server icon on the desktop of the T2000 server. The Login dialog box
is displayed in a few seconds.
Step 2 Enter the User Name, Password and select Server.
For example, User Name: admin, Password: T2000 (T2000 by default) and Server: Local.
NOTE
Periodically change the password and memorize it.
Step 3 Click Login to display the System Monitor window.
NOTE
If the System Monitor client application is started, you can restart the T2000 server on the System Monitor
client. Perform the following step:
Choose System > Start All NMS Services on the Main Menu of the System Monitor client.
----End
6.1.3 Logging In to the T2000 Client
To manage networks through the T2000 client graphical user interface, you need to use the
T2000 client to access to the T2000 server.
Prerequisite
The T2000 server must be started correctly.
Context
NOTE
When the T2000 server and the T2000 client are not on a computer, the IP address that is used during the
first login to the T2000 client is added to the ACL automatically. Other IP addresses, however, can be used
during login to the T2000 client only after they are added to the ACL manually.
l On the T2000 client, choose System > NMS Security Settings > ACL from the Main Menu.
l Click Add. In the dialog box displayed, enter related information.
l Select IP address or segment and set an IP address or network section that can be accessed
according to the Example of format.
l Select Start IP address to end IP address and set the range of IP addresses that can be accessed
according to the Example of format.
Procedure
Step 1 On the computer that is installed the T2000 client, double-click the T2000Client icon on the
desktop.
NOTE
The version of the T2000 client must be consistent with the version of the server to be logged in.
Step 2 Enter the User Name, Password of the T2000 client.
For example: User Name: admin; Password: T2000.
Issue 05 (2011-02-28) Huawei Proprietary and Confidential 6-3
Copyright © Huawei Technologies Co., Ltd.
OptiX iManager T2000
6 Starting and Shutting Down the T2000 Software Installation Guide (Windows)
NOTE
l By default, the initial user name is admin, and the password is T2000. To protect the T2000 from
unauthorized logins, you need to immediately change this password.
l The administrator needs to create new T2000 users and assign them to certain authority groups.
l After the automatic login is selected, you do not need to enter the user name and password.
Step 3 Optional: Set the server parameters.
1. Click to display the Setting dialog box.
2. Click New to display another Setting dialog box.
3. In the Setting dialog box, specify the IP Address, Port, Mode and Server Name.
NOTE
l The IP address is the IP address used by the T2000 server.
l The Mode has two options including Common and Security (SSL). When you choose the
Security (SSL) mode, the communication between the client and the server is encrypted.
l The communication mode of the client must be consistent with that of the server. Otherwise, the
client cannot log in to the server. To view the communication mode of the server, choose
System > Communication Security Setting on the Main Menu of the System Monitor client.
l You need not enter the Port number. After the Mode is specified, the system selects a Port
number automatically. It is recommended to use the default port.
4. Click OK to complete adding a server.
5. Click OK to complete the server settings.
Step 4 Select a server and click Login to access the Main Topology of T2000.
----End
6.2 Shutting Down the T2000
This section describes how to exit the T2000 client and shut down the T2000 server.
6.2.1 Exiting a T2000 Client
Before shutting down the T2000 server, you must exit the T2000 client.
6.2.2 Shutting Down the T2000 Server
When the T2000 server is managing the system normally, do not perform this operation. In
special circumstances, for example, when modifying the system time of the computer where the
T2000 resides, or when upgrading the version, you can use the System Monitor Client to shut
down the T2000 server.
6.2.3 Powering off Server Safely
This section describes how to power off the server.
6.2.1 Exiting a T2000 Client
Before shutting down the T2000 server, you must exit the T2000 client.
Prerequisite
The T2000 client must be started normally.
6-4 Huawei Proprietary and Confidential Issue 05 (2011-02-28)
Copyright © Huawei Technologies Co., Ltd.
OptiX iManager T2000
Software Installation Guide (Windows) 6 Starting and Shutting Down the T2000
Procedure
Step 1 Choose File > Exit from the Main Menu.
Step 2 Click OK in the confirmation dialog box.
NOTE
If the layout of the view is changed and not saved, the Confirm dialog box appears asking you whether to
save the changes. After you confirm the dialog box, automatically exit the client.
----End
6.2.2 Shutting Down the T2000 Server
When the T2000 server is managing the system normally, do not perform this operation. In
special circumstances, for example, when modifying the system time of the computer where the
T2000 resides, or when upgrading the version, you can use the System Monitor Client to shut
down the T2000 server.
Prerequisite
All the T2000 clients connected to the T2000 server must be shut down.
Context
NOTE
l when performing the operations related to the database (such as initializing the T2000 database,
restoring T2000 databases and restoring T2000 MO data) or the operations related to the T2000 (such
as the upgrade, installing patches and re-installing the T2000), you need to shut down the T2000 server
first. You are recommended to shut down the T2000 server in the way of shutting down the T2000
server and the System Monitor Client.
Procedure
l Shut down the T2000 server only.
1. From the Main Menu of System Monitor Client, choose System > Stop All NMS
Services to close all processes of the T2000 server.
2. Click OK in the confirmation dialog box. Wait until the T2000 core process, and the
processes that are optional according to the actual situation are in the Stopped state.
Now the T2000 server is shut down successfully.
Now you cannot shut down the MDP process or initialize the database.
l Shut down the T2000 server and the System Monitor Client.
From the Main Menu of System Monitor Client, choose System > Shutdown System to
shut down the T2000 server and the System Monitor Client. Click OK in the confirmation
dialog box.
After all the T2000 processes are finished, you can initialize the database.
----End
Follow-up Procedure
Perform the following operation to ensure that the T2000 server is already shut down. On
Windows, if the T2000 core process, and the processes that are optional according to the actual
situation do not exist, this indicates that the T2000 server is already shut down.
Issue 05 (2011-02-28) Huawei Proprietary and Confidential 6-5
Copyright © Huawei Technologies Co., Ltd.
OptiX iManager T2000
6 Starting and Shutting Down the T2000 Software Installation Guide (Windows)
6.2.3 Powering off Server Safely
This section describes how to power off the server.
Procedure
Step 1 If the network management system is running, stop the service of the network management
system.
Step 2 If the database is running, stop the database service.
Step 3 Shut down the T2000 server.
Step 4 If the KVM switch is used, turn off the KVM switch.
----End
6.3 Viewing the T2000 Process Status
If the process status of the T2000 server is abnormal, the T2000 client may fail to be logged in
or may run abnormally. In this event, you can view the status of each process of the T2000 server
in the user interface of the System Monitor client.
Procedure
Step 1 Start and log in to the System Monitor.
Step 2 In the user interface of the System Monitor, click the Process tab, and view whether the status
of each process is Running.
l If the process status is Stopped, right-click on the process, and choose Start Process from
the shortcut menu. In this way, the status of the process is Running.
l If the manual startup fails, it indicates that the process is abnormal.
l To save resources, you can close unwanted processes. Set the startup mode of the desired
process to Manual, and then select Stop Process.
----End
6.4 T2000 Process
The T2000 manages different function modules by using processes. After starting the T2000
server, you can view each process in the user interface of the System Monitor client.
Table 6-1 describes the processes in the software structure of the T2000.
Table 6-1 T2000 processes
Process Service Name Function Dependent
Process
Fault Process Process for fault EmfTopo
EmfFaultDm management.
6-6 Huawei Proprietary and Confidential Issue 05 (2011-02-28)
Copyright © Huawei Technologies Co., Ltd.
OptiX iManager T2000
Software Installation Guide (Windows) 6 Starting and Shutting Down the T2000
Process Service Name Function Dependent
Process
EmfSchdSvr Schedule Task Process Schedule task Mdp
management of the
network management
system.
EmfSecuDm Security Process Security management Mdp
of the network
management system.
EmfSysmoniDm Sysmonitor Process Process for system Mdp
monitor client.
EmfTopoDm Topology Process Provides the Mdp
management function
of topology objects in
the network
management system.
Eml_monitomcat Tomcat Process Tomcat Process. Mdp
Eml_PerfSvr T2000 Public Perf Process for public perf Eml_PubSvr
Server service.
Eml_PubSvr T2000 Public Server Process for public Mdp
service.
Eml_WebLCTSv Web LCT Process Process Web service. Eml_monitomcat
r
Nemgr_ext Extended NE Provides the Eml_PubSvr
Management Process management function
of extended NE.
Nemgr_ngwdm NGWDM NE Provides NE Explorer Eml_PubSvr
Management Process for NG WDM NEs.
Nemgr_rtn RTN NE Management Provides NE Explorer Eml_PubSvr
Process for RTN NEs.
Nemgr_sdh SDH NE Management Provides NE Explorer Eml_PubSvr
Process for SDH NEs.
Nemgr_wdm WDM NE Management Provides NE Explorer Eml_PubSvr
Process for WDM NEs.
Nemgr_marine Marine NE Provides NE Explorer Eml_PubSvr
Management Process for Marine NEs.
Nemgr_ptn PTN NE Management Provides NE Explorer Eml_PubSvr
Process for PTN NEs.
Nml_ason_wdm ASON WDM Provides the Eml_PubSvr
Management Process management function
of ASON WDM.
Issue 05 (2011-02-28) Huawei Proprietary and Confidential 6-7
Copyright © Huawei Technologies Co., Ltd.
OptiX iManager T2000
6 Starting and Shutting Down the T2000 Software Installation Guide (Windows)
Process Service Name Function Dependent
Process
Nml_common End-to-End Common Provides the common Mdp
Management Process management function
of end-to-end.
Nml_eth End-to-End Eth Provides the Nml_common
Management Process management function
of end-to-end Ethernet.
Nml_otn End-to-End OTN Provides the Nml_common
Management Process management function
of end-to-end OTN.
Nml_sdh End-to-End SDH Provides the Nml_common
Management Process management function
of end-to-end SDH.
Nml_ptn End-to-End PTN Provides the Nml_common
Management Process management function
of end-to-end PTN.
SNMPAgent Northbound Interface Forward alarms from EmfFaultDm
Module(SNMP) T2000 to other system.
Process
Naming_Service Naming Service CORBA Naming All T2000
Service. processes
Notify_Service Notify Service CORBA Notify All T2000
Service. processes
Agent_CORBA AgentCORBA CORBA Northbound All T2000
(Northbound CORBA Interface Management. processes
Interface Process)
Eml_mml Eml_mml(MML MML Management Eml_PubSvr
Management Process) Process.
sqlserver Database Server Process Provides database -
management function.
Cau Client Upgrader Upgrade the client Eml_monitomcat
which connects to this
server. The service is
not available when this
process is down.
t2kzip Zip Server File compress Mdp
management of the
network management
system.
toolkit Toolkit Process Provides software None
management function.
6-8 Huawei Proprietary and Confidential Issue 05 (2011-02-28)
Copyright © Huawei Technologies Co., Ltd.
OptiX iManager T2000
Software Installation Guide (Windows) 6 Starting and Shutting Down the T2000
Process Service Name Function Dependent
Process
DCServer DCServer Process Provides software None
management function.
Issue 05 (2011-02-28) Huawei Proprietary and Confidential 6-9
Copyright © Huawei Technologies Co., Ltd.
OptiX iManager T2000
Software Installation Guide (Windows) 7 FAQ
7 FAQ
About This Chapter
This chapter describes how to troubleshoot the common problems in the installation procedure.
7.1 About the Operating System
This section describes the following information: network configurations of the Windows
operating system, how to query the hardware and software information, and how to troubleshoot
in the case of the exceptional workstation shutdown.
7.2 About the Database
You can determine whether the database is started, and manually start the database.
7.3 About the T2000
This section provides the frequently asked questions (FAQs) of the network management system.
7.4 Network Management System Maintenance Suite
This section describes the frequently asked questions (FAQs) of the network management system
maintenance suite.
7.5 Troubleshooting Installation Exceptions
During installation, certain exceptions may occur. This topic describes the corresponding causes
and troubleshooting methods.
Issue 05 (2011-02-28) Huawei Proprietary and Confidential 7-1
Copyright © Huawei Technologies Co., Ltd.
OptiX iManager T2000
7 FAQ Software Installation Guide (Windows)
7.1 About the Operating System
This section describes the following information: network configurations of the Windows
operating system, how to query the hardware and software information, and how to troubleshoot
in the case of the exceptional workstation shutdown.
7.1.1 How to Convert the File System Type to NTFS
On the Windows operating system, the file system type of the directory where the installation
package is decompressed must be NTFS.
7.1.2 How to Enable and disable the Telnet Authority of User root
For the convenience of remote control and maintenance, you need to enable the Telnet service
for the root user. A user that has the administrator authority can manually enable and disable
the telnet login authority of user root.
7.1.3 How to Enable and disable the FTP Authority of User root
The file transfer protocol (FTP) is used to upload and download files. A user that has the
administrator authority can manually enable and disable the FTP authority of user root.
7.1.4 How to Modify the Host Name of the T2000 Server
When changing the host name of the T2000 server, follow the steps below to ensure effective
operations and the security of the equipment.
7.1.5 How to Change the IP Address of the T2000 Server
You need to change the IP address if the site network environment or the configuration changes.
This section describes how to change the IP address of the T2000 server.
7.1.6 How to Upload Files by Using the FTP
This section describes how to upload files on the local computer to a remote server by using the
FTP.
7.1.1 How to Convert the File System Type to NTFS
On the Windows operating system, the file system type of the directory where the installation
package is decompressed must be NTFS.
Prerequisite
The Windows operating system must run in the normal state.
Procedure
Step 1 Choose Start > Run. The Run window is displayed.
Step 2 Enter cmd, and click OK.
Step 3 Enter convert Drive letter where the installation package is decompressed: /FS:NTFS. For
example, enter convert F: /FS:NTFS if you need to decompress the installation package to
partition F. Follow the prompt in the screen to enter the corresponding information.
Step 4 Restart the computer.
----End
7-2 Huawei Proprietary and Confidential Issue 05 (2011-02-28)
Copyright © Huawei Technologies Co., Ltd.
OptiX iManager T2000
Software Installation Guide (Windows) 7 FAQ
7.1.2 How to Enable and disable the Telnet Authority of User root
For the convenience of remote control and maintenance, you need to enable the Telnet service
for the root user. A user that has the administrator authority can manually enable and disable
the telnet login authority of user root.
Prerequisite
You must have the authority of user root.
Procedure
l Enable the telnet authority of user root.
1. Log in to the Solaris operating system as user root.
2. Run the following commands to enable the telnet authority of user root:
# svcadm enable telnet
# sed "/^CONSOLE/s//#CONSOLE/g" /etc/default/login > /tmp/login
# cp /tmp/login /etc/default/login
l Disable the telnet authority of user root.
1. Log in to the Solaris operating system as user root.
2. Run the following commands to disable the telnet authority of user root:
# svcadm disable telnet
# sed "/^#CONSOLE/s//CONSOLE/g" /etc/default/login > /tmp/login
# cp /tmp/login /etc/default/login
----End
7.1.3 How to Enable and disable the FTP Authority of User root
The file transfer protocol (FTP) is used to upload and download files. A user that has the
administrator authority can manually enable and disable the FTP authority of user root.
Prerequisite
You must have the authority of user root.
Procedure
l Enable the FTP authority of user root.
1. Log in to the Solaris operating system as user root.
2. Run the following commands to enable the FTP authority of user root:
# svcadm enable ftp
# sed "/^root/s//#root/g" /etc/ftpd/ftpusers > /tmp/ftpusers
# cp /tmp/ftpusers /etc/ftpd/ftpusers
l Disable the FTP authority of user root.
1. Log in to the Solaris operating system as user root.
2. Run the following commands to disable the FTP authority of user root:
# svcadm disable ftp
# sed "/^#root/s//root/g" /etc/ftpd/ftpusers > /tmp/ftpusers
# cp /tmp/ftpusers /etc/ftpd/ftpusers
----End
Issue 05 (2011-02-28) Huawei Proprietary and Confidential 7-3
Copyright © Huawei Technologies Co., Ltd.
OptiX iManager T2000
7 FAQ Software Installation Guide (Windows)
7.1.4 How to Modify the Host Name of the T2000 Server
When changing the host name of the T2000 server, follow the steps below to ensure effective
operations and the security of the equipment.
Context
CAUTION
Make sure that the operation of changing host name does not affect other applications. Back up
the files to be modified before this operation.
Procedure
l On Windows, change the host name of the T2000 server.
CAUTION
On Windows, if the network management system and the database are already installed,
the host name of the server cannot be modified. Otherwise, the database may fail to be
started.
1. Log in to the operating system as a user of the Administrator authority.
2. On the desktop, right-click the My Computer icon and choose Properties from the
shortcut menu. The System Properties dialog box is displayed.
3. Click the Computer Name tab.
4. Click Change and the Computer Name dialog box is displayed.
5. Press the F1 key on the keyboard. According to the Help pages that are displayed,
modify the host name of the server.
----End
7.1.5 How to Change the IP Address of the T2000 Server
You need to change the IP address if the site network environment or the configuration changes.
This section describes how to change the IP address of the T2000 server.
Prerequisite
The T2000 and the database must be shut down.
Procedure
l In Windows, change the IP address of the T2000 server.
1. Optional: If you already deploy the northbound interface instance, you should delete
the instance before modifying the IP address. For details, see F.5.6 Deleting an
Instance.
7-4 Huawei Proprietary and Confidential Issue 05 (2011-02-28)
Copyright © Huawei Technologies Co., Ltd.
OptiX iManager T2000
Software Installation Guide (Windows) 7 FAQ
2. Log in to the operating system as a user of the Administrator authority.
3. Choose Start > Settings > Network Connections. The Network Connections dialog
box is displayed.
4. Right-click the network connection that you want to configure and choose
Properties from the shortcut menu.
5. In the General tab (for local connection) or Network tab (for other connections), click
Internet Protocol (TCP/IP) and click Properties.
6. In the Internet Protocol (TCP/IP) Properties dialog box, enter a new IP address.
7. Log in to the network management system maintenance suite client. For details, see
F.4.1 Logging in to the Network Management System Maintenance Suite
Client .
NOTE
Due to the change of the IP Address, if you log in to the client of the Network Management
System Maintenance Tool, the ERROR prompt is displayed indicating the login failure.
According to the screen prompts, click OK to synchronize the IP Address.
8. Optional: If a northbound interface is enabled before you modify the IP address, you
need to reconfigure the northbound interface. For details, refer to F.6 Configuring
the Northbound Interface Instance.
----End
7.1.6 How to Upload Files by Using the FTP
This section describes how to upload files on the local computer to a remote server by using the
FTP.
Context
When you upload files by using the FTP, classify the files into two types: ASCII files and binary
files. The ASCII files on different operating systems are not compatible. Therefore, the format
can be automatically converted when you upload ASCII files between different operating
systems by using the FTP. In the case of binary files, the FTP does not convert the format.
Procedure
Step 1 Run the FTP program.
1. Choose Start > Run. The Run dialog box is displayed.
2. Enter ftp Primary IP address of the remote server.
3. Click OK. The ftp dialog box is displayed.
4. Enter the user name and the password of the remote server. If the following prompt is
displayed, it indicates that login through FTP is successful.
ftp>
Step 2 Run the following commands to upload a single file:
ftp> File format
ftp> lcd Directory on the local computer
ftp> cd Directory on the remote server
ftp> put Name of the file to be uploaded
Issue 05 (2011-02-28) Huawei Proprietary and Confidential 7-5
Copyright © Huawei Technologies Co., Ltd.
OptiX iManager T2000
7 FAQ Software Installation Guide (Windows)
NOTE
Run the following commands to upload all the files in a certain directory:
ftp> File format
ftp> lcd Directory on the local computer
ftp> cd Directory on the remote server
ftp> mput *.*
Step 3 Run the following command to exit the FTP program:
ftp> close
ftp> bye
----End
Example
Run the following commands to copy test.txt in C:\mydoc on the local computer to /usr/
local on the remote server:
ftp> binary
ftp> lcd c:\mydoc
ftp> cd /usr/local
ftp> put test.txt
Run the following commands to copy all the files in C:\mydoc on the local computer to /usr/
local on the remote server:
ftp> binary
ftp> lcd c:\mydoc
ftp> cd /usr/local
ftp> mput *.*
7.2 About the Database
You can determine whether the database is started, and manually start the database.
7.2.1 How to Manually Start the Microsoft SQL Server 2000 Database Server
Usually, the Microsoft SQL Server 2000 database is started when the Windows operating system
is started. When the Microsoft SQL Server 2000 database is not started properly or the database
is manually shut down, you need to manually start the Microsoft SQL Server 2000 database.
7.2.2 How to Manually Shut Down the Microsoft SQL Server 2000 Database Server
This topic describes how to manually shut down the Microsoft SQL Server 2000 database on
Windows.
7.2.1 How to Manually Start the Microsoft SQL Server 2000
Database Server
Usually, the Microsoft SQL Server 2000 database is started when the Windows operating system
is started. When the Microsoft SQL Server 2000 database is not started properly or the database
is manually shut down, you need to manually start the Microsoft SQL Server 2000 database.
Prerequisite
l The Microsoft SQL Server 2000 database must be installed.
l The Microsoft SQL Server 2000 database server is stopped.
7-6 Huawei Proprietary and Confidential Issue 05 (2011-02-28)
Copyright © Huawei Technologies Co., Ltd.
OptiX iManager T2000
Software Installation Guide (Windows) 7 FAQ
Procedure
Step 1 Click Start and choose Programs > Microsoft SQL Server > Service Manager.
The SQL Server Service Manager dialog box is displayed.
Step 2 Click Start/Continue.
----End
Result
If the Start/Continue button in the SQL Server Service Manager dialog box is grayed out,
this indicates that the Microsoft SQL Server 2000 database server is started successfully.
7.2.2 How to Manually Shut Down the Microsoft SQL Server 2000
Database Server
This topic describes how to manually shut down the Microsoft SQL Server 2000 database on
Windows.
Prerequisite
l The Microsoft SQL Server 2000 database must be installed.
l The Microsoft SQL Server 2000 database server must be started.
Procedure
Step 1 Click Start and choose Programs > Microsoft SQL Server > Service Manager.
The SQL Server Service Manager dialog box is displayed.
Step 2 Click Stop.
The SQL Server Service Manager confirmation dialog box is displayed.
Step 3 Click Yes.
----End
Result
If the Stop button in the SQL Server Service Manager dialog box is grayed out, this indicates
that the Microsoft SQL Server 2000 database server is shut down successfully.
7.3 About the T2000
This section provides the frequently asked questions (FAQs) of the network management system.
7.3.1 What are the Factors Affecting Response Speed of T2000
This section describes the factors that may affect the response speed of the T2000.
7.3.2 How to Handle the Failure of Connection Between the T2000 Server and an NE
If the icon of one NE is gray on the T2000 Main Topology, it indicates that the T2000 server
fails to connect to the NE. Perform the operations described as follows to solve the problem.
Issue 05 (2011-02-28) Huawei Proprietary and Confidential 7-7
Copyright © Huawei Technologies Co., Ltd.
OptiX iManager T2000
7 FAQ Software Installation Guide (Windows)
7.3.1 What are the Factors Affecting Response Speed of T2000
This section describes the factors that may affect the response speed of the T2000.
The following factors may affect the response speed of T2000:
l The number of gateway NEs and the number of NEs that a gateway NE manages.
l The communication status between the T2000 and gateway NEs.
l The scale of ECC subnetworks.
l The hardware configuration of the T2000 server.
l The management capability of the T2000.
7.3.2 How to Handle the Failure of Connection Between the T2000
Server and an NE
If the icon of one NE is gray on the T2000 Main Topology, it indicates that the T2000 server
fails to connect to the NE. Perform the operations described as follows to solve the problem.
Procedure
l If the NE is a non-GNE, check whether the icon of the GNE to which the NE is associated
to is gray.
– If the icon of the GNE to which the NE is associated to is gray and there is no standby
GNE in the DCN management, the icons of all the other NEs that connect to the GNE
should be gray. Hence, first check the connection status of the GNE to which the NE
is associated to.
– If the GNE to which the NE is associated to is connected normally, it indicates that
the non-GNE becomes faulty or the connection between the non-GNE and the GNE
fails. Check the status of the non-GNE and the connection fiber between the non-GNE
and the GNE.
l If this NE is a GNE, perform the following steps:
1. Right-click the icon of the NE and choose Attribute to view the IP address of this
GNE.
2. Run the following command on the T2000 server to check the network connection
between the GNE and the T2000 server:
ping IP_address_of_the_GNE
3. If the ping operation fails, check the status of the NE and the network connection
between the T2000 server and the NE.
NOTE
If there is firewall in the network, the ping operation may also fail. Check whether the firewall
disables the communication port between the T2000 server and the NE. If the communication
port is disabled, enable it. For details, refer to G Service Ports Description.
----End
7.4 Network Management System Maintenance Suite
This section describes the frequently asked questions (FAQs) of the network management system
maintenance suite.
7-8 Huawei Proprietary and Confidential Issue 05 (2011-02-28)
Copyright © Huawei Technologies Co., Ltd.
OptiX iManager T2000
Software Installation Guide (Windows) 7 FAQ
7.4.1 How to Troubleshoot the Inconsistency of the Instance Status
This section describes how to troubleshoot the inconsistency of the instance status between the
client of the network management system maintenance suite and the system monitoring client
by refreshing the information on the network management system.
7.4.2 How to Troubleshoot the Automatic Logout of the Client of NMS Maintenance Suite
This section describes how to log in to the client of the network management system maintenance
suite again after the automatic logout.
7.4.3 How to Troubleshoot the Disconnection of the Deployment Instance
This section describes how to troubleshoot the disconnection of the deployment instance.
7.4.4 How to Troubleshoot the Failure of Starting the Instance
This section describes how to troubleshoot the failure of starting an instance after the instance
is deployed successfully.
7.4.5 How to Troubleshoot the Failure of Reloading the Process List
This section describes how to troubleshoot the failure of reloading the process list in certain
deployment operations.
7.4.6 How to Troubleshoot the Response Failure of Reloading the Process List
In the case of certain deployment operations, reloading the process list is slow and the system
does not respond for a long time. This section describes how to troubleshoot the failure.
7.4.1 How to Troubleshoot the Inconsistency of the Instance Status
This section describes how to troubleshoot the inconsistency of the instance status between the
client of the network management system maintenance suite and the system monitoring client
by refreshing the information on the network management system.
Prerequisite
l The server of the network management system maintenance suite must be started.
l The client and server of the network management system maintenance suite must be
communicate with each other normally.
Context
NOTE
The client of the network management system maintenance suite refreshes the instance status every 15
seconds. Therefore, the instance status between the client of the network management system maintenance
suite and the system monitoring client may be inconsistent in a short time.
Procedure
Step 1 On the client of the network management system maintenance suite, click the Instance tab.
Step 2 Click the shortcut icon to refresh the information on the network management system.
----End
Issue 05 (2011-02-28) Huawei Proprietary and Confidential 7-9
Copyright © Huawei Technologies Co., Ltd.
OptiX iManager T2000
7 FAQ Software Installation Guide (Windows)
7.4.2 How to Troubleshoot the Automatic Logout of the Client of
NMS Maintenance Suite
This section describes how to log in to the client of the network management system maintenance
suite again after the automatic logout.
Prerequisite
l The server of the network management system maintenance suite must be started.
l The client and server of the network management system maintenance suite must be
communicate with each other normally.
Context
NOTE
The client of the network management system maintenance suite is a system based on a single user. To
prevent a user from occupying the server system for a long time, the client automatically log out if the user
does not perform any operation on the GUI of the client in 15 minutes.
Procedure
Step 1 In the INFO dialog box, click OK.
Step 2 Enter the password for logging in to the client of the network management system maintenance
suite. The initial password is MSUITE.
Step 3 Click OK to log in to the client of the network management system maintenance tool again.
----End
7.4.3 How to Troubleshoot the Disconnection of the Deployment
Instance
This section describes how to troubleshoot the disconnection of the deployment instance.
Prerequisite
l The server of the network management system maintenance suite must be started.
l The client and server of the network management system maintenance suite must be
communicate with each other normally.
Context
NOTE
When you deploy an instance, the deployment fails due to the network disconnection of the client and
server of the network management system maintenance suite.
Procedure
Step 1 Log in to the client of the network management system maintenance tool again.
Step 2 The network management system maintenance tool detects whether incomplete tasks exist at
the login. If the incomplete tasks exist, the system displays the prompt dialog box. In this case,
click Yes to continue.
7-10 Huawei Proprietary and Confidential Issue 05 (2011-02-28)
Copyright © Huawei Technologies Co., Ltd.
OptiX iManager T2000
Software Installation Guide (Windows) 7 FAQ
NOTE
If the fault is not repaired successfully, do as follows to repair the fault again:
1. Delete the server/conf/trans.cfg file on the server of the network management system maintenance
suite.
2. Log in to the server of the network management system maintenance suite again.
3. On the client of the network management system maintenance suite, synchronize the information of
the network management system. For details, see F.4.3 Synchronizing the Information of Network
Management System.
----End
7.4.4 How to Troubleshoot the Failure of Starting the Instance
This section describes how to troubleshoot the failure of starting an instance after the instance
is deployed successfully.
Prerequisite
l The server of the network management system maintenance suite must be started.
l The client and server of the network management system maintenance suite must be
communicate with each other normally.
Context
NOTE
In the case of the initial startup of an instance, the corresponding data table is created. If the instance is
interrupted unexpectedly during the startup of the instance, the instance fails to be started.
Procedure
Step 1 Delete the instance on the client of the network management system maintenance suite. For
details, see F.5.6 Deleting an Instance.
Step 2 Add the instance again on the client of the network management system maintenance suite. For
details, see F.5.1 Adding the Instance.
----End
7.4.5 How to Troubleshoot the Failure of Reloading the Process List
This section describes how to troubleshoot the failure of reloading the process list in certain
deployment operations.
Prerequisite
l The server of the network management system maintenance suite must be started.
l The client and server of the network management system maintenance suite must be
communicate with each other normally.
Issue 05 (2011-02-28) Huawei Proprietary and Confidential 7-11
Copyright © Huawei Technologies Co., Ltd.
OptiX iManager T2000
7 FAQ Software Installation Guide (Windows)
Context
NOTE
l When you perform deployment operations on the client of the network management system
maintenance suite, certain operations are being performed on the network management system. In this
case, the system becomes busy. After you load the process list for 30 minutes, the system prompts the
failure.
l When you perform deployment operations on the client of the network management system
maintenance suite, certain user reloads the process list on the system monitoring client. In this case,
reloading the process list fails.
l The network management system is being shut down. In this case, reloading the process list fails.
Procedure
Step 1 Shut down the T2000.
Step 2 On the client of the network management system maintenance suite, synchronize the information
about the network management system. For details, see F.4.3 Synchronizing the Information
of Network Management System.
Step 3 Restart the T2000.
----End
7.4.6 How to Troubleshoot the Response Failure of Reloading the
Process List
In the case of certain deployment operations, reloading the process list is slow and the system
does not respond for a long time. This section describes how to troubleshoot the failure.
Prerequisite
l The server of the network management system maintenance suite must be started.
l The client and server of the network management system maintenance suite must be
communicate with each other normally.
Context
NOTE
When you perform deployment operations on the client of the network management system maintenance
suite, reloading the process list starts the new instances. The whole deployment process is complete after
all the instances are started. This causes the response timeout.
Procedure
Step 1 Shut down the T2000.
Step 2 On the client of the network management system maintenance suite, synchronize the information
about the network management system. For details, see F.4.3 Synchronizing the Information
of Network Management System.
Step 3 Restart the T2000.
----End
7-12 Huawei Proprietary and Confidential Issue 05 (2011-02-28)
Copyright © Huawei Technologies Co., Ltd.
OptiX iManager T2000
Software Installation Guide (Windows) 7 FAQ
7.5 Troubleshooting Installation Exceptions
During installation, certain exceptions may occur. This topic describes the corresponding causes
and troubleshooting methods.
When the exception is not described or the exception cannot be troubleshot according to the
method provided, collect the logs during installation and send them to Huawei for analysis.
Assume that the T2000 is installed in the C:\T2000 directory. You need to collect the logs as
follows:
l All the files that start with install_optix in the %temp% directory.
l All the files, except the subdirectories, in the C:\T2000\installunist directory.
l All the files and subdirectories in the C:\T2000\server\database\log directory.
l All the files and subdirectories in the C:\HWMSuite\client\logs directory.
l All the files and subdirectories in the C:\HWMSuite\server\logs directory.
7.5.1 Database Fails to Be Reinstalled
7.5.2 Database Installation Fails with a Certain Probability
7.5.3 Cannot Connect to the Data Source
7.5.4 "Failed to get the product special variable XX"
7.5.5 A Message Is Displayed Indicating That a Conflicting Product Exists
7.5.6 Illegible Characters Are Displayed on the T2000 Client of the Chinese Version
7.5.7 Shortcut Icons Can Be Opened Though They Are Displayed Improperly
7.5.1 Database Fails to Be Reinstalled
Symptom Description
The database is not uninstalled completely and thus the database fails to be reinstalled.
Cause Analysis
This fault is caused by the bug of the third-party software.
Handling Procedure
Clear the SQL2000 that was installed. For details, refer to KB290991 provided by Microsoft.
Alternatively, you can run the script provided in the installation CD-ROM to clear the SQL2000.
The script, uninstall_sql2000.bat, is saved in the setup\tools directory.
7.5.2 Database Installation Fails with a Certain Probability
Symptom Description
The computer name contains lower case letters and thus the database fails to be installed with a
certain probability. If you find "General network error" in the database installation log, the fault
occurs due to the preceding cause. If the T2000 is installed in the C:\T2000 directory, the
database installation log is the sqlstp.log file in the C:\T2000\installuninst directory.
Issue 05 (2011-02-28) Huawei Proprietary and Confidential 7-13
Copyright © Huawei Technologies Co., Ltd.
OptiX iManager T2000
7 FAQ Software Installation Guide (Windows)
Cause Analysis
This fault is caused by the bug of the third-party software.
Handling Procedure
If the database fails to be installed, and you check the log and determine that the fault is caused
by the computer name, you only need to modify the computer name by changing all the lower
case letters to the upper case letters. Then, reinstall the database.
NOTE
If the T2000 is installed on disk C, the paths for saving logs are as follows:
l c:\T2000\installuninst\sqlstp.log
l c:\windows\sqlstp.log
7.5.3 Cannot Connect to the Data Source
Symptom Description
During installation, a message is displayed indicating that the data source cannot be connected.
Cause Analysis
The data source registry item that is provided by the operating system is deleted mistakenly.
NOTE
Not all the registry items related to the SQL database need to be deleted when you uninstall the network
management system and the SQL database.
Handling Procedure
Import the registry item, ODBC.reg, that is saved in the setup\tools directory of the installation
CD-ROM.
7.5.4 "Failed to get the product special variable XX"
Symptom Description
During installation, the error message "Failed to get the product special variable XX" is displayed
as shown in the following figure.
Cause Analysis
This fault is caused by the bug of the third-party software.
Handling Procedure
l If formal installation is not required or the existing network management system is not
required to be uninstalled completely, you can troubleshoot the problem as follows. Assume
7-14 Huawei Proprietary and Confidential Issue 05 (2011-02-28)
Copyright © Huawei Technologies Co., Ltd.
OptiX iManager T2000
Software Installation Guide (Windows) 7 FAQ
that the operating system is installed on drive C. Rename the common directory, for
example, common_bak in C:\Program Files\Common Files\InstallShield\Universal.
l In other scenarios, for example, when the network management system is reinstalled or
when the existing network management system must be uninstalled completely, you can
troubleshoot the problem as follows. Assume that the operating system is installed on drive
C. Send the vpd.script file in the C:\Program Files\Common Files\InstallShield
\Universal\common\Gen1\_vpddb directory to Huawei and then replace it with the new
file that Huawei sends back.
7.5.5 A Message Is Displayed Indicating That a Conflicting Product
Exists
Symptom Description
After the installation starts, a message is displayed indicating that a conflicting product exists.
Before proceeding with the installation, you need to uninstall the product.
Cause Analysis
A conflicting product, that is, the network management system of a different version, is already
installed on the computer.
Handling Procedure
l Click Start and choose Control Panel > Add or Remove Programs. Find the conflicting
network management system and uninstall it.
l If the existing network management system is damaged and thus cannot be uninstalled or
fails to be uninstalled, you can troubleshoot the problem as follows. Assume that the
operating system is installed on drive C. Rename the common directory, for example,
common_bak in C:\Program Files\Common Files\InstallShield\Universal.
7.5.6 Illegible Characters Are Displayed on the T2000 Client of the
Chinese Version
Symptom Description
Illegible characters are displayed on the T2000 client of the Chinese version.
Cause Analysis
The database of the English version that is originally provided in the operating system is used.
Handling Procedure
Uninstall the T2000 and the database. Then, re-install the T2000 of the Chinese version and the
database of the Chinese version.
Issue 05 (2011-02-28) Huawei Proprietary and Confidential 7-15
Copyright © Huawei Technologies Co., Ltd.
OptiX iManager T2000
7 FAQ Software Installation Guide (Windows)
7.5.7 Shortcut Icons Can Be Opened Though They Are Displayed
Improperly
Symptom Description
Though certain shortcut icons are displayed improperly after installation, you can double-click
the shortcut icons to run the corresponding programs.
Cause Analysis
The icon cache mechanism is used for the shortcut icons on Windows. Thus, when the cached
icons are damaged, this fault occurs.
Handling Procedure
Right-click the shortcut icon and choose Properties > Change Icon from the shortcut menu.
Re-select the shortcut icon and click OK. The icon recovers.
7-16 Huawei Proprietary and Confidential Issue 05 (2011-02-28)
Copyright © Huawei Technologies Co., Ltd.
OptiX iManager T2000
Software Installation Guide (Windows) A Configuring the Management Console
A Configuring the Management Console
This topic describes how to configure the management console of a blade server.
A.1 Configuring the Management Console of an ATAE Blade Server
You can configure the IP address of the network port on the SMM board on an ATAE blade
server through a serial port. This facilitates the access to the ATAE blade server management
software through the Internet Explorer, thus to manage the ATAE blade server.
A.2 Configuring the Remote Management Console of an IBM Blade Server
This topic describes how to configure the remote management console of an IBM blade server.
After that, you can remotely maintain and manage the IBM blade server through the Internet
Explorer.
Issue 05 (2011-02-28) Huawei Proprietary and Confidential A-1
Copyright © Huawei Technologies Co., Ltd.
OptiX iManager T2000
A Configuring the Management Console Software Installation Guide (Windows)
A.1 Configuring the Management Console of an ATAE
Blade Server
You can configure the IP address of the network port on the SMM board on an ATAE blade
server through a serial port. This facilitates the access to the ATAE blade server management
software through the Internet Explorer, thus to manage the ATAE blade server.
Prerequisite
l A Windows-based management terminal must be available.
l The ATAE blade server must be connected to the management terminal through a serial
port cable. In addition, the ATAE blade server communicates with the management
terminal in the normal state.
Procedure
Step 1 Log in to the Windows-based management terminal.
Step 2 Choose Start > All Programs > Accessories > Communications > Hyper Terminal.
Step 3 In the Connection Description dialog box, enter a connection name, and click OK.
Step 4 In the dialog box that is displayed, select the current serial port, and click OK.
Step 5 In the dialog box that is displayed, set the parameters as follows: Bit/Second: 11520, Data
Bit: 8, Parity Check: null, Stop Bit: 1, and Data Flow Control: null. Click OK.
NOTE
Set the parameters according to the preceding values. Otherwise, the communication may fail.
Step 6 Enter the user name root and the password huaweiosta, and press Enter.
NOTE
If you change the initial password, enter the new password in this step.
Step 7 To configure the IP address of the network port on the SMM board, run the following command:
#ifconfig eth0 netmask 255.255.255.0 129.9.1.253
CAUTION
It is recommended that you use the public network IP address as the IP address of the network
port on the SMM board. Hence, you can manage the blade server remotely in an easy manner.
Restrict the access to the IP address of the management unit (such as SMM) based on the actual
situation for security purpose. For example, use the firewall to restrict the access.
----End
A-2 Huawei Proprietary and Confidential Issue 05 (2011-02-28)
Copyright © Huawei Technologies Co., Ltd.
OptiX iManager T2000
Software Installation Guide (Windows) A Configuring the Management Console
A.2 Configuring the Remote Management Console of an
IBM Blade Server
This topic describes how to configure the remote management console of an IBM blade server.
After that, you can remotely maintain and manage the IBM blade server through the Internet
Explorer.
Prerequisite
l The browser on the Windows management terminal must be Internet Explorer 5.0 or later.
l The JRE 1.4.2_08 or later must be installed on the Windows management terminal. If the
version of the JRE on the PC does not meet the requirement, uninstall the JRE of an earlier
version. Then, re-install the JRE software after obtaining it from the setup\tools directory
on the T2000 installation CD-ROM T2000 for Windows installation DVD #1 (T2000 DVD-
ROM) or from the setup\tools directory in the installation software package
T2000version_en_win32_x86_dvd1_a.zip.
Procedure
Step 1 Connect the control network port of the management module of the IBM blade server to the
network port on the PC with a network cable, as shown in the following figure.
IBM Blade server
PC
Step 2 On the PC, modify the IP address and subnet mask of the network adapter that is connected to
the network port of the management module of the IBM blade server. Modify the IP address to
192.168.70.xx, for example, 192.168.70.100, and modify the subnet mask to 255.255.255.0.
Step 3 Open an Internet Explorer window. In the address bar, enter the IP address http://
192.168.70.125. Then, the login web page of the IBM management module is displayed.
Step 4 Enter the default user name USERID and initial password PASSW0RD, and click Log in.
CAUTION
When you enter the initial password, note that the character after letter "W" is a number "0", but
not a letter "O".
Issue 05 (2011-02-28) Huawei Proprietary and Confidential A-3
Copyright © Huawei Technologies Co., Ltd.
OptiX iManager T2000
A Configuring the Management Console Software Installation Guide (Windows)
Step 5 Click Continue and the management page is displayed.
Step 6 Choose MM Control > Network Interfaces. The configuration page is displayed. Set the
parameters by referring to Table A-1. After you set the parameters, click Save to save the
settings.
Table A-1 Parameter settings
Item Parameter Description
External Network Interface DHCP Sets this parameter to
(eth0) Disabled - Use static IP
configuration.
Primary Management Hostname Uses the default value or
Module specifies the host name of the
control module.
IP address Enters the IP address of the
management module.
Subnet mask Enters the subnet mask of the
management module.
Gateway address Enters the route address of
the management module.
Advanced Use Advanced Failover Not required.
Step 7 Choose MM Control > Restart MM. Then, click Restart.
Step 8 Click OK in the confirmation dialog box. Then, the management module restarts.
A-4 Huawei Proprietary and Confidential Issue 05 (2011-02-28)
Copyright © Huawei Technologies Co., Ltd.
OptiX iManager T2000
Software Installation Guide (Windows) A Configuring the Management Console
Step 9 Remove the network cable from the control network port of the management module of the IBM
blade server, and insert the network cable that is connected to an external network.
----End
Issue 05 (2011-02-28) Huawei Proprietary and Confidential A-5
Copyright © Huawei Technologies Co., Ltd.
OptiX iManager T2000
Software Installation Guide (Windows) B Logging In to the Management Console
B Logging In to the Management Console
This topic describes how to log in to the management console of a blade server.
B.1 Logging In to the Management Console of an ATAE Blade Server
You can log in to the USM-E management software to manage an ATAE blade server remotely.
This topic describes how to log in to the USM-E management software.
B.2 Logging In to the Management Console of an IBM Blade Server
You can log in to the management software of the IBM management module to manage a blade
server remotely. This topic describes how to log in to the management software of the IBM
management module.
Issue 05 (2011-02-28) Huawei Proprietary and Confidential B-1
Copyright © Huawei Technologies Co., Ltd.
OptiX iManager T2000
B Logging In to the Management Console Software Installation Guide (Windows)
B.1 Logging In to the Management Console of an ATAE
Blade Server
You can log in to the USM-E management software to manage an ATAE blade server remotely.
This topic describes how to log in to the USM-E management software.
Prerequisite
l The browser on the Windows management terminal must be Internet Explorer 5.0 or later.
l The JRE 1.5_08 or later must be installed on the Windows management terminal. If the
version of the JRE on the PC does not meet the requirement, uninstall the JRE of an earlier
version. Then, re-install the JRE software after obtaining it from the setup\tools directory
on the T2000 installation CD-ROM T2000 for Windows installation DVD #1 (T2000 DVD-
ROM) or from the setup\tools directory in the installation software package
T2000version_en_win32_x86_dvd1_a.zip.
l The daughter board of the virtual media must be installed on the used board.
Procedure
Step 1 Log in to the Windows-based management terminal.
Step 2 Open an Internet Explorer window. In the address bar, enter the IP address of the network port
on the management unit of an ATAE blade server, and press Enter.
The login dialog box is displayed.
Step 3 Enter the user name root and the password huaweiosta, and click OK.
Step 4 Choose Blade > RC IP Configuration on the left-hand navigation tree.
B-2 Huawei Proprietary and Confidential Issue 05 (2011-02-28)
Copyright © Huawei Technologies Co., Ltd.
OptiX iManager T2000
Software Installation Guide (Windows) B Logging In to the Management Console
In the Blade >> RC IP Configuration window, enter the IP address of daughter board, subnet
mask, and gateway of the virtual media corresponding to the board. For details, see 2.3.2
Planning the IP Address.
NOTE
Perform this step only for the first login. For future logins, skip this step.
Step 5 In the left-hand pane, click Blade > Remote Control.
The Warning-Security dialog box is displayed.
NOTE
JRE 1.6.0 is used as an example in this topic. In the case of the JRE of another version, the displayed dialog box
is different. Make selection according to the on-screen instructions.
Step 6 Click Run to log in to the management console.
Step 7 In the Blade >> KVM panel, select the required board.
CAUTION
Click the board number on the toolbar to select the required board.
TIP
l To enter the full screen mode, click on the toolbar.
l To restore from the full screen mode to window, move the mouse to upper middle of the screen, press
Ctrl+Shift+Alt and click in the upper portion of the screen.
For details on operations on a remote control screen, refer to the online help of USM-E. Specifically, click
the question mark located in the upper right corner of the Blade >> KVM panel to display the online help.
----End
Issue 05 (2011-02-28) Huawei Proprietary and Confidential B-3
Copyright © Huawei Technologies Co., Ltd.
OptiX iManager T2000
B Logging In to the Management Console Software Installation Guide (Windows)
B.2 Logging In to the Management Console of an IBM Blade
Server
You can log in to the management software of the IBM management module to manage a blade
server remotely. This topic describes how to log in to the management software of the IBM
management module.
Prerequisite
l The browser on the Windows management terminal must be Internet Explorer 5.0 or later.
l The JRE 1.4.2_08 or later must be installed on the Windows management terminal. If the
version of the JRE on the PC does not meet the requirement, uninstall the JRE of an earlier
version. Then, re-install the JRE software after obtaining it from the setup\tools directory
on the T2000 installation CD-ROM T2000 for Windows installation DVD #1 (T2000 DVD-
ROM) or from the setup\tools directory in the installation software package
T2000version_en_win32_x86_dvd1_a.zip.
Procedure
Step 1 Log in to the Windows-based management terminal.
Step 2 Open an Internet Explorer window. In the address bar, enter the IP address of the network port
on the management module of an IBM blade server, and press Enter.
The login dialog box is displayed.
Step 3 Enter the user name and password of the management module.
By default, the login user of the management module of the IBM blade server is USERID and
the password is PASSW0RD.
NOTE
There is a number "zero" between W and R.
B-4 Huawei Proprietary and Confidential Issue 05 (2011-02-28)
Copyright © Huawei Technologies Co., Ltd.
OptiX iManager T2000
Software Installation Guide (Windows) B Logging In to the Management Console
Step 4 Click Continue.
The main window of the management software is displayed.
Step 5 In the left-hand pane, click Blade Tasks > Remote Control.
The Remote Control Status dialog box is displayed.
Issue 05 (2011-02-28) Huawei Proprietary and Confidential B-5
Copyright © Huawei Technologies Co., Ltd.
OptiX iManager T2000
B Logging In to the Management Console Software Installation Guide (Windows)
Step 6 Click Start Remote Control.
The Warning-Security dialog box is displayed.
NOTE
JRE 1.6.0 is used as an example in this topic. In the case of the JRE of another version, the displayed dialog box
is different. Make selection according to the on-screen instructions.
Step 7 Click Run to log in to the management console.
----End
B-6 Huawei Proprietary and Confidential Issue 05 (2011-02-28)
Copyright © Huawei Technologies Co., Ltd.
OptiX iManager T2000
Software Installation Guide (Windows) C Mounting the Virtual Media
C Mounting the Virtual Media
This topic describes how to mount the virtual media on a blade server.
C.1 Mounting the Virtual Media on the ATAE Blade Server
Mounting the virtual media refers to mounting the CD-ROM on the console to a blade server.
In this way, the software can be installed remotely. This topic describes how to mount the virtual
media on the ATAE blade server.
C.2 Mounting the Virtual Media on the IBM Blade Server
Mounting the virtual media refers to mounting the CD-ROM on the console to a blade server.
In this way, the software can be installed remotely. This topic describes how to mount the virtual
media on the IBM blade server.
Issue 05 (2011-02-28) Huawei Proprietary and Confidential C-1
Copyright © Huawei Technologies Co., Ltd.
OptiX iManager T2000
C Mounting the Virtual Media Software Installation Guide (Windows)
C.1 Mounting the Virtual Media on the ATAE Blade Server
Mounting the virtual media refers to mounting the CD-ROM on the console to a blade server.
In this way, the software can be installed remotely. This topic describes how to mount the virtual
media on the ATAE blade server.
Prerequisite
l The version of the browser on the Windows management terminal must be IE 5.0 or a later
version.
l The JRE1.5_08 or a later version must be installed on the Windows management terminal.
l The daughter board of the virtual media must be installed on the board.
Procedure
Step 1 Log in to the management console of the ATAE blade server.
Step 2 Choose Blade > Remote Control on the left-hand navigation tree.
Step 3 Click Blade >>Virtual Media. A confirmation dialog box is displayed asking you whether to
open the virtual media.
Step 4 Click OK.
1. Select the required board from the Select Blade drop-down list.
2. Select an installation mode in the Virtual CD-ROM panel according to the actual situation.
The installation modes are virtual CD-ROM and mirror file.
l To use the virtual CD-ROM for installation, do as follows:
a. Select Virtual CD-ROM, and select the disk where the virtual CD-ROM is
mounted from the drop-down list box next to Virtual CD-ROM.
b. Insert the installation disk of SUSE Linux Enterprise Server 10 SP1 to the CD-
ROM drive of the computer where the management console is located.
l To use the mirror file for installation, do as follows:
a. Select Image File, and click Browse to select the required mirror file.
CAUTION
Make sure that the name of the directory where the image files are saved is short
and contains no space, punctuation or non-alphabetic characters.
b. Click Open.
NOTE
Prepare the mirror file if you need to use a mirror file for installation. In the Virtual CD-ROM panel,
select Image File, and click Browse to select the required mirror file.
3. Click Connect.
C-2 Huawei Proprietary and Confidential Issue 05 (2011-02-28)
Copyright © Huawei Technologies Co., Ltd.
OptiX iManager T2000
Software Installation Guide (Windows) C Mounting the Virtual Media
NOTE
For information on how to mount the virtual media, see the USM-E online help. Specifically, click the question
mark located in the upper right corner of the Blade >>Virtual Media panel to display the online help.
----End
Follow-up Procedure
To eject the CD-ROM, do as follows:
1. Run the following command to check the name of the virtual media device:
# df -hk
If the terminal displays /dev/sr1 132136 132136 0 100% /media/05_04_2009, it indicates
that the name of the virtual media device is /dev/sr1. The device name varies according to
the actual situation.
2. Run the following command to eject the CD-ROM:
# eject Name of the virtual media device
C.2 Mounting the Virtual Media on the IBM Blade Server
Mounting the virtual media refers to mounting the CD-ROM on the console to a blade server.
In this way, the software can be installed remotely. This topic describes how to mount the virtual
media on the IBM blade server.
Prerequisite
l The version of the browser on the Windows management terminal must be IE 5.0 or a later
version.
l The JRE1.5_08 or a later version must be installed on the Windows management terminal.
Procedure
Step 1 Log in to the management console of the IBM blade server.
Step 2 In the remote management console window, click Remote Drive. The Remote Disk dialog box
is displayed.
Step 3 In the Media Tray field, select the board to be operated.
Step 4 In the Available Resources pane, select the required installation mode.
The installation by using the virtual CD-ROM drive is implemented in two ways: using the
virtual CD-ROM drive and using image files.
l If you use the virtual CD-ROM drive for the installation, do as follows:
1. Click CD-ROM (G:) and then click Add.
NOTE
The drive letter after CD-ROM varies according to the actual situation.
2. Click Mount All.
NOTE
For information on how to mount a CD-ROM, see the online help of the remote console. Specifically,
click to display the online help of the remote console.
Issue 05 (2011-02-28) Huawei Proprietary and Confidential C-3
Copyright © Huawei Technologies Co., Ltd.
OptiX iManager T2000
C Mounting the Virtual Media Software Installation Guide (Windows)
TIP
You can run the df -hk command in the terminal window to query whether the virtual media is
successfully mounted.
Run the df -hk command in the terminal window repeatedly until the terminal displays /dev/sr1
132136 132136 0 100% /media/05_04_2009. This message indicates that the virtual media is
successfully mounted. /dev/sr1 indicates the device name. The device name varies according to
the actual situation.
3. Insert the installation CD-ROM of the SUSE Linux Enterprise Server 10 SP1 to the CD-
ROM drive of the computer where the management console resides.
l If you use the image files for the installation, do as follows:
1. Click Select Image... and then click Add .The Open dialog box is displayed.
2. Select the location of the image files and then click Open.
CAUTION
Make sure that the name of the directory where the image files are saved is short and
contains no space, punctuation or non-alphabetic characters.
----End
Follow-up Procedure
To eject the CD-ROM, do as follows:
1. Run the following command to check the name of the virtual media device:
# df -hk
If the terminal displays /dev/sr1 132136 132136 0 100% /media/05_04_2009, it indicates
that the name of the virtual media device is /dev/sr1. The device name varies according to
the actual situation.
2. Run the following command to eject the CD-ROM:
# eject Name of the virtual media device
C-4 Huawei Proprietary and Confidential Issue 05 (2011-02-28)
Copyright © Huawei Technologies Co., Ltd.
OptiX iManager T2000
Software Installation Guide (Windows) D Installing the Windows OS
D Installing the Windows OS
This topic describes how to install the Windows OS and its patches on an IBM server or an
ATAE blade server.
D.1 Installing the Windows OS on ATAE Blade Server
This topic describes how to remotely install the Windows OS and its patches by using the Service
CD-ROM.
D.2 Installing the Windows OS on an IBM Blade Server
This topic describes how to remotely install the Windows OS and its patches by using the IBM
ServerGuide CD-ROM.
Issue 05 (2011-02-28) Huawei Proprietary and Confidential D-1
Copyright © Huawei Technologies Co., Ltd.
OptiX iManager T2000
D Installing the Windows OS Software Installation Guide (Windows)
D.1 Installing the Windows OS on ATAE Blade Server
This topic describes how to remotely install the Windows OS and its patches by using the Service
CD-ROM.
Prerequisite
l The Service CD-ROM must be available.
l The CD-ROM for the Windows OS and its patches must be available.
Procedure
Step 1 Insert the Service CD-ROM to the CD-ROM drive of the computer where the management
console resides.
Step 2 Mount the virtual media of the ATAE blade server.
Step 3 In the Blade >> KVM panel, select the required board from Select Blade, and click Cold
Reset to restart the blade server.
Step 4 The system navigates to the BIOS SETUP UTILITY window in the startup mode. Press the
Tab key to choose Boot > Boot Device Priority, and press Enter.
NOTE
If the OS is already installed, the BIOS self-check window is open for 6s. In this case, press Delete in 6s
to navigate to the BIOS SETUP UTILITY window.
Step 5 In the Boot Device Priority pane, set the order for starting the system so that the OS boots from
the USB disk drive.
D-2 Huawei Proprietary and Confidential Issue 05 (2011-02-28)
Copyright © Huawei Technologies Co., Ltd.
OptiX iManager T2000
Software Installation Guide (Windows) D Installing the Windows OS
Step 6 Press F10 after the previous settings, save the settings, and exit. Then, the system restarts
automatically and the installation boot window is displayed guiding you to install the OS.
Step 7 Press an arrow key to select Install Windows Server 2003 and press Enter.
Issue 05 (2011-02-28) Huawei Proprietary and Confidential D-3
Copyright © Huawei Technologies Co., Ltd.
OptiX iManager T2000
D Installing the Windows OS Software Installation Guide (Windows)
The Service CD-ROM provides 32-bit and 64-bit Windows 2003 versions.
l Install Windows for x86 (32-bit)
l Install Windows for x64 (64-bit)
Step 8 Select Install Windows for x86 and press Enter. The Service CD-ROM automatically loads
files.
Step 9 Wait approximately 10 minutes. After the files are loaded, the following window is displayed.
Step 10 Select Clear the specified hard disk and recreate partitions on the hard disk., and select the
hard disk whose ID is 0, and then click Next.
The Partition dialog box is displayed.
D-4 Huawei Proprietary and Confidential Issue 05 (2011-02-28)
Copyright © Huawei Technologies Co., Ltd.
OptiX iManager T2000
Software Installation Guide (Windows) D Installing the Windows OS
CAUTION
The Windows 2003 OS can be installed on only the hard disk whose ID is 0.
NOTE
l If the current hard disk is already partitioned and meets the partition requirements, directly go to Step 8.
l This topic describes how to create disk partitions again.
Step 11 Click New, and the New Partition dialog box is displayed.
Step 12 Perform settings as shown in the following figure.
Issue 05 (2011-02-28) Huawei Proprietary and Confidential D-5
Copyright © Huawei Technologies Co., Ltd.
OptiX iManager T2000
D Installing the Windows OS Software Installation Guide (Windows)
Step 13 Click OK.
Step 14 Click New and proceed to create the second partition.
Perform settings as shown in the following figure.
Step 15 Click OK.
D-6 Huawei Proprietary and Confidential Issue 05 (2011-02-28)
Copyright © Huawei Technologies Co., Ltd.
OptiX iManager T2000
Software Installation Guide (Windows) D Installing the Windows OS
Step 16 Click Next and a confirmation dialog box is displayed.
Step 17 Click Yes and a message is displayed indicating that partitions are created successfully.
Step 18 Click OK and the following window is displayed.
Issue 05 (2011-02-28) Huawei Proprietary and Confidential D-7
Copyright © Huawei Technologies Co., Ltd.
OptiX iManager T2000
D Installing the Windows OS Software Installation Guide (Windows)
Step 19 Select Use the specified file system to format the partition and install Windows., select the
corresponding hard disk partition (for example C:) and file system (for example NTFS), and
then click Next.
The Input installation information dialog box is displayed.
Step 20 Enter the installation information according to the following table.
D-8 Huawei Proprietary and Confidential Issue 05 (2011-02-28)
Copyright © Huawei Technologies Co., Ltd.
OptiX iManager T2000
Software Installation Guide (Windows) D Installing the Windows OS
Table D-1 Installation information table
Installation Description or Example
Parameters
Administrator Password To ensure system security, the password must contain the
following characters:
l A minimum of two letters
l A minimum of one number or one special character
l A minimum of 8 to 16 characters
Confirm Password Reenters the password to confirm it.
Host Name NOTE
The host name cannot be the same as other host names on the network
where the server resides. Otherwise, when the OS starts after installation
is complete, a message is displayed indicating that the network cannot
be used in normal state because of a network conflict.
For details of the host name planning, refer to Table 2-5.
User Name For example: t2000
Organization For example: HuaWei
CD Key Enters the correct serial number. If the serial number is incorrect,
you are prompted to enter the correct serial number in the
subsequent system installation process.
Step 21 Click Next and
the Insert the Windows CD into the CD-ROM. window is displayed.
Issue 05 (2011-02-28) Huawei Proprietary and Confidential D-9
Copyright © Huawei Technologies Co., Ltd.
OptiX iManager T2000
D Installing the Windows OS Software Installation Guide (Windows)
Step 22 Install the OS by following the instructions in the prompts.
NOTE
In this process, follow the instructions in the prompts. Insert the OS installation CD-ROM as prompted.
During installation, the OS restarts for many times. The entire installation lasts 60 minutes.
----End
D.2 Installing the Windows OS on an IBM Blade Server
This topic describes how to remotely install the Windows OS and its patches by using the IBM
ServerGuide CD-ROM.
Prerequisite
l The IBM ServerGuide CD-ROM must be available.
l The CD-ROM for the Windows OS and its patches must be available.
Procedure
Step 1 Insert the IBM ServerGuide CD-ROM shipped with the T2000 into the CD-ROM drive of the
local computer.
Step 2 Log in to the remote management console of the IBM blade server from the local computer. For
details, refer to B.2 Logging In to the Management Console of an IBM Blade Server.
Step 3 In the left-hand navigation tree, choose Blade Tasks > Remote Control. In this web page, click
Start Remote Control.
Step 4 In the Remote Console window, click to select the blade server on which you want to install
the Windows OS.
Step 5 To create a remote virtual CD-ROM drive, do as follows:
1. In the Remote Console window, select Remote Drive and the following dialog box is
displayed.
2. Select the blade server on which you want to install the Windows OS from the Media
Tray drop-down list. For example, 3-SN#YK108088T1PY.
3. In the Available Resources pane, select CD-ROM and click Add.
4. Click Mount All.
5. When Mount All changes to Unmount All, it indicates that the remote virtual CD-ROM
drive is created successfully.
Step 6 In the Remote Console window, choose Power Control > Power On to start the blade server.
D-10 Huawei Proprietary and Confidential Issue 05 (2011-02-28)
Copyright © Huawei Technologies Co., Ltd.
OptiX iManager T2000
Software Installation Guide (Windows) D Installing the Windows OS
Step 7 To set the startup order, do as follows:
TIP
l In the Remote Console window, click the mouse before you perform operations in the Remote
Console window.
l If you want to select a parameter, use the ↑, ↓ key and press Enter.
1. When the System X window is displayed, click the mouse, press F1, and then wait
approximately two minutes. The following dialog box is displayed.
2. Choose Start Options > Startup Sequence Options and press Enter. The following dialog
box is displayed.
3. Set First Startup Device to CD ROM, Second Startup Device to Diskette Drive 0, and
Third Startup Device to Hard Disk 0.
Issue 05 (2011-02-28) Huawei Proprietary and Confidential D-11
Copyright © Huawei Technologies Co., Ltd.
OptiX iManager T2000
D Installing the Windows OS Software Installation Guide (Windows)
4. Press Esc twice to return to the Main Menu.
5. Choose Devices and I/O Ports > System MAC Address from the Main Menu. Press
Enter. The following dialog box is displayed.
6. Make a note of the two MAC addresses displayed in the dialog box.
7. Press Esc twice to return to the Main Menu.
8. Choose Save Settings from the Main Menu. Press Enter twice to save the settings.
9. Choose Exit Setup from the Main Menu. Press Enter twice.
Step 8 Wait approximately five minutes. The IBM ServerGuide window is displayed. Install the
Windows OS according to the instructions in the prompts and the description in Table D-2.
NOTE
l In this process, ignore the parameters that are not described in Table D-2. When the related window
is displayed, directly press Next.
l In this process, follow the instructions in the prompts. Insert the OS installation CD-ROM as prompted.
During installation, the OS restarts for many times. The entire installation lasts 60 minutes.
Table D-2 Setting parameters during installation
Task Lisk Parameter Settings
ServerGuide GUI English
Language
Select Operating System Windows Server 2003 Enterprise Edition R2
Set Date and time Sets this parameter to the current time.
Configure RAID Bypass RAID Configuration
Adapters
Create partition Partition size: 106000 MB
File type: NTFS
Clear All Disks: Yes
Operating System Setup Full name: T2000server
Computer name:T2000
Product ID: Enters the serial number of the installation CD-ROM
shipped with the T2000.
D-12 Huawei Proprietary and Confidential Issue 05 (2011-02-28)
Copyright © Huawei Technologies Co., Ltd.
OptiX iManager T2000
Software Installation Guide (Windows) D Installing the Windows OS
Task Lisk Parameter Settings
Configure Regional Sets this parameter based on the actual situation. For example, if
Settings you want to install the English version of the OS:
l Set select your time zone to (GMT+08:00)
Beijing,Chongqing.Hong Kong,Urumqi.
l Set primary language to English (United States).
l Set Select your alternate languages by region to Western
Europe and United States.
----End
Issue 05 (2011-02-28) Huawei Proprietary and Confidential D-13
Copyright © Huawei Technologies Co., Ltd.
OptiX iManager T2000
Software Installation Guide (Windows) E Obtaining and Installing a T2000 License
E Obtaining and Installing a T2000 License
The topic describes the T2000 license file and how to obtain, install and use the T2000 license.
E.1 T2000 License Precautions
The T2000 license controls the management capability and functions of the T2000. Without a
license file, T2000 can be started, but the functions are limited.
E.2 Obtaining a T2000 License
Use this procedure to obtain for the T2000 license.
E.3 Installing a T2000 License
Use this procedure to install the a license on the computer of the T2000 server.
E.4 Changing the License
You can change the license in the T2000 server by using the T2000 client.
E.5 How to Correctly Use a License
If the T2000 server is installed on Windows platform, the licenseXXXXXXX.txt file is installed
in the C:\T2000\server\license directory. After you restart the T2000 server program, the license
can be normally applied.
Issue 05 (2011-02-28) Huawei Proprietary and Confidential E-1
Copyright © Huawei Technologies Co., Ltd.
OptiX iManager T2000
E Obtaining and Installing a T2000 License Software Installation Guide (Windows)
E.1 T2000 License Precautions
The T2000 license controls the management capability and functions of the T2000. Without a
license file, T2000 can be started, but the functions are limited.
Precautions
l A T2000 license exists in the form of text file. The file name is in the format of
licenseXXXXXXX.txt.
l One license file corresponds to the MAC address of the network card of a T2000 computer,
which can only be used on the corresponding computer.
l For the server that has multiple network cards, obtain the license for only the master network
card that is used by the T2000.
l Never make any modifications to the license file. Otherwise, the license will fail.
l Ensure that there is only one License file in the license folder of the T2000 server directory.
l The license of the T2000 V200 is incompatible with that of the T2000 V100. If you have
upgraded the T2000, reapply for a license.
l The items that the license supports vary with different versions of the T2000. You must
use the application form template specific to that T2000 version when applying for the
license.
E.2 Obtaining a T2000 License
Use this procedure to obtain for the T2000 license.
Context
l The T2000 license file is not sent to the customer with the T2000 installation DVD-ROM,
but is applied by the Huawei engineer according to the contract number and the MAC
address.
l When users need to change the T2000 computer server or increase the management
capability of the server, they need to feed back the MAC address and the contract number
to a Huawei engineer for the T2000 license.
l The Huawei engineer applies for a T2000 license according to the contract number and the
MAC address.
Procedure
Step 1 Get the contract number in project documents.
There are 14 integers in the contract number.
For example, 123456 (post code) 010811 (date) 10 (serial number).
Step 2 Get the MAC address of the server.
In Windows:
1. Click Start,select Programs > Accessories > Command Prompt.
E-2 Huawei Proprietary and Confidential Issue 05 (2011-02-28)
Copyright © Huawei Technologies Co., Ltd.
OptiX iManager T2000
Software Installation Guide (Windows) E Obtaining and Installing a T2000 License
2. In the Command Prompt window, enter ipconfig /all.
The display is as below:
3. Get the MAC address.
In this example, the MAC address is 00-50-BA-19-58-35.
Step 3 Send the contract number and the MAC address to a Huawei engineer or the nearest branch.
Step 4 The Huawei engineer fills in the application form to obtain a T2000 license.
Step 5 After the Huawei engineer obtains the T2000 license, she or he sends it to the customer.
----End
E.3 Installing a T2000 License
Use this procedure to install the a license on the computer of the T2000 server.
Prerequisite
The T2000 license file is ready.
Context
To install the T2000 license, you can copy the license file to the license directory of the
T2000.
NOTE
l If the T2000 server is installed on Windows, copy the license to the T2000\server\license directory
(the default directory is C:\T2000\server\license).
Procedure
Step 1 Exit all the T2000 client software.
Issue 05 (2011-02-28) Huawei Proprietary and Confidential E-3
Copyright © Huawei Technologies Co., Ltd.
OptiX iManager T2000
E Obtaining and Installing a T2000 License Software Installation Guide (Windows)
Step 2 Shut down the T2000 server software.
Step 3 On the computer where the T2000 server is installed, copy the authorized license file to the
T2000 installation directory server\license as the user that installs the T2000.
Step 4 Restart the T2000 server software.
----End
Result
Then the license can take effect. Choose Help > About from the Main Menu and then click
License to check the license information when the T2000 client is started.
E.4 Changing the License
You can change the license in the T2000 server by using the T2000 client.
Prerequisite
l Log in to the T2000 as user admin.
l The T2000 license must be obtained.
Context
NOTE
l When the types of equipment supported by the new license are different from those supported by the
old license, do as follows:
l You can change the license if additional types of equipment are supported by the new license and
if the additional equipment types are supported by the current T2000 version. You cannot change
the license if the additional equipment types are not supported by the current T2000 version.
l You can change the license if some types of equipment are no longer supported by the new license
and if no NEs are created on the T2000 for the unsupported equipment types. You cannot change
the license if NEs have been created on the T2000 for the unsupported equipment types.
l You cannot change the license if the new license supports different function items than the old license.
l When the new license supports a different number of clients than the old license, do as follows:
l You can change the license if the new license supports lesser number of clients than the old license
and if the number of the currently logged-in clients is lesser compared to the clients of the new
license. You cannot change the license if the currently logged-in clients are more than the number
of clients of the new license.
l You can change the license if the new license supports more clients than the old license.
For situations where you can change the license, you can also shut down the T2000 server, change the
license and then restart the server.
Procedure
Step 1 Backup the original license from the T2000 server.
NOTE
l If installed on Windows, create a folder backup in the default directory \T2000\server\license\, and
copy the license to the directory \T2000\server\license\backup.
Step 2 Delete the original license from the T2000 server, and copy the new license that is authorized
to the license directory of the T2000 server.
E-4 Huawei Proprietary and Confidential Issue 05 (2011-02-28)
Copyright © Huawei Technologies Co., Ltd.
OptiX iManager T2000
Software Installation Guide (Windows) E Obtaining and Installing a T2000 License
NOTE
l If installed on Windows, copy the license to the default directory\T2000\server\license\.
Step 3 Choose Help > About from the Main Menu. Click the License tab. Then, click Update. In the
Open dialog box displayed, select the new license file and click Open.
Step 4 If the license file is invalid, follow the procedure described as follows to check the correctness
of the license.
Check the correctness of the license on Windows.
1. Choose Start > Programs > Accessories > Command Prompt to start a command
terminal. Run the following command.
ipconfig /all
The screen displays:
Connection-specific DNS Suffix . : huawei.com
Description . . . . . . . . . . . : 3Com 3C920 Integrated Fast
Ethernet
Controller (3C905C-TX Compatible)
Physical Address. . . . . . . . . : 8:0:20:c4:8f:db
DHCP Enabled. . . . . . . . . . . : Yes
Autoconfiguration Enabled . . . . : Yes
The characters that follow "Physical Address" is the MAC address of the network card.
2. Open the license file.
The screen displays:
SupportIPEndToEnd = 1
SupportWaveEndToEnd = 1
MAC = 8:0:20:c4:8f:db
License = A26F90385ACE5FD947F057C36786A4C5E33E1C854AB410
A112920687F007548AF4A586BBE902313F309F6A82DD19
The characters that follow "MAC=" is the MAC address of the network card that
corresponds to the license. Check whether the two MAC addresses are the same or not. If
not, get the proper license file.
3. Check whether the network adapter is available or not.
l If not, the MAC address cannot be detected, and the license will be invalid. Check
whether there is any error during the transfer of the license.
l If yes, re-transfer the license file and store it in the C:\T2000\server\license directory.
Restart the T2000 to see whether it is valid.
----End
E.5 How to Correctly Use a License
If the T2000 server is installed on Windows platform, the licenseXXXXXXX.txt file is installed
in the C:\T2000\server\license directory. After you restart the T2000 server program, the license
can be normally applied.
Context
NOTE
Do not modify the name, the content, or the format of the license file. Otherwise the license will be invalid.
Issue 05 (2011-02-28) Huawei Proprietary and Confidential E-5
Copyright © Huawei Technologies Co., Ltd.
OptiX iManager T2000
E Obtaining and Installing a T2000 License Software Installation Guide (Windows)
If the license file is invalid, follow the procedure described as follows to check the correctness
of the license.
Procedure
l Check the correctness of the license on Windows.
1. Choose Start > Programs > Accessories > Command Prompt to start a command
terminal. Run the following command.
ipconfig /all
The screen displays:
Connection-specific DNS Suffix . : huawei.com
Description . . . . . . . . . . . : 3Com 3C920 Integrated Fast
Ethernet
Controller (3C905C-TX Compatible)
Physical Address. . . . . . . . . : 8-0-20-c4-8f-db
DHCP Enabled. . . . . . . . . . . : Yes
Autoconfiguration Enabled . . . . : Yes
The characters that follow "Physical Address" is the MAC address of the network
card.
2. Open the license file.
The screen displays:
SupportIPEndToEnd = 1
SupportWaveEndToEnd = 1
MAC = 8:0:20:c4:8f:db
License = A26F90385ACE5FD947F057C36786A4C5E33E1C854AB410
A112920687F007548AF4A586BBE902313F309F6A82DD19
The characters that follow "MAC=" is the MAC address of the network card that
corresponds to the license. Check whether the two MAC addresses are the same or
not. If not, get the appropriate license file.
3. Check whether the network adapter is available or not.
– If not, the MAC address cannot be detected, and the license will be invalid. Check
whether there is any error during the transfer of the license.
– If yes, re-transfer the license file and store it in the C:\T2000\server\license
directory. Re-activate the T2000 to see whether it is valid.
----End
E-6 Huawei Proprietary and Confidential Issue 05 (2011-02-28)
Copyright © Huawei Technologies Co., Ltd.
OptiX iManager T2000
Software Installation Guide (Windows) F Network Management System Maintenance Suite
F Network Management System Maintenance
Suite
This topic describes the working principle, functions, and features of the network management
system maintenance suite, the concepts of the subsystem and instances, and the method of
deploying a subsystem.
F.1 Overview
This chapter describes the system structure, features, functions and basic concepts of the network
management system maintenance suite.
F.2 User Interface
The network management system maintenance suite client uses graphical user interface. The
user interface consists of five areas, which are menu, shortcut icon, maintenance list status, log
bar, and system status.
F.3 Application Example
This example describes the application and configuration method of the network management
system maintenance suite.
F.4 System Management
This chapter describes the system management functions of the network management system
maintenance suite.
F.5 Deploying the T2000
This section describes how to deploy the T2000 through the network management system
maintenance suite client.
F.6 Configuring the Northbound Interface Instance
If the T2000 needs to be connected to the upper layer NMS, the northbound interfaces (NBIs)
must be configured. The common NBIs include CORBA, MML, and SNMP NBIs.
F.7 Collecting Fault Data
This section describes how to collect the log files of the network management system server,
network management system client, and network management system maintenance suite by
using the fault collection tool. This helps you to collect the fault data and locate the fault.
F.8 NMS Fault Diagnosis
When a fault occurs in the network management system maintenance suite or during routine
maintenance, the Maintenance Suite is used to check the network management system
Issue 05 (2011-02-28) Huawei Proprietary and Confidential F-1
Copyright © Huawei Technologies Co., Ltd.
OptiX iManager T2000
F Network Management System Maintenance Suite Software Installation Guide (Windows)
maintenance suite system and to rectify the fault automatically. If the fault cannot be rectified
automatically, suggestions for manual processing are provided.
F.9 Collecting the network management system maintenance suite Server Files
If you need to obtain the relevant files (such alarm or performance dumping file, or log file) of
the network management system maintenance suite server, you can collect the files from the
server to the local computer by using the Maintenance Suite. You can open and view the files
by using a text editor, or send the files to the relevant personnel for problem location or
troubleshooting.
F-2 Huawei Proprietary and Confidential Issue 05 (2011-02-28)
Copyright © Huawei Technologies Co., Ltd.
OptiX iManager T2000
Software Installation Guide (Windows) F Network Management System Maintenance Suite
F.1 Overview
This chapter describes the system structure, features, functions and basic concepts of the network
management system maintenance suite.
F.1.1 Introduction to the Network Management System Maintenance Suite
This section briefly describes the usage, system structure, features and functions of the T2000
network management system maintenance suite.
F.1.2 Basic Concepts
This section describes certain basic concepts of the subsystem and instance.
F.1.1 Introduction to the Network Management System
Maintenance Suite
This section briefly describes the usage, system structure, features and functions of the T2000
network management system maintenance suite.
Overview
The network management system maintenance suite is a graphical system maintenance tool that
is developed for the OptiX iManager T2000 V200R007C03. It is mainly used to deploy the
instancesof the T2000 V200R007C03.
The NE Manager is divided into several independent NE Manager subsystems according to the
equipment type. For the detailed classification of NE Managers, see F.1.2 Basic Concepts. Each
independent NE Manager subsystem supports the multi-instance deployment.
System Structure
The network management system maintenance suite uses the Client/Server structure. The client
and server communicate with each other by using the TCP/IP protocol. The network
management system maintenance suite server receives a request from the client, completes the
specific task, and sends the result back to the client.
The relation between the network management system maintenance suite and the T2000 is as
follows:
l During the installation of the T2000 server, the client and server of the network management
system maintenance suite are automatically installed. During the installation of the
T2000 client, the network management system maintenance suite client is automatically
installed.
l Each network management system maintenance suite server can access a maximum of one
network management system maintenance suite client. Each network management system
maintenance suite client can connect to one network management system maintenance
suite server of the T2000 at the same time.
Features and Functions
After the T2000 is installed, use the network management system maintenance suite to deploy
the T2000. The main functions of the network management system maintenance suite include
Issue 05 (2011-02-28) Huawei Proprietary and Confidential F-3
Copyright © Huawei Technologies Co., Ltd.
OptiX iManager T2000
F Network Management System Maintenance Suite Software Installation Guide (Windows)
the system management, T2000 deployment, instance configuration of the northbound interface,
and collection of fault data.
System Management of the network management system maintenance suite
l Refresh the information of the NMS: Refreshes the deployment information about the
subsystem and the instance.
l Synchronize the information of the NMS: Synchronizes the deployment information on the
T2000 to the network management system maintenance suite client by using the network
management system maintenance suite.
l Back up the information of the NMS: This function is used to back up the configuration
files of the T2000 and network management system maintenance suite to the specified
directory of the network management system maintenance suite client. At the same time,
those configuration files are automatically backed up to the backup directory of the network
management system maintenance suite server. The T2000 information that is backed up
contains database backup files, system configuration files, and the deployment information
about the instances and subsystems.
l Restore the information of the NMS: Restores the database information and deployment
settings of the T2000 by importing the backup files. The system deploys instances based
on the backup information of the T2000. If the instances in the current system are not
consistent with the instances in the backup information, the inconsistent instances are
deleted.
l Reload process list: In the case of the System Monitor client of the T2000, the statuses of
certain processes that are deployed by using network management system maintenance
suite are displayed improperly. You can re-load the process list to rectify the fault.
l Change password: To ensure the T2000 system security, immediately change the password
of the network management system maintenance suite after the T2000 server is installed.
In addition, you need to well keep the password.
T2000 Deployment
l Add instance: Creates an instance for the selected subsystem. Adding instances for the NE
Manager according to the server capacity can expand the management capacity of the
T2000.
l Delete instance: Deletes the configuration files and database of an instance. You can delete
multiple instances at a time.
l Add instances in batches: You can add multiple instances in batches at a time.
l Deploy instances automatically. You can deploy instances based on the NE types that are
authorized in the license.
l Modify instance information: The network management system maintenance suite allows
you to modify the name and description of an instance for the NE management server
subsystem.
l Start instance: Starts the process of a T2000 server subsystem to enable the process to run
normally.
l Stop instance: Stops the process of a T2000 server subsystem.
Instance Configuration of the Northbound Interface
l Configure Instance for CORBA Interface: Deploys and configures an instance for the
CORBA interface.
l Configure Instance for SNMP Interface: Deploys and configures an instance for the SNMP
interface.
F-4 Huawei Proprietary and Confidential Issue 05 (2011-02-28)
Copyright © Huawei Technologies Co., Ltd.
OptiX iManager T2000
Software Installation Guide (Windows) F Network Management System Maintenance Suite
l Configure Instance for MML Interface: Deploys and configures an instance for the MML
interface.
Collect Data:
l Collect fault data: Collects the log files of the network management system maintenance
suite server, network management system maintenance suite client, and network
management system maintenance suite. The log files can be used when you collect the fault
data and locate the fault.
l NMS fault diagnosis: When a fault occurs in the network management system maintenance
suite or during routine maintenance, the Maintenance Suite is used to check the network
management system maintenance suite system and to rectify the fault automatically. If the
fault cannot be rectified automatically, suggestions for manual processing are provided.
l Download files: If you need to obtain the relevant files (such alarm or performance dumping
file, or log file) of the network management system maintenance suite server, you can
collect the files from the server to the local computer by using the Maintenance Suite. You
can open and view the files by using a text editor, or send the files to the relevant personnel
for problem location or troubleshooting.
F.1.2 Basic Concepts
This section describes certain basic concepts of the subsystem and instance.
Subsystem
Subsystem: A subsystem, logically consisting of a process or multiple processes, can realize a
certain function. The T2000 consists of multiple subsystems. Subsystems can be classified as
follows:
According to the number of instances supported, subsystems can be classified in to the single-
instance subsystem and multi-instance subsystem.
l Single-instance subsystem: Only an instance can be deployed in the entire T2000.
l Multi-instance subsystem: Multiple instances can be deployed in the entire T2000 at the
same time.
According to the functions, subsystems are classified into three types as follows: NE
management subsystem, End-to-end management Subsystem, and northbound interface
subsystem.
l NE management subsystem: This subsystem realizes the management at the equipment
layer. Different types of NEs are managed by corresponding the NE management server
subsystem. The NE management subsystem is the multi-instance, which supports the multi-
instance deployment. When the number of NEs exceeds the management capability, you
need to add a NE management subsystem by using the network management system
maintenance suite to expand the management capability of the system.
NOTE
When you create an NE, the T2000 uses the corresponding algorithm to add the NE to an instance
according to the NE type. This can automatically realize load balance of management capacity. If an
NE Manager instance manages too many NEs and the response to some operations is relatively slow,
you can add an NE Manager instance of the same type, and moves some NEs to the new instance to
manage. For details, refer to descriptions of NE migration in the OptiX iManager T2000 Operation
Guide.
Issue 05 (2011-02-28) Huawei Proprietary and Confidential F-5
Copyright © Huawei Technologies Co., Ltd.
OptiX iManager T2000
F Network Management System Maintenance Suite Software Installation Guide (Windows)
l End-to-end management Subsystem: This subsystem realizes the management at the
network layer. The end-to-end management subsystem is a single-instance subsystem and
thus only an instance can be deployed.
l Northbound interface subsystem: This subsystem realizes the management of the interfaces
that the T2000 provides for the upper-layer NMS. The northbound interface subsystem is
a single-instance subsystem and thus only an instance can be deployed.
Table F-2 shows the classification of the T2000 subsystems in details.
NOTE
For the dependency among the T2000 subsystems, see the section "T2000 Process" in the OptiX iManager
T2000 Administrator Guide.
Instance
Instance: An instance refers to the actual physical process that is generated after a subsystem is
deployed. After the instance of the subsystem is deployed and started, the T2000 has the function
of the subsystem. For example, after the instance of the SDH NE management process is enabled,
the T2000 can manage the SDH NEs.
F.2 User Interface
The network management system maintenance suite client uses graphical user interface. The
user interface consists of five areas, which are menu, shortcut icon, maintenance list status, log
bar, and system status.
Main Window
Figure F-1 shows the operation interface of the network management system maintenance suite
client.
Figure F-1 User interface of the network management system maintenance suite client
F-6 Huawei Proprietary and Confidential Issue 05 (2011-02-28)
Copyright © Huawei Technologies Co., Ltd.
OptiX iManager T2000
Software Installation Guide (Windows) F Network Management System Maintenance Suite
User Interface Components
Component Description
Menu Chooses a menu to enter the user interface of
the corresponding function.
Shortcut icon Clicks the button to fast enter the
corresponding user interface. The button has
the same function as the corresponding menu.
Maintenance List Status l On the Instance tab, view the name,
running status, affiliated subsystem,
affiliated computer name, and database
name of each instance.
l On the Subsystem tab, view the name,
type, description, and number of instances
of each subsystem.
l On the Server tab, view the hostnames, IP
addresses, NMS status, and resource
usage of all servers.
Log Displays the log information during a task is
executed.
System Status Displays the network management system
maintenance suite version, monitoring status
of the slave server, and network management
system maintenance suite connection
information.
Buttons
NOTE
You cannot perform an operation if the corresponding button is grayed out.
Button Name Function
Start Instance Starts the selected instance.
Stop Instance Stops the selected instance.
Add Instance Adds an instance to a
subsystem.
Delete Instance Deletes the selected instance.
Issue 05 (2011-02-28) Huawei Proprietary and Confidential F-7
Copyright © Huawei Technologies Co., Ltd.
OptiX iManager T2000
F Network Management System Maintenance Suite Software Installation Guide (Windows)
Button Name Function
Config Instance Modifies the configuration
information of the
northbound interface
subsystem instance. Applies
to the configuration of only
the northbound interface
subsystem.
Modify Instance Info Modify the name and
description of an instance.
Applies to the modification
of the instance information of
only the NE management
server subsystem.
Refresh Instance Status Updates the instance status of
the sysmonitor client to the
network management system
maintenance suite client.
Batches Deploy Instances Adds multiple instances at
the same time.
Synchronize Deployment Synchronizes the
Information deployment information of
the client with that of the
server.
Auto Deploy Instances Deploys automatically
according to the license
information.
Change NE password Changes the login password
of the network management
system maintenance suite.
Logout Logs out of the network
management system
maintenance suite client.
F.3 Application Example
This example describes the application and configuration method of the network management
system maintenance suite.
F.3.1 Example of Deploying the T2000 Instance
The following describes the flow of deploying the T2000 instance and the configuration method.
The network management system maintenance suite is used to deploy the T2000 instance after
the T2000 is installed. The deployment mode is classified into automatic deployment and
customized deployment.
F-8 Huawei Proprietary and Confidential Issue 05 (2011-02-28)
Copyright © Huawei Technologies Co., Ltd.
OptiX iManager T2000
Software Installation Guide (Windows) F Network Management System Maintenance Suite
F.3.2 Example of Configuring the Northbound Interface
If the T2000 needs to access the upper-level network management system, you need to enable
the corresponding northbound interface.
F.3.3 Example of Collecting the Data
This example describes how to collect the data and perform the fault diagnosis by using the
network management system maintenance suite.
F.3.1 Example of Deploying the T2000 Instance
The following describes the flow of deploying the T2000 instance and the configuration method.
The network management system maintenance suite is used to deploy the T2000 instance after
the T2000 is installed. The deployment mode is classified into automatic deployment and
customized deployment.
Deploy the T2000 according to the configuration flowchart as shown in Figure F-2.
Issue 05 (2011-02-28) Huawei Proprietary and Confidential F-9
Copyright © Huawei Technologies Co., Ltd.
OptiX iManager T2000
F Network Management System Maintenance Suite Software Installation Guide (Windows)
Figure F-2 Deploying the T2000 Instance
Parent
Child
Deploy the network
management system
No
The license of the
network management system
has been installed.
Yes
The number of
No Deploy the network management
equipment defined in the license
must be the same as the number system in the customized mode
of actual equipment.
Yes
Confirm the instance for deployment
Deploy the network
management system
automatically
Log in to the client of the network
management system maintenance
suite
Log in to the client of the network
management system maintenance
suite
Deploy instances in batches
Deploy the instance automatically
F-10 Huawei Proprietary and Confidential Issue 05 (2011-02-28)
Copyright © Huawei Technologies Co., Ltd.
OptiX iManager T2000
Software Installation Guide (Windows) F Network Management System Maintenance Suite
Table F-1 Deploying the T2000 Instance
Operation Remarks
F.4.1 Logging in to the Network After you log in to the network management
Management System Maintenance Suite system maintenance suite client, you can
Client maintain the T2000 by using the network
management system maintenance suite,
including deploying the T2000, configuring
the instance of the northbound interface, and
collecting the fault data.
F.5.2 Deploying an Instance Automatically The network management system
maintenance suite deploys the instance
according to the NE type that is defined in the
license. The instance is automatically
deployed, which facilitates the deployment of
the T2000.
Confirming the Instances for Deployment The Table F-2 lists the equipment or services
managed by each subsystem. Confirm the
subsystems for deployment according to the
actual equipment or services managed by the
T2000.
Batch Deploy Instances This operation helps you to add multiple
instances at a time, which facilitates the
instance deployment.
NOTE
l In the case of managing the subsystem instances on a per-NE basis, the number of managed NEs is
2000. Affected by the management capability of the entire network, the number of NEs managed by
all the instances cannot exceed 15000.
l In the case of managing the subsystem on a per-NE basis, multiple instances can be deployed to enhance
the management efficiency of the subsystem. Usually, a single instance is sufficient for the T2000 to
manage the equipment. Only when the amount of the equipment for management is close to the
management capability of the subsystem (less than or equal to 500), multiple instances can be deployed
to enhance the management efficiency of the subsystem. For example, the management capability of
one SDH NE management process subsystem is 2000 equivalent NEs. If you need to manage 1700
equivalent NEs, the difference of 2000 and 1700 is 300, which is less than 500. In this case, two
instances can be deployed to enhance the management efficiency of the subsystem.
l In the case of the end-to-end management and the northbound interface subsystem, only one instance
can be deployed for each subsystem.
Issue 05 (2011-02-28) Huawei Proprietary and Confidential F-11
Copyright © Huawei Technologies Co., Ltd.
OptiX iManager T2000
F Network Management System Maintenance Suite Software Installation Guide (Windows)
Table F-2 Confirming the instances for deployment
Subsystem Subsystem Managed Equipment or Services Management
Type Capability
NE SDH NE OptiX 155/622 (Metro 2050), OptiX 2000
Managemen management Metro 100, OptiX Metro 200, OptiX equivalent NEs
t Subsystem process Metro 500, OptiX 155/622H (Metro or instances
1000), OptiX Metro 1000V3, OptiX
Metro 1050, OptiX OSN 2000, OptiX
Metro 1100, OptiX 2500+ (Metro
3000), OptiX Metro 3100, OptiX 10G
MADM, OptiX OSN 500, OptiX OSN
1500, OptiX OSN 2500, OptiX 2500
REG, OptiX OSN 3500, OptiX OSN
7500, OptiX OSN 9500, OptiX 155C,
OptiX 155622S, OptiX 2500, OptiX
2500REG, OptiX 155/622B-I, and
OptiX 155/622B-II
WDM NE OptiX BWS OAS, OptiX BWS OCS, 2000
management OptiX BWS OIS, OptiX BWS equivalent NEs
process 320GV3, OptiX BWS1600G, OptiX or instances
BWS 1600G OLA, OptiX Metro 6020,
OptiX Metro 6040, OptiX Metro
6040V2, OptiX Metro 6100, OptiX
Metro 6100V1, and OptiX Metro
6100V1E
NGWDM NE OptiX OSN 3800, OptiX OSN 6800, 2000
management and OptiX OSN 8800 I equivalent NEs
process or instances
RTN NE OptiX RTN 610, OptiX RTN 620, 2000
management OptiX RTN 605, OptiX RTN 910, and equivalent NEs
process OptiX RTN 950 or instances
PTN NE OptiX PTN 1900, OptiX PTN 3900, 2000
management OptiX PTN 912, OptiX PTN 910, and equivalent NEs
process OptiX PTN 950 or instances
Extended NE OSN900A and OptiX OTU40000 2000
management equivalent NEs
process or instances
Marine NE OptiX BWS 1600S, OptiX SLM 1630 2000
explorer equivalent NEs
or instances
End-to-end End-to-end All the end-to-end services N/A
managemen common
t Subsystem management
process
F-12 Huawei Proprietary and Confidential Issue 05 (2011-02-28)
Copyright © Huawei Technologies Co., Ltd.
OptiX iManager T2000
Software Installation Guide (Windows) F Network Management System Maintenance Suite
Subsystem Subsystem Managed Equipment or Services Management
Type Capability
End-to-end SDH End-to-end SDH services N/A
management
process
End-to-end OTN End-to-end WDM services N/A
management
process
End-to-end ETH End-to-end Ethernet services N/A
management
process
End-to-end PTN End-to-end PTN services N/A
management
process
ASON SDH ASON SDH services N/A
management
process
ASON WDM ASON WDM services N/A
management
process
Northbound CORBA Northbound CORBA interfaces N/A
interface northbound
Subsystem interface process
SNMP Northbound SNMP interfaces N/A
northbound
interface process
MML MML interfaces N/A
management
process
F.3.2 Example of Configuring the Northbound Interface
If the T2000 needs to access the upper-level network management system, you need to enable
the corresponding northbound interface.
Configure the northbound interface according to Figure F-3.
Issue 05 (2011-02-28) Huawei Proprietary and Confidential F-13
Copyright © Huawei Technologies Co., Ltd.
OptiX iManager T2000
F Network Management System Maintenance Suite Software Installation Guide (Windows)
Figure F-3 Example of configuring the northbound interface
Parent
Child
Configure the instance of the Configure the instance of the Configure the instance of the
CORBA interface SNMP interface MML interface
Log in to the client of the Log in to the client of the Log in to the client of the
network management system network management system network management system
maintenance suite maintenance suite maintenance suite
Configure the instance of the Configure the instance of the Configure the instance of the
CORBA northbound interface SNMP northbound interface MML northbound interface
Table F-3 Configuring the northbound interface
Operation Remarks
F.4.1 Logging in to the Network After you log in to the network management
Management System Maintenance Suite system maintenance suite client, you can
Client maintain the T2000 through the network
management system maintenance suite. The
maintenance includes T2000 deployment,
northbound interface instance configuration,
and fault data collection.
F.6.1 Configuring the CORBA Interface The T2000 CORBA interface connects an
Instance (Optional) element management system to a network
management system.
F.6.2 Enabling the SNMP Interface Using the SNMP interface, the T2000can
(Optional) connect to the upper layer NMS from the
operator and other vendors.
F.6.3 Enabling the MML Interface To connect the T2000 to the T2100, you must
(Optional) enable the MML interface.
F.3.3 Example of Collecting the Data
This example describes how to collect the data and perform the fault diagnosis by using the
network management system maintenance suite.
When the network management system is faulty, to locate the fault quickly, you can collect the
data and perform the fault diagnosis based on Table F-4 according to the requirements.
F-14 Huawei Proprietary and Confidential Issue 05 (2011-02-28)
Copyright © Huawei Technologies Co., Ltd.
OptiX iManager T2000
Software Installation Guide (Windows) F Network Management System Maintenance Suite
Table F-4 Collecting the data
Operation Remarks
F.4.1 Logging in to the After you log in to the network management system
Network Management maintenance suite client, you can maintain the T2000 by
System Maintenance Suite using the network management system maintenance suite,
Client including deploying the T2000, configuring the instance of
the northbound interface, and collecting the fault data.
F.7 Collecting Fault Data Collect the log files of the network management system
server, network management system client, and network
management system maintenance suite by using the fault
collection tool. This helps you to collect the fault data and
locate the fault. In the case of the data that needs to be
collected, see Table F-5.
F.8 NMS Fault Diagnosis When a fault occurs in the network management system
maintenance suite or during routine maintenance, the
Maintenance Suite is used to check the network management
system maintenance suite system and to rectify the fault
automatically. If the fault cannot be rectified automatically,
suggestions for manual processing are provided.
F.9 Collecting the network If you need to obtain the relevant files (such alarm or
management system performance dumping file, or log file) of the network
maintenance suite Server management system maintenance suite server, you can
Files collect the files from the server to the local computer by using
the Maintenance Suite. You can open and view the files by
using a text editor, or send the files to the relevant personnel
for problem location or troubleshooting.
Table F-5 Fault data
Fault Data Type Fault Data Name
Client data Client log, client patch, client configuration
file, and server time
Server data Server log, log of the network management
system maintenance suite, server patch, server
time, database log, database operation log,
server configuration file, operating system log,
CORBA configuration file, operating system
version, and configuration file of the network
server
Other data MO backup data, database backup data, and
deadlock data.
Issue 05 (2011-02-28) Huawei Proprietary and Confidential F-15
Copyright © Huawei Technologies Co., Ltd.
OptiX iManager T2000
F Network Management System Maintenance Suite Software Installation Guide (Windows)
F.4 System Management
This chapter describes the system management functions of the network management system
maintenance suite.
F.4.1 Logging in to the Network Management System Maintenance Suite Client
After you log in to the network management system maintenance suite client, you can maintain
the T2000 through the network management system maintenance suite. The maintenance
includes T2000 deployment, northbound interface instance configuration, and fault data
collection.
F.4.2 Refreshing the Information of the Network Management System
The information that is displayed on the user interface of the network management system
maintenance suite is automatically refreshed every 15 seconds, instead of being refreshed in real
time. You can manually refresh the T2000 information immediately, such as T2000 status,
instance enable status, CPU usage, and memory usage.
F.4.3 Synchronizing the Information of Network Management System
You can synchronize the information of the network management system maintenance suite
with the information on the T2000 server, which contains current deployment information of
the subsystems and instances on the T2000 server.
F.4.4 Backing Up the Data of the Network Management System
This function is used to back up the configuration files of the T2000 and network management
system maintenance suite to the specified directory of the network management system
maintenance suite client. At the same time, those configuration files are automatically backed
up to the backup directory of the network management system maintenance suite server. The
T2000 information that is backed up contains database backup files, system configuration files,
and the deployment information about the instances and subsystems. After the deployment is
complete and before a new deployment is started, it is recommended that you back up the data
of the T2000. This prevents the data loss of the T2000 caused by misoperations of instances.
F.4.5 Restoring the Data of the Network Management System
You can restore the T2000 deployment settings and database information by using the backup
of the T2000 information.
F.4.6 Changing the Password of the Network Management System Maintenance Suite
To ensure the T2000 system security, after the T2000 server is installed, you need to immediately
change the password of the network management system maintenance suite and remember the
new password.
F.4.7 Exiting the Network Management System Maintenance Suite Client
After the deployment is complete, you need to exit the network management system maintenance
suite client.
F.4.1 Logging in to the Network Management System Maintenance
Suite Client
After you log in to the network management system maintenance suite client, you can maintain
the T2000 through the network management system maintenance suite. The maintenance
includes T2000 deployment, northbound interface instance configuration, and fault data
collection.
F-16 Huawei Proprietary and Confidential Issue 05 (2011-02-28)
Copyright © Huawei Technologies Co., Ltd.
OptiX iManager T2000
Software Installation Guide (Windows) F Network Management System Maintenance Suite
Prerequisite
l The network management system maintenance suite server must be started.
l The network management system maintenance suite client can communicate with the
network management system maintenance suite server normally.
Context
NOTE
Normally, when the operating system is started, the network management system maintenance suite server
is started automatically along. You can also manually start the network management system maintenance
suite server by running the following commands on the server:
l On Windows, run the following command in the DOS window:
> net start msserver
Procedure
Step 1 On the desktop of the computer that the T2000 client locates in, double-click the MSuite icon,
the Login dialog box is displayed.
NOTE
On Solairs, the network management system maintenance suite client starting file is /opt/HWMSuite/
client/bin/msclient. On Windows, the file is %MSUITE%\client\bin\msclient.bat.
Step 2 Enter the IP address of the network management system maintenance suite server.
NOTE
l Each network management system maintenance suite server can access a maximum of one network
management system maintenance suite client.
l The IP Address is the Host IP Address of T2000 server.
l The default communication port between the network management system maintenance suite client
and server is TCP 50000.
Step 3 Enter the password of the network management system maintenance suite. The initial password
is MSUITE.
Step 4 Click OK. Successfully log in to the network management system maintenance suite client.
NOTE
l If the host name or IP address of the operating system where the T2000 server is installed is changed,
during login the network management system maintenance suite client automatically detects the
changed host name or IP address. Use the network management system maintenance suite to update
the host name or IP address in the configuration file of the T2000 server.
l When the network management system maintenance suite client is performing a deployment operation,
if the operation is disrupted due to a network or system failure, the interrupted operation resumes the
next time when you log in to the network management system maintenance suite client.
----End
F.4.2 Refreshing the Information of the Network Management
System
The information that is displayed on the user interface of the network management system
maintenance suite is automatically refreshed every 15 seconds, instead of being refreshed in real
time. You can manually refresh the T2000 information immediately, such as T2000 status,
instance enable status, CPU usage, and memory usage.
Issue 05 (2011-02-28) Huawei Proprietary and Confidential F-17
Copyright © Huawei Technologies Co., Ltd.
OptiX iManager T2000
F Network Management System Maintenance Suite Software Installation Guide (Windows)
Prerequisite
l The T2000 server must be normally started.
l The network management system maintenance suite server must be started.
l The network management system maintenance suite client and server communicate with
each other normally.
Procedure
Step 1 In the network management system maintenance suite client, choose System > Refresh the
Information of the NMS. You can also click the shortcut icon to refresh the information.
----End
F.4.3 Synchronizing the Information of Network Management
System
You can synchronize the information of the network management system maintenance suite
with the information on the T2000 server, which contains current deployment information of
the subsystems and instances on the T2000 server.
Prerequisite
l The network management system maintenance suite server must be started.
l The network management system maintenance suite client and server can communicate
with each other normally.
l The database must be in the running state.
Procedure
Step 1 On the network management system maintenance suite client, choose System > Synchronize
the Information of the NMS. The Synchronize Data dialog box is displayed.
Step 2 Click OK. The progress bar of data synchronization is displayed. Wait until a message is
displayed indicating that data synchronization is complete.
Step 3 Click OK. The deployment is successfully synchronized.
----End
F.4.4 Backing Up the Data of the Network Management System
This function is used to back up the configuration files of the T2000 and network management
system maintenance suite to the specified directory of the network management system
maintenance suite client. At the same time, those configuration files are automatically backed
up to the backup directory of the network management system maintenance suite server. The
T2000 information that is backed up contains database backup files, system configuration files,
and the deployment information about the instances and subsystems. After the deployment is
complete and before a new deployment is started, it is recommended that you back up the data
of the T2000. This prevents the data loss of the T2000 caused by misoperations of instances.
F-18 Huawei Proprietary and Confidential Issue 05 (2011-02-28)
Copyright © Huawei Technologies Co., Ltd.
OptiX iManager T2000
Software Installation Guide (Windows) F Network Management System Maintenance Suite
Prerequisite
l The network management system maintenance suite server must be started.
l The network management system maintenance suite client can communicate with the
network management system maintenance suite server normally.
Procedure
Step 1 Log in to the network management system maintenance suite client as user root.
1. On the desktop of the computer that the T2000 client locates in, double-click the shortcut
icon MSuite, and the Login dialog box is displayed.
2. Enter the IP address of the network management system maintenance suite server, and the
login password of the network management system maintenance suite.
NOTE
The initial password is MSUITE.
3. Click OK to log in to the network management system maintenance suite client.
NOTE
l If the host name or IP address of the operating system where the T2000 server is installed is
changed, during login the network management system maintenance suite client automatically
detects the changed host name or IP address. Use the network management system maintenance
suite to update the host name or IP address in the configuration file of the T2000 server.
l When the network management system maintenance suite client is performing a deployment
operation, if the operation is disrupted due to a network or system failure, the interrupted operation
resumes the next time when you log in to the network management system maintenance suite
client.
Step 2 In the network management system maintenance suite client, choose System > Backup the
NMS Information.
Step 3 The Backup the NMS Information dialog box is displayed. Set the backup directory.
NOTE
l On Windows, the default backup package path %MSUITE%\client\backup.
l If you select to back up the database, the database must be started.
Step 4 Click OK. A message is displayed indicating that the backup package is successfully exported.
Step 5 Click OK.
----End
F.4.5 Restoring the Data of the Network Management System
You can restore the T2000 deployment settings and database information by using the backup
of the T2000 information.
Prerequisite
l The T2000 server must be closed normally.
l The database must be started.
l The network management system maintenance suite server must be started.
Issue 05 (2011-02-28) Huawei Proprietary and Confidential F-19
Copyright © Huawei Technologies Co., Ltd.
OptiX iManager T2000
F Network Management System Maintenance Suite Software Installation Guide (Windows)
l The network management system maintenance suite client can communicate with the
network management system maintenance suite server normally.
l You have backed up the data of the network management system.
Context
l The system deploys instances based on the backup information of the T2000. If the
instances in the current system are not consistent with the instances in the backup
information, the inconsistent instances are deleted.
l If the current T2000 version and operating system type are inconsistent with those in the
backup data, the database cannot be restored.
l If the backup files of the database are not contained in the backup data, or the Restore
database option is not selected, the database cannot be restored.
Procedure
Step 1 Log in to the network management system maintenance suite client as user root.
1. On the desktop of the computer that the T2000 client locates in, double-click the shortcut
icon MSuite, and the Login dialog box is displayed.
2. Enter the IP address of the network management system maintenance suite server, and the
login password of the network management system maintenance suite.
NOTE
The initial password is MSUITE.
3. Click OK to log in to the network management system maintenance suite client.
NOTE
l If the host name or IP address of the operating system where the T2000 server is installed is
changed, during login the network management system maintenance suite client automatically
detects the changed host name or IP address. Use the network management system maintenance
suite to update the host name or IP address in the configuration file of the T2000 server.
l When the network management system maintenance suite client is performing a deployment
operation, if the operation is disrupted due to a network or system failure, the interrupted operation
resumes the next time when you log in to the network management system maintenance suite
client.
Step 2 In the network management system maintenance suite client, choose System > Restore the
NMS Information. A message Restore the NMS Information is displayed.
Step 3 Click OK.
The Restore the NMS Information dialog box is displayed.
NOTE
l On Windows, the default backup package path is %MSUITE%\client\backup.
l If you select Restore from server, you can use the backup information that is saved on the server for
restoration.
Step 4 Select a backup directory and click OK. The import progress bar is displayed.
Step 5 Click OK.
----End
F-20 Huawei Proprietary and Confidential Issue 05 (2011-02-28)
Copyright © Huawei Technologies Co., Ltd.
OptiX iManager T2000
Software Installation Guide (Windows) F Network Management System Maintenance Suite
F.4.6 Changing the Password of the Network Management System
Maintenance Suite
To ensure the T2000 system security, after the T2000 server is installed, you need to immediately
change the password of the network management system maintenance suite and remember the
new password.
Prerequisite
l The network management system maintenance suite server must be started.
l The network management system maintenance suite client can communicate with the
network management system maintenance suite server normally.
Procedure
Step 1 Log in to the network management system maintenance suite client as user root.
1. On the desktop of the computer that the T2000 client locates in, double-click the shortcut
icon MSuite, and the Login dialog box is displayed.
2. Enter the IP address of the network management system maintenance suite server, and the
login password of the network management system maintenance suite.
NOTE
The initial password is MSUITE.
3. Click OK to log in to the network management system maintenance suite client.
NOTE
l If the host name or IP address of the operating system where the T2000 server is installed is
changed, during login the network management system maintenance suite client automatically
detects the changed host name or IP address. Use the network management system maintenance
suite to update the host name or IP address in the configuration file of the T2000 server.
l When the network management system maintenance suite client is performing a deployment
operation, if the operation is disrupted due to a network or system failure, the interrupted operation
resumes the next time when you log in to the network management system maintenance suite
client.
Step 2 In the network management system maintenance suite client, choose System > Change
Password. The Confirm dialog box is displayed.
Step 3 Click OK. The Change Password dialog box is displayed.
Step 4 Enter the old password.
NOTE
The default password is MSUITE.
Step 5 Enter the new password.
Step 6 Re-enter the new password.
Step 7 Click OK. The password is changed.
----End
Issue 05 (2011-02-28) Huawei Proprietary and Confidential F-21
Copyright © Huawei Technologies Co., Ltd.
OptiX iManager T2000
F Network Management System Maintenance Suite Software Installation Guide (Windows)
F.4.7 Exiting the Network Management System Maintenance
Suite Client
After the deployment is complete, you need to exit the network management system maintenance
suite client.
Procedure
Step 1 In the network management system maintenance suite client, choose System > Exit. The Exit
dialog box is displayed.
Step 2 Click OK to exit the network management system maintenance suite client.
----End
F.5 Deploying the T2000
This section describes how to deploy the T2000 through the network management system
maintenance suite client.
F.5.1 Adding the Instance
When you install the T2000, the network management system maintenance suite deploys an
instance for each selected NE Manager by default. When the number of the NEs of a certain
series is beyond the management capacity of an NE Manager, you need to add new NE Manager
instances to expand the management capacity of the system by using the network management
system maintenance suite.
F.5.2 Deploying an Instance Automatically
The network management system maintenance suiteclient deploys the instances according to
the NE type authorized by the license file. Deploying the instance automatically facilitates the
deployment of the T2000.
F.5.3 Modifying the Instance Information
Modifying the instance information contains modifying the name and remarks of the instance.
F.5.4 Starting the Instance
This section describes how to start an instance. This operation changes the status of the instance
from Stopped to Started.
F.5.5 Stopping an Instance
This section describes how to stop an instance. This operation changes the status of the instance
from Started to Stopped.
F.5.6 Deleting an Instance
This section describes how to delete an instance that is not in use. This enhances the efficiency
of running the network management system.
F.5.1 Adding the Instance
When you install the T2000, the network management system maintenance suite deploys an
instance for each selected NE Manager by default. When the number of the NEs of a certain
series is beyond the management capacity of an NE Manager, you need to add new NE Manager
instances to expand the management capacity of the system by using the network management
system maintenance suite.
F-22 Huawei Proprietary and Confidential Issue 05 (2011-02-28)
Copyright © Huawei Technologies Co., Ltd.
OptiX iManager T2000
Software Installation Guide (Windows) F Network Management System Maintenance Suite
Prerequisite
l The network management system maintenance suite server must be started.
l Database Server Process is in the Running state.
l The network management system maintenance suite client can communicate with the
network management system maintenance suite server normally.
l The subsystem to which the instance is added must be installed. If the subsystem is not
installed, you can install the subsystem by updating subsystems.
Context
NOTE
l If you add a single instance, the subsystem name must be consistent with the instance name.
l In the case of a failure of adding an instance because of accidental errors, if the network communication
between the server and client of the network management system maintenance suite is normal, the
client of the network management system maintenance suite automatically restores the deployment
information of the T2000 to the status before adding the instance. However, if the network
communication is interrupted, you need to log in to the client of the network management system
maintenance suite again and perform the rest operations after the network recovers.
l This section is applicable to the NE management system subsystem and end-to-end management
subsystem. If you need to add the northbound interface instance, navigate to the NBI menu to add and
configure the instance. For details, refer to F.6 Configuring the Northbound Interface Instance.
Procedure
Step 1 Log in to the network management system maintenance suite client as user root.
1. On the desktop of the computer that the T2000 client locates in, double-click the shortcut
icon MSuite, and the Login dialog box is displayed.
2. Enter the IP address of the network management system maintenance suite server, and the
login password of the network management system maintenance suite.
NOTE
The initial password is MSUITE.
3. Click OK to log in to the network management system maintenance suite client.
NOTE
l If the host name or IP address of the operating system where the T2000 server is installed is
changed, during login the network management system maintenance suite client automatically
detects the changed host name or IP address. Use the network management system maintenance
suite to update the host name or IP address in the configuration file of the T2000 server.
l When the network management system maintenance suite client is performing a deployment
operation, if the operation is disrupted due to a network or system failure, the interrupted operation
resumes the next time when you log in to the network management system maintenance suite
client.
Step 2 In the T2000 network management system maintenance suite, choose Deploy > Add
Instance from the Main Menu. The Add Instance dialog box is displayed.
NOTE
The NE management server subsystem and the network management server subsystem support adding
instances in batches. In the T2000 network management system maintenance suite, choose Deploy > Batch
Deploy Instances from the Main Menu. Use this function when you need to deploy several instances at
the same time.
Step 3 Choose the subsystem type and server, and set the name of the instance that you want to add.
Click OK.
Issue 05 (2011-02-28) Huawei Proprietary and Confidential F-23
Copyright © Huawei Technologies Co., Ltd.
OptiX iManager T2000
F Network Management System Maintenance Suite Software Installation Guide (Windows)
NOTE
You can determine the instances to be deployed according to the equipment and services that the network
management system needs to manage with reference to F.3.1 Example of Deploying the T2000
Instance.
Step 4 Click OK. Wait. The The instance is successfully added dialog box is displayed.
Step 5 Click OK. The instance is successfully added.
----End
Follow-up Procedure
NOTE
If the T2000 server is started, in the case of all subsystems except the NE management subsystem, after
instances are added, you need to restart relevant processes on the System Monitor client according to the
prompts on the network management system maintenance suite client.
F.5.2 Deploying an Instance Automatically
The network management system maintenance suiteclient deploys the instances according to
the NE type authorized by the license file. Deploying the instance automatically facilitates the
deployment of the T2000.
Prerequisite
l The T2000 license file must be obtained, and the license file is copied to the license directory
in the T2000 installation directory.
NOTE
l If the T2000 server is installed on Windows, copy the license file to the server\license directory
in the T2000 directory. By default, it is C:\T2000\server\license.
l Only one license file exists in the installation directory. If a new license file is obtained, the earlier
license file must be deleted.
l The subsystem to which the instance is added must be installed. If the subsystem is not
installed, you can install the subsystem by updating subsystems.
Context
A subsystem is supported in the license but is not installed. In this case, the subsystem is installed
automatically after you deploy the instance by using license.
Procedure
Step 1 Log in to the network management system maintenance suite client as user root.
1. On the desktop of the computer that the T2000 client locates in, double-click the shortcut
icon MSuite, and the Login dialog box is displayed.
2. Enter the IP address of the network management system maintenance suite server, and the
login password of the network management system maintenance suite.
NOTE
The initial password is MSUITE.
3. Click OK to log in to the network management system maintenance suite client.
F-24 Huawei Proprietary and Confidential Issue 05 (2011-02-28)
Copyright © Huawei Technologies Co., Ltd.
OptiX iManager T2000
Software Installation Guide (Windows) F Network Management System Maintenance Suite
NOTE
l If the host name or IP address of the operating system where the T2000 server is installed is
changed, during login the network management system maintenance suite client automatically
detects the changed host name or IP address. Use the network management system maintenance
suite to update the host name or IP address in the configuration file of the T2000 server.
l When the network management system maintenance suite client is performing a deployment
operation, if the operation is disrupted due to a network or system failure, the interrupted operation
resumes the next time when you log in to the network management system maintenance suite
client.
Step 2 In the network management system maintenance suite client, choose Deploy > Auto Deploy
Instances. The Auto Deploy Instances dialog box is displayed.
Step 3 Select a license and click OK. A message The instance to deploy have been computed. Please
confirm the instances is displayed.
Step 4 Click OK and the Batch Deploy Instances dialog box is displayed.
NOTE
The network management system maintenance suite automatically calculates the instances to be added
according to the T2000 license file. You can also deploy the instances as required.
Step 5 Click OK and a message The instances are successfully added is displayed.
Step 6 Click OK.
----End
F.5.3 Modifying the Instance Information
Modifying the instance information contains modifying the name and remarks of the instance.
Prerequisite
l The network management system maintenance suite server must be started.
l Database Service Process must be Enabled.
l The network management system maintenance suite client and server can communicate
with each other normally.
l The subsystem of the NE Manager must be deployed.
Context
NOTE
Only the instance information of the subsystem of the NE Manager can be modified.
Procedure
Step 1 Log in to the network management system maintenance suite client as user root.
1. On the desktop of the computer that the T2000 client locates in, double-click the shortcut
icon MSuite, and the Login dialog box is displayed.
2. Enter the IP address of the network management system maintenance suite server, and the
login password of the network management system maintenance suite.
NOTE
The initial password is MSUITE.
Issue 05 (2011-02-28) Huawei Proprietary and Confidential F-25
Copyright © Huawei Technologies Co., Ltd.
OptiX iManager T2000
F Network Management System Maintenance Suite Software Installation Guide (Windows)
3. Click OK to log in to the network management system maintenance suite client.
NOTE
l If the host name or IP address of the operating system where the T2000 server is installed is
changed, during login the network management system maintenance suite client automatically
detects the changed host name or IP address. Use the network management system maintenance
suite to update the host name or IP address in the configuration file of the T2000 server.
l When the network management system maintenance suite client is performing a deployment
operation, if the operation is disrupted due to a network or system failure, the interrupted operation
resumes the next time when you log in to the network management system maintenance suite
client.
Step 2 On the network management system maintenance suite client, select the instance whose
information you want to modify.
Step 3 Choose Deploy > Modify Instance Info from the Main Menu, and the Modify Instance Info
dialog box is displayed.
Step 4 Enter the name and remarks of the new instance.
Step 5 Click OK and wait until the prompt is displayed indicating that the instance information is
successfully modified.
Step 6 Click OK.
----End
F.5.4 Starting the Instance
This section describes how to start an instance. This operation changes the status of the instance
from Stopped to Started.
Prerequisite
l The T2000 server must be normally started.
l The network management system maintenance suite server must be started.
l The network management system maintenance suite client can communicate with the
network management system maintenance suite server normally.
l The status of the instance must be Stopped.
Procedure
Step 1 Log in to the network management system maintenance suite client as user root.
1. On the desktop of the computer that the T2000 client locates in, double-click the shortcut
icon MSuite, and the Login dialog box is displayed.
2. Enter the IP address of the network management system maintenance suite server, and the
login password of the network management system maintenance suite.
NOTE
The initial password is MSUITE.
3. Click OK to log in to the network management system maintenance suite client.
F-26 Huawei Proprietary and Confidential Issue 05 (2011-02-28)
Copyright © Huawei Technologies Co., Ltd.
OptiX iManager T2000
Software Installation Guide (Windows) F Network Management System Maintenance Suite
NOTE
l If the host name or IP address of the operating system where the T2000 server is installed is
changed, during login the network management system maintenance suite client automatically
detects the changed host name or IP address. Use the network management system maintenance
suite to update the host name or IP address in the configuration file of the T2000 server.
l When the network management system maintenance suite client is performing a deployment
operation, if the operation is disrupted due to a network or system failure, the interrupted operation
resumes the next time when you log in to the network management system maintenance suite
client.
Step 2 In the network management system maintenance suite client, click the Instance tab.
Step 3 Right-click the instance that you want to start and choose Start Instance from the shortcut menu.
The Start Instance dialog box is displayed.
Step 4 Click OK. A dialog box is displayed indicating that the instance is successfully started.
Step 5 Click OK.
----End
F.5.5 Stopping an Instance
This section describes how to stop an instance. This operation changes the status of the instance
from Started to Stopped.
Prerequisite
l The T2000 server must be normally started.
l The network management system maintenance suite server must be started.
l The network management system maintenance suite client can communicate with the
network management system maintenance suite server normally.
l The status of the instance must be Started.
Context
CAUTION
When you stop the instance of an NE Manager, the NE managed by the instance is out of
management.
Procedure
Step 1 Log in to the network management system maintenance suite client as user root.
1. On the desktop of the computer that the T2000 client locates in, double-click the shortcut
icon MSuite, and the Login dialog box is displayed.
2. Enter the IP address of the network management system maintenance suite server, and the
login password of the network management system maintenance suite.
NOTE
The initial password is MSUITE.
Issue 05 (2011-02-28) Huawei Proprietary and Confidential F-27
Copyright © Huawei Technologies Co., Ltd.
OptiX iManager T2000
F Network Management System Maintenance Suite Software Installation Guide (Windows)
3. Click OK to log in to the network management system maintenance suite client.
NOTE
l If the host name or IP address of the operating system where the T2000 server is installed is
changed, during login the network management system maintenance suite client automatically
detects the changed host name or IP address. Use the network management system maintenance
suite to update the host name or IP address in the configuration file of the T2000 server.
l When the network management system maintenance suite client is performing a deployment
operation, if the operation is disrupted due to a network or system failure, the interrupted operation
resumes the next time when you log in to the network management system maintenance suite
client.
Step 2 In the network management system maintenance suite client, click the Instance tab.
Step 3 Right-click the instance that you want to stop and choose Stop Instance from the shortcut menu.
The Stop Instance dialog box is displayed.
Step 4 Click OK, wait. A dialog box is displayed indicating that the instance is successfully stopped.
Step 5 Click OK.
----End
F.5.6 Deleting an Instance
This section describes how to delete an instance that is not in use. This enhances the efficiency
of running the network management system.
Prerequisite
l The network management system maintenance suite server must be started.
l The database must be started.
l The network management system maintenance suite client can communicate with the
network management system maintenance suite server normally.
l Ensure that the instance you want to delete is stopped and the status is Stopped.
l Ensure that the instance you want to delete has no NE and trail. (You can view the NE
deployment information by choosing System > NE Deploy Management from the Main
Menu of the T2000 client.
l You need to export the backup package and back up the T2000 MO data before deleting
an instance.
Procedure
Step 1 Log in to the network management system maintenance suite client as user root.
1. On the desktop of the computer that the T2000 client locates in, double-click the shortcut
icon MSuite, and the Login dialog box is displayed.
2. Enter the IP address of the network management system maintenance suite server, and the
login password of the network management system maintenance suite.
NOTE
The initial password is MSUITE.
3. Click OK to log in to the network management system maintenance suite client.
F-28 Huawei Proprietary and Confidential Issue 05 (2011-02-28)
Copyright © Huawei Technologies Co., Ltd.
OptiX iManager T2000
Software Installation Guide (Windows) F Network Management System Maintenance Suite
NOTE
l If the host name or IP address of the operating system where the T2000 server is installed is
changed, during login the network management system maintenance suite client automatically
detects the changed host name or IP address. Use the network management system maintenance
suite to update the host name or IP address in the configuration file of the T2000 server.
l When the network management system maintenance suite client is performing a deployment
operation, if the operation is disrupted due to a network or system failure, the interrupted operation
resumes the next time when you log in to the network management system maintenance suite
client.
Step 2 In the network management system maintenance suite client, click Instance tab.
Step 3 Right-click the instance that you want to delete and choose Delete Instance from the shortcut
menu. The Delete Instance dialog box is displayed.
Step 4 Click OK. A reconfirmation dialog box is displayed.
Step 5 Click OK to start deleting the instance.
Step 6 Wait. The The instance is successfully deleted dialog box is displayed indicating that the
instance is successfully deleted. Click OK.
NOTE
When you delete an instance, the network management system maintenance suite automatically checks the
status of the instance. If the status of the instance is Started, a prompt is displayed asking you whether you
want to continue. If you select Yes, the system closes the instance automatically and then delete it.
----End
F.6 Configuring the Northbound Interface Instance
If the T2000 needs to be connected to the upper layer NMS, the northbound interfaces (NBIs)
must be configured. The common NBIs include CORBA, MML, and SNMP NBIs.
F.6.1 Configuring the CORBA Interface Instance (Optional)
TheT2000 CORBA interface connects an NE management system to a network management
system. By adopting CORBA technology, the T2000 does not only connect to the cross-vendor
integrated NMS of the carrier, but also play a crucial role in the cross-field NMS.
F.6.2 Enabling the SNMP Interface (Optional)
Using the SNMP interface, the T2000can connect to the upper layer NMS from the operator and
other vendors.
F.6.3 Enabling the MML Interface (Optional)
To connect the T2000 to the T2100, you must enable the MML interface.
F.6.1 Configuring the CORBA Interface Instance (Optional)
TheT2000 CORBA interface connects an NE management system to a network management
system. By adopting CORBA technology, the T2000 does not only connect to the cross-vendor
integrated NMS of the carrier, but also play a crucial role in the cross-field NMS.
Issue 05 (2011-02-28) Huawei Proprietary and Confidential F-29
Copyright © Huawei Technologies Co., Ltd.
OptiX iManager T2000
F Network Management System Maintenance Suite Software Installation Guide (Windows)
Prerequisite
l The T2000 license file includes the CORBA item, and the CORBA item
SupportCorbaIFBase is set to 1. If you purchase advanced function, set the CORBA item
SupportCorbaIFAdv to 1.
l The T2000 license file contains the license control items of CORBA users, such as
"MaxCorbaUserNum = N". N indicates the maximum of CORBA users that are accessed.
l The database has been started.
Procedure
Step 1 To Configure the CORBA Interface Instance, refer to OptiX iManager T2000 Northbound
CORBA Interface User Guide.
----End
F.6.2 Enabling the SNMP Interface (Optional)
Using the SNMP interface, the T2000can connect to the upper layer NMS from the operator and
other vendors.
Prerequisite
l The T2000 license supports the SNMP interface. That is, the TT2000 license file contains
the SNMP item and SupportSnmpIF is set to 1.
l The database has been started.
Context
NOTE
The detailed procedure of enabling the SNMP Interface Instance, refer to section OptiX iManager T2000
Northbound SNMP Interface User Guide.
Procedure
Step 1 Log in to the network management system maintenance suite client as user root.
1. On the desktop of the computer that the T2000 client locates in, double-click the shortcut
icon MSuite, and the Login dialog box is displayed.
2. Enter the IP address of the network management system maintenance suite server, and the
login password of the network management system maintenance suite.
NOTE
The initial password is MSUITE.
3. Click OK to log in to the network management system maintenance suite client.
F-30 Huawei Proprietary and Confidential Issue 05 (2011-02-28)
Copyright © Huawei Technologies Co., Ltd.
OptiX iManager T2000
Software Installation Guide (Windows) F Network Management System Maintenance Suite
NOTE
l If the host name or IP address of the operating system where the T2000 server is installed is
changed, during login the network management system maintenance suite client automatically
detects the changed host name or IP address. Use the network management system maintenance
suite to update the host name or IP address in the configuration file of the T2000 server.
l When the network management system maintenance suite client is performing a deployment
operation, if the operation is disrupted due to a network or system failure, the interrupted operation
resumes the next time when you log in to the network management system maintenance suite
client.
Step 2 On the network management system maintenance suite client, choose NBI > Configure the
SNMP interface instance. The Configure the SNMP interface instance dialog box is
displayed.
Step 3 Click the Basic Configuration tab to perform the basic configuration of SNMP instance.
The basic configuration is the important process for the SNMP interface configuration. The basic
configuration contains three aspects and you can set the basic attributes in each subview.
l Basic Project: You can set the IP address and port of the host that transmits trap packets,
the IP address and port of the host that receives the requests delivered from an upper-layer
NMS (the SNMP agent receives the requests from this host), and the supported SNMP
version.
l Community Info: You can determine whether to set the parameters of this option according
to the actual situation. If you set the group information, the parameters of each option in the
preceding figure have two statuses: (editable) and (read-only). You can click Add to
add the group information. Currently, the system supports up to ten sets of group information.
l VB Project: VB indicates a binding variable. After receiving requests from the upper-level
network management system, the SNMP agent specifies the information to be reported
according to the specific user settings. If you set this option, the system displays the
corresponding information when receiving an alarm. The VB variable is classified into 16
categories.
Step 4 Click the Advanced Configuration tab to perform the advanced configuration of SNMP
instance.
Issue 05 (2011-02-28) Huawei Proprietary and Confidential F-31
Copyright © Huawei Technologies Co., Ltd.
OptiX iManager T2000
F Network Management System Maintenance Suite Software Installation Guide (Windows)
Select the configuration item on the left and perform the advanced configuration. You can also
use the default settings and skip this configuration. You can configure the following parameters:
l Third-party NM
l v3 Para Settings
l Notification settings
l Other Settings
After configuring the parameters, click OK. The progress bar for instance configuration is
displayed.
Step 5 Click OK.
----End
F.6.3 Enabling the MML Interface (Optional)
To connect the T2000 to the T2100, you must enable the MML interface.
Prerequisite
The database has been started.
Procedure
Step 1 Log in to the network management system maintenance suite client as user root.
1. On the desktop of the computer that the T2000 client locates in, double-click the shortcut
icon MSuite, and the Login dialog box is displayed.
2. Enter the IP address of the network management system maintenance suite server, and the
login password of the network management system maintenance suite.
NOTE
The initial password is MSUITE.
F-32 Huawei Proprietary and Confidential Issue 05 (2011-02-28)
Copyright © Huawei Technologies Co., Ltd.
OptiX iManager T2000
Software Installation Guide (Windows) F Network Management System Maintenance Suite
3. Click OK to log in to the network management system maintenance suite client.
NOTE
l If the host name or IP address of the operating system where the T2000 server is installed is
changed, during login the network management system maintenance suite client automatically
detects the changed host name or IP address. Use the network management system maintenance
suite to update the host name or IP address in the configuration file of the T2000 server.
l When the network management system maintenance suite client is performing a deployment
operation, if the operation is disrupted due to a network or system failure, the interrupted operation
resumes the next time when you log in to the network management system maintenance suite
client.
Step 2 On the network management system maintenance suite client, choose NBI > Configure the
MML interface instance. The Add Instance dialog box is displayed.
Step 3 Click OK. The process bar of adding the instance is displayed.
Step 4 Click OK. The instance configuration of the MML northbound interface is complete.
----End
Follow-up Procedure
Restart related instances according the prompt.
F.7 Collecting Fault Data
This section describes how to collect the log files of the network management system server,
network management system client, and network management system maintenance suite by
using the fault collection tool. This helps you to collect the fault data and locate the fault.
Prerequisite
l The network management system maintenance suite server must be started.
l The database service process must be started.
l The network management system maintenance suite client and server can communicate
with each other normally.
Procedure
Step 1 Log in to the network management system maintenance suite client as user root.
1. On the desktop of the computer that the T2000 client locates in, double-click the shortcut
icon MSuite, and the Login dialog box is displayed.
2. Enter the IP address of the network management system maintenance suite server, and the
login password of the network management system maintenance suite.
NOTE
The initial password is MSUITE.
3. Click OK to log in to the network management system maintenance suite client.
Issue 05 (2011-02-28) Huawei Proprietary and Confidential F-33
Copyright © Huawei Technologies Co., Ltd.
OptiX iManager T2000
F Network Management System Maintenance Suite Software Installation Guide (Windows)
NOTE
l If the host name or IP address of the operating system where the T2000 server is installed is
changed, during login the network management system maintenance suite client automatically
detects the changed host name or IP address. Use the network management system maintenance
suite to update the host name or IP address in the configuration file of the T2000 server.
l When the network management system maintenance suite client is performing a deployment
operation, if the operation is disrupted due to a network or system failure, the interrupted operation
resumes the next time when you log in to the network management system maintenance suite
client.
Step 2 Choose Collect > Collect Fault Data from the Main Menu. The Collect Fault Data dialog box
is displayed.
Step 3 In the Collect Fault Data dialog box, configure the type of the data to be collected according
to the requirements.
NOTE
If you collect the data of the client, you need to select the directory where the data of the client is saved.
Step 4 Click OK.
NOTE
l If you collect the data of the client, wait until the prompt that Collecting completed is displayed. Then,
click Close. The data is saved in the data save directory.
l If you collect the data of the server or other data, wait until the prompt that Collecting completed,
downLoad fault data? is displayed. Then, you can choose whether to save the collected fault data to
the data save directory . If click Yes, The prompt that The file is successfully downloaded is displayed
and the data is saved in the data save directory. If click No, The data is saved in the temporary
directory /T2000/server/dataCollect, instead of the data save directory.
----End
F.8 NMS Fault Diagnosis
When a fault occurs in the network management system maintenance suite or during routine
maintenance, the Maintenance Suite is used to check the network management system
maintenance suite system and to rectify the fault automatically. If the fault cannot be rectified
automatically, suggestions for manual processing are provided.
Prerequisite
l The network management system maintenance suite server must be started.
l The database service process must be started.
l The network management system maintenance suite client and server can communicate
with each other normally.
Procedure
Step 1 Log in to the network management system maintenance suite client as user root.
1. On the desktop of the computer that the T2000 client locates in, double-click the shortcut
icon MSuite, and the Login dialog box is displayed.
2. Enter the IP address of the network management system maintenance suite server, and the
login password of the network management system maintenance suite.
F-34 Huawei Proprietary and Confidential Issue 05 (2011-02-28)
Copyright © Huawei Technologies Co., Ltd.
OptiX iManager T2000
Software Installation Guide (Windows) F Network Management System Maintenance Suite
NOTE
The initial password is MSUITE.
3. Click OK to log in to the network management system maintenance suite client.
NOTE
l If the host name or IP address of the operating system where the T2000 server is installed is
changed, during login the network management system maintenance suite client automatically
detects the changed host name or IP address. Use the network management system maintenance
suite to update the host name or IP address in the configuration file of the T2000 server.
l When the network management system maintenance suite client is performing a deployment
operation, if the operation is disrupted due to a network or system failure, the interrupted operation
resumes the next time when you log in to the network management system maintenance suite
client.
Step 2 Choose Collect > NMS Fault Diagnosis from the Main Menu. The NMS Fault Diagnosis
dialog box is displayed.
Step 3 Select the items to check and click Start to begin automatic fault diagnosis. After the operation
is complete, a message is displayed indicating whether to display the diagnosis result.
Step 4 Click OK to display the diagnosis result. Click Save as to save the diagnosis result as an HTML
file.
----End
F.9 Collecting the network management system
maintenance suite Server Files
If you need to obtain the relevant files (such alarm or performance dumping file, or log file) of
the network management system maintenance suite server, you can collect the files from the
server to the local computer by using the Maintenance Suite. You can open and view the files
by using a text editor, or send the files to the relevant personnel for problem location or
troubleshooting.
Prerequisite
l The network management system maintenance suite server must be started.
l The database service process must be started.
l The network management system maintenance suite client and server can communicate
with each other normally.
Procedure
Step 1 Log in to the network management system maintenance suite client as user root.
1. On the desktop of the computer that the T2000 client locates in, double-click the shortcut
icon MSuite, and the Login dialog box is displayed.
2. Enter the IP address of the network management system maintenance suite server, and the
login password of the network management system maintenance suite.
NOTE
The initial password is MSUITE.
3. Click OK to log in to the network management system maintenance suite client.
Issue 05 (2011-02-28) Huawei Proprietary and Confidential F-35
Copyright © Huawei Technologies Co., Ltd.
OptiX iManager T2000
F Network Management System Maintenance Suite Software Installation Guide (Windows)
NOTE
l If the host name or IP address of the operating system where the T2000 server is installed is
changed, during login the network management system maintenance suite client automatically
detects the changed host name or IP address. Use the network management system maintenance
suite to update the host name or IP address in the configuration file of the T2000 server.
l When the network management system maintenance suite client is performing a deployment
operation, if the operation is disrupted due to a network or system failure, the interrupted operation
resumes the next time when you log in to the network management system maintenance suite
client.
Step 2 Choose Collect > Download Files from the Main Menu. The Download Files dialog box is
displayed.
Step 3 Specify the directory and server to save the files, select the directory or files on the server to be
collected, and then click OK to collect the server files.
TIP
Set Filter Criteria to quickly search for the required files. The wildcard (? or *) is supported for query.
For example, when you enter *.log, you can search out all the files with the .log suffix. Fuzzy query is not
supported.
Step 4 When a message is displayed, click OK. You can view the collected files in the file save location.
----End
F-36 Huawei Proprietary and Confidential Issue 05 (2011-02-28)
Copyright © Huawei Technologies Co., Ltd.
OptiX iManager T2000
Software Installation Guide (Windows) G Service Ports Description
G Service Ports Description
This topic describes related precautions, service ports of the T2000, and how to query the service
ports.
G.1 Background
This section describes the service ports used by the T2000.
G.2 Notes and Precautions
In the practical communication process, the source (the server) and the sink (the client) use
relevant ports. Usually you only need to specify the source port, and the sink port is dynamically
created.
G.3 Service Ports Used by the T2000
This section describes service ports of the system.
G.4 How to Query Service Ports
This section describes how to query the service ports.
Issue 05 (2011-02-28) Huawei Proprietary and Confidential G-1
Copyright © Huawei Technologies Co., Ltd.
OptiX iManager T2000
G Service Ports Description Software Installation Guide (Windows)
G.1 Background
This section describes the service ports used by the T2000.
To ensure the network security, you can take measures on the customer's network. The following
are the two cases that affect the network security:
l Security filtering settings such as routers or firewalls are configured in the network
environment where the T2000 runs. When carrying out the project, make sure that the
service ports used by the T2000 are not filtered out according to the security settings.
l Some service ports providing system services are closed to prevent network or virus attacks.
Note that the service ports used by the T2000 should not be closed. Otherwise, the
T2000 does not run properly.
G.2 Notes and Precautions
In the practical communication process, the source (the server) and the sink (the client) use
relevant ports. Usually you only need to specify the source port, and the sink port is dynamically
created.
Note the following during the project implementation:
l The service ports used by the NMS should not be closed.
l If there are routers or firewalls between the source and the sink, check all ports used by the
source and the sink. Make sure that these ports can be normally turned up to support the
communication between the source and sink.
G.3 Service Ports Used by the T2000
This section describes service ports of the system.
Service Service Port/ Direction Function Remarks
Name Protocol (Server
Relative)
T2000 server 9800/TCP IN Listens the If there are
access of routers or
T2000 client. firewalls between
the client and the
server, check
whether the
service port is
filtered.
T2000 server 9803/TCP IN Listens the If you log in to the
(SSL) access of server using SSL
T2000 client mode, you need
using SSL to check whether
mode. the service port is
filtered.
G-2 Huawei Proprietary and Confidential Issue 05 (2011-02-28)
Copyright © Huawei Technologies Co., Ltd.
OptiX iManager T2000
Software Installation Guide (Windows) G Service Ports Description
Service Service Port/ Direction Function Remarks
Name Protocol (Server
Relative)
Gateway NE 1400/TCP OUT Listens the If there are
access of routers or
T2000 or firewalls between
command the T2000 and the
lines. gateway NE,
check whether
the service port is
filtered.
Gateway NE 1500/UDP OUT The port is If there are
used for routers or
automatic firewalls between
device the T2000 and the
discovery. It gateway NE,
listens the check whether
automatic the service port is
device filtered.
discovery of
the T2000.
NE 11000 to 11050/ IN The port that If the NE
Management TCP the NE management
Process management process and the
process opens Web LCT are
to the access deployed on
of the Web different
LCT. computers and
there are routers
or firewalls
between the
computers, check
whether the
service port is
filtered.
NE 11051 to 11100/ IN The port that If the NE
Management TCP the NE management
Process (SSL) management process and the
process opens Web LCT are
to the access deployed on
of the Web different
LCT and the computers and
port supports there are routers
the SSL. or firewalls
between the
computers, check
whether the
service port is
filtered.
Issue 05 (2011-02-28) Huawei Proprietary and Confidential G-3
Copyright © Huawei Technologies Co., Ltd.
OptiX iManager T2000
G Service Ports Description Software Installation Guide (Windows)
Service Service Port/ Direction Function Remarks
Name Protocol (Server
Relative)
WEB LCT 11000 to 11050/ OUT The port that If the NE
Server TCP the Web LCT management
uses to process and the
connect to the Web LCT are
NE deployed on
management different
process. computers and
there are routers
or firewalls
between the
computers, check
whether the
service port is
filtered.
WEB LCT 11051 to 11100/ OUT The port that If the NE
Server (SSL) TCP the Web LCT management
uses to process and the
connect to the Web LCT are
NE deployed on
management different
process computers and
through the there are routers
SSL protocol. or firewalls
between the
computers, check
whether the
service port is
filtered.
T2000 server 35600 to 35654/ IN & OUT The port is If there are
UDP used for routers or
automatic firewalls between
device the T2000 and the
discovery. It gateway NE,
listens the check whether
automatic the service port is
device filtered.
discovery of
the T2000.
G-4 Huawei Proprietary and Confidential Issue 05 (2011-02-28)
Copyright © Huawei Technologies Co., Ltd.
OptiX iManager T2000
Software Installation Guide (Windows) G Service Ports Description
Service Service Port/ Direction Function Remarks
Name Protocol (Server
Relative)
T2000 server 15000/TCP IN Listens the If there are
MML routers or
interface firewalls between
access of the the T2000 server
upper NMS. It and the upper
is NMS, check
unconfigurabl whether the
e. service port is
filtered.
T2000 server 15001/TCP IN Listens to the If routers or
(SSL) MML firewalls exists in
interface the network
access of the between the
SSL protocol T2000 server and
of the upper upper NMS,
NMS. check whether
the server port is
filtered.
T2000 12001/TCP IN Listens the If there are
CORBA access of the routers or
naming upper NMS firewalls between
service CORBA. The the T2000 server
port is not and the upper
open if NMS, check
CORBA is whether the
not started. service port is
filtered.
T2000 12002/TCP IN Listens the If there are
CORBA access of the routers or
notification upper NMS firewalls between
service CORBA. The the T2000 server
port is not and the upper
open if NMS, check
CORBA is whether the
not started. service port is
filtered.
T2000 12003/TCP IN Listens the If there are
CORBA access of the routers or
Agent upper NMS firewalls between
CORBA. The the T2000 server
port is not and the upper
open if NMS, check
CORBA is whether the
not started. service port is
filtered.
Issue 05 (2011-02-28) Huawei Proprietary and Confidential G-5
Copyright © Huawei Technologies Co., Ltd.
OptiX iManager T2000
G Service Ports Description Software Installation Guide (Windows)
Service Service Port/ Direction Function Remarks
Name Protocol (Server
Relative)
T2000 22001/TCP IN Listens the If there are
CORBA access of the routers or
naming upper NMS firewalls between
service (SSL) CORBA the T2000 server
using SSL and the upper
mode. The NMS, check
port is not whether the
open if service port is
CORBA is filtered.
not started.
T2000 22002/TCP IN Listens the If there are
CORBA access of the routers or
notification upper NMS firewalls between
service (SSL) CORBA the T2000 server
using SSL and the upper
mode. The NMS, check
port is not whether the
open if service port is
CORBA is filtered.
not started.
T2000 22003/TCP IN Listens the If there are
CORBA access of the routers or
Agent (SSL) upper NMS firewalls between
CORBA the T2000 server
using SSL and the upper
mode. The NMS, check
port is not whether the
open if service port is
CORBA is filtered.
not started.
T2000 22/TCP IN Listens to the If routers or
CORBA CORBA firewalls exists in
access of the the network
FTP protocol between the
of the upper T2000 server and
NMS in the upper NMS,
SSL or SSJ check whether
mode. The the server port is
port is not filtered.
open if the
CORBA is
not started.
G-6 Huawei Proprietary and Confidential Issue 05 (2011-02-28)
Copyright © Huawei Technologies Co., Ltd.
OptiX iManager T2000
Software Installation Guide (Windows) G Service Ports Description
Service Service Port/ Direction Function Remarks
Name Protocol (Server
Relative)
SNMP 9812/UDP IN Listens to the If routers or
SNMP access firewalls exists in
of the upper the network
NMS. The between the
port is not T2000 server and
open if the upper NMS,
northbound check whether
SNMP is not the server port is
started. filtered.
Sybase 5100/TCP IN Listens the Database ports
dataserver access of are unfixed, and
application are specified
database during T2000
(UNIX). installation.
Query the port in
use through the
dsedit command
as user sybase.
Sybase 5200/TCP IN Listens the Database ports
backupserver access of are unfixed, and
application are specified
database during T2000
(UNIX). installation.
Query the port in
use through the
dsedit command
as user sybase.
SQL Server 1433/TCP IN Listens the If there are
2000 access of routers or
application firewalls between
database. the application
and the database
server, check
whether the
service port is
filtered.
Syslog 514/UDP, 601/ OUT This port is If there are
TCP used for routers or
Syslog firewalls between
Service. the application
and the T2000
server, check
whether the
service port is
filtered.
Issue 05 (2011-02-28) Huawei Proprietary and Confidential G-7
Copyright © Huawei Technologies Co., Ltd.
OptiX iManager T2000
G Service Ports Description Software Installation Guide (Windows)
Service Service Port/ Direction Function Remarks
Name Protocol (Server
Relative)
Toolkit Server 8999/TCP, 9000/ IN Listens the If there are
TCP access of routers or
Toolkit client. firewalls between
the application
and the T2000
server, check
whether the
service port is
filtered.
iPASS 9815/TCP IN This port is If there are
used for routers or
iPASS. firewalls between
the application
and the T2000
server, check
whether the
service port is
filtered.
Sound Tool 28149/TCP IN This port is -
used for
playing the
alarm alert.
WebLCT/cau 8090 IN & OUT Service port If a firewall exists
of webserver, between the
used to client and the
process the server, you need
http request. to check whether
the service port is
filtered. This port
needs to be
enabled when the
client is installed
through a web
page.
WebLCT 8250/TCP IN & OUT Monitors the Monitors the
client of the requests sent by
WebLCT. the Web
application and
check whether
the WebLCT
monitoring
process is
normal.
G-8 Huawei Proprietary and Confidential Issue 05 (2011-02-28)
Copyright © Huawei Technologies Co., Ltd.
OptiX iManager T2000
Software Installation Guide (Windows) G Service Ports Description
Service Service Port/ Direction Function Remarks
Name Protocol (Server
Relative)
tomcatserver 8019 IN & OUT Management If a firewall
port of exists, you need
tomcat. to check whether
the service port is
filtered.
tomcatserver 8015 IN & OUT Management If a firewall
port of exists, you need
tomcat. to check whether
the service port is
filtered.
tomcatserver 10443 IN & OUT Accepts https -
requests.
msserver 50000/TCP IN & OUT Service port If a firewall
of the network exists, you need
management to check whether
system the service port is
maintenance filtered.
suite.
msserver 50001/TCP IN & OUT Port of the If a firewall
network exists, you need
management to check whether
system the service port is
maintenance filtered.
suite for
transmitting
large-sized
files.
G.4 How to Query Service Ports
This section describes how to query the service ports.
Procedure
Step 1 Log in Solaris as user root.
Step 2 Run the following command to view the system service ports:
# netstat -an
Step 3 Log in to the operating system as the user with the administrator authority, for example,
t2000.
Step 4 Choose Start > Run. The Run window is displayed.
Step 5 Enter cmd, and click OK. Thr cmd.exe dialog box is displayed.
Issue 05 (2011-02-28) Huawei Proprietary and Confidential G-9
Copyright © Huawei Technologies Co., Ltd.
OptiX iManager T2000
G Service Ports Description Software Installation Guide (Windows)
Step 6 Run the following command to view the system service ports:
>netstat -an
----End
G-10 Huawei Proprietary and Confidential Issue 05 (2011-02-28)
Copyright © Huawei Technologies Co., Ltd.
OptiX iManager T2000
Software Installation Guide (Windows) H Setting Alarm Forwarding to External Systems
H Setting Alarm Forwarding to External
Systems
This topic describes how to forward alarms to an external system by using email or short
messages.
H.1 Forwarding Alarms to Email Automatically
You can set parameters for alarm notifications so that when an alarm is generated, the T2000
automatically sends the alarm information to the email box of the engineer concerned. In this
way, the engineer can know the network running status at any time.
H.2 Installing Wireless Modem
The wireless modem should be installed on the server.
H.3 Commissioning Wireless Modem
Power on the modem. Then initialize the modem in Windows.
H.4 Forwarding Alarm to Mobile Phone Automatically
You can set parameters for alarm notification so that when an alarm is generated, the T2000
automatically sends the alarm information to the mobile phone of the engineer concerned,
through a wireless modem or SMS gateway. In this way, the engineer can learn the network
running status at any time.
Issue 05 (2011-02-28) Huawei Proprietary and Confidential H-1
Copyright © Huawei Technologies Co., Ltd.
OptiX iManager T2000
H Setting Alarm Forwarding to External Systems Software Installation Guide (Windows)
H.1 Forwarding Alarms to Email Automatically
You can set parameters for alarm notifications so that when an alarm is generated, the T2000
automatically sends the alarm information to the email box of the engineer concerned. In this
way, the engineer can know the network running status at any time.
Prerequisite
l You must be an NM user with the "NE operator" authority or higher.
l You must be an NM user with "NM monitor" authority or higher.
Context
l You can set to forward alarms to an email box, a mobile phone, or both.
l You can also set to forward alarms to several email boxes or mobile phones.
Procedure
Step 1 Choose Fault > Settings > Remote Notification from the Main Menu.
Step 2 In the Remote Notification window, click New to add a new alarm notification.
Step 3 Set the Remote Notification Condition and select an alarm for which you want to set remote
notification.
NOTE
l The conditions in the Basic Settings and Alarm Source tabs work together. That is, an alarm can be
forwarded only when it meets the conditions specified in the Basic Settings and Alarm Source tabs.
l In the Basic Settings tab, the Alarm name, Severity, and Type also work together.
Step 4 Set parameters including the Email, Time Zone, and Remark.
NOTE
l You can set a mobile phone number, so that the alarm is also forwarded to the mobile phone.
l If you want to forward the alarm to several email boxes, separate email addresses by ;.
Step 5 Click Communication Settings to set the communication parameters of remote notification,
and click OK.
NOTE
After setting, click Test and select the test email address to check whether the communication is normal.
Step 6 Optional: Click Delay Settings to set the delay time of remote notification as required. This
avoids irrelevant alarm notification information.
Step 7 Click Apply.
----End
H.2 Installing Wireless Modem
The wireless modem should be installed on the server.
H-2 Huawei Proprietary and Confidential Issue 05 (2011-02-28)
Copyright © Huawei Technologies Co., Ltd.
OptiX iManager T2000
Software Installation Guide (Windows) H Setting Alarm Forwarding to External Systems
Context
CAUTION
l To use the SIM card, disable the PIN checking function of the card.
l Disable the PIN checking through the PIN setting function provided by the mobiles. The
interface for setting PIN varies with different mobiles. For details on how to disable the PIN
checking, see the related documents delivered with the mobiles. You can also use the
console to send at to the SIM card. This will help you to disable the PIN checking function
of the SIM card.
l For how to use the console, see H.3 Commissioning Wireless Modem. Suppose that the
PIN of a SIM card is 1234. Then you need to use the console to send two commands AT
+CPIN=1234 AT+CLCK="SC",0,1234. The first command is to submit PIN to the SIM
card and pass the PIN checking of the card. The second one is to disable the PIN checking
of the card. If an error is return after you send the second command, send the second command
again one minute later.
NOTE
If the COM port of the workstation or PC is a socket or DB-25 pin, they cannot get connected with the
COM port cable of the modem. You need to use a converter.
Procedure
Step 1 Insert the SIM card properly according to the guide to the wireless modem.
Step 2 Fix the DB-9 plug of the COM port cable to the modem, and use the DB-9 socket to connect the
COM port of the workstation or PC.
Step 3 Have the DC power cable comes with the modem connected to the power supply. For details,
see the user manual of the modem.
----End
H.3 Commissioning Wireless Modem
Power on the modem. Then initialize the modem in Windows.
Procedure
Step 1 In Windows, choose Start > Programs > Accessories > Communications >
HyperTerminal.
The Connection Description dialog box appears as shown in Figure H-1.
Issue 05 (2011-02-28) Huawei Proprietary and Confidential H-3
Copyright © Huawei Technologies Co., Ltd.
OptiX iManager T2000
H Setting Alarm Forwarding to External Systems Software Installation Guide (Windows)
Figure H-1 Connection description
Step 2 Set the connection information of the COM port as shown in Figure H-2.
Figure H-2 Connect To
Step 3 Set the COM port properties as shown in Figure H-3.
H-4 Huawei Proprietary and Confidential Issue 05 (2011-02-28)
Copyright © Huawei Technologies Co., Ltd.
OptiX iManager T2000
Software Installation Guide (Windows) H Setting Alarm Forwarding to External Systems
Figure H-3 COM1 Properties
Step 4 Dial a number to check if the dial-up is normal as shown in Figure H-4. If the dial-up is normal,
OK is returned.
Figure H-4 HyperTermianl interface
Issue 05 (2011-02-28) Huawei Proprietary and Confidential H-5
Copyright © Huawei Technologies Co., Ltd.
OptiX iManager T2000
H Setting Alarm Forwarding to External Systems Software Installation Guide (Windows)
----End
H.4 Forwarding Alarm to Mobile Phone Automatically
You can set parameters for alarm notification so that when an alarm is generated, the T2000
automatically sends the alarm information to the mobile phone of the engineer concerned,
through a wireless modem or SMS gateway. In this way, the engineer can learn the network
running status at any time.
Prerequisite
l You must be an NM user with the "NE operator" authority or higher.
l You must be an NM user with "NM monitor" authority or higher.
Context
l You can set to forward alarms to an email box, a mobile phone, or both.
l You can also set to forward alarms to several mobile phones.
Procedure
Step 1 Choose Fault > Settings > Remote Notification from the Main Menu.
Step 2 In the Remote Notification window, click New to add a new alarm notification.
Step 3 Set the Remote Notification Condition and select an alarm for which you want to set remote
notification.
NOTE
l The conditions in the Basic Settings and Alarm Source tabs work together. That is, an alarm can be
forwarded only when it meets the conditions specified in the Basic Settings and Alarm Source tabs.
l In the Basic Settings tab, the Alarm name, Severity, and Type also work together.
Step 4 Set parameters including the Mobile Phone, Time Zone, and Remarks.
NOTE
l You can set the email address, so that the alarm is forwarded to the email box.
l If you want to forward the alarm to several mobile phones, separate the phone numbers by ;.
Step 5 Click Communication Settings to set the communication parameters of remote notification,
and click OK.
NOTE
After setting, click Test and select the test mobile phone to check whether the communication is normal.
Step 6 Click Delay Settings to set the delay time of remote notification as required. This avoids
irrelevant alarm notification information.
Step 7 Click Apply.
----End
H-6 Huawei Proprietary and Confidential Issue 05 (2011-02-28)
Copyright © Huawei Technologies Co., Ltd.
OptiX iManager T2000
Software Installation Guide (Windows) I Timeslot Numbering Policy
I Timeslot Numbering Policy
There are two modes for numbering VC12 timeslots in a VC4: numbering mode and interleaved
mode.
The numbering mode is recommended in ITU-T G.707. Figure I-1 shows the numbering mode.
Figure I-1 Numbering mode (ITU-T G.707)
The calculation formula for VC12 numbering by order is as follows: VC12 number = K + (L -
1) * 3 + (M - 1) * 21.
The interleaved mode is used for optimizing the VC3 trails. Figure I-2 shows the interleaved
mode.
Issue 05 (2011-02-28) Huawei Proprietary and Confidential I-1
Copyright © Huawei Technologies Co., Ltd.
OptiX iManager T2000
I Timeslot Numbering Policy Software Installation Guide (Windows)
Figure I-2 Interleaved mode
The calculation formula for VC12 numbering in the interleaved mode is as follows: VC12
number = (K - 1) * 21 + (L - 1) * 3 + M.
I-2 Huawei Proprietary and Confidential Issue 05 (2011-02-28)
Copyright © Huawei Technologies Co., Ltd.
OptiX iManager T2000
Software Installation Guide (Windows) J Glossary
J Glossary
Disk mirroring It is a process where data is duplicated at the same time to two hard
disks or two partitions of a hard disk through the same channel. If the
primary disk is faulty, the secondary disk takes over the data. The disk
mirroring does not take effect if the channel is faulty because there is
only one channel.
E2E management It is used to implement the management for networks.
subsystem
High availability It is important for network maintenance and network protection.
Instance It is an actual physical process created after the subsystem deployment.
When the instance of a subsystem is deployed and started, the T2000
can implement the functions of the subsystem.
Master server It is a server on which core processes and database services of the
T2000 are installed and deployed.
Multi-instance It is a subsystem for which multiple instances can be deployed in the
subsystem entire network management system. Generally, the NE management
server is a multi-instance subsystem. If the bearer capability of the
server permits, the management capability of the subsystem can be
enhanced when instances are deployed for the NE management server
according to the network scale.
Issue 05 (2011-02-28) Huawei Proprietary and Confidential J-1
Copyright © Huawei Technologies Co., Ltd.
OptiX iManager T2000
J Glossary Software Installation Guide (Windows)
NE management It is used to manage NEs. Different types of subsystems manage the
subsystem corresponding types of NEs.
Network It is a GUI-based instance management tool developed based on the
management system new architecture of Huawei OptiX iManager T2000, which is mainly
maintenance suite used for instance deployment, NBI configuration, and fault collection.
Single-instance It is a subsystem for which only one instance can be deployed in the
subsystem entire network management system.
Slave server It is a server that is mounted to the master server in the distributed
mode and is used for balancing the load of the master server.
Slave server It is not protected by the slave protection server. When the slave server
(unprotected state) is faulty, in the case of a HA system, the site is automatically switched
to another site. Otherwise, the monitoring of the processes of the slave
server is interrupted.
Slave server It is protected by the slave protection server. When the slave server is
(protected state) faulty, the processes can be automatically switched to the slave
protection server.
Slave server It is a slave server in the switching state. In the switching state, the
(switching state) processes are running on the slave protection server.
Subsystem Logically, it is a system that consists of one or more processes and can
implement a certain function. The T2000 consists of multiple
subsystems. The subsystems can be classified into three types
according to the function implementation: NE management
subsystem, network management subsystem, and northbound interface
subsystem.
J-2 Huawei Proprietary and Confidential Issue 05 (2011-02-28)
Copyright © Huawei Technologies Co., Ltd.
OptiX iManager T2000
Software Installation Guide (Windows) K Acronyms and Abbreviations
K Acronyms and Abbreviations
CORBA Common Object Request Broker Architecture
ECC Embedded Control Channel
EMS Element Management System
ID Identity
IP Internet Protocol
IPMP IP Network Multipathing
LCT Local Craft Terminal
MO Managed Object
NE Network Element
NM Network Management
NTP Network Time Protocol
SQL Structured Query Language
USM-E Universal Server Manager-Embedded
Issue 05 (2011-02-28) Huawei Proprietary and Confidential K-1
Copyright © Huawei Technologies Co., Ltd.
You might also like
- The Subtle Art of Not Giving a F*ck: A Counterintuitive Approach to Living a Good LifeFrom EverandThe Subtle Art of Not Giving a F*ck: A Counterintuitive Approach to Living a Good LifeRating: 4 out of 5 stars4/5 (5822)
- The Gifts of Imperfection: Let Go of Who You Think You're Supposed to Be and Embrace Who You AreFrom EverandThe Gifts of Imperfection: Let Go of Who You Think You're Supposed to Be and Embrace Who You AreRating: 4 out of 5 stars4/5 (1093)
- Never Split the Difference: Negotiating As If Your Life Depended On ItFrom EverandNever Split the Difference: Negotiating As If Your Life Depended On ItRating: 4.5 out of 5 stars4.5/5 (852)
- Grit: The Power of Passion and PerseveranceFrom EverandGrit: The Power of Passion and PerseveranceRating: 4 out of 5 stars4/5 (590)
- Hidden Figures: The American Dream and the Untold Story of the Black Women Mathematicians Who Helped Win the Space RaceFrom EverandHidden Figures: The American Dream and the Untold Story of the Black Women Mathematicians Who Helped Win the Space RaceRating: 4 out of 5 stars4/5 (898)
- Shoe Dog: A Memoir by the Creator of NikeFrom EverandShoe Dog: A Memoir by the Creator of NikeRating: 4.5 out of 5 stars4.5/5 (540)
- The Hard Thing About Hard Things: Building a Business When There Are No Easy AnswersFrom EverandThe Hard Thing About Hard Things: Building a Business When There Are No Easy AnswersRating: 4.5 out of 5 stars4.5/5 (349)
- Elon Musk: Tesla, SpaceX, and the Quest for a Fantastic FutureFrom EverandElon Musk: Tesla, SpaceX, and the Quest for a Fantastic FutureRating: 4.5 out of 5 stars4.5/5 (474)
- Her Body and Other Parties: StoriesFrom EverandHer Body and Other Parties: StoriesRating: 4 out of 5 stars4/5 (822)
- The Sympathizer: A Novel (Pulitzer Prize for Fiction)From EverandThe Sympathizer: A Novel (Pulitzer Prize for Fiction)Rating: 4.5 out of 5 stars4.5/5 (122)
- The Emperor of All Maladies: A Biography of CancerFrom EverandThe Emperor of All Maladies: A Biography of CancerRating: 4.5 out of 5 stars4.5/5 (271)
- The Little Book of Hygge: Danish Secrets to Happy LivingFrom EverandThe Little Book of Hygge: Danish Secrets to Happy LivingRating: 3.5 out of 5 stars3.5/5 (403)
- The World Is Flat 3.0: A Brief History of the Twenty-first CenturyFrom EverandThe World Is Flat 3.0: A Brief History of the Twenty-first CenturyRating: 3.5 out of 5 stars3.5/5 (2259)
- Devil in the Grove: Thurgood Marshall, the Groveland Boys, and the Dawn of a New AmericaFrom EverandDevil in the Grove: Thurgood Marshall, the Groveland Boys, and the Dawn of a New AmericaRating: 4.5 out of 5 stars4.5/5 (266)
- The Yellow House: A Memoir (2019 National Book Award Winner)From EverandThe Yellow House: A Memoir (2019 National Book Award Winner)Rating: 4 out of 5 stars4/5 (98)
- A Heartbreaking Work Of Staggering Genius: A Memoir Based on a True StoryFrom EverandA Heartbreaking Work Of Staggering Genius: A Memoir Based on a True StoryRating: 3.5 out of 5 stars3.5/5 (231)
- Team of Rivals: The Political Genius of Abraham LincolnFrom EverandTeam of Rivals: The Political Genius of Abraham LincolnRating: 4.5 out of 5 stars4.5/5 (234)
- Functional Specification DocumentDocument77 pagesFunctional Specification DocumentNaresh Chow75% (8)
- On Fire: The (Burning) Case for a Green New DealFrom EverandOn Fire: The (Burning) Case for a Green New DealRating: 4 out of 5 stars4/5 (74)
- The Unwinding: An Inner History of the New AmericaFrom EverandThe Unwinding: An Inner History of the New AmericaRating: 4 out of 5 stars4/5 (45)
- Ieee 1188Document23 pagesIeee 1188mahdi parsa100% (1)
- Ieee 1188Document23 pagesIeee 1188mahdi parsa100% (1)
- Generator Daily Inpection: Generator ID No: Period: MON TUE WED THU FRI SAT SUNDocument2 pagesGenerator Daily Inpection: Generator ID No: Period: MON TUE WED THU FRI SAT SUNmahdi parsa50% (2)
- OTNM Software InstallationDocument44 pagesOTNM Software Installationmahdi parsa0% (1)
- Element Manager Manual PDFDocument444 pagesElement Manager Manual PDFmahdi parsaNo ratings yet
- Real World Web: Performance & ScalabilityDocument189 pagesReal World Web: Performance & ScalabilityOleksiy Kovyrin100% (26)
- OFSAAI Administration GuideDocument52 pagesOFSAAI Administration GuideSubinita PandaNo ratings yet
- Planning, Commissioning and MaintenanceDocument3 pagesPlanning, Commissioning and Maintenancemahdi parsaNo ratings yet
- TOP54067Document2 pagesTOP54067mahdi parsaNo ratings yet
- TOP30021Document1 pageTOP30021mahdi parsaNo ratings yet
- Ieee 1106Document26 pagesIeee 1106mahdi parsaNo ratings yet
- 1.3 Product-Release HandbooksDocument1 page1.3 Product-Release Handbooksmahdi parsaNo ratings yet
- ALCATEL 1626LM Rel. 1.0 Turn-On & Commissioning: Hhvhjgjhjy y YvghhghjjDocument220 pagesALCATEL 1626LM Rel. 1.0 Turn-On & Commissioning: Hhvhjgjhjy y Yvghhghjjmahdi parsaNo ratings yet
- T2000 Administrator Guide (Windows) - (V200R007C03 - 03) PDFDocument365 pagesT2000 Administrator Guide (Windows) - (V200R007C03 - 03) PDFmahdi parsaNo ratings yet
- Northbound CORBA Interface User Guide (V200R007C03 03) PDFDocument299 pagesNorthbound CORBA Interface User Guide (V200R007C03 03) PDFmahdi parsaNo ratings yet
- Nimbra 300 Series: Installation and Maintenance ManualDocument83 pagesNimbra 300 Series: Installation and Maintenance Manualmahdi parsaNo ratings yet
- Datasheet PDFDocument11 pagesDatasheet PDFmahdi parsaNo ratings yet
- Principles of Fiber Optic Transmission PDFDocument75 pagesPrinciples of Fiber Optic Transmission PDFmahdi parsaNo ratings yet
- Nimbra 300 Series: Installation and Maintenance ManualDocument53 pagesNimbra 300 Series: Installation and Maintenance Manualmahdi parsaNo ratings yet
- Otn Framing v1 0 PDFDocument17 pagesOtn Framing v1 0 PDFmahdi parsaNo ratings yet
- ﻒﯾﺮﺷ ﯽﺘﻌﻨﺻ ﯽﻫﺎﮕﺸﻧاد دﺎﻬﺟ El 81Ssocd Trp205 4Document54 pagesﻒﯾﺮﺷ ﯽﺘﻌﻨﺻ ﯽﻫﺎﮕﺸﻧاد دﺎﻬﺟ El 81Ssocd Trp205 4mahdi parsaNo ratings yet
- Virtualizatio ServerDocument111 pagesVirtualizatio Servermahdi parsaNo ratings yet
- Rdbms ImportantDocument76 pagesRdbms ImportantyogiprathmeshNo ratings yet
- What To Monitor in ST03Document5 pagesWhat To Monitor in ST03barun581No ratings yet
- SRS Asset Management eRAMSDocument26 pagesSRS Asset Management eRAMSapi-374237367% (3)
- Snowflake Practicetest SnowPro-Core v2021-04-12 by Wangxiulan 46qDocument19 pagesSnowflake Practicetest SnowPro-Core v2021-04-12 by Wangxiulan 46qSanjay ANo ratings yet
- MIS Part 2 Management Information SystemDocument127 pagesMIS Part 2 Management Information SystemMUSA KEDIRONo ratings yet
- The InterBase and Firebird Developer Magazine, Issue 3, 2005Document42 pagesThe InterBase and Firebird Developer Magazine, Issue 3, 2005Nataly PolanskayaNo ratings yet
- Design and Implementation of ERP Software in Material Supply ChaiDocument79 pagesDesign and Implementation of ERP Software in Material Supply ChaiKunal ThakareNo ratings yet
- Xstore InstallDocument154 pagesXstore Installchandan_93No ratings yet
- Sincal InterfaceDocument160 pagesSincal Interfacehemavathi114071No ratings yet
- HTB - CTB POSTMANDocument59 pagesHTB - CTB POSTMANViditNo ratings yet
- SAP LT Replication Server Overview PDFDocument53 pagesSAP LT Replication Server Overview PDFMadhu Siva100% (1)
- Report Major ProjectDocument59 pagesReport Major ProjectAdnan TajNo ratings yet
- Dp-300 - Amostra GrátisDocument30 pagesDp-300 - Amostra GrátisDimas MolinaNo ratings yet
- Nauticus Project - A Tool For Management of Shipbuilding ProjectsDocument27 pagesNauticus Project - A Tool For Management of Shipbuilding ProjectsJoão Henrique Volpini MattosNo ratings yet
- Tips For Upgrading To Another Version of Prophet 21: Presented byDocument35 pagesTips For Upgrading To Another Version of Prophet 21: Presented byDioniisos100% (1)
- GUDID Data Elements Reference Table - 3!27!17Document45 pagesGUDID Data Elements Reference Table - 3!27!17madrasahNo ratings yet
- Tableau Performance Optimization Flow Chart 2020Document3 pagesTableau Performance Optimization Flow Chart 2020Samaksh KumarNo ratings yet
- Project ConceptDocument11 pagesProject Conceptokware brianNo ratings yet
- SMS Hotspot ProjectDocument13 pagesSMS Hotspot ProjectDananto Suryo BhawikoNo ratings yet
- RAC Conversion From OEM Fails 'Unable To Get The Primary Database Target Details For This Standby' (Doc ID 2460864.1)Document1 pageRAC Conversion From OEM Fails 'Unable To Get The Primary Database Target Details For This Standby' (Doc ID 2460864.1)Biplab ParidaNo ratings yet
- Cse - 320: Software Engineering: "Software Requirements Specification (SRS) On Swiggy"Document8 pagesCse - 320: Software Engineering: "Software Requirements Specification (SRS) On Swiggy"Nisarg PatelNo ratings yet
- Vapp Deployment and Configuration Guide: Vcenter Operations Manager 5.7Document36 pagesVapp Deployment and Configuration Guide: Vcenter Operations Manager 5.7OscarNo ratings yet
- Jbase Database - AdministrationDocument17 pagesJbase Database - AdministrationKrishna100% (3)
- Chapter 10 NormalizationDocument58 pagesChapter 10 NormalizationHafizuddin AhmadNo ratings yet
- Imonit - Core Banking System Monitoring ToolDocument70 pagesImonit - Core Banking System Monitoring ToolBIDC EmailNo ratings yet
- R22M Tech AdvancedManufacturingSystemsSyllabusDocument60 pagesR22M Tech AdvancedManufacturingSystemsSyllabusSivaNo ratings yet
- Ra Workshop SoftwareDocument11 pagesRa Workshop Softwarebillwillis66No ratings yet