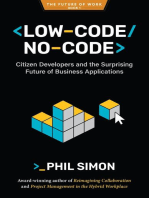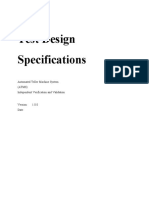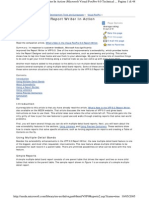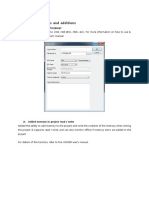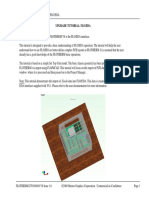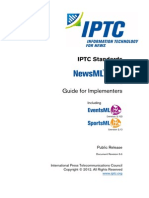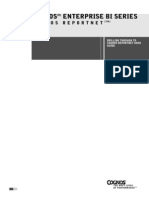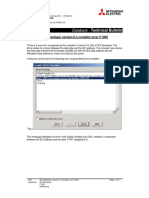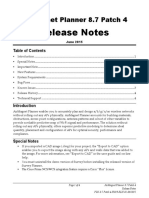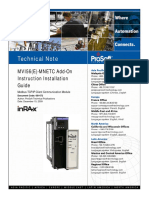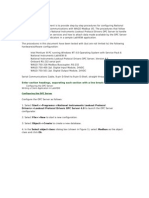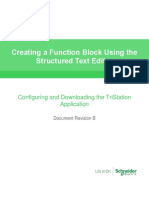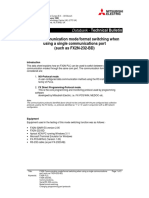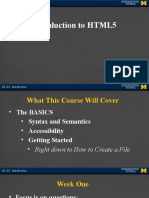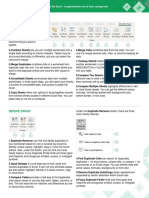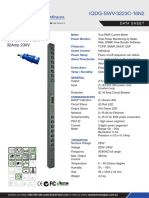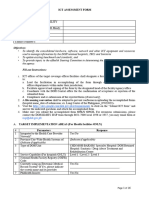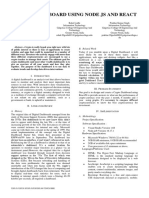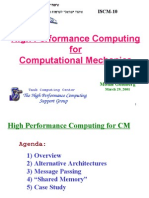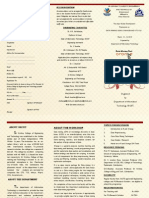Professional Documents
Culture Documents
Using Word Comments GOT1155 - Easy Setup Guide
Using Word Comments GOT1155 - Easy Setup Guide
Uploaded by
AnddyOriginal Title
Copyright
Available Formats
Share this document
Did you find this document useful?
Is this content inappropriate?
Report this DocumentCopyright:
Available Formats
Using Word Comments GOT1155 - Easy Setup Guide
Using Word Comments GOT1155 - Easy Setup Guide
Uploaded by
AnddyCopyright:
Available Formats
Issued by: Mitsubishi Electric Europe B.V.
- UK Branch
Document issue: July 2008
Produced by : - Engineering and Business Support Group
Travellers Lane, Hatfield, Herts, AL10 8XB, UK
Author: Anzar Moin
Databank - Technical Bulletin
Introduction
There are requirements in industry where a string of text is required to be displayed based on
varying values in a PLC. For example if water level is too low. This value can be measured
and if it gets too low, a message can be displayed to the operator telling him/ her that water is
below level. If is within an acceptable range another message can be displayed saying OK,
and possibly another message for water at critical level and so on.
The purpose of this document is for the programmer to create a library of messages that can
be stored and displayed to corresponding values in a data register n the PLC.
The function in GT Designer available for this purpose is called Word Comment
Equipment
For the purpose of this example we will be using the following:
GT1155QSBD with OS version: 03.10.00
FX3U PLC with Communication driver version: 03.10.00
GT Designer Version 2.73
GT01-C10R4-HP Communications cable between FX and GOT
Hardware Layout
RS422 connection using between
programming port of FX3U and 442 port of
GOT
Method
We will create a screen where we can see the message display and change what is being
displayed by having a Numerical input where we an change a value in the PLC data-register
Title: Using Word Comments in a GT1155 Page 1 of 1
Keywords:
Issued by: Mitsubishi Electric Europe B.V. - UK Branch
Document issue: July 2008
Produced by : - Engineering and Business Support Group
Travellers Lane, Hatfield, Herts, AL10 8XB, UK
Author: Anzar Moin
Databank - Technical Bulletin
We will start by creating project on the GT1155. Details of building a project and screen
creation and connection can be found in the GT Designer 2 Version 2 User and Screen
Design Manuals.
1. Creating Messages
Follow the procedure below in order
a. Within the Project Manager window, select and highlight Comment.
b. By right-clicking, select New Comment Group
This can also be done by selecting the following icon on the tool-bar:
c. Give the group a name and click OK
Title: Using Word Comments in a GT1155 Page 2 of 1
Keywords:
Issued by: Mitsubishi Electric Europe B.V. - UK Branch
Document issue: July 2008
Produced by : - Engineering and Business Support Group
Travellers Lane, Hatfield, Herts, AL10 8XB, UK
Author: Anzar Moin
Databank - Technical Bulletin
d. Another window will appear with the cursor already flashing in the comment naming
area.
Enter the comments.
Enter each comment by writing in the entry box. Click the New Comment Icon when adding
another entry.
When finished close the window
Note1: The comments can be re-edited by clicking on the Group name of the Comment
folder.
Note 2: Note the number 1 next to the name “test1”. This refers to comment group 1
The comments have now been saved.
Title: Using Word Comments in a GT1155 Page 3 of 1
Keywords:
Issued by: Mitsubishi Electric Europe B.V. - UK Branch
Document issue: July 2008
Produced by : - Engineering and Business Support Group
Travellers Lane, Hatfield, Herts, AL10 8XB, UK
Author: Anzar Moin
Databank - Technical Bulletin
2. Assigning Comments to the Devices
a. From the tool bar select the Word Comment object.
b. Place on to the screen and double click on the object to open the properties window.
The Word Comment property page on the GOT will look similar to the screen above.
c. Enter a Device and select the Comment Tab
Title: Using Word Comments in a GT1155 Page 4 of 1
Keywords:
Issued by: Mitsubishi Electric Europe B.V. - UK Branch
Document issue: July 2008
Produced by : - Engineering and Business Support Group
Travellers Lane, Hatfield, Herts, AL10 8XB, UK
Author: Anzar Moin
Databank - Technical Bulletin
d. Select “Comment Group” 1. Under the heading Comment group select a fixed value
of 1.
This assigns our device D0 to look at Comment Group 1
Click OK
e. Enter a Numerical Input next to the Word Comment and assign is to D0.
Download into the GOT.
Operation
When the PLC is in Run, values can be entered into D0 using the Numerical Input. As the
word comment is also assigned to D0 the comment displayed will change according to the
value that is in D0.
Title: Using Word Comments in a GT1155 Page 5 of 1
Keywords:
You might also like
- BMW Remote Coding Through VPNDocument10 pagesBMW Remote Coding Through VPNmunkarobert75% (4)
- Low-Code/No-Code: Citizen Developers and the Surprising Future of Business ApplicationsFrom EverandLow-Code/No-Code: Citizen Developers and the Surprising Future of Business ApplicationsRating: 2.5 out of 5 stars2.5/5 (2)
- FlowMaster Course - Tutorial - v2023 PDFDocument14 pagesFlowMaster Course - Tutorial - v2023 PDFRamil EnsarNo ratings yet
- X 509Document254 pagesX 509Carlos GuzmanNo ratings yet
- Test Design Specifications: Automated Teller Machine System (ATMS) Independent Verification and ValidationDocument22 pagesTest Design Specifications: Automated Teller Machine System (ATMS) Independent Verification and ValidationEmmaNo ratings yet
- MSDN Microsoft Com Library En-Us Dnfoxgen9 HTML VFP9RepoDocument48 pagesMSDN Microsoft Com Library En-Us Dnfoxgen9 HTML VFP9Repodavy_7569No ratings yet
- Symbol File Export From Xsoft-Codesys-3 Into Galileo: Application NoteDocument8 pagesSymbol File Export From Xsoft-Codesys-3 Into Galileo: Application NoteAlberto ZilioNo ratings yet
- ReleaseNote en V4.24Document9 pagesReleaseNote en V4.24Kunyuk KunyukNo ratings yet
- Sem ReadmeDocument25 pagesSem ReadmeanjNo ratings yet
- V8 FLOEDA UpgradeDocument9 pagesV8 FLOEDA UpgradeShivuNo ratings yet
- ReleaseNote en V4.28 PDFDocument10 pagesReleaseNote en V4.28 PDFQuang VienNo ratings yet
- PV Elite 2018 SP2 ReadMe - DownLoadLy - Ir PDFDocument8 pagesPV Elite 2018 SP2 ReadMe - DownLoadLy - Ir PDFpjosesmNo ratings yet
- STAAD (X) Tower UserManual enDocument241 pagesSTAAD (X) Tower UserManual enYoselyn Moreno100% (1)
- Interoperability Acad Electrical Inven TorDocument21 pagesInteroperability Acad Electrical Inven TorMichael PuentesNo ratings yet
- GOT Barcode Reader FunctionDocument8 pagesGOT Barcode Reader FunctionVicențiu Octavian TarțaNo ratings yet
- Business Driven 3E Technology Plug-In T8 - Decision Making Using AccessDocument10 pagesBusiness Driven 3E Technology Plug-In T8 - Decision Making Using AccessThao TrungNo ratings yet
- IPTC G2 Implementation Guide 5.0Document285 pagesIPTC G2 Implementation Guide 5.0fulano023984rNo ratings yet
- Drill Through To CRNDocument24 pagesDrill Through To CRNAlka KhannaNo ratings yet
- Comm 335 - Winter 2019 Term 1: Tutorial 10: Microsoft Access - Main Menu, Totals Query and Dcount FunctionDocument7 pagesComm 335 - Winter 2019 Term 1: Tutorial 10: Microsoft Access - Main Menu, Totals Query and Dcount FunctionraymondNo ratings yet
- BEIJER - CIMREX StartupDocument182 pagesBEIJER - CIMREX StartupJorge_Andril_5370No ratings yet
- Gpon Olt - Ma5600tDocument93 pagesGpon Olt - Ma5600tfarhanwaliNo ratings yet
- Unity Programming Software Telemecanique Modicon M340 ProgrammingDocument17 pagesUnity Programming Software Telemecanique Modicon M340 ProgrammingWilliam WolfeNo ratings yet
- IEC Developer Version 6 Compiler Error F1002Document6 pagesIEC Developer Version 6 Compiler Error F1002AnddyNo ratings yet
- Quick Start GuideDocument4 pagesQuick Start GuideahmadNo ratings yet
- Release Notes: Airmagnet Planner 8.7 Patch 4Document4 pagesRelease Notes: Airmagnet Planner 8.7 Patch 4gflourenco100% (1)
- OpenSTAAD Reference V8iDocument223 pagesOpenSTAAD Reference V8ibziane3713No ratings yet
- Tutor-Marked Assignment: T215A: Communication and Information Technologies (I)Document2 pagesTutor-Marked Assignment: T215A: Communication and Information Technologies (I)joudi almashjariNo ratings yet
- 1 PLC XGT Tai Lieu Huong Dan Xu Dung Phan Mem Xg5000Document44 pages1 PLC XGT Tai Lieu Huong Dan Xu Dung Phan Mem Xg5000Ivan RodriguezNo ratings yet
- Fs cc02 EnhancementDocument11 pagesFs cc02 Enhancementapi-294431770No ratings yet
- HypermeshDocument9 pagesHypermeshAbdel DaaNo ratings yet
- GENEX Assistant Customer Training SlideDocument49 pagesGENEX Assistant Customer Training Slidealiuddin1No ratings yet
- MVI56 (E) MNETC Add On InstructionDocument10 pagesMVI56 (E) MNETC Add On InstructionjesustutaNo ratings yet
- HY-8 7.2 QuickTutorialDocument22 pagesHY-8 7.2 QuickTutorialmagnigNo ratings yet
- Change Management: AssignmentDocument4 pagesChange Management: AssignmentMaleeha WaheedNo ratings yet
- TP 3105T Eip V1 00 001Document21 pagesTP 3105T Eip V1 00 001ingezoneNo ratings yet
- BTDesignTransferDoc Revision4Document14 pagesBTDesignTransferDoc Revision4mkgdy6nj4kNo ratings yet
- Jul 01Document24 pagesJul 01Damanpreet SinghNo ratings yet
- CCW Basics and The Micro 830Document52 pagesCCW Basics and The Micro 830Ravi NegiNo ratings yet
- ReleaseNotes RN v2012SEDocument78 pagesReleaseNotes RN v2012SEriamchileNo ratings yet
- Nintex Workflow 2007 SDK 1.2Document235 pagesNintex Workflow 2007 SDK 1.2wregweNo ratings yet
- Wago OverviewDocument7 pagesWago OverviewMassimiliano D'AngeloNo ratings yet
- Module 3 ProgrammingDocument13 pagesModule 3 Programmingkothat82No ratings yet
- Basic NotesDocument25 pagesBasic NotesAEECivil VSVJANo ratings yet
- LAN Lab 2 ManualDocument10 pagesLAN Lab 2 ManualsalimmanzurNo ratings yet
- OpenSTAAD Reference V8iDocument237 pagesOpenSTAAD Reference V8ivenkatesh19701No ratings yet
- MVI56 (E) - MNET Add-On InstructionDocument10 pagesMVI56 (E) - MNET Add-On Instructiondiegos109No ratings yet
- 1tool ReleaseNotes 2 7 46Document14 pages1tool ReleaseNotes 2 7 46BJNE01No ratings yet
- Creating A Function Block Using The Structured Text Editor - LAB1 - 2Document8 pagesCreating A Function Block Using The Structured Text Editor - LAB1 - 2Anandhu KumarNo ratings yet
- Embedded System ManualDocument74 pagesEmbedded System ManualMuhammad Zeeshan SaeedNo ratings yet
- Communication and Data Saving From Zelio REG Controller With A Hmi ?Document9 pagesCommunication and Data Saving From Zelio REG Controller With A Hmi ?Juan LivingstonNo ratings yet
- Az 104Document214 pagesAz 104Pablo MoralesNo ratings yet
- Watercad 1.0 TutorialDocument6 pagesWatercad 1.0 TutorialSmr OnlyNo ratings yet
- CPAnalyticsManual Chapter1 ListReportsDocument14 pagesCPAnalyticsManual Chapter1 ListReportsHemanth ReddyNo ratings yet
- Pathloss 4.0 & MW Link Planning Part 2Document41 pagesPathloss 4.0 & MW Link Planning Part 2Dimas RioNo ratings yet
- TC2469en-Ed01 - Agent On User 8058sDocument5 pagesTC2469en-Ed01 - Agent On User 8058sJulio Cesar Pereira da SilvaNo ratings yet
- GENEX Assistant V300R003C01 Customer Training SlideDocument49 pagesGENEX Assistant V300R003C01 Customer Training SlideNgweno Mzito100% (1)
- ReleaseNotes AnalyzerUpdate 2013 04 AprilDocument7 pagesReleaseNotes AnalyzerUpdate 2013 04 ApriljohnsonsemNo ratings yet
- Tutorial SEE ElectricalDocument58 pagesTutorial SEE Electricaldarkoni_100% (1)
- Integration of Demand Response into the Electricity Chain: Challenges, Opportunities, and Smart Grid SolutionsFrom EverandIntegration of Demand Response into the Electricity Chain: Challenges, Opportunities, and Smart Grid SolutionsNo ratings yet
- Chatgpt | Generative AI - The Step-By-Step Guide For OpenAI & Azure OpenAI In 36 Hrs.From EverandChatgpt | Generative AI - The Step-By-Step Guide For OpenAI & Azure OpenAI In 36 Hrs.No ratings yet
- Boletin Tecnico Software VNC en gt2000Document3 pagesBoletin Tecnico Software VNC en gt2000AnddyNo ratings yet
- IEC Developer Version 6 Compiler Error F1002Document6 pagesIEC Developer Version 6 Compiler Error F1002AnddyNo ratings yet
- S500 Demo Case Set-UpDocument1 pageS500 Demo Case Set-UpAnddyNo ratings yet
- FX2N Communication Switching For Single Serial PortDocument3 pagesFX2N Communication Switching For Single Serial PortAnddyNo ratings yet
- Explain The Relationship of Context With The Text's MeaningDocument23 pagesExplain The Relationship of Context With The Text's MeaningTjhay NocheNo ratings yet
- Ge Energy: Toolboxst User GuideDocument278 pagesGe Energy: Toolboxst User Guidefergot2010No ratings yet
- 9 OIW-HBO-0004-EX-002 - Remote Access HandbookDocument14 pages9 OIW-HBO-0004-EX-002 - Remote Access HandbookDavid JimenezNo ratings yet
- Micro Focus Fortify and Sonatype Deliver 360 Degree View of Application Security BrochureDocument2 pagesMicro Focus Fortify and Sonatype Deliver 360 Degree View of Application Security Brochureandini eldanantyNo ratings yet
- Introhtml PPT 01 01Document12 pagesIntrohtml PPT 01 01Zarith Vargas BeltranNo ratings yet
- Seed To Sale CostDocument22 pagesSeed To Sale CostDiego VillalobosNo ratings yet
- Ultimate Suite Cheat SheetDocument4 pagesUltimate Suite Cheat Sheetgustavo barbosaNo ratings yet
- Resume - Deepak Oracle ICSDocument6 pagesResume - Deepak Oracle ICSdeepak mehraNo ratings yet
- Falcon BMS Keyfile ManualDocument37 pagesFalcon BMS Keyfile ManualhuirttpsNo ratings yet
- Selenium TutorialDocument9 pagesSelenium TutorialadikesaNo ratings yet
- Delremo-Version 2.0: The Power Behind CompetitivenessDocument4 pagesDelremo-Version 2.0: The Power Behind CompetitivenessBharat KumarNo ratings yet
- Iqdg SWV 3223C 16N2Document1 pageIqdg SWV 3223C 16N2BertsonNo ratings yet
- IPC 221 EngDocument50 pagesIPC 221 Engoscar perez perez nietoNo ratings yet
- IDS X-Series User Manual 700-398-01EDocument44 pagesIDS X-Series User Manual 700-398-01Efraboli194No ratings yet
- ICT Assessment FormDocument16 pagesICT Assessment FormloonieyapNo ratings yet
- Weather Forecasting App PythonDocument12 pagesWeather Forecasting App PythonK DNo ratings yet
- 7.3.1.6 Lab - Exploring DNS TrafficDocument11 pages7.3.1.6 Lab - Exploring DNS Trafficaji100% (1)
- Stat Soft RegistrationDocument3 pagesStat Soft RegistrationSourav RoyNo ratings yet
- Whizlabs AWS-SAP-01-Migration To AWSDocument2 pagesWhizlabs AWS-SAP-01-Migration To AWSasrbusNo ratings yet
- Conference Template ADocument3 pagesConference Template APrakhar KumarNo ratings yet
- High Performance Computing For Computational Mechanics: ISCM-10Document63 pagesHigh Performance Computing For Computational Mechanics: ISCM-10alparslan1No ratings yet
- FDP On Data Mining ToolsDocument2 pagesFDP On Data Mining ToolssurendirNo ratings yet
- Doccept Feature ListDocument1 pageDoccept Feature ListJohnNo ratings yet
- Python Test For CyberyaanDocument4 pagesPython Test For Cyberyaanpkamal0111No ratings yet
- Huawei NE20E-S Router Product BrochureDocument8 pagesHuawei NE20E-S Router Product BrochuresalehNo ratings yet
- Annexure 1Document1 pageAnnexure 1Vignesh Raja.PNo ratings yet
- Why Were The Elephants Carrying Loads of Gold and Other ValuablesDocument130 pagesWhy Were The Elephants Carrying Loads of Gold and Other ValuablesprasathkrpNo ratings yet