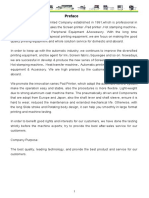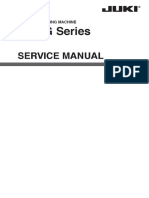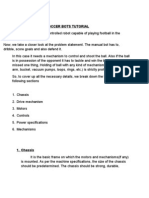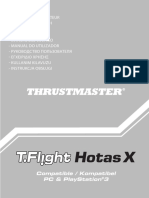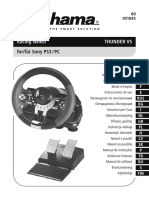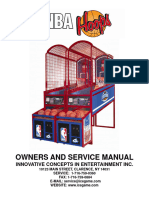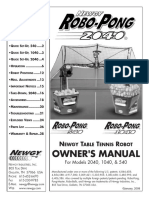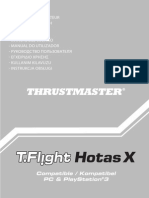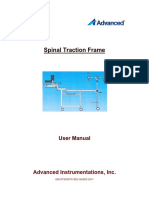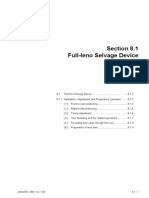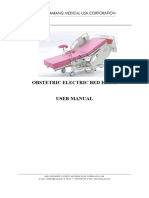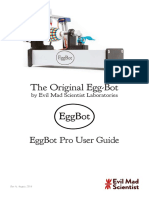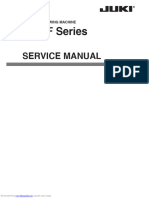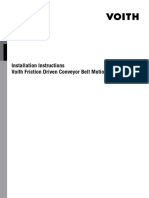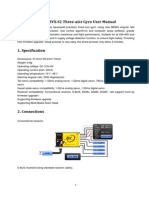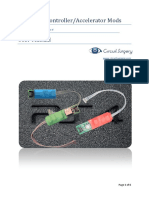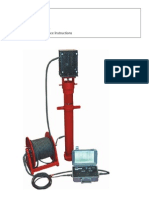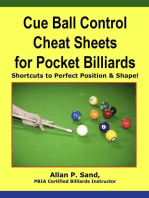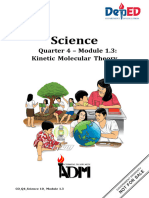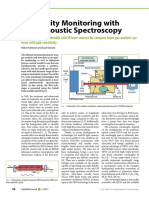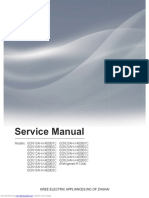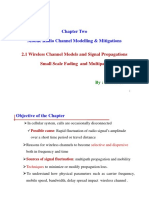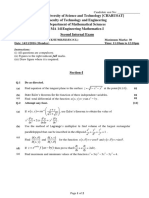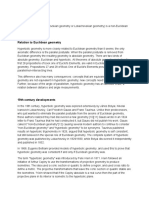Professional Documents
Culture Documents
Amicus Professional Manual en
Amicus Professional Manual en
Uploaded by
elganchoOriginal Description:
Original Title
Copyright
Available Formats
Share this document
Did you find this document useful?
Is this content inappropriate?
Report this DocumentCopyright:
Available Formats
Amicus Professional Manual en
Amicus Professional Manual en
Uploaded by
elganchoCopyright:
Available Formats
Table Tennis Robot AMICUS Professional
Important: Please read instructions carefully before using the equipment.
The chapter Control Panel (Quick Reference Guide) outlines the basic functions for operating the Table Tennis Robot
1. Assembly p. 1
2. Control Panel (Quick Reference Guide) p. 2
3. Operation Switching on the Robot, Settings
Selecting ball settings, Ball placement, Random
placement, Rally programming, Height of the
Projection Head, IFC function, Memory
Ball frequency p. 2 - 5
4. Maintenance and Repair p. 5
5. Trouble Shooting p. 6
6. List of Replacement Parts p. 6
7. Technical Data Steps For Further Development p. 6
From novice to professional, from defender to attacker,
... ideal for every type of player and every level of play
Congratulations, you are now the owner 3. Compact, solid, functional construction Control Panel from the player’s side
of a Butterfly table tennis robot. (only approx.6 kg) of the table
4. A large all-round collection net 12. Adjustable height of ball delivery
The manufacturer offers a full 2 year gu- 5. Well designed and user-friendly Please note:
arantee as well as a 5 year service plan control panel. 13. Please read this instruction manual
covering repairs and replacement parts, 6. Variable ball placement, adjustable carefully before using the robot!
effective from the date of purchase. Please to desired spin, speed and trajectory 14. The Table Tennis Robot may only be
ensure you keep your receipt! 7. Programmed and random delivery of connected to a 100-230V power
balls with different spin, speed, supply!
Special features: direction and trajectory 15. The projection wheels rotate at
1. Unique global innovation: 8. Automatic correction of length of ball high speed, therefore avoid touching
Ball delivery with state of the art delivery the wheels while the machine is
three-wheel technology 9. Memory and IFC running as this can cause injury!
2. The wheels are manufactured using (Individual Frequency Control) functions 16. The Table Tennis Robot, AMICUS
rigid sponge with a special coating 10. Remote control Professional, should only be used in
for better durability 11. All functions adjustable via the enclosed and dry rooms!
Instruction manual
1. Assembly
The following components are included ge screw on the base unit, turning it 180 fully extended (Fig. 3) Attach the plastic cor-
with the robot and must either be assem- degrees in the opposite direction. ner pieces to the corners of the table (Fig. 4)
bled or connected to it prior to its use.
2. Standing behind the machine, fold 3. Then pull the ends of the ball collection
a) Base unit with collection net down the net supporting frame completely net between the table tennis net posts and
b) 24V DC power adapter by gripping the top part of the frame on its supports, and secure the rubber bands
c) Control unit each side and pulling the sides apart until to the clamp screws (Fig. 5).
d) Extension cable Fig. 3
e) Control unit holder 4. Connect the extension cable and the
f) Wireless remote control adapter to the appropriate connections
found on the side of the base unit (Fig.6).
Other components: Allen keys, projection The cable on the opposite side of the table
wheels, tube for wheel adjustment, spare is then connected to the control unit which
rubber for the collection net, Velcro strips you should then mount onto the player’s
for securing the collection net. side of the table. (Fig. 7)
1. Place the base unit on the table in an Fig. 4 Fig. 6
upright position (with the connections fa-
cing you). (Fig.1). Attach the base unit to
the table with the aid of the preassembled
holder (see photograph). Open out the net
supporting frame into Position 1; (Fig. 2)
and rotate the head by loosening the lar
Fig. 1 Fig. 2 Fig. 5 Fig. 7
2. Control Panel
(Quick Reference Guide)
Trajectory: Setting the level of Ball trajectory Trajectory regulation 8 yellow LEDs Buttons for saving and
deleting exercises
Ball selection buttons 1-8: Setting new balls
(first push), selecting a ball to change its 8 buttons for ball Buttons for regulating Buttons for selecting Buttons for accessing and
settings (short push), switching balls off selection ball placement memory place exiting Memory Mode
(long push) or deleting it (pushing together
buttons 1 and 8)
Ball placement button: To select landing
spot: left → left side of the table; right →
right side of the table
Memory place button ← →: To select one
of 100 possible memory places
Saving and deleting exercises: Saving and
deleting programmed exercises
Access and exit memory space: starting
different operations within the memory
function
Buttons Ball/min % (IFC): For individual ad-
justment of time intervals between balls
Side-Spin: Sidespin regulation (-90 → Side-
spin left; 0→no Sidespin; 90→Sidespin right)
Speed: Speed regulation (1→ slow; 25→fast)
Spin: Spin regulation (-5 → extreme back-
spin; 0 → no spin; 7 → extreme topspin)
Start/Stop: To start up or stop the robot
Ball/min: Regulation of the ball frequency
(balls/min)
Sample: With the aid of the Sample Button, in- IFC Buttons for Sidespin regulation Spin regulation Button for setting
dividual balls and exercises can be simulated individual adjustment the duration of an
Cycle: Defines how long an exercise runs of time intervals. exercise
→ Pauses play automatically after 2, 4, 6
or 8 minutes Speed regulation Start/Stop Button Rotary switch Sample Button Buttons for
Random mode PLACE: Adopts the spin, „Balls per minute“ Random Mode
speed and trajectory settings of balls 1-8 but
randomly varies the placement of each ball
Random mode TYPE: Plays balls 1-8 in a
random sequence
3. Operation
Switching on the Robot the type and the place of the balls which are Adjusting the height of the
defined by the following parameters: projection head
Fill the „ball container” with a sufficient
quantity of balls (at least 50-60 balls) and As with all the AMICUS robots, the height of
Ball type: SPIN, Sidespin, SPEED, TRAJECTORY
then turn the Ball/min rotary switch to the the robot head can be adjusted as follows:
Ball placing: Right-left placing
„0” position before turning on the power. Loosen the hand screw on the back of the
After turning on the power, the robot will car- tube which holds the projection head (Fig.
ry out a brief self- test (lasting approximately Fig. 8 8). The tube can be moved up and down
5 seconds) and the control unit will then au- as required. Finally, adjust to the desired
tomatically switch to the basic setting. By tur- height, ensuring that the top of the outer
ning the „Ball/min” rotary switch to a higher tube lines up with one of the markings on
position the projection motors will start to work the inner tube (Fig. 9) and then tighten the
and the robot will start releasing the balls. hand screw.
Attention: In case there wasn’t enough Please note: Adjust the silver marks found
balls in the robot, then it fills up itself, which on the internal tube to the top margin of the
Fig. 9
takes approx. 10 seconds, and it throws the external tube in order to enable the robot
first ball only after this procedure. to release the balls surely, without omission.
The features of the thrown balls Executing different types of balls
(ball types)
The AMICUS PROFESSIONAL robot is suita-
When setting the balls it is necessary to set ble to throw different types of balls one after
the other to different places – and even with 2 balls need to be designated to make this (1) Pushing it once (yellow LED light) for
different frequency! function work). setting a regular ball
(S) Pushing twice quickly (green LED light)
This means that not only the placement, but Combining „rnd” and „RND” for setting a service
also any other parameters of each newly de- The “rnd” and “RND” modes can be com-
fined ball can be changed with help of the bined by pressing the “Place” button for a – If you activate the first green LED and
buttons “Trajectory”, “Ball/min. %”, “Side- third time. In this case the balls will be deli- then set a service, the robot executes a
spin”, “Speed” and “Spin”. vered randomly within a 20 cm radius of the 1-1,5 sec break before starting the rally.
selected set points.
Tip: As explained later, a once defined ball Pushing the “Place” button a fourth time – If you activate the second green LED, it
can simply be copied by moving forward to will return you to the original positon (Pr) in plays the here set service only once in
the next ball! which you can programme the balls. the beginning of the exercise and the
does not execute it before you stop the
Attention: An already set ball can be TYPE RND Mode exercise.
made actual pushing shortly its designator The “TYPE RND” mode can be activated by
– Activating both green LEDs, the robot
button! pressing the “TYPE” button. The ball will now
switches between both services and
be delivered at random, whilst adopting the
always makes a short break in front of the
spin, speed and trajectory settings of balls 1-8.
according rally.
Ball Placement
In case both the PLACE RND and the TYPE
Attention: It is possible to set the parame- – Switching on the TYPE RND function in
RND buttons are switched on, the robot
ters of that ball (actual ball) which ones yel- this case, the robot will mix the balls as
chooses totally randomly from the set places
low light is flashing. usual in this random function, but keeps
and ball type paramters. in mind to execute a break before the
Ball delivery to a specific point on the table service.
IFC Mode
After turning on the robot, the control unit
The new “IFC” (Individual Frequency Con- Tip: In case of setting slow services it is ad-
will automatically switch to the basic setting.
trol) mode can be selected if there are diffe- visable to use the “Ball/min %” function in
The robot is now ready to deliver the balls to
rent types of balls selected within an exercise. minus direction, in order for the next ball not
a specific point on the table. The parameters
When the IFC mode is activated, you can to arrive too quickly with the players still exe-
of each ball can be adjusted with the aid of
adjust the time intervals between individual cuting the service.
the Trajectory, Place, Side-Spin and Speed
balls which are delivered with varied spin.
buttons. By pressing the “Sample” button, a
single ball will be delivered in order to simu- Memory
Correction of set balls
late the ball you have just programmed. Saving exercises in the memory
In case it turns out during play that the
paramters of one or the other ball are not Turn the “Ball/min” rotary switch to the “0”
Programmed ball delivery to various points
perfect, the rally may be stopped with help position and press the “Mem.t.” button.
on the table
of the “ball/min” or “start/stop” buttons. The “Base” LED will light up and memory
With the aid of buttons 1-8, several balls
Then such balls can be modified. location “01” will appear on the display. By
(max. 8) can be selected. The different pa-
using buttons (→) and (←) it is possible to
rameters can be selected by using the ap-
It is advisable to push the designator button select a memory location. If a memory loca-
propriate buttons. The flashing yellow LEDs
of the subject ball – even during play – be- tion is not yet in use, that number will flash.
indicate which ball will be delivered next.
cause then the robot stops immediately and By pressing the “Save” button the exercise
After the end of each “round” the ball delive-
this ball will become actual. After successful will be saved. If you wish to delete an exer-
ry will commence again from the beginning. cise, simply select the appropriate exercise
modification, the play can be re-started by
pushing again the “start/stop” button (use to be deleted and press the “Clear” button.
Attention: Activating the next ball, the ro-
the “sample” button while setting the ball!)
bot will use the same parameters set for the Please note: All the set parameters can
previous ball. Therefore it is recommendab- be saved in the memory, except the random
Note: Doing such restart of the exercise, the
le to precisely set the first ball, in case the and the cycle functions. These features can
robot starts the play always with the first ball
main paramters shall remain more or less the be activated during the play without any li-
of the exercise!
same for the following balls! mit.
The AMICUS PROFESSIONAL allows to set
PLACE “rnd” Mode
any balls of the exercise even during the
To use the “rnd” mode, press the “Place” but- Modifying and playing a saved
play (one push means one step)
ton. The robot will then randomly distribute exercise from the memory
- The trajectory of each ball
the balls you have selected within a 20 cm
- The speed of each ball Press the “Mem.t.” button to access the
radius circle of the set points, simulating a
- The Ball/min rotary switch changes exercises in the memory, and then select an
real match situation (selecting just one ball
the general frequency exercise which the robot will adopt and sub-
can already be enough to make this function
- In case there are balls with all the same sequently commence ball delivery with the
work).
spin, then using the spin can be changed “start” button. The exercise taken out from
for all in the same time the memory can be modified as it is descri-
PLACE “RND” Mode bed at the Ball Placement.
By pressing the “Place” button again, the
“RND” mode will be activated. The selected Attention: The modified exercise needs
Exercises with Serve
balls will now be released to the set places to be saved (on the same memory place or
randomly. Again, a flashing LED will indica- The first and second ball button can be used another one), otherwise the former settings
te which ball will be released next (minimum in two different ways: will remain active.
Simply exit the memory area by pushing the push the “save” button, then the robot saves the cluster that you want to delete and you
“Quit” button for longer time. the rally at the first empty space. Filling it up can delete all the cells of the cluster at the
can be continued with pushin the “Mem.t” same time with pushing the “Clear” button
button as described in point 1. for long.
Cluster memory
Deleting rallies from the Cluster:
The AMICUS PROFESSIONAL is the only Play from CLUSTER memory You have to step in the Cluster memory. Then
robot worldwide that allows saving a range
You can enter the Cluster memory with you can choose that group (C0….C9) whe-
of (max. 32) different rallies and play those
pushing two times the “Mem.t.” button (the re you want to delete the rallies. You go into
automatically with short break one after the
Clust. LED lights, and “C0” appears on the the cluster with the “Mem.t.” button (both red
other or in a random way like a match.
display). Browse through the Clusters, choo- LED-s light) and you chose the rally that you
se one and then press “Play”. (Clust. LED want to delete. In this case it is possible with
Filling up the Cluster memory
starts to flash, the played cluster cell can be the Start/stop button in order to be sure that
Practically the Cluster makes possible the
seen on the display, and the program ap- you delete the correct one. Then this rally
regrouping of the rallies saved in the Basic
pears on the control panel.) can be deleted with pushing the “Clear” but-
memory. Therefore if you change such a
ton for long.
program saved in the Basic memory which
you’ve put in the Cluster, then there will be The robot executes the rallies in the saved
order, one after the other (it leaves out those You can get out from the Cluster memory
change also in the Cluster
cells - if there exist such - where it is no pro- with pushing the “Quit” button for long.
1. Enter the Base memory with pushing gram). The robot plays the rallies continuous-
ly, so this way you can create very long ral- Please note: In case of deleting from the
once the “Mem.t” button (the “Base” lamp
lies containing different type balls. cluster there will be no change in the Base
lights, and there is “00” on the display)
memory.
2. With help of the step (→,←) buttons you Switching on the Type RND function, the ro-
have to choose that program from the bot plays in random order the rallies saved
in cluster. Always start with the first rally. Calibration
Base memory which you want to “copy”
into the Cluster. To calibrate the AMICUS, press both Tra-
Tip: If you put exercises with service into the jectory buttons at the same time. The robot
3. Pushing second time the “Mem.t.” button Cluster memory, then the robot executes a should now deliver a ball without any spin
you get into the Cluster memory (the two-second break before those, in order to towards the middle of the table.
“Clust.” LED starts lighting and the C0 simulate a real match situation. Should this not be the case, then make the
sign appears on the display.). C0 is the necessary adjustments by using the Control
first out of ten (C0 – C9) Cluster memories. Panel. To end the calibration process, press
Editing the Cluster memory the START/STOP button.
4. With buttons →,← you have to choose in (This is possible only in Stop function!)
which Cluster you want to put the rallies. Playing the Cluster on the control panel can
be seen the set values of the just played rally, Remote Switch
5. Pushing third time the “Mem.t.” button, and on the display its Cluster number (For The small wireless remote switch has 4 func-
both memory LED-s light up. That shows example: 0.5.). tions in total.
you want to make an operation between
The red “start/stop” button has two functions:
the two memories. With the steps you If this time you stop the rally, everything stays 1. If the “Ball/min” rotary switch is set to
can choose the cluster place where you like it has been before. If now you step with “0”, then the rally set on the control panel
want to save the base program chosen the “Mem.t.” button in the Base memory, can be played, executing one ball each
in the 2. point. Now you can save with then the display shows the number of that time the red button is pushed.
button “Save”, and the flashing of the base memory cell from where the rally has
cell will become continuous. (In order that been saved in the Cluster (For Example: 17). 2. If the “Ball/min” rotary switch is not
the cells of the cluster to be distinguished The changes described in the Base memory positioned to “0”, then it works same as
from the ones of the cells of the Base can be made in this cell, and the changed the “Start/stop” button.
memory. (The cluster cells are signed with rally can be the resaved to the same place.
number-dot-number-dot, for example:
3. The round grey “Sample” button works
the 23. cell is signed with 2.3.). Then return to the Cluster memory with like the sample button n the control panel,
pushing the “Mem.t.” button, and start to with the difference that pushing it once –
6. You can return to the Base memory with play. in middle tempo – starts to throw the
pushing again the “Mem.t.” button and
actual ball, pushing it again stops to throw
the procedure is repeated from point 2. Attention: It will be change now on all tho- (in the meantime the thrown ball can be
se Cluster memory places where this Base adjusted).
7. In case you wish to check the content of a program has been applied. In this example,
cluster, then simply start the play when referring to the number 17. 4. Using the smaller grey buttons (+ and –)
both memory LEDs light up. The flashing
the ball frequency can be adjusted same
LED indicates the ball in play.
as using the “ball/min” button on the
You can then see on the display the Deleting the Cluster memory control panel
cluster which is executed, while the
control panel shows the program set. Deleting the whole Cluster:
With pushing two times the “Mem.t.” button, Please note: The remote switch has a
the Clust. LED lights and the C0 cluster num- reach of 4-5 meters, therefore please do not
Tip: If you have chosen the desired Cluster
ber appears on the display. You can choose stand too far away from table when using it.
as it is described above (point 4) and then
Teaching the remote switch Please note: The remote switch works with easily and quickly be re-assembled at next
The remote switch is adjusted to the robot small 12V, 27 A type batteries, which need practise.
that it originally belongs to. Therefore, if you to be replaced in case to run out of power
buy a further switch or need a new one, it at any time. Transport
needs to be “activated” before being able to If the robot is transported to another place,
use it in the following way: Switching off the AMICUS PROFESSIONAL also the net keeping poles have to be turned
After switching on the robot, push together Pull the adapter from current when leaving until the point of second collision (Fig. 6c).
for longer time the ← → buttons to make the robot. Do not let it switched on without Turn the hanging poles and the head in the
the “L_” appear on the display. Now you control. direction of the robot and turn the net kee-
have to push any of the buttons of the remote ping poles in totally upper position.
switch once that the display changes to “L-“. If the robot ts taken temporarily from the tab- Transport the robot in such position.
After a few seconds the robot automatically le, then put the adapter, the control box and
steps out from learning function and returns then extension cord into the ball holder part, Do not forget to pack the adapter, the con-
to the basic position. fold the net in the middle stage and build trol box and the extension cord as well.
You can adopt a maximum of 4 remote swit- down the robot from the table.
ches to your robot in total. The robot like this can be put aside that
4. Maintenance and Repair
Important: Always unplug from the Fig. 13 the plastic disc from the projection wheel
mains before carrying out any maintenance (which is held together by three screws)
or repairs! and replace it with a new one.
Please ensure that whilst operating the ro- Slide the new wheel onto the end of the
bot, small objects such as hair and broken axis and tighten the screw. Then adjust
balls etc. do not find their way into the ball the correct distance of the wheels with the
collection net and subsequently into the ma- help of the adjustable tube as described
chine, because this can lead to ball jams. above.
Fig. 14
− The ball projection wheels are very du-
rable and will last for at least 500 hours. − Should a ball jam occur, the machine
Nevertheless, these wheels will finally wear will try to remove the jam automatically
off after intense use. One sign for a worn by turning the motor and the projection
wheel is that the machine releases the balls wheels backwards and forwards (7-8
at irregular lengths at high speed. This me- times). If, for any reason, the feeding mo-
ans that the surface of the wheels does not tor and both projection motors jam at the
have enough grip on the balls. For that re- same time, the machine will stop to prevent
ason, the distance of the wheels has to be Fig. 15
any damage to the motors. In this case, all
adjusted. six yellow lights will start to flash on the
control unit. You will have no alternative
− To adjust the distance between the pro- but to remove the head from the machine
jection wheels, first remove the adjustable together with any damaged balls located
plastic tube from its holder which can be in the bottom section of the robot with the
found between the projection wheels (Fig. aid of a pencil or screwdriver, etc. (Fig.
10.). First loosen the black adjusting screw 17)
Fig. 10 Fig. 16a
next to the protective cover of the lower mo-
tor (Fig. 11.) with the bigger Allen key pro
vided with the accessories. Push the motor
up towards the adjustable tube, gripping its
cover, until the wheels touch the tube. (Fig.
12.) Repeat this for the two upper motors.
Please note: The correct distance bet-
Fig. 11 ween the wheels should be 36-37 mm. Fig. 16b
− If the distance can no longer be ad-
justed, the ball projection wheels have to
be replaced. Therefore loosen the screws
(Fig.13.) located in the wheel mounts using
the smaller Allen key provided among the
accessories; this applies to all three wheels.
Now remove the adjusting screws on the Fig. 17
Fig. 12
two upper motors (it is not sufficient just
to loosen them) (Fig. 14.) Then rotate the
two upper motors away from the projection
hole. Grip the outer casing to enable the
removal of the projection wheels from the
axis of the motor. (Fig. 15.)
The plastic disc can now be removed from
the motor shaft. (Fig. 16.a, b,) Remove
5. Error Management
Problem Solution
a) No power supply?
The robot does not function once b) Blown fuse → replace the fuse in the control unit
assembled c) Check whether the cable plugs on the bottom of the control unit have been plugged in
correctly.
When the small green control light found on the adapter is not lit, despite being connec-
ted to the mains, this means that the adapter is damaged and has to be replaced.
Is Rotary Switch V for ball frequency set to „0“? → Turn it up.
a) Check distance between the projection wheels, are the wheels worn? (page 5)
Length of ball delivery is irregular b) Incorrect assembly: Are the tubes and the robot head securely in place?
c) The pin for regulating the length “is stuck” → lubricate it with some silicone.
a) Restart
The balls are suddenly being delivered
b) A damaged ball or other foreign body is obstructing the transport of balls to the
irregularly and with varying length
projection wheels → remove (page 5) and switch on the robot again.
Ball jam; the yellow light is flashing on the A damaged ball or foreign body is obstructing the transport of balls to the projection
control panel wheels → remove.
The Random Mode on the control panel
At least two balls must be activated and at least two yellow indicator lights must glow.
cannot be activated; green indicator light
(page 3)
does not light up.
Balls are stuck between the ball projection Pull out the adapter from the mains, remove all balls from between the projection
wheels, the control unit switches itself off. wheels, set the Ball/min button to the “0” position, then resume play.
Attention: Pin for regula-
If you are not able to resolve the problems if the power cable is defective or if the ting ball
with the help of this checklist, a specialist fuse blows again immediately after being placement
must be consulted! Please contact your replaced. Failure to do so will invalidate
specialist supplier or the Butterfly service your claim for a refund during the two
centre (address is located on the side). year guarantee period.
Always contact a competent specialist
6. List of Replacement Parts
List of Replacement Parts mobil -105 Extension cable mobil -111 Tube for projection wheel
mobil-100 Base unit with collection net mobil -106 Projection motor mobil -112 Ball placement mechanism
mobil -101 Robot head mobil -107 Feeding motor mobil -113 Motor casing (3 part)
Professional 102 Control unit mobil -108 Oscillating head motor
mobil -103 Holder for control unit mobil -109 Motor for height adjustment Further replacement parts upon request!
mobil -104 DC adapter (24V, 2.5A) mobil -110 Projection wheel
7. Technical Data
Mains Power Supply: 100-230V, 50-60 Hz pliances and was found to conform to the Nos. NTEK-2010NT1115351E
transformer, approximately 40 W standard outlined below: and NTEK-2010NT1115353SS
The robot should only be operated indoors
within a temperature range of 0-40°C. Conformity with the Low Voltage directive As a result of these test reports the robot
Weight: 6 kg (with net) 73/23/EEC AMICUS Professional is permitted to bear
Overall dimensions (with net): Height As last amended by EEC Directive the CE trademark.
0.75m; Width 0.28 m; Depth 0.25 m 93/68/EEC Made in Hungary, designed by Csaba Lukács
Registration No.: AN 50091861 0001 Further product information and the pro-
The electrical adapter device was subject Report No.: 17004848 001 duct video are available on
to a test for the approval of electrical ap As is evident from Test Report butterfly.tt/amicus
Tamasu Butterfly Europa GmbH · Am Schürmannshütt 30h
GERMANY · 47441 Moers · Tel: +49 2841 9053223
amicus@butterfly.tt · www.butterfly.tt www.facebook.com/butterfly.europe Amicus Video
You might also like
- Instruction and Practice ManualDocument11 pagesInstruction and Practice ManualpjrmNo ratings yet
- Flatbed Screen Printing Machine ManualDocument12 pagesFlatbed Screen Printing Machine ManualGerardo BoisNo ratings yet
- JUKI HZL-G Series Service ManualDocument34 pagesJUKI HZL-G Series Service Manualneotoxin100% (1)
- OPOS UpgradeManualDocument22 pagesOPOS UpgradeManualAndrew LobodaNo ratings yet
- Amicus Professional: Operation ManualDocument7 pagesAmicus Professional: Operation ManualelganchoNo ratings yet
- Amicus PrimeDocument30 pagesAmicus PrimeJosebaNo ratings yet
- Basic RoboticsDocument7 pagesBasic RoboticsHemraj JangirNo ratings yet
- ThrustmasterDocument145 pagesThrustmasterLikeKangen LoveWaterNo ratings yet
- Application Note - Graham PenceDocument9 pagesApplication Note - Graham PenceMothi DilipNo ratings yet
- T-Flight HO ManualDocument237 pagesT-Flight HO ManualGerson FreireNo ratings yet
- Hana Volan ManualDocument57 pagesHana Volan ManualCristian PredutNo ratings yet
- Monster Drop Redemption Service Manual Benchmark GamesDocument28 pagesMonster Drop Redemption Service Manual Benchmark GamesAdrian SotoNo ratings yet
- 16 - Manual NBA Hoops - InglesDocument19 pages16 - Manual NBA Hoops - InglesdasantriroNo ratings yet
- Tudor Games Advanced Gameplay Rule BookDocument38 pagesTudor Games Advanced Gameplay Rule BookkennyNo ratings yet
- Robopong 2040Document28 pagesRobopong 2040Jose TorresNo ratings yet
- Super Coach ManualDocument18 pagesSuper Coach ManualsergioaffonsoNo ratings yet
- T-Flight Hotas 4 ManualDocument129 pagesT-Flight Hotas 4 ManualJosé JohnderizadoNo ratings yet
- Jengabot: Design Concept ProposalDocument15 pagesJengabot: Design Concept ProposalfoolaiNo ratings yet
- 3050XL Owners ManualDocument35 pages3050XL Owners Manualtocoferol VENo ratings yet
- Axis & Ball Screw InspectionDocument15 pagesAxis & Ball Screw InspectionPham LongNo ratings yet
- Instruction Manual For Multi Head Drilling Machine LZD12-17Document22 pagesInstruction Manual For Multi Head Drilling Machine LZD12-17tommy.noelNo ratings yet
- Robot SHORTY: Operating InstructionsDocument2 pagesRobot SHORTY: Operating InstructionsFernando FloresNo ratings yet
- HX Eng 00124Document145 pagesHX Eng 00124Jacob AllenNo ratings yet
- PP 150 PLCDocument38 pagesPP 150 PLCDinh Thi TruongNo ratings yet
- Semi Automatic LathesDocument18 pagesSemi Automatic Lathesfnprofessional48No ratings yet
- Operating Instr Tions: I I L L LDocument1 pageOperating Instr Tions: I I L L LSam IbarraNo ratings yet
- Manual de Servicio Inogen One - g3Document134 pagesManual de Servicio Inogen One - g3carlos andres hoyos perdomoNo ratings yet
- Usermanual TractionFrame OT 500 PDFDocument22 pagesUsermanual TractionFrame OT 500 PDFValentina Giraldo BetancourtNo ratings yet
- MANUal Sumo RobotsDocument32 pagesMANUal Sumo RobotsZona Sesenta MexicaliNo ratings yet
- Angel Carousel A172718B140ECDocument22 pagesAngel Carousel A172718B140ECing.ruben.leon525No ratings yet
- S W T Series Full-Automatic Computer Wire Stripping Machine Operation ManualDocument27 pagesS W T Series Full-Automatic Computer Wire Stripping Machine Operation ManualJuan G. JáureguiNo ratings yet
- Full-Leno Selvage Device PDFDocument12 pagesFull-Leno Selvage Device PDFMonirul SkNo ratings yet
- Practical Report-2: Analytical Photogrammetry Plotter AND Photogrammetry Stereo PlotterDocument9 pagesPractical Report-2: Analytical Photogrammetry Plotter AND Photogrammetry Stereo PlotterPablo CooperNo ratings yet
- Tennis Ball Machine: MIE 301: Design ReportDocument11 pagesTennis Ball Machine: MIE 301: Design ReportMike LangNo ratings yet
- Manual E4ccDocument28 pagesManual E4cc张淼No ratings yet
- Obstetric Electric Bed User ManualDocument15 pagesObstetric Electric Bed User Manualbecherossi24No ratings yet
- THE3Document9 pagesTHE3Yiğit ÇınarNo ratings yet
- CNC Control Panel: Instruction ManualDocument6 pagesCNC Control Panel: Instruction ManualAnkur PanwarNo ratings yet
- Scorbot ER-III Arm Calibration & Testing (EDM)Document15 pagesScorbot ER-III Arm Calibration & Testing (EDM)pauloNo ratings yet
- Robot HuevoDocument12 pagesRobot Huevopastafario777No ratings yet
- HZLF - Series MANUAL DE TALLER JUKIDocument32 pagesHZLF - Series MANUAL DE TALLER JUKIcatxoperroNo ratings yet
- Jg23-40d Operation InstructionDocument16 pagesJg23-40d Operation InstructionÁrpád VörösNo ratings yet
- Setting Up The ToolsDocument12 pagesSetting Up The ToolsCosmin MoldovanNo ratings yet
- User Manual Marathon RunnerDocument17 pagesUser Manual Marathon RunnerJC AMARONo ratings yet
- Manual Book ZS 265Document8 pagesManual Book ZS 265Yulissa Paola Galeana RamosNo ratings yet
- Voith Friction Driven Conveyor Belt Motion Monitor - Voith TurboDocument4 pagesVoith Friction Driven Conveyor Belt Motion Monitor - Voith Turboatorresh090675No ratings yet
- Mindray BS 200Document9 pagesMindray BS 200MohamedKecibaNo ratings yet
- UntitledDocument76 pagesUntitledMohmed HafejeeNo ratings yet
- Axis Pairing OverviewDocument8 pagesAxis Pairing OverviewSeintec CncNo ratings yet
- Kipp 200 IdsDocument48 pagesKipp 200 IdsDinh Thi TruongNo ratings yet
- DW 9000 Pedal ManualDocument2 pagesDW 9000 Pedal ManualBartos GáborNo ratings yet
- E-COMPACT Installation Manual: A Table of ContentsDocument10 pagesE-COMPACT Installation Manual: A Table of ContentsCaptvik VikNo ratings yet
- 430 Ope 10-4changedDocument20 pages430 Ope 10-4changedNéstor CastilloNo ratings yet
- ZYX-S2 User ManualDocument7 pagesZYX-S2 User ManualMoe AungNo ratings yet
- SS A25 Manual Operating Procedure PDFDocument11 pagesSS A25 Manual Operating Procedure PDFshri mayuramNo ratings yet
- ps4 Fan Mods ManualDocument6 pagesps4 Fan Mods ManualJose MedinaNo ratings yet
- Winding Machine Instruction ManualDocument67 pagesWinding Machine Instruction Manualkhaled abdalnaserNo ratings yet
- Rotary TablesDocument30 pagesRotary TablesCarlos MendozaNo ratings yet
- Ball Injector O&m InstructionDocument12 pagesBall Injector O&m InstructionArgonauta_navegadorNo ratings yet
- Cue Ball Control Cheat Sheets for Pocket Billiards - Shortcuts to Perfect Position & ShapeFrom EverandCue Ball Control Cheat Sheets for Pocket Billiards - Shortcuts to Perfect Position & ShapeNo ratings yet
- Physics Theory BSC101-201 - Final BDocument7 pagesPhysics Theory BSC101-201 - Final BRama Saha100% (1)
- Magnetic Effect of CurrentDocument7 pagesMagnetic Effect of Currentofficialharsh112No ratings yet
- 04-05 Water Flowing Into Triangular Trough - Differential Calculus ReviewDocument3 pages04-05 Water Flowing Into Triangular Trough - Differential Calculus ReviewRommelBaldagoNo ratings yet
- Chemical Thermodynamics of AmericiumDocument393 pagesChemical Thermodynamics of AmericiumvincentNo ratings yet
- SCI10 Q4 MOD1.3 WordDocument27 pagesSCI10 Q4 MOD1.3 WordEthan AdrianNo ratings yet
- MSUCDocument16 pagesMSUCSelene LopezNo ratings yet
- Ana GeoDocument2 pagesAna GeoJasi AhahaNo ratings yet
- Artículo 1 - PAS IRDocument4 pagesArtículo 1 - PAS IRMARTHA LORENA ZAMBRANO NAVASNo ratings yet
- Gree Dehumidifier Service ManualDocument58 pagesGree Dehumidifier Service Manualjdv1234No ratings yet
- XM 19Document1 pageXM 19RanjeevNo ratings yet
- Brain CTwith 64 and 16 Slice CTscancomparisonofimagequalityandradiationdosewithstandardprotocolsDocument5 pagesBrain CTwith 64 and 16 Slice CTscancomparisonofimagequalityandradiationdosewithstandardprotocolsIsaias Orlando Muchaypiña CanalesNo ratings yet
- Physics SumitDocument6 pagesPhysics Sumitcadet4864No ratings yet
- Friction of Wood On Steel 3Document10 pagesFriction of Wood On Steel 3musebladeNo ratings yet
- Microscopic Bonding Mechanism of Welding InterfaceDocument5 pagesMicroscopic Bonding Mechanism of Welding InterfaceMarjan SubanNo ratings yet
- Chapter Two Small Scale FadingDocument43 pagesChapter Two Small Scale FadingGuta MekesaNo ratings yet
- Datasheet PDFDocument24 pagesDatasheet PDFSamii DogarNo ratings yet
- Using Cell Structures To Develop Functional Nanomaterials and Nanostructures-Case Studies of Actin Filaments and MicrotubulesDocument11 pagesUsing Cell Structures To Develop Functional Nanomaterials and Nanostructures-Case Studies of Actin Filaments and Microtubules健康新體驗No ratings yet
- Fab 251Document6 pagesFab 251Jose Alberto Martínez CastilloNo ratings yet
- 2 To 60 Inch (50 To 1500 MM) Annular Corrugated Profile Wall Polyethylene (PE) Pipe and Fittings For Land Drainage ApplicationsDocument7 pages2 To 60 Inch (50 To 1500 MM) Annular Corrugated Profile Wall Polyethylene (PE) Pipe and Fittings For Land Drainage ApplicationsAhmad Zubair RasulyNo ratings yet
- Electricity WorksheetDocument11 pagesElectricity Worksheetsrijankanduri14No ratings yet
- UPCAT Language Proficiency Practice Questions Set 4Document10 pagesUPCAT Language Proficiency Practice Questions Set 4Lorriene PagtalunanNo ratings yet
- MA141 - 2 Int - 2016Document2 pagesMA141 - 2 Int - 2016Utsav ParsanaNo ratings yet
- Hyperbolic WrittenDocument6 pagesHyperbolic WrittenBebe NopsNo ratings yet
- Structural Analysis Problems and Solutio PDFDocument22 pagesStructural Analysis Problems and Solutio PDFjay balagotNo ratings yet
- Seminar Report On Suspension Bridge: Submitted By:-Ashis Kumar Jain 0601220299, 7 SemDocument25 pagesSeminar Report On Suspension Bridge: Submitted By:-Ashis Kumar Jain 0601220299, 7 SemLawrence ConananNo ratings yet
- Image Production and Evaluation: Radiographic ContrastDocument30 pagesImage Production and Evaluation: Radiographic ContrastLyht TVNo ratings yet
- A. B. C. D.: All The AboveDocument45 pagesA. B. C. D.: All The Aboveanamika shrivastavNo ratings yet
- Appendix 2: Preparation (Formulation) Types and CodesDocument4 pagesAppendix 2: Preparation (Formulation) Types and Codesbabji dudekulaNo ratings yet
- sg11 Sci 1st TP Sbaragamu 2 2018Document12 pagessg11 Sci 1st TP Sbaragamu 2 2018Muhammed IfkazNo ratings yet
- SRV & PSV Testing Report FormatDocument12 pagesSRV & PSV Testing Report FormatMITHILESH SINGHNo ratings yet