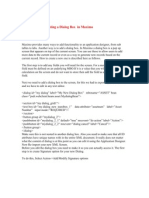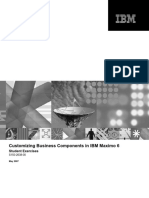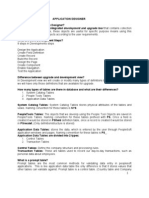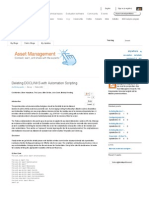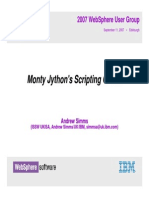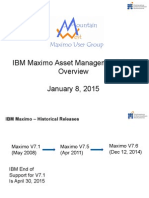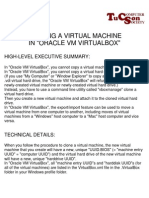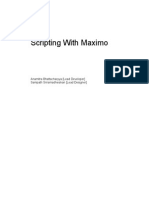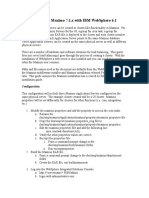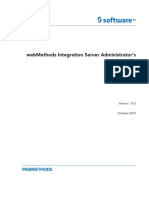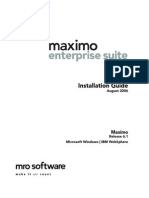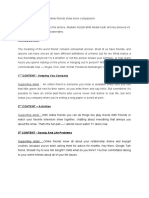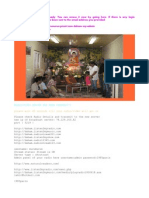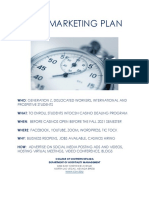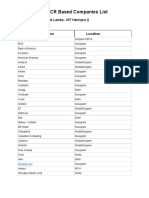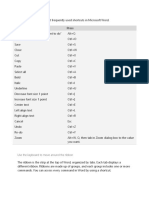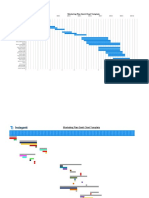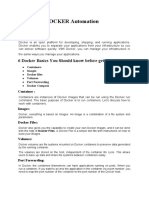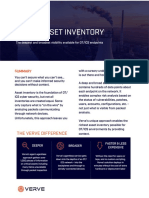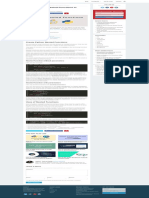Professional Documents
Culture Documents
How To Add To Advanced Search Using Application Designer
How To Add To Advanced Search Using Application Designer
Uploaded by
Denisse LeyvaCopyright:
Available Formats
You might also like
- Customizing Mobile 8.3 Applications With The Maximo Application Configuration Application - 2Document48 pagesCustomizing Mobile 8.3 Applications With The Maximo Application Configuration Application - 2NivNo ratings yet
- MQL GuideDocument44 pagesMQL GuideArmitNo ratings yet
- Creating A Dialog BoxDocument5 pagesCreating A Dialog BoxRam PrasadNo ratings yet
- JYTHON Rocks MAXIMO - Creating Script v1.0Document29 pagesJYTHON Rocks MAXIMO - Creating Script v1.0cfrentzNo ratings yet
- MBO TR270-JNQP-Max6-Customization-Exercises-SE PDFDocument237 pagesMBO TR270-JNQP-Max6-Customization-Exercises-SE PDFPlex MailxNo ratings yet
- Essbase Security ImplementationDocument36 pagesEssbase Security ImplementationAmit Sharma100% (1)
- Application DesignerDocument20 pagesApplication Designergovardhan508No ratings yet
- MAXIMO Version 6 (MXES or MAXIMO Enterprise) : Southeastern Maximo Users Group (Smug) MeetingDocument56 pagesMAXIMO Version 6 (MXES or MAXIMO Enterprise) : Southeastern Maximo Users Group (Smug) MeetingFazal Khan100% (1)
- Deleting DOCLINKS With Automation Scripting (Asset Management)Document5 pagesDeleting DOCLINKS With Automation Scripting (Asset Management)soo7csNo ratings yet
- Errors in Mbs IntfrmwkDocument300 pagesErrors in Mbs Intfrmwkmrajendra100% (1)
- Monty Jy ThonDocument55 pagesMonty Jy ThonUpender ThatishettiNo ratings yet
- Exceptions in Python SCRIPTINGDocument5 pagesExceptions in Python SCRIPTINGUpender ThatishettiNo ratings yet
- Maximo Item Master Kits FunctionalityDocument21 pagesMaximo Item Master Kits FunctionalitySyed Umar AnisNo ratings yet
- Question Certification IBM MaximoDocument3 pagesQuestion Certification IBM MaximoAlAnkaboutNo ratings yet
- How To Create Child or Related Objects On IBM Maximo AnywherePaperv1.0Document8 pagesHow To Create Child or Related Objects On IBM Maximo AnywherePaperv1.0Bhargav EswarNo ratings yet
- IBM Maximo, Understand Application ActionDocument9 pagesIBM Maximo, Understand Application ActionMohamed Lamine HakounaNo ratings yet
- Maximo Cognos Feature Guide: Ibm® Watson IotDocument67 pagesMaximo Cognos Feature Guide: Ibm® Watson Iotyuan_2425No ratings yet
- Bean Class Sample in MaximoDocument22 pagesBean Class Sample in MaximoDenis GeorgijevicNo ratings yet
- Difference Between A Crontask and EscalationDocument1 pageDifference Between A Crontask and EscalationEntitaetNo ratings yet
- Maximo 7.6 Feature Functionality UpdateDocument36 pagesMaximo 7.6 Feature Functionality UpdatemrajendraNo ratings yet
- Cloning VM in VirtualBox - WindowsDocument47 pagesCloning VM in VirtualBox - Windowsskw1990No ratings yet
- Chetan IBM Maximo Java J2EEDocument6 pagesChetan IBM Maximo Java J2EEChetan ArerNo ratings yet
- Maximo Logging and Troubleshooting v2Document25 pagesMaximo Logging and Troubleshooting v2Rajendra PrasadNo ratings yet
- TeradataDocument7 pagesTeradatakamalmse066072No ratings yet
- IBM Whitepaper Maximo For Business and IDocument16 pagesIBM Whitepaper Maximo For Business and Initinkr80No ratings yet
- Scripting With MaximoDocument32 pagesScripting With MaximodanielcamargopcNo ratings yet
- Maximo 76 Scripting FeaturesDocument17 pagesMaximo 76 Scripting FeaturesYvan CarranzaNo ratings yet
- Deploy Run Maximo On Openshift - 0Document12 pagesDeploy Run Maximo On Openshift - 0Vishnu VickyNo ratings yet
- Maximo Integration Framework Architecture1 0Document17 pagesMaximo Integration Framework Architecture1 0Manoj ValeshaNo ratings yet
- Maximo PDFDocument49 pagesMaximo PDFAsif JalgaonkarNo ratings yet
- Clustering Maximo 7 and WebSphereDocument16 pagesClustering Maximo 7 and WebSphereRodrigo PassosNo ratings yet
- 2018 - 7 - 23 - Upgrade To 7.6.1Document12 pages2018 - 7 - 23 - Upgrade To 7.6.1Yvan CarranzaNo ratings yet
- Actuate 8 and Maximo 6 Communications Overview: M05088-Actuate 8 Troubleshooting ProceduresDocument6 pagesActuate 8 and Maximo 6 Communications Overview: M05088-Actuate 8 Troubleshooting ProceduresMelisaNo ratings yet
- 10-5 Integration Server Administrators Guide PDFDocument1,198 pages10-5 Integration Server Administrators Guide PDFHarleen DhingraNo ratings yet
- Exploring Maximo MobileDocument23 pagesExploring Maximo MobileChaitanyaNo ratings yet
- Application Designer PDFDocument124 pagesApplication Designer PDFtroyanacvladan1No ratings yet
- List Maximo CustomizationsDocument1 pageList Maximo CustomizationsAbdul QadeerNo ratings yet
- 61 MX Install Was60 WinDocument168 pages61 MX Install Was60 WinlaarigaoNo ratings yet
- IBM Maximo EveryplaceDocument2 pagesIBM Maximo Everyplacelouie mabiniNo ratings yet
- IBM Migration Manager and MIF IBMDocument52 pagesIBM Migration Manager and MIF IBMYvan CarranzaNo ratings yet
- Blue Prism Interview Questions and Answers: What Is Blue Prism? - Features, Components, Benefits, PayscaleDocument49 pagesBlue Prism Interview Questions and Answers: What Is Blue Prism? - Features, Components, Benefits, Payscalepradee_mbNo ratings yet
- Autosys Job Management - Getting StartedDocument65 pagesAutosys Job Management - Getting StartedsebylopezNo ratings yet
- Add Work Item Comments Exactly Before Dispatching The Workitem - ICM5.2.1 - V1 PDFDocument14 pagesAdd Work Item Comments Exactly Before Dispatching The Workitem - ICM5.2.1 - V1 PDFwissam mahmoudNo ratings yet
- IBM Maximo Visual InspectionDocument5 pagesIBM Maximo Visual Inspectionsoheil ghanbariNo ratings yet
- Maximo Mobile For EAM 89Document42 pagesMaximo Mobile For EAM 89Oleksandr KoidaNo ratings yet
- W018Document14 pagesW018Rajat PaniNo ratings yet
- Answers Siebel Set IDocument5 pagesAnswers Siebel Set Iashok_aerraNo ratings yet
- Difference Between SOAP Over HTTP and SOAP Over JMSDocument7 pagesDifference Between SOAP Over HTTP and SOAP Over JMSrakeshreddymekaNo ratings yet
- OOAD Case StudyDocument17 pagesOOAD Case StudysruthianithaNo ratings yet
- Oracle E-Business Custom Is at Ion Tech White PaperDocument18 pagesOracle E-Business Custom Is at Ion Tech White PapertbessiNo ratings yet
- A Simple Automation Script (Asset Management) PDFDocument6 pagesA Simple Automation Script (Asset Management) PDFsoo7csNo ratings yet
- Path To MAS 8 EbookDocument15 pagesPath To MAS 8 Ebooksantosh_325No ratings yet
- BIRT Report Development in Maximo 7Document30 pagesBIRT Report Development in Maximo 7met-G Destiny Digital Communication EntertainmentNo ratings yet
- SP3D Object Search User Manual Rev4 PDFDocument44 pagesSP3D Object Search User Manual Rev4 PDFSrinivasan SeenuNo ratings yet
- Write Back BAdiDocument25 pagesWrite Back BAdiNeeraj MittalNo ratings yet
- SP3D Object Search User Manual Rev4Document44 pagesSP3D Object Search User Manual Rev4Kodali Naveen Kumar100% (1)
- Personalization Vs Extension Vs Customization: Posted by Veluruga 0 CommentsDocument18 pagesPersonalization Vs Extension Vs Customization: Posted by Veluruga 0 CommentsRajiv ReddyNo ratings yet
- Build Simple Search Page in OADocument30 pagesBuild Simple Search Page in OARamesh GarikapatiNo ratings yet
- B1 Reading Comprehension 10Document1 pageB1 Reading Comprehension 10Carolina Lopez100% (1)
- Blockchain-Based Electronic Voting System For Elections in TurkeyDocument7 pagesBlockchain-Based Electronic Voting System For Elections in TurkeyVikas SinghNo ratings yet
- 3 CONTENT - Gossip and Life ProblemsDocument5 pages3 CONTENT - Gossip and Life ProblemsmaithilliNo ratings yet
- BSBCRT611 Simulation PackDocument15 pagesBSBCRT611 Simulation PackElvish NepalNo ratings yet
- (339.book) Download Program Arcade Games: With Python and Pygame PDFDocument2 pages(339.book) Download Program Arcade Games: With Python and Pygame PDFGiani BuzatuNo ratings yet
- Vietnam Mobile App Popularity 2024 enDocument38 pagesVietnam Mobile App Popularity 2024 enHau HuynhNo ratings yet
- Chapter 3 - Authentication, Authorization, and Accounting - CompressedDocument64 pagesChapter 3 - Authentication, Authorization, and Accounting - CompressedGedeon FakiNo ratings yet
- IntroductionDocument11 pagesIntroductionManushi KhatriNo ratings yet
- Commercial Bank of Ethiopia Vulnerability Test ResultsDocument2 pagesCommercial Bank of Ethiopia Vulnerability Test ResultsHenock GetachewNo ratings yet
- Netiquette: - Represent Yourself WellDocument6 pagesNetiquette: - Represent Yourself WellYou Know WhoNo ratings yet
- Geo 793 (21) - Research Paper RequirementsDocument4 pagesGeo 793 (21) - Research Paper RequirementsifraNo ratings yet
- Radio/Video Server Has Been Changed!!!: Please Wait 60 Seconds Till Your Radio/video Will Get OnDocument3 pagesRadio/Video Server Has Been Changed!!!: Please Wait 60 Seconds Till Your Radio/video Will Get OnpothpathNo ratings yet
- MC Facebook Case - SecondDocument14 pagesMC Facebook Case - SecondSaurabh SinghNo ratings yet
- 2021 Marketing PlanDocument17 pages2021 Marketing PlanAngela BrownNo ratings yet
- Delhi NCR Based Companies List 1680421970Document3 pagesDelhi NCR Based Companies List 1680421970Pulkit MehtaNo ratings yet
- hackforums.netDocument5 pageshackforums.netMatthew AndersonNo ratings yet
- Internet Cafe (2) - 1Document19 pagesInternet Cafe (2) - 1dawitdafe4No ratings yet
- Word ShortcutsDocument7 pagesWord ShortcutsC.K. TanNo ratings yet
- Review - Hiperdino-Es - 2024-1-24 19 - 44 - 31Document42 pagesReview - Hiperdino-Es - 2024-1-24 19 - 44 - 31Melissa luis mendezNo ratings yet
- 5f6966b42528508e7a6dd1fa - Free Excel Gantt Chart Template - Instagantt v3Document2 pages5f6966b42528508e7a6dd1fa - Free Excel Gantt Chart Template - Instagantt v3crosalejosNo ratings yet
- FAIR Open Course - Module 04 - Risk Analysis Data GatheringDocument50 pagesFAIR Open Course - Module 04 - Risk Analysis Data GatheringDimitris MaketasNo ratings yet
- Tle-Ict-Css: Quarter 4 - Module 1-4: Maintaining and Repairing Computer Systems and Networks (MRCN)Document27 pagesTle-Ict-Css: Quarter 4 - Module 1-4: Maintaining and Repairing Computer Systems and Networks (MRCN)Kai Me50% (2)
- Tcpdump Cheat SheetDocument7 pagesTcpdump Cheat Sheetpeterndindi41No ratings yet
- Work Security - DigitalSignature - Kerberos - X.509Document60 pagesWork Security - DigitalSignature - Kerberos - X.509Abdul Rasheed Mohamed AliNo ratings yet
- Alcatel-Lucent 8001 Deskphone User Manual: Downloaded From Manuals Search EngineDocument50 pagesAlcatel-Lucent 8001 Deskphone User Manual: Downloaded From Manuals Search EngineConstantinos AlvanosNo ratings yet
- In Social Media MarketingDocument2 pagesIn Social Media MarketingNOR FAQIHAH NADHRAHNo ratings yet
- Docker NetworkDocument5 pagesDocker Networkfrmindmaze@gmail.comNo ratings yet
- V Erve Asset Inventory: Data SheetDocument3 pagesV Erve Asset Inventory: Data SheetBehfar HormoziNo ratings yet
- Hostingultraso Com Dedicated-Server BulgariaDocument7 pagesHostingultraso Com Dedicated-Server Bulgariamansi bishtNo ratings yet
- How To Create Nested Functions in PythonDocument2 pagesHow To Create Nested Functions in PythonAman MehraNo ratings yet
How To Add To Advanced Search Using Application Designer
How To Add To Advanced Search Using Application Designer
Uploaded by
Denisse LeyvaOriginal Description:
Original Title
Copyright
Available Formats
Share this document
Did you find this document useful?
Is this content inappropriate?
Report this DocumentCopyright:
Available Formats
How To Add To Advanced Search Using Application Designer
How To Add To Advanced Search Using Application Designer
Uploaded by
Denisse LeyvaCopyright:
Available Formats
Modifying the Advanced Search dialog using Application Designer.
Each application can be searched based on the fields available in the List Tab of the
application. Every power application also has an Advanced Search or “More Search Fields”
dialog that allows end users to search based on additional fields. However what if your end
users need to search on a field that is not currently available in the Advanced Search dialog?
For example your end users would like to find Incidents that they created. Go to the Database
Configuration application and select the INCIDENT object and the Attributes tab. If you search
through the available attributes you can see that the CREATEDBY attribute captures this
information.
We will demonstrate how to add this attribute to the Advanced Search dialog using the
Application Designer. Application Designer has a drag-and-drop interface that allows system
administrators to modify the user interface of an application.
Add the Control
Launch the Application Designer and select the Incidents application. The More Search
Fields dialog is available for editing by clicking the “Edit Dialogs” button in the toolbar and
then clicking the “searchmore” entry.
The easiest way to add the new field is to find another Person-related search field and simply
copy and paste it into the dialog. You can also drag and drop a new Textbox control into the
dialog to represent the new field and then manually set all the control properties, but this post
will assume that you cloned the Owner field.
Configure Control Properties
Select the new control and right-click on it an select Properties. In the Control Properties
dialog, set the Attribute field to be CREATEDBY. If you've done this correctly, the Default
Label field should be updated to say “Created By” from the MBO Attribute meta data.
Notice that the Input Mode is set to “Query” automatically, this is required for fields in the
Advanced Search dialog.
Setting the Menu Type to “NORMAL” will provide this detail menu next to the Created By field
that provides both the Select Value link and the Go To application option.
If you leave the Menu Type blank, only the Select Value option would be provided to your end
users.
Notice that the Lookup was set to “PERSON”.
This Lookup field points to an unique id of a lookup dialog in the Lookups System XML. The
lookup id you specify determines which dialog will show to the end user when they click the
“Select Value” Magnifying glass next to the field.
Here is the PERSON lookup dialog:
If you're interested in using another lookup, or adding a new field to this existing lookup, you
can view the Lookup xml by using the Select Action->Export System XML option in
Application Designer. For this exercise, we will reuse this existing PERSON lookup dialog.
The Go To Applications field contains the ID of the application to launch to.
Setting the “Go To Applications” field to “PERSON” will allow the end user to launch to the
Person application to select a person using the link below.
Configure the MBO Attribute
One last step is required by the “Select Value” lookup dialog. The lookup dialog needs to
understand which MBO to display. The dialog examines the attribute and uses either the
Java field class or a table domain to make this determination. The CREATEDBY attribute of
the INCIDENT object has neither a Java field class, nor a table domain associated with it so
the Lookup dialog will throw invalid bindings if you click the Select Value button.
Go to the Database Configuration application for the Incident object, and look at the
CREATEDBY attribute. Notice that there's no Class or Domain set on this attribute. We'll
need to add a table domain to indicate that we will be searching Person MBOs to populate
this field. Go to the Domain field, and select Go To Domains.
In the domains application, create a new Table Domain
Select this new Table domain and click the Return With Value button.
Save the updates to the CREATEDBY attribute, and from the List Tab of the Database
Configuration, run the “Apply Configuration Changes” action.
Test the new Search Field
Once this finishes, you can launch the Incident application and click the Advanced Search
button. The newly added “Created By” field allows us to type the person name, select the
person from a lookup or go to the person application to select a person. After we fill in a
person name, clicking the find button will filter the Incidents application so that only Incidents
created by that person will show up.
You might also like
- Customizing Mobile 8.3 Applications With The Maximo Application Configuration Application - 2Document48 pagesCustomizing Mobile 8.3 Applications With The Maximo Application Configuration Application - 2NivNo ratings yet
- MQL GuideDocument44 pagesMQL GuideArmitNo ratings yet
- Creating A Dialog BoxDocument5 pagesCreating A Dialog BoxRam PrasadNo ratings yet
- JYTHON Rocks MAXIMO - Creating Script v1.0Document29 pagesJYTHON Rocks MAXIMO - Creating Script v1.0cfrentzNo ratings yet
- MBO TR270-JNQP-Max6-Customization-Exercises-SE PDFDocument237 pagesMBO TR270-JNQP-Max6-Customization-Exercises-SE PDFPlex MailxNo ratings yet
- Essbase Security ImplementationDocument36 pagesEssbase Security ImplementationAmit Sharma100% (1)
- Application DesignerDocument20 pagesApplication Designergovardhan508No ratings yet
- MAXIMO Version 6 (MXES or MAXIMO Enterprise) : Southeastern Maximo Users Group (Smug) MeetingDocument56 pagesMAXIMO Version 6 (MXES or MAXIMO Enterprise) : Southeastern Maximo Users Group (Smug) MeetingFazal Khan100% (1)
- Deleting DOCLINKS With Automation Scripting (Asset Management)Document5 pagesDeleting DOCLINKS With Automation Scripting (Asset Management)soo7csNo ratings yet
- Errors in Mbs IntfrmwkDocument300 pagesErrors in Mbs Intfrmwkmrajendra100% (1)
- Monty Jy ThonDocument55 pagesMonty Jy ThonUpender ThatishettiNo ratings yet
- Exceptions in Python SCRIPTINGDocument5 pagesExceptions in Python SCRIPTINGUpender ThatishettiNo ratings yet
- Maximo Item Master Kits FunctionalityDocument21 pagesMaximo Item Master Kits FunctionalitySyed Umar AnisNo ratings yet
- Question Certification IBM MaximoDocument3 pagesQuestion Certification IBM MaximoAlAnkaboutNo ratings yet
- How To Create Child or Related Objects On IBM Maximo AnywherePaperv1.0Document8 pagesHow To Create Child or Related Objects On IBM Maximo AnywherePaperv1.0Bhargav EswarNo ratings yet
- IBM Maximo, Understand Application ActionDocument9 pagesIBM Maximo, Understand Application ActionMohamed Lamine HakounaNo ratings yet
- Maximo Cognos Feature Guide: Ibm® Watson IotDocument67 pagesMaximo Cognos Feature Guide: Ibm® Watson Iotyuan_2425No ratings yet
- Bean Class Sample in MaximoDocument22 pagesBean Class Sample in MaximoDenis GeorgijevicNo ratings yet
- Difference Between A Crontask and EscalationDocument1 pageDifference Between A Crontask and EscalationEntitaetNo ratings yet
- Maximo 7.6 Feature Functionality UpdateDocument36 pagesMaximo 7.6 Feature Functionality UpdatemrajendraNo ratings yet
- Cloning VM in VirtualBox - WindowsDocument47 pagesCloning VM in VirtualBox - Windowsskw1990No ratings yet
- Chetan IBM Maximo Java J2EEDocument6 pagesChetan IBM Maximo Java J2EEChetan ArerNo ratings yet
- Maximo Logging and Troubleshooting v2Document25 pagesMaximo Logging and Troubleshooting v2Rajendra PrasadNo ratings yet
- TeradataDocument7 pagesTeradatakamalmse066072No ratings yet
- IBM Whitepaper Maximo For Business and IDocument16 pagesIBM Whitepaper Maximo For Business and Initinkr80No ratings yet
- Scripting With MaximoDocument32 pagesScripting With MaximodanielcamargopcNo ratings yet
- Maximo 76 Scripting FeaturesDocument17 pagesMaximo 76 Scripting FeaturesYvan CarranzaNo ratings yet
- Deploy Run Maximo On Openshift - 0Document12 pagesDeploy Run Maximo On Openshift - 0Vishnu VickyNo ratings yet
- Maximo Integration Framework Architecture1 0Document17 pagesMaximo Integration Framework Architecture1 0Manoj ValeshaNo ratings yet
- Maximo PDFDocument49 pagesMaximo PDFAsif JalgaonkarNo ratings yet
- Clustering Maximo 7 and WebSphereDocument16 pagesClustering Maximo 7 and WebSphereRodrigo PassosNo ratings yet
- 2018 - 7 - 23 - Upgrade To 7.6.1Document12 pages2018 - 7 - 23 - Upgrade To 7.6.1Yvan CarranzaNo ratings yet
- Actuate 8 and Maximo 6 Communications Overview: M05088-Actuate 8 Troubleshooting ProceduresDocument6 pagesActuate 8 and Maximo 6 Communications Overview: M05088-Actuate 8 Troubleshooting ProceduresMelisaNo ratings yet
- 10-5 Integration Server Administrators Guide PDFDocument1,198 pages10-5 Integration Server Administrators Guide PDFHarleen DhingraNo ratings yet
- Exploring Maximo MobileDocument23 pagesExploring Maximo MobileChaitanyaNo ratings yet
- Application Designer PDFDocument124 pagesApplication Designer PDFtroyanacvladan1No ratings yet
- List Maximo CustomizationsDocument1 pageList Maximo CustomizationsAbdul QadeerNo ratings yet
- 61 MX Install Was60 WinDocument168 pages61 MX Install Was60 WinlaarigaoNo ratings yet
- IBM Maximo EveryplaceDocument2 pagesIBM Maximo Everyplacelouie mabiniNo ratings yet
- IBM Migration Manager and MIF IBMDocument52 pagesIBM Migration Manager and MIF IBMYvan CarranzaNo ratings yet
- Blue Prism Interview Questions and Answers: What Is Blue Prism? - Features, Components, Benefits, PayscaleDocument49 pagesBlue Prism Interview Questions and Answers: What Is Blue Prism? - Features, Components, Benefits, Payscalepradee_mbNo ratings yet
- Autosys Job Management - Getting StartedDocument65 pagesAutosys Job Management - Getting StartedsebylopezNo ratings yet
- Add Work Item Comments Exactly Before Dispatching The Workitem - ICM5.2.1 - V1 PDFDocument14 pagesAdd Work Item Comments Exactly Before Dispatching The Workitem - ICM5.2.1 - V1 PDFwissam mahmoudNo ratings yet
- IBM Maximo Visual InspectionDocument5 pagesIBM Maximo Visual Inspectionsoheil ghanbariNo ratings yet
- Maximo Mobile For EAM 89Document42 pagesMaximo Mobile For EAM 89Oleksandr KoidaNo ratings yet
- W018Document14 pagesW018Rajat PaniNo ratings yet
- Answers Siebel Set IDocument5 pagesAnswers Siebel Set Iashok_aerraNo ratings yet
- Difference Between SOAP Over HTTP and SOAP Over JMSDocument7 pagesDifference Between SOAP Over HTTP and SOAP Over JMSrakeshreddymekaNo ratings yet
- OOAD Case StudyDocument17 pagesOOAD Case StudysruthianithaNo ratings yet
- Oracle E-Business Custom Is at Ion Tech White PaperDocument18 pagesOracle E-Business Custom Is at Ion Tech White PapertbessiNo ratings yet
- A Simple Automation Script (Asset Management) PDFDocument6 pagesA Simple Automation Script (Asset Management) PDFsoo7csNo ratings yet
- Path To MAS 8 EbookDocument15 pagesPath To MAS 8 Ebooksantosh_325No ratings yet
- BIRT Report Development in Maximo 7Document30 pagesBIRT Report Development in Maximo 7met-G Destiny Digital Communication EntertainmentNo ratings yet
- SP3D Object Search User Manual Rev4 PDFDocument44 pagesSP3D Object Search User Manual Rev4 PDFSrinivasan SeenuNo ratings yet
- Write Back BAdiDocument25 pagesWrite Back BAdiNeeraj MittalNo ratings yet
- SP3D Object Search User Manual Rev4Document44 pagesSP3D Object Search User Manual Rev4Kodali Naveen Kumar100% (1)
- Personalization Vs Extension Vs Customization: Posted by Veluruga 0 CommentsDocument18 pagesPersonalization Vs Extension Vs Customization: Posted by Veluruga 0 CommentsRajiv ReddyNo ratings yet
- Build Simple Search Page in OADocument30 pagesBuild Simple Search Page in OARamesh GarikapatiNo ratings yet
- B1 Reading Comprehension 10Document1 pageB1 Reading Comprehension 10Carolina Lopez100% (1)
- Blockchain-Based Electronic Voting System For Elections in TurkeyDocument7 pagesBlockchain-Based Electronic Voting System For Elections in TurkeyVikas SinghNo ratings yet
- 3 CONTENT - Gossip and Life ProblemsDocument5 pages3 CONTENT - Gossip and Life ProblemsmaithilliNo ratings yet
- BSBCRT611 Simulation PackDocument15 pagesBSBCRT611 Simulation PackElvish NepalNo ratings yet
- (339.book) Download Program Arcade Games: With Python and Pygame PDFDocument2 pages(339.book) Download Program Arcade Games: With Python and Pygame PDFGiani BuzatuNo ratings yet
- Vietnam Mobile App Popularity 2024 enDocument38 pagesVietnam Mobile App Popularity 2024 enHau HuynhNo ratings yet
- Chapter 3 - Authentication, Authorization, and Accounting - CompressedDocument64 pagesChapter 3 - Authentication, Authorization, and Accounting - CompressedGedeon FakiNo ratings yet
- IntroductionDocument11 pagesIntroductionManushi KhatriNo ratings yet
- Commercial Bank of Ethiopia Vulnerability Test ResultsDocument2 pagesCommercial Bank of Ethiopia Vulnerability Test ResultsHenock GetachewNo ratings yet
- Netiquette: - Represent Yourself WellDocument6 pagesNetiquette: - Represent Yourself WellYou Know WhoNo ratings yet
- Geo 793 (21) - Research Paper RequirementsDocument4 pagesGeo 793 (21) - Research Paper RequirementsifraNo ratings yet
- Radio/Video Server Has Been Changed!!!: Please Wait 60 Seconds Till Your Radio/video Will Get OnDocument3 pagesRadio/Video Server Has Been Changed!!!: Please Wait 60 Seconds Till Your Radio/video Will Get OnpothpathNo ratings yet
- MC Facebook Case - SecondDocument14 pagesMC Facebook Case - SecondSaurabh SinghNo ratings yet
- 2021 Marketing PlanDocument17 pages2021 Marketing PlanAngela BrownNo ratings yet
- Delhi NCR Based Companies List 1680421970Document3 pagesDelhi NCR Based Companies List 1680421970Pulkit MehtaNo ratings yet
- hackforums.netDocument5 pageshackforums.netMatthew AndersonNo ratings yet
- Internet Cafe (2) - 1Document19 pagesInternet Cafe (2) - 1dawitdafe4No ratings yet
- Word ShortcutsDocument7 pagesWord ShortcutsC.K. TanNo ratings yet
- Review - Hiperdino-Es - 2024-1-24 19 - 44 - 31Document42 pagesReview - Hiperdino-Es - 2024-1-24 19 - 44 - 31Melissa luis mendezNo ratings yet
- 5f6966b42528508e7a6dd1fa - Free Excel Gantt Chart Template - Instagantt v3Document2 pages5f6966b42528508e7a6dd1fa - Free Excel Gantt Chart Template - Instagantt v3crosalejosNo ratings yet
- FAIR Open Course - Module 04 - Risk Analysis Data GatheringDocument50 pagesFAIR Open Course - Module 04 - Risk Analysis Data GatheringDimitris MaketasNo ratings yet
- Tle-Ict-Css: Quarter 4 - Module 1-4: Maintaining and Repairing Computer Systems and Networks (MRCN)Document27 pagesTle-Ict-Css: Quarter 4 - Module 1-4: Maintaining and Repairing Computer Systems and Networks (MRCN)Kai Me50% (2)
- Tcpdump Cheat SheetDocument7 pagesTcpdump Cheat Sheetpeterndindi41No ratings yet
- Work Security - DigitalSignature - Kerberos - X.509Document60 pagesWork Security - DigitalSignature - Kerberos - X.509Abdul Rasheed Mohamed AliNo ratings yet
- Alcatel-Lucent 8001 Deskphone User Manual: Downloaded From Manuals Search EngineDocument50 pagesAlcatel-Lucent 8001 Deskphone User Manual: Downloaded From Manuals Search EngineConstantinos AlvanosNo ratings yet
- In Social Media MarketingDocument2 pagesIn Social Media MarketingNOR FAQIHAH NADHRAHNo ratings yet
- Docker NetworkDocument5 pagesDocker Networkfrmindmaze@gmail.comNo ratings yet
- V Erve Asset Inventory: Data SheetDocument3 pagesV Erve Asset Inventory: Data SheetBehfar HormoziNo ratings yet
- Hostingultraso Com Dedicated-Server BulgariaDocument7 pagesHostingultraso Com Dedicated-Server Bulgariamansi bishtNo ratings yet
- How To Create Nested Functions in PythonDocument2 pagesHow To Create Nested Functions in PythonAman MehraNo ratings yet