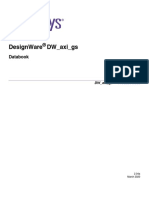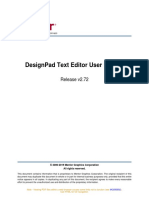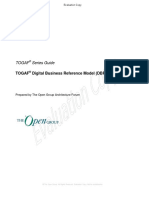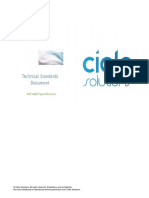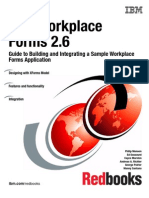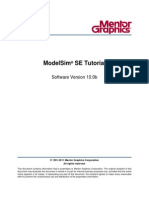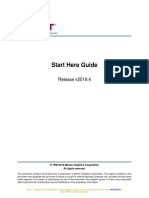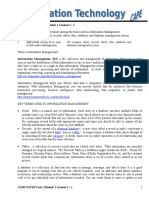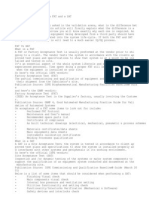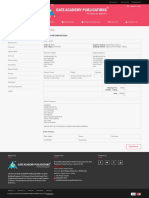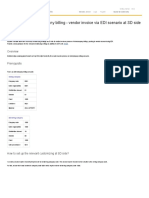Professional Documents
Culture Documents
Composer Writers Guide
Composer Writers Guide
Uploaded by
Juan PerezCopyright:
Available Formats
You might also like
- Designware DW - Axi - GS: DatabookDocument88 pagesDesignware DW - Axi - GS: DatabookNguyễn Sĩ Nam100% (1)
- HFM User's Guide 11.1.2.3Document264 pagesHFM User's Guide 11.1.2.3suchaiNo ratings yet
- sg247529 Asset PDFDocument774 pagessg247529 Asset PDFMiguel Angel Hernández RuizNo ratings yet
- LiveCycle Designer - 11 - Help PDFDocument713 pagesLiveCycle Designer - 11 - Help PDFSetoIchidakaNo ratings yet
- Cobas b121 BrochureDocument10 pagesCobas b121 Brochurejuven tusNo ratings yet
- VST DGP Programmers GuideDocument157 pagesVST DGP Programmers Guidewillisney garciaNo ratings yet
- Swiz 221210 0424 312Document24 pagesSwiz 221210 0424 312sach@123No ratings yet
- DesignPad Text Editor User Manual Release v2.72 © 2000-2018 Mentor Graphics CorporationDocument122 pagesDesignPad Text Editor User Manual Release v2.72 © 2000-2018 Mentor Graphics CorporationdupipiNo ratings yet
- Designpad Text Editor User Manual: Release V2.72Document120 pagesDesignpad Text Editor User Manual: Release V2.72dupipiNo ratings yet
- HFM User GuideDocument258 pagesHFM User GuideShweta Nikhil SharmaNo ratings yet
- PDF ConsultantDocument58 pagesPDF ConsultantJohn NzinahoraNo ratings yet
- DW Apb Timers DatabookDocument106 pagesDW Apb Timers DatabookcurliphNo ratings yet
- IDEA TutorialDocument142 pagesIDEA Tutorialashim1No ratings yet
- DW Developers GuideDocument92 pagesDW Developers Guideraziel abergelNo ratings yet
- DEXUTILDocument177 pagesDEXUTILHenryNo ratings yet
- Wellarchitected Saas LensDocument59 pagesWellarchitected Saas LensaalejoNo ratings yet
- Togaf Series Guide: Togaf Digital Business Reference Model (DBRM)Document47 pagesTogaf Series Guide: Togaf Digital Business Reference Model (DBRM)soko dokoNo ratings yet
- Technical ABAP Standards v1.1 (1446)Document63 pagesTechnical ABAP Standards v1.1 (1446)Mahmoud DiabNo ratings yet
- XD Reference PDFDocument255 pagesXD Reference PDFfloNo ratings yet
- Lotus Notes ManualDocument736 pagesLotus Notes ManualacuellaralfaroNo ratings yet
- Microsoft Dynamics GP Fixed Asset ManagementDocument174 pagesMicrosoft Dynamics GP Fixed Asset Managementmaks1702No ratings yet
- InfoView User GuideDocument240 pagesInfoView User GuidegimmeanearfulNo ratings yet
- Report WriterDocument214 pagesReport Writerluis E Perdomo A100% (1)
- Lfac ReportDocument68 pagesLfac ReportOrlando CawendeNo ratings yet
- Modelsim Se TutDocument205 pagesModelsim Se TutAbdul MutaalNo ratings yet
- Predict 8 ManualDocument312 pagesPredict 8 ManualIsrael Nicolas OrdoñezNo ratings yet
- Modelsim SE 6.3a TutorialDocument176 pagesModelsim SE 6.3a TutorialNeoFireRazielNo ratings yet
- Matisse Java Programmer's Guide: February 2017Document65 pagesMatisse Java Programmer's Guide: February 2017Adrián Calderón LomaNo ratings yet
- Tailoring Autocad P&Id and Autocad Plant 3DDocument194 pagesTailoring Autocad P&Id and Autocad Plant 3Djaime100% (1)
- Powerbuilder: Users GuideDocument1,070 pagesPowerbuilder: Users GuideKannan KumarNo ratings yet
- Tailoring Autocad P&Id and Autocad Plant 3DDocument194 pagesTailoring Autocad P&Id and Autocad Plant 3DFerdian PrasojoNo ratings yet
- Manual Report Designer List LabelDocument245 pagesManual Report Designer List Labelcombit_softwareNo ratings yet
- C208e - 1 Open Agile ArchitectureDocument227 pagesC208e - 1 Open Agile ArchitectureGabrielGarciaOrjuelaNo ratings yet
- Instructional Design: Pearson Custom PublishingDocument416 pagesInstructional Design: Pearson Custom PublishingGokul SelvarajNo ratings yet
- Dynamic Web Twain Developers GuideDocument60 pagesDynamic Web Twain Developers Guideam.geek.manNo ratings yet
- Reqpro User ManualDocument334 pagesReqpro User ManualArtha NiaNo ratings yet
- Start Here Guide: Release v2019.4Document68 pagesStart Here Guide: Release v2019.4dupipiNo ratings yet
- ABAP Eclipse GuideDocument214 pagesABAP Eclipse Guidekalyan100% (2)
- Software Architecture Design TutorialDocument15 pagesSoftware Architecture Design TutorialAnusha Reddy100% (1)
- Tapestry Developers GuideDocument96 pagesTapestry Developers GuideAmol GadreNo ratings yet
- TIB BW 6.3.5 ConceptsDocument46 pagesTIB BW 6.3.5 Conceptspankaj somNo ratings yet
- 151 - English For Special Purpose 2Document57 pages151 - English For Special Purpose 2revelationgame94No ratings yet
- Atlantis Noodles ProposalDocument24 pagesAtlantis Noodles ProposalDuresa TamiratNo ratings yet
- Adobe-Analytics-Table of ContentsDocument5 pagesAdobe-Analytics-Table of ContentsTanish GoyalNo ratings yet
- EDB Database Compatibility For Oracle Developers Reference Guide v10Document333 pagesEDB Database Compatibility For Oracle Developers Reference Guide v10nepoznateNo ratings yet
- Sbo43 Opendocument123 enDocument52 pagesSbo43 Opendocument123 enpattabhikvNo ratings yet
- Revit Mep 2011 User Guide en PDFDocument2,138 pagesRevit Mep 2011 User Guide en PDFOsvaldo Ramirez100% (1)
- Greening Your Home: Sustainable Options for Every System In Your HouseFrom EverandGreening Your Home: Sustainable Options for Every System In Your HouseRating: 4 out of 5 stars4/5 (1)
- Corporate Management, Corporate Social Responsibility and Customers: An Empirical InvestigationFrom EverandCorporate Management, Corporate Social Responsibility and Customers: An Empirical InvestigationNo ratings yet
- Pollution Prevention: Methodology, Technologies and PracticesFrom EverandPollution Prevention: Methodology, Technologies and PracticesNo ratings yet
- Fritzing for Inventors: Take Your Electronics Project from Prototype to ProductFrom EverandFritzing for Inventors: Take Your Electronics Project from Prototype to ProductNo ratings yet
- How To Configure The DAC For BI AppsDocument6 pagesHow To Configure The DAC For BI AppsAnil PatialNo ratings yet
- Sloppy Hashing and Self-Organizing Clusters: Michael J. Freedman and David Mazi'eres NYU Dept of Computer ScienceDocument6 pagesSloppy Hashing and Self-Organizing Clusters: Michael J. Freedman and David Mazi'eres NYU Dept of Computer ScienceNghĩa ZerNo ratings yet
- Installalling IPFireDocument25 pagesInstallalling IPFirepolizei1564No ratings yet
- Dynamic Data ExchangeDocument3 pagesDynamic Data ExchangeAhmed khaled mohamed seadaNo ratings yet
- Hooke Jeeves Method - 15Document11 pagesHooke Jeeves Method - 15Kelly SantosNo ratings yet
- Aroosha OSS: Change ManagementDocument55 pagesAroosha OSS: Change Managementsemko2No ratings yet
- Cape Notes Unit 2 Module 1 Content 1 3Document12 pagesCape Notes Unit 2 Module 1 Content 1 3Drake Wells0% (1)
- DS 5400Rzl2SwitchSeriesDocument23 pagesDS 5400Rzl2SwitchSeriesyandi solahudinNo ratings yet
- SAT & FAT DifferencesDocument2 pagesSAT & FAT DifferencesAvinashtomer20No ratings yet
- IOT Security Issues Via Blockchain: A Review PaperDocument7 pagesIOT Security Issues Via Blockchain: A Review PaperJenny JonesNo ratings yet
- SAP HR Course SyllabusDocument2 pagesSAP HR Course SyllabusMeenakshi Sachdev50% (2)
- Rescue Robot 2Document6 pagesRescue Robot 2hahahahahaNo ratings yet
- AIXPerformance SessionDocument100 pagesAIXPerformance Sessioncranium2k100% (3)
- (Vaccine Management System) : Bachelor of Computer ApplicationsDocument69 pages(Vaccine Management System) : Bachelor of Computer ApplicationsVishwajeet TiwariNo ratings yet
- SQL QueriesDocument18 pagesSQL QueriessudheendraNo ratings yet
- Smart Blind Stick Batch PPT 1 ReviewDocument10 pagesSmart Blind Stick Batch PPT 1 ReviewViswa NathNo ratings yet
- Social MEDIA PlanDocument14 pagesSocial MEDIA PlanRanjit PandeNo ratings yet
- USM v5 Deployment GuideDocument186 pagesUSM v5 Deployment GuideAnonymous P96rcQILNo ratings yet
- Grafcet Automate Programmable PDFDocument3 pagesGrafcet Automate Programmable PDFTabithaNo ratings yet
- D49994GC20 sg2Document270 pagesD49994GC20 sg2Daniel Sergio Dos SantosNo ratings yet
- Order Information PDFDocument1 pageOrder Information PDFShubhankar PalNo ratings yet
- Jenkins L2 Set 2Document3 pagesJenkins L2 Set 2Saurabh Raj100% (1)
- Sample Gce Exam QuestionsDocument1 pageSample Gce Exam QuestionsChem MistryNo ratings yet
- How To Set Up Intercompany Billing - Vendor Invoice Via EDI Scenario at SD Side - ERP SD - V1Document14 pagesHow To Set Up Intercompany Billing - Vendor Invoice Via EDI Scenario at SD Side - ERP SD - V1sb_shastriNo ratings yet
- Security Policy ExceptionsDocument6 pagesSecurity Policy Exceptionsvijay konduruNo ratings yet
- Problem Solving in Physical Chemistry Introduction To Mathcad Part 3. Solving EquationsDocument4 pagesProblem Solving in Physical Chemistry Introduction To Mathcad Part 3. Solving EquationsBoudali ElbouazzaouiNo ratings yet
- DFM GuidelinesDocument58 pagesDFM Guidelinesjav_ra993986No ratings yet
- Vishnu Sangishetty HCM ResumeDocument5 pagesVishnu Sangishetty HCM Resumevishnusangishetty905No ratings yet
- Faculty of EngineeringDocument21 pagesFaculty of EngineeringHassan AhmedNo ratings yet
Composer Writers Guide
Composer Writers Guide
Uploaded by
Juan PerezOriginal Title
Copyright
Available Formats
Share this document
Did you find this document useful?
Is this content inappropriate?
Report this DocumentCopyright:
Available Formats
Composer Writers Guide
Composer Writers Guide
Uploaded by
Juan PerezCopyright:
Available Formats
Visual Paradigm
Doc. Composer Writer’s Guide
Last update: Sep 21, 2018
© Copyright 2002-2017 Visual Paradigm International Ltd.
Copyright Information
This document is Copyright 2018 by Visual Paradigm International Limited.
Disclaimer
All copyrights are held by their by their respective owners, unless specifically noted otherwise. Use of a
term in this document should not be regarded as affecting the validity of any trademark or service mark.
Naming of particular products or brands should not be seen as endorsements.
Publication Date
Published 23 April 2015, based on Visual Paradigm 12.0.
Revised 25 Apr 2018, based on Visual Paradigm 15.0.
Feedback
Please direct any comments or suggestions about this document to:
support-team@visual-paradigm.com
Visual Paradigm Doc. Composer Writer’s Guide 1
Table of Contents
Copyright Information ......................................................................................................................... 1
Disclaimer ............................................................................................................................................ 1
Publication Date................................................................................................................................... 1
Feedback .............................................................................................................................................. 1
Table of Contents ................................................................................................................................ 2
Chapter 1. Introducing Doc. Composer ........................................................................................... 6
1.1 Introduction .................................................................................................................................................6
1.2 Terminologies .............................................................................................................................................6
1.3 What is Doc. Composer? ............................................................................................................................7
1.4 Modes of Doc. Composer ...........................................................................................................................7
1.4.1 Build from Scratch ..................................................................................................................................7
1.4.2 Fill-in Doc ................................................................................................................................................7
Chapter 2. Build from Scratch.......................................................................................................... 8
2.1 Introduction .................................................................................................................................................8
2.2 Understanding Element Template ..............................................................................................................8
2.3 Creating a Document ..................................................................................................................................8
2.4 Overview of Doc. Composer .................................................................................................................... 10
2.5 Developing a Document .......................................................................................................................... 11
2.5.1 Using a Template ................................................................................................................................. 11
2.5.2 Working with Content Block ................................................................................................................. 17
2.5.3 Using Loop ........................................................................................................................................... 18
2.5.4 Adding Custom Text ............................................................................................................................ 22
2.5.5 Adding Image ....................................................................................................................................... 23
2.5.6 Adding Table ........................................................................................................................................ 23
2.5.7 Adding Page Break .............................................................................................................................. 23
2.5.8 Using Section ....................................................................................................................................... 23
2.5.9 Adding Table of Contents .................................................................................................................... 25
2.5.10 Adding Revision Log ........................................................................................................................ 26
2.5.11 Adding Cover Page .......................................................................................................................... 27
2.5.12 Various Page Display Options ......................................................................................................... 28
2.6 Keeping Your Document Updated ........................................................................................................... 28
2.7 Writing Your Template ............................................................................................................................. 28
2.7.1 Go to line.............................................................................................................................................. 30
2.8 Exporting a Document ............................................................................................................................. 31
2.8.1 The overview of export document window .......................................................................................... 32
2.8.2 The overview of Document Info ........................................................................................................... 33
2.8.3 The overview of Options Setup............................................................................................................ 33
2.8.4 The overview of Page Setup................................................................................................................ 34
2.8.5 The overview of Cover Page ............................................................................................................... 35
2.8.6 The overview of Watermark ................................................................................................................. 36
Visual Paradigm Doc. Composer Writer’s Guide 2
2.8.7 The overview of Content (Only for Word document) ........................................................................... 37
2.9 Managing Element Templates in Team Environment ............................................................................. 37
2.9.1 Managing element templates............................................................................................................... 37
2.9.2 Creating a template ............................................................................................................................. 39
2.9.3 Deleting a template .............................................................................................................................. 41
2.9.4 Modifying a template ............................................................................................................................ 41
2.9.5 Synchronizing element templates ........................................................................................................ 41
2.10 Managing Styles in Team Environment ................................................................................................... 41
2.10.1 Managing Styles .............................................................................................................................. 42
2.10.2 Synchronizing styles configuration .................................................................................................. 43
Chapter 3. Fill-in Doc ...................................................................................................................... 44
3.1 Introduction .............................................................................................................................................. 44
3.2 Understanding Doc Base ......................................................................................................................... 44
3.3 Understanding Doc Field ......................................................................................................................... 44
3.4 Creating a Fill-in Doc ............................................................................................................................... 45
3.5 Touching-Up a Document ........................................................................................................................ 47
3.6 Previewing a Document ........................................................................................................................... 48
3.7 Generating a Document........................................................................................................................... 48
3.8 The Doc Fields ......................................................................................................................................... 48
3.8.1 ${PROJECT} ........................................................................................................................................ 48
3.8.2 ${DIAGRAM} ........................................................................................................................................ 49
3.8.3 ${ELEMENT} ....................................................................................................................................... 50
3.8.4 ${ICON}................................................................................................................................................ 52
3.8.5 ${IMAGE} ............................................................................................................................................. 52
3.8.6 ${PROPERTY} ..................................................................................................................................... 53
3.8.7 ${TEXT} ............................................................................................................................................... 53
3.8.8 Reusability of Doc Fields ..................................................................................................................... 54
3.9 Querying Diagrams .................................................................................................................................. 55
3.9.1 Querying Diagrams in Project .............................................................................................................. 55
3.9.2 Querying Selected Diagrams in Project ............................................................................................... 56
3.9.3 Querying Specific Diagram in Project .................................................................................................. 56
3.9.4 Querying Sub-Diagrams from Specific Model Element ....................................................................... 57
3.10 Querying Model Elements ....................................................................................................................... 57
3.10.1 Querying Model Elements in Project ............................................................................................... 57
3.10.2 Querying Selected Model Elements in Project ................................................................................ 58
3.10.3 Querying Specific Model Element in Project ................................................................................... 58
3.10.4 Querying Model Elements from Specific Model Element ................................................................ 59
3.11 Querying Diagram Elements ................................................................................................................... 59
3.11.1 Querying Diagram Elements from Specific Diagram ....................................................................... 59
3.12 Using Custom Text .................................................................................................................................. 60
3.13 Working with Table .................................................................................................................................. 60
3.14 Managing Doc Templates in Team Environment .................................................................................... 62
3.14.1 Managing Doc Templates ................................................................................................................ 62
Visual Paradigm Doc. Composer Writer’s Guide 3
3.14.2 Creating a Doc Template ................................................................................................................. 64
3.14.3 Deleting a Doc Template ................................................................................................................. 64
3.14.4 Editing a Doc Template ................................................................................................................... 64
3.14.5 Synchronizing Doc Templates ......................................................................................................... 65
Chapter 4. Writing Element Templates .......................................................................................... 66
4.1 What is Doc. Composer Template Language?........................................................................................ 66
4.2 Template Root ......................................................................................................................................... 67
4.3 Text and Property .................................................................................................................................... 67
4.3.1 Understanding Dynamic Heading Style ............................................................................................... 72
4.4 Looping (Non Connector) ........................................................................................................................ 72
4.4.1 <IterationBlock> ................................................................................................................................... 72
4.4.2 <ForEach> ........................................................................................................................................... 74
4.4.3 <ForEachSubDiagram> ....................................................................................................................... 74
4.4.4 <ForEachDiagram> ............................................................................................................................. 75
4.4.5 <ForEachOwnerDiagram> ................................................................................................................... 77
4.5 Looping (Connector) ................................................................................................................................ 78
4.5.1 <ForEachSimpleRelationship> ............................................................................................................ 78
4.5.2 <ForEachRelationshipEnd> ................................................................................................................. 79
4.6 Sorting in Loop ......................................................................................................................................... 79
4.6.1 Suppress the default way of sorting .................................................................................................... 81
4.7 Conditional Expression ............................................................................................................................ 81
4.7.1 <DefaultValueChecker>....................................................................................................................... 81
4.7.2 <ValueChecker> .................................................................................................................................. 82
4.7.3 <HasChildElementChecker> ............................................................................................................... 83
4.7.4 <HasRelationshipChecker> ................................................................................................................. 84
4.7.5 <HasDiagramChecker> ....................................................................................................................... 85
4.7.6 <HasValueChecker> ............................................................................................................................ 86
4.7.7 <HasParentModelChecker> ................................................................................................................ 86
4.7.8 <HasSubDiagramChecker> ................................................................................................................. 87
4.7.9 <HasOwnerDiagramsChecker> ........................................................................................................... 87
4.7.10 Checking Multiple Conditions with <Conditions> ............................................................................ 88
4.7.11 Using Nested Checkers in Propagated Checking ........................................................................... 90
4.8 Working with Table .................................................................................................................................. 91
4.8.1 <TableBlock> ....................................................................................................................................... 91
4.8.2 <TableRow> ........................................................................................................................................ 91
4.8.3 <TableCell>.......................................................................................................................................... 92
4.9 Image ....................................................................................................................................................... 92
4.9.1 <Image> ............................................................................................................................................... 92
4.9.2 <Icon> .................................................................................................................................................. 93
4.10 Break........................................................................................................................................................ 93
4.10.1 <ParagraphBreak> .......................................................................................................................... 93
4.10.2 <PageBreak> ................................................................................................................................... 93
4.11 Other Constructs ...................................................................................................................................... 93
Visual Paradigm Doc. Composer Writer’s Guide 4
4.11.1 <OwnerDiagram> ............................................................................................................................ 93
4.11.2 <ParentModel> ................................................................................................................................ 93
4.11.3 <ParentShape> ................................................................................................................................ 94
4.12 Reusing Template with Inline or Reference............................................................................................. 94
4.12.1 Inline vs Reference .......................................................................................................................... 94
4.13 Using Variable ......................................................................................................................................... 95
4.13.1 How does it work? ........................................................................................................................... 95
4.13.2 Why variable? .................................................................................................................................. 97
4.13.3 Elements that supports the use of variable ..................................................................................... 97
Appendix A - DCTL Examples........................................................................................................... 99
Working with Use Case Scenario ........................................................................................................................ 99
Working with Sub-Diagrams ................................................................................................................................ 99
Working with References ................................................................................................................................... 100
Working with Stereotypes and Tagged Values .................................................................................................. 100
Working with Table Records of Entity ................................................................................................................ 101
Working with Working Procedures of BPMN Task/Sub-Process ...................................................................... 101
Working with Action and Action’s Type ............................................................................................................. 102
Working with Chart Relations ............................................................................................................................ 103
Working with Model Transitor ............................................................................................................................ 104
Working with InstanceSpecification in an Object Diagram ................................................................................ 106
Appendix B – Diagram Types ......................................................................................................... 107
Visual Paradigm Doc. Composer Writer’s Guide 5
Chapter 1. Introducing Doc. Composer
1.1 Introduction
Doc. Composer is a document builder in Visual Paradigm. It provides the necessary tools development
teams need to write their own project documentation with design specification embedded.
This is a comprehensive guide that provides detailed description of how to work with Doc. Composer,
the two modes of Doc. Composer and how to write element templates for different documentation
needs. Examples are widely used in this guide and most of them are ready for practical use. They
provide a good start point for writers both in learning Doc. Composer and developing their own
documents and element templates.
1.2 Terminologies
Here is a list of terms that we will use in this document, along with their definitions:
Term Definition
Content block A block of document content produced by dragging an element template from
Element Template Pane to document.
Diagram elements A shape or connector in a diagram.
Doc. Composer A document building tool in Visual Paradigm.
Doc Template A Doc Template is the source of Doc Base. Users who work in team
environment can define Doc Template to use in document production. When
create document, Doc Base can be replicated from a Doc Template.
Doc Base A semi-completed version of your project documentation or report. It contains
only background information, possibly filled by you or your colleague. The
design details are leave empty and be filled by Doc. Composer.
Doc Field A Doc Field is a special piece of text within a Doc Base. Doc Fields will be
replaced by your actual project content when being read by Doc. Composer
during document generation.
Visual Paradigm Doc. Composer Writer’s Guide 6
Element Template Written in XML, element template defines what and how content gets output in
a document.
Fill-in Doc A mode of Doc. Composer that helps you “fill-in” the design details of your
project documentation.
Model element Fundamental unit of project data of a Visual Paradigm project. Use case,
class, action are all examples of model element.
Visual Paradigm Cloud-based service provided by Visual Paradigm that allows you to store your
Online project online and to work collaboratively with your teammates by enjoying
features like commit/update, branching and tagged, PostMania ,Tasifier, etc.
VP Online Abbreviation of Visual Paradigm Online
Word document Document saved in Microsoft Word format (.docx).
Teamwork server Self-hosted collaborative modeling.
1.3 What is Doc. Composer?
Documentation is important in any software project. We write software requirement specification for
describing requirements, database specification for detailing database structure, process specification
for visualizing business activities, etc. Well written documentation can ensure quality software to be
developed, and can make a good impression on customers and stakeholders. However, we understand
that time is limited and writing good documentation is not something we relish doing. Therefore, we
introduced Doc. Composer, a document builder that saves your previous time in writing documentation
by providing a smooth integration between your documentation and your software design. As long as
you need to have your design or design specification appear in your documentation, Doc. Composer
can help.
1.4 Modes of Doc. Composer
When you open Doc. Composer, you will be prompted to select either to build a document from scratch,
or to produce a document with a “Fill-in Doc”. Here is a description of the two modes of Doc.
Composer.
1.4.1 Build from Scratch
To build a document with the Build from Scratch mode is to being from a blank document, and then
make use of the tools and element templates to write and complete the document.
1.4.2 Fill-in Doc
Typically, a project documentation or report is a combination of background information like project
goal, scope and constraints, and design details like use case details, database design, process design,
etc. The Fill-in Doc mode of Doc. Composer is designed to help you “fill-in” the design details of your
documentation.
Visual Paradigm Doc. Composer Writer’s Guide 7
Chapter 2. Build from Scratch
2.1 Introduction
To build a document with the Build from Scratch mode is to begin from a blank document, and then
make use of the tools and element templates available in Doc. Composer to write and complete the
document. As an overview, “Build from Scratch” works in this way:
1. You create a document in Doc. Composer.
2. Form the content by dragging and dropping element templates from the Templates pane onto
the document.
3. Touch-up the document by adding TOC, defining headers & footers, configuring styles, etc.
4. Generate the document to a document file in HTML/PDF/MS Word format.
2.2 Understanding Element Template
An element template defines what and how content gets output in a document. For example, a Data
Dictionary template is capable in producing a data dictionary in a document, with dedicated type of
project data presented in the data dictionary (table). Each type of project data has its own set of
element templates. You have Data Dictionary template for Entity Relationship Diagram and Sub
Diagrams template for Use Case, etc.
Doc. Composer comes with a set of built-in element templates, but you can also create and edit custom
templates. For example, you can create a custom template to output a table of actors’ details, and then
a list of use cases, and then a list of sub-diagrams.
Element templates are written using an XML-based language called Doc. Composer Template
Language. If you want to create your own templates, you can learn this language by reading Chapter 4.
Writing Element Templates. In this chapter our focus is primarily on the use of built-in templates in
creating a document.
2.3 Creating a Document
To create a document:
1. Select Tools > Doc. Composer from the toolbar.
Visual Paradigm Doc. Composer Writer’s Guide 8
2. Click Build Doc from Scratch.
3. Name the document by double clicking on Document1 in the breadcrumb and then typing in a
new name.
4. Press the Enter key to confirm the naming. Your screen should look like this:
5. To have more editing space, we recommend you to collapse the toolbar temporarily by double
clicking on the Tools tab.
Notes If you don’t see the Doc. Composer button, make sure you are running the Standard
Edition (or higher) of Visual Paradigm, and have Sleek chosen as the UI style.
Visual Paradigm Doc. Composer Writer’s Guide 9
2.4 Overview of Doc. Composer
The “Build from Scratch” mode of Doc. Composer consists of three main parts:
Part Name Description
1 Diagram Navigator/ The Diagram Navigator and Model Explorer (behind Diagram
Model Explorer Navigator) provides you with access to different parts of your project– the
project, diagram, diagram elements and model elements. If you want to
output content for say a use case diagram named “My Diagram”, select
“My Diagram” in Diagram Navigator (or Model Explorer) first.
2 Element Template A list of element templates available for the project data selected in
List Diagram Navigator or Model Explorer.
As said earlier, each type of project data has its own set of element
templates. Take the image above as an example, by selecting a use case
diagram in Diagram Navigator, the templates Basic, Details, Project
Management, etc. are listed. If you select other project data in Diagram
Navigator or Model Explorer, a different list of element templates will be
presented.
Document creation is the process of dragging and dropping a suitable
template from the Element Template List onto the document.
Visual Paradigm Doc. Composer Writer’s Guide 10
3 Document Content of document. What you can see here will be what you will get
when you generate the document as HTML/PDF/Word. On top of the
document there is a toolbar that provides you will access to tools like
format configuration, report configuration, page break insertion, etc. We
will talk about the tools later on in this chapter.
2.5 Developing a Document
Doc. Composer provides a flexible way for you to create project documentation. All you need to do is to
select your target model element/diagram, drag the elements template(s) from the Element Template
Pane onto the document.
2.5.1 Using a Template
To add content into a document:
1. Select project / diagram / diagram element / model element on Diagram Navigator / Model
Explorer.
Visual Paradigm Doc. Composer Writer’s Guide 11
2. Select the desired element template from the Element Template Pane and drop it/ them on the
document.
3. Repeat the previous step to build the document.
Notes Instead of adding content element by element, you can select multiple elements at the
same time to speed up the document creation process.
2.5.1.1 Editing image
You can add diagram images into a document with the use of element template. For diagrams
presented on a document, instead of showing the entire diagram you may want to have it focused on a
specific part of a diagram. In order to achieve this, edit the image by taking the steps below.
1. Click each image so that a bar will appear at the bottom of the image. You can edit the image
through the bar. Initially, the whole diagram is displayed to fit the placeholder.
Visual Paradigm Doc. Composer Writer’s Guide 12
To zoom in the particular part of diagram, drag the slider to Zoom 100% (Actual Size).
Visual Paradigm Doc. Composer Writer’s Guide 13
2. To resize the image, drag the border of placeholder.
Notes You can only edit the images produced by templates you dropped onto the document but
not inserted images.
Notes The default setting of image on document is Disable Auto Fit Placeholder. Nevertheless,
once you zoom or resize, it will turn to be Enable Auto Fit Placeholder automatically.
2.5.1.2 Working with diagram layers
The layer feature allows you to group diagram content into different logical layers. For example, you
may create an annotation layer for explanatory purpose. Such a layer contains shapes like callout and
note, but not the other shapes. Then when you want not to show the annotation shapes temporarily,
you just need to hide the layer.
Doc. Composer supports diagram layers. You can select the diagram layer to or not to process when
outputting content to a document. Let's say if you need to produce a document for a business
stakeholder, you may not want him to see the annotation shapes. What you have to do is to configure
the layer filter by excluding the annotation layer. Doc. Composer engine will read the filter and not to
process the annotation shapes.
To configure filter:
1. Right click on a content block that involves processing diagram(s) and select Configure AdHoc
Diagram Layer Filters… from the popup menu. Note that the word 'diagram' here is not
restricted to 'diagram image'. If a content block only involves listing the name of the shapes in a
Visual Paradigm Doc. Composer Writer’s Guide 14
diagram, it is still processing a diagram.
2. The diagrams being processed are listed in the Configure AdHoc Diagram Layer Filters
window. For each diagram, select which layer to include in or exclude from processing. First,
select the Filter Kind. There are four options.
@followDiagram - Follow the visibility of the layers set to the actual diagram. Layers that are
set visible will be included here, likewise hidden layers will be excluded. Simply put, what you
can see in the document will be exactly the same as the real diagram.
@all - Include all diagram layers in processing.
@include - Select the layer(s) to process.
@exclude - Select the layer(s) not to process.
Visual Paradigm Doc. Composer Writer’s Guide 15
3. If you have selected @include or @exclude, select the layer(s) to include in or exclude from
processing.
4. Click OK. The document will be refreshed immediately to reflect the filter configuration.
2.5.1.3 Understanding the default template
Each type of project data has its own set of element templates and, among these templates, one of
them is the default template.
Normally, we add content into a document by first selecting an element in Diagram Navigator or
Model Explorer, and then dragging a template from the Element Template List onto a diagram. This
works well but wouldn’t it be a bit faster if we can skip the template selection part? Default template was
designed to serve this purpose. Besides dragging a template onto a document, you can also select a
piece of project data in Diagram Navigator or Model Explorer, and then drag it directly onto the
document to add content. If you do this, we will add content based on the default template of the
selected element.
Default template is shown with its name bolded under the Element Template Pane, like the Basic
template in the following image:
By default, the Basic template is chosen to be the default template. You can, however, set a user
created template to be the default. Note that you can select either the Basic template, or any of the
Visual Paradigm Doc. Composer Writer’s Guide 16
user created templates as default. You cannot select a built-in template as the default, except the
Basic template.
2.5.2 Working with Content Block
2.5.2.1 Opening the Underlying Element
If you want to open the source element from which a content was created, right click on the content
block and select Open %NAME% from the popup menu where %NAME% is the name of the element.
Very often you need this when you spot a design flaw when reading a document, and you want to
correct it.
2.5.2.2 Opening the Specification of the Underlying Element
If you want to review or edit properties of an element from which a content was created, right click on
the content block and select Open %NAME% Specification from the popup menu where %NAME% is
the name of the element.
2.5.2.3 Repositioning a Content Block
You can always re-order content blocks in a document by performing these steps:
1. Press to select the blocks to move up or down. You can perform a multiple selection by pressing
the Shift or Ctrl key.
Visual Paradigm Doc. Composer Writer’s Guide 17
2. Click on Move Up or Move Down to re-order the selected blocks.
2.5.2.4 Deleting a Content Block
If you want to remove a content block from a document, simply select the blocks and press Delete.
2.5.3 Using Loop
Besides element template, there is another tool to query project data and place it onto a document,
called the Loop tool. You can access the Loop tool under the Element Template Pane.
The Loop tool is capable in querying children element of element selected in Diagram Navigator /
Model Explorer. When you select and drag the Loop tool onto a document, you will be prompted to
configure the Loop, like this:
Visual Paradigm Doc. Composer Writer’s Guide 18
Items listed under the Elements tab are children elements of the element selected in Diagram
Navigator / Model Explorer. For example, if you have selected a diagram, you can expect the diagram
elements being listed here.
Content will be added to document for each of the elements listed. The content to produce is
determined by an element template. You can select the template under the Element Types tab.
Visual Paradigm Doc. Composer Writer’s Guide 19
The left hand side of the Element Types tab lists the types of elements found by the loop while the
right hand side lists the element template to be chosen for content creation. By default the Basic
template is chosen for all element types. This means that for each of the elements under the Elements
tab, content will be produced and added to the document based on the Basic template. You can select
another template by click on Basic and make a selection.
2.5.3.1 Excluding Elements and Element Types
Sometimes, you may not want to produce content for all elements returned by a loop, but only some of
the elements. For example, when you create a use case specification, you may not want to process the
actors when looping under a Use Case Diagram. For such cases, you can exclude the elements or
types of element that are not needed in content creation.
You can exclude an element, or a type of element. To exclude an element, move your mouse pointer
over that element under the Elements tab and the click on the Exclude button on the right hand side of
the hovering row.
Visual Paradigm Doc. Composer Writer’s Guide 20
To exclude an element type, open the Element Types tab and move your mouse pointer over the type
to exclude, then click on the Exclude button.
If you want to remove an element or element type from the exclude list, open the Excluded tab, move
your mouse pointer over the item to be removed and then click on the Include button on the right hand
side of the hovering row.
2.5.3.2 Sorting
To re-order elements, click on the Sorting drop down menu at the top of the New Loop window and
select the way to sort.
Here are a description of the various types of sorting method:
Type Description
System Elements are sorted according to the system’s default setting.
Name Sort by elements’ name in alphabetical order.
Visual Paradigm Doc. Composer Writer’s Guide 21
Model Type Sort by element type. You can customize the sort order in the Element Types
tab.
Manual Order the elements yourself.
2.5.3.3 Saving a Loop Template
Although Loop itself is tool instead of a template, you can produce a template from it. Doing so allows
you to customize the template further by editing the loop in XML form. To produce a loop template, right
click on any content block produced with the Loop tool and select Save as Loop Template from the
popup menu.
You will be prompted for a template name. Enter the name and confirm. When finished you will find a
new template listed in the Element Templates Pane. You can customize it and re-use it in creating
content. For details about writing a template, please read Writing Your Template.
2.5.4 Adding Custom Text
Although you cannot type in a document directly, you can add text through creating text boxes.
The text box is used for editing data on document. The significant characteristic is you can display
many different types of data by applying RTF within the text boxes.
1. Select the space where you want to insert text beforehand.
2. Click Text box button on the document's toolbar.
Visual Paradigm Doc. Composer Writer’s Guide 22
3. Enter text in the text box. You can use the pop-up formatting toolbar to convert your plain text
into RTF when you want to emphasize some terms/ phrases.
2.5.5 Adding Image
Document supports inserting images. An image can be a logo or picture that is placed on the
document. Not only you can place pictures on the empty space of document but also fit them inside
table cells. In this sense, you can insert your company logo into any preferred place within the
document when you are doing a company document. The advantage is you can spare no effort in
arranging a series of images in document and then resize them. To add an image:
1. Select the content block where you want to insert an image beforehand.
2. Click Image button on the document's toolbar.
3. Select the directory of your target image and then click Open button in Choose image(s) dialog
box. As a result, the selected image is inserted.
2.5.6 Adding Table
Table is one of the popular elements in structuring data. To create a table:
1. Select the content block where you want to insert a table beforehand.
2. Click on the button on the document’s toolbar.
3. Select the number of rows and columns to be created.
4. Complete the table.
2.5.7 Adding Page Break
To end the current page and continue the document to the next page, add a page break. To add a page
break:
1. Select the content block where you want to insert a page break beforehand.
2. Click on the button on the document’s toolbar.
2.5.8 Using Section
A section is a number of continued pages that apply the same set of page properties. These properties
include page size, page orientation, page margin, visibility of header/footer, content of header/footer,
etc.
Because section allows you to define different layouts for different pages, you can make pages that
consist of wide tables show in landscape, with the other pages remain in portrait. You can also add
content-specific header and footer.
Visual Paradigm Doc. Composer Writer’s Guide 23
By inserting a section break, pages that appear after the break will apply the same set of page
properties as defined in the break. To insert a section break:
1. Select the content block where you want to insert a section break beforehand.
2. Click on the button on the document’s toolbar. A section page is inserted which moves the
chosen content to a new page.
The layout of pages within a section are controlled by the setting configured in the section break. To
configure a section break:
1. Right click on the section break.
2. Select Edit... from the popup menu. This shows the Section Properties window.
3. Edit the settings and click OK to confirm the change.
Here is a description of different parts of the Section Properties window.
Part Name Description
1 Follow previous section When checked, section properties will follow that defined in previous
section. For the first section, it follows the properties set to the whole
document.
2 Page size Determine the dimension of page.
3 Page Orientation Orientation of page, either in portrait or landscape.
4 Measurement unit Unit of margin.
5 Top margin Determine the empty space at the top of a page. You can edit the
margins size by entering the sizes into the text fields. Alternatively,
click the spinner buttons to increase/ decrease the margin sizes.
Visual Paradigm Doc. Composer Writer’s Guide 24
6 Right margin Determine the empty space on the right hand side of a page. You
can edit the margins size by entering the sizes into the text fields.
Alternatively, click the spinner buttons to increase/ decrease the
margin sizes.
7 Bottom margin Determine the empty space at the bottom of a page. You can edit
the margins size by entering the sizes into the text fields.
Alternatively, click the spinner buttons to increase/ decrease the
margin sizes.
8 Left margin Determine the empty space on the left hand side of a page. You can
edit the margins size by entering the sizes into the text fields.
Alternatively, click the spinner buttons to increase/ decrease the
margin sizes.
9 Preview of page Preview the effect of adjusting margin.
10 Header/Footer Show - Show the header/footer in document
Hide - Hide the header/footer in document
Separator - When checked, a line will be shown between
header/footer and the main content.
Continue with previous section - Following the previous section
means to have the visibility of header, footer and separator follow
that defined in the previous section. If you have added page number
to header/footer, the numbering will continue with the previous
section, too. If not to follow the previous section, the numbering will
reset to 1.
2.5.9 Adding Table of Contents
A table of contents is a list of key parts of a document. It is often constructed by headers or key titles in
a document, to present readers with and outline of the whole document.
Doc. Composer allows you to insert a table of contents into a document. A table of contents can be
formed not only from traditional headings styles like Heading 1 and Heading 2 but from any kind of
style, even from user-defined styles. To insert a table of contents:
1. Select the content block where you want to insert a table of contents beforehand.
2. Click on the button on the document’s toolbar and then select Table of Contents from the
drop down menu.
To change the title, maximum number of level, level detection or styles of a table of contents, to
configure it. To configure a table of contents, right click on the table of contents and select Configure
Table of Contents... from the popup menu.
Here is a description of different parts of the Configure Table of Contents window.
Visual Paradigm Doc. Composer Writer’s Guide 25
Part Description
1 The title of the table of contents. This is the text that appear above the table of contents in
document.
2 Determine the depth of the table of contents.
3 Specify the style to check for each level. If you want level 1 shows all content with Heading 1 as
style, select Level 1 on the left hand side, Heading 1 on right hand side, and click < to match
them up.
4 Specify the appearance of text in table of contents. You can apply different styles for different
rows (levels).
To update a table of contents to make it reflect the structure of the latest document content, right click
on the table of contents and select Update Table of Contents from the popup menu.
2.5.10 Adding Revision Log
When your team attempt to or has made significant changes on a document, you may want to record
the version of document, the date/time when the change took place, the person who made the change
and other necessarily remarks regarding the changes. Revision log is a piece of content you can add to
a document to record all these information. With a revision log, you fill in the revision detail as well as to
add/remove columns to suit the requirement of your team. To insert a table of contents:
1. Select the content block where you want to insert a revision log beforehand.
2. Click on the button on the document’s toolbar and then select Revision Log from the drop
down menu.
Visual Paradigm Doc. Composer Writer’s Guide 26
3. To enter a revision, double click on the cells and enter the values one by one.
4. If you want to insert more rows or columns, right click on the revision log and select Insert Row
or Insert Column from the popup menu.
2.5.11 Adding Cover Page
A cover page is a page that can be added at the beginning of a document. Whether or not to add such
page is up to the writer. There are two kinds of cover page you can add into a document. The first one
is to print the cover page in a program defined way. This approach requires you fill in some of the
background information like the document title, organization name and author name, etc. The second
kind of cover page is fully designed by you, the writer. It is called a free style cover page.
2.5.11.1 Built-in Cover Page
1. Click on the button on the document’s toolbar.
2. Open the Cover Page tab.
3. Configure the cover page by specifying the file path of logo image, title, organization name,
author name. You can preview the page at the right hand side of the Document Properties
window.
4. Click OK.
Notes Built-in cover page is only visible in generated document, not in Doc. Composer.
2.5.11.2 Free Style Cover Page
Free style cover page provides you with a page that appears at the beginning of a document for you to
design the page. You can add any text and image freely on the cover page and position them in any
position you like within the cover page. To insert a free style cover page:
1. Click on the button on the document’s toolbar and then select Cover Page from the drop
down menu.
2. When you insert a free style page the first time, you are prompted to override the generate
cover page option. By default, the built-in cover page would be chosen as cover page. When
you try to insert a free style cover page, the built-in cover page would be ignored. This option is
to ask for your confirmation for ignoring the built-in cover page. Click OK to confirm.
3. You will see an empty cover page added to the beginning of the document. Note that the page
MUST be added to the beginning of document and you cannot control its location. If you want to
add a page of custom content in the middle of the document, insert a Free Style Page instead.
4. Start editing the page by inserting text and image. To insert text or image into the page, right
click on the background of cover page and select Insert Free Style Text or Insert Free Style
Image from the popup menu.
5. Fill in the text or select the image file to insert to the page. Repeat step 3 and 4 to complete the
page.
Visual Paradigm Doc. Composer Writer’s Guide 27
2.5.12 Various Page Display Options
Page display is especially useful when you view the overview of document layout. Doc. Composer
supports 4 display options: single page, single page continuous, two-up and two-up continuous.
Option Description
Single Page Display only one page at a time.
Single Page Continuous Display pages in a consecutive and vertical column.
Two-Up Display two pages side by side simultaneously.
Two-Up Continuous Display pages side by side in two consecutive vertical columns.
Click the Page Display Option button to select a page display option from the drop-down menu.
2.6 Keeping Your Document Updated
Since document maintains the linkage between project data and document content, you can refresh the
document upon project changes. As a result, it saves your time on repeating the steps for creating
document.
2.7 Writing Your Template
Although Doc. Composer comes with a complete set of built-in element templates, you may still want to
customize or even to write your own templates for maximizing the efficiency of document design. You
can accomplish this by writing and programming your own element templates.
To create a template:
1. Open Doc. Composer.
2. Select the type of element to create template. For example, select ANY use case diagram in
Diagram Navigator if you want to create a template to list specific shapes in use case diagram.
You can select project / diagram / model element / diagram element in Diagram Navigator and
Visual Paradigm Doc. Composer Writer’s Guide 28
Model Explorer.
3. The Element Template Pane lists the templates available for the selected element type. If your
Template pane is hidden, select View > Panes > Property in the toolbar (or press
Ctrl+Shift+P) to show it.
4. To simplify the programming of template, you are suggested to duplicate an existing template
and start editing it, rather than do everything from scratch. Target on a template that gives the
closest outcome to what you want to show in document. If you want to start from an empty
document, select any templates. Right click on your selection and select Duplicate... from the
popup menu.
5. In the Edit Template window, specify the following information and click OK to continue.
URI: A unique URL of the template, used in plugin development
Name: The name of the element template, which is the name that shown under the Element
Template Pane.
Icon: An icon that best represent the layout of content that will be produced by using this
template.
Set as Default Template: Check this option if you want Doc. Composer to apply this template
automatically when dragging elements directly from Diagram Navigator / Model Explorer onto
Visual Paradigm Doc. Composer Writer’s Guide 29
document.
Template content: Editor for programming the template.
6. Customize your template and click OK to apply the changes. To learn how to write a template,
read Chapter 4. Writing Element Templates.
2.7.1 Go to line
If your template contains invalid content, by performing a validation (by clicking Validate), the line
number of the problem content will be displayed in the log pane. To view the problem content, you can
use the 'Go to line' function.
1. Click on the tiny arrow button next to the current line number.
Visual Paradigm Doc. Composer Writer’s Guide 30
2. Enter the line number in the Input dialog box and click OK.
2.8 Exporting a Document
After you have customized your document template on document, you can export it into document.
There are three types of document available for exporting: HTML, PDF and Word.
In document, click the Export button at the top right corner and select a type of document for exporting.
In the pop-up Export [document type] document window, specify output path and document info, and
customize page setup, cover page and watermark.
At last, click Export button.
Visual Paradigm Doc. Composer Writer’s Guide 31
2.8.1 The overview of export document window
No. Name Description
1 Output path The output path of document to be generated.
2 Launch viewer Check to open the document automatically after generation.
3 Refresh before export Before proceed exporting, refresh the document content.
4 Document info To define document information.
5 Options To determine how data is to be printed in document by setting
some of the configurable options.
6 Page Setup To customize the layout of document.
7 Cover Page To customize the first page of document.
8 Watermark To customize the watermark on document.
9 Export Confirm and export the document.
10 Cancel Close the export document dialog box without exporting.
Notes An additional Content tab is attached to Export Word document window.
Visual Paradigm Doc. Composer Writer’s Guide 32
2.8.2 The overview of Document Info
No. Name Description
1 Title The title of document. This option is only available for exporting
PDF document.
2 Author The author of the document.
3 Subject The subject of the document. This option is only available for
exporting PDF and Word document.
4 Keywords The keywords of the document.
5 Info header The info header of the document. This option is only available for
exporting PDF document.
6 Info header content The info header content of the document. This option is only
available for exporting PDF document.
7 Allow modify Select to allow modification on the document. This option is only
available for exporting PDF document.
2.8.3 The overview of Options Setup
Visual Paradigm Doc. Composer Writer’s Guide 33
No. Name Description
1 Diagram image type Select the type of image format for image that appear in the
exported document.
2 Font Control the font of document text.
3 Apply User Language By default, document content will be printed in English. By checking
this option, it will follow the language setting chosen in global
options.
4 Repeat Table Header By checking this option, table header would be repeatedly printed
when the table span multiple pages.
2.8.4 The overview of Page Setup
No. Name Description
1 Page size To select the paper size of the exported document.
2 Page Orientation This option is used to select the orientation of the document
(portrait/ landscape). This option is only available to PDF and Word
document.
3 Header Check this option to insert header to the exported document. This
option is only available to PDF and Word document.
4 Header Separator Check this option to insert header separator to the exported
document. This option is only available to PDF and Word
document.
5 Footer Separator Check this option to insert footer separator to the exported
document. This option is only available to PDF and Word
document.
6 Footer Check this option to insert footer to the exported document. This
option is only available to PDF and Word document.
Visual Paradigm Doc. Composer Writer’s Guide 34
7 Page margin To specify the page margins of the document: top, left, right and
bottom. This option is only available to PDF and Word document.
8 Measurement Unit To choose the measurement unit of page margin of the document:
inch and cm. This option is only available to PDF and Word
document.
9 Margin Specify the width of spaces between the content and the page
(Left/Top/Right/Bottom) border.
2.8.5 The overview of Cover Page
No. Name Description
1 Generate cover page Check this option to generate a cover page to the document.
2 Logo image path Insert an image to the cover page. You can specify the image's
directory or select the directory by clicking the ... button.
3 Logo scale Resize the inserted image by adjusting the slider.
4 Title Specify the title of your document on cover page.
5 Organization name Specify the organization name of your document on cover page.
6 Author name Specify the author name on cover page.
7 Alignment Control the position of content, whether to appear on the left, center
or right hand side of the page.
8 Cover Page Preview You can preview your cover page here.
Visual Paradigm Doc. Composer Writer’s Guide 35
2.8.6 The overview of Watermark
No. Name Description
1 Generate Watermark Check this option to generate watermark on all diagrams of
document.
2 Text Specify the text will be used for watermark.
3 Color Specify the color of text will be used for watermark by clicking the ...
button.
4 Transparency To change the background transparency for watermark, move the
Transparency slider or specify the percentage of transparency
directly.
5 Font Name Select the font name for watermark.
6 Font Style Select the font style for watermark.
7 Font Size Select the font size for watermark.
8 Sample Preview watermark here.
Visual Paradigm Doc. Composer Writer’s Guide 36
2.8.7 The overview of Content (Only for Word document)
No. Name Description
1 Word Template Check this option to select a Word template for Word document.
2 Path Specify the directory of word template by clicking the … button.
2.9 Managing Element Templates in Team Environment
If your team is using Visual Paradigm Online or Teamwork Server as collaborative modeling solution,
you can share element templates among team members with the built-in management and
synchronization features. Doing so allows the entire team to compose document based on a common
set of element templates. Besides, this ensures the completeness of document when being viewed in
any member's environment because all members have access to the same and most updated
templates needed by the documents.
In server, element templates are stored in repository based. This means that all of your projects
managed under the same repository have access to the same set of element templates. In this page,
you will learn how to manage those element templates and share them among team members.
2.9.1 Managing element templates
Manage element templates is the process to create, edit or delete element templates stored in
repository. Once you have made the desired changes in Visual Paradigm locally, you can synchronize
the changes to server. Teammates can get the updated templates by synchronizing changes to server
as well.
As said earlier, element templates are stored in repository based. Therefore, no matter which project
you have opened, you are managing the same set of element templates.
To manage element templates:
1. In Visual Paradigm, select Tools > Doc. Composer > Manage Template XMLs… from the
toolbar. In order to access the management function, make sure you are opening a team project
managed under either Visual Paradigm Online or Teamwork Server. Besides, make sure you
are a team member and have been granted the right to Change document template in server.
Visual Paradigm Doc. Composer Writer’s Guide 37
You may need to contact your server administrator to confirm the permission settings made in
server.
2. Now, you can manage element templates in the Manage Template XML window. Read the
next section for details about what you can do in the Manage Template XML window.
2.9.1.1 Overview of Manage Template XML window
No. Name Description
1 Type of project data Different templates are available for different project data. The
drop-down menu there divide project data into four main types:
Project - The entire project. You will see element templates mainly
for querying details of diagrams in project.
Diagram Type - The available types of diagram. (e.g. Use Case
Diagram, Business Process Diagram)
Model Type - The available types of model elements. (e.g Use
Case, Class)
General - Mainly for listing legacy or obsolete element templates.
Normally you don't need to deal with templates under General
section.
Visual Paradigm Doc. Composer Writer’s Guide 38
2 Show all Visual Paradigm supports a large volume of model elements, but
not all of them are well known or meaningful. By default, we hide
away those elements that aren't popular. If you need to edit their
templates you can check Show all to reveal them.
3 Filter Filter the items to be displayed in element list.
4 List of elements The elements that support template editing. If you have chosen to
list Diagram Type (in Type of project data), you will see a list of
diagram here. If you have chosen to list Model Type, you will see a
list of model elements here.
5 List of templates A list of element templates available for the element selected in the
list of elements. Each type of project data has its own set of
element templates. Take Use Case Diagram as example, you have
templates like Basic, Details, Project Management, etc. With a
different selection of element, a different list of element templates
will be presented.
6 Background information Background information of an element template. Note that you can
only edit background information of a user-defined template, but not
any built-in template. Here is a description of properties you can
set:
Name: The name of the element template, which is the name that
shown under the Element Template Pane.
Icon: An icon that best represent the layout of content that will be
produced by using this template.
Set as Default Template: Check this option if you want Doc.
Composer to apply this template automatically when dragging
elements directly from Diagram Navigator / Model Explorer onto
document.
Template content: Editor for programming the template.
7 XML Editor Customize your template in the XML editor. Again, you can only
edit a user-defined template, but not any built-in template.
8 Validate Validate the XML against the built-in XML schema.
9 Export XML Schema Export the XML schema (*.xsd) for validating the XML template
content.
10 Save Save the modifications made in XML editor.
2.9.2 Creating a template
To simplify the programming of template, you are suggested to duplicate an existing template and start
editing it, rather than do everything from scratch. Target on a template that gives the closest outcome to
what you want to show in document. If you want to start from an empty document, select any
templates.
Visual Paradigm Doc. Composer Writer’s Guide 39
1. Select the type of element to create template. For example, select Use Case Diagram if you
want to create a template to list specific shapes in use case diagram. You can select project /
diagram type / model element type.
2. Right click on an element template and select Duplicate... from the popup menu.
3. Enter the name of the new template.
4. Choose an icon that represents the presentation of content output with your template.
5. Check Set as Default Template if you want Doc. Composer to apply this template automatically
when dragging elements directly from Diagram Navigator / Model Explorer onto document.
Visual Paradigm Doc. Composer Writer’s Guide 40
6. Compose the template in XML editor. If part of your template references content written in
another element template, you can click + to add a reference to that template.
7. Click Save when finished editing. Now, you can use the new template in your document. You
can also share it with teammates.
2.9.3 Deleting a template
Right click on an element template and select Delete... from the popup menu to remove it. Note that
this action cannot be undone. Moreover, documents that used a deleted template in content will have
the missing parts be replaced by <empty> tag(s). This may severely affect the completeness of your
document so think twice before you delete a template. Make sure the template is not currently in-used
by any document, or the documents that use the templates are not important anymore.
Notes You can only delete a user-defined template.
2.9.4 Modifying a template
Click on the template in the list of template list and then modify it in XML editor. Click Save when
finished editing. When finished, you can refresh your document to apply the changes.
2.9.5 Synchronizing element templates
Once you have finished editing element templates, you can synchronize the changes to server.
Teammates can get the updated templates by synchronizing changes to server as well.
To synchronize changes to server manually, select Tools > Doc. Composer > Sync. to VP
Online/Teamwork Server from the toolbar.
Note that your changes will be synchronized automatically when you perform commit.
2.10 Managing Styles in Team Environment
If your team is using Visual Paradigm Online or Teamwork Server as collaborative modeling solution,
you can share styles configuration among team members with the built-in management and
synchronization features. Doing so allows the entire team to compose document based on a common
set of styles configuration. Besides, this ensures that documents are always up-to-date when being
viewed in any member's environment because all members have access to the most updated styles
configuration.
Visual Paradigm Doc. Composer Writer’s Guide 41
In server, styles configuration are stored in repository based. This means that all of your projects
managed under the same repository have access to the same set of styles configuration. In this page,
you will learn how to manage those styles and share them among team members.
2.10.1 Managing Styles
Manage styles is the process to create, edit or delete styles configuration stored in repository. Once
you have made the desired changes in Visual Paradigm locally, you can synchronize the changes to
server. Teammates can get the updated styles configuration by synchronizing changes to server as
well.
As said earlier, styles configuration are stored in repository based. Therefore, no matter which project
you have opened, you are managing the same set of styles.
To manage styles:
1. In Visual Paradigm, select Tools > Doc. Composer > Manage Styles... from the toolbar. In
order to access the management function, make sure you are opening a team project managed
under either Visual Paradigm Online or Teamwork Server. Besides, make sure you are a team
member and have been granted the right to Change document template in server. You may
need to contact your server administrator to confirm the permission settings made in server.
2. Now, you can manage styles in the Manage Styles window.
Visual Paradigm Doc. Composer Writer’s Guide 42
2.10.2 Synchronizing styles configuration
Once you have finished editing styles configuration, you can synchronize the changes to server.
Teammates can get the updated configuration by synchronizing changes to server as well.
To synchronize changes to server manually, select Tools > Doc. Composer > Sync. to VP
Online/Teamwork Server from the toolbar.
Note that your changes will be synchronized automatically when you perform commit.
Visual Paradigm Doc. Composer Writer’s Guide 43
Chapter 3. Fill-in Doc
3.1 Introduction
Typically, a project documentation or report is a combination of background information like project
goal, scope and constraints, and design details like use case details, database design, process design,
etc. The Fill-in Doc mode of Doc. Composer is designed to help you “fill-in” the design details of your
documentation. As an overview, Fill-in Doc works in this way:
1. You write your project documentation in Microsoft Word.
2. Place some special fields to the parts that requires the insertion of design details.
3. Load the document into Doc. Composer
4. Generate a document. Doc. Composer analyze the special fields in your document and replace
them with actual project content.
3.2 Understanding Doc Base
A Doc Base is a semi-completed version of your project documentation or report. It contains only
background information, possibly filled by you or your colleague. The design details are leave empty
and be filled by Doc. Composer. As its name suggested, Doc Base provides a base for documentation
production. You provide such a base to Doc. Composer and then Doc. Composer fill the empty parts for
you by embedded model data extracted from your Visual Paradigm project into your documentation.
3.3 Understanding Doc Field
A Doc Field is a special piece of text within a Doc Base. Doc Fields will be replaced by your actual
project content when being read by Doc. Composer during document generation. Here is an example of
Doc Field:
${DIAGRAM, “List of use case diagrams”, “UseCaseDiagram”, LoopInProject, PROPERTY=name}
A Doc Field is written in this format: ${list_of_parameters}. We will talk about the parameters in detail in
coming sections.
Simply speaking, if you create a Word document, type the above text into the document, save the
document as a Word file, import the file into Doc. Composer as a Doc Base and then generate a
document from Doc. Composer, the generated document will look like this:
Visual Paradigm Doc. Composer Writer’s Guide 44
Use Case Diagram1, Use Case Diagram2, Use Case Diagram3
Here we assume that your project contains three use case diagrams, namely Use Case Diagram1,
Use Case Diagram2, Use Case Diagram3.
This is how Doc Field basically works – You type the field text into your document at the places where
you need to embed your project content, save the document, import it into Doc. Composer and let it
produce a new document by replacing those fields with project content.
There are six kinds of fields. The following gives you the basic ideas of each fields, along with their
required formats and capabilities. The detailed usage of these fields will be covered in next big
sections.
3.4 Creating a Fill-in Doc
1. Select Tools > Doc. Composer from the toolbar.
2. Click Fill-in Doc. This shows the Specify Doc Base window.
3. Specify the Doc Base to use in document production. Doc base is a Word document file that
contains both manually written content (e.g. Introduction, project scope, etc) and Doc Fields. If
you are unclear about Doc Base and Doc Field, read the previous sections. There are two
approaches from which Doc Base can be created from. One is to create from an external
document file. If you take this approach, click Choose from Local Drive and then select the
document file (*.docx). Another approach is to duplicate from an existing Doc Template. If you
take this approach, select the Doc Template from the template list and click OK. You will then
be prompted to save a copy of the Doc Template to your computer as Doc Base. Visual
Paradigm provides three default templates for you to choose from. If your team uses Teamwork
Server or Visual Paradigm Online, you can create your own set of templates and share them
Visual Paradigm Doc. Composer Writer’s Guide 45
among the team.
4. If necessary, rename the document by double clicking on its name in breadcrumb and then
typing in a new name.
5. Press the Enter key to confirm the naming.
6. Doc. Composer analyzes your Doc Base and presents the Doc Fields that exist in your
document. Your screen should look like this:
To have more editing space, we recommend you to collapse the toolbar temporarily by double clicking
on the Tools tab.
Visual Paradigm Doc. Composer Writer’s Guide 46
3.5 Touching-Up a Document
If your Doc Base contains any of the following kinds of Doc Fields, you have to touch-up the document
in order to generate a document file from Doc. Composer
Doc Field with Any as source
Doc Field with One as source
Doc Field with LoopInElement as source
Doc Field with LoopInDiagram as source
${TEXT} field
To “touch-up” a document means to select diagram(s) or model element(s), or to enter the content
required by Doc Fields in a document. For example, if in a Doc Base there exist a ${TEXT} like this:
<${TEXT, “Project Name”}>
You’ll have to provide the project name in Doc. Composer. Here is what you will see in Doc. Composer:
In the example above, we have entered My Project as the project name.
Another example would be the use of ${ELEMENT} field, with One as source:
${ELEMENT, “Name of Use Case”, “UseCase”, One, PROPERTY=name}
This example means to output the name of a use case to the document and such a use case shall be
specified in Doc. Composer. Here is how the Doc. Composer will look like when applying a Doc Base
that contains such an ${ELEMENT} field.
What you need to do is to click on the Element link. Note that the title of this link varies depending on
the type of field and source specified.
Then, select the desired element(s) and click OK to confirm.
Visual Paradigm Doc. Composer Writer’s Guide 47
3.6 Previewing a Document
If you want to take a quick look at the document file that will be generated with the applied Doc Base,
click Preview at the bottom right corner of the document preview. A temporary document file will be
opened for you to preview the outcome.
3.7 Generating a Document
When you are ready for producing the final document, click Generate at the bottom right corner of the
document preview. Enter the filename of the document and confirm. A complete document file will then
be generated.
3.8 The Doc Fields
3.8.1 ${PROJECT}
The ${PROJECT} field is used to output a project property’s value or based on a template written for
the project.
Here is an example of ${PROJECT}:
${PROJECT, PROPERTY=name}
Here is the sample output:
MyProject
This is the syntax of a ${PROJECT} field:
${PROJECT,
template_name | PROPERTY=property_name
}
Visual Paradigm Doc. Composer Writer’s Guide 48
This is a description of the various parts of a ${PROJECT} field:
PRJOECT is to indicate that this is a ${PROJECT} field.
template_name | PROPERTY=property_name – The type of content to be extracted from
the project and printed on the document.
o template_name – Output content from the project based on the template
template_name written for the project. For example, if you have a template
AllClassDiagrams written for the project, by specifying AllClassDiagrams as
template_name, Doc. Composer will output content by following AllClassDiagrams.
o PROPERTY=property_name – Output a specific property (e.g. name) for the project.
If you want to output multiple properties, try write a template and make reference to it by
providing its name here.
3.8.2 ${DIAGRAM}
The ${DIAGRAM} field is used to query diagram(s) from a project (or a specific place in a project), and
to output content from the diagrams querying.
Here is an example of ${DIAGRAM}:
${DIAGRAM, “List of Use Case Diagrams”, “UseCaseDiagram”, LoopInProject, PROPERTY=name}
Here is the sample output:
Use Case Diagram1, Use Case Diagram2, Use Case Diagram3
This is the syntax of a ${DIAGRAM} field:
${DIAGRAM,
field_name,
[“diagram_type{, diagram_type...}”, ]
[SortBy=“property{, property...}”, ]
One | Any | LoopInProject | LoopInElement,
template_name | PROPERTY=property_name | ICON | IMAGE
}
This is a description of the various parts of a ${DIAGRAM} field:
DIAGRAM is to indicate that this is a ${DIAGRAM} field.
field_name is a short description of the field (e.g. “List of Use Case Diagrams”). In Doc.
Composer, you can see the fields placed in an imported Doc Base. The fields are represented
by the field_name typed here. field_name must be unique within a Doc Base. If there are
two or more fields having the same field name, content may be produced wrongly.
diagram_type indicates the type(s) of diagram that you want to query (e.g.
“UseCaseDiagram”). If you want to query all types of diagram in a project, skip this parameter. If
you want to query multiple types of diagram, enter their types respectively, separated by comma
(e.g. “ClassDiagram,UseCaseDiagram”). Click here for the proper diagram types to use.
Visual Paradigm Doc. Composer Writer’s Guide 49
SortBy is an optional part that supports the sorting of diagrams retrieved, based on the property
or properties specified. If you want diagrams not to be sorted, use SortBy=NoSort.
One | Any | LoopInProject | LoopInElement indicates the source from which to
query diagrams.
o One – Query a specific diagram in project. This option is often used when your
document, or part of the document is written around a specific diagram. If you choose
One here, you will have to select in Doc. Composer the diagram to query.
o Any – Query a number of diagrams in project. If you choose Any here, you will have to
select in Doc. Composer the diagram to query.
o LoopInProject – Query all the diagrams in project.
o LoopInElement – Query the sub-diagram(s) of a specific model element. If you choose
LoopInElement here, you will have to select in Doc. Composer the model element
from which to query sub-diagrams.
template_name | PROPERTY=property_name | ICON | IMAGE – The type of content
to be extracted from the querying diagrams and printed on the document.
o template_name – Output content from each of the querying diagrams, based on the
template template_name written for the type of the querying diagram. For example, if
you have a template AllUseCases written for Use Case Diagram, by specifying
AllUseCases as template_name, Doc. Composer will output content for each of the
Use Case Diagrams by following AllUseCases.
o PROPERTY=property_name – Output a specific property (e.g. description) for each
of the querying diagrams. If you want to output multiple properties, try write a template
and make reference to it by providing its name here.
o ICON – Output the icon for each of the querying diagrams.
o IMAGE – Output the diagram image for each of the querying diagrams.
3.8.3 ${ELEMENT}
The ${ELEMENT} field is used to query model element(s) or diagram element(s) from a project (or a
specific place in a project), and to output content from the elements querying.
Here is an example of ${ELEMENT}:
${ELEMENT, “List of Use Cases”, UseCase, LoopInProject, PROPERTY=name}
Here is the sample output:
Use Case1, Use Case2
This is the syntax of a ${ELEMENT} field:
${ELEMENT,
field_name,
[“element_type{,element_type...}”, ]
[SortBy=“property{, property...}”, ]
One | Any | LoopInProject | LoopInElement | LoopInDiagram,
Visual Paradigm Doc. Composer Writer’s Guide 50
template_name | PROPERTY=property_name | ICON
}
This is a description of the various parts of a ${ELEMENT} field:
ELEMENT is to indicate that this is a ${ELEMENT} field.
field_name is a short description of the field (e.g. “List of Use Cases”). In Doc. Composer, you
can see the fields placed in an imported Doc Base. The fields are represented by the
field_name typed here. field_name must be unique within a Doc Base. If there are two or
more fields having the same field name, content may be produced wrongly.
element_type indicates the type(s) of model/diagram element that you want to query (e.g.
“UseCase”). If you want to query all types of model element in a project, skip this parameter. If
you want to query multiple types of model element, enter their types respectively, separated by
comma (e.g. “Actor,UseCase”).
SortBy is an optional part that supports the sorting of elements retrieved, based on the property
or properties specified. If you want elements not to be sorted, use SortBy=NoSort.
One | Any | LoopInProject | LoopInElement | LoopInDiagram indicates the
source from which to query elements.
o One – Query a specific model element in project. This option is often used when your
document, or part of the document is written around a specific model element. If you
choose One here, you will have to select in Doc. Composer the model element to query.
o Any – Query a number of model elements in project. If you choose Any here, you will
have to select in Doc. Composer the model element to query.
o LoopInProject – Query all the model elements in project.
o LoopInElement – Query the child elements of a specific model element. If you choose
LoopInElement here, you will have to select in Doc. Composer the model element
from which to query child elements.
o LoopInDiagram – Query the diagram elements from a specific diagram. If you choose
LoopInDiagram here, you will have to select in Doc. Composer the diagram from
which to query diagram elements.
template_name | PROPERTY=property_name | ICON | IMAGE – The type of content
to be extracted from the querying elements and printed on the document.
o template_name – Output content from each of the querying elements, based on the
template template_name written for the type of the querying element. For example, if
you have a template UseCaseInfo written for Use Case, by specifying UseCaseInfo as
template_name, Doc. Composer will output content for each of the Use Cases by
following UseCaseInfo.
o PROPERTY=property_name – Output a specific property (e.g. description) for each
of the querying elements. If you want to output multiple properties, try write a template
and make reference to it by providing its name here.
o ICON – Output the icon for each of the querying elements.
Visual Paradigm Doc. Composer Writer’s Guide 51
3.8.4 ${ICON}
When you are working with a table, you can place the ${ICON} field in a table cell to let Doc. Composer
replace it with the icon image of the querying diagram or element.
Note that ${ICON} can only be used in a table cell.
Here is an example of ${ICON}:
${ICON}
Here is the sample output:
This is the syntax of a ${ICON} field:
${ICON}
3.8.5 ${IMAGE}
When you are working with a table, you can place the ${IMAGE} field in a table cell to let Doc.
Composer replace it with the diagram image of the querying diagram.
Note that ${IMAGE} can only be used in a table cell.
Here is an example of ${IMAGE}:
${IMAGE}
Here is the sample output:
This is the syntax of an ${IMAGE} field:
Visual Paradigm Doc. Composer Writer’s Guide 52
${IMAGE}
3.8.6 ${PROPERTY}
When you are working with a table, you can place the ${PROPERTY} field in a table cell to let Doc.
Composer replace it with the property value of the querying diagram or element.
Note that ${PROPERTY} can only be used in a table cell.
Here is an example of ${PROPERTY}:
${PROPERTY}
Here is the sample output:
This is the description of use case.
This is the syntax of a ${ICON} field:
${PROPERTY}
3.8.7 ${TEXT}
The ${TEXT} field is used when you need to include information that should be or can only be provided
when generating document. A typical usage of ${TEXT} is to request for project name.
In Doc. Composer, ${TEXT} are represented as text fields. User can enter the value required by the
${TEXT} field. When generating document, those ${TEXT} will be replaced by the text entered.
Here is an example of ${TEXT}:
${TEXT, “Project name”}
Here is the sample output:
Online Banking
This is the syntax of a ${TEXT} field:
${TEXT,
field_name
}
This is a description of the various parts of a ${TEXT} field:
TEXT is to indicate that this is a ${TEXT} field.
field_name is a short description of the field (e.g. “Project name”). It can also be used as a
reminder to provide certain kind of information (e.g. “Please enter the project name.”).
Visual Paradigm Doc. Composer Writer’s Guide 53
field_name must be unique within a Doc Base. If there are two or more fields having the
same field name, content may be produced wrongly.
3.8.8 Reusability of Doc Fields
A Doc Base may contains many Doc Fields. If the Doc Fields use LoopInElement and LoopInDiagram,
which require the selection of source in Doc. Composer, you (or the person who will generate
document with the Doc Base) will then need to select model elements and diagrams again and again in
Doc. Composer. This is not just time consuming but also error prone.
In order to solve this problem, you can reuse Doc Fields throughout a document. When you need to
query data from a source that was expected by an earlier Doc Field, write the new Doc Field by using
the same name as the previous one, like this:
${ELEMENT, “Tasks in Main BPD”, “BPTask”, LoopInDiagram, PROPERTY=name}
…
${ELEMENT, “Tasks in Main BPD", “BPSubProcess”, LoopInDiagram, Basic}
${ELEMENT, “Tasks in Main BPD”, “BPTask”, LoopInDiagram, Details}
This three Doc Fields mean that I want to display the name of all tasks from a specific diagram (to be
chosen in Doc. Composer). Then, I want to display the basic information of sub-processes on the same
diagram. Finally, I want to display the details of tasks from again the same diagram.
By reusing Doc Fields, you just need to make the selection of source once. Subsequent Doc Fields will
just apply the same selection. The key is to use same names for different Doc Fields.
Visual Paradigm Doc. Composer Writer’s Guide 54
Note that the same source must be supplied in order for the reusability to work. By “source”, we are
referring to the argument of a Doc Field that indicates the source from which to query
elements/diagrams, such as One | Any | LoopInProject | LoopInElement | LoopInDiagram.
3.9 Querying Diagrams
If you want to retrieve a diagram or diagrams, and to output content like the diagram’s image, name or
a list of containing diagram elements, etc., read this section to learn the ways to retrieve diagrams.
3.9.1 Querying Diagrams in Project
If you want to output the image or any detail of all the diagrams in project, write a ${DIAGRAM} field
in your Word document with LoopInProject specified as diagram source. Here are several examples of
such a ${DIAGRAM} field:
${DIAGRAM, “Name of ALL Use Case Diagrams”, “UseCaseDiagram”, LoopInProject,
PROPERTY=name}
${DIAGRAM, “Description of ALL diagrams”, , LoopInProject, PROPERTY=description}
${DIAGRAM, “Details of ALL Use Case Diagram and class diagram”,
“UseCaseDiagram,ClassDiagram”, LoopInProject, MyTemplate}
In the first example, the name of all Use Case Diagrams in the project will be output. Note that “Name
of ALL Use Case Diagrams” is the field name, which is a required and unique value for identifying this
field.
In the second example, the description of all the diagrams in the project will be output.
Visual Paradigm Doc. Composer Writer’s Guide 55
In the third example, content will be output for each of the Use Case Diagrams and Class Diagrams in
the project, based on the template MyTemplate.
3.9.2 Querying Selected Diagrams in Project
The diagrams in your project may be created for different contexts or about different problem domains.
When you write a documentation, you may want to focus on a specific context at a time, which requires
the insertion of design specification for that specific context. In that case, you will want to query a
selected set of diagrams in your project, instead of querying all diagrams.
If you want to output the image or any detail of selected diagrams in project, write a ${DIAGRAM}
field in your Word document with Any specified as diagram source. Here are several examples of such
a ${DIAGRAM} field:
${DIAGRAM, “Use Case Diagrams (Admin)”, “UseCaseDiagram”, Any, PROPERTY=name}
${DIAGRAM, “Diagram Images”, , Any, IMAGE}
${DIAGRAM, “Diagram Images”, , Any, MyTemplate}
In the first example, the name of selected Use Case Diagrams in the project will be output. Note that
“Use Case Diagrams (Admin)” is the field name, which is a required and unique value for identifying this
field.
In the second example, the image of selected diagrams in the project will be output.
In the third example, content will be output for each of the selected diagrams in the project, based on
the template MyTemplate.
When you pick-up a Doc Base with such a ${DIAGRAM} field in it, you can select the diagrams to
query in Doc. Composer.
3.9.3 Querying Specific Diagram in Project
Let’s say you have created multiple Use Case Diagrams for multiple sub-systems. When you write a
documentation for a specific sub-system, you may want to insert the design specification related to that
specific sub-system. In that case, you will want to query a specific Use Case Diagram in your project.
If you want to output the image or any detail of a specific diagram in project, write a ${DIAGRAM}
field in your Word document with One specified as diagram source. Here are several examples of such
a ${DIAGRAM} field:
${DIAGRAM, “ATM Overview”, “UseCaseDiagram”, One, PROPERTY=description}
${DIAGRAM, “Online Photo Album”, , One, IMAGE}
${DIAGRAM, “CS System – Use Cases”, , One, Children}
In the first example, the description of selected Use Case Diagram in the project will be output. Note
that “ATM Overview” is the field name, which is a required and unique value for identifying this field.
In the second example, the image of selected diagram in the project will be output.
Visual Paradigm Doc. Composer Writer’s Guide 56
In the third example, content will be output for the selected diagram in the project, based on the
template Children.
When you pick-up a Doc Base with such a ${DIAGRAM} field in it, you can select the diagram to query
in Doc. Composer.
3.9.4 Querying Sub-Diagrams from Specific Model Element
Let’s say you have created several use cases and, for each use case, there are multiple sub-Business
Process Diagrams that describe the business workflow in which the use case might happen. When you
write a use case report, you may want to present the details of the Business Process Diagrams of a
chosen use case. In that case, you will want to query the sub-diagrams of a selected use case.
If you want to output the image or any detail of sub-diagrams from a specific model element, write a
${DIAGRAM} field in your Word document with LoopInElement specified as diagram source. Here are
several examples of such a ${DIAGRAM} field:
${DIAGRAM, “Related Business Workflow”, “BusinessProcessDIagram”, LoopInElement,
PROPERTY=name}
${DIAGRAM, “Images of Sub-Diagrams”, , LoopInElement, IMAGE}
${DIAGRAM, “Sub Diagram Details”, , LoopInElement, MySubDiagrams}
In the first example, the name of sub-Business Process Diagrams of the selected model element will be
output. Note that “Related Business Workflow” is the field name, which is a required and unique value
for identifying this field.
In the second example, the image of sub-diagrams of a selected model element will be output.
In the third example, content will be output for each of the sub-diagrams of a selected model element,
based on the template MySubDiagrams.
When you pick-up a Doc Base with such a ${DIAGRAM} field in it, you can select the model element to
query in Doc. Composer.
3.10 Querying Model Elements
If you want to retrieve a model element or elements, and to output content like the element’s name,
description, or a list of member elements (e.g. attributes of class, columns of entity), etc., read this
section to learn the ways to retrieve model elements.
3.10.1 Querying Model Elements in Project
If you want to output any detail of all the model elements in project, write an ${ELEMENT} field in
your Word document with LoopInProject specified as element source. Here are several examples of
such an ${ELEMENT} field:
${ELEMENT, “Name of ALL Use Cases”, “UseCase”, LoopInProject, PROPERTY=name}
${ELEMENT, “Description of ALL model elements”, , LoopInProject, PROPERTY=description}
Visual Paradigm Doc. Composer Writer’s Guide 57
${ELEMENT, “Details of ALL Use Cases and Business Processes”,
“UseCase,BPTask,BPSubProcess”, LoopInProject, MyTemplate}
In the first example, the name of all use cases in the project will be output. Note that “Name of ALL Use
Cases” is the field name, which is a required and unique value for identifying this field.
In the second example, the description of all the model elements in the project will be output.
In the third example, content will be output for each of the use cases, BPMN tasks and sub-processes
in the project, based on the template MyTemplate.
3.10.2 Querying Selected Model Elements in Project
The model elements in your project may be created for different contexts or purposes. When you write
a documentation, you may want to focus on some of them at a time. In that case, you will want to query
a selected set of model elements in your project, instead of querying all elements.
If you want to output any detail of selected model elements in project, write an ${ELEMENT} field in
your Word document with Any specified as element source. Here are several examples of such an
${ELEMENT} field:
${ELEMENT, “Use Cases”, “UseCase”, Any, PROPERTY=name}
${ELEMENT, “Elements’ Detail”, , Any, MyTemplate}
In the first example, the name of selected use cases will be output. Note that “Use Cases” is the field
name, which is a required and unique value for identifying this field.
In the second example, content will be output for each of the selected model elements, based on the
template MyTemplate.
When you pick-up a Doc Base with such an ${ELEMENT} field in it, you can select the model elements
to query in Doc. Composer.
3.10.3 Querying Specific Model Element in Project
If you need to write a document for a specific model element, like a use case report, you may need to
insert the details of a specific use case into your document. In that case, you will want to query a
specific model element in your project, instead of querying all model elements.
If you want to output any detail of a specific model element in project, write an ${ELEMENT} field in
your Word document with One specified as element source. Here are several examples of such an
${ELEMENT} field:
${ELEMENT, “Desc of Use Case”, “UseCase”, One, PROPERTY=description}
${ELEMENT, “List of Class Members”, “Class”, One, Children}
In the first example, the description of selected use case will be output. Note that “Desc of Use Case” is
the field name, which is a required and unique value for identifying this field.
Visual Paradigm Doc. Composer Writer’s Guide 58
In the second example, content will be output for the selected class, based on the template Children.
When you pick-up a Doc Base with such a ${DIAGRAM} field in it, you can select the model element to
query in Doc. Composer.
3.10.4 Querying Model Elements from Specific Model Element
If you need to write a document for a specific model element by detailing its children elements, like a
business responsibility report that details the tasks contained by specific pool, or a use case report that
details the use cases contained by a system, you will want to query the children elements of a selected
model element.
If you want to output any detail of model elements from a specific model element, write an
${ELEMENT} field in your Word document with LoopInElement specified as element source. Here are
several examples of such an ${ELEMENT} field:
${ELEMENT, “List of System Use Cases”, “UseCase”, LoopInElement, PROPERTY=name}
${ELEMENT, “List of Elements (Any type)”, , LoopInElement, PROPERTY=name}
In the first example, the name of the children use cases of selected element will be output. Note that
“List of System Use Cases” is the field name, which is a required and unique value for identifying this
field.
In the second example, the name of all children elements of selected element will be output.
When you pick-up a Doc Base with such an ${ELEMENT} field in it, you can select the model element
to query in Doc. Composer.
3.11 Querying Diagram Elements
If you want to retrieve a shape or shapes, and to output content like the shape’s name, description, or a
list of member elements (e.g. attributes of class, columns of entity), etc., read this section to learn the
ways to retrieve shapes (i.e. diagram elements).
3.11.1 Querying Diagram Elements from Specific Diagram
If you need to write a document for a specific diagram, like an ERD report, you may need to insert the
details of the containing shapes into your document. In that case, you will want to query diagram
elements in a diagram.
If you want to output any detail of a diagram elements in a diagram, write an ${ELEMENT} field in
your Word document with LoopInDiagram specified as element source. Here are several examples of
such an ${ELEMENT} field:
${ELEMENT, “Tables in ERD”, “DBTable”, LoopInDiagarm, PROPERTY=name}
${ELEMENT, “List of Classes”, “Class”, LoopInDiagram, Details}
In the first example, the name of entities on a selected ERD will be output. Note that “Tables in ERD” is
the field name, which is a required and unique value for identifying this field.
Visual Paradigm Doc. Composer Writer’s Guide 59
In the second example, content will be output for classes in the selected diagram, based on the
template Children.
When you pick-up a Doc Base with such an ${ELEMENT} field in it, you can select the diagram to
query in Doc. Composer.
3.12 Using Custom Text
If you want to request the user of Doc Base to fill-in certain piece of content himself/herself, write a
${TEXT} field. A ${TEXT} field is a placeholder of content that can only be provided when generating a
document, such as project name or author name. Here is an example of a ${TEXT} field:
${TEXT, “Project Name”}
3.13 Working with Table
You can present project data neatly with the use of table. In this section we will introduce the various
kinds of table you can create in a Doc Base, and explain how to create such tables by writing Doc
Fields. We assume that you have the basic knowledge of Doc Field. If you don’t, please read the
previous sections.
Let’s begin by studying the following example, which consists of a table in a Doc Base, with an
${ELEMENT} Doc Field placed in the second row of the table.
Use Cases in Project
${ELEMENT, “List of Use Cases”, UseCase, LoopInProject, PROPERTY=name}
Suppose the Doc Base is applied on a project that contains the design specification of an ATM. Here is
the sample outcome:
Use Cases in Project
Withdraw Cash
Transfer Cash
Donate Money
Pay Bills
Based on the outcome, you can see:
The row that contains the Doc Field replicate itself to list out all the elements queried.
In each row, the name of use case is output, which is the result of using PROPERTY=name in
the Doc Field.
While this example output the name of use case, you can output complex content with the use of an
element template. You just need to replace PROPERTY=name with the name of that template.
The example above is perhaps a bit simple. Let’s extend it to make it a bit more complicated and closer
to practical usage. Let’s study this table:
Use Cases in Project ID Description
${ELEMENT, “List of Use Cases”, ${PROPERTY, ${PROPERTY, “description”}
UseCase, LoopInProject, “userID”} (to be confirmed)
PROPERTY=name}
Visual Paradigm Doc. Composer Writer’s Guide 60
We have added two more columns into the table, one for displaying the ID of use cases and another for
displaying the description of use cases. Again, if we apply the Doc Base on an ATM project, here is the
sample outcome:
Use Cases in Project ID Description
Withdraw Cash UC01 Get cash from the ATM.
(to be confirmed)
Transfer Cash UC02 Transfer cash from one account to another.
(to be confirmed)
Donate Money UC03 Donate money to a chosen charity.
(to be confirmed)
Pay Bills UC04 Settle bills.
(to be confirmed)
Based on the outcome, you can see:
In order to output multiple properties of an element, add extra columns into the table and use
${PROPERTY} to output those properties.
You can format table content, like the green text you see above.
You can add your own text into table cells.
You may also want to present the icons of querying element. The following example gives you some
ideas how to achieve it.
Model Elements in a Class Diagram Or if you want a column of icons
${ELEMENT, “List of Model Elements”, , ${ICON}
LoopInDiagram, ICON} ${PROPERTY, “name”}
Here is the sample output when applying the above Doc Base on an ATM project, with a class diagram
chosen to be the source of elements to query.
Model Elements in a Class Diagram Or if you want a column of icons
Account
atm
Transaction
User
You may also output diagram images using ${IMAGE}. Here is an example:
All Diagrams in Project Diagram Image
${DIAGRAM, “All ${IMAGE}
Diagrams”, ,
LoopInProject,
PROPERTY=name}
Here is the sample output when applying the above Doc Base on an ATM project.
All Diagrams in Project Diagram Image
Visual Paradigm Doc. Composer Writer’s Guide 61
ATM Use Case Model
Domain Class Model
Notes ${PROPERTY}, ${ICON} and ${IMAGE} can only be used inside a table cell.
3.14 Managing Doc Templates in Team Environment
If your team is using Visual Paradigm Online or Teamwork Server as collaborative modeling solution,
you can share Doc Templates among team members with the built-in management and synchronization
features. Doing so allows the entire team to compose document based on a common set of Doc
Templates. Besides, this ensures that documents are always up-to-date when being viewed in any
member's environment because all members have access to the most updated templates.
In server, Doc Templates are stored in repository based. This means that all of your projects managed
under the same repository have access to the same set of Doc Templates. In this page, you will learn
how to manage those Doc Templates and share them among team members.
3.14.1 Managing Doc Templates
Manage Doc Templates is the process to create, edit or delete Doc Templates stored in repository.
Once you have made the desired changes in Visual Paradigm locally, you can synchronize the
changes to server. Teammates can get the updated templates by synchronizing changes to server as
well.
As said earlier, Doc Templates are stored in repository based. Therefore, no matter which project you
have opened, you are managing the same set of Doc Templates.
To manage Doc Templates:
Visual Paradigm Doc. Composer Writer’s Guide 62
1. In Visual Paradigm, select Tools > Doc. Composer > Manage Doc Templates... from the
toolbar. In order to access the management function, make sure you are opening a team project
managed under either Visual Paradigm Online or Teamwork Server. Besides, make sure you
are a team member and have been granted the right to Change document template in server.
You may need to contact your server administrator to confirm the permission settings made in
server.
2. Now, you can manage Doc Templates in the Manage Doc Templates window. Read the next
section for details about what you can do in the Manage Doc Templates window.
3.14.1.1 Overview of Manage Doc Template window
No. Name Description
1 List of Doc Templates List of Doc Template available for use as Doc Base in document
generation.
2 New Create a Doc Template.
3 Delete Delete the Doc Template.
4 Import Import a Word document (.docx) file for this Doc Template. Note
that the second time you import a .docx file into a Doc Template will
have the original one be replaced by the importing one.
5 Name Name of Doc Template.
6 Description Description of Doc Template.
7 Create and modified date The date of creation and modification of this Doc Template.
8 Export Export the current or any earlier revisions of Doc Templates
as .docx file.
Visual Paradigm Doc. Composer Writer’s Guide 63
9 OK Confirm the changes made and return to Doc. Composer.
10 Cancel Discard the changes and return to Doc. Composer.
3.14.2 Creating a Doc Template
When you create a document under the Fill-in Doc mode of Doc. Composer, you will be asked to
choose a Doc Base for document generation. There are two approaches of choosing Doc Base. One is
to create from an external document file. Another one is to duplicate from an existing Doc Template. In
this section, you will learn how to create a Doc Template. By creating a Doc Template, you can re-use it
again and again in creating different documents.
By default, Visual Paradigm provides three default Doc Templates. You can also create your own set of
Doc Templates in the Manage Doc Templates window by taking the steps below:
1. In the Manage Doc Templates window, click New at bottom left corner.
2. Choose your .docx file in the file chooser. The file you provide here should contain both
manually written content (e.g. Introduction, project scope, etc) and Doc Fields.
3. Enter a meaningful name for the Doc Template.
4. You may enter the description of template as well.
5. Click OK to confirm the changes. Now, you can use the new template when you create a
document with Fill-in Doc. You can also share it with teammates.
3.14.3 Deleting a Doc Template
In the Manage Doc Templates window, select the Doc Template to delete from the template list and
click Delete... at bottom left corner to remove it permanently. Note that the deletion will NOT affect any
of the document that used the deleted template. The only effect of deletion is that no one will be able to
create documents with the Doc Template deleted.
3.14.4 Editing a Doc Template
If you have modified your project documentation, say, for updating its content or layout, you will need to
replace the document file previously imported to a Doc Template with the new version of document.
You can do this by editing the Doc Template.
Visual Paradigm Doc. Composer Writer’s Guide 64
In the Manage Doc Templates window, select the Doc Template to edit, and then modify its details on
the right hand side. You can rename it, update its description or replace it with another document file by
clicking Import.... Note that by importing a document file, the original one will be overwritten. However,
you can always retrieve a previously imported file by clicking Export.... Click OK when finished editing.
When finished, you can use the modified template when you create a document with Fill-in Doc. You
can also share it with teammates.
3.14.5 Synchronizing Doc Templates
Once you have finished editing Doc Templates, you can synchronize the changes to server.
Teammates can get the updated templates by synchronizing changes to server as well.
To synchronize changes to server manually, select Tools > Doc. Composer > Sync. to VP
Online/Teamwork Server from the toolbar.
Note that your changes will be synchronized automatically when you perform commit.
Visual Paradigm Doc. Composer Writer’s Guide 65
Chapter 4.Writing Element Templates
4.1 What is Doc. Composer Template Language?
DCTL (Doc. Composer Template Language) is an XML-based language that enables the
transformation of design specification into document content. DCTL comes with a well-defined structure
and syntactic rules for writers to define what and how project data should be extracted from a Visual
Paradigm project, and how these data should be presented in a document.
The following shows a basic template:
<DiagramBaseInitiationBlock>
<TableBlock tableStyle="Summaries">
<TableRow>
<TableCell>
<Text>Name</Text>
</TableCell
</TableRow>
<IterationBlock modelType="UseCase">
<TableRow>
<TableCell>
<Property property="name"/>
</TableCell>
</TableRow>
</IterationBlock>
</TableBlock>
</DiagramBaseInitiationBlock>
As the template shows, it tries to create a table, and add table rows for showing the names of use
cases within a diagram. This example is a fairly simple one yet it outlines two main thing that every
element template tries to achieve:
- Data retrieval - To query the use cases from a diagram, and then get the name of each use
case.
- Layout of content – Table construction.
Visual Paradigm Doc. Composer Writer’s Guide 66
That’s what you can do with a DCTL – You compose an element template with DCTL, drag the
template into your document in Doc. Composer, let Doc. Composer interpret your template and output
content accordingly.
In the coming sections you will see how to retrieve project data as well as to layout the content with the
use of DCTL.
4.2 Template Root
Every element template mush has <ElementBaseInitiationBlock>, <DiagramBaseInitiationBlock> or
<ProjectBaseInitiationBlock> as root element.
The use of <ElementBaseInitiationBlock> is to tell the template engine that the template will be applied
to a model element. If you are writing a template for a model element (e.g. use case, package...), use
<ElementBaseInitiationBlock> as template root.
The use of <DiagramBaseInitiationBlock> is to tell the template engine that the template will be applied
to a diagram. If you are writing a template for a diagram (e.g. Class Diagram...), use
<DiagramBaseInitiationBlock> as template root.
The use of <ProjectBaseInitiationBlock> is to tell the template engine that the template will be applied
to a project. If you are writing a template for a project, use <ProjectBaseInitiationBlock> as template
root.
If you check back the example used in the previous section, you will find that the template was written
to query the use cases from a diagram. The template will be applied on a diagram so
<DiagramBaseInitiationBlock> was used as root element.
The following examples show the use of <ElementBaseInitiationBlock> and
<ProjectBaseInitiationBlock> in templates.
<ElementBaseInitiationBlock>
<!—Output the name of selected class-->
<Property property="name"/>
</ElementBaseInitiationBlock>
<ProjectBaseInitiationBlock>
<!—Output the name of all use cases in the project-->
<IterationBlock allLevel="true" modelType="UseCase">
<Property property="name"/>
</IterationBlock>
</ProjectBaseInitiationBlock>
4.3 Text and Property
When you want to output some text, you either use a <Text> or a <Property>.
Visual Paradigm Doc. Composer Writer’s Guide 67
You use <Text> when you want to output specific words, sentences or paragraphs, such as “Here is a
list of business activities:”. The following example shows the use of <Text> in a template.
<Text>Here is a list of elements in my project:</Text>
<ParagraphBreak/>
<IterationBlock allLevel="true" >
<Property property="name"/>
<Text> : </Text>
<Property property="modelType"/>
<ParagraphBreak/>
</IterationBlock>
The first <Text> in the example above outputs a sentence “Here is a list of elements in my project: “.
The second <Text> outputs a colon between the name and type of elements. Note that the space
before and after the colon will get output into the document.
Here is the outcome of the example above.
Here is a list of elements in my project:
Place Order : UseCase
PaymentController : Class
Cancel Order : BPTask
The following table lists the available attributes of <Text>.
Name Description Required?
isBold : boolean Set the text to bold. Optional
isItalic : boolean Set the text italic. Optional
isUnderline : boolean Underline text. Optional
fontFamily : string Specify the name of font to apply to the text. Optional
fontSize : integer Set the font size. Optional
foreColor : color Set the color of text. Optional
alignment : string Set the alignment of text. Optional
{left | center | right}
style : string Set the name of style. You can add and edit style in Doc. Optional
Composer.
numberingLevel : short Determine the Numbering Level if the text is showing as a Optional
number or bullet list.
margin Determine the left margin of text. Optional
margin-top : integer The top margin of a text. Note that only the first set of Optional
margin will be considered within a paragraph. The rest will
Visual Paradigm Doc. Composer Writer’s Guide 68
be ignored. In Doc. Composer, a paragraph is ended by a
<ParagraphBreak/>.
margin-right : integer The right margin of a text. Note that only the first set of Optional
margin will be considered within a paragraph. The rest will
be ignored. In Doc. Composer, a paragraph is ended by a
<ParagraphBreak/>.
margin-bottom : integer The bottom margin of a text. Note that only the first set of Optional
margin will be considered within a paragraph. The rest will
be ignored. In Doc. Composer, a paragraph is ended by a
<ParagraphBreak/>.
margin-left : integer The left margin of a text. Note that only the first set of Optional
margin will be considered within a paragraph. The rest will
be ignored. In Doc. Composer, a paragraph is ended by a
<ParagraphBreak/>.
hyperlink : boolean Specify whether the text is a hyperlink or not. If true, the Optional
text will be linkable.
keepWithNext : boolean Make sure the text will be shown in same page with next Optional
item. (Used for WORD document only)
href : string The text will be linkable and the target will be the URL Optional
specified by this attribute. When this attribute is specified,
@hyperlink will be ignored.
Example: <Text href="https://www.visual-
paradigm.com">Visual Paradigm</Text>
isWordFieldCode : When true, the text will be exported as a Word field code Optional
boolean instead of plain text content.
Example <Text
isWordFieldCode="true">FILENAME</Text>
You may have noticed the use of <Property> in the example above. <Property> is another way to
output text. You use <Property> when you want to output text by extracting the data from a property of
querying diagram or element. The following example shows the use of <Property> in a template.
<IterationBlock allLevel="true" >
<Text>Name: </Text>
<Property property="name"/>
<ParagraphBreak/>
<Property property="description"/>
<ParagraphBreak/>
<ParagraphBreak/>
</IterationBlock>
Visual Paradigm Doc. Composer Writer’s Guide 69
The first <Property> outputs the name of the querying element, while the second <Property> outputs
the description.
Here is the outcome of the example above.
Name: Place Order
The process to check out a shopping cart and finish the payment.
Name: PaymentController
A controller class that handles the payment logic.
Name: Cancel Order
The process to delete an order made within the last 7 days.
The following table lists the available attributes of <Property>.
Name Description Required?
property : string The property to query. Required
isIgnoreHTMLFontSize : Ignore the font size on the HTML text. Optional
boolean
isIgnoreHTMLFontFamily : Ignore the font selection of the HTML text Optional
boolean
forcePlainText : boolean Force HTML text to show as plain text by removing Optional
formatting, if any.
defaultValue : string The text to show when the value of property has not Optional
ever been specified.
isBold : boolean Set the text to bold. Optional
isItalic : boolean Set the text italic. Optional
isUnderline : boolean Underline text. Optional
fontFamily : string Specify the name of font to apply to the text. Optional
fontSize : integer Set the font size. Optional
foreColor : color Set the color of text. Optional
alignment : string Set the alignment of text. Optional
{left | center | right}
style : string Set the name of style. You can add and edit style in Optional
Doc. Composer.
numberingLevel : short Determine the Numbering Level if the text is showing as Optional
a number or bullet list.
Visual Paradigm Doc. Composer Writer’s Guide 70
margin The top, right, bottom, left margin of a text. Note that Optional
only the first set of margin will be considered within a
paragraph. The rest will be ignored. In Doc. Composer,
a paragraph is ended by a <ParagraphBreak/>.
Example: margin="0, 0, 0, 0"
margin-top : integer The top margin of a text. Note that only the first set of Optional
margin will be considered within a paragraph. The rest
will be ignored. In Doc. Composer, a paragraph is ended
by a <ParagraphBreak/>.
margin-right : integer The right margin of a text. Note that only the first set of Optional
margin will be considered within a paragraph. The rest
will be ignored. In Doc. Composer, a paragraph is ended
by a <ParagraphBreak/>.
margin-bottom : integer The bottom margin of a text. Note that only the first set Optional
of margin will be considered within a paragraph. The
rest will be ignored. In Doc. Composer, a paragraph is
ended by a <ParagraphBreak/>.
margin-left : integer The left margin of a text. Note that only the first set of Optional
margin will be considered within a paragraph. The rest
will be ignored. In Doc. Composer, a paragraph is ended
by a <ParagraphBreak/>.
hyperlink : boolean Specify whether the text is a hyperlink or not. If true, the Optional
text will be linkable.
keepWithNext : boolean Make sure the text will be shown in same page with next Optional
item. (Used for WORD document only)
dateFormatString : string Date value property will be formatted with the format Optional
pattern specified before displaying. Formatting will only
occur when the property is a date value (e.g.
pmLastModified).
e.g. @dateFormatString ="yyyy-MM-dd"
typeWithFullyQualify : Output the fully qualified type of querying element. For Optional
boolean example: true to output com.vp.MyClass instead of
MyClass
returnTypeWithFullyQualify : Output the fully qualified return type of querying Optional
boolean element. For example: true to output com.vp.MyClass
instead of MyClass
Visual Paradigm Doc. Composer Writer’s Guide 71
4.3.1 Understanding Dynamic Heading Style
When you want to set a text produced by a <Text> or a <Property> to be a heading, add and specify
the style attribute in the <Text> or <Property>.
There are two ways of specifying a heading – Static and Dynamic. The following example shows the
static way of specifying heading:
<Text style="Heading 1">Text in heading 1</Text>
<Property property="name" style="Heading 2"/>
The <Text> in the example above outputs a sentence “Text in heading 1”, with Heading 1 as style. The
<Property> outputs the name of a model element, with Heading 2 as style.
The static way of specifying heading requires you to provide the style name in the template.
In contrast to the static way, here is an example that shows the dynamic way of specifying heading:
<Text style="@heading+">Text in heading 1</Text>
<Property property="name" style="@heading+"/>
In the example above, we do not provide the name of the heading style. Instead, we use @heading to
indicate the need to assign heading style, @heading+ to indicate an increase of heading style level. By
using @heading, the style Heading 1…N will be used in the output document.
Here is the outcome of the example above.
Text in heading 1
Place Order Use Case
The sentence Text in heading 1 has Heading 1 applied, while the name Place Order Use Case has
Heading 2 applied.
4.3.1.1 More about Heading Increment
By appending + to @heading, the leveling of heading style will be increased. For example, if the
previous heading is a Heading 1, the use of @heading+ will output a heading in Heading 2.
The use of + in @heading is optional though. If you want to add a heading that has the same heading
level as the previous heading, skip + to reuse the style used by the previous heading.
4.4 Looping (Non Connector)
When you want to retrieve the children elements from a querying model element / diagram, write a loop
element.
4.4.1 <IterationBlock>
Retrieve elements from project / model element / diagram. By iterating over project and model element,
a list of model element will be returned. By iterating over diagram, a list of diagram element will be
returned. The following example shows the use of <IterationBlock> in a template.
Visual Paradigm Doc. Composer Writer’s Guide 72
<IterationBlock modelType="class">
<Property property="name"/>
<ParagraphBreak/>
</IterationBlock>
Here is the outcome of the example above.
User
Account
AccountManager
Transaction
AccountController
The following table lists the available attributes of <IterationBlock>.
Name Description Required?
modelType : string Filter the children by specified model element Optional
type (e.g. package).
modelTypes : string Filter the children by a number of model element Optional
types. (e.g. actor, usecase)
stereotypes : string Filter the children by a number of stereotypes. Optional
name : string Filter the children by their name. Optional
filterHidden : boolean Filter hidden children diagram element. This is Optional
for retrieving from diagram/diagram element only.
includeConnectors : boolean Determines whether to retrieve shape or Optional
shape+connectors from diagram. This is for
retrieving from diagram only.
allLevel : boolean Determines whether to retrieve all model Optional
elements from project. When false, only the root
level elements will be retrieved. This attribute is
only useful when retrieving elements from
project.
ignoreLastSeparator : boolean Ignore the break for the last element of current Optional
for-each loop.
breakString : string Insert a string between model elements of
current for-each.
identifier : string Optional
suppressDuplicatedModelElement : When the same model element is being included Optional
boolean = true twice in an iteration, having
Visual Paradigm Doc. Composer Writer’s Guide 73
suppressDuplicatedModelElement set to true
means to ignore those repeated occurrences.
4.4.2 <ForEach>
Retrieve model elements from a model element’s property. The following example shows the use of
<ForEach> in a template.
<ForEach property = "stereotypes">
<Property property="name"/>
<ParagraphBreak/>
</ForEach>
Here is the outcome of the example above.
Control
ORM Persistable
The following table lists the available attributes of <ForEach>.
Name Description Required?
property : string The property from which model elements can be retrieved. Required
ignoreLastSeparator : Ignore the break for the last element of current for-each loop. Optional
boolean
breakString : string Insert a string between model elements of current for-each. Optional
4.4.3 <ForEachSubDiagram>
Retrieve sub-diagram(s) from a model element. For example, retrieve sub-sequence-diagrams from a
controller class. Note that you can only use <ForEachSubDiagram> to retrieve sub-diagram(s) of model
element. If you want to retrieve diagrams from project, use <ForEachDiagram> instead.
The following table lists the available attributes of <ForEachSubDiagram>.
Name Description Required?
diagramType : string The type of diagram to retrieve. Optional
ignoreLastSeparator : Ignore the break for the last element of current for-each loop. Optional
boolean
layerFilters : string Select the diagram layer to or not to process when outputting Optional
content to a document. Let's say if you need to produce a
document for a business stakeholder, you may not want him to
see the annotation shapes. What you have to do is to configure
the layer filter by excluding the annotation layer (assuming that
such a layer exists). Doc. Composer engine will read the filter
and not to process the annotation shapes.
Visual Paradigm Doc. Composer Writer’s Guide 74
Possible values:
@followDiagram - Follow the visibility of the layers set to the
actual diagram. Layers that are set visible will be included
here, likewise hidden layers will be excluded. Simply put, what
you can see in the document will be exactly the same as the
real diagram.
@all - Include all diagram layers in processing.
name - The name of the only layer to include in processing.
name1, name2, name3... - The names of the layers to include
in processing. ", " is used as a delimiter.
${...} - '...' is the variable name. Use a variable to specify the
name/names of layers to include in processing. User can
specify the value of the variable in Doc. Composer.
@exclude:name - The name of the only layer not to process.
@exclude:name1, name2, name3... - The names of the
layers not to process.
@exclude:${...} - '...' is the variable name. Use a variable to
specify the name/names of layers not to include in processing.
User can specify the value of the variable in Doc. Composer.
By not specifying layerFilters, 'AdHoc' filter will be used, which
means that the end user will be responsible for configuring the
filter in Doc. Composer. If not specified, it will behave as
@followDiagram.
4.4.4 <ForEachDiagram>
Retrieve diagram(s) from project. Like other for-each elements, you can specify the type of diagram to
retrieve. For example, retrieve all class diagrams from project. Note that you can only use
<ForEachDiagram> to retrieve diagram from project. If you want to retrieve sub-diagrams from model
element, use <ForEachSubDiagram> instead.
The following table lists the available attributes of <ForEachDiagram>.
Name Description Required?
diagramType : string The type of diagram to retrieve. Optional
property : string The property from which diagrams can be retrieved. Optional
Visual Paradigm Doc. Composer Writer’s Guide 75
ignoreLastSeparator : Ignore the break for the last element of current for-each loop. Optional
boolean
layerFilters : string Select the diagram layer to or not to process when outputting Optional
content to a document. Let's say if you need to produce a
document for a business stakeholder, you may not want him to
see the annotation shapes. What you have to do is to configure
the layer filter by excluding the annotation layer (assuming that
such a layer exists). Doc. Composer engine will read the filter
and not to process the annotation shapes.
Possible values:
@followDiagram - Follow the visibility of the layers set to the
actual diagram. Layers that are set visible will be included
here, likewise hidden layers will be excluded. Simply put, what
you can see in the document will be exactly the same as the
actual diagram.
@all - Include all diagram layers in processing.
name - The name of the only layer to include in processing.
name1, name2, name3... - The names of the layers to include
in processing. ", " is used as a delimiter.
${...} - '...' is the variable name. Use a variable to specify the
name/names of layers to include in processing. User can
specify the value of the variable in Doc. Composer.
@exclude:name - The name of the only layer not to process.
@exclude:name1, name2, name3... - The names of the
layers not to process.
@exclude:${...} - '...' is the variable name. Use a variable to
specify the name/names of layers not to include in processing.
User can specify the value of the variable in Doc. Composer.
By not specifying layerFilters, 'AdHoc' filter will be used, which
means that the end user will be responsible for configuring the
filter in Doc. Composer. If not specified, it will behave as
@followDiagram.
Visual Paradigm Doc. Composer Writer’s Guide 76
4.4.5 <ForEachOwnerDiagram>
Retrieve the diagram(s) that owns a specific model element. For example, class diagram "Domain
Diagram" and "Security" both contain class "Login" (same model element), by applying
<ForEachOwnerDiagram> on the "Login" class, diagram "Domain Diagram" and "Security" will be
returned.
The following table lists the available attributes of <ForEachOwnerDiagram>.
Name Description Required?
diagramType : string The type of diagram to retrieve. Optional
ignoreLastSeparator : Ignore the break for the last element of current for-each loop. Optional
boolean
layerFilters : string Select the diagram layer to or not to process. Let's say if you Optional
need to produce a document for a business stakeholder, you
may not want him to see the annotation shapes. What you
have to do is to configure the layer filter by excluding the
annotation layer (assuming that such a layer exists). Doc.
Composer engine will read the filter and not to process the
annotation shapes.
Possible values:
@followDiagram - Follow the visibility of the layers set to the
real diagram. Layers that are set visible will be included here,
likewise hidden layers will be excluded. Simply put, what you
can see in the document will be exactly the same as the real
diagram.
@all - Include all diagram layers in processing.
name - The name of the only layer to include in processing.
name1, name2, name3... - The names of the layers to include
in processing. ", " is used as a delimiter.
${...} - '...' is the variable name. Use a variable to specify the
name/names of layers to include in processing. User can
specify the value of the variable in Doc. Composer.
@exclude:name - The name of the only layer not to process.
@exclude:name1, name2, name3... - The names of the
layers not to process.
Visual Paradigm Doc. Composer Writer’s Guide 77
@exclude:${...} - '...' is the variable name. Use a variable to
specify the name/names of layers not to include in processing.
User can specify the value of the variable in Doc. Composer.
By not specifying layerFilters, 'AdHoc' filter will be used, which
means that the end user will be responsible for configuring the
filter in Doc. Composer. If not specified, it will behave as
@followDiagram.
4.5 Looping (Connector)
4.5.1 <ForEachSimpleRelationship>
Retrieve SimpleRelationship elements from model element or connector from diagram element.
The following table lists the available attributes of <ForEachSimpleRelationship>.
Name Description Required?
modelType : string Filter relationship by specified model element type (e.g. Optional
Generalization). Note that not all kind of relationship belongs to
simple relationship. Here are the possible types of simple
relationship:
Abstraction, ActivityObjectFlow, AnalysisComposition,
AnalysisDiagramTransitor, AnalysisParentChild,
AnalysisReference, AnalysisRelationship,
AnalysisSubDiagram, AnalysisTransitor, AnalysisUsed,
AnalysisView, Anchor, ArchiMateAccess,
ArchiMateAggregation, ArchiMateAssignment,
ArchiMateAssociation, ArchiMateCommunicationPath,
ArchiMateFlow, ArchiMateNetwork, ArchiMateProvide,
ArchiMateRealization, ArchiMateRequire,
ArchiMateSpecialization, ArchiMateTriggering,
ArchiMateUsedBy, AssociationClass, BPAssociation,
BPDataAssociation, BPMessageFlow, BPSequenceFlow,
BindingDependency, BusinessRuleAssociation, Constraint,
ControlFlow, ConversationLink, DBForeignKey, DFDataFlow,
Dependency, Deployment, EPCControlFlow,
EPCInformationFlow, EPCOrganizationUnitAssignment,
ExceptionHandler, Extend, Generalization, GenericConnector,
GlossaryFactTypeAssociation, Include,
InteractionDiagramDurationConstraint, Link, MindConnector,
MindLink, OCLine, ObjectFlow, PMProcessLink, Permission,
RQRefine, RQTrace, Realization, RequirementDerive, Satisfy,
Transition, Transition2, Usage, Verify
Visual Paradigm Doc. Composer Writer’s Guide 78
modelTypes : string Filter relationships by modelTypes. If @modelType is defined, Optional
@modelTypes will be ignored.
direction Filter relationship by direction. Optional
{all | from | to}
ignoreLastSeparator : Ignore the break for the last element of current for-each loop. Optional
boolean
breakString : string Insert a string between model elements of current for-each. Optional
4.5.2 <ForEachRelationshipEnd>
Retrieve the from or to end of an association.
The following table lists the available attributes of <ForEachRelationshipEnd>.
Name Description Required?
modelType : string Filter relationship end by specific model element type. Optional
modelTypes : string Filter relationship ends by modelTypes. If @modelType is Optional
defined, @modelTypes will be ignored.
endPointer Filter relationship ends based on the way they are attached to Optional
{all | from | to | both | the querying element. For example, if 'from' is specified, only
self | other} relationships that take the querying element as the source (i.e.
from end) will be chosen.
ignoreLastSeparator : Ignore the break for the last element of current for-each loop. Optional
boolean
breakString : string Insert a string between model elements of current for-each. Optional
4.6 Sorting in Loop
Add <Sortings> under a loop element (e.g. <IterationBlock>, <ForEach>) to sort retrieved elements.
<Sortings> contains one or more <Sorting>. Each <Sorting> defines a way to sort the elements
retrieved. The following example shows the use of <Sorting> in a template.
<IterationBlock modelType="Class">
<Sortings>
<Sorting by="property" property="name"/>
</Sortings>
<Property property="name"/>
<ParagraphBreak/>
</IterationBlock>
Here is the outcome of the example above.
Account
AccountController
Visual Paradigm Doc. Composer Writer’s Guide 79
AccountManager
Transaction
User
The following table lists the available attributes of <Sorting>.
Name Description Required?
by : string Sort by any of the following options: Required
{name | type |
modelType | - name : sort by name
diagramType | - type : sort by type (type of model element or diagram)
property | followTree | - modelType : sort by model element's type
level | - diagramType : sort by diagram type
businessProcessFlow} - property: sort by property, requires the definition of
@property, @sortValues, @defaultPropertyValue
- followTree: follows the order of elements in active tree –
either Model Navigator or Diagram Navigator
- level: sort by parent-child
- businessProcessFlow: sort the BPD elements by the ordering
in BPD (calculated by their ordering in sequence/message
flow).
ONLY AVIALABLE for sorting Diagram Elements in a BPD
property : string If @by="property", you have to specify @property to name the Optional
property to be sorted.
You can also sort elements by their tagged values by
specifying this:
${taggedValues.children(TAG_NAME).value}
Replace TAG_NAME with the name of the tag to be sorted
sortValues : string If @by="property", you can specify @sortValues to define the Optional
ordering of values to be sorted.
e.g.
@by="property" @property="visibility" @sortValues="public,
protected, private"
means 'public' model elements will list before 'protected'
model elements, 'protected' will list before 'private'
defaultPropertyValue : If @by="property", @defaultPropertyValue can be specified for Optional
string the default value of the model elements that don't have this
property value.
descending : Boolean true to sort elements in descending order, false to sort Optional
elements in ascending order.
Visual Paradigm Doc. Composer Writer’s Guide 80
dateFormatString : Date value property will be formatted with the format pattern Optional
string specified before sorting. Formatting will only occur when the
property is a date value (e.g. pmLastModified).
e.g. @dateFormatString ="yyyy-MM-dd"
4.6.1 Suppress the default way of sorting
Without using <Sortings> and <Sorting>, elements in loop will still be sorted alphabetically. If you want
to suppress the default way of sorting, write <Sortings noSort="true"/>. Here is an example:
<IterationBlock modelType="Class">
<Sortings noSort="true"/>
<Property property="name"/>
<ParagraphBreak/>
</IterationBlock>
4.7 Conditional Expression
4.7.1 <DefaultValueChecker>
The <DefaultValueChecker> element evaluates the querying element to check if the property stated by
the @property attribute equals to its default value. If the result of evaluation matches with the result
stated by the attribute @flag, the child elements of <DefaultValueChecker> will be processed.
Otherwise, the child elements will be skipped.
The following example shows the use of <DefaultValueChecker> in a template.
<IterationBlock modelType="Class">
<DefaultValueChecker property="root" flag="false">
<Text>The root property has been modified.</Text>
</DefaultValueChecker>
</IterationBlock>
The following table lists the available attributes of <DefaultValueChecker>.
Name Description Required?
property : string The property to check. Optional
Note: If you want to evaluate if a model is from a referenced
project, use fromReferenceProject (i.e.
property="fromReferenceProject" value="true")
flag : boolean The expected result of checking. If the actual result matches Optional
the value specified by @flag, the child elements will be
processed.
Visual Paradigm Doc. Composer Writer’s Guide 81
4.7.2 <ValueChecker>
The <ValueChecker> element evaluates the querying element to check if the value of the property
stated by the @property attribute equals to the value stated by the @value attribute. If the result of
evaluation is true, the child elements of <ValueChecker> will be processed. Otherwise, the child
elements will be skipped.
The following example shows the use of <ValueChecker> in a template.
<IterationBlock modelType="Class">
<ValueChecker property="name" value="ShapeCreator">
<Text>ShapeCreator class found!</Text>
</ValueChecker>
<ValueChecker property="description" operator="not equals" value="">
<Text>Description: </Text>
<Property property="description"/>
</ValueChecker>
</IterationBlock>
The following table lists the available attributes of <ValueChecker>.
Name Description Required?
property : string The property to check. Optional
operator : string Specify the way to compare the property value of model Optional
{equals | not equals | against your expectation.
less than | equals or
less than | greater equals - The value of property must be the same as the
than | equals or expected value
greater than | like | not not equals - The value of property must be different from the
like | equal | not expected value
equal} less than - The value of property must be smaller than the
expected value.
equals or less than - The value of property must be the same
or smaller than the expected value.
greater than - The value of property must be larger than the
expected value.
equals or greater than - The value of property must be the
same or larger than the expected value.
like – The value of property must contain the expected value
not like - The value of property must not contain the expected
value
value : string The value expected for the property. If @regularExpression is Optional
set to true, you can make use of '?' and '*' in the value field for
representing wildcard characters. For example, use "*UI" as
Visual Paradigm Doc. Composer Writer’s Guide 82
@value to find out all model elements with names end with
"UI".
length : int Optional
caseSensitive : Determine whether the checking of string property need to take Optional
Boolean care of the use of upper and lower case.
regularExpression : When true, you can make use of '?' and '*' in the value field for Optional
boolean representing wildcard characters. For example, use "*UI" as
@value to find out all model elements with names end with
"UI".
id : string Optional
dateFormatString : Date value property will be formatted with the format pattern Optional
string specified before checking. Formatting will only occur when the
property is a date value (e.g. pmLastModified).
e.g. @dateFormatString ="yyyy-MM-dd"
4.7.3 <HasChildElementChecker>
The <HasChildElementChecker> element evaluates the querying element to check if it contains any
child element, or type(s) of child elements specified by the @modelType or @modelTypes attributes. If
the result of evaluation is true, the child elements of <HasChildElementChecker> will be processed.
Otherwise, the child elements will be skipped.
The following example shows the use of <HasChildElementChecker> in a template.
<IterationBlock modelType="Class">
<HasChildElementChecker modelType="Attribute" flag="true">
<IterationBlock modelType="Attribute">
<Property property="name"/>
<ParagraphBreak>
</IterationBlock>
</HasChildElementChecker>
<HasChildElementChecker modelType="Attribute,Operation" flag="true">
<IterationBlock modelTypes="Attribute,Operation">
<Property property="name"/>
<ParagraphBreak>
</IterationBlock>
</HasChildElementChecker>
</IterationBlock>
The following table lists the available attributes of <HasChildElementChecker>.
Name Description Required?
Visual Paradigm Doc. Composer Writer’s Guide 83
flag : boolean The expected result of checking. If the actual result matches Optional
the value specified by @flag, the child elements will be
processed.
modelType : string The type of model element you want the parent to contain or Optional
not contain.
modelTypes : string The types of model element you want the parent to contain Optional
or not contain.
stereotypes : string Filter the children by a number of stereotypes. Optional
includeConnectors : Determine whether to retrieve shape or shape+connectors
boolean from diagram. This is for retrieving from diagram only.
filterHidden : Boolean
allLevel : Boolean Determine whether to retrieve all model elements from
project. When false, only the root level elements will be
retrieved. This attribute is only useful when retrieving
elements from project.
valueConditionCheckId :
string
4.7.4 <HasRelationshipChecker>
The <HasRelationshipChecker> element evaluates the querying element to check if it contains any
relationship, or type(s) of relationships specified by the @modelType or @modelTypes attributes. If the
result of evaluation is true, the child elements of <HasRelationshipChecker> will be processed.
Otherwise, the child elements will be skipped.
The following example shows the use of <HasRelationshipChecker> in a template.
<IterationBlock modelType="Class">
<HasRelationshipChecker modelType="Association" flag="true">
<ForEachRelationshipEnd modelType="AssociationEnd" endPointer="self">
<RelationshipEndEndRelationship>
<FromEnd>
<ModelElementProperty property="EndModelElement">
<Property property="name"/>
<Text>, </Text>
</ModelElementProperty>
</FromEnd>
<ToEnd>
<ModelElementProperty property="EndModelElement">
<Property property="name"/>
<Text>, </Text>
</ModelElementProperty>
</ToEnd>
</ForEachRelationshipEnd>
</HasRelationshipChecker>
Visual Paradigm Doc. Composer Writer’s Guide 84
<HasRelationshipChecker modelType="Generalization" direction="to">
<ForEachSimpleRelationship type="Generalization">
<ModelElementProperty property="from">
<Property property="name"/>
<Text>, </Text>
</ModelElementProperty>
</ForEachSimpleRelationship>
</HasRelationshipChecker>
</IterationBlock>
The following table lists the available attributes of <HasRelationshipChecker>.
Name Description Required?
flag : boolean Check whether you want any relationship to exist or not. Optional
modelType : string The type of relationship you want the querying model element Optional
to contain.
modelTypes : string The types of relationship you want the querying model element Optional
to contain. If @modelType is specified, @modelTypes will be
ignored.
direction Check if the querying model element belongs to a specific end Optional
{all | from | to} of a relationship.
4.7.5 <HasDiagramChecker>
The <HasDiagramChecker> element evaluates the querying “thing” (project or model element) to check
if it has specified any diagram for a given property specified by the @property attribute. If the result of
evaluation is true, the child elements of <HasDiagramChecker> will be processed. Otherwise, the child
elements will be skipped.
The following example shows the use of <HasDiagramChecker> in a template.
<ProjectBaseInitiationBlock>
<HasDiagramChecker diagramType="ClassDiagram" flag="true">
<Text>This project contains at least one class diagram.</Text>
</HasDiagramChecker>
</ProjectBaseInitiationBlock>
The following table lists the available attributes of <HasDiagramChecker>.
Name Description Required?
flag : boolean The expected result of checking. If the actual result matches Optional
the value specified by @flag, the child elements will be
processed.
property : string The property from which diagrams can be retrieved. Optional
Visual Paradigm Doc. Composer Writer’s Guide 85
diagramType : string The type of diagram you want the project to contain or not Optional
contain.
4.7.6 <HasValueChecker>
The <HasValueChecker> element evaluates the querying “thing” (project or model element) to check if
it has specified a given property, specified by the @property attribute. If the result of evaluation is true,
the child elements of <HasValueChecker> will be processed. Otherwise, the child elements will be
skipped.
The following example shows the use of <HasValueChecker> in a template.
<IterationBlock modelType="Class">
<HasValueChecker property="taggedValues" flag="true">
<Text>This class contains at least one tagged value.</Text>
</HasValueChecker>
</IterationBlock>
The following table lists the available attributes of <HasValueChecker>.
Name Description Required?
flag : boolean The expected result of checking. If the actual result matches Optional
the value specified by @flag, the child elements will be
processed.
property : string The name of property to check. Optional
modelType : string The result of evaluation will return a true only if the querying Optional
model element contains the type of elements specified by
@modelType.
name : string The result of evaluation will return a true only if the querying Optional
model element contains the elements with same name as
specified by @name.
stereotypes : string The result of evaluation will return a true only if the querying Optional
model element contains the elements that are extended from
the stereotypes specified by @stereotypes.
4.7.7 <HasParentModelChecker>
The <HasParentModelChecker> element evaluates the querying model element to check if it is being
contained by a parent model element. If the result of evaluation is true, the child elements of
<HasParentModelChecker> will be processed. Otherwise, the child elements will be skipped.
The following example shows the use of <HasParentModelChecker> in a template.
<IterationBlock modelType="Class">
<HasParentModelChecker modelType="Package" flag="true">
<Text>This class contains is contained by package: </Text>
Visual Paradigm Doc. Composer Writer’s Guide 86
<ParentModel>
<Property property="name"/>
</ParentModel>
</HasParentModelChecker>
</IterationBlock>
The following table lists the available attributes of <HasParentModelChecker>.
Name Description Required?
flag : boolean The expected result of checking. If the actual result matches Optional
the value specified by @flag, the child elements will be
processed.
modelType : string The type of parent model element you want the model element Optional
to be/not to be contained by.
4.7.8 <HasSubDiagramChecker>
The <HasSubDiagramChecker> element evaluates the querying model element to check if it contains
any sub-diagram. If the result of evaluation is true, the child elements of <HasSubDiagramChecker> will
be processed. Otherwise, the child elements will be skipped.
The following example shows the use of <HasSubDiagramChecker> in a template.
<IterationBlock modelType="Class">
<HasSubDiagramChecker diagramType="StateMachineDiagram" flag="true">
<ForEachSubDiagram>
<Property property="name"/>
</ForEachSubDiagram>
</HasSubDiagramChecker>
</IterationBlock>
The following table lists the available attributes of <HasSubDiagramChecker>.
Name Description Required?
flag : boolean The expected result of checking. If the actual result matches Optional
the value specified by @flag, the child elements will be
processed.
diagramType : string The type of sub-diagram you want the model element to Optional
contain.
4.7.9 <HasOwnerDiagramsChecker>
The <HasOwnerDiagramsChecker> element evaluates the querying model element to check if it has
been visualized in any diagram. If the result of evaluation is true, the child elements of
<HasOwnerDiagramsChecker> will be processed. Otherwise, the child elements will be skipped.
The following example shows the use of <HasOwnerDiagramsChecker> in a template.
Visual Paradigm Doc. Composer Writer’s Guide 87
<IterationBlock modelType="BPTask">
<HasOwnerDiagramsChecker diagramType="BusinessProcessDiagram" flag="true">
<ForEachOwnerDiagram>
<Property property="name"/>
</ForEachOwnerDiagram>
</HasOwnerDiagramsChecker>
</IterationBlock>
The following table lists the available attributes of <HasOwnerDiagramsChecker>.
Name Description Required?
flag : boolean The expected result of checking. If the actual result matches Optional
the value specified by @flag, the child elements will be
processed.
diagramType : string The type of diagram you want the owner diagram to be. Optional
4.7.10 Checking Multiple Conditions with <Conditions>
The use of <...Checker> enables you to perform checking on single condition. Sometimes, you may
want to check for multiple conditions at a time. For example, you may want to output the name of all
public and static attributes of a class. In order to check for multiple conditions, use <Conditions>.
<...Checker> under <Conditions> will all be evaluated. If the result of evaluation are true for ALL
checkers, the subsequent elements will be evaluated. Otherwise, the parent iteration will continue to
next round.
Note that <Conditions> supports the type attribute, which enables you to specify the way how the result
of checkers are evaluated. The value "and" means that the result of checkers must all be positive in
order to continue, while the value "or" means that as long as there is one checker that returns a positive
result, the flow can continue.
The following example shows the use of <Conditions> in a template.
<IterationBlock modelType="Attribute">
<Conditions>
<ValueChecker property="visibility" value="public" />
<ValueChecker property="scope" value="classifier" />
</Conditions>
<Property property="name"/>
<ParagraphBreak/>
</IterationBlock>
4.7.10.1 Using <...ConditionChecker> (e.g. <IterationBlockConditionChecker>,
<ForEachConditionChecker>, etc.)
The following lists out a set of <...ConditionChecker>.
<IterationBlockConditionChecker>
Visual Paradigm Doc. Composer Writer’s Guide 88
<ForEachConditionChecker>
<ForEachRelationshipConditionChecker>
<ForEachSimpleRelationshipConditionChecker>
<ForEachEndRelationshipConditionChecker>
<ForEachRelationshipEndConditionChecker>
<ForEachSubDiagramConditionChecker>
<ForEachOwnerDiagramConditionChecker>
<ForEachDiagramConditionChecker>
<ForEachDiagramElementConditionChecker>
<ModelElementPropertyConditionChecker>
<FromEndConditionChecker>
<ToEndConditionChecker>
<RelationshipEndEndRelationshipConditionChecker>
<RelationshipEndOppositeEndConditionChecker>
<DiagramPropertyConditionChecker>
<DiagramElementPropertyConditionChecker>
<ParentModelConditionChecker>
<ParentShapeConditionChecker>
<OwnerDiagramConditionChecker>
They all share similar usage so let's explain them together. To make it simple, let's explain with
<IterationBlockCondictionChecker>, using the example above.
Let's say we want to add a line "Public and static attributes" before we list out the attributes. Here is the
problem: If we place a <Text>Public and static attributes</Text> before <IterationBlock>, the line will
get output even without any public and static attributes. If we put the <Text> inside the <IterationBlock>
and below <Conditions>, the line will get output multiple times if there are multiple public and static
attributes.
To solve this problem, use <IterationBlockConditionChecker>. <IterationBlockConditionChecker>
enables you to check if there exists an element in an iteration, when certain conditions are applied. The
following example is the revised version of the above example. It will output a single line of title above
the list of attributes output within the <IterationBlock>.
<IterationBlockConditionChecker>
<Conditions>
<ValueChecker property="visibility" value="public" />
<ValueChecker property="scope" value="classifier" />
</Conditions>
<Text>Public and static attributes</Text>
<ParagraphBreak/>
<IterationBlock modelType="Attribute">
<Conditions>
<ValueChecker property="visibility" value="public" />
<ValueChecker property="scope" value="classifier" />
</Conditions>
Visual Paradigm Doc. Composer Writer’s Guide 89
<Property property="name"/>
<ParagraphBreak/>
</IterationBlock>
<IterationBlockConditionChecker/>
4.7.10.2 Using <ConditionsChecker>
The use of <Conditions> allows the filtering of elements in a loop. But there are times that you want to
check against a querying model element instead of filtering elements in a looping. In such case, use
<ConditionsChecker>
The following example shows the use of <ConditionsChecker> in a template.
<ElementBaseInitiationBlock>
<ConditionsChecker>
<Conditions type="and">
<ValueChecker property="visibility" value="public" />
<ValueChecker property="scope" value="classifier" />
</Conditions>
<Property property="name"/>
<ParagraphBreak/>
</ConditionsChecker>
</ElementBaseInitiationBlock>
4.7.11 Using Nested Checkers in Propagated Checking
Sometimes, a checking requires the checking of not just the querying element, but certain property of
the querying element. Let's say we want to retrieve all public attributes from a class whose attribute
type has to be classes with names ended with 'Controller'. In order to handle such a complex checking,
we have to create a nested checker structure which involves the nested use of <...Checker> and
<Conditions>.
The following example shows the use of various checkers in a nested structure.
<IterationBlock modelType="Attribute">
<Conditions>
<ValueChecker property="visibility" value="public" />
<ModelElementPropertyConditionChecker property="type">
<Conditions>
<ValueChecker property="name" operator="like"
value="Controller" />
<Conditions>
</ModelElementPropertyConditionChecker>
</Conditions>
<Property property="name"/>
<ParagraphBreak/>
</IterationBlock>
Visual Paradigm Doc. Composer Writer’s Guide 90
4.8 Working with Table
4.8.1 <TableBlock>
Insert a table to document. It is typically used to present table of elements or element properties. You
must combine the use of <TableRow> and <TableCell> in order to form a complete table. Most of the
build-in templates are formed by tables and contains <TableBlock>. You can look for references easily.
Name Description Required?
tableStyle : string Specify the table style by its ID. You can find the ID of table Optional
styles in the Formats window of Doc. Composer.
tableWidth : string The width of table. For example: '50%' means to occupy 50% Optional
of page width. There are four available units:
% (e.g. 50%)
cm (e.g. 10cm)
mm (e.g. 800mm)
px (e.g. 500px).
colWidths : integers Specify the widths of table columns in ratio, separate by Optional
comma. Note that the number of columns specify in
@colWidths must match the number of <TableCell> to add
under <TableRow>, under this table.
For example, specify "1, 1, 2" for a table with 20000 as width
will result in creating a table with three columns, and have
widths 5000, 5000, 10000.
rowBackgroundColors : Background color of rows in table. Optional
color
repeatTableHeader True to repeat the table header row at the top of the next Optional
{true | false | page for table that span multiple pages. Note that this option
followOption} only works in PDF and Word document.
If "followOption", it will follow the setting set in Doc.
Composer's document export window.
singlePage : Boolean = True to ensure that a table will not be split in two or more Optional
false pages. When the remaining space of a page cannot display
the whole table, Doc. Composer will try to show it in the next
page. If the table height is longer than a page, the exceeding
part of the table will be cropped.
4.8.2 <TableRow>
Enables you to add rows to a <TableBlock>. Without <TableRow>, <TableBlock> is useless. You
should add <TableCell> to <TableRow> in order to complete a table.
Visual Paradigm Doc. Composer Writer’s Guide 91
Name Description Required?
height : integer How tall it is for the table row. Optional
backgroundColor : Background color of row. Optional
color
singlePage : boolean True to ensure that a table row will not be split in two or more Optional
= false pages. When the remaining space of a page cannot display the
whole row, Doc. Composer will try to show it in the next page.
4.8.3 <TableCell>
Enables you to add cells to a <TableRow>.
Name Description Required?
topBorderEnable : True to draw the top border of cell. Optional
boolean
bottomBorderEnable : True to draw the bottom border of cell. Optional
Boolean
leftBorderEnable : True to draw the left border of cell. Optional
Boolean
rightBorderEnable : True to draw the right border of cell. Optional
Boolean
verticalAlignment The vertical alignment of cell. Optional
{top | center | bottom}
color : color The background color of cell. Optional
colspan : integer Specify the number of cell this cell consumes horizontally. For Optional
example, a colspan of 2 means to consume this and the cell on
the right. This is equivalent to HTML’s colspan.
4.9 Image
4.9.1 <Image>
Name Description Required?
alignment Set the alignment of image. Optional
{left | center | right}
width : string Set the width of image. It can be an absolute value (e.g. Optional
"15500") or a scale to the original image width (e.g. "80%")
height : string Set the height of image. It can be an absolute value (e.g. Optional
"15500") or a scale to the original image height (e.g. "80%")
Visual Paradigm Doc. Composer Writer’s Guide 92
maxWidth : integer Set the maximum width of image. Optional
maxHeight : integer Set the maximum height of image. Optional
rotate Rotate the image to right (90 degree) or left (270 degree) Optional
{none | right | left}
keepWithPreviousInPDF : Make sure the previous item will be shown in same page Optional
boolean with this item. (Used for PDF document only)
keepWithNext : boolean Make sure this item will be shown in same page with next Optional
item. (Used for WORD document only)
4.9.2 <Icon>
Icon of a model element type.
Name Description Required?
alignment Set the alignment of icon image. Optional
{left | center | right}
rotate Rotate the image to right (90 degree) or left (270 degree) Optional
{none | right | left}
4.10 Break
4.10.1 <ParagraphBreak>
Enables you to add a break in document to separate text into paragraphs. <ParagraphBreak> does not
carry any text.
4.10.2 <PageBreak>
Enables you to insert a new page at where <PageBreak> is processed.
4.11 Other Constructs
4.11.1 <OwnerDiagram>
Retrieve the diagram in which a diagram element or the master view of a model element reside. For
example, class diagram "Domain Diagram" and "Security" both contain class "Login" (same model
element), while the master view is placed inside "Login", by applying <OwnerDiagram> on the "Login"
class, diagram "Domain Diagram" will be returned.
If you want to retrieve all the diagrams that own a model element, use <ForEachOwnerDiagram>
instead.
4.11.2 <ParentModel>
<ParentModel> serves two purposes. First, to retrieve the immediate parent element of a model
element or diagram. Second, to look for a specific type of parent element along the hierarchy.
Here is an example of how <ParentModel> can help you find the immediate parent element. For
example, class "Circle" is in package "Shape", by applying <ParentModel> on the "Circle" class, the
package "Shape" will be returned.
Visual Paradigm Doc. Composer Writer’s Guide 93
Name Description Required?
modelType : string Used in finding a specific type of parent along the hierarchy. Optional
For example, if class "Shape" is in package "Shape" and
"Shape" is in model "Main", by applying <ParentModel
modelType="Model"> on "Circle", the model "Main" will be
returned.
4.11.3 <ParentShape>
<ParentShape> serves two purposes. First, to retrieve the immediate parent shape of a shape. Second,
to look for a specific type of parent shape along the hierarchy.
Here is an example of how <ParentDiagram> can help you find the immediate parent element. For
example, class "Circle" is drawn in package "Shape", by applying <ParentParent> on the "Circle" class,
the package "Shape" will be returned.
Name Description Required?
shapeType : string Used in finding a specific type of parent along the hierarchy. Optional
For example, if class "Shape" is drawn in package "Shape"
and "Shape" is drawn in model "Main", by applying
<ParentShape modelType="Model"> on "Circle", the model
"Main" will be returned.
4.12 Reusing Template with Inline or Reference
You may want to produce same content under different templates. If you duplicate the same template
code in multiple templates, you need to spend extra time and effort in keeping them consistent with
each other. In such a case, you can create one template, and reuse it in other templates. The reuse of
template can be done by using <Reference> and <Inline>. The following example shows the use of
<Reference> and <Inline> in a template.
<Inline template="Children (General)"/>
<Reference template="Children (General)"/>
The example above means that when <Inline> is met, substitute that part with content written in the
Children (General) template. Same for <Reference>.
4.12.1 Inline vs Reference
Both <Inline> and <Reference> support the reuse of templates. They work nearly identically except one
important difference – The way they handle dynamic heading style.
Dynamic heading style, as its name suggest, supports the dynamic assignment of heading style to text
content. If you use <Inline> and in the referencing template a @heading+ is used, the leveling of active
heading style will be increased by one. Once the referencing template has ended and the flow flows
back to the source template, the leveling of heading style will remain as-is, which means, same as the
leveling used by the last heading defined in the referencing template.
Visual Paradigm Doc. Composer Writer’s Guide 94
What makes <Reference> different is that when its flow ends and flows back to the source template,
the leveling of heading style will be reset to that before entering the referencing template.
Let’s explain with an example. Here a template Bar.
<AnyBaseInitiationBlock>
<Text style="@heading+">Heading</Text>
<Text style="@heading+">Heading</Text>
<Text style="@heading+">Heading</Text>
</AnyBaseInitiationBlock>
Here is another template Foo. It references the Bar template above.
<DiagramBaseInitiationBlock>
<Text style="@heading">Init</Text>
<Inline template="Bar"/>
<Text style="@heading">Result</Text>
</DiagramBaseInitiationBlock>
In Bar, several @heading+ has been used, which trigger the increases of the leveling of heading style.
You can expect that in the end the text Result printed by Foo will be in Heading 4 because it follows last
style used by the template referencing inline.
If we change <Inline> to <Reference>, the text Result will be in Heading 1, following the style last used
within Foo.
4.13 Using Variable
To favor template reusability, some of the template elements support the use of variable. User who
produce a document with a template that has variable defined will need to specify the value of the
variable in runtime to generate the outcome he/she expect.
4.13.1 How does it work?
Let's take a look at the following example:
A template List of Operations has been written for element type 'Class' to output a list of operation
names from a given class. Let's say we want to output only operations with a specific visibility to be
decided by the person who produce the final document. This is the content of the template:
<?xml version="1.0" encoding="UTF-8"?>
<ElementBaseInitiationBlock>
<Text>List of operations:</Text>
<ParagraphBreak/>
<IterationBlock modelType="Operation">
<ValueChecker property="visibility" operator="equals" value="${oper-visibility}">
<Property property="name"></Property>
<ParagraphBreak/>
</ValueChecker>
</IterationBlock>
</ElementBaseInitiationBlock>
Visual Paradigm Doc. Composer Writer’s Guide 95
Pay attention to @value in <ValueChecker>. Instead of having the value of visibility hardcoded in the
template, a variable ${oper-visibility} is used.
In Doc. Composer, the person who want to output a document with the template will use the template
as usual by dragging it onto the document.
After that, he/she has to specify the value of the variable, which is, in this case the visibility of operation
expected. To do this, right click on the content block on the document and select Configure Local
Variables... from the popup menu.
In the Configure Local Variables window, enter the value of the variable. In this case, public is
entered. This means that the variable ${oper-visibility} will be replaced by the text 'public' when
producing content for this block.
Visual Paradigm Doc. Composer Writer’s Guide 96
When finished, click OK to confirm.
Besides entering the value, there is an option Follow Global in the configuration window. The value of
variable can be set locally and globally. Values set locally will be effective within a specific block of
content, while values set globally will be effective to the entire document. To make a variable follows
global setting, simply check Follow Global.
To enter the value of variables globally, click on the Configure Global Variables... button in the toolbar
of Doc. Composer and enter the value in the Configure Global Variables window.
4.13.2 Why variable?
To use variable instead of hard-coding a value gives you the following benefits.
4.13.2.1 Unifying the outcome
Instead of writing and maintaining a set of similar templates, you just need to write a single template
only. This ensures the consistency of similar content since they all come from a single source.
4.13.2.2 Let the 'user' of template decide what to output
The use of variable allows the person who produce the document decide what to output, instead of
forcing the editor of template to make the decision when writing the template, which is sometimes
impractical.
4.13.3 Elements that supports the use of variable
The following table lists the elements and the attributes that support the use of variable.
Visual Paradigm Doc. Composer Writer’s Guide 97
Element Attribute
TableBlock tableStyle
Text style, href
Property style
ForEachDiagram diagramType
ForEachSubDiagram diagramType
ForEachOwnerDiagram diagramType
HasDiagramChecker diagramType
HasSubDiagramChecker diagramType
HasOwnerDiagramsChecker diagramType
HasChildElementChecker stereotypes
HasRelationshipChecker modelTypes
HasParentModelChecker modelType
HasValueChecker stereotypes, modelType, name
IterationBlock stereotypes, name, modelTypes
ValueChecker value
Visual Paradigm Doc. Composer Writer’s Guide 98
Appendix A - DCTL Examples
Working with Use Case Scenario
<ForEach property="stepContainers">
<Property property="name"/>
<TableBlock>
<FlowOfEventIterationBlock> <!-- Walk through each step (row) in a scenario -->
<TableRow>
<TableCell>
<FlowOfEventIndent/> <!-- Apply proper indentation to the current step. You
don't have to specify the level of indentation. It's automatically done for you -->
<Property property="index" foreColor="#848284" style="Table Contents"/> <!-
- The step number. We set its foreColor to a lighter one to make it looks like how it
looks in Visual Paradigm -->
<Text style="Table Contents"> </Text>
<ValueChecker property="type" operator="not equals" value="">
<ValueChecker property="type" operator="not equals" value="system">
<Property property="type" foreColor="#00B200" style="Table
Contents"/> <!-- @type here refers to 'control labels' like if, then, elseif -->
</ValueChecker>
<ValueChecker property="type" operator="equals" value="system">
<Property property="type" foreColor="#CA6400" style="Table
Contents"/> <!-- @type here refers to SYSTEM -->
</ValueChecker>
</ValueChecker>
<Property property="name" style="Table Contents"/> <!-- The content of step
-->
</TableCell>
</TableRow>
</FlowOfEventIterationBlock>
</TableBlock>
</ForEach>
Working with Sub-Diagrams
<HasSubDiagramChecker>
<!-- Name of all sub-diagrams -->
<ForEachSubDiagram>
<Property property="name" />
<ParagraphBreak/>
</ForEachSubDiagram >
<!-- Name of all sub-BPD -->
<ForEachSubDiagram diagramType="BusinessProcessDiagram">
<Property property="name" />
<ParagraphBreak/>
</ForEachSubDiagram >
</HasSubDiagramChecker>
Visual Paradigm Doc. Composer Writer’s Guide 99
Working with References
<!-- Output the name of all Use Case reference -->
<HasValueChecker property="references">
<ForEach property="references">
<ValueChecker property="type" operator="equals" value="Model Element">
<ModelElementProperty property="url">
<ValueChecker property="modelType" operator="equals" value="UseCase">
<Property property="name" />
</ValueChecker>
</ModelElementProperty>
</ValueChecker>
</ForEach>
</HasValueChecker>
<!-- Output the name of all model elements that are referencing the querying element as
'Model Element Reference' -->
<HasValueChecker property="modelElementReferencedBys">
<ForEach property="modelElementReferencedBys">
<Property property="name"/>
</ForEach>
</HasValueChecker>
<!-- Output the name of all model elements that are referencing the querying element as
'Shape Reference' -->
<HasValueChecker property="viewReferencedBys">
<ForEach property="viewReferencedBys">
<Property property="name"/>
</ForEach>
</HasValueChecker>
Working with Stereotypes and Tagged Values
<!-- Output the name of all assigned stereotypes -->
<HasValueChecker property="stereotypes">
<ForEach property="stereotypes" ignoreLastSeparator="true">
<Text><<</Text>
<Property property="name" />
<Text>>></Text>
</ForEach>
</HasValueChecker>
<ParagraphBreak/>
<!-- Output the name of tagged values added -->
<HasValueChecker property="taggedValues">
<ModelElementProperty property="taggedValues">
<HasChildElementChecker modelType="TaggedValue">
<IterationBlock modelType="TaggedValue">
<Property property="name" />
<Text> - </Text>
<Property property="value" />
</IterationBlock>
</HasChildElementChecker>
</ModelElementProperty>
Visual Paradigm Doc. Composer Writer’s Guide 100
</HasValueChecker>
Working with Table Records of Entity
<!-- Check if an entity (i.e. DBTable) has record specified -->
<HasValueChecker property="records">
<TableBlock>
<!-- Create a header row that shows the columns' name in each cell -->
<TableRow>
<IterationBlock modelType = "DBColumn">
<TableCell>
<Property property="name" />
</TableCell>
</IterationBlock>
</TableRow>
<!-- Create one row for each record -->
<ModelElementProperty property="records">
<IterationBlock modelType = "EntityRecord">
<TableRow>
<IterationBlock modelType = "EntityRecordCell">
<TableCell>
<!-- Output the value directly if it's a general column -->
<Property property="value" />
<!-- Use the following method to output the value if it's a FK -->
<HasValueChecker property="value" flag="true">
<ModelElementProperty property="value">
<Property property="value" />
</ModelElementProperty>
</HasValueChecker>
</TableCell>
</IterationBlock>
</TableRow>
</IterationBlock>
</ModelElementProperty>
</TableBlock>
</HasValueChecker>
Working with Working Procedures of BPMN Task/Sub-Process
<!-- Check if a BPMN task/sub-process has working procedure entered -->
<HasValueChecker property="bpProcedures">
<!-- Retrieve the procedure steps -->
<ForEach property="bpProcedures">
<Property property="name" style="@heading"/>
<ParagraphBreak/>
<!-- Retrieve the steps in the querying procedure set -->
<ForEach property="bpProcedureSteps">
<Property property="name"/>
<ParagraphBreak/>
</ForEach>
</ForEach>
Visual Paradigm Doc. Composer Writer’s Guide 101
</HasValueChecker>
Working with Action and Action’s Type
<HasChildElementChecker flag="true">
<TableBlock colWidths="1,2" tableWidth="14500" alignment="right">
<TableRow>
<TableCell leftBorderEnable="false" rightBorderEnable="false" color="230, 230,
230">
<Text style="Column header 1">Element</Text>
</TableCell>
<TableCell leftBorderEnable="false" rightBorderEnable="false" color="230, 230,
230">
<Text style="Column header 1">Description</Text>
</TableCell>
</TableRow>
<IterationBlock modelType="ActivityAction">
<!-- Sort the activities by name. -->
<Sortings>
<Sorting by="name"></Sorting>
</Sortings>
<ValueChecker property="modelType" operator="not equals" value="">
<TableRow>
<TableCell leftBorderEnable="false" rightBorderEnable="false">
<Property property="name" style="Table Contents"/>
</TableCell>
<TableCell leftBorderEnable="false" rightBorderEnable="false">
<ValueChecker property = "documentation" operator = "NOT EQUAL" value =
"">
<Property property="documentation" style="Table Contents"/>
<ParagraphBreak/>
<ParagraphBreak/>
</ValueChecker>
<ModelElementProperty property="actionType">
<!-- Call Behavior Action -->
<ValueChecker property="modelType" operator="equals"
value="CallBehaviorAction">
<Text style="Table Contents">Call action:</Text>
<HasValueChecker property="behavior" flag="true">
<ModelElementProperty property="behavior">
<Property property="name" style="TableContents"
isBold="true"/>
</ModelElementProperty>
</HasValueChecker>
<HasValueChecker property="behavior" flag="false">
<Text style="Table Contents"><Unspecified></Text>
</HasValueChecker>
</ValueChecker>
<!-- Call Operation Action -->
Visual Paradigm Doc. Composer Writer’s Guide 102
<ValueChecker property="modelType" operator="equals"
value="CallOperationAction">
<Text style="Table Contents">Call operation:</Text>
<HasValueChecker property="operation" flag="true">
<ModelElementProperty property="operation">
<ParentModel>
<Property property="name" style="Table Contents"
isBold="true"/>
</ParentModel>
<Text style="Table Contents">.</Text>
<Property property="name" style="Table Contents"
isBold="true"/>
</ModelElementProperty>
</HasValueChecker>
<HasValueChecker property="operation" flag="false">
<Text style="Table Contents"><Unspecified></Text>
</HasValueChecker>
</ValueChecker>
</ModelElementProperty>
</TableCell>
</TableRow>
</ValueChecker>
</IterationBlock>
</TableBlock>
</HasChildElementChecker>
Working with Chart Relations
<!—Chart Relations -->
<HasValueChecker property="chartRelations">
<Text style="@heading+">Chart Relations</Text>
<ParagraphBreak/>
<TableBlock tableStyle="Summaries" colWidths="20, 80">
<TableRow>
<TableCell>
<Text>Code</Text>
</TableCell>
<TableCell>
<Text>Begins</Text>
</TableCell>
<TableCell>
<Text>Ends</Text>
</TableCell>
</TableRow>
<ForEach property="chartRelations">
<TableRow>
<TableCell>
<ModelElementProperty property="code">
<Property property="code"/>
</ModelElementProperty>
</TableCell>
Visual Paradigm Doc. Composer Writer’s Guide 103
<TableCell>
<ModelElementProperty property="from">
<Icon/>
<Property property="name"/>
</ModelElementProperty>
</TableCell>
<TableCell>
<ModelElementProperty property="to">
<Icon/>
<Property property="name"/>
</ModelElementProperty>
</TableCell>
</TableRow>
</ForEach>
</TableBlock>
</HasValueChecker>
Working with Model Transitor
<!-- Check if the querying element has transition, either from/to -->
<HasValueChecker property="traceability">
<Text>Traceability detected.</Text>
<ParagraphBreak/>
</HasValueChecker>
<ParagraphBreak/>
<!-- List out the Transit From elements -->
<Text isBold="true">Transit From:</Text>
<ParagraphBreak/>
<ForEach property="transitFrom">
<Property property="name"/>
<ParagraphBreak/>
</ForEach>
<ParagraphBreak/>
<!-- List out the Transit To elements -->
<Text isBold="true">Transit To:</Text>
<ParagraphBreak/>
<ForEach property="transitTo">
<Property property="name"/>
<ParagraphBreak/>
</ForEach>
<ParagraphBreak/>
<!-- List out the Transit From diagrams -->
<Text isBold="true">Transit From (Diagram):</Text>
<ParagraphBreak/>
<ForEachDiagram property="transitFrom">
<Property property="name"/>
<ParagraphBreak/>
</ForEachDiagram>
<ParagraphBreak/>
<!-- List out the Transit To diagrams -->
Visual Paradigm Doc. Composer Writer’s Guide 104
<Text isBold="true">Transit To (Diagram):</Text>
<ParagraphBreak/>
<ForEachDiagram property="transitTo">
<Property property="name"/>
<ParagraphBreak/>
</ForEachDiagram>
<ParagraphBreak/>
Visual Paradigm Doc. Composer Writer’s Guide 105
Working with InstanceSpecification in an Object Diagram
<!-- Print the description of instanceSpecifications and their classifiers, in a given
object diagram-->
<DiagramBaseInitiationBlock>
<IterationBlock modelType="InstanceSpecification">
<!-- Name of instance (in ${instance_name} : ${classifier} format)-->
<Property property="name"/>
<Text> : </Text>
<HasValueChecker property="classifiers">
<ForEach property="classifiers">
<Property property="name" />
</ForEach>
</HasValueChecker>
<!-- Description of class-->
<ParagraphBreak/>
<Text isBold="true">Description of classifier: </Text>
<HasValueChecker property="classifiers">
<ForEach property="classifiers">
<Property property="description" />
</ForEach>
</HasValueChecker>
<!-- Description of instance-->
<ParagraphBreak/>
<Text isBold="true">Description of instance: </Text>
<Property property="description"/>
<ParagraphBreak/>
<ParagraphBreak/>
</IterationBlock>
</DiagramBaseInitiationBlock>
Visual Paradigm Doc. Composer Writer’s Guide 106
Appendix B – Diagram Types
The following table contains all the diagram types available in Visual Paradigm 15.0. When you need to
query a specific type of diagram with DCTL, make sure the value presented in the second column is
used. Please be aware that the list is version specific, so you may not find all of them in previous
versions. The diagram types are ordered following the Diagram Navigator, so that you can easily locate
the diagram type you want.
Display Diagram Type Diagram Type to Use in Fields/Templates
Use Case Diagram UseCaseDiagram
Class Diagram ClassDiagram
Sequence Diagram InteractionDiagram
Communication Diagram CommunicationDiagram
State Machine Diagram StateDiagram
Activity Diagram ActivityDiagram
Component Diagram ComponentDiagram
Deployment Diagram DeploymentDiagram
Package Diagram PackageDiagram
Object Diagram ObjectDiagram
Composite Structure Diagram CompositeStructureDiagram
Timing Diagram TimingDiagram
Interaction Overview Diagram InteractionOverviewDiagram
Textual Analysis TextualAnalysis
Requirement Diagram RequirementDiagram
Business Concept Diagram FreehandDiagram2
CRC Card Diagram CRCCardDiagram
Android Tablet Wireframe WFAndroidTabletDiagram
Android Phone Wireframe WFAndroidPhoneDiagram
Desktop Wireframe WFDesktopDiagram
iPad Wireframe WFIPadDiagram
iPhone Wireframe WFIPhoneDiagram
Web Wireframe WFWebDiagram
Visual Paradigm Doc. Composer Writer’s Guide 107
Entity Relationship Diagram ERDiagram
ORM Diagram ORMDiagram
Business Process Diagram BusinessProcessDiagram
Conversation Diagram ConversationDiagram
Data Flow Diagram DataFlowDiagram
EPC Diagram EPCDiagram
Process Overview Diagram ProcessMapDiagram
Organization Chart OrganizationChart
Fact Model FactDiagram
Decision Table DTBDecisionTableEditorDiagram
Block Definition Diagram BlockDefinitionDiagram
Internal Block Diagram InternalBlockDiagram
Parametric Diagram ParametricDiagram
Zachman Framework ZachmanDiagram
Migration Roadmap MigrationRoadmap
Business Motivation Model Diagram BusinessMotivationModelDiagram
ArchiMate Diagram ArchiMateDiagram
Radar Chart MaturityAnalysis
Implementation Plan Diagram ArchitectureRoadmap
Enhanced PERT Chart PERTChart
Breakdown Structure Diagram BreakdownStructure
Cause and Effect Diagram FishboneDiagram
Service Interface Diagram SoaMLServiceInterfaceDiagram
Service Participant Diagram SoaMLServiceParticipantDiagram
Service Contract Diagram SoaMLServiceContractDiagram
Services Architecture Diagram SoaMLServicesArchitectureDiagram
Service Categorization Diagram SoaMLServiceCategorizationDiagram
CMMN Diagram CMMNDiagram
Matrix Diagram MatrixDiagram
Visual Paradigm Doc. Composer Writer’s Guide 108
Analysis Diagram AnalysisDiagram
Chart Diagram ChartDiagram
Overview Diagram OverviewDiagram
User Interface Diagram UserInterfaceDiagram
Mind Mapping Diagram MindMapDiagram
Grid GridDiagram
Brainstorm Brainstorm
Profile Diagram ProfileDiagram
Documentation Cabinet DocumentationCabinet
Doc. Composer Document ReportDiagram
Visual Paradigm Doc. Composer Writer’s Guide 109
You might also like
- Designware DW - Axi - GS: DatabookDocument88 pagesDesignware DW - Axi - GS: DatabookNguyễn Sĩ Nam100% (1)
- HFM User's Guide 11.1.2.3Document264 pagesHFM User's Guide 11.1.2.3suchaiNo ratings yet
- sg247529 Asset PDFDocument774 pagessg247529 Asset PDFMiguel Angel Hernández RuizNo ratings yet
- LiveCycle Designer - 11 - Help PDFDocument713 pagesLiveCycle Designer - 11 - Help PDFSetoIchidakaNo ratings yet
- Cobas b121 BrochureDocument10 pagesCobas b121 Brochurejuven tusNo ratings yet
- VST DGP Programmers GuideDocument157 pagesVST DGP Programmers Guidewillisney garciaNo ratings yet
- Swiz 221210 0424 312Document24 pagesSwiz 221210 0424 312sach@123No ratings yet
- DesignPad Text Editor User Manual Release v2.72 © 2000-2018 Mentor Graphics CorporationDocument122 pagesDesignPad Text Editor User Manual Release v2.72 © 2000-2018 Mentor Graphics CorporationdupipiNo ratings yet
- Designpad Text Editor User Manual: Release V2.72Document120 pagesDesignpad Text Editor User Manual: Release V2.72dupipiNo ratings yet
- HFM User GuideDocument258 pagesHFM User GuideShweta Nikhil SharmaNo ratings yet
- PDF ConsultantDocument58 pagesPDF ConsultantJohn NzinahoraNo ratings yet
- DW Apb Timers DatabookDocument106 pagesDW Apb Timers DatabookcurliphNo ratings yet
- IDEA TutorialDocument142 pagesIDEA Tutorialashim1No ratings yet
- DW Developers GuideDocument92 pagesDW Developers Guideraziel abergelNo ratings yet
- DEXUTILDocument177 pagesDEXUTILHenryNo ratings yet
- Wellarchitected Saas LensDocument59 pagesWellarchitected Saas LensaalejoNo ratings yet
- Togaf Series Guide: Togaf Digital Business Reference Model (DBRM)Document47 pagesTogaf Series Guide: Togaf Digital Business Reference Model (DBRM)soko dokoNo ratings yet
- Technical ABAP Standards v1.1 (1446)Document63 pagesTechnical ABAP Standards v1.1 (1446)Mahmoud DiabNo ratings yet
- XD Reference PDFDocument255 pagesXD Reference PDFfloNo ratings yet
- Lotus Notes ManualDocument736 pagesLotus Notes ManualacuellaralfaroNo ratings yet
- Microsoft Dynamics GP Fixed Asset ManagementDocument174 pagesMicrosoft Dynamics GP Fixed Asset Managementmaks1702No ratings yet
- InfoView User GuideDocument240 pagesInfoView User GuidegimmeanearfulNo ratings yet
- Report WriterDocument214 pagesReport Writerluis E Perdomo A100% (1)
- Lfac ReportDocument68 pagesLfac ReportOrlando CawendeNo ratings yet
- Modelsim Se TutDocument205 pagesModelsim Se TutAbdul MutaalNo ratings yet
- Predict 8 ManualDocument312 pagesPredict 8 ManualIsrael Nicolas OrdoñezNo ratings yet
- Modelsim SE 6.3a TutorialDocument176 pagesModelsim SE 6.3a TutorialNeoFireRazielNo ratings yet
- Matisse Java Programmer's Guide: February 2017Document65 pagesMatisse Java Programmer's Guide: February 2017Adrián Calderón LomaNo ratings yet
- Tailoring Autocad P&Id and Autocad Plant 3DDocument194 pagesTailoring Autocad P&Id and Autocad Plant 3Djaime100% (1)
- Powerbuilder: Users GuideDocument1,070 pagesPowerbuilder: Users GuideKannan KumarNo ratings yet
- Tailoring Autocad P&Id and Autocad Plant 3DDocument194 pagesTailoring Autocad P&Id and Autocad Plant 3DFerdian PrasojoNo ratings yet
- Manual Report Designer List LabelDocument245 pagesManual Report Designer List Labelcombit_softwareNo ratings yet
- C208e - 1 Open Agile ArchitectureDocument227 pagesC208e - 1 Open Agile ArchitectureGabrielGarciaOrjuelaNo ratings yet
- Instructional Design: Pearson Custom PublishingDocument416 pagesInstructional Design: Pearson Custom PublishingGokul SelvarajNo ratings yet
- Dynamic Web Twain Developers GuideDocument60 pagesDynamic Web Twain Developers Guideam.geek.manNo ratings yet
- Reqpro User ManualDocument334 pagesReqpro User ManualArtha NiaNo ratings yet
- Start Here Guide: Release v2019.4Document68 pagesStart Here Guide: Release v2019.4dupipiNo ratings yet
- ABAP Eclipse GuideDocument214 pagesABAP Eclipse Guidekalyan100% (2)
- Software Architecture Design TutorialDocument15 pagesSoftware Architecture Design TutorialAnusha Reddy100% (1)
- Tapestry Developers GuideDocument96 pagesTapestry Developers GuideAmol GadreNo ratings yet
- TIB BW 6.3.5 ConceptsDocument46 pagesTIB BW 6.3.5 Conceptspankaj somNo ratings yet
- 151 - English For Special Purpose 2Document57 pages151 - English For Special Purpose 2revelationgame94No ratings yet
- Atlantis Noodles ProposalDocument24 pagesAtlantis Noodles ProposalDuresa TamiratNo ratings yet
- Adobe-Analytics-Table of ContentsDocument5 pagesAdobe-Analytics-Table of ContentsTanish GoyalNo ratings yet
- EDB Database Compatibility For Oracle Developers Reference Guide v10Document333 pagesEDB Database Compatibility For Oracle Developers Reference Guide v10nepoznateNo ratings yet
- Sbo43 Opendocument123 enDocument52 pagesSbo43 Opendocument123 enpattabhikvNo ratings yet
- Revit Mep 2011 User Guide en PDFDocument2,138 pagesRevit Mep 2011 User Guide en PDFOsvaldo Ramirez100% (1)
- Greening Your Home: Sustainable Options for Every System In Your HouseFrom EverandGreening Your Home: Sustainable Options for Every System In Your HouseRating: 4 out of 5 stars4/5 (1)
- Corporate Management, Corporate Social Responsibility and Customers: An Empirical InvestigationFrom EverandCorporate Management, Corporate Social Responsibility and Customers: An Empirical InvestigationNo ratings yet
- Pollution Prevention: Methodology, Technologies and PracticesFrom EverandPollution Prevention: Methodology, Technologies and PracticesNo ratings yet
- Fritzing for Inventors: Take Your Electronics Project from Prototype to ProductFrom EverandFritzing for Inventors: Take Your Electronics Project from Prototype to ProductNo ratings yet
- How To Configure The DAC For BI AppsDocument6 pagesHow To Configure The DAC For BI AppsAnil PatialNo ratings yet
- Sloppy Hashing and Self-Organizing Clusters: Michael J. Freedman and David Mazi'eres NYU Dept of Computer ScienceDocument6 pagesSloppy Hashing and Self-Organizing Clusters: Michael J. Freedman and David Mazi'eres NYU Dept of Computer ScienceNghĩa ZerNo ratings yet
- Installalling IPFireDocument25 pagesInstallalling IPFirepolizei1564No ratings yet
- Dynamic Data ExchangeDocument3 pagesDynamic Data ExchangeAhmed khaled mohamed seadaNo ratings yet
- Hooke Jeeves Method - 15Document11 pagesHooke Jeeves Method - 15Kelly SantosNo ratings yet
- Aroosha OSS: Change ManagementDocument55 pagesAroosha OSS: Change Managementsemko2No ratings yet
- Cape Notes Unit 2 Module 1 Content 1 3Document12 pagesCape Notes Unit 2 Module 1 Content 1 3Drake Wells0% (1)
- DS 5400Rzl2SwitchSeriesDocument23 pagesDS 5400Rzl2SwitchSeriesyandi solahudinNo ratings yet
- SAT & FAT DifferencesDocument2 pagesSAT & FAT DifferencesAvinashtomer20No ratings yet
- IOT Security Issues Via Blockchain: A Review PaperDocument7 pagesIOT Security Issues Via Blockchain: A Review PaperJenny JonesNo ratings yet
- SAP HR Course SyllabusDocument2 pagesSAP HR Course SyllabusMeenakshi Sachdev50% (2)
- Rescue Robot 2Document6 pagesRescue Robot 2hahahahahaNo ratings yet
- AIXPerformance SessionDocument100 pagesAIXPerformance Sessioncranium2k100% (3)
- (Vaccine Management System) : Bachelor of Computer ApplicationsDocument69 pages(Vaccine Management System) : Bachelor of Computer ApplicationsVishwajeet TiwariNo ratings yet
- SQL QueriesDocument18 pagesSQL QueriessudheendraNo ratings yet
- Smart Blind Stick Batch PPT 1 ReviewDocument10 pagesSmart Blind Stick Batch PPT 1 ReviewViswa NathNo ratings yet
- Social MEDIA PlanDocument14 pagesSocial MEDIA PlanRanjit PandeNo ratings yet
- USM v5 Deployment GuideDocument186 pagesUSM v5 Deployment GuideAnonymous P96rcQILNo ratings yet
- Grafcet Automate Programmable PDFDocument3 pagesGrafcet Automate Programmable PDFTabithaNo ratings yet
- D49994GC20 sg2Document270 pagesD49994GC20 sg2Daniel Sergio Dos SantosNo ratings yet
- Order Information PDFDocument1 pageOrder Information PDFShubhankar PalNo ratings yet
- Jenkins L2 Set 2Document3 pagesJenkins L2 Set 2Saurabh Raj100% (1)
- Sample Gce Exam QuestionsDocument1 pageSample Gce Exam QuestionsChem MistryNo ratings yet
- How To Set Up Intercompany Billing - Vendor Invoice Via EDI Scenario at SD Side - ERP SD - V1Document14 pagesHow To Set Up Intercompany Billing - Vendor Invoice Via EDI Scenario at SD Side - ERP SD - V1sb_shastriNo ratings yet
- Security Policy ExceptionsDocument6 pagesSecurity Policy Exceptionsvijay konduruNo ratings yet
- Problem Solving in Physical Chemistry Introduction To Mathcad Part 3. Solving EquationsDocument4 pagesProblem Solving in Physical Chemistry Introduction To Mathcad Part 3. Solving EquationsBoudali ElbouazzaouiNo ratings yet
- DFM GuidelinesDocument58 pagesDFM Guidelinesjav_ra993986No ratings yet
- Vishnu Sangishetty HCM ResumeDocument5 pagesVishnu Sangishetty HCM Resumevishnusangishetty905No ratings yet
- Faculty of EngineeringDocument21 pagesFaculty of EngineeringHassan AhmedNo ratings yet