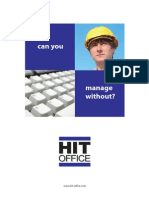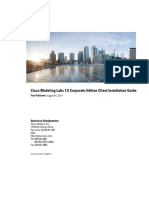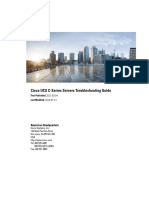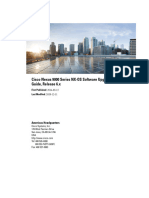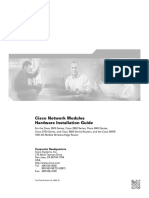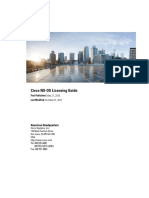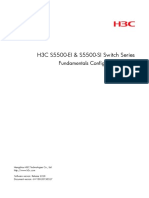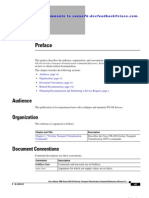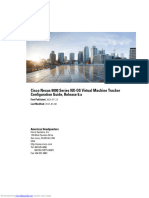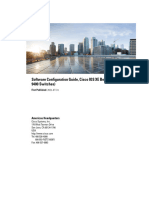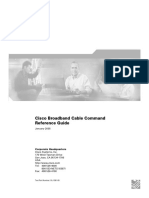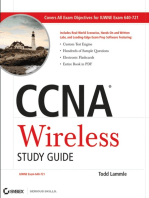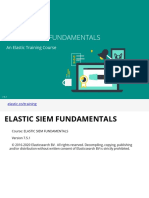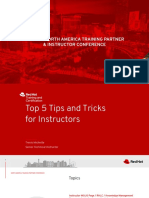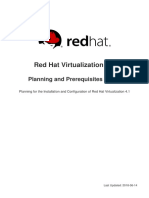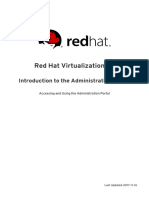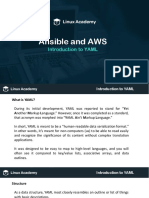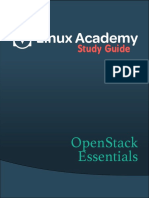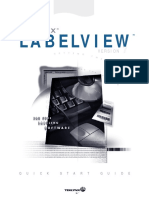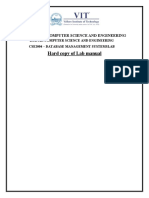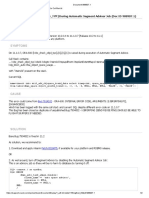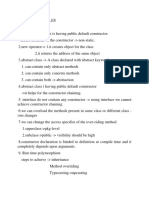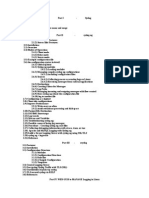Professional Documents
Culture Documents
Cisco UCS C-Series Servers Linux Installation Guide
Cisco UCS C-Series Servers Linux Installation Guide
Uploaded by
Aung AungCopyright:
Available Formats
You might also like
- WLC TroubleshootingDocument708 pagesWLC Troubleshooting82068740100% (1)
- Hit Office DocumentationDocument10 pagesHit Office DocumentationRajkumar RENo ratings yet
- Cisco Modeling Labs 1.0 Corporate Edition Client Installation GuideDocument20 pagesCisco Modeling Labs 1.0 Corporate Edition Client Installation GuidevelramsenNo ratings yet
- Cisco UCS C-Series Servers Troubleshooting Guide: Americas HeadquartersDocument34 pagesCisco UCS C-Series Servers Troubleshooting Guide: Americas HeadquartersDr-Puneet SharmaNo ratings yet
- B UCS MIBRefDocument36 pagesB UCS MIBRefMemduh DeliormanliNo ratings yet
- Software Configuration Guide, Cisco IOS XE 17.13.x (Catalyst 9200 Switches)Document26 pagesSoftware Configuration Guide, Cisco IOS XE 17.13.x (Catalyst 9200 Switches)ahmed banaNo ratings yet
- B Cisco Nexus 9000 Series NX-OS Software Upgrade and Downgrade Guide Release 6xDocument38 pagesB Cisco Nexus 9000 Series NX-OS Software Upgrade and Downgrade Guide Release 6xImmanuel AgoraNo ratings yet
- NetmdpdfDocument418 pagesNetmdpdflacatus_danielNo ratings yet
- Cisco Application Centric Infrastructure Fabric Hardware Installation GuideDocument28 pagesCisco Application Centric Infrastructure Fabric Hardware Installation GuiderafemarksNo ratings yet
- Cisco Application Centric Infrastructure Fabric Hardware Installation GuideDocument28 pagesCisco Application Centric Infrastructure Fabric Hardware Installation Guiderezu11No ratings yet
- B Cisco NX-OS Licensing GuideDocument58 pagesB Cisco NX-OS Licensing GuideHenry Moreno DíazNo ratings yet
- Cisco Catalyst 9400 Series Hardware Installation ManualDocument26 pagesCisco Catalyst 9400 Series Hardware Installation ManualDmitryNo ratings yet
- Cisco NX-OS Licensing GuideDocument50 pagesCisco NX-OS Licensing GuideVitali IvanovNo ratings yet
- B - Cisco Host Upgrade Utility User Guide 4 2Document34 pagesB - Cisco Host Upgrade Utility User Guide 4 2Dominique TroscanNo ratings yet
- B UCSM2 1 C IntegrationDocument58 pagesB UCSM2 1 C IntegrationCristian GabreanuNo ratings yet
- B 1710 Programmability CGDocument450 pagesB 1710 Programmability CGcciersmanNo ratings yet
- Software Configuration Guide, Cisco IOS XE Fuji 16.9.x (Catalyst 9300 Switches)Document22 pagesSoftware Configuration Guide, Cisco IOS XE Fuji 16.9.x (Catalyst 9300 Switches)Paul ZetoNo ratings yet
- Asa General CliDocument996 pagesAsa General CligladiadorcitoNo ratings yet
- SCG Ie2000Document914 pagesSCG Ie2000Kefelegn GulintNo ratings yet
- Cisco Application Centric Infrastructure Fundamentals, Release 3.x and EarlierDocument5 pagesCisco Application Centric Infrastructure Fundamentals, Release 3.x and EarlierNgọc Duy VõNo ratings yet
- Cisco SD-WAN AppQoE Configuration Guide, Cisco IOS XE Release 17.xDocument66 pagesCisco SD-WAN AppQoE Configuration Guide, Cisco IOS XE Release 17.xnitrousoxydeNo ratings yet
- 1900 Hig PDFDocument120 pages1900 Hig PDFrymooSNo ratings yet
- 01-Fundamentals Configuration Guide-Book PDFDocument166 pages01-Fundamentals Configuration Guide-Book PDFEdson PintoNo ratings yet
- Cisco Nexus 9000 Series NX-OS VXLAN Configuration Guide, Release 6.xDocument30 pagesCisco Nexus 9000 Series NX-OS VXLAN Configuration Guide, Release 6.xadroit itacademyNo ratings yet
- PrefaceDocument4 pagesPrefaceUsha RameshNo ratings yet
- Cisco Routers Configuration GuideDocument336 pagesCisco Routers Configuration GuideTaur1968No ratings yet
- Nexus 9000 SeriesDocument32 pagesNexus 9000 SeriesBinet MelipillaNo ratings yet
- Sda Infra Deploy 2019octDocument43 pagesSda Infra Deploy 2019octidriboy0No ratings yet
- Cisco UCS Platform Emulator User Guide Version 2.2 (1bPE1)Document66 pagesCisco UCS Platform Emulator User Guide Version 2.2 (1bPE1)cruxv05No ratings yet
- VM 15 0 CG BookDocument200 pagesVM 15 0 CG BookDavid WangNo ratings yet
- NX 2000 Cli ConfigDocument40 pagesNX 2000 Cli ConfigAndre SilvaNo ratings yet
- B UCSM Getting Started Guide 4 0 PDFDocument58 pagesB UCSM Getting Started Guide 4 0 PDFelcaso34No ratings yet
- Cisco UCS Platform Emulator User Guide Version 2 1 (3aPE1Document66 pagesCisco UCS Platform Emulator User Guide Version 2 1 (3aPE1sts100No ratings yet
- CGR 2010Document130 pagesCGR 2010Nicko Angelo PascuaNo ratings yet
- Juniper Secure Connect Administrator GuideDocument113 pagesJuniper Secure Connect Administrator GuidePhuong TranNo ratings yet
- Cisco UCS Platform Emulator User GuideDocument54 pagesCisco UCS Platform Emulator User Guidejohns1156No ratings yet
- CCNP Enterprise v1.1 Release NotesDocument12 pagesCCNP Enterprise v1.1 Release NotessheinhtetNo ratings yet
- CML 1 6 Release NotesDocument28 pagesCML 1 6 Release NotesAmar BoukherchaNo ratings yet
- Controller SMGDocument696 pagesController SMGd0re1No ratings yet
- Nexus5000 Nxos Operations GuideDocument84 pagesNexus5000 Nxos Operations GuideBenedict AngNo ratings yet
- Software Configuration Guide, Cisco IOS XE Bengaluru 17.6.x (Catalyst 9400 Switches)Document28 pagesSoftware Configuration Guide, Cisco IOS XE Bengaluru 17.6.x (Catalyst 9400 Switches)Waqas MoazzamNo ratings yet
- 1810oeap UgDocument30 pages1810oeap UgHudori PuwakisNo ratings yet
- B B-Series Linux InstallDocument24 pagesB B-Series Linux InstallPeter KidiavaiNo ratings yet
- Cisco UCS Platform Emulator User Guide Version 3.0 (1cPE1)Document60 pagesCisco UCS Platform Emulator User Guide Version 3.0 (1cPE1)ritesh_aladdinNo ratings yet
- ACS 4.2 Installation GuideDocument54 pagesACS 4.2 Installation GuidesnafderNo ratings yet
- Cisco IOS XE Quality of Service Solutions Configuration Guide, Release 2Document692 pagesCisco IOS XE Quality of Service Solutions Configuration Guide, Release 2Dario CalamaiNo ratings yet
- Ie 2000Document102 pagesIe 2000Linh NguyễnNo ratings yet
- Configuracion de Router Cisco 887 PDFDocument58 pagesConfiguracion de Router Cisco 887 PDFHackerd TheBestNo ratings yet
- TSV 12 2sx BookDocument152 pagesTSV 12 2sx BookepolacoscribdNo ratings yet
- Cisco GprsDocument398 pagesCisco GprsabubakrNo ratings yet
- Cmts Command Ref PDFDocument1,278 pagesCmts Command Ref PDFTomasNo ratings yet
- BGP BookDocument638 pagesBGP BookingenieriamgNo ratings yet
- Juniper Secure Connect User GuideDocument114 pagesJuniper Secure Connect User GuidePhuong TranNo ratings yet
- CiscoMDS FabricSwitchConfigurationGuideAndCommandLineDocument328 pagesCiscoMDS FabricSwitchConfigurationGuideAndCommandLinerogersramosNo ratings yet
- Software ConfigurationDocument338 pagesSoftware ConfigurationFlorentin-Delmar IonNo ratings yet
- Ipv6 12 4 BookDocument648 pagesIpv6 12 4 BookHarpreet BakshiNo ratings yet
- Cisco Networks: Engineers' Handbook of Routing, Switching, and Security with IOS, NX-OS, and ASAFrom EverandCisco Networks: Engineers' Handbook of Routing, Switching, and Security with IOS, NX-OS, and ASANo ratings yet
- Encryption and SecurityDocument10 pagesEncryption and SecurityAung AungNo ratings yet
- Elastic Siem Fundamentals: An Elastic Training CourseDocument32 pagesElastic Siem Fundamentals: An Elastic Training CourseAung AungNo ratings yet
- Elastic Siem Fundamentals: An Elastic Training CourseDocument32 pagesElastic Siem Fundamentals: An Elastic Training CourseAung AungNo ratings yet
- NA Instructors Conference 5 Tips and Tricks-Travis MichetteDocument28 pagesNA Instructors Conference 5 Tips and Tricks-Travis MichetteAung AungNo ratings yet
- Red Hat Virtualization 4.1: Planning and Prerequisites GuideDocument26 pagesRed Hat Virtualization 4.1: Planning and Prerequisites GuideAung AungNo ratings yet
- Manual. Place Source Bundles and Spec File Manually.: Unpacking. Automatic Unarchiving Into BUILD DirectoryDocument1 pageManual. Place Source Bundles and Spec File Manually.: Unpacking. Automatic Unarchiving Into BUILD DirectoryAung AungNo ratings yet
- Encryption and Security: Travis MichetteDocument44 pagesEncryption and Security: Travis MichetteAung AungNo ratings yet
- Installation OpenMeetings 5.0.0-M1 On Centos 7 PDFDocument18 pagesInstallation OpenMeetings 5.0.0-M1 On Centos 7 PDFAung Aung100% (1)
- Red Hat Virtualization-4.1-Virtual Machine Management Guide-en-US PDFDocument182 pagesRed Hat Virtualization-4.1-Virtual Machine Management Guide-en-US PDFAung AungNo ratings yet
- Red Hat Virtualization 4.1: Introduction To The User PortalDocument23 pagesRed Hat Virtualization 4.1: Introduction To The User PortalAung AungNo ratings yet
- Red Hat Virtualization 4.1: Self-Hosted Engine GuideDocument66 pagesRed Hat Virtualization 4.1: Self-Hosted Engine GuideAung AungNo ratings yet
- Cisco UCSC - Server Management Guide Service Profiles and TemplatesDocument8 pagesCisco UCSC - Server Management Guide Service Profiles and TemplatesAung AungNo ratings yet
- Cisco UCS Platform Emulator User Guide, Release 3.0 (2cPE1) : Americas HeadquartersDocument60 pagesCisco UCS Platform Emulator User Guide, Release 3.0 (2cPE1) : Americas HeadquartersAung AungNo ratings yet
- Red Hat Virtualization 4.1: Introduction To The Administration PortalDocument11 pagesRed Hat Virtualization 4.1: Introduction To The Administration PortalAung AungNo ratings yet
- Coacourseslides 1530220008 3Document131 pagesCoacourseslides 1530220008 3Aung AungNo ratings yet
- Cisco UCS Manager Server MGMT Guide 3 1Document332 pagesCisco UCS Manager Server MGMT Guide 3 1Aung AungNo ratings yet
- Ansible Setup BookDocument24 pagesAnsible Setup BookAung Aung100% (1)
- Ansible and AWS: Linux Academy Linux AcademyDocument4 pagesAnsible and AWS: Linux Academy Linux AcademyAung AungNo ratings yet
- Ansible and AWS: Linux Academy Linux AcademyDocument5 pagesAnsible and AWS: Linux Academy Linux AcademyAung AungNo ratings yet
- Study Guide: Openstack EssentialsDocument47 pagesStudy Guide: Openstack EssentialsAung AungNo ratings yet
- Ansible and AWS: Linux Academy Linux AcademyDocument4 pagesAnsible and AWS: Linux Academy Linux AcademyLeal LeonNo ratings yet
- How To Configure or Build Ceph Storage Cluster in OpenstackDocument30 pagesHow To Configure or Build Ceph Storage Cluster in OpenstackAung AungNo ratings yet
- OSSEC Architecture: Manager (Or Server)Document25 pagesOSSEC Architecture: Manager (Or Server)Aung AungNo ratings yet
- New OpenStack 201707Document99 pagesNew OpenStack 201707Aung AungNo ratings yet
- How To Identify, Detect, and Correct Common Issues and Security Vulnerabilities With Red Hat Enterprise Linux Systems by Using Red Hat InsightsDocument10 pagesHow To Identify, Detect, and Correct Common Issues and Security Vulnerabilities With Red Hat Enterprise Linux Systems by Using Red Hat InsightsAung AungNo ratings yet
- Deploying Ceph Storage Cluster + Calamari (For Ubuntu Server 16.04 LTS)Document55 pagesDeploying Ceph Storage Cluster + Calamari (For Ubuntu Server 16.04 LTS)Aung AungNo ratings yet
- Analysing Malicious CodeDocument196 pagesAnalysing Malicious Codeuchiha madaraNo ratings yet
- 29um67 29ub67 34um67 34ub67 Eng Owm PDFDocument45 pages29um67 29ub67 34um67 34ub67 Eng Owm PDFKaniMeyNo ratings yet
- LV7 QSGuide EnglishDocument69 pagesLV7 QSGuide EnglishAhmet HadziahmetovicNo ratings yet
- Sample ManualDocument62 pagesSample ManualleninishaNo ratings yet
- CSS4-Q1 Module 1Document9 pagesCSS4-Q1 Module 1Lielanie NavarroNo ratings yet
- C. Siva Ram Murthy, G. Manimaran - Resource Management in Real-Time Systems and Networks-The MIT Press (2001)Document458 pagesC. Siva Ram Murthy, G. Manimaran - Resource Management in Real-Time Systems and Networks-The MIT Press (2001)Benvin Baiju100% (1)
- HTML and XHTMLDocument11 pagesHTML and XHTMLSambashiva SharmaNo ratings yet
- TechDay09tw OMAP Track 2 OMAPL1 Chaucer Kuo TIDocument29 pagesTechDay09tw OMAP Track 2 OMAPL1 Chaucer Kuo TIBruce KennedyNo ratings yet
- Nortel RecycleDocument4 pagesNortel Recyclehotelbravo5No ratings yet
- UberEats Clone App - UberEats Clone Script For Your Food Delivery BusinessDocument9 pagesUberEats Clone App - UberEats Clone Script For Your Food Delivery BusinesspickneatsNo ratings yet
- Chapter 1 INTERACTION DESIGNDocument83 pagesChapter 1 INTERACTION DESIGNJerrymaeNo ratings yet
- Document 988907.1Document2 pagesDocument 988907.1segador2000No ratings yet
- SRS Format by TGMCDocument9 pagesSRS Format by TGMCashokcsNo ratings yet
- Concepts and Techniques: Data MiningDocument52 pagesConcepts and Techniques: Data MiningindiraNo ratings yet
- Tecmoz Solutions - Leading SEO & Web Design Company in Bhubaneswar, IndiaDocument22 pagesTecmoz Solutions - Leading SEO & Web Design Company in Bhubaneswar, IndiaTecmoz SolutionsNo ratings yet
- Cubase Elements 8 Crack Mac Osl PDFDocument4 pagesCubase Elements 8 Crack Mac Osl PDFTomekaNo ratings yet
- Spring NotesDocument7 pagesSpring NotesMonika AcharyaNo ratings yet
- Logging in LinuxDocument28 pagesLogging in Linuxvinod.nalawadeNo ratings yet
- Meridian2021 R2 SR LTRDocument39 pagesMeridian2021 R2 SR LTREduardo RuizNo ratings yet
- The Bcs Professional Examinations BCS Level 4 Certificate in ITDocument4 pagesThe Bcs Professional Examinations BCS Level 4 Certificate in ITAbiodun AdebayoNo ratings yet
- MicroprocessorDocument48 pagesMicroprocessorMike FinezaNo ratings yet
- Cisco ASR 901 Series Aggregation Services Router Software Configuration GuideDocument1,182 pagesCisco ASR 901 Series Aggregation Services Router Software Configuration GuideArchana Vivek Rai100% (2)
- Deviant ArtDocument5 pagesDeviant ArtD HernandezNo ratings yet
- Sap System RefreshDocument2 pagesSap System RefreshSunil KumarNo ratings yet
- Travel Package Recommendation SystemDocument55 pagesTravel Package Recommendation SystemVisarikaNo ratings yet
- 2marks and Questions CS8392Document21 pages2marks and Questions CS8392Praveena GopiNo ratings yet
- User Manual C500 S8892F S7791F S7002F S7001FDocument37 pagesUser Manual C500 S8892F S7791F S7002F S7001FСергейNo ratings yet
- Single-Chip 8-Bit Microcontroller: Integrated CircuitsDocument24 pagesSingle-Chip 8-Bit Microcontroller: Integrated CircuitsJuan Carlos CrespoNo ratings yet
- Microsoft Examen 070-417 Certification 070-417Document5 pagesMicrosoft Examen 070-417 Certification 070-417Hood171No ratings yet
Cisco UCS C-Series Servers Linux Installation Guide
Cisco UCS C-Series Servers Linux Installation Guide
Uploaded by
Aung AungCopyright
Available Formats
Share this document
Did you find this document useful?
Is this content inappropriate?
Report this DocumentCopyright:
Available Formats
Cisco UCS C-Series Servers Linux Installation Guide
Cisco UCS C-Series Servers Linux Installation Guide
Uploaded by
Aung AungCopyright:
Available Formats
Cisco UCS C-Series Servers Linux Installation Guide
First Published: March 22, 2011
Last Modified: August 13, 2012
Americas Headquarters
Cisco Systems, Inc.
170 West Tasman Drive
San Jose, CA 95134-1706
USA
http://www.cisco.com
Tel: 408 526-4000
800 553-NETS (6387)
Fax: 408 527-0883
Text Part Number: OL-22181-02
THE SPECIFICATIONS AND INFORMATION REGARDING THE PRODUCTS IN THIS MANUAL ARE SUBJECT TO CHANGE WITHOUT NOTICE. ALL STATEMENTS,
INFORMATION, AND RECOMMENDATIONS IN THIS MANUAL ARE BELIEVED TO BE ACCURATE BUT ARE PRESENTED WITHOUT WARRANTY OF ANY KIND,
EXPRESS OR IMPLIED. USERS MUST TAKE FULL RESPONSIBILITY FOR THEIR APPLICATION OF ANY PRODUCTS.
THE SOFTWARE LICENSE AND LIMITED WARRANTY FOR THE ACCOMPANYING PRODUCT ARE SET FORTH IN THE INFORMATION PACKET THAT SHIPPED WITH
THE PRODUCT AND ARE INCORPORATED HEREIN BY THIS REFERENCE. IF YOU ARE UNABLE TO LOCATE THE SOFTWARE LICENSE OR LIMITED WARRANTY,
CONTACT YOUR CISCO REPRESENTATIVE FOR A COPY.
The following information is for FCC compliance of Class A devices: This equipment has been tested and found to comply with the limits for a Class A digital device, pursuant to part 15
of the FCC rules. These limits are designed to provide reasonable protection against harmful interference when the equipment is operated in a commercial environment. This equipment
generates, uses, and can radiate radio-frequency energy and, if not installed and used in accordance with the instruction manual, may cause harmful interference to radio communications.
Operation of this equipment in a residential area is likely to cause harmful interference, in which case users will be required to correct the interference at their own expense.
The following information is for FCC compliance of Class B devices: This equipment has been tested and found to comply with the limits for a Class B digital device, pursuant to part 15
of the FCC rules. These limits are designed to provide reasonable protection against harmful interference in a residential installation. This equipment generates, uses and can radiate radio
frequency energy and, if not installed and used in accordance with the instructions, may cause harmful interference to radio communications. However, there is no guarantee that interference
will not occur in a particular installation. If the equipment causes interference to radio or television reception, which can be determined by turning the equipment off and on, users are
encouraged to try to correct the interference by using one or more of the following measures:
• Reorient or relocate the receiving antenna.
• Increase the separation between the equipment and receiver.
• Connect the equipment into an outlet on a circuit different from that to which the receiver is connected.
• Consult the dealer or an experienced radio/TV technician for help.
Modifications to this product not authorized by Cisco could void the FCC approval and negate your authority to operate the product
The Cisco implementation of TCP header compression is an adaptation of a program developed by the University of California, Berkeley (UCB) as part of UCB’s public domain version
of the UNIX operating system. All rights reserved. Copyright © 1981, Regents of the University of California.
NOTWITHSTANDING ANY OTHER WARRANTY HEREIN, ALL DOCUMENT FILES AND SOFTWARE OF THESE SUPPLIERS ARE PROVIDED "AS IS" WITH ALL FAULTS.
CISCO AND THE ABOVE-NAMED SUPPLIERS DISCLAIM ALL WARRANTIES, EXPRESSED OR IMPLIED, INCLUDING, WITHOUT LIMITATION, THOSE OF
MERCHANTABILITY, FITNESS FOR A PARTICULAR PURPOSE AND NONINFRINGEMENT OR ARISING FROM A COURSE OF DEALING, USAGE, OR TRADE PRACTICE.
IN NO EVENT SHALL CISCO OR ITS SUPPLIERS BE LIABLE FOR ANY INDIRECT, SPECIAL, CONSEQUENTIAL, OR INCIDENTAL DAMAGES, INCLUDING, WITHOUT
LIMITATION, LOST PROFITS OR LOSS OR DAMAGE TO DATA ARISING OUT OF THE USE OR INABILITY TO USE THIS MANUAL, EVEN IF CISCO OR ITS SUPPLIERS
HAVE BEEN ADVISED OF THE POSSIBILITY OF SUCH DAMAGES.
Cisco and the Cisco logo are trademarks or registered trademarks of Cisco and/or its affiliates in the U.S. and other countries. To view a list of Cisco trademarks, go to this URL: http://
www.cisco.com/go/trademarks. Third-party trademarks mentioned are the property of their respective owners. The use of the word partner does not imply a partnership
relationship between Cisco and any other company. (1110R)
Any Internet Protocol (IP) addresses used in this document are not intended to be actual addresses. Any examples, command display output, and figures included in the document are shown
for illustrative purposes only. Any use of actual IP addresses in illustrative content is unintentional and coincidental.
© 2011-2012 Cisco Systems, Inc. All rights reserved.
CONTENTS
Preface Preface v
Audience v
Conventions v
Related Cisco UCS Documentation vi
Documentation Feedback vii
CHAPTER 1 Installation Checklists and Prerequisites 1
Installation Overview Checklist 1
Installation Prerequisites Checklist 2
Mounting the Installation ISO Image 3
Configuring the Server Boot Order Using the KVM Console 4
CHAPTER 2 Linux Installation 7
Installing Linux on an Internal Drive 7
Installing Linux on a Bootable SAN LUN 8
Installing Linux Using a PXE Network Environment 10
APPENDIX A Installation Driver Information 13
Linux Installation Drivers 13
APPENDIX B RAID Controller Considerations 15
RAID Controller Options 15
Enabling the ICH10R Onboard Controller 16
Launching Option ROM-Based Controller Utilities 16
Additional LSI Documentation Resources 17
Cisco UCS C-Series Servers Linux Installation Guide
OL-22181-02 iii
Contents
Cisco UCS C-Series Servers Linux Installation Guide
iv OL-22181-02
Preface
This preface includes the following sections:
• Audience, page v
• Conventions, page v
• Related Cisco UCS Documentation, page vi
• Documentation Feedback, page vii
Audience
This guide is intended primarily for data center administrators with responsibilities and expertise in one or
more of the following:
• Server administration
• Storage administration
• Network administration
• Network security
Conventions
This document uses the following conventions:
Convention Indication
bold font Commands, keywords, GUI elements, and user-entered text
appear in bold font.
italic font Document titles, new or emphasized terms, and arguments for
which you supply values are in italic font.
courierfont Terminal sessions and information that the system displays
appear in courier font.
Cisco UCS C-Series Servers Linux Installation Guide
OL-22181-02 v
Preface
Related Cisco UCS Documentation
Convention Indication
[] Elements in square brackets are optional.
{x | y | z} Required alternative keywords are grouped in braces and
separated by vertical bars.
[x | y | z] Optional alternative keywords are grouped in brackets and
separated by vertical bars.
string A nonquoted set of characters. Do not use quotation marks
around the string or the string will include the quotation marks.
<> Nonprinting characters such as passwords are in angle brackets.
[] Default responses to system prompts are in square brackets.
!, # An exclamation point (!) or a pound sign (#) at the beginning of
a line of code indicates a comment line.
Note Means reader take note.
Tip Means the following information will help you solve a problem.
Caution Means reader be careful. In this situation, you might perform an action that could result in equipment
damage or loss of data.
Timesaver Means the described action saves time. You can save time by performing the action described in the
paragraph.
Warning Means reader be warned. In this situation, you might perform an action that could result in bodily injury.
Related Cisco UCS Documentation
Documentation Roadmaps
For a complete list of all B-Series documentation, see the Cisco UCS B-Series Servers Documentation Roadmap
available at the following URL: http://www.cisco.com/go/unifiedcomputing/b-series-doc.
Cisco UCS C-Series Servers Linux Installation Guide
vi OL-22181-02
Preface
Documentation Feedback
For a complete list of all C-Series documentation, see the Cisco UCS C-Series Servers Documentation Roadmap
available at the following URL: http://www.cisco.com/go/unifiedcomputing/c-series-doc .
Other Documentation Resources
An ISO file containing all B and C-Series documents is available at the following URL: http://www.cisco.com/
cisco/software/type.html?mdfid=283853163&flowid=25821. From this page, click Unified Computing
System (UCS) Documentation Roadmap Bundle.
The ISO file is updated after every major documentation release.
Follow Cisco UCS Docs on Twitter to receive document update notifications.
Documentation Feedback
To provide technical feedback on this document, or to report an error or omission, please send your comments
to ucs-docfeedback@external.cisco.com. We appreciate your feedback.
Cisco UCS C-Series Servers Linux Installation Guide
OL-22181-02 vii
Preface
Documentation Feedback
Cisco UCS C-Series Servers Linux Installation Guide
viii OL-22181-02
CHAPTER 1
Installation Checklists and Prerequisites
This chapter includes the following sections:
• Installation Overview Checklist, page 1
• Installation Prerequisites Checklist, page 2
• Mounting the Installation ISO Image, page 3
• Configuring the Server Boot Order Using the KVM Console, page 4
Installation Overview Checklist
Complete the following tasks to install an operating system (OS) on your C-Series Rack-Mount Server.
Note Cisco has developed the Cisco UCS Server Configuration Utility for C-Series Rack-Mount Servers, which
can perform an unattended installation of some Window and Linux operating systems. This utility is
shipped with new servers on the CD, and you can also download the ISO from Cisco.com. See the user
documentation for the latest release of this utility at the following URL: http://www.cisco.com/en/US/
products/ps10493/products_user_guide_list.html
Completed? Task Additional Information
Complete the prerequisites described For more information about installation or licensing
in Installation Prerequisites requirements, see the documentation for the operating
Checklist, on page 2. system you are going to install.
Launch the KVM Console and For details, see Mounting the Installation ISO Image,
mount the installation media. on page 3.
Cisco UCS C-Series Servers Linux Installation Guide
OL-22181-02 1
Installation Checklists and Prerequisites
Installation Prerequisites Checklist
Completed? Task Additional Information
Complete the installation as For details, see one of the following:
described in the procedure for your
• Installing Linux on an Internal Drive, on page
OS.
7
• Installing Linux on a Bootable SAN LUN, on
page 8
• Installing Linux Using a PXE Network
Environment, on page 10
Installation Prerequisites Checklist
Before you begin installing the operating system (OS), make sure that you have the following items or have
completed the following tasks:
Completed? Prerequisite
Make sure the installation-target server supports the version of the operating system (OS)
you plan to install.
For the supported versions, see the appropriate PDF or use the interactive UCS Hardware
and Software Interoperability Utility. Both are available at the following URL: http://
www.cisco.com/web/techdoc/ucs/interoperability/matrix/matrix.html.
Make sure you have a configured IP address for CIMC GUI, as well as a login account with
administration privileges.
Make sure you have the installation media for the OS, either on a DVD or as an ISO image.
If the software requires an activation key, make sure you have that information as well.
Tip We recommend that you install the OS by placing the installation disk into the DVD
drive because it is comparatively faster than using an ISO image. However, steps
are also provided for mapping an ISO image as a virtual disk.
Make sure you have the Cisco UCS C-Series Drivers DVD, or the ISO image of this DVD,
for the type of C-Series server that you are using.
The driver DVD ISO image is available from the Cisco.com support site under Unified
Computing and Servers > Cisco UCS Rack-Mount Standalone Server Software >
server_model Server Software > Unified Computing System (UCS) Drivers .
To view the list of available server models, go to the following URL: http://www.cisco.com/
cisco/software/navigator.html?mdfid=283612685&flowid=26802.
Note If you download the ISO image, you need to burn the image to a DVD or use a
third-party utility to mount the image on a laptop hard drive.
During the installation, you will need to extract the appropriate driver image file
from this DVD to a location accessible to the server so that it can be mounted as
a virtual floppy.
Cisco UCS C-Series Servers Linux Installation Guide
2 OL-22181-02
Installation Checklists and Prerequisites
Mounting the Installation ISO Image
Completed? Prerequisite
If your server has an LSI MegaRAID controller, configure RAID settings for the drives in
your server. If you do not configure your LSI MegaRAID LUNs before installing the OS,
disk discovery failures might occur during the installation and you may see error messages
such as “No Device Found.”
Mounting the Installation ISO Image
Before You Begin
Make sure you have completed the prerequisites described in Installation Prerequisites Checklist, on page
2.
Procedure
Step 1 In your web browser, type or select the web link for CIMC GUI.
Step 2 In the login window, enter your administrator username and password.
The default username is admin and the default password is password.
Step 3 In the Navigation pane, click Remote Presence on the Server tab.
Step 4 (Optional) If you are going to use any virtual media, such as an ISO installation image or a driver IMG file,
do the following:
a) Go to the Virtual Media tab in the Work pane.
b) If the Enabled check box in the Virtual Media Properties area is not checked, check it.
c) If you changed the settings, click Save Changes.
Step 5 Go to the Virtual KVM tab in the Work pane.
Step 6 If the Enabled check box in the vKVM Properties area is not checked, check it and click Save Changes.
Step 7 Click Launch KVM Console in the Actions area.
CIMC GUI opens the KVM Console in a separate window.
Step 8 How you access virtual media depends on the version of the KVM Console that you are using. Do one of the
following to access virtual media:
• Click the Virtual Media tab.
• Click the VM tab.
• Select Tools > Virtual Media.
Step 9 Click Add Image and navigate to the directory containing the installation ISO image.
Step 10 Select the ISO image file and click Open.
Step 11 In the Client View area, check the check box in the Mapped column associated with the ISO file, then wait
for mapping to complete.
Tip Click Details to see the mapping
progress.
Cisco UCS C-Series Servers Linux Installation Guide
OL-22181-02 3
Installation Checklists and Prerequisites
Configuring the Server Boot Order Using the KVM Console
What to Do Next
Install the OS as described in the installation procedure that matches the OS you are installing.
Configuring the Server Boot Order Using the KVM Console
Note If you want to configure the boot order using CIMC GUI or CIMC CLI, see the GUI or CLI Cisco Integrated
Management Controller Configuration Guide for the version of CIMC that you are using. The configuration
guides are available at the following URL: http://www.cisco.com/en/US/products/ps10739/products_
installation_and_configuration_guides_list.html
Procedure
Step 1 If it is not already open, launch the KVM Console.
Step 2 Reboot the server.
Step 3 In the KVM tab of the KVM Console, watch the boot messages and press F2 when prompted to enter BIOS
setup.
Note After you press F2, there is a small time interval before the BIOS setup utility is displayed because
the server continues to initialize devices. It displays the utility only after initialization is complete.
Step 4 On the BIOS setup utility screen, click the Boot Options tab.
Step 5 Perform the following steps based on how your system is configured:
Install Type Description
Internal install on a single hard
drive system 1 Select Boot Option #1 and press Enter.
2 In the pop-up menu, select the installation-target drive and press Enter.
Internal install on a multiple hard
drive system 1 On the Boot Options tab, select Hard Disk Order and press Enter.
2 On the Hard Disk Order tab, select Boot Option #1 and press Enter.
3 In the pop-up menu, select the installation-target drive and press Enter.
4 Press Esc to return to the main Boot Options tab.
Cisco UCS C-Series Servers Linux Installation Guide
4 OL-22181-02
Installation Checklists and Prerequisites
Configuring the Server Boot Order Using the KVM Console
Install Type Description
Install on a Bootable SAN LUN
1 On the Boot Options tab, select Hard Disk Order and press Enter.
2 On the Hard Disk Order tab, select Boot Option #1 and press Enter.
3 In the pop-up menu, select the installation target SAN LUN and press
Enter.
4 Press Esc to return to the main Boot Options tab.
Step 6 Press F10 to save your changes and reboot the server.
Cisco UCS C-Series Servers Linux Installation Guide
OL-22181-02 5
Installation Checklists and Prerequisites
Configuring the Server Boot Order Using the KVM Console
Cisco UCS C-Series Servers Linux Installation Guide
6 OL-22181-02
CHAPTER 2
Linux Installation
This chapter includes the following sections:
• Installing Linux on an Internal Drive, page 7
• Installing Linux on a Bootable SAN LUN, page 8
• Installing Linux Using a PXE Network Environment, page 10
Installing Linux on an Internal Drive
This procedure describes how to install Red Hat Enterprise Linux (RHEL) or SUSE Linux Enterprise Server
(SLES) on an internal drive using CIMC GUI and the KVM Console.
Note Cisco has developed the Cisco UCS Server Configuration Utility for C-Series Rack-Mount Servers, which
can perform an unattended installation of some Window and Linux operating systems. This utility is
shipped with new servers on the CD, and you can also download the ISO from Cisco.com. See the user
documentation for the latest release of this utility at the following URL: http://www.cisco.com/en/US/
products/ps10493/products_user_guide_list.html
Before You Begin
• Make sure you have completed the prerequisites described in Installation Prerequisites Checklist, on
page 2.
• If the hard drive in the server does not use the Itanium (ia64) architecture, make sure that it uses DOS
MBR partitioning format for its boot device.
RHEL 4 and 5 provide support for drives that are larger than 2.2TB through the alternative partitioning
scheme GUID partition table (GPT). However, the legacy PC BIOS is unable to boot off of
GPT-partitioned disks and so the boot disk must use the DOS MBR partition table if it does not use the
Itanium (ia64) architecture.
Cisco UCS C-Series Servers Linux Installation Guide
OL-22181-02 7
Linux Installation
Installing Linux on a Bootable SAN LUN
Procedure
Step 1 If you are installing the OS or drivers from virtual media, launch the KVM Console and mount the media as
described in Mounting the Installation ISO Image, on page 3.
Step 2 Power cycle the server using one of the following methods:
• In the KVM Console, go to the KVM tab and select Macros > Ctrl-Alt-Del.
• In CIMC GUI, click Summary in the Navigation pane, then click Power Cycle Server in the Actions
area of the Server Summary tab.
• On the physical server, press the Power button.
Step 3 (Optional) If you want to set the boot order that the server will use after the OS is installed, watch the boot
messages and press F2 when prompted to enter BIOS setup, then set the boot order.
For details, see Configuring the Server Boot Order Using the KVM Console, on page 4.
Step 4 To override the normal boot order and boot from the installation media, in the KVM tab of the KVM Console,
watch the boot messages and press F6 when prompted to enter the Boot Menu.
Step 5 On the Boot Menu screen, do one of the following:
• If you are using an ISO image, select Cisco Virtual CD/DVD and press Enter.
• If you are using a physical install disk, select the disk drive in which that disk resides and press Enter.
The server reboots from the selected device and begins installing the OS from the image or disk.
Step 6 When the installation splash screen displays, press Enter to install Linux in graphical mode.
Step 7 Complete the installation according to the requirements and standards of your company by continuing to
monitor the installation progress and answering prompts as required.
After the installation is complete, the installer software ejects any physical disks, unmaps any virtual drives,
and reboots the server again. The installation target that is first in the boot order is booted with the OS.
For information about customizing the OS, see your OS documentation.
Installing Linux on a Bootable SAN LUN
This section describes how to install Red Hat Enterprise Linux (RHEL) or SUSE Linux Enterprise Server
(SLES) on a bootable SAN LUN logical disk or RAID volume using CIMC GUI and the KVM Console.
Note Cisco has developed the Cisco UCS Server Configuration Utility for C-Series Rack-Mount Servers, which
can perform an unattended installation of some Window and Linux operating systems. This utility is
shipped with new servers on the CD, and you can also download the ISO from Cisco.com. See the user
documentation for the latest release of this utility at the following URL: http://www.cisco.com/en/US/
products/ps10493/products_user_guide_list.html
Cisco UCS C-Series Servers Linux Installation Guide
8 OL-22181-02
Linux Installation
Installing Linux on a Bootable SAN LUN
Before You Begin
• Make sure you have completed the prerequisites described in Installation Prerequisites Checklist, on
page 2.
• Configure a LUN or RAID volume on your SAN, then connect to the SAN and verify that one (and only
one) path exists from the SAN HBA to the LUN.
If you are using an LSI RAID controller or the onboard Intel ICH10R controller, see RAID Controller
Considerations, on page 15 for more information.
Procedure
Step 1 If you are installing the OS or drivers from virtual media, launch the KVM Console and mount the media as
described in Mounting the Installation ISO Image, on page 3.
Step 2 Power cycle the server using one of the following methods:
• In the KVM Console, go to the KVM tab and select Macros > Ctrl-Alt-Del.
• In CIMC GUI, click Summary in the Navigation pane, then click Power Cycle Server in the Actions
area of the Server Summary tab.
• On the physical server, press the Power button.
Step 3 (Optional) If you want to set the boot order that the server will use after the OS is installed, watch the boot
messages and press F2 when prompted to enter BIOS setup, then set the boot order.
For details, see Configuring the Server Boot Order Using the KVM Console, on page 4.
Step 4 To override the normal boot order and boot from the installation media, in the KVM tab of the KVM Console,
watch the boot messages and press F6 when prompted to enter the Boot Menu.
Step 5 On the Boot Menu screen, do one of the following:
• If you are using an ISO image, select Cisco Virtual CD/DVD and press Enter.
• If you are using a physical install disk, select the disk drive in which that disk resides and press Enter.
The server reboots from the selected device and begins installing the OS from the image or disk.
Step 6 When the installation splash screen displays, press Enter to install Linux in graphical mode.
Step 7 At the boot prompt on the first installation screen, enter the kernel modifier command.
boot: linux pci=nomsi mpath
Step 8 When prompted for an installation number, skip this step and continue with the installation.
Step 9 When prompted, select install instead of upgrade.
Step 10 When the Partitioning dialog appears:
a) Select Remove all partitions on selected drives and create default layout from the pull-down menu.
b) Disable sda by clearing that check box.
c) Select Review and modify partitioning layout.
Cisco UCS C-Series Servers Linux Installation Guide
OL-22181-02 9
Linux Installation
Installing Linux Using a PXE Network Environment
d) Click Next to continue, then click Yes to confirm your selections.
Step 11 Review and modify your partitioning layout or click Next to continue.
Step 12 When you are prompted for boot loader configuration, select Configure advanced boot loader options and
click Next.
Step 13 When prompted, click Change Drive Order.
Step 14 On the Edit Drive Order screen, move /dev/mapper/mpath0 to the top of the list and click OK.
Step 15 Complete the installation according to the requirements and standards of your company by continuing to
monitor the installation progress and answering prompts as required.
After the installation is complete, the installer software ejects any physical disks, unmaps any virtual drives,
and reboots the server again. The installation target that is first in the boot order is booted with the OS.
For information about customizing the OS, see your OS documentation.
Installing Linux Using a PXE Network Environment
This section describes how to boot RHEL or SLES from a PXE network environment using CIMC GUI and
the KVM Console.
Before You Begin
• Make sure you have completed the prerequisites described in Installation Prerequisites Checklist, on
page 2.
• To use PXE to boot the installation media over the network:
◦ Configure the network server (NFS, FTP, or HTTP) to export the installation tree.
◦ Configure the files on the TFTP server that are necessary for PXE booting.
◦ Configure the MAC network port address to boot from the PXE configuration.
◦ Configure the Dynamic Host Configuration Protocol (DHCP) on your DHCP server.
Follow the PXE network installation instructions in the administration guide for your OS.
If you are installing Red Hat, the administration guide is available at: http://www.redhat.com/docs/. If
you are using SUSE Linux, the administration guide is available at: http://www.novell.com/documentation/
.
• Create a KickStart or AutoYaST image to perform the installation. This image can be burned on a
physical disk or stored on a PXE server available on the network.
Follow the KickStart installation instructions in the administration guide for your OS.
Cisco UCS C-Series Servers Linux Installation Guide
10 OL-22181-02
Linux Installation
Installing Linux Using a PXE Network Environment
Note KickStart is Red Hat’s automated installation tool. AutoYaST is SUSE Linux’s automated
installation tool. These tools enable a system administrator to create a single image that
contains the settings for some or all installation and configuration parameters that are
normally provided during a typical installation. Typically, a pre-boot image is placed
on a single network server and is read by multiple systems for installation, but you can
also burn the image to a DVD if you want to install from physical media.
Procedure
Step 1 If you are installing the OS or drivers from virtual media, launch the KVM Console and mount the media as
described in Mounting the Installation ISO Image, on page 3.
Step 2 Power cycle the server using one of the following methods:
• In the KVM Console, go to the KVM tab and select Macros > Ctrl-Alt-Del.
• In CIMC GUI, click Summary in the Navigation pane, then click Power Cycle Server in the Actions
area of the Server Summary tab.
• On the physical server, press the Power button.
Step 3 To override the normal boot order and boot from the installation media, in the KVM tab of the KVM Console,
watch the boot messages and press F6 when prompted to enter the Boot Menu.
Step 4 On the Boot Menu screen, do one of the following:
• If you are using a KickStart or AutoYaST image residing on a network server, select the network adapter
that is configured to communicate with your PXE network install server and press Enter.
• If you are using a physical install disk, select the disk drive in which that disk resides and press Enter.
The server reboots from the selected device and begins installing the OS from the image or disk.
Step 5 Complete the installation according to the requirements and standards of your company by continuing to
monitor the installation progress and answering prompts as required.
After the installation is complete, the installer software ejects any physical disks, unmaps any virtual drives,
and reboots the server again. The installation target that is first in the boot order is booted with the OS.
For information about customizing the OS, see your OS documentation.
Cisco UCS C-Series Servers Linux Installation Guide
OL-22181-02 11
Linux Installation
Installing Linux Using a PXE Network Environment
Cisco UCS C-Series Servers Linux Installation Guide
12 OL-22181-02
APPENDIX A
Installation Driver Information
This appendix includes the following sections:
• Linux Installation Drivers, page 13
Linux Installation Drivers
The required installation drivers and detailed driver information is available on the Cisco UCS C-Series Drivers
DVD.
Note The Cisco UCS C-Series Drivers DVD ISO image is available from the Cisco.com support site under
Unified Computing and Servers > Cisco UCS Rack-Mount Standalone Server Software > server_model
Server Software > Unified Computing System (UCS) Drivers .
To view the list of available server models, go to the following URL: http://www.cisco.com/cisco/software/
navigator.html?mdfid=283612685&flowid=26802.
The drivers are organized into top-level folders by operating system, and each operating system folder has a
hierarchically structured series of subfolders that become increasing specific so that you can find the exact
drivers you need. When you navigate to a folder that contains drivers, it will also contain one or more README
files that describes what those particular drivers are used for.
An example of the folder structure for Linux follows:
Linux
ChipSet
Intel
RHEL
OS-version-number
SLES
OS-version-number
Network
vendor
model-number
RHEL
OS-version-number
SLES
OS-version-number
Security
TPM
RHEL
Cisco UCS C-Series Servers Linux Installation Guide
OL-22181-02 13
Installation Driver Information
Linux Installation Drivers
OS-version-number
SLES
OS-version-number
Storage
vendor
model-number
RHEL
OS-version-number
SLES
OS-version-number
Video
vendor
model-number
RHEL
OS-version-number
SLES
OS-version-number
For example, the RHEL6.2 drivers for the Cisco UCS M81KR Virtual Interface Card can be found in the
folder Linux/Network/Cisco/M81KR/RHEL/RHEL6.2.
Cisco UCS C-Series Servers Linux Installation Guide
14 OL-22181-02
APPENDIX B
RAID Controller Considerations
This appendix includes the following sections:
• RAID Controller Options, page 15
• Enabling the ICH10R Onboard Controller, page 16
• Launching Option ROM-Based Controller Utilities, page 16
• Additional LSI Documentation Resources, page 17
RAID Controller Options
Cisco UCS C200 M1 Server and C210 M1 Server
These servers have the following options:
• There is an Intel ICH10R onboard SATA controller on the motherboard. This controller supports RAID
0 and 1 for up to four SATA drives. This controller must be enabled in the system BIOS before you can
use it, as described in Enabling the ICH10R Onboard Controller, on page 16.
• You can add an LSI 1064-based controller mezzanine card. This card provides RAID 0, 1, and 1E support
for up to four SAS or SATA drives.
Cisco UCS C250 M1 Server
You can add an LSI 3081-based controller card. This card provides RAID 0 and 1 support for up to eight SAS
or SATA drives.
All Other UCS C-Series Servers
You can add an LSI MegaRAID controller card. These cards provide RAID 0, 1, 5, 6, 10, 50, and 60 support
for up to twenty four SAS or SATA drives, depending on the LSI MegaRAID controller supported by your
UCS server.
Cisco UCS C-Series Servers Linux Installation Guide
OL-22181-02 15
RAID Controller Considerations
Enabling the ICH10R Onboard Controller
Tip If you do not have a record of which option is used in the server, you can check the Inventory tabs in the
CIMC GUI or you can reboot the server and watch the messages displayed as the system boots.
Enabling the ICH10R Onboard Controller
Important The Intel ICH10R SAS controller is installed in Cisco UCS C200 and C210 servers only.
Procedure
Step 1 In the KVM tab of the KVM Console, watch the boot messages and press F2 when prompted to enter BIOS
setup.
Note After you press F2, there is a small time interval before the BIOS setup utility is displayed because
the server continues to initialize devices. It displays the utility only after initialization is complete.
Step 2 Go to the Advanced tab of the BIOS Setup utility.
Step 3 Select Mass Storage Controller Configuration and press Enter.
Step 4 Ensure that the Onboard SATA Controller option is set to Enabled.
Step 5 Select SATA Mode and press Enter.
Step 6 Select SW RAID and press Enter.
Step 7 Press F10 to save your changes.
Step 8 Press Enter to confirm your changes and reboot the server.
Launching Option ROM-Based Controller Utilities
To alter the RAID configurations on your hard drives, you can use your host-based utilities that you install
on top of your host OS, or you can use the LSI option ROM-based utilities that are installed on the server.
Note Cisco has also developed the Cisco Server Configuration Utility for C-Series servers, which can assist
you in setting up some RAID configurations for your drives. For details, see the user documentation for
the appropriate release of this utility at the following URL: http://www.cisco.com/en/US/products/ps10493/
products_user_guide_list.html
Procedure
Reboot the server and watch for the appropriate prompt during boot.
• The prompt for LSI controller card utility is Ctrl-H.
Cisco UCS C-Series Servers Linux Installation Guide
16 OL-22181-02
RAID Controller Considerations
Additional LSI Documentation Resources
• The prompt for the onboard Intel ICH10R controller utility is Ctrl-M.
For details, see the documentation for your controller.
Additional LSI Documentation Resources
For basic information on RAID and how to use the LSI utilities, see the documentation included with the
utility.
You can also access the following LSI documentation on Cisco.com:
• LSI MegaRAID SAS Software User Guide. For LSI MegaRAID. Document number 80-00156-01, Rev.
I, June 2010.
http://www.cisco.com/en/US/docs/unified_computing/ucs/3rd-party/lsi/mrsas/userguide/LSI_MR_SAS_
SW_UG.pdf
• LSI Fusion-MPT Device Management User’s Guide. For LSI 3081E. Document number DB15-000186-02,
Version 1.3, January 2007.
http://www.cisco.com/en/US/docs/unified_computing/ucs/3rd-party/lsi/fmpt/userguide/LSI_FusionMPT_
DevMgrUG.pdf
• LSI SAS2 Integrated RAID Solution User Guide. For LSI SAS1064E. Document number DB15-000543-02,
Version 2.0, August 2010.
http://www.cisco.com/en/US/docs/unified_computing/ucs/3rd-party/lsi/irsas/userguide/LSI_IR_SAS_
UG.pdf
Important Cisco makes these versions available for your convenience only. You should always use the latest
documentation for your LSI product.
Cisco UCS C-Series Servers Linux Installation Guide
OL-22181-02 17
RAID Controller Considerations
Additional LSI Documentation Resources
Cisco UCS C-Series Servers Linux Installation Guide
18 OL-22181-02
You might also like
- WLC TroubleshootingDocument708 pagesWLC Troubleshooting82068740100% (1)
- Hit Office DocumentationDocument10 pagesHit Office DocumentationRajkumar RENo ratings yet
- Cisco Modeling Labs 1.0 Corporate Edition Client Installation GuideDocument20 pagesCisco Modeling Labs 1.0 Corporate Edition Client Installation GuidevelramsenNo ratings yet
- Cisco UCS C-Series Servers Troubleshooting Guide: Americas HeadquartersDocument34 pagesCisco UCS C-Series Servers Troubleshooting Guide: Americas HeadquartersDr-Puneet SharmaNo ratings yet
- B UCS MIBRefDocument36 pagesB UCS MIBRefMemduh DeliormanliNo ratings yet
- Software Configuration Guide, Cisco IOS XE 17.13.x (Catalyst 9200 Switches)Document26 pagesSoftware Configuration Guide, Cisco IOS XE 17.13.x (Catalyst 9200 Switches)ahmed banaNo ratings yet
- B Cisco Nexus 9000 Series NX-OS Software Upgrade and Downgrade Guide Release 6xDocument38 pagesB Cisco Nexus 9000 Series NX-OS Software Upgrade and Downgrade Guide Release 6xImmanuel AgoraNo ratings yet
- NetmdpdfDocument418 pagesNetmdpdflacatus_danielNo ratings yet
- Cisco Application Centric Infrastructure Fabric Hardware Installation GuideDocument28 pagesCisco Application Centric Infrastructure Fabric Hardware Installation GuiderafemarksNo ratings yet
- Cisco Application Centric Infrastructure Fabric Hardware Installation GuideDocument28 pagesCisco Application Centric Infrastructure Fabric Hardware Installation Guiderezu11No ratings yet
- B Cisco NX-OS Licensing GuideDocument58 pagesB Cisco NX-OS Licensing GuideHenry Moreno DíazNo ratings yet
- Cisco Catalyst 9400 Series Hardware Installation ManualDocument26 pagesCisco Catalyst 9400 Series Hardware Installation ManualDmitryNo ratings yet
- Cisco NX-OS Licensing GuideDocument50 pagesCisco NX-OS Licensing GuideVitali IvanovNo ratings yet
- B - Cisco Host Upgrade Utility User Guide 4 2Document34 pagesB - Cisco Host Upgrade Utility User Guide 4 2Dominique TroscanNo ratings yet
- B UCSM2 1 C IntegrationDocument58 pagesB UCSM2 1 C IntegrationCristian GabreanuNo ratings yet
- B 1710 Programmability CGDocument450 pagesB 1710 Programmability CGcciersmanNo ratings yet
- Software Configuration Guide, Cisco IOS XE Fuji 16.9.x (Catalyst 9300 Switches)Document22 pagesSoftware Configuration Guide, Cisco IOS XE Fuji 16.9.x (Catalyst 9300 Switches)Paul ZetoNo ratings yet
- Asa General CliDocument996 pagesAsa General CligladiadorcitoNo ratings yet
- SCG Ie2000Document914 pagesSCG Ie2000Kefelegn GulintNo ratings yet
- Cisco Application Centric Infrastructure Fundamentals, Release 3.x and EarlierDocument5 pagesCisco Application Centric Infrastructure Fundamentals, Release 3.x and EarlierNgọc Duy VõNo ratings yet
- Cisco SD-WAN AppQoE Configuration Guide, Cisco IOS XE Release 17.xDocument66 pagesCisco SD-WAN AppQoE Configuration Guide, Cisco IOS XE Release 17.xnitrousoxydeNo ratings yet
- 1900 Hig PDFDocument120 pages1900 Hig PDFrymooSNo ratings yet
- 01-Fundamentals Configuration Guide-Book PDFDocument166 pages01-Fundamentals Configuration Guide-Book PDFEdson PintoNo ratings yet
- Cisco Nexus 9000 Series NX-OS VXLAN Configuration Guide, Release 6.xDocument30 pagesCisco Nexus 9000 Series NX-OS VXLAN Configuration Guide, Release 6.xadroit itacademyNo ratings yet
- PrefaceDocument4 pagesPrefaceUsha RameshNo ratings yet
- Cisco Routers Configuration GuideDocument336 pagesCisco Routers Configuration GuideTaur1968No ratings yet
- Nexus 9000 SeriesDocument32 pagesNexus 9000 SeriesBinet MelipillaNo ratings yet
- Sda Infra Deploy 2019octDocument43 pagesSda Infra Deploy 2019octidriboy0No ratings yet
- Cisco UCS Platform Emulator User Guide Version 2.2 (1bPE1)Document66 pagesCisco UCS Platform Emulator User Guide Version 2.2 (1bPE1)cruxv05No ratings yet
- VM 15 0 CG BookDocument200 pagesVM 15 0 CG BookDavid WangNo ratings yet
- NX 2000 Cli ConfigDocument40 pagesNX 2000 Cli ConfigAndre SilvaNo ratings yet
- B UCSM Getting Started Guide 4 0 PDFDocument58 pagesB UCSM Getting Started Guide 4 0 PDFelcaso34No ratings yet
- Cisco UCS Platform Emulator User Guide Version 2 1 (3aPE1Document66 pagesCisco UCS Platform Emulator User Guide Version 2 1 (3aPE1sts100No ratings yet
- CGR 2010Document130 pagesCGR 2010Nicko Angelo PascuaNo ratings yet
- Juniper Secure Connect Administrator GuideDocument113 pagesJuniper Secure Connect Administrator GuidePhuong TranNo ratings yet
- Cisco UCS Platform Emulator User GuideDocument54 pagesCisco UCS Platform Emulator User Guidejohns1156No ratings yet
- CCNP Enterprise v1.1 Release NotesDocument12 pagesCCNP Enterprise v1.1 Release NotessheinhtetNo ratings yet
- CML 1 6 Release NotesDocument28 pagesCML 1 6 Release NotesAmar BoukherchaNo ratings yet
- Controller SMGDocument696 pagesController SMGd0re1No ratings yet
- Nexus5000 Nxos Operations GuideDocument84 pagesNexus5000 Nxos Operations GuideBenedict AngNo ratings yet
- Software Configuration Guide, Cisco IOS XE Bengaluru 17.6.x (Catalyst 9400 Switches)Document28 pagesSoftware Configuration Guide, Cisco IOS XE Bengaluru 17.6.x (Catalyst 9400 Switches)Waqas MoazzamNo ratings yet
- 1810oeap UgDocument30 pages1810oeap UgHudori PuwakisNo ratings yet
- B B-Series Linux InstallDocument24 pagesB B-Series Linux InstallPeter KidiavaiNo ratings yet
- Cisco UCS Platform Emulator User Guide Version 3.0 (1cPE1)Document60 pagesCisco UCS Platform Emulator User Guide Version 3.0 (1cPE1)ritesh_aladdinNo ratings yet
- ACS 4.2 Installation GuideDocument54 pagesACS 4.2 Installation GuidesnafderNo ratings yet
- Cisco IOS XE Quality of Service Solutions Configuration Guide, Release 2Document692 pagesCisco IOS XE Quality of Service Solutions Configuration Guide, Release 2Dario CalamaiNo ratings yet
- Ie 2000Document102 pagesIe 2000Linh NguyễnNo ratings yet
- Configuracion de Router Cisco 887 PDFDocument58 pagesConfiguracion de Router Cisco 887 PDFHackerd TheBestNo ratings yet
- TSV 12 2sx BookDocument152 pagesTSV 12 2sx BookepolacoscribdNo ratings yet
- Cisco GprsDocument398 pagesCisco GprsabubakrNo ratings yet
- Cmts Command Ref PDFDocument1,278 pagesCmts Command Ref PDFTomasNo ratings yet
- BGP BookDocument638 pagesBGP BookingenieriamgNo ratings yet
- Juniper Secure Connect User GuideDocument114 pagesJuniper Secure Connect User GuidePhuong TranNo ratings yet
- CiscoMDS FabricSwitchConfigurationGuideAndCommandLineDocument328 pagesCiscoMDS FabricSwitchConfigurationGuideAndCommandLinerogersramosNo ratings yet
- Software ConfigurationDocument338 pagesSoftware ConfigurationFlorentin-Delmar IonNo ratings yet
- Ipv6 12 4 BookDocument648 pagesIpv6 12 4 BookHarpreet BakshiNo ratings yet
- Cisco Networks: Engineers' Handbook of Routing, Switching, and Security with IOS, NX-OS, and ASAFrom EverandCisco Networks: Engineers' Handbook of Routing, Switching, and Security with IOS, NX-OS, and ASANo ratings yet
- Encryption and SecurityDocument10 pagesEncryption and SecurityAung AungNo ratings yet
- Elastic Siem Fundamentals: An Elastic Training CourseDocument32 pagesElastic Siem Fundamentals: An Elastic Training CourseAung AungNo ratings yet
- Elastic Siem Fundamentals: An Elastic Training CourseDocument32 pagesElastic Siem Fundamentals: An Elastic Training CourseAung AungNo ratings yet
- NA Instructors Conference 5 Tips and Tricks-Travis MichetteDocument28 pagesNA Instructors Conference 5 Tips and Tricks-Travis MichetteAung AungNo ratings yet
- Red Hat Virtualization 4.1: Planning and Prerequisites GuideDocument26 pagesRed Hat Virtualization 4.1: Planning and Prerequisites GuideAung AungNo ratings yet
- Manual. Place Source Bundles and Spec File Manually.: Unpacking. Automatic Unarchiving Into BUILD DirectoryDocument1 pageManual. Place Source Bundles and Spec File Manually.: Unpacking. Automatic Unarchiving Into BUILD DirectoryAung AungNo ratings yet
- Encryption and Security: Travis MichetteDocument44 pagesEncryption and Security: Travis MichetteAung AungNo ratings yet
- Installation OpenMeetings 5.0.0-M1 On Centos 7 PDFDocument18 pagesInstallation OpenMeetings 5.0.0-M1 On Centos 7 PDFAung Aung100% (1)
- Red Hat Virtualization-4.1-Virtual Machine Management Guide-en-US PDFDocument182 pagesRed Hat Virtualization-4.1-Virtual Machine Management Guide-en-US PDFAung AungNo ratings yet
- Red Hat Virtualization 4.1: Introduction To The User PortalDocument23 pagesRed Hat Virtualization 4.1: Introduction To The User PortalAung AungNo ratings yet
- Red Hat Virtualization 4.1: Self-Hosted Engine GuideDocument66 pagesRed Hat Virtualization 4.1: Self-Hosted Engine GuideAung AungNo ratings yet
- Cisco UCSC - Server Management Guide Service Profiles and TemplatesDocument8 pagesCisco UCSC - Server Management Guide Service Profiles and TemplatesAung AungNo ratings yet
- Cisco UCS Platform Emulator User Guide, Release 3.0 (2cPE1) : Americas HeadquartersDocument60 pagesCisco UCS Platform Emulator User Guide, Release 3.0 (2cPE1) : Americas HeadquartersAung AungNo ratings yet
- Red Hat Virtualization 4.1: Introduction To The Administration PortalDocument11 pagesRed Hat Virtualization 4.1: Introduction To The Administration PortalAung AungNo ratings yet
- Coacourseslides 1530220008 3Document131 pagesCoacourseslides 1530220008 3Aung AungNo ratings yet
- Cisco UCS Manager Server MGMT Guide 3 1Document332 pagesCisco UCS Manager Server MGMT Guide 3 1Aung AungNo ratings yet
- Ansible Setup BookDocument24 pagesAnsible Setup BookAung Aung100% (1)
- Ansible and AWS: Linux Academy Linux AcademyDocument4 pagesAnsible and AWS: Linux Academy Linux AcademyAung AungNo ratings yet
- Ansible and AWS: Linux Academy Linux AcademyDocument5 pagesAnsible and AWS: Linux Academy Linux AcademyAung AungNo ratings yet
- Study Guide: Openstack EssentialsDocument47 pagesStudy Guide: Openstack EssentialsAung AungNo ratings yet
- Ansible and AWS: Linux Academy Linux AcademyDocument4 pagesAnsible and AWS: Linux Academy Linux AcademyLeal LeonNo ratings yet
- How To Configure or Build Ceph Storage Cluster in OpenstackDocument30 pagesHow To Configure or Build Ceph Storage Cluster in OpenstackAung AungNo ratings yet
- OSSEC Architecture: Manager (Or Server)Document25 pagesOSSEC Architecture: Manager (Or Server)Aung AungNo ratings yet
- New OpenStack 201707Document99 pagesNew OpenStack 201707Aung AungNo ratings yet
- How To Identify, Detect, and Correct Common Issues and Security Vulnerabilities With Red Hat Enterprise Linux Systems by Using Red Hat InsightsDocument10 pagesHow To Identify, Detect, and Correct Common Issues and Security Vulnerabilities With Red Hat Enterprise Linux Systems by Using Red Hat InsightsAung AungNo ratings yet
- Deploying Ceph Storage Cluster + Calamari (For Ubuntu Server 16.04 LTS)Document55 pagesDeploying Ceph Storage Cluster + Calamari (For Ubuntu Server 16.04 LTS)Aung AungNo ratings yet
- Analysing Malicious CodeDocument196 pagesAnalysing Malicious Codeuchiha madaraNo ratings yet
- 29um67 29ub67 34um67 34ub67 Eng Owm PDFDocument45 pages29um67 29ub67 34um67 34ub67 Eng Owm PDFKaniMeyNo ratings yet
- LV7 QSGuide EnglishDocument69 pagesLV7 QSGuide EnglishAhmet HadziahmetovicNo ratings yet
- Sample ManualDocument62 pagesSample ManualleninishaNo ratings yet
- CSS4-Q1 Module 1Document9 pagesCSS4-Q1 Module 1Lielanie NavarroNo ratings yet
- C. Siva Ram Murthy, G. Manimaran - Resource Management in Real-Time Systems and Networks-The MIT Press (2001)Document458 pagesC. Siva Ram Murthy, G. Manimaran - Resource Management in Real-Time Systems and Networks-The MIT Press (2001)Benvin Baiju100% (1)
- HTML and XHTMLDocument11 pagesHTML and XHTMLSambashiva SharmaNo ratings yet
- TechDay09tw OMAP Track 2 OMAPL1 Chaucer Kuo TIDocument29 pagesTechDay09tw OMAP Track 2 OMAPL1 Chaucer Kuo TIBruce KennedyNo ratings yet
- Nortel RecycleDocument4 pagesNortel Recyclehotelbravo5No ratings yet
- UberEats Clone App - UberEats Clone Script For Your Food Delivery BusinessDocument9 pagesUberEats Clone App - UberEats Clone Script For Your Food Delivery BusinesspickneatsNo ratings yet
- Chapter 1 INTERACTION DESIGNDocument83 pagesChapter 1 INTERACTION DESIGNJerrymaeNo ratings yet
- Document 988907.1Document2 pagesDocument 988907.1segador2000No ratings yet
- SRS Format by TGMCDocument9 pagesSRS Format by TGMCashokcsNo ratings yet
- Concepts and Techniques: Data MiningDocument52 pagesConcepts and Techniques: Data MiningindiraNo ratings yet
- Tecmoz Solutions - Leading SEO & Web Design Company in Bhubaneswar, IndiaDocument22 pagesTecmoz Solutions - Leading SEO & Web Design Company in Bhubaneswar, IndiaTecmoz SolutionsNo ratings yet
- Cubase Elements 8 Crack Mac Osl PDFDocument4 pagesCubase Elements 8 Crack Mac Osl PDFTomekaNo ratings yet
- Spring NotesDocument7 pagesSpring NotesMonika AcharyaNo ratings yet
- Logging in LinuxDocument28 pagesLogging in Linuxvinod.nalawadeNo ratings yet
- Meridian2021 R2 SR LTRDocument39 pagesMeridian2021 R2 SR LTREduardo RuizNo ratings yet
- The Bcs Professional Examinations BCS Level 4 Certificate in ITDocument4 pagesThe Bcs Professional Examinations BCS Level 4 Certificate in ITAbiodun AdebayoNo ratings yet
- MicroprocessorDocument48 pagesMicroprocessorMike FinezaNo ratings yet
- Cisco ASR 901 Series Aggregation Services Router Software Configuration GuideDocument1,182 pagesCisco ASR 901 Series Aggregation Services Router Software Configuration GuideArchana Vivek Rai100% (2)
- Deviant ArtDocument5 pagesDeviant ArtD HernandezNo ratings yet
- Sap System RefreshDocument2 pagesSap System RefreshSunil KumarNo ratings yet
- Travel Package Recommendation SystemDocument55 pagesTravel Package Recommendation SystemVisarikaNo ratings yet
- 2marks and Questions CS8392Document21 pages2marks and Questions CS8392Praveena GopiNo ratings yet
- User Manual C500 S8892F S7791F S7002F S7001FDocument37 pagesUser Manual C500 S8892F S7791F S7002F S7001FСергейNo ratings yet
- Single-Chip 8-Bit Microcontroller: Integrated CircuitsDocument24 pagesSingle-Chip 8-Bit Microcontroller: Integrated CircuitsJuan Carlos CrespoNo ratings yet
- Microsoft Examen 070-417 Certification 070-417Document5 pagesMicrosoft Examen 070-417 Certification 070-417Hood171No ratings yet