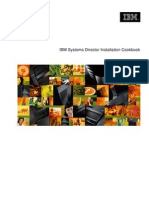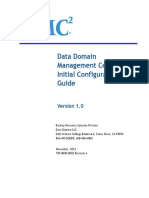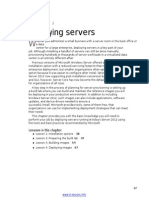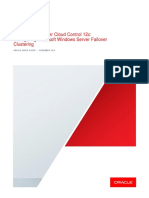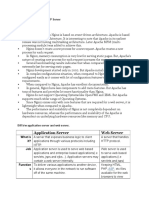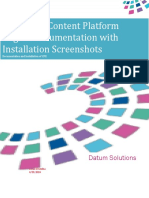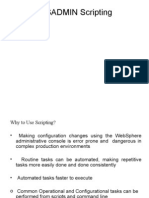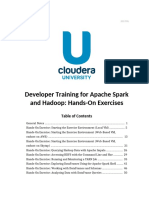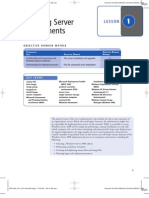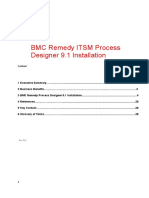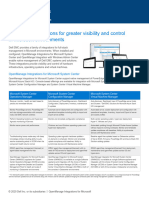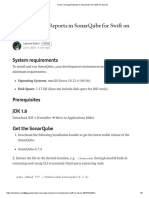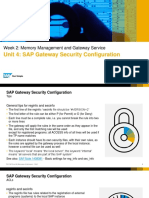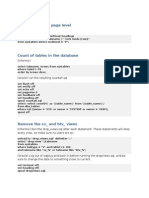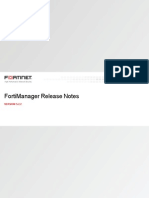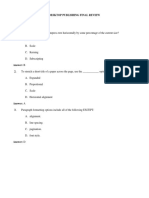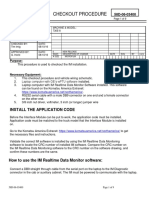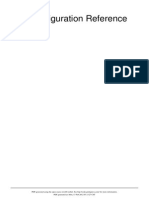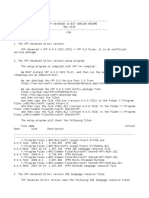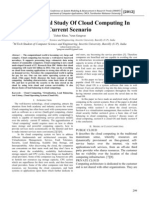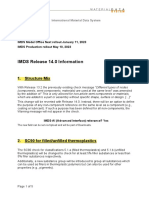Professional Documents
Culture Documents
Configuring IBM Business Process Manager Advanced Edition V8.5, Part 1
Configuring IBM Business Process Manager Advanced Edition V8.5, Part 1
Uploaded by
Huynh NguyenCopyright:
Available Formats
You might also like
- IBM WebSphere Application Server Interview Questions You'll Most Likely Be AskedFrom EverandIBM WebSphere Application Server Interview Questions You'll Most Likely Be AskedNo ratings yet
- Infrastructure Setup For RPADocument4 pagesInfrastructure Setup For RPAsandeepNo ratings yet
- WebMethods Automated Build and Deployment Guide With Jenkins v01Document26 pagesWebMethods Automated Build and Deployment Guide With Jenkins v01César FernándezNo ratings yet
- Audit Security ChecklistDocument4 pagesAudit Security ChecklistPeter George100% (1)
- Red Merchant User Manual (mGEPS) PDFDocument77 pagesRed Merchant User Manual (mGEPS) PDFAlex JayNo ratings yet
- Plan For IBM Business Process ManagerDocument42 pagesPlan For IBM Business Process ManagerHuynh NguyenNo ratings yet
- Wps700 QSG enDocument2 pagesWps700 QSG enhrajaNo ratings yet
- Setting Up A Clustered Topology For IBM Business Part1Document30 pagesSetting Up A Clustered Topology For IBM Business Part1Chandrasekar RamalingamNo ratings yet
- Config Guide LMTDocument48 pagesConfig Guide LMTIasaRoscaNo ratings yet
- Configuring A Network Installation ManagerDocument7 pagesConfiguring A Network Installation Managerkrish4allNo ratings yet
- ISD Installation CookbookDocument44 pagesISD Installation CookbookPalmer Camilo AlvesNo ratings yet
- Expanding The IBM Business Process Manager V8.5 Topology by Using Multiple Deployment EnvironmentsDocument22 pagesExpanding The IBM Business Process Manager V8.5 Topology by Using Multiple Deployment EnvironmentskumarNo ratings yet
- Configure Cluster With JASDocument43 pagesConfigure Cluster With JASRaj Singh SindalNo ratings yet
- SCCM Boot in The FactoryDocument37 pagesSCCM Boot in The FactoryYohanna Monsalvez RojasNo ratings yet
- Workbench Installation Guide: Create and Customize User Interfaces For Router ControlDocument29 pagesWorkbench Installation Guide: Create and Customize User Interfaces For Router ControlArdian AriefNo ratings yet
- DDM Enablement Setup Part2Document13 pagesDDM Enablement Setup Part2Sabahat HussainNo ratings yet
- IBM Endpoint Manager For Remote Control Target User's GuideDocument36 pagesIBM Endpoint Manager For Remote Control Target User's GuidepriteshjNo ratings yet
- DDMC ConfigurationDocument42 pagesDDMC ConfigurationsureshNo ratings yet
- Server Core Installation Option: Using The Microsoft Windows Server 2008Document5 pagesServer Core Installation Option: Using The Microsoft Windows Server 2008Girivel ThirugnanamNo ratings yet
- WAS9 Admin PoT Lab1 - Installation&Configuration v1.2Document47 pagesWAS9 Admin PoT Lab1 - Installation&Configuration v1.2weblogicfans中文爱好者No ratings yet
- BRMS 7.1 RedbookDocument22 pagesBRMS 7.1 RedbookBoobalan SuppiahNo ratings yet
- Lab 03 Install and Extend ConnectorDocument52 pagesLab 03 Install and Extend ConnectorSergio PessoaNo ratings yet
- Websphere Application Server Network Deployment V7 Installation GuideDocument30 pagesWebsphere Application Server Network Deployment V7 Installation GuideSri Kanth DNo ratings yet
- Deploying Servers: Lessons in This ChapterDocument11 pagesDeploying Servers: Lessons in This ChapterJean CarlosNo ratings yet
- More Efficient Service Deployment With Dell Active System ManagerDocument21 pagesMore Efficient Service Deployment With Dell Active System ManagerPrincipled TechnologiesNo ratings yet
- Was Admin Interview QuestionsDocument16 pagesWas Admin Interview Questionsj. koteswaraoNo ratings yet
- Enterprise Manager Cloud Control 12c: Configuring Microsoft Windows Server Failover ClusteringDocument31 pagesEnterprise Manager Cloud Control 12c: Configuring Microsoft Windows Server Failover ClusteringPaxa TrumanNo ratings yet
- WPS70 DeploymentEnvironment Cluster Oracle11gDocument305 pagesWPS70 DeploymentEnvironment Cluster Oracle11gfofofNo ratings yet
- Web LogicDocument36 pagesWeb LogicChiranjeeviChNo ratings yet
- Db2 Cert7011 PDFDocument29 pagesDb2 Cert7011 PDFVivek KumarNo ratings yet
- Websphere Commerce V7.0: Development and Test ToolsDocument24 pagesWebsphere Commerce V7.0: Development and Test ToolsSyed KatharNo ratings yet
- Obiee Admin Interview QuestionsDocument13 pagesObiee Admin Interview QuestionsNaveenVasireddy100% (3)
- Openmanage Essentials v25 - White Papers101 - en UsDocument17 pagesOpenmanage Essentials v25 - White Papers101 - en UsNnah InyangNo ratings yet
- Nginx Vs Apache: Application Server Web ServerDocument6 pagesNginx Vs Apache: Application Server Web ServerManish KumarNo ratings yet
- Flexiable Management ModelDocument8 pagesFlexiable Management ModelPrashant BasargiNo ratings yet
- Hardware and Software Support Guide PDFDocument76 pagesHardware and Software Support Guide PDFmmilovanmNo ratings yet
- ICD Deployment GuideDocument54 pagesICD Deployment GuideAhsan HussainNo ratings yet
- FileNet Documentation Till Case ManagerDocument137 pagesFileNet Documentation Till Case Managersrikanth jeripothulaNo ratings yet
- Paper: Proven Practices For Enhancing Performance: A Q&A For Ibm Websphere Ilog Jrules 7.0.XDocument32 pagesPaper: Proven Practices For Enhancing Performance: A Q&A For Ibm Websphere Ilog Jrules 7.0.XRajThotaNo ratings yet
- Wsadmin MainDocument14 pagesWsadmin MainprathapnaiduNo ratings yet
- Deploy Services Faster With Dell Active System ManagerDocument23 pagesDeploy Services Faster With Dell Active System ManagerPrincipled TechnologiesNo ratings yet
- Was 101 For Domino Admin Lab V 70Document28 pagesWas 101 For Domino Admin Lab V 70NguyenNo ratings yet
- Analysis of BPM SuitesDocument21 pagesAnalysis of BPM SuitesVeerabahu PonnambalamNo ratings yet
- Cloudera Developer Training Exercise ManualDocument131 pagesCloudera Developer Training Exercise ManualKhusaila Toufali LapazNo ratings yet
- Planning Server Deployments: LessonDocument21 pagesPlanning Server Deployments: LessonjuliankimNo ratings yet
- BMC Remedy ITSM Process Designer 9.1 Installation - ShailyGulatiDocument28 pagesBMC Remedy ITSM Process Designer 9.1 Installation - ShailyGulatiShaily GulatiNo ratings yet
- Aindumps.70 417.v2014!06!10.by - paulINEDocument150 pagesAindumps.70 417.v2014!06!10.by - paulINEAlexandreAntunesNo ratings yet
- Openmanage Integrations For Microsoft Solution BriefDocument2 pagesOpenmanage Integrations For Microsoft Solution BriefJazil GafsiNo ratings yet
- System RequirementsDocument195 pagesSystem RequirementsMahesh MaeeNo ratings yet
- Manual: User Guide For DevelopersDocument4 pagesManual: User Guide For DevelopersRamiro BastarNo ratings yet
- MBAM 2.5 Deployment GuideDocument83 pagesMBAM 2.5 Deployment GuideVictor Alfonso Santillan DiazNo ratings yet
- Oracle Weblogic InterviewQDocument15 pagesOracle Weblogic InterviewQSureshVitusNo ratings yet
- Websphere Cluster Ibm HTTP Server Configuration XCPDocument79 pagesWebsphere Cluster Ibm HTTP Server Configuration XCPKen Sin100% (1)
- LTE ENodeB V2.0 Configuration by Standalone CME-20110118-ADocument31 pagesLTE ENodeB V2.0 Configuration by Standalone CME-20110118-AyousefhalakooNo ratings yet
- Infor Worktop 25 Administrator's GuideDocument33 pagesInfor Worktop 25 Administrator's GuideNash Atan100% (1)
- WS-011 Windows Server 2019 AdministrationDocument54 pagesWS-011 Windows Server 2019 AdministrationANo ratings yet
- Fixed Space Courier Font A Fixed Space Font Identifies Files and Path Names, and Is Used in Command Line Entries, Displayed Text, or Program ListingsDocument5 pagesFixed Space Courier Font A Fixed Space Font Identifies Files and Path Names, and Is Used in Command Line Entries, Displayed Text, or Program Listingsstephen virmwareNo ratings yet
- Ibm Rational Testmanager: Step-By-Step Guide To Create A New Db2 Testmanager ProjectDocument23 pagesIbm Rational Testmanager: Step-By-Step Guide To Create A New Db2 Testmanager ProjectflabruneNo ratings yet
- Windows Sever 2008 - R2 Interview Questions Part 1 Windows AdminsDocument21 pagesWindows Sever 2008 - R2 Interview Questions Part 1 Windows AdminsparvezqureshiNo ratings yet
- Securing 14th Generation Dell EMC PowerEdge Servers With System EraseDocument23 pagesSecuring 14th Generation Dell EMC PowerEdge Servers With System Erasejovasbr1111No ratings yet
- Websphere Esb Best Practices: Websphere User Group, Edinburgh 17 September 2008Document36 pagesWebsphere Esb Best Practices: Websphere User Group, Edinburgh 17 September 2008chestinioNo ratings yet
- SCCM Features and CapabilitiesDocument16 pagesSCCM Features and CapabilitiesasakalaNo ratings yet
- Code Coverage Reports in SonarQube For Swift On macOSDocument8 pagesCode Coverage Reports in SonarQube For Swift On macOSHuynh NguyenNo ratings yet
- Release 2.4.0 Felipebz - Zpa GitHubDocument2 pagesRelease 2.4.0 Felipebz - Zpa GitHubHuynh NguyenNo ratings yet
- Appscan Enterprise V9.0.3.X Planning & Installation GuideDocument157 pagesAppscan Enterprise V9.0.3.X Planning & Installation GuideHuynh NguyenNo ratings yet
- IBM Business Process Manager Version 8.0 Production TopologiesDocument474 pagesIBM Business Process Manager Version 8.0 Production TopologiesHuynh NguyenNo ratings yet
- Plan For IBM Business Process ManagerDocument42 pagesPlan For IBM Business Process ManagerHuynh NguyenNo ratings yet
- InfoSphere CDC For Oracle ConfigurationsDocument10 pagesInfoSphere CDC For Oracle ConfigurationsHuynh NguyenNo ratings yet
- Resume 2012 FresherDocument3 pagesResume 2012 FresherGopal ShindeNo ratings yet
- OpenSAP Cst1 Week 2 Unit 4 Security PresentationDocument15 pagesOpenSAP Cst1 Week 2 Unit 4 Security Presentationsura anil reddyNo ratings yet
- 02 RDF (S)Document36 pages02 RDF (S)Victor ViñanzacaNo ratings yet
- Wiz ManualDocument51 pagesWiz ManualManuel YaguiNo ratings yet
- V10.0p9998 Health Check Patch Oct 6 2021 Release NotesDocument7 pagesV10.0p9998 Health Check Patch Oct 6 2021 Release NotesNguyen AnhNo ratings yet
- Exam 1z0 100 Oracle Linux 5 and 6 System AdministrationDocument46 pagesExam 1z0 100 Oracle Linux 5 and 6 System AdministrationBelu Ion0% (1)
- MS-900 Exam - Free Actual Q&As, Page 11 ExamTopicsDocument4 pagesMS-900 Exam - Free Actual Q&As, Page 11 ExamTopicstromadNo ratings yet
- Informix Show LocksDocument6 pagesInformix Show Locksapi-1850035100% (2)
- Fortimanager v5.2.2 Release NotesDocument38 pagesFortimanager v5.2.2 Release NotesabaheabaheabaheNo ratings yet
- Desktop Publishing Final Review Multiple ChoiceDocument24 pagesDesktop Publishing Final Review Multiple ChoiceHasen MediaNo ratings yet
- Komatsu: Checkout ProcedureDocument9 pagesKomatsu: Checkout ProcedureJose ZorrillaNo ratings yet
- 62 101 Telephone EntryDocument40 pages62 101 Telephone Entryjosecarlosflores530No ratings yet
- Cms Solution: Search ProcessDocument5 pagesCms Solution: Search ProcessSrilekha ChintapalliNo ratings yet
- An Introduction To Computer Science and Problem Solving: What Is in This Chapter ?Document38 pagesAn Introduction To Computer Science and Problem Solving: What Is in This Chapter ?Martin Carausos BalzaNo ratings yet
- CSC134 C3Document2 pagesCSC134 C3Aiman NabihahNo ratings yet
- ZK 5 Configuration ReferenceDocument125 pagesZK 5 Configuration ReferencePavan KumarNo ratings yet
- Vlocity - CopieDocument3 pagesVlocity - Copiejihane6anibouNo ratings yet
- ReadmeDocument3 pagesReadmeWalter PerezNo ratings yet
- Job Role: Reporting To: Cto Division: OrganizationDocument2 pagesJob Role: Reporting To: Cto Division: OrganizationSumedhNo ratings yet
- 11.servlet WrappersDocument14 pages11.servlet WrapperskasimNo ratings yet
- Arun GangwarDocument7 pagesArun GangwarArun GangwarNo ratings yet
- Release-Information 14.0 enDocument5 pagesRelease-Information 14.0 enAnjali DeshpandeNo ratings yet
- Express User GuideDocument175 pagesExpress User GuidecchonganNo ratings yet
- Linux Basic Sysadmin PDFDocument283 pagesLinux Basic Sysadmin PDFKaushal ShakyaNo ratings yet
- RHCE QuestionsDocument6 pagesRHCE QuestionsgoharhussainNo ratings yet
- My Profile (Fiori 2.0) - EnhancementDocument5 pagesMy Profile (Fiori 2.0) - Enhancementdeepak.kumarNo ratings yet
- Module 3 GlossaryDocument3 pagesModule 3 GlossarytohackitNo ratings yet
Configuring IBM Business Process Manager Advanced Edition V8.5, Part 1
Configuring IBM Business Process Manager Advanced Edition V8.5, Part 1
Uploaded by
Huynh NguyenOriginal Title
Copyright
Available Formats
Share this document
Did you find this document useful?
Is this content inappropriate?
Report this DocumentCopyright:
Available Formats
Configuring IBM Business Process Manager Advanced Edition V8.5, Part 1
Configuring IBM Business Process Manager Advanced Edition V8.5, Part 1
Uploaded by
Huynh NguyenCopyright:
Available Formats
Configuring IBM Business Process Manager Advanced
Edition V8.5, Part 1: Overview and setting up a Process
Center single cluster topology
Mangalaganesh Balasubramanian June 30, 2014
This three-part article series describes the installation and configuration steps to establish a
typical IBM® Business Process Manager V8.5 clustered environment for the Advanced Edition
of the product. The first article of this series focuses on the recommended topology for non-
production deployments that is referred to as the "single cluster” topology.
View more content in this series
Introduction
This three-part series guides you in establishing a business process management environment
with commonly used topologies, using IBM Business Process Manager (BPM) Advanced Edition
V8.5. This series starts with a quick overview of the key components of an IBM BPM topology and
guides you through different installation and configuration approaches.
This series uses both Process Center and Process Server to provide guidance in setting up both
these environments.
The following installation scenarios for IBM BPM Advanced are covered in this series:
• Process Center: A single cluster topology using a typical installation approach.
• Process Server: A single cluster topology using a custom installation approach.
• Process Server: A Golden topology using the scripted BPMConfig utility.
© Copyright IBM Corporation 2014 Trademarks
Configuring IBM Business Process Manager Advanced Edition Page 1 of 17
V8.5, Part 1: Overview and setting up a Process Center single
cluster topology
developerWorks® ibm.com/developerWorks/
Figure 1. The IBM BPM environment to set up
Figure 1 shows the complete setup of a IBM BPM environment that we will be creating at the end
of this series.
Key WebSphere Application Server and IBM BPM concepts
When working with WebSphere® Application server and IBM BPM, it is important that you have
a strong grasp of the key concepts and terminology, such as cell, node, node agent, servers, and
clusters. We will start with a review of these terms and introduce the concept of a deployment
environment, as shown in Table 1.
Table 1. Terms and concepts
Term Description
Cell Logical administration domain. Contains one or more nodes.
Deployment Manager Administrative component of a cell that is used to manage all the
constituents of a cell. Each cell contains a Deployment Manager.
Deployment Manager is often referred to as "DMgr".
Nodes Node is a grouping of application servers for operational and
configuration purposes.
Node Agent Administrative component in a specific node that is used to manage the
constituents of a node. Each node contains a node agent.
Configuring IBM Business Process Manager Advanced Edition Page 2 of 17
V8.5, Part 1: Overview and setting up a Process Center single
cluster topology
ibm.com/developerWorks/ developerWorks®
Application Server Provides an environment and services to host enterprise applications.
Clusters Grouping of application servers running the same set of applications
Deployment Environment A collection of servers or clusters that are managed together. The
Deployment Environment is often referred to as "DE".
IBM BPM V8.5 introduced first-class support to create multiple DEs in a
cell.
Cell Administrator The primary administrator of a WebSphere cell.
DE Administrator The primary IBM BPM administrator for a Deployment Environment.
Administration of a DE should be performed by a DE Administrator
instead of using the cell Administrator credentials.
This role is new in IBM BPM V8.5.
Overview of a single cluster topology
This article describes the steps that are necessary to install and configure a basic topology
for IBM BPM V8.5 Advanced Edition. This topology is good for development and system
test environments, which do not have to meet stringent requirements and demands as other
environments, such as pre-production and production environments.
Figure 2 shows the topology we are going to install and configure in this article.
Figure 2. Single cluster Process Center topology
The topology shown in Figure 2 consists of a single physical node hosting three JVMs:
• Deployment manager
• Node agent
Configuring IBM Business Process Manager Advanced Edition Page 3 of 17
V8.5, Part 1: Overview and setting up a Process Center single
cluster topology
developerWorks® ibm.com/developerWorks/
• Server instance
This topology is created using the typical installation approach.
Why are we setting up a network deployment environment? Isn't the standalone Server Profile
that we are used to in the previous versions a better option for development servers? Standalone
servers are no longer available (unless we work with the Express Edition of the product or
looking at the Integrated/Unit Test Environment in IBM Integration Designer). For ease of use, the
Integrated/Unit Test environment is referred to as "UTE" and IBM Integration Designer is referred
to as Integration Designer in this article series.
Table 2 summarizes the profile types that are supported in Advanced Edition.
Table 2. Supported profile types
Installed product Standalone Deployment Manager Custom node
IBM BPM Advanced No Yes Yes
Integration Designer UTE Yes Optional Optional
Product installation
This article assumes that the database used by IBM BPM to store its configuration and runtime
information is a pre-installed DB2® database. If you decide to install DB2 Express as part of your
IBM BPM installation, you should kick-start the installation process using an "Administrative" user
ID. If you perform your installation as a non-administrative user, then the option to install DB2
Express cannot be selected. The choice of user names and passwords are left to the discretion of
the reader.
Table 3 outlines the authentication credentials that we used.
Table 3. Authentication credentials
User Name Password Description
cellAdministrator <password of your choice> Cell Administrators can perform any cell-wide
administration activity.
deAdministrator <password of your choice> DE Administrators can perform any
Deployment Environment wide administrative
activity. Each DE can have its own dedicated
administrator.
db2admin <password of your choice> Credentials that the IBM BPM server uses to
connect to the DB2 database.
The installation process can be kick-started using the Installation Manager.
1. Using Windows Explorer or a command prompt, navigate to the <BPM_INSTALL_IMAGE>
directory. Here, BPM_INSTALL_IMAGE refers to the installation binaries for IBM BPM 8.5
2. Launch the installation process using the launchpad64.exe.
Note: If you are using a 32-bit version, then use launchpad.exe instead of launchpad64.exe.
Configuring IBM Business Process Manager Advanced Edition Page 4 of 17
V8.5, Part 1: Overview and setting up a Process Center single
cluster topology
ibm.com/developerWorks/ developerWorks®
Figure 3. Installation launchpad
3. Click on Typical installation.
4. You are presented with a choice to either install a Process Center or a Process Server. As this
article focuses on setting up Process Center, choose Process Center. Click Next to proceed.
5. Specify the information for Process Center. Like the earlier versions of the product, the host
name, installation location, and administrative credentials are required as shown in Figure 4.
Figure 4. Basic information related to Process Center
Note: The administrative accounts in IBM BPM V8.5 are now separated into multiple levels. You
have administrative privileges for a cell, which is specified in the Cell administrative account
Configuring IBM Business Process Manager Advanced Edition Page 5 of 17
V8.5, Part 1: Overview and setting up a Process Center single
cluster topology
developerWorks® ibm.com/developerWorks/
information section. The new account, Deployment Environment administration, is used to
administer and manage the Deployment Environment.
1. Specify the appropriate database credentials and database names and click Next. In this
case, we have chosen to reuse an existing DB2 installation (Figure 5). The installation
process creates and initializes the required databases.
Figure 5. DB2 database related information
Note: The database specified here can either be a local database or a remote database.
However, the databases can only be created locally. This restriction is not new and has
existed in the previous versions of the product.
2. You are presented with the Installation Summary. Read and accept the license agreement
and notices. You can opt to specify a "support account" credentials. This is the IBM ID and
password that you would typically use to download fixes and patches from repositories
such as Fix Central. We chose not to include updates with this installation. Click on Install
Software to proceed as shown in Figure 6.
Configuring IBM Business Process Manager Advanced Edition Page 6 of 17
V8.5, Part 1: Overview and setting up a Process Center single
cluster topology
ibm.com/developerWorks/ developerWorks®
Figure 6. Installation summary
Note: It has been observed that when you choose to include updates along with the
installation, you experience failures on a few occasions. It is a good idea to uncheck this box
and apply the appropriate fixes as a separate activity.
3. The installation starts and its progress is indicated by the progress bar. The key installation
information is available for printing during this process, as shown in Figure 7.
Figure 7. Installation progress
Configuring IBM Business Process Manager Advanced Edition Page 7 of 17
V8.5, Part 1: Overview and setting up a Process Center single
cluster topology
developerWorks® ibm.com/developerWorks/
Note: The "Show passwords" is turned on intentionally in Figure 7 to demonstrate that you
can view the password by checking this box. Use the Print button in this window to preserve
a copy of the installation information.
4. A successful installation results in the following window popping up (Figure 8).
Figure 8. Installation results
Note: The "First Steps" window (in the previous versions) is replaced with a "Quick Start" window
that allows you to work with a deployment environment (instead of individual servers).
Starting the deployment environment and testing the installation
In this section, we discuss the steps to start up a deployment environment and perform installation
verification tests.
Note: This topology results in three JVMs running on a single physical box imposing considerable
demands on memory and CPU. Starting the DE could be slow in low-end machines. Ensure that
the machines have adequate hardware specifications before attempting to install and start the
Deployment Environments.
Starting the deployment environment
You can start the deployment environment in a number of ways. A new Quick Start window is
introduced in IBM BPM V8.5 that allows you to start and stop all the components of a deployment
environment easily.
Using the Quick Start window
The first steps window of previous versions is replaced with this new Quick Start window.
1. Launch the Quick Start window by clicking on Process Center Quick Start (Start >
Programs > IBM > Business Process Manager Advanced 8.5 > Process Center Quick
Start).
Note: The short cut to "ProcessCenter Quick Start" does not appear in Microsoft® Windows®
Server 2012 or Windows 8. This is a known issue.
2. A command window (Figure 9) shows up and it is followed by the actual Quick start window.
Configuring IBM Business Process Manager Advanced Edition Page 8 of 17
V8.5, Part 1: Overview and setting up a Process Center single
cluster topology
ibm.com/developerWorks/ developerWorks®
Figure 9. Quick Start command line
3. In contrast to the previous versions, where the first steps window was not secured, the Quick
Start window is protected. You need to provide the relevant credentials before starting and
stopping the deployment environments.
Note: If an incorrect userid/password combination is specified, then the cluster member
server does not start even though this does not affect the start of the deployment manager
and node agent. The logs contain the error information, but the Quick Start window does not
provide any clues that the credentials were incorrect or did not have the required privileges to
complete this operation.
4. Once the login is successful, the Quick Start window provides an option to start the
deployment environment (DE), as shown in Figure 10.
Figure 10. Quick Start window
5. Click on Start the Process Center Deployment Environment to start the DE.
6. A command window (Figure 11) contains the command line options that are used to start
the components of the DE. The process starts with a start command for the Deployment
Manager.
Figure 11. Deployment environment start up window
7. Once the DE is started, the Quick Start window contents change. A number of links are now
available along with the option to stop the DE.
Note: Once the servers are started, the window in Figure 11 shows this message: "Press any
key to continue". Press one of the keys in this window as the Quick Start window refreshes only
Configuring IBM Business Process Manager Advanced Edition Page 9 of 17
V8.5, Part 1: Overview and setting up a Process Center single
cluster topology
developerWorks® ibm.com/developerWorks/
after this activity is performed. Also, it has been observed that a considerable time elapses before
the status check operation returns and the additional options show up in the Quick Start window
(Figure 12).
Figure 12. Quick Start window with links to consoles and tools
Exploring the deployment environment
Now you are ready to explore the deployment environment. It is easy to explore the deployment
environment using the administrative console.
1. Click on WebSphere Application Server Administrative Console in the Quick Start window
to open the Integrated Solutions Console.
2. Log in using the credentials of <cell administrator>/<cell admin password>.
3. Expand Servers and click Deployment Environments.
Figure 13. Deployment environment
4. Notice that a DE named "ProcessCenter" is created and is in "Started" status signified by the
green arrow as shown in Figure 13.
5. Click on ProcessCenter to see the constituents of the deployment environment (Figure 14).
Configuring IBM Business Process Manager Advanced Edition Page 10 of 17
V8.5, Part 1: Overview and setting up a Process Center single
cluster topology
ibm.com/developerWorks/ developerWorks®
Figure 14. Detailed information about the deployment environment
6. Click on SingleCluster. This opens up the Configuration tab for this deployment environment.
Click on the Local Topology tab (Figure 15) and expand the plus sign to the left of the single
cluster to view the constituents of this topology.
Figure 15. View of the single cluster topology
Note:The default names are used for cluster, node, and server names as shown in Table 4.
Table 4. Default names
Component Default name
Node Node1
Cluster SingleCluster
Cluster Member (Server) SingleClusterMember1
7. Click on the ProcessCenter breadcrumb and click on Authentication Aliases to see the
credentials that are defined (Figure 16).
Configuring IBM Business Process Manager Advanced Edition Page 11 of 17
V8.5, Part 1: Overview and setting up a Process Center single
cluster topology
developerWorks® ibm.com/developerWorks/
Figure 16. Authentication aliases used in the Deployment Environment
The number of roles has changed. A typical installation uses a single authentication alias,
DeAdminAlias, for all these user roles. The alias refers to the deployment environment
administrative account that you specified during the installation process.
Note: A separate article in the future will cover this area in detail about the choice of
authentication aliases that are appropriate for a hardened production environment.
8. In the navigation frame of the console, expand Service Integration and click Buses. This
displays the SI Buses that are present in this topology.
Figure 17. SI Bus that is used by the deployment environment
Notice that only a single SI Bus is present. This is a significant change from the earlier versions
where a number of SI Buses were used, depending on the topology that was created.
Configuring IBM Business Process Manager Advanced Edition Page 12 of 17
V8.5, Part 1: Overview and setting up a Process Center single
cluster topology
ibm.com/developerWorks/ developerWorks®
Verifying the deployment environment
Now that you have explored the deployment environment, it is time to test the deployment
environment by inspecting the various consoles and tools.
1. Let's examine the database tables that are created and verify that the expected number of
tables exist in the three databases:
a. In a command prompt window, type db2cmd.
b. In the resulting command prompt window, issue the following commands:
db2 connect to CMNDB user db2admin using xxxxxxx
db2 list tables for schema DB2ADMIN> commondbtables.txt
c. View the file commondbtables.txt using a text editor. There should be 282 tables. Nine of
these tables are listed in Table 5 should start with the prefix "SIB". These are related to
the Messaging Engine.
Table 5. List of Messaging Engine related tables
Table/View Schema Type
SIB000 DB2ADMIN T
SIB001 DB2ADMIN T
SIB002 DB2ADMIN T
SIBCLASSMAP DB2ADMIN T
SIBKEYS DB2ADMIN T
SIBLISTING DB2ADMIN T
SIBOWNER DB2ADMIN T
SIBOWNERO DB2ADMIN T
SIBXACTS DB2ADMIN T
2. Let's check the tables for the IBM BPM database:
a. In a command prompt window, type db2cmd.
b. In the resulting command prompt window, issue the following commands:
db2 connect to BPMDB user db2admin using xxxxxxx
db2 list tables for schema DB2ADMIN > bpmtables.txt
3. View the file bpmtables.txt using a text editor. There should be 310 tables under the schema
"db2admin".
4. Let's check the tables for the Performance Data Warehouse database:
a. In a command prompt window, type db2cmd.
b. In the resulting command prompt window, issue the following commands:
db2 connect to PDWDB user db2admin using xxxxxxx
db2 list tables for schema DB2ADMIN > pdwtables.txt
5. View the file pdwtables.txt using a text editor. There should be 22 tables under the schema
"db2admin" as shown in Table 6.
Configuring IBM Business Process Manager Advanced Edition Page 13 of 17
V8.5, Part 1: Overview and setting up a Process Center single
cluster topology
developerWorks® ibm.com/developerWorks/
Table 6. List of Performance Data Warehouse related tables
Table/View Schema Type
LSW_COLUMN DB2ADMIN T
LSW_DATA_TRANSFER_ERRORS DB2ADMIN T
LSW_LOAD_TRACE DB2ADMIN T
LSW_OPTIMIZER_DATA DB2ADMIN T
LSW_PRI_KEY DB2ADMIN T
LSW_SNAPSHOT DB2ADMIN T
LSW_SYSTEM DB2ADMIN T
LSW_SYSTEM_SCHEMA DB2ADMIN T
LSW_TABLE DB2ADMIN T
LSW_TASK DB2ADMIN T
LSW_TIMING_INTERVAL DB2ADMIN T
LSW_TIMING_INTERVAL_BOUND DB2ADMIN T
LSW_TIMING_INTERVAL_VALUE DB2ADMIN T
LSW_TRACKED_FIELD DB2ADMIN T
LSW_TRACKED_FIELD_USE DB2ADMIN T
LSW_TRACKING_GROUP DB2ADMIN T
LSW_TRACKING_POINT DB2ADMIN T
LSW_TRACKING_POINT_VALUE DB2ADMIN T
LSW_USER_MAPPINGS DB2ADMIN T
LSW_USR_XREF DB2ADMIN T
LSW_VIEW DB2ADMIN T
PS_WLSTORE DB2ADMIN T
6. Let's now try out the Process Admin Console. Click on the Process Admin Console link in
the Quick Start window. The Process Admin Console opens up in a web browser.
Note: You might not be challenged for your credentials as you are already logged in the
administrative console as a cell administrator. It is a good idea to log out as cell administrator
and log in as DE administrator for all activities that are related to the IBM BPM environment
and use the cell administration account for typical WebSphere Application Server-related
administration activities.
7. Let's explore the list of predefined users defined in the environment. Expand User
Management and click on User Management:
a. Enter * in the Retrieve Profile field and click on Retrieve to get all the users that are
defined.
b. Observe that there are only two users defined - cellAdministrator and deAdministrator -
as shown in Figure 18.
Configuring IBM Business Process Manager Advanced Edition Page 14 of 17
V8.5, Part 1: Overview and setting up a Process Center single
cluster topology
ibm.com/developerWorks/ developerWorks®
Figure 18. Process Admin Console - Listing the users
8. Let's now try out the Business Performance Admin Console.
Note: If you attempt to login to this Business Performance Admin console using the
cell administrator's credentials, your login attempts will be unsuccessful. Use the
DEAdministrator's credentials to perform this activity.
a. Launch the Performance admin console by clicking the Business Performance Admin
Console link in the Quick Start window.
b. Click on the navigation links to ensure that all of them display some response content.
Most of the response pages are empty as you have not exercised any of the processes
in the environment so far.
9. Let's now try out the Process Center Console. Launch the Process Center console by clicking
the Process Center Console link in the Quick Start window.
Figure 19. Process Center Console listing the process applications
Configuring IBM Business Process Manager Advanced Edition Page 15 of 17
V8.5, Part 1: Overview and setting up a Process Center single
cluster topology
developerWorks® ibm.com/developerWorks/
10. A number of process applications should be present in Process Center (Figure 19). Download
Process Designer and play with the sample applications to ensure that the set up is
functional.
11. Let's conclude our verification steps by launching the Process Portal using the Quick Start
window link:
a. The dashboard should be empty. Click on Standard HR Open New Position to launch a
process instance.
b. Work with Process Portal to complete the tasks and then work through the various
process steps to ensure that the Hiring Sample application functions as expected.
Conclusion
Part 1 of this series described the process of setting up a single cluster topology that reflects the
default configuration for development environments of IBM BPM V8.5 by using a typical installation
process. In Part 2, we guide you through the set up of a single-cluster Process Server environment
using the custom installation approach.
Acknowledgments
The author would like to thank Volker Hoss, Xiang Wu, and Neil Kolban for their valuable input
and review of this article series.
Configuring IBM Business Process Manager Advanced Edition Page 16 of 17
V8.5, Part 1: Overview and setting up a Process Center single
cluster topology
ibm.com/developerWorks/ developerWorks®
Related topics
• IBM Business Process Manager Advanced detailed system requirements
• Technote: Starting or stopping the IBM BPM deployment environment from the Quick Start
console does not work with incorrect username and password
• Technote: IBM BPM V8.5 does not support running with WebSphere Application Server ND
V8.5 Java 7
• Technote: IBM Installation Manager V1.6.3 or later is required before installing IBM BPM on
Solaris 11
• IBM Redbook: Business Process Management Deployment Guide Using IBM Business
Process Manager V8.5
• IBM Business Process Manager Developer Center
• IBM developerWorks Middleware: Get the latest technical resources on IBM BPM and other
middleware solutions, including downloads, demos, articles, tutorials, events, videos, and
more.
© Copyright IBM Corporation 2014
(www.ibm.com/legal/copytrade.shtml)
Trademarks
(www.ibm.com/developerworks/ibm/trademarks/)
Configuring IBM Business Process Manager Advanced Edition Page 17 of 17
V8.5, Part 1: Overview and setting up a Process Center single
cluster topology
You might also like
- IBM WebSphere Application Server Interview Questions You'll Most Likely Be AskedFrom EverandIBM WebSphere Application Server Interview Questions You'll Most Likely Be AskedNo ratings yet
- Infrastructure Setup For RPADocument4 pagesInfrastructure Setup For RPAsandeepNo ratings yet
- WebMethods Automated Build and Deployment Guide With Jenkins v01Document26 pagesWebMethods Automated Build and Deployment Guide With Jenkins v01César FernándezNo ratings yet
- Audit Security ChecklistDocument4 pagesAudit Security ChecklistPeter George100% (1)
- Red Merchant User Manual (mGEPS) PDFDocument77 pagesRed Merchant User Manual (mGEPS) PDFAlex JayNo ratings yet
- Plan For IBM Business Process ManagerDocument42 pagesPlan For IBM Business Process ManagerHuynh NguyenNo ratings yet
- Wps700 QSG enDocument2 pagesWps700 QSG enhrajaNo ratings yet
- Setting Up A Clustered Topology For IBM Business Part1Document30 pagesSetting Up A Clustered Topology For IBM Business Part1Chandrasekar RamalingamNo ratings yet
- Config Guide LMTDocument48 pagesConfig Guide LMTIasaRoscaNo ratings yet
- Configuring A Network Installation ManagerDocument7 pagesConfiguring A Network Installation Managerkrish4allNo ratings yet
- ISD Installation CookbookDocument44 pagesISD Installation CookbookPalmer Camilo AlvesNo ratings yet
- Expanding The IBM Business Process Manager V8.5 Topology by Using Multiple Deployment EnvironmentsDocument22 pagesExpanding The IBM Business Process Manager V8.5 Topology by Using Multiple Deployment EnvironmentskumarNo ratings yet
- Configure Cluster With JASDocument43 pagesConfigure Cluster With JASRaj Singh SindalNo ratings yet
- SCCM Boot in The FactoryDocument37 pagesSCCM Boot in The FactoryYohanna Monsalvez RojasNo ratings yet
- Workbench Installation Guide: Create and Customize User Interfaces For Router ControlDocument29 pagesWorkbench Installation Guide: Create and Customize User Interfaces For Router ControlArdian AriefNo ratings yet
- DDM Enablement Setup Part2Document13 pagesDDM Enablement Setup Part2Sabahat HussainNo ratings yet
- IBM Endpoint Manager For Remote Control Target User's GuideDocument36 pagesIBM Endpoint Manager For Remote Control Target User's GuidepriteshjNo ratings yet
- DDMC ConfigurationDocument42 pagesDDMC ConfigurationsureshNo ratings yet
- Server Core Installation Option: Using The Microsoft Windows Server 2008Document5 pagesServer Core Installation Option: Using The Microsoft Windows Server 2008Girivel ThirugnanamNo ratings yet
- WAS9 Admin PoT Lab1 - Installation&Configuration v1.2Document47 pagesWAS9 Admin PoT Lab1 - Installation&Configuration v1.2weblogicfans中文爱好者No ratings yet
- BRMS 7.1 RedbookDocument22 pagesBRMS 7.1 RedbookBoobalan SuppiahNo ratings yet
- Lab 03 Install and Extend ConnectorDocument52 pagesLab 03 Install and Extend ConnectorSergio PessoaNo ratings yet
- Websphere Application Server Network Deployment V7 Installation GuideDocument30 pagesWebsphere Application Server Network Deployment V7 Installation GuideSri Kanth DNo ratings yet
- Deploying Servers: Lessons in This ChapterDocument11 pagesDeploying Servers: Lessons in This ChapterJean CarlosNo ratings yet
- More Efficient Service Deployment With Dell Active System ManagerDocument21 pagesMore Efficient Service Deployment With Dell Active System ManagerPrincipled TechnologiesNo ratings yet
- Was Admin Interview QuestionsDocument16 pagesWas Admin Interview Questionsj. koteswaraoNo ratings yet
- Enterprise Manager Cloud Control 12c: Configuring Microsoft Windows Server Failover ClusteringDocument31 pagesEnterprise Manager Cloud Control 12c: Configuring Microsoft Windows Server Failover ClusteringPaxa TrumanNo ratings yet
- WPS70 DeploymentEnvironment Cluster Oracle11gDocument305 pagesWPS70 DeploymentEnvironment Cluster Oracle11gfofofNo ratings yet
- Web LogicDocument36 pagesWeb LogicChiranjeeviChNo ratings yet
- Db2 Cert7011 PDFDocument29 pagesDb2 Cert7011 PDFVivek KumarNo ratings yet
- Websphere Commerce V7.0: Development and Test ToolsDocument24 pagesWebsphere Commerce V7.0: Development and Test ToolsSyed KatharNo ratings yet
- Obiee Admin Interview QuestionsDocument13 pagesObiee Admin Interview QuestionsNaveenVasireddy100% (3)
- Openmanage Essentials v25 - White Papers101 - en UsDocument17 pagesOpenmanage Essentials v25 - White Papers101 - en UsNnah InyangNo ratings yet
- Nginx Vs Apache: Application Server Web ServerDocument6 pagesNginx Vs Apache: Application Server Web ServerManish KumarNo ratings yet
- Flexiable Management ModelDocument8 pagesFlexiable Management ModelPrashant BasargiNo ratings yet
- Hardware and Software Support Guide PDFDocument76 pagesHardware and Software Support Guide PDFmmilovanmNo ratings yet
- ICD Deployment GuideDocument54 pagesICD Deployment GuideAhsan HussainNo ratings yet
- FileNet Documentation Till Case ManagerDocument137 pagesFileNet Documentation Till Case Managersrikanth jeripothulaNo ratings yet
- Paper: Proven Practices For Enhancing Performance: A Q&A For Ibm Websphere Ilog Jrules 7.0.XDocument32 pagesPaper: Proven Practices For Enhancing Performance: A Q&A For Ibm Websphere Ilog Jrules 7.0.XRajThotaNo ratings yet
- Wsadmin MainDocument14 pagesWsadmin MainprathapnaiduNo ratings yet
- Deploy Services Faster With Dell Active System ManagerDocument23 pagesDeploy Services Faster With Dell Active System ManagerPrincipled TechnologiesNo ratings yet
- Was 101 For Domino Admin Lab V 70Document28 pagesWas 101 For Domino Admin Lab V 70NguyenNo ratings yet
- Analysis of BPM SuitesDocument21 pagesAnalysis of BPM SuitesVeerabahu PonnambalamNo ratings yet
- Cloudera Developer Training Exercise ManualDocument131 pagesCloudera Developer Training Exercise ManualKhusaila Toufali LapazNo ratings yet
- Planning Server Deployments: LessonDocument21 pagesPlanning Server Deployments: LessonjuliankimNo ratings yet
- BMC Remedy ITSM Process Designer 9.1 Installation - ShailyGulatiDocument28 pagesBMC Remedy ITSM Process Designer 9.1 Installation - ShailyGulatiShaily GulatiNo ratings yet
- Aindumps.70 417.v2014!06!10.by - paulINEDocument150 pagesAindumps.70 417.v2014!06!10.by - paulINEAlexandreAntunesNo ratings yet
- Openmanage Integrations For Microsoft Solution BriefDocument2 pagesOpenmanage Integrations For Microsoft Solution BriefJazil GafsiNo ratings yet
- System RequirementsDocument195 pagesSystem RequirementsMahesh MaeeNo ratings yet
- Manual: User Guide For DevelopersDocument4 pagesManual: User Guide For DevelopersRamiro BastarNo ratings yet
- MBAM 2.5 Deployment GuideDocument83 pagesMBAM 2.5 Deployment GuideVictor Alfonso Santillan DiazNo ratings yet
- Oracle Weblogic InterviewQDocument15 pagesOracle Weblogic InterviewQSureshVitusNo ratings yet
- Websphere Cluster Ibm HTTP Server Configuration XCPDocument79 pagesWebsphere Cluster Ibm HTTP Server Configuration XCPKen Sin100% (1)
- LTE ENodeB V2.0 Configuration by Standalone CME-20110118-ADocument31 pagesLTE ENodeB V2.0 Configuration by Standalone CME-20110118-AyousefhalakooNo ratings yet
- Infor Worktop 25 Administrator's GuideDocument33 pagesInfor Worktop 25 Administrator's GuideNash Atan100% (1)
- WS-011 Windows Server 2019 AdministrationDocument54 pagesWS-011 Windows Server 2019 AdministrationANo ratings yet
- Fixed Space Courier Font A Fixed Space Font Identifies Files and Path Names, and Is Used in Command Line Entries, Displayed Text, or Program ListingsDocument5 pagesFixed Space Courier Font A Fixed Space Font Identifies Files and Path Names, and Is Used in Command Line Entries, Displayed Text, or Program Listingsstephen virmwareNo ratings yet
- Ibm Rational Testmanager: Step-By-Step Guide To Create A New Db2 Testmanager ProjectDocument23 pagesIbm Rational Testmanager: Step-By-Step Guide To Create A New Db2 Testmanager ProjectflabruneNo ratings yet
- Windows Sever 2008 - R2 Interview Questions Part 1 Windows AdminsDocument21 pagesWindows Sever 2008 - R2 Interview Questions Part 1 Windows AdminsparvezqureshiNo ratings yet
- Securing 14th Generation Dell EMC PowerEdge Servers With System EraseDocument23 pagesSecuring 14th Generation Dell EMC PowerEdge Servers With System Erasejovasbr1111No ratings yet
- Websphere Esb Best Practices: Websphere User Group, Edinburgh 17 September 2008Document36 pagesWebsphere Esb Best Practices: Websphere User Group, Edinburgh 17 September 2008chestinioNo ratings yet
- SCCM Features and CapabilitiesDocument16 pagesSCCM Features and CapabilitiesasakalaNo ratings yet
- Code Coverage Reports in SonarQube For Swift On macOSDocument8 pagesCode Coverage Reports in SonarQube For Swift On macOSHuynh NguyenNo ratings yet
- Release 2.4.0 Felipebz - Zpa GitHubDocument2 pagesRelease 2.4.0 Felipebz - Zpa GitHubHuynh NguyenNo ratings yet
- Appscan Enterprise V9.0.3.X Planning & Installation GuideDocument157 pagesAppscan Enterprise V9.0.3.X Planning & Installation GuideHuynh NguyenNo ratings yet
- IBM Business Process Manager Version 8.0 Production TopologiesDocument474 pagesIBM Business Process Manager Version 8.0 Production TopologiesHuynh NguyenNo ratings yet
- Plan For IBM Business Process ManagerDocument42 pagesPlan For IBM Business Process ManagerHuynh NguyenNo ratings yet
- InfoSphere CDC For Oracle ConfigurationsDocument10 pagesInfoSphere CDC For Oracle ConfigurationsHuynh NguyenNo ratings yet
- Resume 2012 FresherDocument3 pagesResume 2012 FresherGopal ShindeNo ratings yet
- OpenSAP Cst1 Week 2 Unit 4 Security PresentationDocument15 pagesOpenSAP Cst1 Week 2 Unit 4 Security Presentationsura anil reddyNo ratings yet
- 02 RDF (S)Document36 pages02 RDF (S)Victor ViñanzacaNo ratings yet
- Wiz ManualDocument51 pagesWiz ManualManuel YaguiNo ratings yet
- V10.0p9998 Health Check Patch Oct 6 2021 Release NotesDocument7 pagesV10.0p9998 Health Check Patch Oct 6 2021 Release NotesNguyen AnhNo ratings yet
- Exam 1z0 100 Oracle Linux 5 and 6 System AdministrationDocument46 pagesExam 1z0 100 Oracle Linux 5 and 6 System AdministrationBelu Ion0% (1)
- MS-900 Exam - Free Actual Q&As, Page 11 ExamTopicsDocument4 pagesMS-900 Exam - Free Actual Q&As, Page 11 ExamTopicstromadNo ratings yet
- Informix Show LocksDocument6 pagesInformix Show Locksapi-1850035100% (2)
- Fortimanager v5.2.2 Release NotesDocument38 pagesFortimanager v5.2.2 Release NotesabaheabaheabaheNo ratings yet
- Desktop Publishing Final Review Multiple ChoiceDocument24 pagesDesktop Publishing Final Review Multiple ChoiceHasen MediaNo ratings yet
- Komatsu: Checkout ProcedureDocument9 pagesKomatsu: Checkout ProcedureJose ZorrillaNo ratings yet
- 62 101 Telephone EntryDocument40 pages62 101 Telephone Entryjosecarlosflores530No ratings yet
- Cms Solution: Search ProcessDocument5 pagesCms Solution: Search ProcessSrilekha ChintapalliNo ratings yet
- An Introduction To Computer Science and Problem Solving: What Is in This Chapter ?Document38 pagesAn Introduction To Computer Science and Problem Solving: What Is in This Chapter ?Martin Carausos BalzaNo ratings yet
- CSC134 C3Document2 pagesCSC134 C3Aiman NabihahNo ratings yet
- ZK 5 Configuration ReferenceDocument125 pagesZK 5 Configuration ReferencePavan KumarNo ratings yet
- Vlocity - CopieDocument3 pagesVlocity - Copiejihane6anibouNo ratings yet
- ReadmeDocument3 pagesReadmeWalter PerezNo ratings yet
- Job Role: Reporting To: Cto Division: OrganizationDocument2 pagesJob Role: Reporting To: Cto Division: OrganizationSumedhNo ratings yet
- 11.servlet WrappersDocument14 pages11.servlet WrapperskasimNo ratings yet
- Arun GangwarDocument7 pagesArun GangwarArun GangwarNo ratings yet
- Release-Information 14.0 enDocument5 pagesRelease-Information 14.0 enAnjali DeshpandeNo ratings yet
- Express User GuideDocument175 pagesExpress User GuidecchonganNo ratings yet
- Linux Basic Sysadmin PDFDocument283 pagesLinux Basic Sysadmin PDFKaushal ShakyaNo ratings yet
- RHCE QuestionsDocument6 pagesRHCE QuestionsgoharhussainNo ratings yet
- My Profile (Fiori 2.0) - EnhancementDocument5 pagesMy Profile (Fiori 2.0) - Enhancementdeepak.kumarNo ratings yet
- Module 3 GlossaryDocument3 pagesModule 3 GlossarytohackitNo ratings yet