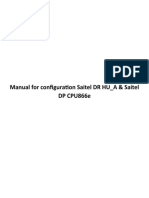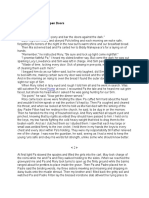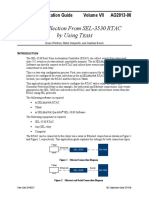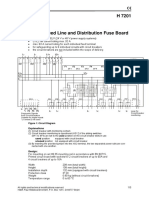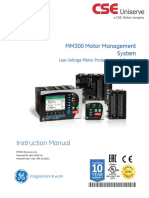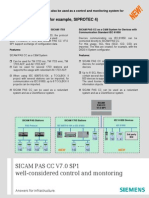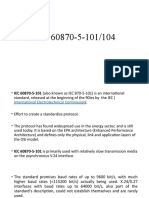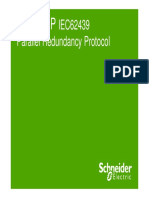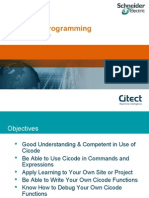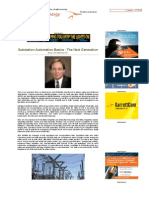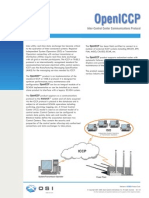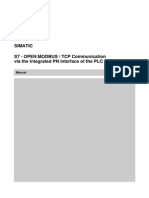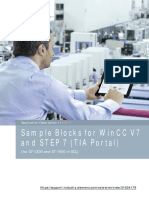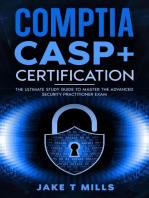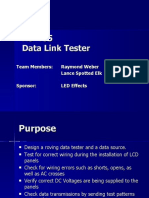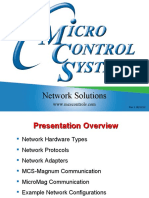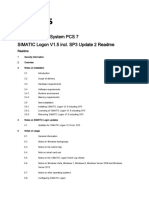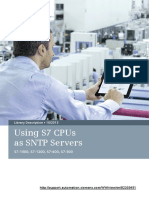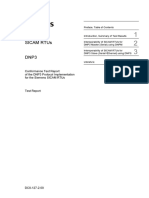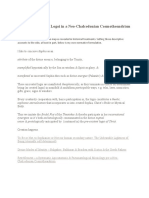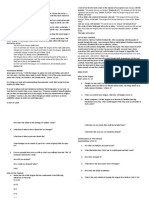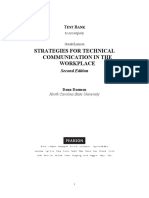Professional Documents
Culture Documents
Generating The Parameters For The Modbus/TCP Communication
Generating The Parameters For The Modbus/TCP Communication
Uploaded by
Grant DouglasCopyright:
Available Formats
You might also like
- Sample Load Shedding SystemDocument8 pagesSample Load Shedding SystemAhmedAbdallahNo ratings yet
- 200712614185721391Document25 pages200712614185721391Vu van VuNo ratings yet
- SAITEL DR HUconfigurationDocument42 pagesSAITEL DR HUconfigurationAneesh SharmaNo ratings yet
- Formula of 2 Wire RTD, 3 Wire RTD & 4 Wire RTD.Document3 pagesFormula of 2 Wire RTD, 3 Wire RTD & 4 Wire RTD.kali bangonNo ratings yet
- RLC 1st ManualDocument141 pagesRLC 1st Manualjaved shaikh chaand100% (1)
- Differential Bus ProtectionDocument14 pagesDifferential Bus ProtectionRodriguez Villalobos NelsonNo ratings yet
- Sicam TM 1703 MicDocument6 pagesSicam TM 1703 MicIbrar H MalikNo ratings yet
- SMT EnO C54 GlobalDocument84 pagesSMT EnO C54 GlobalBalakrishnan KrishnanNo ratings yet
- SINAMICS S120 Connectivity To EtherNet/IPDocument40 pagesSINAMICS S120 Connectivity To EtherNet/IPCharoon SuriyawichitwongNo ratings yet
- Revised Curriculum DPT-UHS (15!09!15)Document294 pagesRevised Curriculum DPT-UHS (15!09!15)Iqra Iftikhar50% (2)
- Keys and Locks and Open DoorsDocument3 pagesKeys and Locks and Open DoorsGaby TaeidkashaniNo ratings yet
- PCS7 Training Manual Hull Biomass UK: Revisio N Description Date 0 First Draft 05-04-2019Document79 pagesPCS7 Training Manual Hull Biomass UK: Revisio N Description Date 0 First Draft 05-04-2019Bruce CoxNo ratings yet
- GW-7553 Example For SIMATIC STEP 7: (Modbus TCP Slave)Document44 pagesGW-7553 Example For SIMATIC STEP 7: (Modbus TCP Slave)Faiz Ul HassanNo ratings yet
- Event Collection From SEL-3530 RTACDocument28 pagesEvent Collection From SEL-3530 RTACArnold F. Cinches100% (1)
- SIMATIC PCS 7 System OverviewDocument34 pagesSIMATIC PCS 7 System OverviewAmmar100% (1)
- Profibus: Tim Linnell (Eurotherm LTD)Document23 pagesProfibus: Tim Linnell (Eurotherm LTD)sina20795100% (2)
- Courier Relay Integration Procedure PDFDocument40 pagesCourier Relay Integration Procedure PDFganesh kumarNo ratings yet
- HI 800 357 E Device H7201Document3 pagesHI 800 357 E Device H7201kailasamvvNo ratings yet
- ModbusDocument34 pagesModbusTecnicoItcaNo ratings yet
- 07 AlarmManagement enDocument39 pages07 AlarmManagement enLuis RodriguezNo ratings yet
- OPC & NetworkingDocument60 pagesOPC & NetworkingAnil Nair100% (2)
- RLC04 - ManualDocument75 pagesRLC04 - ManualSajeed ParackalNo ratings yet
- GE Multilin MM300 Instruction ManualDocument195 pagesGE Multilin MM300 Instruction ManualDiego CastañedaNo ratings yet
- SIMATIC TP177 Micro Product Release: (Advanced)Document1 pageSIMATIC TP177 Micro Product Release: (Advanced)carlosmarciosfreitasNo ratings yet
- RET630 Product Guide PDFDocument80 pagesRET630 Product Guide PDFjenskgNo ratings yet
- Computer Process ControlDocument10 pagesComputer Process Controlvirus101No ratings yet
- Motor and Transformer Feeder Protection Using Siperotec RelayDocument20 pagesMotor and Transformer Feeder Protection Using Siperotec RelayAhsan Ul JawadNo ratings yet
- Syb Sicam Ak 3 EngDocument274 pagesSyb Sicam Ak 3 EngIvan RadovicNo ratings yet
- ProfibusDocument72 pagesProfibusJanko StrusaNo ratings yet
- Swm0008 Iscs Users GuideDocument161 pagesSwm0008 Iscs Users GuideSalvador FayssalNo ratings yet
- Transformer ProtectionDocument53 pagesTransformer Protectionmih abdouNo ratings yet
- Programming Guideline DOC v15 en PDFDocument120 pagesProgramming Guideline DOC v15 en PDFjuneNo ratings yet
- Sicam Pas CC V7 0 SP1 PDFDocument2 pagesSicam Pas CC V7 0 SP1 PDFHamidreza Moaddeli50% (2)
- m340 Canopen Altivar Lexium Tesysu Preventa en PDFDocument154 pagesm340 Canopen Altivar Lexium Tesysu Preventa en PDFpham anhNo ratings yet
- Iec 101 104Document22 pagesIec 101 104abdul nazeer100% (1)
- Siemens PLC: Chapter FiveDocument25 pagesSiemens PLC: Chapter FiveplcmanaNo ratings yet
- RTU560 Remote Terminal Unit RTUtil560 UsDocument134 pagesRTU560 Remote Terminal Unit RTUtil560 UsAjay SinghNo ratings yet
- Totally Integrated Power ProtectionDocument38 pagesTotally Integrated Power Protectionvthiseas100% (1)
- CPU 410 en en-USDocument422 pagesCPU 410 en en-USHammad AshrafNo ratings yet
- SCADA Intouch ConnectionDocument19 pagesSCADA Intouch ConnectionAriel ViollaNo ratings yet
- 045 PRPDocument29 pages045 PRPpenavicbNo ratings yet
- MC608 Manual PDFDocument68 pagesMC608 Manual PDFn_zeinounNo ratings yet
- Advanced Training On s7 400 PLC & Drive s120Document3 pagesAdvanced Training On s7 400 PLC & Drive s120stlsclNo ratings yet
- Hy 250 Scala en DataDocument6 pagesHy 250 Scala en DataAhmed Bilal KhanNo ratings yet
- Vijeo Cicode Course v7Document175 pagesVijeo Cicode Course v7Hakan Erkmen100% (2)
- Substation Automation Basics - The Next Generation: By: By: John Mcdonald, P.EDocument5 pagesSubstation Automation Basics - The Next Generation: By: By: John Mcdonald, P.ELaxman VeerepalliNo ratings yet
- Supcon Ecs700Document33 pagesSupcon Ecs700nicoandayNo ratings yet
- Openiccp PsDocument1 pageOpeniccp PsJHOOGENBNo ratings yet
- Sinamics Gm150 Sm150 Catalog d12 2012 Supplement 2013 enDocument268 pagesSinamics Gm150 Sm150 Catalog d12 2012 Supplement 2013 enJeff LoorNo ratings yet
- 7SJ80 Pages From SIPROTEC Compact Protection Systems A1 enDocument26 pages7SJ80 Pages From SIPROTEC Compact Protection Systems A1 enAchint KumarNo ratings yet
- SCADA ProtocolsDocument18 pagesSCADA Protocolskahroba151No ratings yet
- Fieldbus Solutions With PCS 7 and PROFINETDocument84 pagesFieldbus Solutions With PCS 7 and PROFINETpratapkomaravoluNo ratings yet
- Tutorial M 340Document66 pagesTutorial M 340mrinal570No ratings yet
- Modbus TCP PN - CPU EnglishDocument64 pagesModbus TCP PN - CPU Englishjoydivision99No ratings yet
- PROTOCOLS aBB PDFDocument23 pagesPROTOCOLS aBB PDFRogerunir UnirmsiNo ratings yet
- Creating and Using Virtual DPUsDocument20 pagesCreating and Using Virtual DPUsDeepak Gupta100% (1)
- Basler Digital ExcitationDocument8 pagesBasler Digital ExcitationparatonerqNo ratings yet
- 3350-1 DS 20210720-DatasheetDocument16 pages3350-1 DS 20210720-Datasheetfernando david diaz ruiz diaz100% (1)
- Faceplate WinCC Motor enDocument36 pagesFaceplate WinCC Motor enVictor YosafatNo ratings yet
- Faceplate WinCC Valve enDocument35 pagesFaceplate WinCC Valve ensaba sabariNo ratings yet
- SinamicsDocument68 pagesSinamicsBarack ObamaNo ratings yet
- CompTIA CASP+ Certification The Ultimate Study Guide To Master the Advanced Security Practitioner ExamFrom EverandCompTIA CASP+ Certification The Ultimate Study Guide To Master the Advanced Security Practitioner ExamNo ratings yet
- 391 Presentationv 4Document9 pages391 Presentationv 4Jasson ChavezNo ratings yet
- The OSI Model and The TCP/IP Protocol SuiteDocument57 pagesThe OSI Model and The TCP/IP Protocol SuiteJasson ChavezNo ratings yet
- Do-More Training (Communication - Modbus RTU)Document12 pagesDo-More Training (Communication - Modbus RTU)Jasson ChavezNo ratings yet
- MCS Network SolutionsDocument30 pagesMCS Network SolutionsJasson ChavezNo ratings yet
- Modbus Slave & Modbus Master in S7Document30 pagesModbus Slave & Modbus Master in S7Jasson ChavezNo ratings yet
- Whitepaper Devices For Protection of Control Circuits and Equipment ENDocument26 pagesWhitepaper Devices For Protection of Control Circuits and Equipment ENJasson ChavezNo ratings yet
- Simatic Logon 01-05-03 02 ReadmeDocument8 pagesSimatic Logon 01-05-03 02 ReadmeJasson ChavezNo ratings yet
- Digitalizace Tia Portal v15 A Opc Ua InfoDocument26 pagesDigitalizace Tia Portal v15 A Opc Ua InfoJasson ChavezNo ratings yet
- Using S7 Cpus As SNTP Servers: S7-1500, S7-1200, S7-400, S7-300Document30 pagesUsing S7 Cpus As SNTP Servers: S7-1500, S7-1200, S7-400, S7-300Jasson ChavezNo ratings yet
- Lv-10 English Sivacon 8mf1Document2 pagesLv-10 English Sivacon 8mf1Jasson ChavezNo ratings yet
- Station Automation COM600 3.5: IEC 61850 Master (OPC) User's ManualDocument114 pagesStation Automation COM600 3.5: IEC 61850 Master (OPC) User's ManualJasson ChavezNo ratings yet
- TR DNP3 EngDocument48 pagesTR DNP3 EngJasson ChavezNo ratings yet
- Fiber Optics AdaDocument2 pagesFiber Optics AdaJasson ChavezNo ratings yet
- Sophia, Energies & Logoi in A Neo-Chalcedonian CosmotheandrismDocument7 pagesSophia, Energies & Logoi in A Neo-Chalcedonian CosmotheandrismJohn Sobert SylvestNo ratings yet
- aRMAAN Presentation1Document17 pagesaRMAAN Presentation1Divyleen SinghNo ratings yet
- WEEKLY HOME LEARNING PLAN (Esp 8)Document2 pagesWEEKLY HOME LEARNING PLAN (Esp 8)Grace Mary Tedlos Booc100% (1)
- Issues and Problems in Decentralization and Local Autonomy in The PhilippinesDocument19 pagesIssues and Problems in Decentralization and Local Autonomy in The PhilippinesHannah Barrantes0% (1)
- Fir Registered Against Kotak Mahindra Bank Transferred To Diu/ndd, Mandir Marg, New Delhi.Document2 pagesFir Registered Against Kotak Mahindra Bank Transferred To Diu/ndd, Mandir Marg, New Delhi.Law WhizNo ratings yet
- People Vs VillacortaDocument2 pagesPeople Vs VillacortaAma LakwatseraNo ratings yet
- Channel Coding of A Quantum MeasurementDocument10 pagesChannel Coding of A Quantum MeasurementShujja AhmedNo ratings yet
- Choosing Brand Elements To Build Brand EquityDocument25 pagesChoosing Brand Elements To Build Brand Equityoureducation.in100% (2)
- Candidates Eligible LE PWDocument49 pagesCandidates Eligible LE PWkskumargieNo ratings yet
- Nursing Notes Outline: Note Taking TipsDocument2 pagesNursing Notes Outline: Note Taking TipsHAROLD ANGELESNo ratings yet
- Case Summary of GEDocument3 pagesCase Summary of GEHarry Harsa Bani PartaprajaNo ratings yet
- Pleistocene Rewilding Oliviera y FernandezDocument3 pagesPleistocene Rewilding Oliviera y FernandezUriel CamposNo ratings yet
- Assignment of Indian Ethos & Business EthicsDocument6 pagesAssignment of Indian Ethos & Business EthicstarunNo ratings yet
- Taming The Tongue: (Psalm 119:172) ?Document2 pagesTaming The Tongue: (Psalm 119:172) ?microwstuffNo ratings yet
- Beowulf Teachers' GuideDocument4 pagesBeowulf Teachers' GuideCandlewick PressNo ratings yet
- PLSQL CursorDocument2 pagesPLSQL CursorhkNo ratings yet
- Assignment 2 (ECN 511)Document5 pagesAssignment 2 (ECN 511)Galina FateevaNo ratings yet
- Positive Words Starting With Letter ADocument13 pagesPositive Words Starting With Letter AAnonymous TADs3Bevn100% (1)
- SPN PGN DataDocument14 pagesSPN PGN DataAdnan HussainNo ratings yet
- Colossus: Presence 1Document4 pagesColossus: Presence 1Enrique Fernandez TorreblancaNo ratings yet
- Effective TeamsDocument19 pagesEffective TeamsMuhammad Iqrash Awan50% (2)
- Strategies For Technical Communication in The Workplace Test Bank 2nd EditionDocument89 pagesStrategies For Technical Communication in The Workplace Test Bank 2nd EditionSebastian Lozano50% (2)
- Modified Halterman Appliance-A Key To Alter Bilateral Ectopic Eruption of Maxillary Permanent First MolarsDocument78 pagesModified Halterman Appliance-A Key To Alter Bilateral Ectopic Eruption of Maxillary Permanent First MolarsLjubomirErdoglijaNo ratings yet
- Workshop Supply and DemandDocument4 pagesWorkshop Supply and DemandAngy GuevaraNo ratings yet
- Ice Breaking AIS655 OCT2020: Ir DR Mohd Badrulhisham IsmailDocument10 pagesIce Breaking AIS655 OCT2020: Ir DR Mohd Badrulhisham IsmailFirdaus YahyaNo ratings yet
- Unit 10: Extra PracticeDocument1 pageUnit 10: Extra PracticeNatalia ZapataNo ratings yet
- Kemira New Business ModelDocument8 pagesKemira New Business ModelAndre P.No ratings yet
- Souvenir 2015 PDFDocument32 pagesSouvenir 2015 PDFshantanurilNo ratings yet
Generating The Parameters For The Modbus/TCP Communication
Generating The Parameters For The Modbus/TCP Communication
Uploaded by
Grant DouglasOriginal Title
Copyright
Available Formats
Share this document
Did you find this document useful?
Is this content inappropriate?
Report this DocumentCopyright:
Available Formats
Generating The Parameters For The Modbus/TCP Communication
Generating The Parameters For The Modbus/TCP Communication
Uploaded by
Grant DouglasCopyright:
Available Formats
Generating the
Parameters for the
Modbus/TCP
Communication
Siemens
SIMATIC Modbus/TCP Wizard Industry
Online
https://support.industry.siemens.com/cs/ww/en/view/60735352 Support
Warranty and liability
Warranty and liability
Note The Application Examples are not binding and do not claim to be complete
regarding the circuits shown, equipping and any eventuality. The Application
Examples do not represent customer-specific solutions. They are only intended
to provide support for typical applications. You are responsible for ensuring that
the described products are used correctly. These application examples do not
relieve you of the responsibility to use safe practices in application, installation,
operation and maintenance. When using these Application Examples, you
recognize that we cannot be made liable for any damage/claims beyond the
liability clause described. We reserve the right to make changes to these
Application Examples at any time without prior notice.
If there are any deviations between the recommendations provided in these
application examples and other Siemens publications – e.g. Catalogs – the
contents of the other documents have priority.
We do not accept any liability for the information contained in this document.
Any claims against us – based on whatever legal reason – resulting from the use of
the examples, information, programs, engineering and performance data etc.,
described in this Application Example shall be excluded. Such an exclusion shall
not apply in the case of mandatory liability, e.g. under the German Product Liability
Act (“Produkthaftungsgesetz”), in case of intent, gross negligence, or injury of life,
Siemens AG 2016-20186 All rights reserved
body or health, guarantee for the quality of a product, fraudulent concealment of a
deficiency or breach of a condition which goes to the root of the contract
(“wesentliche Vertragspflichten”). The damages for a breach of a substantial
contractual obligation are, however, limited to the foreseeable damage, typical for
the type of contract, except in the event of intent or gross negligence or injury to
life, body or health. The above provisions do not imply a change of the burden of
proof to your detriment.
Any form of duplication or distribution of these Application Examples or excerpts
hereof is prohibited without the expressed consent of Siemens Industry Sector.
Security Siemens provides products and solutions with industrial security functions that
informa- support the secure operation of plants, solutions, machines, equipment and/or
tion networks. They are important components in a holistic industrial security
concept. With this in mind, Siemens’ products and solutions undergo continuous
development. Siemens recommends strongly that you regularly check for
product updates.
For the secure operation of Siemens products and solutions, it is necessary to
take suitable preventive action (e.g. cell protection concept) and integrate each
component into a holistic, state-of-the-art industrial security concept. Third-party
products that may be in use should also be considered. For more information
about industrial security, visit http://www.siemens.com/industrialsecurity.
To stay informed about product updates as they occur, sign up for a product-
specific newsletter. For more information, visit
http://support.automation.siemens.com.
SIMATIC Modbus/TCP Wizard
Entry-ID: 60735352, V1.2, 04/2018 2
Table of contents
Table of contents
Warranty and liability ................................................................................................... 2
1 Task ..................................................................................................................... 4
2 Solution............................................................................................................... 5
2.1 Solution overview ................................................................................. 5
2.2 Required Hardware and Software Components .................................. 5
3 Function mechanisms of this application ....................................................... 6
4 Installation .......................................................................................................... 7
5 Operation of the application ............................................................................. 8
5.1 Functions of the SIMATIC Modbus/TCP Wizard as an overview......... 8
5.2 General information on the dialog masks............................................. 9
5.2.1 SIMATIC Modbus/TCP CP ................................................................... 9
5.2.2 SIMATIC Modbus/TCP CP Red ......................................................... 15
5.2.3 SIMATIC Modbus/TCP PN ................................................................. 21
5.2.4 SIMATIC Modbus/TCP PN Red ......................................................... 27
5.3 Step by step instruction: Create new connection ............................... 33
5.4 Step by step instruction: Change connection ..................................... 36
5.5 Step by step instruction: Copy connection / use as template ............ 39
5.6 Step by step instruction: Licensing ..................................................... 43
Siemens AG 2016-2018 All rights reserved
6 Related literature ............................................................................................. 45
7 History............................................................................................................... 45
SIMATIC Modbus/TCP Wizard
Entry-ID: 60735352, V1.2, 04/2018 3
1 Task
1 Task
Introduction
The configuration of the Modbus/TCP communication is possible using the
Modbus/TCP function blocks.
The connection and Modbus parameter must be specified for each connection.
Copyright Siemens AG 2016-201816 All rights reserved
SIMATIC Modbus/TCP Wizard
Entry-ID: 60735352, V1.2, 04/2018 4
2 Solution
2.1 Solution overview
2 Solution
2.1 Solution overview
Solution
Using the “SIMATIC Modbus/TCP Wizard” tool enables simple and clear
specification of the connection and Modbus parameters. The tool then exports a
DB with all parameters into your STEP 7 project.
Advantages
The SIMATIC Modbus/TCP Wizard provides the following advantages:
simplified parameterization of the Modbus/TCP connection
reduced susceptibility to errors
reduces the parameter input to actually required parameters
existing connections can be uploaded and represented
an existing connection can be used as template for a new connection (copy)
an existing connection can be changed (change)
Copyright Siemens AG 2016-2018 All rights reserved
support for licensing
2.2 Required Hardware and Software Components
The application was generated with the following components:
Standard software components
Table 2-1
Component No. Order number Note
SIMATIC STEP 7 V5.4 1 6ES7810-4CC08-0YA5 Or higher
Additional software components
Operating the Simatic Modbus/TCP Wizard requires the installation of .NET
Framework on your PG/PC. After Installation of STEP 7 at your PC this .NET
Framework is already installed. Therefore it is not necessary to install .Net
Framework manually.
Sample files and projects
The following list includes all files and projects that are used in this example.
Table 2-2
Component Note
60735352_Modbus_TCP_Wizard_PROJ_V22.zip Installation program for the
Tool – SIMATIC
Modbus/TCP Wizard
60735352_Modbus_TCP_Wizard_DOC_en.pdf This document
SIMATIC Modbus/TCP Wizard
Entry-ID: 60735352, V1.2, 04/2018 5
3 Function mechanisms of this application
3 Function mechanisms of this application
General overview
Figure 3-1
Copyright Siemens AG 2016-2018 All rights reserved
Product selection
Parameter data block or licensing
Upload connections from STEP7
project
Create new connection Change connection Copy connection
Insert or change parameter
Generate data block in STEP7 project
Read IDENT_CODE or write REG_KEY
SIMATIC Modbus/TCP Wizard
Entry-ID: 60735352, V1.2, 04/2018 6
4 Installation
4 Installation
Software Preconditions
The SIMATIC Modbus/TCP Wizard is running under:
MS Windows XP Professional SP2 or SP3
MS Windows Server 2003 R2 SP2 standard edition as workstation
MS Windows 7 32-Bit Ultimate, Professional and Enterprise (Standard
installation), with or w/o SP1. However, the Windows XP mode under
Windows 7 is not released.
MS Windows 7 64-Bit Ultimate, Professional and Enterprise with or w/o SP1
MS Windows Server 2008 R2 (64 Bit), with or w/o SP1
MS Windows 10 Pro and Enterprise (64-bit)
MS Windows Server 2012 R2 (64-bit) (Standard Edition as work station
computer)
MS Windows Server 2016 (64-bit) (Standard Edition as work station computer)
Copyright Siemens AG 2016-2018 All rights reserved
Installing the Wizard
Retrieve the zip-file “60735352_Modbus_TCP_Wizard_CODE.zip” and go through
the setup process.
The tool is available after installation at “Start > SIMATIC’ or “Start > Siemens
Automation > SIMATIC”.
NOTE The SIMATIC Modbus/TCP Wizard works with STEP 7 projects. For this reason,
STEP 7 must have been installed on the PC. If STEP 7 has not been installed,
the installation of the SIMATIC Modbus/TCP Wizard will be aborted.
SIMATIC Modbus/TCP Wizard
Entry-ID: 60735352, V1.2, 04/2018 7
5 Operation of the application
5.1 Functions of the SIMATIC Modbus/TCP Wizard as an overview
5 Operation of the application
5.1 Functions of the SIMATIC Modbus/TCP Wizard as an
overview
All functions of the SIMATIC Modbus/TCP Wizard are described here. The “step by
step” instructions are given in the course of this document.
Generating a new Modbus/TCP connection
The Modbus/TCP connection data is stored directly in your project in a DB.
Uploading the connections from a STEP 7 project
SIMATIC Modbus/TCP Wizard can read out the existing Modbus/TCP connections
from the STEP 7 project. In STEP 7 the SIMATIC Modbus/TCP Wizard searches
the blocks (DB) of a station for structures, which contain the connection data. The
loaded data can be used for further processing.
Change an existing connection
Uploaded Modbus/TCP connections can be changed with the tool. Subsequently,
the data are stored at the same location in the STEP 7 project.
Siemens AG 2016-2018 All rights reserved
Generate new connection by means of the copying function
New Modbus/TCP connections can be generated by copying and changing an
uploaded connection. This facilitates the data input in case of many identical
parameters.
License the function block
The SIMATIC Modbus/TCP Wizard can read out the IDENT_CODE from the online
instance data block and show it as a data matrix code.
With the “Industry Support” app it is possible to scan this data matrix and the data
matrix code on the software Modbus package to generate a service request for
licensing the function block.
Afterwards the sent REG_KEY can be written into a data block and downloaded
into the PLC.
SIMATIC Modbus/TCP Wizard
Entry-ID: 60735352, V1.2, 04/2018 8
5 Operation of the application
5.2 General information on the dialog masks
5.2 General information on the dialog masks
Subsequently dialogs of the SIMATIC Modbus/TCP Wizard are described from a
general point of view. This description serves as a supplementation of the step-by-
step instruction, which you find in the further course of the document.
5.2.1 SIMATIC Modbus/TCP CP
Dialog mask: Welcome
Figure 5-1
Siemens AG 2016-2018 All rights reserved
The SIMATIC Modbus/TCP Wizard starts with this dialog. Further information on
the Modbus/TCP communication is available on the internet.
Dialog mask: Product selection
Figure 5-2
In this dialog you need to select your product.
SIMATIC Modbus/TCP Wizard
Entry-ID: 60735352, V1.2, 04/2018 9
5 Operation of the application
5.2 General information on the dialog masks
Dialog mask: Selection
Figure 5-3
In this dialog you can select if you want to create a parameter data block or to
license the function block.
The license dialog mask you find here: Dialog mask: Licensing.
Siemens AG 2016-2018 All rights reserved
Dialog mask: STEP7 project
Figure 5-4
The STEP 7 project selected in this dialog as well as the block folder can be
considered as a source station. From this station connection data are uploaded.
This station is at the same time used as target station.
The tool determines IP addresses of the selected station. These IP addresses can
be considered as local IP addresses. The Modbus/TCP communication generally
only uses TCP/IP as connection type. For this reason, only the IP address of the
used CP is suitable as local IP address.
After using the “Next” button the upload of the specified project starts automatically.
SIMATIC Modbus/TCP Wizard
Entry-ID: 60735352, V1.2, 04/2018 10
5 Operation of the application
5.2 General information on the dialog masks
Dialog mask: Upload connections
Figure 5-5
In this dialog the uploaded connections in the overview are represented. The
upload starts automatically. This gives you an overview of the connections of the
selected station.
The functions “Change” and “Copy” assume the selection of an uploaded
connection in the overview.
Siemens AG 2016-2018 All rights reserved
Dialog mask: General parameters
Figure 5-6
Here you can enter general parameters for Modbus/TCP communication. Choose
the CP for the communication. The ID must be the ID in NetPro.
The option “Single write” is only available when the option “Client” has been
selected.
SIMATIC Modbus/TCP Wizard
Entry-ID: 60735352, V1.2, 04/2018 11
5 Operation of the application
5.2 General information on the dialog masks
Dialog mask: Modbus TCP address reference
Figure 5-7
In this dialog you enter the Modbus/TCP address reference. The first data range is
always used. A seamless continuation is not required.
The used data areas must not overlap. The values in the grayed fields are not
considered in this check.
The data blocks are defined, in which the defined MODBUS registers are to be
Siemens AG 2016-2018 All rights reserved
mapped. With the optional data collector blocks the values can be interconnected
directly in CFC - without usage of global data blocks. In this case there is no
entering of the data block number.
Dialog mask: Choose destination block
Figure 5-8
In the dialog assign any DB number or a symbolic name. When using a symbolic
name ensure that the symbolic name is defined in your S7 program.
The wizard checks whether the specified block already exists in your S7 program.
If the block does not yet exist in your S7 program, it will be generated. An existing
data block is overwritten by the wizard after confirmation.
If a connection is changed (function “Change”) details in this dialog cannot be
changed. The connection data are filed in the same data block.
SIMATIC Modbus/TCP Wizard
Entry-ID: 60735352, V1.2, 04/2018 12
5 Operation of the application
5.2 General information on the dialog masks
Dialog mask: Overview
Figure 5-9
To check the performed changes the connection is again represented as an
overview in this dialog.
Dialog mask: Compilation report
Figure 5-10
Siemens AG 2016-2018 All rights reserved
In this dialog the results of the compilation are displayed. If no errors are displayed
in the report, the changes in the STEP 7 project are made successfully. In case of
an error no changes are made.
If an error message is displayed in the report, you check whether the used data
block has not been opened otherwise.
NOTE The AWL file displayed in the compilation report is created temporarily, compiled
and subsequently deleted.
SIMATIC Modbus/TCP Wizard
Entry-ID: 60735352, V1.2, 04/2018 13
5 Operation of the application
5.2 General information on the dialog masks
Dialog mask: Licensing
Figure 5-11
In this dialog you can read the IDENT_CODE from the online instance data block
or write the REG_KEY into a license data block and download it into the PLC.
First choose your project and your block folder. After that you can select to read the
IDENT_CODE or write the REG_KEY into a data block.
To read the IDENT_CODE or download the license data block your PLC must be
Siemens AG 2016-2018 All rights reserved
reachable.
SIMATIC Modbus/TCP Wizard
Entry-ID: 60735352, V1.2, 04/2018 14
5 Operation of the application
5.2 General information on the dialog masks
5.2.2 SIMATIC Modbus/TCP CP Red
Dialog mask: Welcome
Figure 5-12
The SIMATIC Modbus/TCP Wizard starts with this dialog. Further information on
the Modbus/TCP communication is available on the internet.
Dialog mask: Product selection
Siemens AG 2016-2018 All rights reserved
Figure 5-13
In this dialog you need to select your product.
SIMATIC Modbus/TCP Wizard
Entry-ID: 60735352, V1.2, 04/2018 15
5 Operation of the application
5.2 General information on the dialog masks
Dialog mask: Selection
Figure 5-14
In this dialog you can select if you want to create a parameter data block or to
license the function block.
The license dialog mask you find here: Dialog mask: Licensing.
Dialog mask: STEP7 project
Siemens AG 2016-2018 All rights reserved
Figure 5-15
The STEP 7 project selected in this dialog as well as the block folder can be
considered as a source station. From this station connection data are uploaded.
This station is at the same time used as target station.
The tool determines IP addresses of the selected station. These IP addresses can
be considered as local IP addresses. The Modbus/TCP communication generally
only uses TCP/IP as connection type. For this reason, only the IP address of the
used CP is suitable as local IP address.
After using the “Next” button the upload of the specified project starts automatically.
SIMATIC Modbus/TCP Wizard
Entry-ID: 60735352, V1.2, 04/2018 16
5 Operation of the application
5.2 General information on the dialog masks
Dialog mask: Upload connections
Figure 5-16
In this dialog the uploaded connections in the overview are represented.
The upload starts automatically. This gives you an overview of the connections of
the selected station.
The functions “Change” and “Copy” assume the selection of an uploaded
connection in the overview.
Siemens AG 2016-2018 All rights reserved
Dialog mask: General parameters
Figure 5-17
Here you can enter general parameters for Modbus/TCP communication.
The option “Single write” is only available when the option “Client” has been
selected.
SIMATIC Modbus/TCP Wizard
Entry-ID: 60735352, V1.2, 04/2018 17
5 Operation of the application
5.2 General information on the dialog masks
Dialog mask: Communication Partner
Figure 5-18
Here you enter connection parameters. Make sure to select the used CPs.
Each redundant connection consists of 2 connections (single-sided redundancy) or
4 connections (double-sided redundancy).
You must select a CP and an ID for each connection. The ID must be the ID in
NetPro.
Siemens AG 2016-2018 All rights reserved
Dialog mask: Modbus TCP address reference
Figure 5-19
In this dialog you enter the Modbus/TCP address reference. The first data range is
always used. A seamless continuation is not required.
The used data areas must not overlap. The values in the grayed fields are not
considered in this check.
The data blocks are defined, in which the defined MODBUS registers are to be
mapped. With the optional data collector blocks the values can be interconnected
directly in CFC - without usage of global data blocks. In this case there is no
entering of the data block number.
SIMATIC Modbus/TCP Wizard
Entry-ID: 60735352, V1.2, 04/2018 18
5 Operation of the application
5.2 General information on the dialog masks
Dialog mask: Choose the parameter datablock
Figure 5-20
In the dialog assign any DB number or a symbolic name. When using a symbolic
name ensure that the symbolic name is defined in your S7 program.
The wizard checks whether the specified block already exists in your S7 program.
If the block does not yet exist in your S7 program, it will be generated. An existing
data block is overwritten by the wizard after confirmation.
Siemens AG 2016-2018 All rights reserved
If a connection is changed (function “Change”) details in this dialog cannot be
changed. The connection data are filed in the same data block.
Dialog mask: Overview
Figure 5-21
To check the performed changes the connections are again represented as an
overview in this dialog.
SIMATIC Modbus/TCP Wizard
Entry-ID: 60735352, V1.2, 04/2018 19
5 Operation of the application
5.2 General information on the dialog masks
Dialog mask: Compilation report
Figure 5-22
In this dialog the results of the compilation are displayed. If no errors are displayed
in the report, the changes in the STEP 7 project are made successfully. In case of
an error no changes are made.
If an error message is displayed in the report, you check whether the used data
block has not been opened otherwise.
Siemens AG 2016-2018 All rights reserved
NOTE The AWL file displayed in the compilation report is created temporarily, compiled
and subsequently deleted.
Dialog mask: Licensing
Figure 5-23
In this dialog you can read the IDENT_CODE from the online instance data block
or write the REG_KEY into a license data block and download it into the PLC.
First choose your project and your block folder. After that you can select to read the
IDENT_CODE or write the REG_KEY into a data block.
To read the IDENT_CODE or download the license data block your PLC must be
reachable.
SIMATIC Modbus/TCP Wizard
Entry-ID: 60735352, V1.2, 04/2018 20
5 Operation of the application
5.2 General information on the dialog masks
5.2.3 SIMATIC Modbus/TCP PN
Dialog mask: Welcome
Figure 5-24
The SIMATIC Modbus/TCP Wizard starts with this dialog. Further information on
the Modbus/TCP communication is available on the internet.
Dialog mask: Product selection
Siemens AG 2016-2018 All rights reserved
Figure 5-25
In this dialog you need to select your product.
SIMATIC Modbus/TCP Wizard
Entry-ID: 60735352, V1.2, 04/2018 21
5 Operation of the application
5.2 General information on the dialog masks
Dialog mask: Selection
Figure 5-26
In this dialog you can select if you want to create a parameter data block or to
license the function block.
The license dialog mask you find here: Dialog mask: Licensing.
Dialog mask: STEP7 project
Siemens AG 2016-2018 All rights reserved
Figure 5-27
The STEP 7 project selected in this dialog as well as the block folder can be
considered as a source station. From this station connection data are uploaded.
This station is at the same time used as target station.
The tool determines IP addresses of the selected station. These IP addresses can
be considered as local IP addresses. The Modbus/TCP communication generally
only uses TCP/IP as connection type. For this reason, only the IP address of the
used CPU is suitable as local IP address.
After using the “Next” button the upload of the specified project starts automatically.
SIMATIC Modbus/TCP Wizard
Entry-ID: 60735352, V1.2, 04/2018 22
5 Operation of the application
5.2 General information on the dialog masks
Dialog mask: Upload connections
Figure 5-28
In this dialog the uploaded connections in the overview are represented. The
upload starts automatically. This gives you an overview of the connections of the
selected station.
The functions “Change” and “Copy” assume the selection of an uploaded
connection in the overview.
Siemens AG 2016-2018 All rights reserved
Dialog mask: General parameters
Figure 5-29
Here you can enter general parameters for the Modbus/TCP communication.
The option “Single write” is only available when the option “Client” has been
selected.
You must enter an ID and a connection name. The connection name is filled in the
comment.
If S7 acts as client, the IP address and the port number for the connection must be
entered. The Modbus communication usually runs via server port 502.
If S7 acts as server, the local port number must be entered. Please note that not all
CPU types can use port 502.
SIMATIC Modbus/TCP Wizard
Entry-ID: 60735352, V1.2, 04/2018 23
5 Operation of the application
5.2 General information on the dialog masks
Dialog mask: Modbus TCP address reference
Figure 5-30
In this dialog you enter the Modbus/TCP address reference. The first data range is
always used. A seamless continuation is not required.
The used data areas must not overlap. The values in the grayed fields are not
considered in this check.
The data blocks are defined, in which the defined MODBUS registers are to be
Siemens AG 2016-2018 All rights reserved
mapped. With the optional data collector blocks the values can be interconnected
directly in CFC - without usage of global data blocks. In this case there is no
entering of the data block number.
Dialog mask: Choose parameter datablock
Figure 5-31
In the dialog assign any DB number or a symbolic name. When using a symbolic
name ensure that the symbolic name is defined in your S7 program.
The wizard checks whether the specified block already exists in your S7 program.
If the block does not yet exist in your S7 program, it will be generated. An existing
data block is overwritten by the wizard after confirmation.
If a connection is changed (function “Change”) details in this dialog cannot be
changed. The connection data are filled in the same data block.
SIMATIC Modbus/TCP Wizard
Entry-ID: 60735352, V1.2, 04/2018 24
5 Operation of the application
5.2 General information on the dialog masks
Dialog mask: Overview
Figure 5-32
To check the performed changes the connections are again represented as an
overview in this dialog.
Dialog mask: Compilation report
Figure 5-33
Siemens AG 2016-2018 All rights reserved
In this dialog the results of the compilation are displayed. If no errors are displayed
in the report, the changes in the STEP 7 project are made successfully. In case of
an error no changes are made.
If an error message is displayed in the report, you check whether the used data
block has not been opened otherwise.
NOTE The AWL file displayed in the compilation report is created temporarily, compiled
and subsequently deleted.
SIMATIC Modbus/TCP Wizard
Entry-ID: 60735352, V1.2, 04/2018 25
5 Operation of the application
5.2 General information on the dialog masks
Dialog mask: Licensing
Figure 5-34
In this dialog you can read the IDENT_CODE from the online instance data block
or write the REG_KEY into a license data block and download it into the PLC.
First choose your project and your block folder. After that you can select to read the
IDENT_CODE or write the REG_KEY into a data block.
To read the IDENT_CODE or download the license data block your PLC must be
Siemens AG 2016-2018 All rights reserved
reachable.
SIMATIC Modbus/TCP Wizard
Entry-ID: 60735352, V1.2, 04/2018 26
5 Operation of the application
5.2 General information on the dialog masks
5.2.4 SIMATIC Modbus/TCP PN Red
Dialog mask: Welcome
Figure 5-35
The SIMATIC Modbus/TCP Wizard starts with this dialog. Further information on
the Modbus/TCP communication is available on the internet.
Dialog mask: Product selection
Siemens AG 2016-2018 All rights reserved
Figure 5-36
In this dialog you need to select your product.
SIMATIC Modbus/TCP Wizard
Entry-ID: 60735352, V1.2, 04/2018 27
5 Operation of the application
5.2 General information on the dialog masks
Dialog mask: Selection
Figure 5-37
In this dialog you can select if you want to create a parameter data block or to
license the function block.
The license dialog mask you find here: Dialog mask: Licensing.
Dialog mask: STEP7 project
Siemens AG 2016-2018 All rights reserved
Figure 5-38
The STEP 7 project selected in this dialog as well as the block folder can be
considered as a source station. From this station connection data are uploaded.
This station is at the same time used as target station.
The tool determines IP addresses of the selected station. These IP addresses can
be considered as local IP addresses. The Modbus/TCP communication generally
only uses TCP/IP as connection type. For this reason, only the IP address of the
used CPU is suitable as local IP address.
After using the “Next” button the upload of the specified project starts automatically.
SIMATIC Modbus/TCP Wizard
Entry-ID: 60735352, V1.2, 04/2018 28
5 Operation of the application
5.2 General information on the dialog masks
Dialog mask: Upload connections
Figure 5-39
In this dialog the uploaded connections in the overview are represented. Here you
can switch between functions of the SIMATIC Modbus/TCP Wizard.
The upload starts automatically. This gives you an overview of the connections of
the selected station.
The functions “Change” and “Copy” assume the selection of an uploaded
Siemens AG 2016-2018 All rights reserved
connection in the overview.
Dialog mask: General parameters
Figure 5-40
Here you can enter general parameters for Modbus/TCP communication.
The option “Single write” is only available when the option “Client” has been
selected.
SIMATIC Modbus/TCP Wizard
Entry-ID: 60735352, V1.2, 04/2018 29
5 Operation of the application
5.2 General information on the dialog masks
Dialog mask: Communication partner
Figure 5-41
Here you enter connection parameters. Please ensure that the correct interface
has been selected.
Each redundant connection consists of 2 connections (single-sided redundancy) or
4 connections (double-sided redundancy).
You must enter an ID and a connection name for each connection. The connection
Siemens AG 2016-2018 All rights reserved
name is filled in the comment.
If S7 acts as client, the IP addresses and the port numbers for the connections
must be entered. The Modbus communication usually runs via server port 502.
If S7 acts as server, the local port numbers must be entered. Please note that not
all CPU types can use port 502.
Dialog mask: Modbus TCP address reference
Figure 5-42
In this dialog you enter the Modbus/TCP address reference. The first data range is
always used. A seamless continuation is not required.
The used data areas must not overlap. The values in the grayed fields are not
considered in this check.
The data blocks are defined, in which the defined MODBUS registers are to be
mapped. With the optional data collector blocks the values can be interconnected
directly in CFC - without usage of global data blocks. In this case there is no
entering of the data block number.
SIMATIC Modbus/TCP Wizard
Entry-ID: 60735352, V1.2, 04/2018 30
5 Operation of the application
5.2 General information on the dialog masks
Dialog mask: Choose destination block
Figure 5-43
In the dialog assign any DB number or a symbolic name. When using a symbolic
name ensure that the symbolic name is defined in your S7 program.
The wizard checks whether the specified block already exists in your S7 program.
If the block does not yet exist in your S7 program, it will be generated. An existing
data block is overwritten by the wizard after confirmation.
Siemens AG 2016-2018 All rights reserved
If a connection is changed (function “Change”) details in this dialog cannot be
changed. The connection data are filed in the same data block.
Dialog mask: Overview
Figure 5-44
To check the performed changes the connections are again represented as an
overview in this dialog.
SIMATIC Modbus/TCP Wizard
Entry-ID: 60735352, V1.2, 04/2018 31
5 Operation of the application
5.2 General information on the dialog masks
Dialog mask: Compilation report
Figure 5-45
In this dialog the results of the compilation are displayed. If no errors are displayed
in the report, the changes in the STEP 7 project are made successfully. In case of
an error no changes are made.
If an error message is displayed in the report, you check whether the used data
block has not been opened otherwise.
Siemens AG 2016-2018 All rights reserved
NOTE The AWL file displayed in the compilation report is created temporarily, compiled
and subsequently deleted.
Dialog mask: Licensing
Figure 5-46
In this dialog you can read the IDENT_CODE from the online instance data block
or write the REG_KEY into a license data block and download it into the PLC.
First choose your project and your block folder. After that you can select to read the
IDENT_CODE or write the REG_KEY into a data block.
To read the IDENT_CODE or download the license data block your PLC must be
reachable.
SIMATIC Modbus/TCP Wizard
Entry-ID: 60735352, V1.2, 04/2018 32
5 Operation of the application
5.3 Step by step instruction: Create new connection
5.3 Step by step instruction: Create new connection
In this chapter we show you step by step the procedure for generating a new
Modbus/TCP connection.
NOTE If already configured Modbus/TCP connections exist in your project, you can also
create new connections via the “Copy” option. See: (Step by step instruction:
Copy connection / use as template).
Table 5-1
No. Description Wizard
1. Click the “Next” button in this dialog.
Further information on this dialog is available in
chapter “Dialog mask: Welcome mask”.
Siemens AG 2016-2018 All rights reserved
2. Select “SIMATIC Modbus/TCP CP” and click
the “Next” button in this dialog.
Further information on this dialog is available in
chapter “Dialog mask: Product selection” or by
calling the online help with the “Help” button.
3. Select “Create parameter data block” and click
the “Next” button in this dialog.
Further information on this dialog is available in
chapter “Dialog mask: Selection” or by calling
the online help with the “Help” button.
SIMATIC Modbus/TCP Wizard
Entry-ID: 60735352, V1.2, 04/2018 33
5 Operation of the application
5.3 Step by step instruction: Create new connection
No. Description Wizard
4. In this dialog you select a STEP 7 project and
a block folder.
Further information on this dialog is available in
chapter “Dialog mask: STEP 7 project” or by
calling the online help with the “Help” button.
5. In this dialog the option “New” has been
selected as a standard. Click the “Next” button
to get into the next dialog.
Further information on this dialog is available in
chapter “Dialog mask: Upload connections” or
by calling the online help with the “Help”
button.
Siemens AG 2016-2018 All rights reserved
6. In these dialogs you enter the parameters for
the Modbus/TCP communication.
Further information on this dialog is available in
following chapters:
“Dialog mask: General parameters”
“Dialog mask: Modbus TCP address
reference”
Or by calling the online help with the “Help”
button.
SIMATIC Modbus/TCP Wizard
Entry-ID: 60735352, V1.2, 04/2018 34
5 Operation of the application
5.3 Step by step instruction: Create new connection
No. Description Wizard
7. In this dialog you enter a DB number or a
name.
Further information on this dialog is available in
chapter “Dialog mask: Choose destination
block” or by calling the online help with the
“Help” button.
8. In this dialog you check your details and click
the “Next” button. Further information on this
dialog is available in chapter “Dialog mask:
Overview” or by calling the online help with the
“Help” button
Siemens AG 2016-2018 All rights reserved
9. A new connection was configured. Click the
“Finish” button.
Further information on this dialog is available in
chapter “Dialog mask: Compilation report” or
by calling the online help with the “Help”
button.
SIMATIC Modbus/TCP Wizard
Entry-ID: 60735352, V1.2, 04/2018 35
5 Operation of the application
5.4 Step by step instruction: Change connection
5.4 Step by step instruction: Change connection
In this chapter we show you step by step the procedure for changing an existing
Modbus/TCP connection.
Table 5-2
No. Description Wizard
1. Click the “Next” button in this dialog.
Further information on this dialog is available
in chapter “Dialog mask: Welcome mask”.
2. Select “SIMATIC Modbus/TCP PN CPU” and
click the “Next” button in this dialog.
Siemens AG 2016-2018 All rights reserved
Further information on this dialog is available
in chapter “Dialog mask: Product selection” or
by calling the online help with the “Help”
button.
3. Select “Create parameter data block” and click
the “Next” button in this dialog.
Further information on this dialog is available
in chapter “Dialog mask: Selection” or by
calling the online help with the “Help” button.
SIMATIC Modbus/TCP Wizard
Entry-ID: 60735352, V1.2, 04/2018 36
5 Operation of the application
5.4 Step by step instruction: Change connection
No. Description Wizard
4. In this dialog you select a STEP 7 project and
a block folder.
Further information on this dialog is available
in chapter “Dialog mask: STEP 7 project” or
by calling the online help with the “Help”
button.
5. In this dialog you select an uploaded
connection in the overview. Activate the
“Change” option and click the “Next” button.
Further information on this dialog is available
in chapter “Dialog mask: Upload connections”
or by calling the online help with the “Help”
button.
Siemens AG 2016-2018 All rights reserved
6. In these dialogs you can change the
parameters for the Modbus/TCP
communication.
Further information on this dialog is available
in following chapters:
“Dialog mask: General parameters”
“Dialog mask: Modbus TCP address
reference”.
Or by calling the online help with the “Help”
button.
SIMATIC Modbus/TCP Wizard
Entry-ID: 60735352, V1.2, 04/2018 37
5 Operation of the application
5.4 Step by step instruction: Change connection
No. Description Wizard
7. Click the “Next” button in this dialog.
Further information on this dialog is available
in chapter “Dialog mask: Choose destination
block” or by calling the online help with the
“Help” button.
8. In this dialog you check your details and click
the “Next” button. Further information on this
dialog is available in chapter “Dialog mask:
Overview” or by calling the online help with
the “Help” button
Siemens AG 2016-2018 All rights reserved
9. The selected connection was changed. Click
the “Finish” button.
Further information on this dialog is available
in chapter “Dialog mask: Compilation report”
or by calling the online help with the “Help”
button.
SIMATIC Modbus/TCP Wizard
Entry-ID: 60735352, V1.2, 04/2018 38
5 Operation of the application
5.5 Step by step instruction: Copy connection / use as template
5.5 Step by step instruction: Copy connection / use as
template
In this chapter we show you step by step the procedure for copying or using an
existing Modbus/TCP connection as template for creating a new connection.
Table 5-3
No. Description Wizard
1. Click the “Next” button in this dialog.
Further information on this dialog is available
in chapter “Dialog mask: Welcome mask”.
Siemens AG 2016-2018 All rights reserved
2. Select “SIMATIC Modbus/TCP PN Red” and
click the “Next” button in this dialog.
Further information on this dialog is available
in chapter “Dialog mask: Product selection” or
by calling the online help with the “Help”
button.
3. Select “Create parameter data block” and click
the “Next” button in this dialog.
Further information on this dialog is available
in chapter “Dialog mask: Selection” or by
calling the online help with the “Help” button.
SIMATIC Modbus/TCP Wizard
Entry-ID: 60735352, V1.2, 04/2018 39
5 Operation of the application
5.5 Step by step instruction: Copy connection / use as template
No. Description Wizard
4. In this dialog you select a STEP 7 project and
a block folder.
Further information on this dialog is available
in chapter “Dialog mask: STEP7 project” or by
calling the online help with the “Help” button.
5. In this dialog you select an uploaded
connection in the overview. Activate the
“Copy” option and click the “Next” button.
Further information on this dialog is available
in chapter “Dialog mask: Upload connections”
or by calling the online help with the “Help”
button.
Siemens AG 2016-2018 All rights reserved
SIMATIC Modbus/TCP Wizard
Entry-ID: 60735352, V1.2, 04/2018 40
5 Operation of the application
5.5 Step by step instruction: Copy connection / use as template
No. Description Wizard
6. In these dialogs you can change the
parameters for Modbus/TCP communication.
Further information on this dialog is available
in following chapters:
“Dialog mask: General parameters”
“Dialog mask: Communication partner”
“Dialog mask: Modbus TCP address
reference”
Or by calling the online help with the “Help”
button.
Siemens AG 2016-2018 All rights reserved
7. In this dialog you enter a DB number or a
name.
Further information on this dialog is available
in chapter “Dialog mask: Choose destination
block” or by calling the online help with the
“Help” button.
SIMATIC Modbus/TCP Wizard
Entry-ID: 60735352, V1.2, 04/2018 41
5 Operation of the application
5.5 Step by step instruction: Copy connection / use as template
No. Description Wizard
8. In this dialog you check your details and click
the “Next” button. Further information on this
dialog is available in chapter “Dialog mask:
Overview” or by calling the online help with
the “Help” button.
9. A new connection was configured from the
template. Click the “Finish” button.
Further information on this dialog is available
in chapter “Dialog mask: Compilation report”
or by calling the online help with the “Help”
button.
Siemens AG 2016-2018 All rights reserved
SIMATIC Modbus/TCP Wizard
Entry-ID: 60735352, V1.2, 04/2018 42
5 Operation of the application
5.6 Step by step instruction: Licensing
5.6 Step by step instruction: Licensing
In this chapter we show you step by step the procedure for reading the
IDENT_CODE from an online instance data block or write the REG_KEY into a
license data block.
Tabelle 5-4
Nr. Beschreibung Wizard
1. Click the “Next” button in this dialog.
Further information on this dialog is available
in chapter “Dialog mask: Welcome mask”.
Siemens AG 2016-2018 All rights reserved
2. Select “SIMATIC Modbus/TCP CP Red” and
click the “Next” button in this dialog.
Further information on this dialog is available
in chapter “Dialog mask: Product selection” or
by calling the online help with the “Help”
button.
3. Select “License the Modbus block” and click
the “Next” button in this dialog.
Further information on this dialog is available
in chapter “Dialog mask: Selection” or by
calling the online help with the “Help” button.
SIMATIC Modbus/TCP Wizard
Entry-ID: 60735352, V1.2, 04/2018 43
5 Operation of the application
5.6 Step by step instruction: Licensing
Nr. Beschreibung Wizard
4. In this dialog you select a STEP 7 project and
a block folder.
Further information on this dialog is available
in chapter “Dialog mask: Licensing” or by
calling the online help with the “Help” button.
5. Afterwards you can choose to read the
IDENT_CODE from the online instance data
block or write a REG_KEY into a license data
block.
6. Select „Read IDENT_CODE from instance
data block (online)”, insert the modbus
instance data block number and click on “Read
out”.
Siemens AG 2016-2018 All rights reserved
The wizard will display the IDENT_CODE in
text form and as a data matrix code.
7. Using the “Industry Support”-App you can scan
this data matrix code and the data matrix code
from the Modbus package to request the
REG_KEY.
8. Select „Write REG_KEY into license data
block” to save the received REG_KEY in the
db.
Insert the REG_KEY and the license db
number into the text fields.
Write the REG_KEY with “Write into offline
DB” into the data block.
With the “Download to PLC”-button you can
download the block into the PLC.
SIMATIC Modbus/TCP Wizard
Entry-ID: 60735352, V1.2, 04/2018 44
6 Related literature
6 Related literature
This list is not complete and only represents a selection of relevant information.
Table 6-1
Subject Title
\1\ Customized http://www.siemens.com/s7modbus
Automation -
Software Portfolio
\2\ Download page of https://support.industry.siemens.com/cs/ww/en/view/60735352
this entry
\3\ Siemens Industry http://support.automation.siemens.com
Online Support
7 History
Table 7-1
Version Date Modifications
V1.0 28.06.2016 First version
V1.1 01.03.2017 Extended version
Siemens AG 2016-2018 All rights reserved
V1.2 03.04.2018 Update Software Preconditions
SIMATIC Modbus/TCP Wizard
Entry-ID: 60735352, V1.2, 04/2018 45
You might also like
- Sample Load Shedding SystemDocument8 pagesSample Load Shedding SystemAhmedAbdallahNo ratings yet
- 200712614185721391Document25 pages200712614185721391Vu van VuNo ratings yet
- SAITEL DR HUconfigurationDocument42 pagesSAITEL DR HUconfigurationAneesh SharmaNo ratings yet
- Formula of 2 Wire RTD, 3 Wire RTD & 4 Wire RTD.Document3 pagesFormula of 2 Wire RTD, 3 Wire RTD & 4 Wire RTD.kali bangonNo ratings yet
- RLC 1st ManualDocument141 pagesRLC 1st Manualjaved shaikh chaand100% (1)
- Differential Bus ProtectionDocument14 pagesDifferential Bus ProtectionRodriguez Villalobos NelsonNo ratings yet
- Sicam TM 1703 MicDocument6 pagesSicam TM 1703 MicIbrar H MalikNo ratings yet
- SMT EnO C54 GlobalDocument84 pagesSMT EnO C54 GlobalBalakrishnan KrishnanNo ratings yet
- SINAMICS S120 Connectivity To EtherNet/IPDocument40 pagesSINAMICS S120 Connectivity To EtherNet/IPCharoon SuriyawichitwongNo ratings yet
- Revised Curriculum DPT-UHS (15!09!15)Document294 pagesRevised Curriculum DPT-UHS (15!09!15)Iqra Iftikhar50% (2)
- Keys and Locks and Open DoorsDocument3 pagesKeys and Locks and Open DoorsGaby TaeidkashaniNo ratings yet
- PCS7 Training Manual Hull Biomass UK: Revisio N Description Date 0 First Draft 05-04-2019Document79 pagesPCS7 Training Manual Hull Biomass UK: Revisio N Description Date 0 First Draft 05-04-2019Bruce CoxNo ratings yet
- GW-7553 Example For SIMATIC STEP 7: (Modbus TCP Slave)Document44 pagesGW-7553 Example For SIMATIC STEP 7: (Modbus TCP Slave)Faiz Ul HassanNo ratings yet
- Event Collection From SEL-3530 RTACDocument28 pagesEvent Collection From SEL-3530 RTACArnold F. Cinches100% (1)
- SIMATIC PCS 7 System OverviewDocument34 pagesSIMATIC PCS 7 System OverviewAmmar100% (1)
- Profibus: Tim Linnell (Eurotherm LTD)Document23 pagesProfibus: Tim Linnell (Eurotherm LTD)sina20795100% (2)
- Courier Relay Integration Procedure PDFDocument40 pagesCourier Relay Integration Procedure PDFganesh kumarNo ratings yet
- HI 800 357 E Device H7201Document3 pagesHI 800 357 E Device H7201kailasamvvNo ratings yet
- ModbusDocument34 pagesModbusTecnicoItcaNo ratings yet
- 07 AlarmManagement enDocument39 pages07 AlarmManagement enLuis RodriguezNo ratings yet
- OPC & NetworkingDocument60 pagesOPC & NetworkingAnil Nair100% (2)
- RLC04 - ManualDocument75 pagesRLC04 - ManualSajeed ParackalNo ratings yet
- GE Multilin MM300 Instruction ManualDocument195 pagesGE Multilin MM300 Instruction ManualDiego CastañedaNo ratings yet
- SIMATIC TP177 Micro Product Release: (Advanced)Document1 pageSIMATIC TP177 Micro Product Release: (Advanced)carlosmarciosfreitasNo ratings yet
- RET630 Product Guide PDFDocument80 pagesRET630 Product Guide PDFjenskgNo ratings yet
- Computer Process ControlDocument10 pagesComputer Process Controlvirus101No ratings yet
- Motor and Transformer Feeder Protection Using Siperotec RelayDocument20 pagesMotor and Transformer Feeder Protection Using Siperotec RelayAhsan Ul JawadNo ratings yet
- Syb Sicam Ak 3 EngDocument274 pagesSyb Sicam Ak 3 EngIvan RadovicNo ratings yet
- ProfibusDocument72 pagesProfibusJanko StrusaNo ratings yet
- Swm0008 Iscs Users GuideDocument161 pagesSwm0008 Iscs Users GuideSalvador FayssalNo ratings yet
- Transformer ProtectionDocument53 pagesTransformer Protectionmih abdouNo ratings yet
- Programming Guideline DOC v15 en PDFDocument120 pagesProgramming Guideline DOC v15 en PDFjuneNo ratings yet
- Sicam Pas CC V7 0 SP1 PDFDocument2 pagesSicam Pas CC V7 0 SP1 PDFHamidreza Moaddeli50% (2)
- m340 Canopen Altivar Lexium Tesysu Preventa en PDFDocument154 pagesm340 Canopen Altivar Lexium Tesysu Preventa en PDFpham anhNo ratings yet
- Iec 101 104Document22 pagesIec 101 104abdul nazeer100% (1)
- Siemens PLC: Chapter FiveDocument25 pagesSiemens PLC: Chapter FiveplcmanaNo ratings yet
- RTU560 Remote Terminal Unit RTUtil560 UsDocument134 pagesRTU560 Remote Terminal Unit RTUtil560 UsAjay SinghNo ratings yet
- Totally Integrated Power ProtectionDocument38 pagesTotally Integrated Power Protectionvthiseas100% (1)
- CPU 410 en en-USDocument422 pagesCPU 410 en en-USHammad AshrafNo ratings yet
- SCADA Intouch ConnectionDocument19 pagesSCADA Intouch ConnectionAriel ViollaNo ratings yet
- 045 PRPDocument29 pages045 PRPpenavicbNo ratings yet
- MC608 Manual PDFDocument68 pagesMC608 Manual PDFn_zeinounNo ratings yet
- Advanced Training On s7 400 PLC & Drive s120Document3 pagesAdvanced Training On s7 400 PLC & Drive s120stlsclNo ratings yet
- Hy 250 Scala en DataDocument6 pagesHy 250 Scala en DataAhmed Bilal KhanNo ratings yet
- Vijeo Cicode Course v7Document175 pagesVijeo Cicode Course v7Hakan Erkmen100% (2)
- Substation Automation Basics - The Next Generation: By: By: John Mcdonald, P.EDocument5 pagesSubstation Automation Basics - The Next Generation: By: By: John Mcdonald, P.ELaxman VeerepalliNo ratings yet
- Supcon Ecs700Document33 pagesSupcon Ecs700nicoandayNo ratings yet
- Openiccp PsDocument1 pageOpeniccp PsJHOOGENBNo ratings yet
- Sinamics Gm150 Sm150 Catalog d12 2012 Supplement 2013 enDocument268 pagesSinamics Gm150 Sm150 Catalog d12 2012 Supplement 2013 enJeff LoorNo ratings yet
- 7SJ80 Pages From SIPROTEC Compact Protection Systems A1 enDocument26 pages7SJ80 Pages From SIPROTEC Compact Protection Systems A1 enAchint KumarNo ratings yet
- SCADA ProtocolsDocument18 pagesSCADA Protocolskahroba151No ratings yet
- Fieldbus Solutions With PCS 7 and PROFINETDocument84 pagesFieldbus Solutions With PCS 7 and PROFINETpratapkomaravoluNo ratings yet
- Tutorial M 340Document66 pagesTutorial M 340mrinal570No ratings yet
- Modbus TCP PN - CPU EnglishDocument64 pagesModbus TCP PN - CPU Englishjoydivision99No ratings yet
- PROTOCOLS aBB PDFDocument23 pagesPROTOCOLS aBB PDFRogerunir UnirmsiNo ratings yet
- Creating and Using Virtual DPUsDocument20 pagesCreating and Using Virtual DPUsDeepak Gupta100% (1)
- Basler Digital ExcitationDocument8 pagesBasler Digital ExcitationparatonerqNo ratings yet
- 3350-1 DS 20210720-DatasheetDocument16 pages3350-1 DS 20210720-Datasheetfernando david diaz ruiz diaz100% (1)
- Faceplate WinCC Motor enDocument36 pagesFaceplate WinCC Motor enVictor YosafatNo ratings yet
- Faceplate WinCC Valve enDocument35 pagesFaceplate WinCC Valve ensaba sabariNo ratings yet
- SinamicsDocument68 pagesSinamicsBarack ObamaNo ratings yet
- CompTIA CASP+ Certification The Ultimate Study Guide To Master the Advanced Security Practitioner ExamFrom EverandCompTIA CASP+ Certification The Ultimate Study Guide To Master the Advanced Security Practitioner ExamNo ratings yet
- 391 Presentationv 4Document9 pages391 Presentationv 4Jasson ChavezNo ratings yet
- The OSI Model and The TCP/IP Protocol SuiteDocument57 pagesThe OSI Model and The TCP/IP Protocol SuiteJasson ChavezNo ratings yet
- Do-More Training (Communication - Modbus RTU)Document12 pagesDo-More Training (Communication - Modbus RTU)Jasson ChavezNo ratings yet
- MCS Network SolutionsDocument30 pagesMCS Network SolutionsJasson ChavezNo ratings yet
- Modbus Slave & Modbus Master in S7Document30 pagesModbus Slave & Modbus Master in S7Jasson ChavezNo ratings yet
- Whitepaper Devices For Protection of Control Circuits and Equipment ENDocument26 pagesWhitepaper Devices For Protection of Control Circuits and Equipment ENJasson ChavezNo ratings yet
- Simatic Logon 01-05-03 02 ReadmeDocument8 pagesSimatic Logon 01-05-03 02 ReadmeJasson ChavezNo ratings yet
- Digitalizace Tia Portal v15 A Opc Ua InfoDocument26 pagesDigitalizace Tia Portal v15 A Opc Ua InfoJasson ChavezNo ratings yet
- Using S7 Cpus As SNTP Servers: S7-1500, S7-1200, S7-400, S7-300Document30 pagesUsing S7 Cpus As SNTP Servers: S7-1500, S7-1200, S7-400, S7-300Jasson ChavezNo ratings yet
- Lv-10 English Sivacon 8mf1Document2 pagesLv-10 English Sivacon 8mf1Jasson ChavezNo ratings yet
- Station Automation COM600 3.5: IEC 61850 Master (OPC) User's ManualDocument114 pagesStation Automation COM600 3.5: IEC 61850 Master (OPC) User's ManualJasson ChavezNo ratings yet
- TR DNP3 EngDocument48 pagesTR DNP3 EngJasson ChavezNo ratings yet
- Fiber Optics AdaDocument2 pagesFiber Optics AdaJasson ChavezNo ratings yet
- Sophia, Energies & Logoi in A Neo-Chalcedonian CosmotheandrismDocument7 pagesSophia, Energies & Logoi in A Neo-Chalcedonian CosmotheandrismJohn Sobert SylvestNo ratings yet
- aRMAAN Presentation1Document17 pagesaRMAAN Presentation1Divyleen SinghNo ratings yet
- WEEKLY HOME LEARNING PLAN (Esp 8)Document2 pagesWEEKLY HOME LEARNING PLAN (Esp 8)Grace Mary Tedlos Booc100% (1)
- Issues and Problems in Decentralization and Local Autonomy in The PhilippinesDocument19 pagesIssues and Problems in Decentralization and Local Autonomy in The PhilippinesHannah Barrantes0% (1)
- Fir Registered Against Kotak Mahindra Bank Transferred To Diu/ndd, Mandir Marg, New Delhi.Document2 pagesFir Registered Against Kotak Mahindra Bank Transferred To Diu/ndd, Mandir Marg, New Delhi.Law WhizNo ratings yet
- People Vs VillacortaDocument2 pagesPeople Vs VillacortaAma LakwatseraNo ratings yet
- Channel Coding of A Quantum MeasurementDocument10 pagesChannel Coding of A Quantum MeasurementShujja AhmedNo ratings yet
- Choosing Brand Elements To Build Brand EquityDocument25 pagesChoosing Brand Elements To Build Brand Equityoureducation.in100% (2)
- Candidates Eligible LE PWDocument49 pagesCandidates Eligible LE PWkskumargieNo ratings yet
- Nursing Notes Outline: Note Taking TipsDocument2 pagesNursing Notes Outline: Note Taking TipsHAROLD ANGELESNo ratings yet
- Case Summary of GEDocument3 pagesCase Summary of GEHarry Harsa Bani PartaprajaNo ratings yet
- Pleistocene Rewilding Oliviera y FernandezDocument3 pagesPleistocene Rewilding Oliviera y FernandezUriel CamposNo ratings yet
- Assignment of Indian Ethos & Business EthicsDocument6 pagesAssignment of Indian Ethos & Business EthicstarunNo ratings yet
- Taming The Tongue: (Psalm 119:172) ?Document2 pagesTaming The Tongue: (Psalm 119:172) ?microwstuffNo ratings yet
- Beowulf Teachers' GuideDocument4 pagesBeowulf Teachers' GuideCandlewick PressNo ratings yet
- PLSQL CursorDocument2 pagesPLSQL CursorhkNo ratings yet
- Assignment 2 (ECN 511)Document5 pagesAssignment 2 (ECN 511)Galina FateevaNo ratings yet
- Positive Words Starting With Letter ADocument13 pagesPositive Words Starting With Letter AAnonymous TADs3Bevn100% (1)
- SPN PGN DataDocument14 pagesSPN PGN DataAdnan HussainNo ratings yet
- Colossus: Presence 1Document4 pagesColossus: Presence 1Enrique Fernandez TorreblancaNo ratings yet
- Effective TeamsDocument19 pagesEffective TeamsMuhammad Iqrash Awan50% (2)
- Strategies For Technical Communication in The Workplace Test Bank 2nd EditionDocument89 pagesStrategies For Technical Communication in The Workplace Test Bank 2nd EditionSebastian Lozano50% (2)
- Modified Halterman Appliance-A Key To Alter Bilateral Ectopic Eruption of Maxillary Permanent First MolarsDocument78 pagesModified Halterman Appliance-A Key To Alter Bilateral Ectopic Eruption of Maxillary Permanent First MolarsLjubomirErdoglijaNo ratings yet
- Workshop Supply and DemandDocument4 pagesWorkshop Supply and DemandAngy GuevaraNo ratings yet
- Ice Breaking AIS655 OCT2020: Ir DR Mohd Badrulhisham IsmailDocument10 pagesIce Breaking AIS655 OCT2020: Ir DR Mohd Badrulhisham IsmailFirdaus YahyaNo ratings yet
- Unit 10: Extra PracticeDocument1 pageUnit 10: Extra PracticeNatalia ZapataNo ratings yet
- Kemira New Business ModelDocument8 pagesKemira New Business ModelAndre P.No ratings yet
- Souvenir 2015 PDFDocument32 pagesSouvenir 2015 PDFshantanurilNo ratings yet