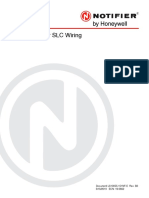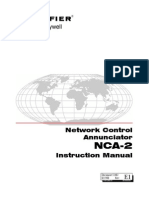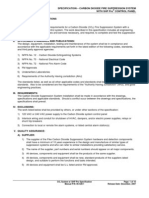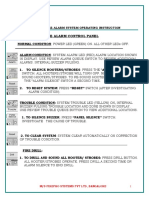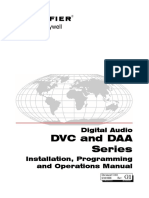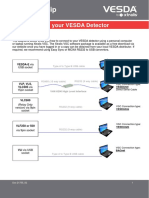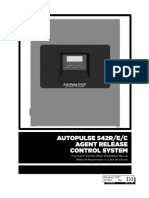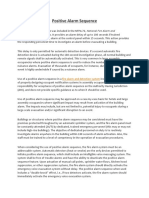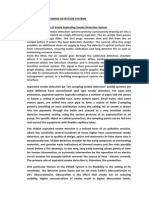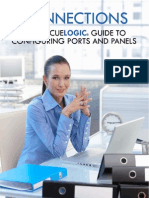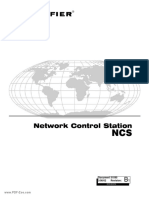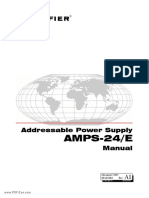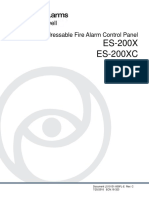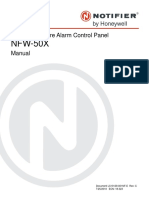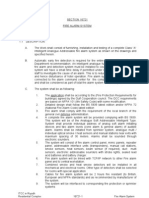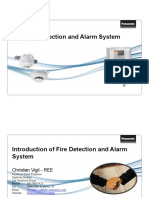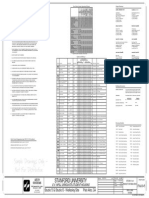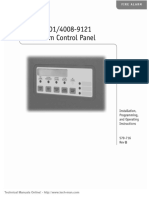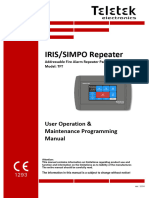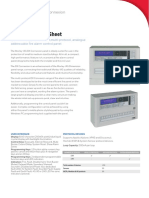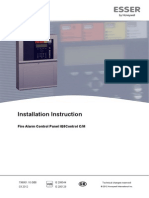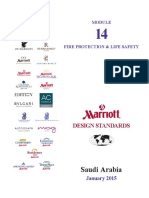Professional Documents
Culture Documents
Onyxworks-Ws: Workstation Installation and Operation Manual
Onyxworks-Ws: Workstation Installation and Operation Manual
Uploaded by
Beto LexOriginal Title
Copyright
Available Formats
Share this document
Did you find this document useful?
Is this content inappropriate?
Report this DocumentCopyright:
Available Formats
Onyxworks-Ws: Workstation Installation and Operation Manual
Onyxworks-Ws: Workstation Installation and Operation Manual
Uploaded by
Beto LexCopyright:
Available Formats
ONYXWORKS-WS Installation and Operation Manual
Workstation®
ONYXWORKS-WS
Installation and Operation Manual
Document LS10050-000NF-E Rev: K
7/23/2018 ECN: 18-0212
Fire Alarm & Emergency Communication System Limitations
While a life safety system may lower insurance rates, it is not a substitute for life and property insurance!
An automatic fire alarm system—typically made up of smoke Heat detectors do not sense particles of combustion and alarm
detectors, heat detectors, manual pull stations, audible warning only when heat on their sensors increases at a predetermined rate
devices, and a fire alarm control panel (FACP) with remote notifica- or reaches a predetermined level. Rate-of-rise heat detectors may
tion capability—can provide early warning of a developing fire. Such be subject to reduced sensitivity over time. For this reason, the rate-
a system, however, does not assure protection against property of-rise feature of each detector should be tested at least once per
damage or loss of life resulting from a fire. year by a qualified fire protection specialist. Heat detectors are
An emergency communication system—typically made up of an designed to protect property, not life.
automatic fire alarm system (as described above) and a life safety IMPORTANT! Smoke detectors must be installed in the same
communication system that may include an autonomous control room as the control panel and in rooms used by the system for the
unit (ACU), local operating console (LOC), voice communication, connection of alarm transmission wiring, communications, signal-
and other various interoperable communication methods—can ing, and/or power. If detectors are not so located, a developing fire
broadcast a mass notification message. Such a system, however, may damage the alarm system, compromising its ability to report a
does not assure protection against property damage or loss of life fire.
resulting from a fire or life safety event. Audible warning devices such as bells, horns, strobes, speak-
The Manufacturer recommends that smoke and/or heat detectors ers and displays may not alert people if these devices are located
be located throughout a protected premises following the on the other side of closed or partly open doors or are located on
recommendations of the current edition of the National Fire another floor of a building. Any warning device may fail to alert peo-
Protection Association Standard 72 (NFPA 72), manufacturer's ple with a disability or those who have recently consumed drugs,
recommendations, State and local codes, and the alcohol, or medication. Please note that:
recommendations contained in the Guide for Proper Use of System • An emergency communication system may take priority over a
Smoke Detectors, which is made available at no charge to all fire alarm system in the event of a life safety emergency.
installing dealers. This document can be found at http:// • Voice messaging systems must be designed to meet intelligibility
www.systemsensor.com/appguides/. A study by the Federal requirements as defined by NFPA, local codes, and Authorities
Emergency Management Agency (an agency of the United States Having Jurisdiction (AHJ).
government) indicated that smoke detectors may not go off in as
many as 35% of all fires. While fire alarm systems are designed to • Language and instructional requirements must be clearly dis-
provide early warning against fire, they do not guarantee warning or seminated on any local displays.
protection against fire. A fire alarm system may not provide timely or • Strobes can, under certain circumstances, cause seizures in
adequate warning, or simply may not function, for a variety of people with conditions such as epilepsy.
reasons: • Studies have shown that certain people, even when they hear a
Smoke detectors may not sense fire where smoke cannot reach fire alarm signal, do not respond to or comprehend the meaning
the detectors such as in chimneys, in or behind walls, on roofs, or of the signal. Audible devices, such as horns and bells, can have
on the other side of closed doors. Smoke detectors also may not different tonal patterns and frequencies. It is the property
sense a fire on another level or floor of a building. A second-floor owner's responsibility to conduct fire drills and other training
detector, for example, may not sense a first-floor or basement fire. exercises to make people aware of fire alarm signals and
Particles of combustion or “smoke” from a developing fire may instruct them on the proper reaction to alarm signals.
not reach the sensing chambers of smoke detectors because: • In rare instances, the sounding of a warning device can cause
• Barriers such as closed or partially closed doors, walls, chim- temporary or permanent hearing loss.
neys, even wet or humid areas may inhibit particle or smoke A life safety system will not operate without any electrical power. If
flow. AC power fails, the system will operate from standby batteries only
• Smoke particles may become “cold,” stratify, and not reach the for a specified time and only if the batteries have been properly
ceiling or upper walls where detectors are located. maintained and replaced regularly.
• Smoke particles may be blown away from detectors by air out- Equipment used in the system may not be technically compatible
lets, such as air conditioning vents. with the control panel. It is essential to use only equipment listed for
service with your control panel.
• Smoke particles may be drawn into air returns before reaching
the detector. Telephone lines needed to transmit alarm signals from a premises
to a central monitoring station may be out of service or temporarily
The amount of “smoke” present may be insufficient to alarm smoke disabled. For added protection against telephone line failure,
detectors. Smoke detectors are designed to alarm at various levels backup radio transmission systems are recommended.
of smoke density. If such density levels are not created by a devel-
oping fire at the location of detectors, the detectors will not go into The most common cause of life safety system malfunction is inad-
alarm. equate maintenance. To keep the entire life safety system in excel-
lent working order, ongoing maintenance is required per the
Smoke detectors, even when working properly, have sensing limita- manufacturer's recommendations, and UL and NFPA standards. At
tions. Detectors that have photoelectronic sensing chambers tend a minimum, the requirements of NFPA 72 shall be followed. Envi-
to detect smoldering fires better than flaming fires, which have little ronments with large amounts of dust, dirt, or high air velocity require
visible smoke. Detectors that have ionizing-type sensing chambers more frequent maintenance. A maintenance agreement should be
tend to detect fast-flaming fires better than smoldering fires. arranged through the local manufacturer's representative. Mainte-
Because fires develop in different ways and are often unpredictable nance should be scheduled as required by National and/or local fire
in their growth, neither type of detector is necessarily best and a codes and should be performed by authorized professional life
given type of detector may not provide adequate warning of a fire. safety system installers only. Adequate written records of all inspec-
Smoke detectors cannot be expected to provide adequate warning tions should be kept.
of fires caused by arson, children playing with matches (especially Limit-D2-2016
in bedrooms), smoking in bed, and violent explosions (caused by
escaping gas, improper storage of flammable materials, etc.).
2 Workstation ONYXWORKS-WS Installation and Operation Manual — P/N LS10050-000NF-E:K 7/23/2018
Installation Precautions
Adherence to the following will aid in problem-free installation with long-term reliability:
WARNING - Several different sources of power can be con- Like all solid state electronic devices, this system may operate
nected to the fire alarm control panel. Disconnect all sources of erratically or can be damaged when subjected to lightning induced
power before servicing. Control unit and associated equipment may transients. Although no system is completely immune from lightning
be damaged by removing and/or inserting cards, modules, or inter- transients and interference, proper grounding will reduce suscepti-
connecting cables while the unit is energized. Do not attempt to bility. Overhead or outside aerial wiring is not recommended, due to
install, service, or operate this unit until manuals are read and an increased susceptibility to nearby lightning strikes. Consult with
understood. the Technical Services Department if any problems are anticipated
CAUTION - System Re-acceptance Test after Software or encountered.
Changes: To ensure proper system operation, this product must be Disconnect AC power and batteries prior to removing or inserting
tested in accordance with NFPA 72 after any programming opera- circuit boards. Failure to do so can damage circuits.
tion or change in site-specific software. Re-acceptance testing is Remove all electronic assemblies prior to any drilling, filing,
required after any change, addition or deletion of system compo- reaming, or punching of the enclosure. When possible, make all
nents, or after any modification, repair or adjustment to system cable entries from the sides or rear. Before making modifications,
hardware or wiring. All components, circuits, system operations, or verify that they will not interfere with battery, transformer, or printed
software functions known to be affected by a change must be 100% circuit board location.
tested. In addition, to ensure that other operations are not inadver-
tently affected, at least 10% of initiating devices that are not directly Do not tighten screw terminals more than 9 in-lbs. Over-tighten-
affected by the change, up to a maximum of 50 devices, must also ing may damage threads, resulting in reduced terminal contact
be tested and proper system operation verified. pressure and difficulty with screw terminal removal.
This system meets NFPA requirements for operation at 0-49º C/ This system contains static-sensitive components. Always
32-120º F and at a relative humidity 93% ± 2% RH (non-condens- ground yourself with a proper wrist strap before handling any cir-
ing) at 32°C ± 2°C (90°F ± 3°F). However, the useful life of the sys- cuits so that static charges are removed from the body. Use static
tem's standby batteries and the electronic components may be suppressive packaging to protect electronic assemblies removed
adversely affected by extreme temperature ranges and humidity. from the unit.
Therefore, it is recommended that this system and its peripherals Units with a touchscreen display should be cleaned with a dry,
be installed in an environment with a normal room temperature of clean, lint free/microfiber cloth. If additional cleaning is required,
15-27º C/60-80º F. apply a small amount of Isopropyl alcohol to the cloth and wipe
Verify that wire sizes are adequate for all initiating and indicating clean. Do not use detergents, solvents, or water for cleaning. Do
device loops. Most devices cannot tolerate more than a 10% I.R. not spray liquid directly onto the display.
drop from the specified device voltage. Follow the instructions in the installation, operating, and pro-
gramming manuals. These instructions must be followed to avoid
damage to the control panel and associated equipment. FACP
operation and reliability depend upon proper installation.
Precau-D2-11-2017
FCC Warning
WARNING: This equipment generates, uses, and can radi- Canadian Requirements
ate radio frequency energy and if not installed and used in This digital apparatus does not exceed the Class A limits for
accordance with the instruction manual may cause interfer- radiation noise emissions from digital apparatus set out in
ence to radio communications. It has been tested and found the Radio Interference Regulations of the Canadian Depart-
to comply with the limits for class A computing devices pur- ment of Communications.
suant to Subpart B of Part 15 of FCC Rules, which is
designed to provide reasonable protection against such Le present appareil numerique n'emet pas de bruits radio-
interference when devices are operated in a commercial electriques depassant les limites applicables aux appareils
environment. Operation of this equipment in a residential numeriques de la classe A prescrites dans le Reglement sur
area is likely to cause interference, in which case the user le brouillage radioelectrique edicte par le ministere des
will be required to correct the interference at his or her own Communications du Canada.
expense.
HARSH™, NIS™, and NOTI•FIRE•NET are all trademarks; and Acclimate® Plus™, eVance®, FlashScan®, FAAST Fire Alarm Aspiration Sensing Technology®,
Honeywell®, Intelligent FAAST®, NOTIFIER®, ONYX®, ONYXWorks®, SWIFT®, VeriFire®, and VIEW® are all registered trademarks of Honeywell International Inc.
Microsoft® and Windows® are registered trademarks of the Microsoft Corporation. Chrome™ and Google™ are trademarks of Google Inc.
© 2018 by Honeywell International Inc. All rights reserved. Unauthorized use of this document is strictly prohibited.
Workstation ONYXWORKS-WS Installation and Operation Manual — P/N LS10050-000NF-E:K 7/23/2018 3
Software Downloads
In order to supply the latest features and functionality in fire alarm and life safety technology to our customers, we make frequent
upgrades to the embedded software in our products. To ensure that you are installing and programming the latest features, we
strongly recommend that you download the most current version of software for each product prior to commissioning any system.
Contact Technical Support with any questions about software and the appropriate version for a specific application.
Documentation Feedback
Your feedback helps us keep our documentation up-to-date and accurate. If you have any comments or suggestions about our on-
line help or manuals, please email us at FireSystems.TechPubs@honeywell.com.
On-Line Help – Please include the following information:
• Product name and version number (if applicable)
• Topic title
• The content you think should be corrected/improved
• Detailed suggestions for correction/improvement
Documents – Please include the following information:
• Document part number and title
• Page number and paragraph
• The content you think should be corrected/improved
• Detailed suggestions for correction/improvement
Please Note: If you have any technical issues, please contact Technical Services.
Manual Usage
This manual is written with the understanding that the user has been trained in the proper operations and services for this product.
The information provided in this manual is intended to assist the user by describing the configurations and how they affect
operations.
4 Workstation ONYXWORKS-WS Installation and Operation Manual — P/N LS10050-000NF-E:K 7/23/2018
Table of Contents
Section 1 Product Overview ..............................................................................................................................................10
1.1: Operation ............................................................................................................................................................................................................10
1.2: Functionality .......................................................................................................................................................................................................10
1.2.1: Functions..................................................................................................................................................................................................10
1.2.2: Limitations...............................................................................................................................................................................................10
Table 1.1 Limitations .............................................................................................................................................................................10
1.3: Recommended Cybersecurity Practices .............................................................................................................................................................11
1.4: Antivirus Software..............................................................................................................................................................................................11
1.5: Environmental Requirements .............................................................................................................................................................................11
1.6: Printer Overview.................................................................................................................................................................................................11
1.6.1: Graphics Printer .......................................................................................................................................................................................11
1.6.2: Local Event Printer ..................................................................................................................................................................................11
1.6.2.1: Configuring an RS-232 Connection .............................................................................................................................................11
1.6.2.2: Installing the Printer Driver ..........................................................................................................................................................11
1.7: IP Requirements..................................................................................................................................................................................................12
1.7.1: IP Port Settings ........................................................................................................................................................................................12
Table 1.2 IP Port Settings ......................................................................................................................................................................12
1.7.2: Bandwidth Usage.....................................................................................................................................................................................12
Table 1.3 Bandwidth Usage...................................................................................................................................................................12
1.7.3: IP Restrictions..........................................................................................................................................................................................12
1.8: Agency Listings ..................................................................................................................................................................................................13
1.8.1: Standards..................................................................................................................................................................................................13
1.8.2: Agency Restrictions and Limitations.......................................................................................................................................................14
1.9: Software Security................................................................................................................................................................................................14
1.9.1: Windows Control/Command Key Lockouts ...........................................................................................................................................14
1.9.2: User Security Options..............................................................................................................................................................................14
Table 1.4 Basic PC Functionality ..........................................................................................................................................................14
Table 1.5 Canada User Permissions and Settings..................................................................................................................................15
1.10: UL 2572 Security Levels ..................................................................................................................................................................................15
Table 1.6 Security Levels ......................................................................................................................................................................15
1.11: Field Programmable Settings............................................................................................................................................................................15
Table 1.7 UL 864 Field-programmable Settings ...................................................................................................................................15
Table 1.8 UL 2572 Field-programmable Settings .................................................................................................................................16
Table 1.9 CAN/ULC S527 Field-programmable Settings.....................................................................................................................16
1.12: Compatible Equipment .....................................................................................................................................................................................17
1.12.1: Currently Listed Equipment ..................................................................................................................................................................17
Table 1.10 Compatible Equipment ........................................................................................................................................................17
1.12.2: Compatible 8th Edition Fire Panels.......................................................................................................................................................17
1.13: System Configuration .......................................................................................................................................................................................18
Table 1.11 System Configuration ..........................................................................................................................................................18
Section 2 Hardware Configuration....................................................................................................................................19
2.1: System Power .....................................................................................................................................................................................................19
2.1.1: Primary and Secondary Power.................................................................................................................................................................19
2.1.2: System Power Requirements ...................................................................................................................................................................19
Table 2.1 System Power Requirements .................................................................................................................................................19
2.1.3: Safety .......................................................................................................................................................................................................19
2.2: Connections ........................................................................................................................................................................................................19
2.2.1: Component Connections..........................................................................................................................................................................19
Figure 2.1 Computer Component Connections .....................................................................................................................................19
Table 2.2 Connection Specifications .....................................................................................................................................................20
2.2.2: Network (LAN) Connection ....................................................................................................................................................................21
Figure 2.2 Single LAN Connection .......................................................................................................................................................21
Figure 2.3 Dual LAN Connection..........................................................................................................................................................21
Figure 2.4 Stand-alone ONYXWORKS-WS.........................................................................................................................................21
2.2.3: AC Power Connection .............................................................................................................................................................................22
2.3: UPS Installation ..................................................................................................................................................................................................23
2.4: Testing and Maintenance ....................................................................................................................................................................................23
2.4.1: Testing .....................................................................................................................................................................................................23
2.4.2: Maintenance.............................................................................................................................................................................................23
ONYXWORKS-WS Installation and Operation Manual — P/N LS10050-000NF-E:K 7/23/2018 5
Table of Contents
Section 3 Configuration Tool Settings .............................................................................................................................24
3.1: Overview.............................................................................................................................................................................................................24
3.2: Initial Administrator Login.................................................................................................................................................................................24
3.2.1: New Workstation .....................................................................................................................................................................................24
3.2.2: Existing Workstation after Software Upgrade.........................................................................................................................................24
3.3: User Profiles and Passwords...............................................................................................................................................................................24
3.4: Configuration Tool .............................................................................................................................................................................................24
3.4.1: Overview .................................................................................................................................................................................................24
3.4.2: Launching and Exiting the Configuration Tool.......................................................................................................................................25
Table 3.1 Configuration Tool Start Options in Windows......................................................................................................................25
3.4.3: Configuration Tool Layout ......................................................................................................................................................................26
Figure 3.1 Configuration Tool Floorplan Editor Screen Features .........................................................................................................26
3.4.4: Configuration Tool Menus ......................................................................................................................................................................27
Table 3.2 Configuration Tool Menus and Floorplan Toolbar................................................................................................................27
3.4.5: Macros .....................................................................................................................................................................................................28
3.4.6: Control Profiles........................................................................................................................................................................................28
3.4.7: Networks..................................................................................................................................................................................................28
3.4.7.1: Importing Network Configuration Data .......................................................................................................................................28
3.4.7.2: Adding a Network.........................................................................................................................................................................28
3.4.7.3: Adding Nodes to a Network .........................................................................................................................................................29
3.4.7.4: Migrating Nodes ...........................................................................................................................................................................29
3.4.7.5: Deleting Networks and Nodes ......................................................................................................................................................29
3.4.8: Monitoring Profiles..................................................................................................................................................................................29
3.4.9: System Options........................................................................................................................................................................................30
Table 3.3 System Options Configuration...............................................................................................................................................30
Section 4 Workstation Settings.........................................................................................................................................32
4.1: Windows Settings ...............................................................................................................................................................................................32
Table 4.1 Windows Settings ..................................................................................................................................................................32
4.1.1: Disabling Automatic Updates - Windows 10 Professional .....................................................................................................................32
4.1.2: Manual Windows Updates.......................................................................................................................................................................32
4.2: System Options Settings .....................................................................................................................................................................................33
4.2.1: General Tab .............................................................................................................................................................................................33
Table 4.2 General Tab Settings..............................................................................................................................................................33
4.2.2: User Features Tab ....................................................................................................................................................................................34
Table 4.3 User Features Settings ...........................................................................................................................................................34
4.2.3: Event Printer Tab.....................................................................................................................................................................................35
Table 4.4 Event Printer Tab Settings .....................................................................................................................................................35
4.2.4: Pager/Modem Tab ...................................................................................................................................................................................36
Table 4.5 Pager/Modem Tab Settings....................................................................................................................................................36
4.2.5: Email Tab.................................................................................................................................................................................................37
Table 4.6 Email Tab Settings.................................................................................................................................................................37
4.2.6: Output Tab ...............................................................................................................................................................................................39
Table 4.7 Output Tab Settings ..............................................................................................................................................................39
Section 5 Operation............................................................................................................................................................40
5.1: Starting and Exiting the Workstation Application..............................................................................................................................................40
5.2: User Login and Log Out .....................................................................................................................................................................................40
5.2.1: Login........................................................................................................................................................................................................40
5.2.2: Switching Users .......................................................................................................................................................................................40
5.2.3: Logout......................................................................................................................................................................................................40
5.3: Workstation Screen Layout ................................................................................................................................................................................41
Figure 5.1 Example Workstation Screen ...............................................................................................................................................41
Table 5.1 Workstation Screen Descriptions...........................................................................................................................................42
5.3.1: Workstation Menus..................................................................................................................................................................................43
Table 5.2 Workstation Menus................................................................................................................................................................43
5.3.2: Graphic Elements.....................................................................................................................................................................................45
Table 5.3 Graphic Element Descriptions ...............................................................................................................................................45
5.3.2.1: Linked Media................................................................................................................................................................................45
5.3.2.2: Point Right-Click Command Options...........................................................................................................................................46
Table 5.4 Default Node/Point Right-Click Options...............................................................................................................................46
5.3.3: Navigation Pane.......................................................................................................................................................................................47
Figure 5.2 Navigation Pane Overview...................................................................................................................................................47
6 ONYXWORKS-WS Installation and Operation Manual — P/N LS10050-000NF-E:K 7/23/2018
Table of Contents
5.3.4: Events Panes ............................................................................................................................................................................................48
Figure 5.3 Event Pane Features .............................................................................................................................................................48
5.3.4.1: New Events Pane ..........................................................................................................................................................................48
5.3.4.2: New Events Buttons and Indicators..............................................................................................................................................49
Table 5.5 New Events Buttons and Indicator Definition .......................................................................................................................49
5.3.5: Event Status Class Icons..........................................................................................................................................................................51
Table 5.6 Event Status Class Icon Definition ........................................................................................................................................51
5.4: Repositioning Windows......................................................................................................................................................................................52
5.4.1: Overview..................................................................................................................................................................................................52
5.4.2: Using the Docking Guide ........................................................................................................................................................................52
Figure 5.4 Window Docking Guide.......................................................................................................................................................52
5.5: When a New Event Occurs.................................................................................................................................................................................53
Figure 5.5 Example - Fire Event in Progress (PPCU Mode).................................................................................................................53
5.6: Look-Ahead Enable Feature ...............................................................................................................................................................................54
Table 5.7 Look-Ahead Enable ...............................................................................................................................................................54
Section 6 Data Management..............................................................................................................................................55
6.1: Workstation Database Backup and Restore........................................................................................................................................................55
6.1.1: Backing Up the Database.........................................................................................................................................................................55
6.1.2: Restoring a Backed-Up Database ............................................................................................................................................................55
6.2: History Window..................................................................................................................................................................................................55
6.2.1: Overview..................................................................................................................................................................................................55
6.2.2: Back-up History Database .......................................................................................................................................................................55
6.2.3: Viewing the History Window..................................................................................................................................................................55
6.2.4: Event Grid Screen....................................................................................................................................................................................56
Figure 6.1 Event Grid Screen.................................................................................................................................................................56
Table 6.1 Event Grid Screen Features ...................................................................................................................................................56
Table 6.2 Event Grid Screen Menus ......................................................................................................................................................58
Table 6.3 Event Grid Column and Row Options...................................................................................................................................59
6.2.5: Creating, Renaming, and Deleting Queries .............................................................................................................................................59
6.2.6: System View Screen ................................................................................................................................................................................60
Figure 6.2 System View Screen.............................................................................................................................................................60
Table 6.4 System View Screen Features................................................................................................................................................61
6.3: System Explorer Searches ..................................................................................................................................................................................61
6.4: Key Upgrade Utility ...........................................................................................................................................................................................62
6.4.1: Overview..................................................................................................................................................................................................62
6.4.2: Upgrade Procedure ..................................................................................................................................................................................62
Table 6.5 Key Upgrade Window Fields ................................................................................................................................................62
6.5: Walk Test Utility ................................................................................................................................................................................................63
6.5.1: Overview..................................................................................................................................................................................................63
6.5.2: Walk Test Procedure................................................................................................................................................................................63
Figure 6.3 Walk Test Screen..................................................................................................................................................................63
Table 6.6 Walk Test Options .................................................................................................................................................................64
Table 6.7 Walk Test in Progress - Button Definitions...........................................................................................................................64
6.5.3: Walk Test Points List...............................................................................................................................................................................65
6.5.3.1: Overview.......................................................................................................................................................................................65
6.5.3.2: Features.........................................................................................................................................................................................65
Figure 6.4 Walk Test Points List Features.............................................................................................................................................65
Table 6.8 Walk Test List Right-Click Data Filter Options....................................................................................................................65
6.6: Test Monitoring ..................................................................................................................................................................................................66
6.6.1: Test Monitoring Setup .............................................................................................................................................................................67
Figure 6.5 Test Monitoring Configuration Window..............................................................................................................................67
6.6.2: Viewing Test Monitoring Event History .................................................................................................................................................68
Figure 6.6 Test Monitoring Window .....................................................................................................................................................68
Section 7 System Architecture..........................................................................................................................................69
7.1: Overview.............................................................................................................................................................................................................69
Figure 7.1 Basic ONYXWorks System Example ..................................................................................................................................69
Figure 7.2 Advanced ONYXWorks System Example...........................................................................................................................70
Figure 7.3 System with Redundant Gateway Example .........................................................................................................................71
7.2: Protected Premises Control Unit Overview........................................................................................................................................................72
7.2.1: Architecture for Protected Premises Control Unit...................................................................................................................................72
Figure 7.4 Example Protected Premises Control Unit Life Safety System ...........................................................................................72
ONYXWORKS-WS Installation and Operation Manual — P/N LS10050-000NF-E:K 7/23/2018 7
Table of Contents
7.2.2: Event Handling Overview for Protected Premises Control Unit.............................................................................................................72
7.3: Proprietary Receiving Unit Overview ................................................................................................................................................................72
7.3.1: Architecture for Proprietary Receiving Unit ...........................................................................................................................................72
Figure 7.5 Proprietary Receiving Unit System - Example 1 .................................................................................................................73
Figure 7.6 Proprietary Receiving Unit System - Example 2 .................................................................................................................73
7.3.2: Overview of Event Handling for Proprietary Receiving Unit .................................................................................................................74
7.4: Protected Premises Control Unit vs. Proprietary Receiving Unit Event Handling ............................................................................................74
Table 7.1 Protected Premises Control Unit vs. Proprietary Receiving Unit Comparison .....................................................................74
Section 8 NetLogic .............................................................................................................................................................75
8.1: NetLogic Description..........................................................................................................................................................................................75
8.2: Changes in Fire System Database.......................................................................................................................................................................75
8.3: Opening and Closing NetLogic ..........................................................................................................................................................................75
8.4: NetLogic Window ..............................................................................................................................................................................................75
8.4.1: Conditions Tab.........................................................................................................................................................................................76
8.4.1.1: Conditions Tab Features ...............................................................................................................................................................76
Figure 8.1 NetLogic Conditions Tab .....................................................................................................................................................76
Table 8.1 Conditions Tab Features ........................................................................................................................................................77
8.4.2: Conditions Grid .......................................................................................................................................................................................78
8.4.2.1: Overview.......................................................................................................................................................................................78
8.4.2.2: Conditions Grid Features..............................................................................................................................................................78
Figure 8.2 Conditions Grid Features......................................................................................................................................................78
Table 8.2 Conditions Grid Definitions...................................................................................................................................................78
8.4.2.3: Testing the Conditions..................................................................................................................................................................79
8.4.3: Actions Tab..............................................................................................................................................................................................80
Figure 8.3 NetLogic Actions Tab ..........................................................................................................................................................80
Table 8.3 Actions Tab Features .............................................................................................................................................................80
Table 8.4 Action Elements.....................................................................................................................................................................81
8.4.4: Logical Operators ....................................................................................................................................................................................82
Table 8.5 Boolean Logical Operators ....................................................................................................................................................82
8.4.5: Precedence Levels ...................................................................................................................................................................................82
8.5: NetLogic Entries in History Window .................................................................................................................................................................84
Table 8.6 NetLogic Entries in Workstation History ..............................................................................................................................84
8.6: Troubleshooting Equations.................................................................................................................................................................................84
Table 8.7 Troubleshooting Equations ....................................................................................................................................................84
Section 9 NOTIFY-IP...........................................................................................................................................................85
9.1: Operation ............................................................................................................................................................................................................85
9.2: Functionality .......................................................................................................................................................................................................85
9.2.1: System Functions.....................................................................................................................................................................................85
Table 9.1 System Parameters (General Paging) ....................................................................................................................................85
Table 9.2 System Parameters (Mass Notification and Fire Paging) ......................................................................................................86
9.3: Agency Listings ..................................................................................................................................................................................................87
9.3.1: Standards..................................................................................................................................................................................................87
9.3.2: Agency Restrictions and Limitations.......................................................................................................................................................87
9.4: UL 2572 Security Levels ....................................................................................................................................................................................87
Table 9.3 Security Levels ......................................................................................................................................................................87
9.5: Field Programmable Settings..............................................................................................................................................................................87
Table 9.4 UL 2572 Field Programmable Settings - NOTIFY-IP...........................................................................................................87
9.6: Compatible Equipment .......................................................................................................................................................................................88
Table 9.5 Compatible Equipment ..........................................................................................................................................................88
9.7: System Configuration .........................................................................................................................................................................................88
Table 9.6 System Configuration ............................................................................................................................................................88
9.8: Power Requirements ...........................................................................................................................................................................................88
9.9: Environmental Requirements .............................................................................................................................................................................88
9.10: NOTIFY-IP System Architecture .....................................................................................................................................................................89
9.10.1: Fire Network Only .................................................................................................................................................................................89
9.10.2: Combination Fire and Mass Notification Network ...............................................................................................................................89
9.11: Protected Premises Control Unit (PPCU) Mode Overview..............................................................................................................................89
9.11.1: Architecture for PPCU Mode ................................................................................................................................................................89
Figure 9.1 Example: NOTIFY-IP System Architecture (PPCU Mode) ................................................................................................90
9.11.2: PPCU Mode Agency Approval .............................................................................................................................................................90
9.12: Installation ........................................................................................................................................................................................................90
8 ONYXWORKS-WS Installation and Operation Manual — P/N LS10050-000NF-E:K 7/23/2018
Table of Contents
9.12.1: Installing the Audio Supervision Card ..................................................................................................................................................90
9.12.2: Connecting the Cables ...........................................................................................................................................................................90
Figure 9.2 Sound Card and Audio Supervision Card Connections .......................................................................................................91
9.12.3: USB Key Upgrade .................................................................................................................................................................................91
9.13: Configuration ....................................................................................................................................................................................................91
9.13.1: Microphone Sound Level Settings.........................................................................................................................................................91
9.13.2: Workstation Configuration Tool Settings..............................................................................................................................................92
Table 9.7 Configuration Tool Settings for NOTIFY-IP ........................................................................................................................92
9.14: Audio Groups....................................................................................................................................................................................................93
9.14.1: Creating an Audio Group.......................................................................................................................................................................93
9.14.2: Modifying an Audio Group ...................................................................................................................................................................93
9.14.3: Creating Audio Buttons .........................................................................................................................................................................93
9.14.4: Manipulating Audio Buttons .................................................................................................................................................................94
Table 9.8 Manipulating Audio Buttons .................................................................................................................................................94
9.15: Voice Paging.....................................................................................................................................................................................................94
9.15.1: Preparing to Page ...................................................................................................................................................................................94
9.15.2: Making a Live Page ...............................................................................................................................................................................95
9.15.3: Previewing the Live Page Before Broadcast .........................................................................................................................................95
9.15.4: Making a Sequence Type Page..............................................................................................................................................................95
9.16: Paging Status Indicators ...................................................................................................................................................................................95
Table 9.9 Paging Status Indicators.........................................................................................................................................................95
9.17: Troubleshooting ................................................................................................................................................................................................96
9.17.1: Configuration Problems.........................................................................................................................................................................96
9.17.1.1: Problems with Audio Point Selection.........................................................................................................................................96
Table 9.10 Valid Audio Point Configurations .......................................................................................................................................96
9.17.1.2: Missing Audio Points .................................................................................................................................................................96
9.17.2: Activation Problems ..............................................................................................................................................................................97
Table 9.11 Activation Problems ............................................................................................................................................................97
9.17.3: Problems Involving Group Types..........................................................................................................................................................97
9.17.4: Group Type Hierarchy ...........................................................................................................................................................................97
Appendix A Upgrades ........................................................................................................................................................98
A.1: Software Version 4 Upgrade Overview.............................................................................................................................................................98
A.2: Upgrade Decision Matrix...................................................................................................................................................................................98
Table A.1 Software Upgrade Decision Matrix ......................................................................................................................................98
A.2.1: Upgrading Systems with Echelon...........................................................................................................................................................99
A.2.2: Upgrading Systems with an Older PC and WS Software 3.X ................................................................................................................99
A.2.3: Upgrading Systems with Current PC and WS Software 3.X..................................................................................................................99
ONYXWORKS-WS Installation and Operation Manual — P/N LS10050-000NF-E:K 7/23/2018 9
Section 1 Product Overview
1.1 Operation
The ONYXWORKS-WS monitors building and life-safety systems and annunciates events (status change signals) that are received from
the attached network(s). It functions either as a Proprietary Receiving Unit (PRU) or as a Protected Premises Control Unit (PPCU).
Multiple user accounts are supported with monitoring and control permissions configured individually for each of the user accounts.
When operating as a PRU, the ONYXWORKS-WS supports one or more gateways. The gateway(s) may run on the same PC as the
ONYXWORKS-WS or they may run on other PCs and/or embedded hardware. The use of multiple gateways allows for redundancy and
provides the ability to monitor multiple networks. One or more ONYXWORKS-WSs may be installed on a network. Multiple
ONYXWORKS-WSs can be used to monitor a single network or a single ONYXWORKS-WS can monitor multiple networks. The
ONYXWORKS-WS can be located at the protected premises or at a different location. The protected property may be contiguous or
noncontiguous, but must be under one ownership.
When operating as a PPCU, support of gateways is limited to a single NFN Gateway that is installed and operating on the same PC as the
ONYXWORKS-WS.
The ONYXWORKS-WS is hereinafter referred to as “the workstation”.
1.2 Functionality
1.2.1 Functions
The workstation provides the following major functions:
• Displays events by priority. New events are displayed in the list based upon their event type priority.
• Displays acknowledged and new events in separate lists.
• Visual and audible annunciation of events.
• Maintains a history of life safety events.
• Ability to silence, acknowledge, and reset all panels with off normal events when operating as a PPCU.
• Remote activate/deactivate of speakers and strobes when operating as a PPCU.
• Monitors the communications path between workstation and gateway.
• Annunciates a trouble event when communications with gateway is lost.
• Displays device location information.
• Annunciates CPU fan failure.
• Acts as a time server for gateways on the life safety network.
• Ability to send emails and pages (see Table 1.1 for limitations).
• Displays an icon that when clicked, displays a list of the silenced fire panels.
1.2.2 Limitations
The workstation is designed to operate within the limits listed below:
Table 1.1 Limitations
Limit Feature Maximum Allowed
Physical Network Limit Gateways 200 Total
Workstations per System 50 Maximum
Logical Network & Screen Screens 10,000
Devices 250,000
Devices Per Screen 1,000
Macros 250
Macro Buttons 2,000
NavIcons 1,000
Monitoring Profiles 100
Node Control Profiles 100
Workstation Output Formats 25 per Workstation
Email Recipients 10 per Workstation
Email Recipients (MNS) 5 per Event
Pager Recipients 10 per Workstation
Pager Recipients (MNS) 5 per Event
User Manager Users 500
10 ONYXWORKS-WS Installation and Operation Manual — P/N LS10050-000NF-E:K 7/23/2018
Recommended Cybersecurity Practices Product Overview
1.3 Recommended Cybersecurity Practices
Highly recommended cybersecurity practices for the ONYXWORKS-WS are specified in the Cybersecurity Manual
(LS10217-000NF-E).
CAUTION: CYBERSECURITY RISK
! FAILURE TO COMPLY WITH THE RECOMMENDED SECURITY PRACTICES MAY PLACE YOUR SYSTEM
AT RISK.
1.4 Antivirus Software
Recommended and tested against McAfee VirusScan® Enterprise and Windows® Defender Antivirus.
1.5 Environmental Requirements
This product meets the following requirements for operation:
• Temperature - 0°C to 49°C (32°F - 120°F)
• Relative Humidity - 93 ±2% non-condensing at 32 ±2°C (90 ±3°F)
However, it is recommended that this product be installed in an environment with a normal room temperature of 15-27º C (60-80º F).
1.6 Printer Overview
The print option appears in the File menu only if the workstation detects a Windows-compatible printer has been installed. When a
printer is initially added in Windows®, the workstation must be restarted so it can detect the printer.
The workstation software application supports graphics printing and event printing. Windows-compatible printers are required in order
to print screens, floor plans, history reports, and annunciated workstation events.
1.6.1 Graphics Printer
A graphics printer is a Windows-compatible printer that prints what is currently displayed on the workstation’s monitor.
1.6.2 Local Event Printer
The PRN-7 is an optional local event printer. It is a UL 864-listed, Windows-compatible, dot-matrix printer that prints workstation
events.
A default output format and monitoring profile are preconfigured for a local event printer. It is necessary to enable the printer in
Windows.
1.6.2.1 Configuring an RS-232 Connection
Configure the COM port used for an RS-232 connection as follows:
1. In Windows 10, click Start > Control Panel > Device Manager. Alternatively, you can use the search feature to search for
and then open Device Manager.
2. Double-click on Ports (COM & LPT) and double-click on the port to which the printer will be connected. A properties
window displays.
3. On the Port Settings tab, verify the following settings:
• Baud Rate: 9600
• Data Bits: 8
• Parity: None
• Stop Bits: 1
• Flow control: None
4. Click OK.
5. Close the Device Manager.
1.6.2.2 Installing the Printer Driver
Install the event printer driver as follows:
1. In the Control Panel, click Start > Devices > Printers and Scanners.
2. Click Add a printer or scanner. Windows performs a search and lists the available devices.
3. Click The printer that I want isn’t listed.
4. Click Add a local printer or network printer with manual settings.
5. Select Use an existing port and select a COM port or, if listed, select USB (virtual Printer Port for USB) from the drop-down
list.
6. Click Next.
7. Under Manufacturer, select Generic.
ONYXWORKS-WS Installation and Operation Manual — P/N LS10050-000NF-E:K 7/23/2018 11
Product Overview IP Requirements
8. Under Printers, select Generic/Text only and click Next.
9. Enter Local Event Printer as the printer name and click Next.
10. Select Do not share and click Next.
Print a test page to verify the installation.
1.7 IP Requirements
1.7.1 IP Port Settings
The following IP ports must be available to the workstation:
Table 1.2 IP Port Settings
Port Type Direction Purpose
25 TCP Out SMTP
123 UDP In and Out SNTP
2004 TCP N/A (Internal) Workstation Plug-in Access
2014 TCP Out Connection to DACR Gateway
2017 TCP Out Connection to NFN Gateway
2029 TCP Out Workstation Output Appliances (Signs)
4016 TCP In Database Import/Export
1.7.2 Bandwidth Usage
The worst-case sustained bandwidth values are described below:
Table 1.3 Bandwidth Usage
Worst Case Sustained
No. Gateways Bandwidth
Bandwidth
Typical 200 3,360 Bytes/Sec
26,800 bits/Sec
0.027 Mb/Sec (Approx.)
Maximum 200 617,580 Bytes/Sec
+ 50 Audio 4,940,640 bits/sec
5 Mb/Sec (Approx.)
1.7.3 IP Restrictions
The following restrictions apply:
• Workstations cannot access gateways or other workstations through Network Address Translation or IP Masquerading.
• Must have a static IP address. DHCP is not supported.
• The use of a NAT is not supported.
• Multiple IP Addresses are not supported, either due to multiple enabled network adapters or due to a multi-homed adapter.
12 ONYXWORKS-WS Installation and Operation Manual — P/N LS10050-000NF-E:K 7/23/2018
Agency Listings Product Overview
1.8 Agency Listings
1.8.1 Standards
Compliance - This product has been investigated to, and found to be in compliance with, the following standards:
National Fire Protection Association
• NFPA 72 National Fire Alarm and Signaling Code
Underwriters Laboratories
• UL 864 Control Units for Fire Alarm Systems, Ninth Edition
• UL 1076 Proprietary Burglar Alarm Units and Systems, Fifth Edition
• UL 2017 General-Purpose Signaling Devices and Systems, First Edition
• UL 2572 Mass Notification Systems, First Edition
Underwriters Laboratories Canada
• CAN/ULC S527-11 Standard for Control Units for Fire Alarm Systems, Third Edition
• CAN/ULC S559-13 Equipment for Fire Signal Receiving Centres and Systems, Second Edition
Installation - This product is intended to be installed in accordance with the following:
Local
• AHJ Authority Having Jurisdiction
National Fire Protection Association
• NFPA 70 National Electrical Code
• NFPA 72 National Fire Alarm and Signaling Code
Underwriters Laboratories
• UL 1076 Proprietary Burglar Alarm Units and Systems
Underwriters Laboratories Canada
• CAN/ULC S524 Installation of Fire Alarm Systems
• CAN/ULC S561 Installation and Services for Fire Signal Receiving Centres and Systems
Canada
• CSA C22.1 Canadian Electrical Code, Part I, Safety Standard for Electrical Installations
ONYXWORKS-WS Installation and Operation Manual — P/N LS10050-000NF-E:K 7/23/2018 13
Product Overview Software Security
1.8.2 Agency Restrictions and Limitations
• If the ONYXWORKS-WS or the transmitter is sharing on-premises communications equipment, the shared equipment shall be
"listed for the purpose"; otherwise the transmitter must be installed ahead of the unlisted equipment. “Listed for the purpose” has
been formally interpreted by NFPA (Formal Interpretation 72-99-1) for equipment on packet switched networks as being listed
to the requirements applicable to general purpose communications network equipment.
• The ONYXWORKS-WS is UL listed only for monitoring when using an Ethernet connection for communications with a life
safety network. The Ethernet connection can be part of, or connected to, a shared bandwidth network that operates over
topologies such as an intranet, the Internet, or a frame relay.
• The ONYXWORKS-WS uses active communication for monitoring of devices. In Canada, infrastructure which involves LAN/
WAN configurations may be used for monitoring of fire networks provided that a dedicated T-1 line is used and routers are
battery backed with a power source capable of providing backup power for a period of 24 hours.
• The UL listing for the ONYXWORKS-WS includes the ability for the workstation to send notifications to alphanumeric pagers.
These notifications are intended to be transmitted to only a limited number of staff (refer to Table 1.1 for details) for
maintenance purposes and system status reasons. This feature is approved by UL as supplementary.
• The UL listing for the ONYXWORKS-WS includes the ability for the workstation to send emails. These emails are intended to
be transmitted to a limited number of staff (refer to Table 1.1 for details) for maintenance purposes and system status reasons.
This feature is approved by UL as supplementary.
• The ONYXWORKS-WS must be manned 24/7 by trained competent personnel.
• When operating as a Proprietary Receiving Unit, the ONYXWORKS-WS is UL listed only for monitoring of fire and mass
notification devices.
• When operating as a Protected Premises Control Unit, the ONYXWORKS-WS is UL listed for monitoring and control of fire
and mass notification devices.
• In Canada, when operating as a Proprietary Receiving Unit, the ONYXWORKS-WS is ULC listed only for monitoring of fire
devices and must be configured in “Canada – Receiving Unit” mode.
• In Canada, when operating as a Protected Premises Control Unit, the ONYXWORKS-WS is ULC listed for monitoring and
control of fire devices and must be configured in “Canada - Protected Premises Control Unit” mode or “Canada – Protected
Premises Control Unit + DCC’’ (Display and Control Centre) mode.
1.9 Software Security
1.9.1 Windows Control/Command Key Lockouts
Workstation keyboard keys that are used to access Windows programs that are not part of the workstation software applications can be
disabled. For example, keyboard key combinations used to shut-down or restart the workstation and for switching between software
applications can be disabled. This is accomplished in the workstation application (Menu > Help > Secure Windows).
1.9.2 User Security Options
User accounts can be created with differing levels of access to the ONYXWorks® system. The user’s security option choice determines
which functions are visible or selectable. Refer to the tables below for detailed information.
In Canada, user accounts with permissions must be granted in accordance with the following guidelines:
1. Read Only: The default setting with minimum permissions granted. This permission level is equivalent to no user logged in.
2. Client Control: Granted to persons having a general responsibility for safety supervision, who might be expected to
investigate and initially respond to a fire alarm or trouble indication;
3. Point Control: Granted to persons who have a specific responsibility for safety and who are trained to operate the fire signal
receiving center and systems;
4. Administrator: Granted to persons who are trained and authorized by the manufacturer to:
a. Reconfigure the site specific data held within the fire signal receiving center and systems controlled by it; and
b. Maintain the fire signal receiving center and systems in accordance with the manufacturer’s published
instructions and data.
Table 1.4 Basic PC Functionality
Windows User Account Privileges
Basic PC Functionality
Limited User Account Administrator Privileges Account
Run Workstation YES YES
Reset Operating System NO YES
Change PC Settings NO YES
Change/Install Software Programs NO YES
Change/Create Local PC User Accounts NO YES
Set Time and Date NO YES
Note: In Canada, the PC must be run with a Limited User Account.
14 ONYXWORKS-WS Installation and Operation Manual — P/N LS10050-000NF-E:K 7/23/2018
UL 2572 Security Levels Product Overview
Table 1.5 Canada User Permissions and Settings
Accounts - Permissions Level
User Permissions
Read Only Client Control Point Control Administrator
Print Events and Floor Plans NO YES YES YES
View History and Linked Media YES YES YES YES
Backup History Data NO YES YES YES
Acknowledge Events Locally NO YES YES YES
Acknowledge Field Events NO NO YES YES
Silence/Reset NO NO YES YES
Enable/Disable Points NO NO YES YES
Activate/Deactivate Points NO NO YES YES
Manual Evacuation NO NO YES YES
Change/Configure Site Specific Data NO NO NO YES
Change/Configure User Accounts NO NO NO YES
Change/Configure Software Options NO NO NO YES
1.10 UL 2572 Security Levels
The ONYXWORKS-WS meets the UL 2572 security levels stated below:
Table 1.6 Security Levels
Level Type Level
Communication Security 1
Stored Data Security 0
Access Control Security 2
Physical Security 1
Audit Control Security 0
1.11 Field Programmable Settings
Table 1.7 UL 864 Field-programmable Settings
NOTICE TO USERS, INSTALLERS, AUTHORITIES HAVING JURISDICTION, AND OTHER INVOLVED PARTIES
This product incorporates field-programmable software. In order for the product to comply with the requirements in the Standard
for Control Units and Accessories for Fire Alarm Systems, UL 864, certain programming features or options must be limited to
specific values or not used at all as indicated below.
Program Feature or Option Permitted in UL 864 (Y/N) Possible Settings Settings Permitted in UL 864
Remote resetting and No Security Levels: None
silencing of a fire alarm • Administrator
control unit from other than • User with Point Control
the protected premises (ref: • User with Client Control
NFPA 72-2007 6.8.2.8) • Read Only
Block Acknowledge No • Yes No
(PRU Mode Only) • No
Use Node Control No • Yes Yes
• No
Enable NetLogic No • Yes No
• No
ONYXWORKS-WS Installation and Operation Manual — P/N LS10050-000NF-E:K 7/23/2018 15
Product Overview Field Programmable Settings
Table 1.8 UL 2572 Field-programmable Settings
NOTICE TO USERS, INSTALLERS, AUTHORITIES HAVING JURISDICTION, AND OTHER INVOLVED PARTIES
This product incorporates field-programmable software. In order for the product to comply with the requirements in the Standard for
Control Units and Accessories for Fire Alarm Systems, UL 2572 certain programming features or options must be limited to
specific values or not used at all as indicated below.
Settings Permitted in UL
Program Feature or Option Permitted in UL 2572 (Y/N) Possible Settings
2572
Inactivity Timeout Yes 0 - 20 minutes (0 disables feature) 1 - 20 minutes
Table 1.9 CAN/ULC S527 Field-programmable Settings
NOTICE TO USERS, INSTALLERS, AUTHORITIES HAVING JURISDICTION, AND OTHER INVOLVED PARTIES
This product incorporates field-programmable software. In order for the product to comply with the requirements in CAN/ULC
S527, Standard for Control Units and Accessories for Fire Alarm Systems, certain programming features or options must be limited
to specific values or not used at all as indicated below.
Permitted in Settings Permitted in
Program Feature or Option Possible Settings
CAN/ULC S527 (Y/N) CAN/ULC S527
Remote resetting and No Security Levels: None
silencing of a fire alarm • Administrator
control unit from other than • User with Point Control
the protected premises (ref: • User with Client Control
NFPA 72-2007 6.8.2.8) • Read Only
Block Acknowledge No • Yes No
(PRU Mode Only) • No
Use Node Control No • Yes Yes
• No
Enable NetLogic No • Yes No
• No
Disable Trouble Reminder No • Disable • 4 hours
• 4 hours • 24 hours
• 24 hours
16 ONYXWORKS-WS Installation and Operation Manual — P/N LS10050-000NF-E:K 7/23/2018
Compatible Equipment Product Overview
1.12 Compatible Equipment
NOTE: The ONYXWORKS-WS operates with products that have been certified to comply with UL 864, 9th Edition requirements as well
as certain products that have not received UL 864, 9th Edition certification. Operation of UL 864 9th Edition compliant equipment together
with products not tested for UL 864 9th Edition has not been evaluated. Such operation requires the approval of the local Authority Having
Jurisdiction (AHJ).
1.12.1 Currently Listed Equipment
The ONYXWORKS-WS is compatible with the following equipment.
Table 1.10 Compatible Equipment
Type Equipment Description
Fire Panels: • NFS-320
• NFS2-640
• NFS2-3030
Network Cards: • NCM-W, NCM-F
• HS-NCM-W, HS-NCM-SF
• HS-NCM-MF, HS-NCM-WSF
• HS-NCM-WMF
• HS-NCM-MFSF
Monitors: • MON-22LCDW 22” Wide screen LCD Monitor
• MON-22LCDW-TS Touchscreen 22” Wide screen LCD Monitor
• MON-42LCDW 42” Wide screen LCD Monitor
• To remain compliant with UL listing and to meet the “Condition of Acceptability”, the keyboard and mouse
must be connected when using a touchscreen monitor.
• In Canada, all wiring connections to the monitor must be encased in conduit.
Network • NFN-GW-EM-3 Embedded NFN Gateway
Gateways:
• NFN-GW-PC-HNW NFN PC Gateway card (wire connections)
• NFN-GW-PC-HNSF NFN PC Gateway card (single mode fiber connections)
• NFN-GW-PC-HNMF NFN PC Gateway card (multi mode fiber connections)
• NFN-GW-PC-W NFN PC Gateway card (wire connections)
• NFN-GW-PC-F NFN PC Gateway card (fiber connections)
Other Products: • DACR-GW Digital Alarm Communicator Receiver Gateway
• LEDSIGN-GW LED Sign Gateway
• NOTIFY-IP Live Voice Paging Application
1.12.2 Compatible 8th Edition Fire Panels
The ONYXWORKS-WS is compatible with the following UL 864, 8th Edition fire panels:
• AFP-200
• AFP-300
• AFP-400
• AFP1010
• AM2020
• NFS-640
• NFS-3030
ONYXWORKS-WS Installation and Operation Manual — P/N LS10050-000NF-E:K 7/23/2018 17
Product Overview System Configuration
1.13 System Configuration
Required and optional components are described in the following table:
Table 1.11 System Configuration
Proprietary Protected
Accessory/Subassembly Part No. Description Receiving Premises
Unit Control Unit
Fire Panels Current UL-listed Fire Panels R R
Network Cards Current UL-listed Network Cards R R
Workstation Current UL-listed PC with ONYXWorks R R
Software
Monitors Refer to Current UL-listed Monitors R1 R1
Table 1.10.
Network Gateway Current UL-listed Network Gateways R2 R3
Receivers Gateway Digital Alarm Communicator Receiver Gateway O O
Paging Application Live Voice Paging Application O4 O5
Sign Gateway LED Sign Gateway O O
UPS Uninterruptible Power Supply R R
Keyboard USB Keyboard R R
Mouse USB Mouse R R
Software Key USB Hardlock Key R R
Security Dongle (installed inside PC)
R - Required component for functionally minimal system.
O - Optional
Notes:
1 - At least one of the monitors listed in Table 1.10 is required. A second monitor from Table 1.10 may be used, but is not
required.
2 - One or more network gateways listed in Table 1.10 is required.
3 - A PC version of the network gateways is required when operating as a Protected Premises Control Unit.
4 - Paging from Proprietary Receiving Unit is limited to non-emergency paging.
5 - Life safety, emergency and mass notification paging is permitted from a Protected Premises Control Unit.
18 ONYXWORKS-WS Installation and Operation Manual — P/N LS10050-000NF-E:K 7/23/2018
Section 2 Hardware Configuration
2.1 System Power
2.1.1 Primary and Secondary Power
The ONYXWORKS-WS requires connection to a separate dedicated primary AC fire alarm circuit as the primary power source. The
circuit must be labeled "FIRE ALARM" and must connect to the line side of the main power feed of the protected premises. No other
equipment can be powered from the fire alarm circuit. This circuit must run continuously, without disconnect devices, from the power
source to the workstation. Overcurrent protection for this circuit must comply with Article 760 of the National Electrical Code as well as
local codes.
If available, backup power for the workstation must be supplied by the building emergency power source. A supervised Uninterruptible
Power Supply (UPS) is required to provide power continuity during the transition period from the primary power source to the
emergency power source. The UPS must be UL 1481 listed, regulated, and power limited.
In Canada, backup power for the workstation must be supplied by the building emergency power source. A supervised UPS is required to
provide power continuity during the transition period from the primary power source to the emergency power source. The UPS must be
CSA or ULC listed, regulated, and power limited.
2.1.2 System Power Requirements
Table 2.1 System Power Requirements
Device Type Max Current (Amps) Power
ONYXWORKS-WS 7.0 120 VAC, 60 Hz
MON-22-LCDW 1.97
MON-22-LCDW-TS 1.97
MON-42-LCDW 1.2
2.1.3 Safety
Remove all power sources to equipment before connecting electrical components. The ONYXWORKS-WS computer’s main power
switch must be in the OFF position until installation of the entire ONYXWORKS-WS system is complete and ready for testing.
2.2 Connections
2.2.1 Component Connections
The location of the connections to the workstation PC are shown in Figure 2.1. Each connection is described in Table 2.2.
1 2 3 4 5 6 7 8 9 10 11 12 13 14 15 16 17
Figure 2.1 Computer Component Connections
ONYXWORKS-WS Installation and Operation Manual — P/N LS10050-000NF-E:K 7/23/2018 19
Hardware Configuration Connections
Table 2.2 Connection Specifications
Reference Circuit
Item Description Specifications Connection
Designator Class
1 Power AC Power for • Voltage 120 VAC, 60 Hz
Computer • Current: 0.6 – 0.8 amps during normal
operation
2 DVI 1 DVI Video
3 USB 3 USB 3.0 2 • Line impedance 90±15%
Type A • Max distance 40 meters
Connector • Power limited
• Supervised
4 USB 2 USB 3.0 2 • Line impedance 90±15%
Type A • Max distance 40 meters
Connector • Power limited
• Supervised
5 LPT Printer Port Not Used
6 VGA VGA Video
7 Com 2 RS-232 2 • Line impedance 5K ohm
• Max distance 50 ft
• Connection is power limited
• Connection is supervised
8 Com1 RS-232 2 • Line impedance 5K ohm
• Max distance 50 ft
• Connection is power limited
• Connection is supervised
9 DVI 0 DVI Video Display
10 USB 1 USB 2.0 2 • Line impedance 90 ohm ±15% Keyboard or Mouse
Type A • Max distance 40 meters
Connector • Power limited
• Supervised
11 USB 0 USB 2.0 2 • Line impedance 90 ohm ±15% Keyboard or Mouse
Type A • Max distance 40 meters
Connector • Power limited
• Supervised
12 LAN 1 RJ45 2 • Line impedance 100 ohm (Refer to 2.2.2)
• Max distance 328 ft. (100 m)
• Power limited
• Supervised - Except for ground faults
13 LAN 2 RJ45 2 • Line impedance 100 ohm (Refer to 2.2.2)
• Max distance 328 ft. (100 m)
• Power limited
• Supervised - Except for ground faults
14 Line In 3.5 mm Audio Input
15 Mic 3.5 mm Microphone
16 Speaker (Line 3.5 mm Audio Output
Out)
17 J7 Digital I/O Not Used
Not USB USB 2.0 2 Maintenance Use Only
Shown Type A
Connector on
Front of PC
20 ONYXWORKS-WS Installation and Operation Manual — P/N LS10050-000NF-E:K 7/23/2018
Connections Hardware Configuration
2.2.2 Network (LAN) Connection
Make one of the following connections as applicable:
For a workstation that uses a single Ethernet connection for communications, attach the cable as shown in Figure 2.2.
Not Used In This
Configuration
Ethernet
Cable
Figure 2.2 Single LAN Connection
For a workstation that uses dual connections for communications, attach the cable as shown in Figure 2.3.
Ethernet
Cables
Figure 2.3 Dual LAN Connection
For an ONYXWORKS-WS that will not be using Ethernet for communications, a single Ethernet patch cable must be plugged in both
RJ45 ports to create a loop-back between the Ethernet ports as shown in Figure 2.4.
Ethernet Patch
Cable
Figure 2.4 Stand-alone ONYXWORKS-WS
ONYXWORKS-WS Installation and Operation Manual — P/N LS10050-000NF-E:K 7/23/2018 21
Hardware Configuration Connections
2.2.3 AC Power Connection
Connect AC power to the ONYXWORKS-WS computer as follows:
1. Verify that the voltage selection switch is in the correct position.
2. Verify that the rear-panel power switch is set to the ON (|) position.
3. Verify that the functional power switch, located behind the locking front door, is set to the OFF (O) position.
4. Remove the two screws shown below and retain for later use.
Remove Remove
5. Cut the end off of the factory supplied AC power cord and remove outer insulation.
Remove Insulation
Cut Here
6. Plug the power cord into the ONYXWORKS-WS computer’s AC power receptacle.
7. Feed the cut end of the power cord through the hole in the power cord locking bracket (PCLB) and reinstall the two screws
removed earlier.
8. Strip the insulation from the ends of the three AC power cord wires and connect them to the UPS in accordance with
manufacturer’s instructions.
22 ONYXWORKS-WS Installation and Operation Manual — P/N LS10050-000NF-E:K 7/23/2018
UPS Installation Hardware Configuration
2.3 UPS Installation
Install the uninterruptible power supply (UPS) and connect the power cord and monitor module in accordance with manufacturer’s
instructions.
For UPS supervision, connect a monitor module from an FACP to the low current connectors of the UPS battery charger. The monitor
module must be rated for 2A @ +30 VDC.
Relay output is used to enable annunciation by any external device:
• That uses power limited dry contacts.
• The common relay output is a contact that is not supervised and is rated for 2A @ +30VDC.
2.4 Testing and Maintenance
Improper installation, maintenance, and lack of routine testing could result in system malfunction.
2.4.1 Testing
Testing shall be performed in accordance with NFPA-72 and CAN/ULC S536.
Before performing any testing on a fire alarm system:
1. Notify the fire department and the central alarm receiving station if transmitting alarm conditions.
2. Notify the people occupying the facility about the impending test, the expected time period of the test, and to disregard any
alarm during the test period.
3. When appropriate, disable activation of alarm notification appliances and speakers to prevent their sounding.
2.4.2 Maintenance
Maintenance shall be performed in accordance with NFPA-72.
If it is necessary to remove the cover of the PC during maintenance, perform the following steps:
1. Exit the workstation application.
2. Shut down the PC.
3. Ensure the computer's main power switch is in the OFF position.
4. Remove the power source from the PC.
5. Remove the PC cover.
6. Ensure that you are properly grounded.
ONYXWORKS-WS Installation and Operation Manual — P/N LS10050-000NF-E:K 7/23/2018 23
Section 3 Configuration Tool Settings
3.1 Overview
This section describes the basic ONYXWorks Configuration Tool features and initial settings that an Administrator needs to make to set
up the workstation. For more detailed information, refer to the ONYX Configuration Tool Installation and Operation Manual (P/N
LS10050-007NF-E).
3.2 Initial Administrator Login
In order to configure the workstation, the Administrator must first log into the workstation. This is accomplished using one of the
following methods.
3.2.1 New Workstation
1. Start the workstation if it is not already running. The Administrator Password dialog box displays.
2. Enter the Administrator password (8 characters minimum, case sensitive).
3. Re-enter the password to confirm.
4. Click OK. The System Password dialog box displays with a random password in the field.
5. Enter a unique system password (20 characters maximum, case sensitive) in the field.
6. Click OK. The workstation starts.
7. Login to the workstation as specified in 5.2.1, "Login".
3.2.2 Existing Workstation after Software Upgrade
1. After upgrade, the System Password dialog box displays with a random password in the field.
2. Enter a unique system password (20 characters maximum, case sensitive) in the field.
3. Click OK. The workstation starts.
4. Login to the workstation as specified in 5.2.1, "Login".
3.3 User Profiles and Passwords
The workstation software application's factory-defined user profiles consist of the following:
• Administrator
• Read Only
• Point Control
• Client Control
The primary Administrator's password is configured upon initial installation of the ONYXWorks software. This factory-defined
Administrator profile cannot be deleted.
Any Administrator-level user can configure profiles/passwords for other administrators and for the non-administrator users via the
workstation configuration tool.
Any Administrator-level user can delete the profile for any users except their own profile or that of the primary Administrator.
3.4 Configuration Tool
3.4.1 Overview
The configuration tool is used to configure the system that is to be monitored by the workstation. Configuration primarily includes the
following:
• Identifying the networks to be monitored
• Laying out the graphical floorplans representing the monitored facility
• Setting the parameters for system operation
• Configuring profiles for selective monitoring
Other system capabilities may be configured depending on the workstation software loaded. Refer to the configuration tool manual
applicable to your workstation for additional information.
In the tool’s floorplan screen, icons that represent fire system devices, display information, and navigate the system may be placed.
Once the system is configured, a first responder may use the configured system in the workstation to identify the location of, and respond
to, an annunciated event.
After modifying a workstation graphics design in the configuration tool, verify it is correctly displayed on the workstation.
On the workstation, the configuration tool is installed along with the workstation software.
24 ONYXWORKS-WS Installation and Operation Manual — P/N LS10050-000NF-E:K 7/23/2018
Configuration Tool Configuration Tool Settings
3.4.2 Launching and Exiting the Configuration Tool
Start the configuration tool on the workstation using one of the following methods:
• From within the workstation application, go to Menu> Configure > Launch Configuration Tool.
• From Windows 10:
1. Click Start
2. Type “Configuration Tool” in the search field and press Enter.
3. Click the configuration tool application link in the search results window. The configuration tool opens.
4. Select the applicable option in the table below and then click OK.
Table 3.1 Configuration Tool Start Options in Windows
Option Description
Live System Opens the configuration tool which uses the system database currently on the
workstation PC. Displays only if the PC has the workstation software application
installed.
New System Creates a new, blank system database. After editing and saving the new system, it may
be imported by a live workstation at a later time.
Browse Allows selection and editing of an existing system’s database. After saving, the edited
system may be imported by a live workstation at a later time. Use one of the following
methods:
• Select for editing an existing remote system by entering the IP address of the
remote PC.
• Select for editing an existing system on the current PC by browsing for, and
opening, the desired "Matrix.mdb" file.
Note: If the selected system was created using an older version of the workstation
software, it will be upgraded before allowing the user to perform editing.
To exit the configuration tool, go to File > Exit or click the “X” at the top right-hand corner of the floorplan screen and respond to the
prompts that display.
ONYXWORKS-WS Installation and Operation Manual — P/N LS10050-000NF-E:K 7/23/2018 25
Configuration Tool Settings Configuration Tool
3.4.3 Configuration Tool Layout
The configuration tool opens by default to the Configuration Tool Main Screen as shown in Figure 3.1. This screen allows the user to
create and place informational objects on a floor plan. Other configuration screens can be accessed by clicking the menus at the top of
the screen. The menu options are described in Table 3.2.
2 9
10 11
3 4 7 8
6 12
5
Item Feature Description
1 Main Menu Bar Click to access configuration tool sub-menus. Refer to Table 3.2.
2 Floorplan Tool Bar Click items to access floorplan screen tools. Refer to Table 3.2.
3 Navigation Tree Click labels to navigate to screens for system buildings, floors, etc.
4 Screen Title Displays the label/address of the currently displayed screen.
5 Device Icon Represents a fire system device. Click the icon for additional information.
6 Floorplan Screen Graphic area depicting the features of the selected area in the fire system.
7 Undo/Redo Buttons Click to undo or redo the last action performed on the floorplan.
8 Zoom Tools Click to zoom in, zoom out, or zoom to full size.
9 Device Search Tool Search the system component list for a specific device.
10 Show Only Unplaced Select to show only unplaced devices in the system tree.
11 Drag & Drop Size Specify the size of device icons dragged onto floorplan from the system tree.
The larger the number, the larger the icon will be on the floorplan.
12 System Tree List of fire system devices, etc. Drag label to place icon on the floorplan.
Figure 3.1 Configuration Tool Floorplan Editor Screen Features
26 ONYXWORKS-WS Installation and Operation Manual — P/N LS10050-000NF-E:K 7/23/2018
Configuration Tool Configuration Tool Settings
3.4.4 Configuration Tool Menus
The following table describes the menus associated with the ONYXWorks Workstation configuration tool.
Table 3.2 Configuration Tool Menus and Floorplan Toolbar
Location Description
Main Menu Bar Located along the top of the configuration tool main screen.
File Menu:
Merge Database - Allows the user to import the data from an existing system database into the currently
open system database. This creates a single database with the contents of both databases merged.
Save - Saves the configuration tool settings without closing the configuration tool.
Exit - Closes the configuration tool.
System Menu:
Networks - Allows the user add, delete, modify networks and nodes. Refer to 3.4.7, "Networks" for
additional information.
DVC Inputs - Allows the user to map sequence inputs from their network DVCs to inputs that can be used
by the workstation when configured for emergency audio. These inputs are then used by the Audio Group
Manager, in which an audio group will be assigned one of the input numbers that were configured in the
DVC Inputs window.
Note: The input and priority settings must match those configured on the DVC(s).
Signs - Allows the user to configure the LED Sign Gateways as part of the current system. This allows the
user to send a message to the sign from the workstation. Using this feature violates the UL listing.
System Options - Allows the user to select options as to how the workstation interface will operate. Refer to
3.4.9, "System Options" for additional information.
Monitoring Profiles - Allows the user to configure the monitoring profiles which can be selected by the
users in the workstation software. Refer to 3.4.8, "Monitoring Profiles" for additional information.
Users - Allows the user to set workstation user passwords and privileges.
Chemicals - FirstVision only. Opens the Chemicals screen where information about hazardous chemicals is
stored. The user can add or remove chemicals from the list. Chemical information can be associated with a
hazardous material icon on the floorplan.
Database Editor - Allows the user to edit the workstation database in a spreadsheet format.
Control Menu:
Macros - Opens the Macro Editor Screen where the user can configure macros. Refer to 3.4.5, "Macros" for
additional information.
Control Profiles - Allows the user to configure the control profiles which can be selected by the users in the
workstation software. Refer to 3.4.6, "Control Profiles" for additional information.
Audio Groups - Allows the user to configure audio groups for use with NOTIFY-IP. Refer to 9.14, "Audio
Groups" for additional information.
Graphics Menu:
Default Icons - Allows the user to view, search, and customize the icons in the currently selected icon set.
Status Classes - Allows the user to configure custom colors and sounds for each event status class.
Floorplan Options - Allows the user to configure the text displayed above the icons, the floorplan
foreground and background colors, and the icon set to be used.
Help Menu: About - Displays version and other information pertaining to the configuration tool.
Floorplan Tool Bar Allows the user to configure and place/draw a variety of informational objects on the floorplan screen.
Objects:
Screen - Allows the user to add screen backgrounds, titles, and specify parent screens.
Navigation Area - Allows the user to create and select the destination for a navigational area.
Audio Button - Allows the user to configure and place audio buttons.
Point - Allows the user to create and configure points. For each event status class, a point can be assigned
an icon and linked media for text, image, audio, and video; each of which can be auto-activated.
Macro Button - Allows the user to create and place buttons that activate configured macros.
Information Label - Allows the user to configure and place information labels that provide important user
information.
ONYXWORKS-WS Installation and Operation Manual — P/N LS10050-000NF-E:K 7/23/2018 27
Configuration Tool Settings Configuration Tool
Table 3.2 Configuration Tool Menus and Floorplan Toolbar (Continued)
Location Description
Floorplan Tool Bar Navigation Icon - Allows the user to create and select the destination for a navigation icon.
(Continued)
Draw - Provides drawing tools for use on the floorplan screen. Hover to display the meaning of symbols.
Text- Provides text settings for use on the floorplan screen. Active when text tool “T” is clicked.
View:
Gridlines Button - When clicked, grid lines are displayed on the floorplan to aid in placement of
information. Does not appear on the workstation screen.
Events Button - When this button is clicked, all device icons on the floorplan display in an alarm state. This
includes tinting of each icon, placing a box around it, and displaying event text below each icon. The
purpose of this option is to assist users when laying out floorplan icons. For instance, they can use it to
ensure that the event text is easily readable and does not overlap lines on the floorplan background.
3.4.5 Macros
Macros allow users with point control-level privileges to execute a series of configured commands for system devices by clicking an
on-screen button or link. Macros are created by the Administrator in the configuration tool (Control > Macros).
The Administrator creates a macro command by naming it and assigning it one or more macro options. Available macro options are
contingent upon the gateway type, point, and node type that is selected.
Macros are executed through the workstation in one of the following ways:
• Clicking on a macro icon on the floorplan.
• Clicking on the label of the desired macro in the workstation Macros window (Menu > View > Macros).
3.4.6 Control Profiles
Control profiles are only available on workstations running in Primary Receiving Unit (PRU) mode. In addition, the Administrator must
select Yes for Use Node Control via Menu > Configure > Options > General Tab on the workstation.
Control profiles are created by the Administrator in the configuration tool (Control > Control Profiles).
Control profiles allow the user to select which nodes will be controlled by a workstation. When a control profile is activated in the
workstation, it enables the right-click menu options (enable, disable, silence, reset, etc.) on point icons and on the events displayed in the
workstation New Events pane.
A remote node can only accept a command or acknowledgment from a workstation which controls it. When a user acknowledges an
event from a workstation that does not control the node where the off-normal device resides, the event is acknowledged at that
workstation only.
Only one workstation at a time may control a given node. Taking control of a node from one workstation automatically cancels control of
that node at any other workstation.
A fire network may be monitored by multiple workstations, each of which controls only a portion of the nodes on the network. This is
often the most feasible solution for monitoring large networks.
Control profiles are activated through the workstation application by Administrators and users with permission as follows:
1. Select Menu > Configure > Control Profiles. The Control Profiles window displays.
2. Select a profile listed in the Control Profiles column of the window. The ‘Default’ profile may be the only one listed.
3. Click Activate Profile. The workstation will be able to send commands to the nodes specified in the selected control profile.
3.4.7 Networks
3.4.7.1 Importing Network Configuration Data
Copy the network (and screen, etc.) configuration from a peer workstation that has already been configured as follows:
1. In the workstation application, go to Menu > File > Import System Data. The Select System To Import From dialog box
displays.
2. Select the IP address of the peer workstation from the Available Systems field or enter an IP address in the IP Address to
Import From field.
3. Click OK.
3.4.7.2 Adding a Network
Network names and gateway connections are created using the configuration tool as follows:
1. In the configuration tool, go to System > Networks. The Networks window opens.
2. Click the Add button.
28 ONYXWORKS-WS Installation and Operation Manual — P/N LS10050-000NF-E:K 7/23/2018
Configuration Tool Configuration Tool Settings
3. Type a unique network name into the Alias field (default is “New”).
4. Select the network type from the Type drop-down list.
5. Click the first IP Address field and enter the gateway IP address. Gateway and node labels are displayed in the navigation
tree. Once the connection is made, clicking the arrow () next to the IP address opens the configuration tool for the gateway.
If it does not open, it could be for one of the following reasons:
• The PC cannot connect to the gateway IP address.
• The gateway is not running.
• The gateway is a PC gateway running on another workstation PC.
6. If there is to be another gateway monitoring the system, enter its IP address in the second IP Address field. Gateway and
node labels are displayed in the navigation tree.
7. Add nodes as described in the following paragraph or click OK to exit the screen.
3.4.7.3 Adding Nodes to a Network
Add nodes to a network as follows:
1. In the Networks window (System > Networks), click the network label in the navigation tree under which the node is to be
added.
2. Add nodes using either of the following methods:
• Click the Add Node button. This option adds a single node to the network. Go to Step 3.
• Click the Import Panel Database. This option adds all the nodes and points from a Verifier database. Any nodes and
points that are in the database will be autocreated on the selected network. Go to Step 6.
3. Enter a unique node name into the Alias field (default is “New”).
4. Enter the IP address of the node in the Address field.
5. Select the node type from the Node Type drop-down list.
6. Click OK. The node or nodes are added to the network.
3.4.7.4 Migrating Nodes
Migrate a node from a network monitored by the workstation to a different network monitored by the same workstation as follows:
1. In the Networks window (System > Networks), click a on the node label in the navigation tree.
2. Click the Migrate Node button. The Migrate Node dialog box displays.
3. Select the destination network from the drop-down list.
4. Enter a new, unused node number (1 to 240) in the field provided or use the up/down arrows to increment the number.
5. Click OK.
3.4.7.5 Deleting Networks and Nodes
Delete a network or node as follows:
1. In the Networks window (System > Networks), click on the network or node label in the navigation tree.
2. Click Delete. Click Yes in response to the confirmation message.
3.4.8 Monitoring Profiles
NOTE: Monitoring Profiles must be configured before selecting settings on the Event Printer tab, Pager/Modem tab, or Email
tab and before configuring a custom-configured, logged-out monitoring profile.
Monitoring profiles are created by the Administrator in the configuration tool (System > Monitoring Profiles).
Monitoring profiles allow the user to select which nodes are monitored by a workstation. These profiles are event annunciation filters
that are set up to monitor or not monitor an event location and its event status class at the workstation. By using monitoring profiles
along with control profiles, supervision of portions of the network is possible. Each profile is defined for a specific network and/or node
on a network and determines which events are displayed by the workstation.
The factory defined monitoring profile ‘Default’ is set to monitor all networks and nodes. Therefore, to hide any desired networks or
nodes and the respective event status classes, the user must create a new monitoring profile.
Monitoring profiles are activated through the workstation application by Administrators and users with permission as follows:
1. Select Menu > Configure > Monitoring Profiles. The Monitoring Profiles window displays.
2. Select a profile listed in the Monitoring Profiles column on the left-hand side of the window. The ‘Default’ profile may be
the only one listed.
3. Click the Activate Profile button.The workstation displays information only for the locations and event status classes
specified in the selected monitoring profile.
ONYXWORKS-WS Installation and Operation Manual — P/N LS10050-000NF-E:K 7/23/2018 29
Configuration Tool Settings Configuration Tool
3.4.9 System Options
In the configuration tool, go to System > System Options. Settings are described in the following table.
Table 3.3 System Options Configuration
Setting Possible Settings Comments
Operating Mode The workstation must be set to the same operating mode as the NFN
Gateway(s).
Canada - Proprietary Canada - Proprietary Receiving Unit (PRU) mode meets ULC S527
Receiving Unit requirements and otherwise runs exactly as the PRU Mode. NFN
networks configured for Mass Notification operations are not supported in
Canada - Proprietary Receiving Unit mode.
Canada - Protected Canada - Protected Premises Control Unit (PPCU) mode meets ULC
Premises Control Unit S527 requirements and otherwise runs exactly as the PPCU mode. This
mode is not available when more than one NFN is connected to the
workstation.
Canada - Protected Canada - PPCU + DCC (Display and Command Center) mode meets
Premises Control Unit + ULC S527 requirements and otherwise runs exactly as the PPCU mode.
DCC This mode is not available when more than one NFN is connected to the
workstation.
China - CCCF China - CCCF mode meets Certification Center for Fire Products (CCCF)
standards.
Proprietary Receiving Unit PRU mode supports multiple gateways and workstations. NFN networks
configured for mass notification operations are not supported in PRU
mode.
Protected Premises Control PPCU mode is not available when more than one NFN is connected to
Unit the workstation. In this mode, the workstation is a peer of a panel it
monitors (i.e. actions taken at the panel register on the workstation).
PPCU mode requires exactly one workstation and the NFN Gateway
running on the same PC as the workstation.
Mass Notification • None Active only in PPCU mode.Select from the drop-down list.
Priority • Lower than Fire
• Higher than Fire
Logged-Out Monitoring • All Nodes, All Events Select the desired monitoring profile from the drop-down list. If no one is
Profile (Default) logged in to the workstation, the selected monitoring profile is activated.
• Custom Profiles
Extract Description • Yes Default. Use point descriptions as received from the FACP.
from Panel
• No Use point descriptions as defined by the configuration tool and discard
point descriptions received from the FACP.
Time Server Settings IP Address This field is used to enter the IP address of the server that is used to
synchronize the ONYXWorks system time. If the IP address for the time
server is the same IP address as this workstation PC, then this
workstation will function as the time server. Otherwise, the workstation
PC will use the time server at the specified IP address.
Audio Multicast IP IP Address This setting is for use with NOTIFY-IP provided the IT network supports
multicasting. This setting is also required to be set in all embedded NFN
Gateways.
System Description Enter a unique system This description is an alias by which the system can be easily identified.
description. This aids the user during off-line configuration where multiple systems
may be configured.
System Password Enter a unique password. 20 characters maximum, case sensitive. In order for the workstation to
connect to a gateway, the system password must match the system
password configured on the gateway.
The system password must be manually entered individually on each
workstation PC by entering this setting in the configuration tool residing
on that PC. On workstation PCs, this setting is only available when
editing the live system.
30 ONYXWORKS-WS Installation and Operation Manual — P/N LS10050-000NF-E:K 7/23/2018
Configuration Tool Configuration Tool Settings
Table 3.3 System Options Configuration (Continued)
Setting Possible Settings Comments
Require Confirmation • Field Acknowledge Selecting ‘Yes’ causes a confirmation message to display before the
• Silence action is performed. (Default is “No”).
• Reset
• Manual Evacuation
• Enable/Disable
• Activate/Deactivate
ONYXWORKS-WS Installation and Operation Manual — P/N LS10050-000NF-E:K 7/23/2018 31
Section 4 Workstation Settings
4.1 Windows Settings
The following table contains Windows settings that are set in the factory and those the user must make to ensure the software operates
properly on their system.
Table 4.1 Windows Settings
Setting Type Setting Required Value
Factory Default Settings: Factory default settings must not be changed without the approval of a Technical Services
representative.
Power Options Screen: Turn off the display after: Never
Sleep: PC goes to sleep after: Never
Display Resolution:
MON-22LCDW
1920 x 1080
MON-22LCDW-TS
MON-42LCDW
User Configured Settings: The user configures these settings as necessary to be compatible with their system.
Administrator Password Change the default Admin password to a unique
password (8 characters minimum, case sensitive).
IP Address Enter a valid IP Address if connecting to a LAN.
Time Zone Set the local time zone.
Daylight Savings Time Set as appropriate for the local area.
4.1.1 Disabling Automatic Updates - Windows 10 Professional
When using a non-Comark PC as a workstation, the user must disable automatic Windows updates as follows:
1. With Windows running, press Windows key + R. The Run dialog box displays.
2. Enter gpedit.msc and click OK. The Local Group Policy Editor dialog displays.
3. Navigate to Computer Configuration > Administrative Templates > Windows Components > Windows Update.
4. In the Windows Update folder, double-click Configure Automatic Updates. The Configure Automatic Updates dialog displays.
5. Select the Enabled radio button.
6. In the Options pane, under “Configure automatic updating”, select 2 - Notify for download and notify for install from the
drop-down list.
7. Click OK.
4.1.2 Manual Windows Updates
While it is necessary to disable automatic Windows updates, it is recommended that Windows updates be manually downloaded at
regular intervals to ensure proper workstation operation.
32 ONYXWORKS-WS Installation and Operation Manual — P/N LS10050-000NF-E:K 7/23/2018
System Options Settings Workstation Settings
4.2 System Options Settings
The workstation settings described in this section are available from Menu > Configure > Options. These settings apply only to the
local workstation. Click Apply to save the settings.
4.2.1 General Tab
The General tab allows the Administrator to configure overall settings for workstation operations as described in the
following table.
Table 4.2 General Tab Settings
Setting Possible Settings Description
Event Label:
The event label is displayed in event lists throughout the workstation. The event label options are described below.
Network Label Description Display the network description (alias).
None Default. No label is displayed.
Node Label Description Display the node description (alias).
Address Display the system-assigned node address.
None Default. No label is displayed.
Point Label Description Default. Display the point description (alias).
Address Display the system-assigned point address.
None No label is displayed.
History Backup:
The external backup file is named with the date: YYYMMDD.HIS. History backup options are described below.
Automatically Backup Scheduled Activates the Backup Frequency field. Schedule history backup interval by
History number of days (1-62) or months (1-12).
When Full Default. History is backed up when the history database is full (2.5 million
entries).
General:
Options are described below.
Show Only Off-normal Yes Display only icons of points that are off normal. If there are no current events on
Devices the system, no points are visible in the graphics display.
No Default. Show all points regardless of state.
Auto-activate Next Yes Once the first event in the New Events pane is acknowledged, the next event
Event After automatically activates. The workstation plays any media files linked to the event.
Acknowledge
No Default. When the first event is acknowledged in the New Events pane, the next
event does not auto-activate.
Automatically Navigate Yes Default. Once an event reaches the top of the New Events list, the workstation
On Event navigates to the screen containing the device icon associated with the event.
No Do not automatically navigate to the screen with the off- normal event.
Show Navigation Icon Yes Default. Display the user-defined text below the navigation icons.
Labels
No Hide the user-defined text located below the navigation icons.
Save Toner When Yes Causes the optional graphics printer to invert dark colors (i.e. black to white)
Printing when printing the floorplan. For optimum print quality, the floorplan background
should be set to black or white.
No The graphics printer will print screen as it appears on the workstation.
Trouble Reminder Disabled The trouble reminder feature is not enabled.
4 hrs After the selected number of hours has passed, an on-screen reminder alerts the
or user that a system trouble has not been acknowledged.
24 hrs (Default is 24 hours.)
Enable Emails and Yes Default. The workstation sends emails and pages as configured on the USB key.
Pagers (Optional
No Email and pager functions are disabled.
Software Feature)
ONYXWORKS-WS Installation and Operation Manual — P/N LS10050-000NF-E:K 7/23/2018 33
Workstation Settings System Options Settings
Table 4.2 General Tab Settings (Continued)
Setting Possible Settings Description
Use Node Control Yes Default. Proprietary Receiving Unit (PRU) modes only. Requires a user with
control privileges to take manual control of nodes or networks via the Control
Profiles window before sending commands to the node/network. Refer to 1.11,
"Field Programmable Settings" for regulatory considerations.
No PRU modes only. Allows any user with control permissions to send commands to
any nodes/networks on the system. Control Profiles window is inaccessible.
Block Acknowledge Yes Proprietary Receiving Unit (PRU) modes only. Allows acknowledgment of all
events listed in the New Events pane by clicking the Block AK button.
No Default. PRU modes only. Block acknowledgment of new events is not available.
Enable NetLogic Yes Enables the NetLogic automatic event response application.
No Default. NetLogic is not Enabled
Monitor Fan Yes A fan trouble event appears in the New Events window on the workstation screen
if a PC cooling fan malfunctions.
No Default. Fan monitoring is not enabled.
Omit Control Point On, Yes Control Point Activations, Point Activations, and Zone Activations are not written
Point Active, and Zone to history.
On From History
No Default. Store these events in history.
4.2.2 User Features Tab
The User Features tab allows the Administrator to configure various user interactions as described in the following table.
Table 4.3 User Features Settings
Setting Possible Settings Description
Unacked Event Alarm Configuration:
This feature is used to automatically activate a user-defined macro if an alarm is present in the new event list for more than the
configured amount of time.
Use Unacked Event Yes Automatic Unacked Alarm Operation enabled.
Supervision
No Default. Automatic Unacked Alarm Operation disabled.
Unacked Event 3 - 60 minutes Amount of time before the user-defined macro is executed.
Timeout (Default is 3 minutes)
Macro Activated on Macro Name Select a macro from the drop-down list. Macros are configured in the workstation
Alarm configuration tool.
None Default. Do not activate a macro.
Security:
Inactivity Timeout 1-20 minutes Amount of time with no activity after which a user is automatically logged out.
Note: Must be enabled for UL 2572 compliance.
0 Default. Do not automatically log out a user.
User Responses: 8 User-defined Enter text to be stored in history as responses to events. These are displayed
Responses when a user right-clicks on a floorplan icon.
34 ONYXWORKS-WS Installation and Operation Manual — P/N LS10050-000NF-E:K 7/23/2018
System Options Settings Workstation Settings
4.2.3 Event Printer Tab
The Event Printer tab allows the user to enable or disable the optional printer. An event printer is not required for UL 864 operations. A
default output format and monitoring profile are preconfigured for a local event printer. It is only necessary to enable the printer in
Windows. The local event printer must be named “Local Event Printer” through Windows. Consult Windows information for details
about naming the printer. To modify the printer configuration, a user-definable monitoring profile must be selected along with a
user-definable output format. A sample event is displayed using the selected output format. Settings are described in the following table.
Table 4.4 Event Printer Tab Settings
Setting Possible Settings Description
Event Printer:
The event printer settings are available only if a Windows printer is connected to the workstation. Click the fields below
the headings to display the options.
Enabled Yes Enable the connected event printer.
No Do not enable the connected event printer.
Monitoring Profile Default Use the system default monitoring profile.
User-defined Select a user-defined profile from the drop-down list. Refer to 3.4.8,
Monitoring Profiles "Monitoring Profiles" for additional information.
Output Format Default (Fire) Use the system default output format.
User-defined Output Select an output format from the drop-down list. Refer to 4.2.6, "Output
Format Tab" for additional information.
Sample Output:
Displays a sample of the output that will be printed using the settings selected above.
ONYXWORKS-WS Installation and Operation Manual — P/N LS10050-000NF-E:K 7/23/2018 35
Workstation Settings System Options Settings
4.2.4 Pager/Modem Tab
The Pager/Modem tab allows the user to configure the optional paging capabilities of the workstation. These settings match the settings
required for the specific pager. Settings are described in the following table.
Pager notifications are only intended to be transmitted to a limited number of staff for maintenance and system status
purposes. This feature is approved by UL as supplementary. The use of this feature may require the use of a modem which
has not been approved by UL.
Table 4.5 Pager/Modem Tab Settings
Setting Possible Settings Description
Buttons:
Add Click to add and name a pager. Enter pager/modem configuration information
in the fields listed below.
Delete Click to delete the pager selected in the pager list.
Pager List: Displays the names of configured pagers. Select the pager name to
view/modify its settings.
Pager Configuration Fields:
Name Text Field Displays the pager name. Click the field to rename the pager.
Phone Text Field Enter the pager phone number. (39 digits maximum)
PIN Text Field Enter the pager PIN number. (10 digits maximum)
Enabled Yes Enables the pager.
No Disables the pager.
All Day Yes Send the event message whenever it occurs.
No Send the event message at the configured start and stop times.
Start Time 12 AM to 11 PM in Activates only when “All Day > No” setting is selected. Select the times from
Stop Time Hourly Increments the drop-down lists.
Monitoring Profile Default Use the system default monitoring profile.
User-defined Select a user-defined monitoring profile from the drop-down list. Refer to 3.4.8,
Monitoring Profiles "Monitoring Profiles".
Output Format Default (Fire) Use the system default output format.
User-defined Output Select a user-defined output format from the drop-down list. Refer to 4.2.6,
Format "Output Tab".
Sample Output: Displays a sample of the event message that will be sent to the selected pager
using the output format configured above.
Modem: Displays settings for the connected modem.
Dialing Delay (Sec.) 10 to 30 seconds The time the modem waits before dialing the pager phone number after the
event occurs. (Default is 10 seconds)
Retry Delay (Sec.) 10 to 30 seconds The time the modem waits before re-dialing the pager phone number. (Default
is 10 seconds)
Number of Retries 0 to 3 The number of times the modem tries to send the message if it fails. (Default is
2)
Time Out (Sec.) 45 to 300 seconds The maximum time the modem will spend trying to contact the pager. (Default
is 90 seconds)
36 ONYXWORKS-WS Installation and Operation Manual — P/N LS10050-000NF-E:K 7/23/2018
System Options Settings Workstation Settings
4.2.5 Email Tab
The Email tab of the configuration allows the user to configure the optional email capabilities of the workstation.
Email notifications are only intended to be transmitted to a limited number of staff for maintenance and system status purposes. This
feature is approved by UL as supplementary.
The Email tab provides the capability to send system information via the local email server to an email account. This configuration uses
monitoring profiles and output formats to determine the information that is sent. The email server should be configured before an email
account is added.
The following parameters govern the workstation email functions:
• The email server may be either on-site or provided by an Internet Service Provider (ISP).
• The email functions support SMTP format only.
Email settings are described in the following table.
Table 4.6 Email Tab Settings
Setting Possible Settings Description
Buttons:
Add Click to add and name an Email. Enter email configuration information in the
fields listed below.
Delete Click to delete the email selected in the event email list.
Event Email:
Email List Displays the names of configured emails. Select the email name to view/modify
its settings.
Name Text Field Displays the email recipient’s name. Click the field to rename.
Address Text Field Enter the email address of the recipient.
Enabled Yes Event email is sent to the selected recipient.
No Event email is not sent to the selected recipient.
All Day Yes Send the event email whenever it occurs.
No Send the event email at the configured start and stop times.
Start Time 12 AM to 11 PM in Activates only when “All Day > No” setting is selected. Select the times from the
Stop Time Hourly Increments drop-down lists.
Monitoring Profile Default Use the system default monitoring profile.
User-defined Select a user-defined monitoring profile from the drop-down list. Refer to 3.4.8,
Monitoring Profiles "Monitoring Profiles".
Output Format Default (Fire) Use the system default output format.
User-defined Output Select a user-defined output format from the drop-down list. Refer to 4.2.6,
Format "Output Tab".
Linked Media Yes Attaches the informational document associated with the point in alarm.
No Does not attach the point information document.
SMS Yes Send email as a text message to a cell phone.
No Does not send email as a text message.
Sample Output: Displays a sample of the email message that will be sent to the recipient using
the output format configured above.
Email Configuration:
Email Only Off-normal Yes Sends emails for off-normal events only.
Events
No Sends emails for all events.
Subject Text Field The subject that is to appear in the email subject line.
Return Address Text Field Return email address of the email sender.
ONYXWORKS-WS Installation and Operation Manual — P/N LS10050-000NF-E:K 7/23/2018 37
Workstation Settings System Options Settings
Table 4.6 Email Tab Settings
Setting Possible Settings Description
SMTP Server:
Server Address Text Field The IP address of the SMTP server.
Port 1 to 65535 The port the workstation uses to communicate with the SMTP server. It is
dependent upon the SMTP server configuration. The most common ports are 25,
465, and 587. Use the up/down arrows or click the field and enter the port
number.
Use Secure Sockets Yes Enables encrypted server communication. Enable only if the SMTP server
Layer (SSL) supports SSL.
No SMTP server does not use SSL encryption.
Use Authentication Yes Allows the workstation to connect to an SMTP server that requires a user name
and password. Activates user name and password fields.
No A user name and password is not required by the SMTP server.
User Name Text Field Limited to 255 characters.
Password Text Field Limited to 255 characters. Case sensitive.
Test Email Click Send to send a test email.
38 ONYXWORKS-WS Installation and Operation Manual — P/N LS10050-000NF-E:K 7/23/2018
System Options Settings Workstation Settings
4.2.6 Output Tab
An output is the format of data that is sent to a local event printer, pager, and/or email. Once output formats are created and named, they
appear on a list of choices on the Event Printer, Pager/Modem, and Email tabs.
Although any of the listed output formats can be used, it is highly recommended that Available Fields’ User Defined option be selected
as a pager format. That selection allows the user to enter brief descriptions for the user-defined messages. Once “User Defined” is
displayed in the format fields, the User Defined Messages area of the window is activated. Click in the field adjacent to each message
name and enter a brief message that can be received on a pager. Output tab settings are described in the following table.
Table 4.7 Output Tab Settings
Setting Possible Settings Description
Buttons:
Add Format Click to display an output format name dialog box. Enter a unique output format
name and click OK. The name is displayed in the Output Formats list.
Delete Format Click to delete the output format selected in the Output Formats list. Click Yes in
response to the output format delete confirmation prompt.
• If the output format is NOT used in a printer, pager, modem, or email setup,
the selected output format is deleted.
• If the output format IS used in a printer, pager, modem, or email setup, a
message displays indicating that the output format cannot be deleted. In
order to delete the format, the setups using the format must be configured to
use another output format or be deleted.
Output Formats:
Output Formats List Displays the names of configured outputs. Select the output name to view/modify
its settings.
Available Fields • Action Lists the types of information that can be included in the selected output. Add
• Actual Time fields using any of the following methods:
• Card Facility Code • Select one at a time - Double click on the field name or single-click on a field
• Card Number name and then click on the single down-arrow button.
• Card Time • Select several (consecutive) - Click the first field name desired, press and
• Description hold the Shift key, and click the last field name. Then click the single
• Network Alias down-arrow button.
• Node Alias • Select several (not consecutive) - Click the first field name, press and hold
• Point Type the Ctrl key, and select the other desired fields. Then click the single
• Status down-arrow button.
• User Defined • Select all - Click the double down-arrow button.
Selecting “User Defined” activates the User Defined Messages field (see below).
Format Fields Selected Fields Displays the format fields configured for the output format highlighted in the
Output Formats field.
To remove fields from the output, double-click the field name or select the field
name and use the single-up arrow.
User Defined • Fire Active only when the “User Defined” output format is in the Available Fields list.
Messages: • CO Alarm Click the field to the right of the event status class label to enter/modify the
• Security message associated with each type of event.
• Supervisory The “Other” message is used for Mass Notification events and other events not
• Trouble included in the list.
• Disabled
• PreAlarm
• Other
• Advise
• Background
ONYXWORKS-WS Installation and Operation Manual — P/N LS10050-000NF-E:K 7/23/2018 39
Section 5 Operation
5.1 Starting and Exiting the Workstation Application
Open the workstation application from Windows 10 as follows:
1. Click Start
2. Type “workstation” in the search field and press Enter or go to Start > All apps > Facilities Monitoring > Workstation.
3. Click the workstation application link in the search results window. The workstation application opens.
Only an Administrator can exit the workstation application by selecting Menu > File > Exit.
5.2 User Login and Log Out
The Administrator grants users workstation login and use privileges. When a user logs in, the user’s information is recorded in the
workstation history database and the user can perform workstation operations as allowed by the privileges. If another user logs in, the
software automatically logs out the previous user.
5.2.1 Login
Log in as follows:
1. In the workstation software application, open the login window in one of the following ways:
a. Go to Menu > File >Login.
b. Click Logged Out in the top-right corner of the screen.
2. Select the desired user name in Available Users field.
3. Enter the password in the Password field.
4. Click OK. The name of the current user displays at the top-right corner of the screen.
5.2.2 Switching Users
Switch users as follows:
1. In the workstation software application, open the login window in one of the following ways:
a. Go to Menu > File >Login.
b. Click the current user’s name in the top-right corner of the screen.
2. Select the new user’s name in the Available Users field.
3. Type the password in the Password field.
4. Click OK. The name of the new user displays at the top-right corner of the screen.
5.2.3 Logout
Log out as follows:
1. In the workstation software application, open the login window in one of the following ways:
a. Go to Menu > File >Login.
b. Click the current user’s name in the top-right corner of the screen.
2. Click Logout. The user is logged out, but the ONYXWorks system continues to be monitored according to the Logged-Out
Monitoring Profile setting established in the configuration tool (refer to Table 3.3).
40 ONYXWORKS-WS Installation and Operation Manual — P/N LS10050-000NF-E:K 7/23/2018
Workstation Screen Layout Operation
5.3 Workstation Screen Layout
The workstation main screen displays the ONYXWorks system as floor plans, point icons, informational labels, and real-time event
information in tabular/list form. The Administrator designs the floor plan using the configuration tool. The user selects the particular
area of the fire system to view.
The informational windowpanes displayed within the workstation screen can be customized by the Administrator. These panes can be
positioned anywhere on the screen, allowing the user to customize the display. Workstations configured to use dual monitors provide
additional space for display of these informational panes.
A default workstation display screen is shown in Figure 5.1. Each feature is described in Table 5.1.
1 2 3 4 5 6 7 8 9
10
11
12
13
14
Figure 5.1 Example Workstation Screen
ONYXWORKS-WS Installation and Operation Manual — P/N LS10050-000NF-E:K 7/23/2018 41
Operation Workstation Screen Layout
Table 5.1 Workstation Screen Descriptions
Item Feature Description
1 Menu Click to display available workstation sub-menus. Refer to 5.3.1, "Workstation Menus" for
additional information.
2 Ack/Block Ack Button Click to acknowledge an individual new event (Ack) or group of new events (Block Ack). The
button to be displayed is configured by the Administrator in the Options menu (Menu >
Configure > Options).
3 System Status Bar Displays the current status of the system. During events, the event status class indicator,
event status class color, and event command buttons/indicators are displayed. Refer to 5.5,
"When a New Event Occurs".
4 Open Windows Bar Displays a tab for each open workstation application window. Click tabs to display the
application windows. Hover over the tab and click the “X” to close the application.
5 Floor Plan Window The floor plan window displays a building floor plan as background with graphic elements
showing where devices and other features are located. It serves as the primary source for
visual feedback for the location of an off-normal event in the system. The floor plan window’s
title identifies which area of an system that is currently being displayed.
6 Graphic Element Includes device icons (shown), navicons, and labels that provide the user with important
system information. Refer to 5.3.2, "Graphic Elements" for additional information.
7 Tool Bar Previous Screen – Displays the floor plan that was viewed before the currently
displayed floor plan.
Next Screen – Displays the next floor plan below the current floor plan in the navigation
tree hierarchy.
Up One Level – Displays the next floor plan above the current floor plan in the navigation
tree hierarchy.
Print Current Screen – Prints the floor plan display to the currently selected printer.
Zoom In One Level – Increases the zoom of the floor plan display by 50% (ranges from
100% to 3700%).
Zoom Out One Level – Decreases the zoom of the floor plan display by 50% (ranges
from 100% to 3700%).
Zoom Full Image – Display current displayed floor plan at 100%.
8 Docked Panes Panes for various workstation functions can be docked along the side of the floorplan window
(or on another monitor if configured for dual monitors) for easy access. These panes can be
dragged to other screen locations. Hover over the pane label and click the “X” to close the
pane.
9 Current User Displays the name of the current user. Left-click the user name to log out or change users.
10 Event Status Class Icons represent each event status class except those that have been configured to be hidden
Column via the configuration tool. The icons are normally gray, but when there is an event, the icon
displays in its configured event status class color along with the number of active events of
that class. Click the icon to display a tabular list of all the points currently in that status. Click
the Print button to print the displayed event list at the local printer (if installed). Refer to 5.3.5,
"Event Status Class Icons".
11 Overview Pane Displays the user’s location on the currently displayed workstation floor plan. A red rectangle
indicates the area currently being viewed. The red rectangle can be clicked and dragged for
repositioning the viewing area. This pane is helpful when a zoom-in scale is selected for the
workstation floor plan. The overview pane does not display graphic elements.
12 Navigation Tree Pane Displays the ONYXWorks system in a structured hierarchy form similar to Microsoft’s
Windows Explorer. Refer to 5.3.3, "Navigation Pane".
13 New Events Pane Displays a list of newly reported events on the network. Events remain on the list until they
have been acknowledged at the workstation. Events acknowledged at the fire panel remain
on this list followed by an “Acked” notation until acknowledged at the workstation. Refer to
5.3.4, "Events Panes".
14 Acknowledged Events Displays a list of events acknowledged by the current user. Events remain on this list until the
Pane event is cleared.
42 ONYXWORKS-WS Installation and Operation Manual — P/N LS10050-000NF-E:K 7/23/2018
Workstation Screen Layout Operation
5.3.1 Workstation Menus
The following table describes the menus associated with the ONYXWorks Workstation application. To view the menus, click Menu
located at the top-left of the screen (see Figure 5.1).
Table 5.2 Workstation Menus
Menu Sub-Menu Description
File Login Opens the login window for user login/logout.
Add History Entry Allows the user to manually add an entry into the system history database.
Print Events Appears only if the workstation detects an installed Windows printer. Allows the user to
print a tabular list of local events.
Launch Applications Opens the workstation and any PC gateway for which the USB key is configured (e.g. NFN
Gateway and Receivers Gateway).
Back Up System Data When the destination of the backup is located on a drive that is accessed across the
Ethernet network, the drive must be mapped to the workstation PC using the Windows
drive mapping function.
Upon initiating this procedure, the user must select or create a folder (C:\Facilities
Monitoring\Backup is the default) and a “.dat” file that is used to identify the backup.
In most situations, it is most practical to back up the fire system database to the default
folder, using the same “.dat” file, after each editing session and then archive to external
media.
CAUTION: If a second backup file is saved to an existing backup folder, both “.dat” files
remain, but the newer backup overwrites the data for the existing one. Do not save backup
system data to a folder which contains existing backup data that needs to be saved.
Restore System Data This procedure is only available when all fire system applications are shut down.
This workstation command provides the Administrator with the option to restore a database
created with the Backup System Data command. The operation prompts the user to select
the location and folder in which the system data is to be stored.
Compact and Repair This operation recovers dead space in the database and reconstructs the index file.
System Data
CAUTION: To avoid data loss, do not perform this operation unless instructed to do so by
Technical Services.
Import System Data This procedure updates the system data in the local workstation to match the system data
from another workstation.
Export System Data To This procedure updates the system data on all networked workstations to match the system
All Workstations data on the local workstation.
Exit Allows the Administrator to exit the workstation application.
View History Opens the History window where the user can view, back up, and clear system history.
Automatic backup settings are made on the Options window’s General tab.
System Explorer Opens the System Explorer window displaying a Windows-type navigation tree showing
local system layout. Clicking on a navigation tree label displays additional details. Provides
a system search function.
Background Activations This option is only displayed when the Background event icon is hidden via the Colors and
Sounds window in the configuration tool. Click this option to display a list of background
activations.
Armed/Disarmed Points Opens a window that displays all armed/disarmed points in the system. Displays a list of all
points with their control profile, status, and description.
Walk Test Points Displays a list of points currently being tested in walk test mode showing time/date, node
label, type, network, status, and description.
Test Monitoring Allows the user to view test monitoring events. Refer to 6.6, "Test Monitoring" for additional
information.
Overview Displays the Overview pane on the workstation screen.
Navigation Tree Displays the Navigation Tree pane on the workstation screen.
New Events Displays the New Events pane on the workstation screen.
ONYXWORKS-WS Installation and Operation Manual — P/N LS10050-000NF-E:K 7/23/2018 43
Operation Workstation Screen Layout
Table 5.2 Workstation Menus (Continued)
Menu Sub-Menu Description
View Acknowledged Events Displays the Acknowledged Events pane on the workstation screen.
(Continued) Floorplan Displays system floorplan view on the workstation screen. The floorplan is configured using
the configuration tool.
Macros Displays the Macros pane on the workstation screen from which authorized users can
activate macros.
Emergency Audio This option is only displayed when the key is configured for the NOTIFY-IP feature. When
selected, the emergency audio pane will be displayed for use by an authorized operator to
activate emergency audio paging.
General Audio This option is only displayed when the key is configured for the non-UL audio feature.
When selected, the general audio pane will be displayed for use by an authorized operator
to activate non-emergency audio paging.
Restore Default Layout Restores the workstation screen to its default layout.
Note: An alternate method is to right-click the workstation icon in the Windows task bar and
select “Restore Default Layout.”
Action Open Verifire Tools Allows the user to open a Verifire Tools database for editing, create a new database, or
browse for a database located on another workstation on the network.
Signs Displays a list of connected LED signs and their status. Provides a means to override the
message on the selected sign.
Note: Overriding the message on a sign may violate UL standards.
Configure Launch Configuration Launches the ONYXWorks Configuration Tool application.
Tool
Control Profiles Displays only if “Use Node Control” is set to “Yes” in the Options window. Opens the
Control Profile window where authorized users can activate/deactivate control profiles
configured in the configuration tool.
Monitoring Profiles Opens the Monitoring Profile window where authorized users can activate/deactivate
monitoring profiles configured in the configuration tool.
NetLogic Displays only if “Enable NetLogic” is set to “Yes” in the Options window. Opens the
NetLogic Window.
Options Opens the Options window that allows the user to configure local workstation settings.
Refer to 4.2, "System Options Settings".
Test Monitoring Opens a window that allows the user to select nodes which they want to stop monitoring for
Configuration test and maintenance purposes. Refer to 6.6, "Test Monitoring" for additional information.
Help About Opens a splash screen that displays information about the ONYXWorks Workstation
application (version, language, legal information, etc.).
Secure Windows Opens a document describing how to disable and enable the ability of the user to access
the windows taskbar and use keyboard shortcuts (e.g. Ctrl + Alt + Delete).
Generate Local Machine Generates a report about the computer and installed software. It includes PC hardware and
Report operating system information, key information and software versions.
Advanced Diagnostics Used for informational/diagnostic purposes.
44 ONYXWORKS-WS Installation and Operation Manual — P/N LS10050-000NF-E:K 7/23/2018
Workstation Screen Layout Operation
5.3.2 Graphic Elements
Graphic elements provide information to the user about different features displayed on the workstation screen and allows the user
navigate between different areas of the fire system. They are added to the floorplan and configured using the workstation configuration
tool (refer to 3.4.3, "Configuration Tool Layout"). If configured to do so, a descriptive point label displays above the icon. Typical
graphic elements are described in the following table.
Table 5.3 Graphic Element Descriptions
Type Example Description
Point Icons Point icons represent a physical, addressable device on the system.
Examples of point icons are fire panels and fire detection devices. If
the point’s status becomes off-normal, its icon flashes in the color of
the event status class.
A paper clip symbol ( ) indicates that there is linked media
associated with the device that can be accessed by right-clicking the
icon.
Left-clicking on a point icon displays additional point information.
Right-clicking on a point icon displays command options. Refer to
5.3.2.2, "Point Right-Click Command Options".
Navigation Icons Navigation icons (navicons) represent a method to navigate between
workstation floor plan areas to find points or an event. Navicons
change color to match the off-normal event that is reported to the
workstation. Click on the colored navicon to navigate to the location of
the event.
Macro Buttons Authorized users can click on a macro button to activate a configured
macro in the workstation system. Refer to 3.4.5, "Macros" for
additional information.
Information Labels Clicking an information label displays information about a feature on
the workstation floorplan. A paper clip symbol ( ) indicates that
there is linked media associated with the label that can be accessed
by right-clicking the icon.
Audio Button When NOTIFY-IP is enabled, an audio button can be added to the
workstation floorplan. Clicking on an audio button activates an
associated audio group page.
5.3.2.1 Linked Media
Linked media provides important information during monitoring such as a photograph, text document, video, or a sound clip. Linked
media can be associated with point icons and information labels using the configuration tool. It is identified with a paper clip symbol
( ) next to a graphic element. An example would be to provide firefighters with a list of hazardous materials stored on-site.
Several types of media files may be linked to the node/point. One of each type media can be used. Linked media may include the
following:
• A text file to give specific information or instructions to the user (.TXT,*.RTF).
• A graphic image (.BMP,*.GIF,*.JPG,*.PNG).
• A sound file providing audible information or instructions (.WAV).
• A video file (.AVI).
ONYXWORKS-WS Installation and Operation Manual — P/N LS10050-000NF-E:K 7/23/2018 45
Operation Workstation Screen Layout
5.3.2.2 Point Right-Click Command Options
Factory-defined and Administrator-assigned control commands are available for all point icons. The commands are accessed by
right-clicking on the icon or its navigation tree label.
Control commands are available only when the user has a node control and security profile that allows it. Node control is signified by the
presence of a flag icon ( ) next to the icon. Only one workstation can control any single system device at a given time. Taking control
of a device removes control from the previous supervisor of that device.
Addressable devices have right-click menus that provide the user with a list of available device-specific command options, The choices
that display depend on the type of device, the situation, and the user’s security permissions. If the option is grayed out with the text
“Control Required” next to it, it indicates that the workstation does not have control of the device.
The following table describes default right-click features and command options:
Table 5.4 Default Node/Point Right-Click Options
Option/Feature Description
Point Description The top line of the menus displays the device description designated by the
Administrator or read from a panel on the system.
Enter User Response Allows the user to select from a drop-down list of default or user-created responses.
These options provide the user the means to report various conditions and
operations related to a node/point. Default responses are as follows:
• Dispatched Personnel To Investigate
• Response Personnel on Scene
• Device Undergoing Test
• Device Testing Completed
• Contacted System Contractor
• Faulty Device
• Replaced Device
• Preventative Maintenance
• Custom - User can create a customized response.
History of Device Opens the History window that displays the history information relating to the
selected device.
Clear Event Only active when the point is in an off-normal condition. Deletes the event from the
workstation and the event is removed from the event list.
View... (Text, Picture) or If the device icon has a paper clip symbol ( ) displayed next to it, a choice to view
Play... (Audio, Video) or display the media displays in the list of choices.
46 ONYXWORKS-WS Installation and Operation Manual — P/N LS10050-000NF-E:K 7/23/2018
Workstation Screen Layout Operation
5.3.3 Navigation Pane
The navigation pane displays the ONYXWorks system in a structured, hierarchical format. Figure 5.2 describes navigation pane
features.
Item Feature Description
1 Pane Operator = Close Pane (hover cursor over a title bar to view)
Buttons = Maximize Pane (displays when pane is floating)
= Restore Pane (displays when pane is maximized)
2 Title Bar Name of the pane. Use as a handle for moving the pane.
3 Level Indicator Box Click “+” to expand the level.
Click “–” to collapse the level.
Right-click the box to expand all or collapse all levels.
4 Navigation Tree Hierarchical structure of the fire system (buildings, floors, etc.). The currently
displayed location is underlined in blue.
5 Pane Boundaries Click, hold, and drag (up-down, left-right) to change the pane size.
Figure 5.2 Navigation Pane Overview
ONYXWORKS-WS Installation and Operation Manual — P/N LS10050-000NF-E:K 7/23/2018 47
Operation Workstation Screen Layout
5.3.4 Events Panes
The New Events and Acknowledged Events panes provide event information to the workstation user. They display by default when the
workstation application is opened.
When an event is reported to the workstation, its label displays in the New Events pane with a corresponding event status class colored
indicator. An audible alarm also sounds at the workstation.
Once an event is acknowledged, the event either moves to the Acknowledged Events pane or is removed from the workstation. The event
is cleared from the Acknowledged Events pane when the alarm or trouble condition is no longer present.
1 2 3
Item Feature Description
1 Title Bar Pane title. Use as a handle for moving the pane.
2 Event Count Number of events that are currently active.
3 Pane Operator = Close Pane (hover cursor over a pane title bar to view)
Buttons = Maximize Pane (displays when pane is floating)
= Restore Pane (displays when pane is maximized)
4 Event Label Label with event status class and point information as configured in the
configuration tool.
5 Event Status Class Displays the configured event status class color if the workstation has node
Indicator control of the point.
6 Column Boundary Click, hold, and drag to the right to widen the entire column of docked panes.
Drag all the way to the right to view tabular information about new and
acknowledged events.
7 Pane Boundary Click, hold, and drag up or down to change the vertical pane size.
Figure 5.3 Event Pane Features
5.3.4.1 New Events Pane
The following may occur when new events are received:
• If the event is acknowledged at the panel, “Acked” will be displayed prefixing the event in the New Events list.
• If the workstation has node control of the point, a small flag icon will appear to the left of the event label.
• If the event is unreliable (meaning it was reported while a gateway or node was in fault), an asterisk (*) is displayed prefixing the
event.
• If there is linked media configured for the point, a small paper clip symbol appears to the left of the event label.
48 ONYXWORKS-WS Installation and Operation Manual — P/N LS10050-000NF-E:K 7/23/2018
Workstation Screen Layout Operation
5.3.4.2 New Events Buttons and Indicators
Buttons and indicators display in the system status bar the top of the workstation screen to allow the user to respond to, and obtain
information about, new events reported to the workstation. These buttons and indicators are described in the following table.
Table 5.5 New Events Buttons and Indicator Definition
Button Description
Displays only in Canada Protected Premises Control Unit (PPCU) modes.
Available to users with point control and evacuate permissions. Allows the user
Alarm
to initiate an alarm signal to every node on the network.
Signal
Displays only in Canada PPCU modes. Available to users with point control and
silence permissions. Displays only when a two-stage alarm is in the first stage.
Prevents the device from going into second-stage alarm.
Displays only in Canada PPCU modes. Displays only when the alarm signal has
been canceled for a device in the first stage of a two-stage alarm.
Available to all users with client control. Acknowledges the most recent event.
Ack
Available to users with client control. Available in PPCU mode and in PRU mode
when enabled (Menu > Configure > Options), acknowledges all new events at
Block Ack one time.
Displays in PPCU mode. Also displays when mass notification activations are
present. Silences all audible alarms.
Silence
In PPCU mode, it causes the Audibles Silenced button (see below) to display
that when clicked, opens a list of the silenced fire panels.
Audibles Silenced - Displays when any panel on the network has been
silenced. Available to all users. When clicked, it opens a list of all silenced fire
panels.
Displays in all Canadian modes when a panel has automatically silenced itself.
Audibles Auto
Silenced
Displays only in PPCU mode. Available to users with point control and reset
permissions. Sends a reset command to the panels.
Reset
Displays only in PPCU mode when Mass Notification mode is set to Higher
Than Fire. If a mass notification alarm is active, this icon will display to notify the
Fire user that all fire monitoring has been suppressed due to the MN alarm.
Suppressed
Displays only in Canada PPCU+DCC mode. Available to users with point
? control. It requests control of the fire network. Once the workstation is in control,
Request it can send commands to the panels.
Control
Displays only in Canada PPCU+DCC mode when the Workstation has full
control of the fire network.
Displays only in Canada PPCU+DCC mode when the Workstation has control of
some, but not all, panels on the fire network.
ONYXWORKS-WS Installation and Operation Manual — P/N LS10050-000NF-E:K 7/23/2018 49
Operation Workstation Screen Layout
Table 5.5 New Events Buttons and Indicator Definition (Continued)
Button Description
Displays only in Canada PPCU+DCC mode when the workstation has no
control of the fire network.
Displays in PPCU mode with mass notification enabled. Available to users with
point control and silence permissions. Displays when the workstation has partial
control of the network. Sending the silence command only silences the panels
for which the workstation has control.
Displays in PPCU mode with mass notification enabled. Available to users with
point control and reset permissions. Mass notification events and supervisories
clear and any fire event silenced by the mass notification alarm becomes
unsilenced.
Displays when mass notification activations are present on the network. If a
mass notification page is in progress when the MNS reset button is clicked, the
mass notification alarm returns. If a device with an equal or higher priority is
paging, the workstation is blocked from control.
Priority for mass notification devices is as follows, highest to lowest:
• ACU - Autonomous Control Unit
• Local Operating Console (LOC)
• Command and Control Station (CCS). The workstation is considered a
CCS.
Displays in PPCU mode with mass notification enabled when a mass
notification event is present on the system. Available to users with point control
and reset permissions. Displays when the workstation has partial control of the
network. Sending the reset command only resets the panels for which the
workstation has control. Mass Notification events and supervisories clear and
any fire event silenced by the mass notification alarm becomes unsilenced.
Displays in PPCU mode with mass notification enabled when there are no mass
notification events on the system. Available to users with point control and reset
permissions. Displays when the workstation has partial control of the network.
Sending the reset command only resets the panels for which the workstation
has control.
Displays in PPCU mode with mass notification enabled. Displays when the
workstation has partial control of the network. Sending the acknowledge
command only acknowledges the event if the workstation has control of the
panel.
Displays in PPCU mode with mass notification enabled. Displays when
workstation has partial control of the network. Sending the block acknowledge
command only acknowledges the panels for which the workstation has control.
50 ONYXWORKS-WS Installation and Operation Manual — P/N LS10050-000NF-E:K 7/23/2018
Workstation Screen Layout Operation
5.3.5 Event Status Class Icons
The event status class icons (grayed out when there are no events) display in the configured status class color when an event is reported
to the workstation. Certain icons may be hidden if so configured by the administrator in the configuration tool (Graphics > Colors and
Sounds). If an event status class is hidden, it comes in as Other. The numbers in the circles indicate how many events of that status have
been reported. The affected icon remains highlighted until all off-normal conditions have been resolved.
Table 5.6 Event Status Class Icon Definition
Can Be
Type Example Definition
Hidden?
Fire Yes Events issued by fire protection related devices such as pull-stations,
smoke detectors, and sprinkler systems.
CO Alarm Yes Events issued by carbon monoxide detection devices on the system.
Security Yes Events issued by security related devices such as motion detectors,
glass break detectors, and door contacts.
Supervisory Yes Alarms that are special alarms to indicate action that has functionally
disabled a key device (for either fire protection or security). An
example of this is the event generated if the water valve is shut off for
a sprinkler system.
Trouble Yes Events that indicate a functional problem with a device on the
network. Examples of trouble events include a device or workstation
going off-line, a battery low or no power event, a dirty head on a
smoke detector, etc.
Disabled Yes Events that indicate disabled points on the system.
Other No Other events such as mass notification alarms.
Advise No A condition that is an administrative event. This is not a life-safety or
security event, but an internal warning of a condition that may need
attention, such as the history database reaching the maximum
number of entries.
Background Yes The backgrounds status class contains events which do not appear in
the New or Acked event lists. These events are panel dependent, but
may include output device activations.
ONYXWORKS-WS Installation and Operation Manual — P/N LS10050-000NF-E:K 7/23/2018 51
Operation Repositioning Windows
5.4 Repositioning Windows
5.4.1 Overview
Administrators can customize the location of workstation windows by relocating them from their default positions as follows:
• Click and drag the window title bar to its new location and drop it into position. The window floats over the screen.
• Use the docking guide to dock the window in relation to another window on the screen.
To reset the workstation screen to show its default layout, go to Menu > View > Restore Default Layout.
5.4.2 Using the Docking Guide
The docking guide allows the Administrator to relocate a workstation window in relation to another window. Operate the docking guide
as follows:
1. Click and drag the window’s title bar out of position. The docking guide displays.
2. Continue dragging the window over the window to which it will be docked (destination window).
3. Hover the cursor over the docking guide in one of the positions described in Figure 5.4. A blue outline displays where the
window will be docked in relation to the destination window.
4. Release the mouse button. The moved window is docked into its new position.
3 5
4
f
Item Description
1 Docks the window above the destination window.
2 Docks the window on top of the destination window. Creates a
tab group with the destination window.
3 Docks the window to the left of the destination window.
4 Docks the window below the destination window.
5 Docks the window to the right of the destination window.
Figure 5.4 Window Docking Guide
52 ONYXWORKS-WS Installation and Operation Manual — P/N LS10050-000NF-E:K 7/23/2018
When a New Event Occurs Operation
5.5 When a New Event Occurs
When an event is reported to the workstation, the actions described in Figure 5.5 simultaneously occur. In addition, a sound is emitted
annunciating the event.
1
4 6
Item Description
1 System Status Bar displays the event icon of the highest priority event. Event
command buttons/indicators are displayed.
2 Event Status Class Column displays event icon(s) of new events. Number of devices
in alarm for each event status class is shown. If the event icon has been configured
to be hidden via the configuration tool, the Other event icon will activate. Refer to
5.3.5, "Event Status Class Icons"
3 Red box in Overview Pane indicates the location of event on the floorplan.
4 Navigation Pane displays the location of the event in a navigation tree with its event
status class color indicator next to the label. Refer to 5.3.3, "Navigation Pane".
5 New Events Pane displays the device’s event label with its event status class color
indicator. Refer to 5.3.4, "Events Panes".
6 The icon for the device in alarm displays event status class color. Animation
indicates the highest priority alarm.
Figure 5.5 Example - Fire Event in Progress (PPCU Mode)
ONYXWORKS-WS Installation and Operation Manual — P/N LS10050-000NF-E:K 7/23/2018 53
Operation Look-Ahead Enable Feature
5.6 Look-Ahead Enable Feature
The Look-ahead enable feature is available only on systems using NFS2-3030 panels. This feature alerts Administrators and users with
point control privileges if a disabled point or disabled monitor module they are attempting to enable is in active alarm. Details of this
feature are described in the following table.
Table 5.7 Look-Ahead Enable
Location Action Result
Floorplan Detector Right-click the icon and • If point is not active - Point is enabled.
and Monitor Module select “Enable Point If Not • If point is active - Point is not enabled. An Advise event displays. Right-click
Icons Active”. the event status class icon to view the event details.
Floorplan Macro Click the button to execute • If no points are affected by the macro are active, the macro is executed.
Buttons the macro. • If a point affected by the macro is active, an Advise event displays for the
point. The macro will still run on all non-active points.
Workstation Macros Click the macro label to
Right-click the Advise event status class icon to view the event details.
Window execute the macro.
Note: The macro must be configured for “Enable if not Active/Disable” in the
Multi-Function field in the configuration tool (Monitor > Macros).
Network Explorer Right-click the point label • If point is not active - Point is enabled.
and select “Enable Point If • If point is active - A pop-up message displays saying the point is not enabled
Not Active”. because it is active.
54 ONYXWORKS-WS Installation and Operation Manual — P/N LS10050-000NF-E:K 7/23/2018
Section 6 Data Management
6.1 Workstation Database Backup and Restore
6.1.1 Backing Up the Database
Backing up the workstation database is recommended before making any modifications to prevent inadvertent data loss. Back up the
database as follows:
1. In the workstation application, go to Menu > File > Backup System Data.
2. Browse to the location where the backup files are to be stored (such as a USB flash drive).
3. Create a new folder to hold the backup files and folders.
4. Enter a file name for the backup database in the File name field and then click Save.
6.1.2 Restoring a Backed-Up Database
Restore backed-up database files on the workstation as follows:
1. Shut down all fire system applications including gateways.
2. In the workstation application, go to Menu > File > Restore System Data. The Restore System Data dialog box opens.
3. Click Yes to verify all other applications have been closed. The Open dialog box opens.
4. Browse to the backed-up database folder (created in 6.1.1, "Backing Up the Database") and click the data file (*.dat) to select
it.
5. Click Open. The backed up fire system database is restored.
6. Verify the database was correctly restored.
6.2 History Window
6.2.1 Overview
The History window allows the user to view all of the events that are currently stored in the workstation history database. The user can
view this information in either an Event Grid or a System View screen format. A set of filters can be applied to the list of events shown
to allow the user to view specific event status classes, points, and events for specific dates.
The events list can be the current history database or a history database that was previously backed-up and stored in an archive on the
workstation PC.
To access the History window in the ONYXWorks application, go to Menu >View > History. By default the Event Grid screen is
displayed.
6.2.2 Back-up History Database
The history database is backed up at an interval set by the Administrator using the Menu > Configure > Options menu in the
workstation application (refer to 4.2.1, "General Tab"). Open a back-up history database as follows:
1. Open the History window.
2. Go to File > Open Database. The Select Database dialog box displays.
3. Double-click on the desired history database (.HIS). The back-up history database opens.
To return to the current most recent database, close and then reopen the History window.
6.2.3 Viewing the History Window
The History window may open within the screen area allowed for the floorplan and be too small in size to clearly view the information.
To maximize the view of the History window do the following:
• Reduce the size of, or close, windows on the screen, or
• Undock the window from its default position and click the full screen button ( ) at the top-right corner of the window, or
• For dual monitor configured workstations, drag the window to another monitor and maximize.
Use the scroll bars to view any data columns not visible in the window.
ONYXWORKS-WS Installation and Operation Manual — P/N LS10050-000NF-E:K 7/23/2018 55
Data Management History Window
6.2.4 Event Grid Screen
A typical Event Grid screen is shown in Figure 6.1 and is described in Table 6.1.
1 2 3 4 5
6 7
Figure 6.1 Event Grid Screen
Table 6.1 Event Grid Screen Features
Item Feature Description
1 Menu Bar Refer to Table 6.2 for descriptions.
2 Filters Pane Toggle this pane on/off via the View menu.
Queries - Click the down arrow to view a list of available saved queries. Refer to
6.2.5, "Creating, Renaming, and Deleting Queries" for additional information.
Location:
• Point Tab - Navigation tree is displayed as nodes and points on the network.
• Screen Tab - Navigation tree is displayed as screens on the network.
Applied Filters - Displays the currently applied data filters or queries.
3 Record Viewer Toggle this pane on/off via the View menu. Displays the icon for the device type with
its unique device label and the color of its event status class. Includes these tabs:
Event Tab - Displays event information for the device selected in the grid.
Point Tab - Displays network, node, and point information for the device selected in
the grid.
Screen Tab - Displays a hierarchical map of the selected device’s location on the
network using workstation screen name. Includes the option to view child screens.
Statistics Tab:
• SeqNo - The numerical order of the event on the event grid.
• Event Count of Point - Number of events logged for the selected point.
• Last Event on Point - The date and time the last event occurred for the
selected point.
56 ONYXWORKS-WS Installation and Operation Manual — P/N LS10050-000NF-E:K 7/23/2018
History Window Data Management
Table 6.1 Event Grid Screen Features (Continued)
Item Feature Description
4 Event Grid Displays an event list using filters applied by the user.
Columns available to display may include the following. Information displayed varies
on the event and point type.
• Event Status Class Indicator (in configured color)
• Status Label
• ACK - A check mark indicates that the event was acknowledged.
• Received Time Local - When event message was received (Local Time)
• Actual Time Local - When event occurred (Local Time)
• Actual Time UTC - When event occurred (Universal Coordinated Time)
• Action Description - The action taken by the user.
• Analog Information
• Card Information
• Seq No - Event sequence number in the workstation history database.
• Event Description
• Network Description
• Node Type
• Network Number
• Node Address
• Node Alias
• Point Address
• Point Alias
• Point Type
• Point Description
• Status Class - (Normal, Advise, Trouble, Other, etc.)
• Screen (device’s workstation screen location)
- Change the order of a column by dragging the heading to its desired location.
- Resize a column by hovering between column headings until a horizontal arrow
( ) displays and then dragging to the desired width.
For additional column and row display options, refer to Table 6.3.
5 Window Buttons - Minimize - Click to minimize the window. Only visible when the window is not
docked with another window.
- Full Screen - Click to maximize the size of the window. Only visible when the
window is not docked with another window.
- Close - Closes the window.
6 Information Bar Displays the number of records currently displayed.
7 Export Button Allows the user to export the historical data as a comma delimited (.csv) file.
ONYXWORKS-WS Installation and Operation Manual — P/N LS10050-000NF-E:K 7/23/2018 57
Data Management History Window
Table 6.2 Event Grid Screen Menus
Menu Description
File • Open Database - Allows the user to open a previously saved event history database.
• Print Displayed Records - Opens a print dialog box which provides options for printing of the
event grid.
• Export to Delimited Text - Allows the user to export the historical data as a comma delimited
(.csv) file.
• Back Up And Clear History Database - Backs up the current history file and clears the Event
and System view grids.
View • Refresh - Refreshes the event list to include the most recent events received.
• System - Opens the System View screen (6.2.6, "System View Screen") that shows how the
events displayed by the History window are distributed over the fire system. This view option
is only available when the Event Grid view is displayed.
• Select Columns To Show - Opens a dialog box from which the user can select which
informational columns appear in the event grid.
• Show All Columns - Displays all columns. (Clicking this option also automatically checks all
the boxes in the Select Columns To Show dialog box.)
• Resize All Columns - Automatically resizes all displayed columns to the width of either the
column heading or the longest entry of any cell in the column; whichever is wider.
• Record Viewer - Toggles display of the Record Viewer. With the Record Viewer displayed,
click an item from the event list to select it, and then click a record viewer tab (Event, Point,
Screen, or Statistics) to view that type of information about the selected event.
• Filters - Toggles display of the Filters pane on the left side of the event list.
Note: Hiding the filter pane does not hide any events.
Filter • Time/Date - Allows the user to filter the events by time or date as follows:
• Time - Select whether the times displayed are Actual Time Local, Actual Time UTC
(Coordinated Universal Time), or Received Time Local. The events displayed fall within the
specified time range as calculated by the selected time scheme.
• Filter By- Options include Today, Yesterday, This Month, Number of Previous Days, and
Date Range.
• Event Status - Allows the user to filter the events by event status class.
• Save Current Query - Allows the user to name and save the current query for later use. The
name of the saved query is added to the Queries drop-down list in the Filters pane.
Note: To use an already-saved query, select the query name from the drop down list under
the Queries heading in the pane to the left of the event grid.
• Clear All Filters - Removes all filters and shows all recorded events in the event grid.
• Rename Selected Query - Displays only if a query is displayed in the Queries field. Allows
renaming of the query displayed in the Queries field.
• Delete Selected Query - Displays only if a query is displayed in the Queries field. Deletes the
query appearing in the Queries field.
58 ONYXWORKS-WS Installation and Operation Manual — P/N LS10050-000NF-E:K 7/23/2018
History Window Data Management
Table 6.3 Event Grid Column and Row Options
Option Type Description
Column Right-click on a column heading to display the following options:
• Hide Column - Temporarily hides the selected data column. The column itself is not
deleted, only hidden.
• Select Columns to Show - Opens a dialog box that allows the user to select the columns
that are displayed.
• Show All Columns - Removes all previously applied column data filters so that all columns
display.
• Resize Column - Resizes the width of the selected column such that any hidden text is
displayed.
• Resize All Columns - Resizes the width of all displayed columns such that any hidden text
is displayed.
Left-click on a column heading and click the up/down arrows ( ) to sort the column in
ascending/descending order.
Row Right-click on any row to display the following options:
• Filter By Selection - Allows the Administrator to display all records according to the event
and column that was right-clicked on.
• Filter Excluding Selection - Allows the Administrator to exclude displaying all records
according to the event and the column that was right-clicked on.
• Filter For - Displays a dialog box which allows the Administrator to filter for a specific word
or phrase using keywords and/or the wild card character (%).
• Clear All Filters - Allows the Administrator to return the History window to the factory
default filters. Once this option has been chosen, all filters are lost unless they were saved
using the “Save Current Query” command.
• Show If Greater Than Or Equal To - Only displays when time-related data in a row is
selected. Allows event filtering by the data in the Received Time Local column. Only events
occurring at the same time and after the selected event are displayed.
• Show If Less Than Or Equal To - Only displays when time-related data in a row is
selected. Allows event filtering by the data in the Received Time Local column. Only events
occurring at the same time and before the selected event are displayed.
• History of Device - Displays the history for the device on the selected row.
6.2.5 Creating, Renaming, and Deleting Queries
Create a query in the Event Grid screen as follows:
1. Set the desired filters using the Filter menu. The applied filters display in a hierarchical format in the Filters pane.
2. Go to Filter > Save Current Query. The Save Query dialog box displays.
3. Enter a unique name for the query and click OK. The query name appears in the Queries drop-down list.
Rename a query as follows:
1. Select the query to be renamed from the Queries drop-down list in the Filters pane.
2. Go to Filter > Rename Selected Query. The Rename Query dialog box displays.
3. Change the name of the query in the field provided and click OK.
Delete a query as follows:
1. Select the query to be deleted from the Queries drop-down list in the Filters pane.
2. Go to Filter > Delete Selected Query. The query is removed from the list of available queries.
ONYXWORKS-WS Installation and Operation Manual — P/N LS10050-000NF-E:K 7/23/2018 59
Data Management History Window
6.2.6 System View Screen
The System View screen (Figure 6.2) allows the user to view the system status and history at a glance in a tabular format. Features are
described in Table 6.4. If not already displayed, go to View > System in the Event Grid screen menu bar.
1 2 3
Figure 6.2 System View Screen
60 ONYXWORKS-WS Installation and Operation Manual — P/N LS10050-000NF-E:K 7/23/2018
System Explorer Searches Data Management
Table 6.4 System View Screen Features
Item Feature Component Description
1 Menu Bar File • Open Database - Open a previously saved event history database.
• Back Up And Clear History Database - Backs up the current history file and
clears the System View and Event View grids.
View • Refresh - Refreshes the screen to include the most recent information.
• Event Grid - Displays the Event Grid screen.
2 Event List Displays system event history as filtered by the settings in the Device Report dialog
box. Columns include a system navigation tree, event count, and the date and time
of the most recent event.
Double-clicking a row brings up the Event Grid view for that node or point.
3 Statistics Pane The statistics pane provides summaries of events on the network as filtered by the
setting in the Device Report dialog box.
Status Displays the total number of events of each event status class (by icon) and the date
Summary and time of the most recent occurrence.
Most Active Displays the location (network, node, point) of the ten most active points in the
Points current history database.
4 Create a New Displays the Device Report dialog box where the user can set filters.
Report Button
Start Time Click the calendar icon to select the start date of the report.
End Time Click the calendar icon to select the end date of the report.
Tree View Allows the user to select how the navigation tree is shown on the screen.
• Points - Displays the event list in navigation tree format as points and nodes on
the network. Nodes and points are alphanumerically listed.
• Screen - Displays the event list in navigation tree format by location on
workstation screens.
Show points • Yes - Points with no events are displayed.
with no events • No - Points with no events are not displayed (default).
Event Filter Check the checkboxes for the types of events to display in the event list.
Settings
6.3 System Explorer Searches
The System Explorer allows the user to search for and locate system devices as follows:
1. In the workstation application, go to Menu > View > System Explorer. The System Explorer window opens.
2. Click inside the Search field and type the search text. As the search term is entered, results matching the term are displayed in
tabular format under Point, Point Type, and Description headings.
3. If the device is associated with an icon on the system floorplan, double-clicking the desired search result causes the
workstation to auto-navigate to, and center, the icon in the floorplan window.
4. Click the ‘X’ in the upper-right corner of the window to close the System Explorer.
ONYXWORKS-WS Installation and Operation Manual — P/N LS10050-000NF-E:K 7/23/2018 61
Data Management Key Upgrade Utility
6.4 Key Upgrade Utility
6.4.1 Overview
Every workstation is shipped with an internal USB key. This key is programmed to allow certain products and features available for the
network monitoring system to function on that workstation. A USB key upgrade is required when a new feature is desired. An upgrade
code must be obtained from Technical Services in order to upgrade the key.
6.4.2 Upgrade Procedure
Upgrade the USB key as follows:
1. Exit the workstation software application (Menu > File > Exit).
2. Click the Windows Start button and type Key Upgrade Utility in the search field.
3. Click Key Upgrade Utility in the search results. The Key Upgrade window displays.
4. Type the code into the Upgrade Code field.
5. Click the Upgrade button. A success message displays.
6. Close the success message. The fields in the window (refer to Table 6.5) reflect the upgrade.
7. Click Exit to close the window.
8. Start the workstation software application.
Table 6.5 Key Upgrade Window Fields
Field Description
Installation Name This is typically a default site name. It is not recommended, but the name can be changed by
typing a new name into the field.
Registered To This is typically a default site name. It is not recommended, but the name can be changed by
typing a new entry into the field.
Serial # Displays the serial number of the USB key (different from the authorization code).
Products Column Displays the applications that the customer is licensed to use by the key.
Features Column Displays a list of workstation features that the customer is licensed to use by the key.
Upgrade Code Text field for entering the upgrade code provided by Technical Support.
62 ONYXWORKS-WS Installation and Operation Manual — P/N LS10050-000NF-E:K 7/23/2018
Walk Test Utility Data Management
6.5 Walk Test Utility
6.5.1 Overview
The walk test utility allows the user to capture and record information received during testing of points on the system monitored by the
workstation. When a panel is put into walk test mode, all events generated at the panel are sent to the workstation as "test" events. The
events created are logged in a Walk Test Point List and in the workstation history database, but are not reported as actual alarms. The
walk test utility is available on the following FACPs:
• NFS-320
• NFS-640
• NFS2-640
• NFS-3030
• NFS2-3030
With the exception of system trouble events, a walk test cannot be conducted while a workstation has active alarms.
6.5.2 Walk Test Procedure
The walk test is performed with the workstation in floorplan view with no active alarms. Perform a walk test as follows:
1. If not already open, open Network Explorer as follows:
a. Display a menu of options using one of the following methods:
• Using the workstation navigation tree, select a floorplan level containing the device to be tested. Then, right-click on a
device icon in the floorplan.
• Right-click on any event in the New Events or Acknowledged Event windows.
b. Select Network Explorer. The Network Explorer window displays.
2. In the Panels pane, right-click on the node to be tested and select Walk Test. The Walk Test window displays (see Figure 6.3).
.
Figure 6.3 Walk Test Screen
ONYXWORKS-WS Installation and Operation Manual — P/N LS10050-000NF-E:K 7/23/2018 63
Data Management Walk Test Utility
3. Configure the walk test using the options described in the following table. For NFS-3030 and NFS2-3030 panels, select the
desired test target from the options displayed.
Table 6.6 Walk Test Options
Feature Option Description
Walk Test Mode Basic Default. The walk test is performed with tracking events. Logic equations
do not trigger.
Select this option when testing devices individually.
Advanced An audible walk test is performed with latching events. Logic equations
trigger.
Select this option when testing devices and their associated logic
equations.
Test The available test target options depend on the type of panel under test.
All Points Default. Select to test all points on the node.
Loop Click the tab and select the checkboxes for the loop(s) on the node to test.
Detector Click the tab and use the up/down arrows to specify the loop and point
address of the detector to test.
Example: For a detector at L01D010, set the loop to ‘1’ and set the point
address to ‘10’.
General Zones Available only when Basic mode is selected. Click the tab and use the
up/down arrows to specify the network zone to test.
Start Button Click to start the walk test.
4. Click Start. A “walk test in progress...” message displays in the walk test screen. System troubles are displayed in the New
Events pane for each node currently undergoing walk test. The following table describes the on-screen buttons.
Table 6.7 Walk Test in Progress - Button Definitions
Feature Description
Stop Button Stops the walk test in progress.
Start Button Active after the walk test is stopped. Restarts the walk test in progress.
Previous Button Active after the walk test is stopped. Returns to the previous walk test screen.
5. Create events for each device under test for the selected node.
Walk test events are listed in the walk test points list (refer to 6.5.3, "Walk Test Points List") and recorded in the workstation
history database (refer to 6.2, "History Window"). Filter the workstation history database for walk test events by selecting
Walk Test Events from the Queries drop-down list.
6. To take the node out of walk test, perform the following:
a. In Network Explorer, right-click the node under test in the Panels pane.
b. Select Walk Test. The Walk Test window with the “walk test in progress...” message displays.
c. Click the Stop button.
d. Right-click the label for the node under test in the Panels pane and select Reset.
7. If testing is complete, close the Network Explorer window.
64 ONYXWORKS-WS Installation and Operation Manual — P/N LS10050-000NF-E:K 7/23/2018
Walk Test Utility Data Management
6.5.3 Walk Test Points List
6.5.3.1 Overview
The walk test points list displays a maximum of 4000 test events before it overwrites the earliest record. It does not remove events if they
return to normal, so it is possible to have multiples of the same event on the same device displayed in the list. The user must manually
clear the list to remove the events.
Access the walk test points list by clicking Menu > View > Walk Test Points in the workstation main screen (refer to Table 5.1).
6.5.3.2 Features
Walk test points list features are described in Figure 6.4.
1 2 3
4 5 6
Item Description
1 Left-click on a column heading and click the up/down arrows ( ) to sort the column
in ascending/descending order.
2 Resize a column by hovering between column headings until a horizontal arrow
( ) displays and then dragging to the desired width.
3 Right-click within any column to view available filter options (see Table 6.8).
4 Removes all applied filters and causes all walk test events to be visible.
5 Removes all walk test points on the list.
6 Prints the current list at the local printer (if installed).
Figure 6.4 Walk Test Points List Features
Table 6.8 Walk Test List Right-Click Data Filter Options
Option Description
Hide Column Temporarily hides the selected column. The column itself is not deleted; only hidden.
Show All Columns Removes all previously applied column data filters so that all columns and data display.
Filter By Selection Filters the event according to the event and column that was right-clicked.
Filter Excluding Filters the data to exclude displaying all records according to the event and the column that
Selection was right-clicked.
Filter For Displays a dialog box which allows the Administrator to filter for a specific word or phrase
using keywords and/or the wild card character (%).
Filter If Greater Only displays when time-related data in a row is selected. Allows event filtering by the data
Than Or Equal To in the Date/Time column. Only events occurring at the same time and after the selected
event are displayed.
Filter If Less Than Only displays when time-related data in a row is selected. Allows event filtering by the data
Or Equal To in the Time/Date column. Only events occurring at the same time and before the selected
event are displayed.
ONYXWORKS-WS Installation and Operation Manual — P/N LS10050-000NF-E:K 7/23/2018 65
Data Management Test Monitoring
6.6 Test Monitoring
The test monitoring feature allows the Administrator or user with point control to disable monitoring of selected fire system nodes
during maintenance and test. The following apply to this feature:
• When using the test monitoring feature, the events that are triggered on any nodes being tested will not be reported in the
primary window of the workstation, but will only be displayed in the Test Monitoring window (see Figure 6.6). However, nodes
being tested display a trouble event in the primary window to indicate they are off-line during testing.
• The test monitoring mode only affects the workstation on which the mode was activated. Therefore, nodes can be in active
monitoring mode on one workstation and in test monitoring mode on another workstation.
• Test monitoring session trouble events and test monitoring configuration change information displays in the workstation history
window.
• The user's active monitoring profile governs the nodes which can be placed into test monitoring mode.
• The user is not allowed to change their active monitoring profile once test monitoring is activated. This applies to both the
workstation and the configuration tool. Display settings for events are the same as settings of the active monitoring profile.
• The workstation monitors event types as configured on the active monitoring profile.
• In Network Explorer, the user is still able to command the nodes/points in test monitoring mode.
• User logout, new user login, and exiting the workstation application is prohibited when the workstation in test monitoring mode.
• Points in test monitoring mode on the floorplan will not blink on the events, but will show the event status upon the click of icon.
• When in test monitoring mode, an Advise event displays:
– Twenty (20) minutes before the scheduled test session time out. The user has the option to extend the session.
– Upon expiration of the test session.
– When the user has not performed any action during the test session for the configured duration (1-20 minutes). he Advise
event indicates that the timeout will not occur because of an active test monitoring session.The inactivity timeout value is set
in the workstation (Menu > Configure > Options >User Features > Inactivity Timeout).
– When the user has not acknowledged workstation active events for the configured duration (3-60 minutes). The Advise event
indicates that the timeout will not occur because of an active test monitoring session. The unacked event timeout value is set
in the workstation (Menu > Configure > Options >User Features > Unacked Event Timeout).
• Nodes with active events cannot be put into or removed from being in test monitoring mode.
66 ONYXWORKS-WS Installation and Operation Manual — P/N LS10050-000NF-E:K 7/23/2018
Test Monitoring Data Management
6.6.1 Test Monitoring Setup
Set up the test session as follows (see Figure 6.5):
1. In the workstation application, click Menu > Configure > Test Monitoring Configuration. The Test Monitoring
configuration window displays.
2. Click the checkbox for each node to be put into test monitoring mode. A check mark in the “Monitored” column indicates that
the node is selected for test monitoring mode.
3. Set the session timeout time and enter user details (optional).
4. Click Update. A confirmation pop-up message displays.
5. Click OK. A trouble event for each selected node displays in the New Events window indicating selected nodes are in test
monitoring mode.
1 2
Item Feature Description
1 Node List Hierarchical list of nodes on the system.
2 Monitored Click the checkbox to select () node. Click the checked box to deselect.
Checkboxes
3 Session Timeout Test Monitoring Timeout - Use the up and down arrows to set the number of hours the test session will be in
Details test monitoring mode before automatically being restored to active mode. (Default is 1 hour)
Notes:
• If the test monitoring session expires before testing is completed, reset/increment the timeout value in the
Test Monitoring Configuration window.
• An automatic reminder displays 20 minutes before expiration of the test session.
• Once the session expires, the test monitoring configuration screen and monitoring screen is disabled
(read only) except for the increment timer on configuration screen. The user will again be able to perform
other operations once the session time is incremented.
4 User Details • User Name - Enter the user’s name (required).
• Contact No. - Enter the user’s phone number (required).
• Email ID - Enter the user’s email address (required).
• Description - Enter any other information necessary (optional).
5 Update Button Click to save/update settings. A confirmation message displays.
6 Trouble Event Trouble event indicators display when nodes are put in test monitoring mode.
Indicators
Figure 6.5 Test Monitoring Configuration Window
ONYXWORKS-WS Installation and Operation Manual — P/N LS10050-000NF-E:K 7/23/2018 67
Data Management Test Monitoring
6.6.2 Viewing Test Monitoring Event History
To view a chronological list of events that have taken place while the selected nodes are in test monitoring mode, click Menu > View >
Test Monitoring. The Test Monitoring window displays (see Figure 6.6).
2
3
5
4
Item Feature Description
1 Tab Line Open window tabs are displayed. The Common tab displays automatically and lists
all test session events. Other tabs displaying history for individual nodes can be
added (see Item 3 below).
2 Test Session Chronological list of test events for each node under test.
Information Grid • Click the column headings and then click the up/down arrows ( ) to sort the
column in ascending/descending order.
• Right-click an event row to clear event, acknowledge, silence panel, and reset.
3 Monitor in New Right clicking a node label and clicking this option opens a separate history window
Tab for the selected node.
4 Test Session Displays the time remaining in the test session before the session ends and the total
Summary number of events in the session. On node-specific windows, the number of events for
that node are displayed.
5 Scroll Bar Slide the bar to view columns with additional data.
Figure 6.6 Test Monitoring Window
68 ONYXWORKS-WS Installation and Operation Manual — P/N LS10050-000NF-E:K 7/23/2018
Section 7 System Architecture
7.1 Overview
Workstations and gateways communicate over an Ethernet (TCP/IP) network. Gateways also communicate with other panels and fire
alarm networks and protective equipment. Each gateway relays Ethernet protocol messages from the monitored equipment using the
equipment’s native protocol to the workstation. A workstation can support up to 200 gateways.
Example system architectures are described in the figures below.
Ethernet
Workstation Workstation
Both workstations are
operating as Proprietary
Receiving Units in this Embedded
configuration. Gateway
NFN
Network
FACP FACP FACP
Figure 7.1 Basic ONYXWorks System Example
ONYXWORKS-WS Installation and Operation Manual — P/N LS10050-000NF-E:K 7/23/2018 69
System Architecture Overview
Ethernet
Workstation Workstation
Proprietary Receiving Unit is Proprietary Receiving Unit is
UL-listed for Monitoring Only. UL-listed for Monitoring Only.
Embedded Gateway Embedded Gateway
Workstation w/ PC Gateway
Protected Premises Control Unit
System is UL-listed for Control of
NFN Network 1 only.
NFN Network 1 NFN Network 2
FACP FACP FACP FACP FACP FACP
Figure 7.2 Advanced ONYXWorks System Example
70 ONYXWORKS-WS Installation and Operation Manual — P/N LS10050-000NF-E:K 7/23/2018
Overview System Architecture
Protected Premises Control Unit
NFN Network NFN Network
Embedded Gateway Redundant Gateway
Other Technologies
LAN/WAN/Internet/Intranet
(Shared or Dedicated)
Workstation acting as a Proprietary
Receiving Unit with redundant
gateways.
Proprietary Receiving Unit is
UL-listed for monitoring only.
Figure 7.3 System with Redundant Gateway Example
ONYXWORKS-WS Installation and Operation Manual — P/N LS10050-000NF-E:K 7/23/2018 71
System Architecture Protected Premises Control Unit Overview
7.2 Protected Premises Control Unit Overview
7.2.1 Architecture for Protected Premises Control Unit
In Protected Premises Control Unit (PPCU) mode, there must be one workstation and one NFN Gateway (see Figure 7.4). The NFN
Gateway must be installed on the same PC that is running the workstation software application.
• When operating the workstation in PPCU mode, ULC requires it to be operated by trained personnel.
• If multiple gateways are present or required, the workstation software application must run as a Proprietary Receiving Unit.
• PPCU mode is to be used on a dedicated fire protective signaling network only.
Protected Premises Control Unit
UL-listed for Control
NFN Network
Workstation/Gateway PC
Figure 7.4 Example Protected Premises Control Unit Life Safety System
7.2.2 Event Handling Overview for Protected Premises Control Unit
The following features are provided by the workstation as a Protected Premises Control Unit:
• Block acknowledge of troubles, supervisory, and security events
• Always requires an individual acknowledgment of alarms
• Display and Command Center (DCC)
7.3 Proprietary Receiving Unit Overview
7.3.1 Architecture for Proprietary Receiving Unit
Proprietary Receiving Unit (PRU) fire alarm systems monitor the life safety systems of the protected premises that are under the same
ownership. The proprietary receiving unit can be located at the protected premises or at multiple protected properties. Properties may
consist of a single building, such as a high-rise building, or several buildings, such as a campus where multiple separate buildings report
to a proprietary receiving unit owned and operated by the campus. The property may be contiguous or non-contiguous. If it is
non-contiguous, it may consist of protected properties at remote locations. Codes do not limit the geographic distance that may exist
between non-contiguous properties. This permits an owner to oversee protection features at geographically diverse locations from a
single proprietary receiving unit.
When the ONYXWorks system is operating as a PRU, trained and competent personnel must be in constant attendance. Monitoring of
life safety systems may include (but is not limited to) the proprietary receiving unit, power supplies, signal-initiating points, initiating
point circuits, signal notification appliances, equipment for the automatic and permanent visual recording of signals, and equipment for
initiating the operation of emergency building control services. ONYXWorks systems are permitted to be interconnected with other
systems intended to make the premises safer.
72 ONYXWORKS-WS Installation and Operation Manual — P/N LS10050-000NF-E:K 7/23/2018
Proprietary Receiving Unit Overview System Architecture
In PRU mode, the ONYXWorks system supports up to 200 gateways. Multiple NFN and Receiver gateways are supported
simultaneously and can be constantly supervised and communicating with the same workstation. They can also span the TCP/IP network
and exist on multiple workstations or embedded hardware. The choice of which gateways to use and where they should be located is
application specific and should be analyzed by a trained individual. See Figures 7.5 and 7.6 for examples of proprietary receiving unit
system architecture.
Proprietary Receiving Unit Transmission Workstation/ Protected Premises Control Unit
and Communications Path PC Gateway
PRU NFN Network
PRU
Workstation/
Gateway PC
Embedded
Workstation Gateway
PRU NFN Network
Other Technologies
LAN/WAN/Internet/Intranet
(Shared or Dedicated)
PRU
Workstation
Figure 7.5 Proprietary Receiving Unit System - Example 1
Proprietary Receiving Unit Transmission Protected Premises Control Unit
and Communications Path
Digital Alarm
Communicator Receiver
NFN Network
RS-232
PRU
Workstation/
PC Gateway/
Receiver Gateway
Figure 7.6 Proprietary Receiving Unit System - Example 2
ONYXWORKS-WS Installation and Operation Manual — P/N LS10050-000NF-E:K 7/23/2018 73
System Architecture Protected Premises Control Unit vs. Proprietary Receiving Unit Event Handling
7.3.2 Overview of Event Handling for Proprietary Receiving Unit
The workstation, operating as a Proprietary Receiving Unit, complies with NFPA-72 and UL 864. The following features are provided
by the workstation software application operating as a PRU:
• Each change of state is individually acknowledged.
• The maximum duration between the initiation of an alarm signal at the protected premises, transmission of the signal, and
subsequent display and recording of the alarm signal at the workstation does not exceed 90 seconds.
• Display rate of subsequent alarms at the workstation is equal to or faster than one complete signal every 10 seconds.
• Trouble signals and their restoration to normal are indicated within 200 seconds.
7.4 Protected Premises Control Unit vs. Proprietary Receiving Unit Event Handling
Events are displayed the same way whether the workstation is operating as a Protected Premises Control Unit or Proprietary Receiving
Unit. For example:
• If the event is acknowledged at the panel, “Acked” will be displayed prefixing the event in the New Events list.
• If the workstation has node control of the point, a colored box displays to the left of the event in the Navigation Tree.
• If the event is unreliable (meaning it was reported while a gateway or node was in fault), an asterisk (*) is displayed prefixing the
event in the New Events list.
However the workstation handles return-to-normal conditions and acknowledgments in a significantly different way, depending on
operating mode as described in Table 7.1.
Table 7.1 Protected Premises Control Unit vs. Proprietary Receiving Unit Comparison
Protected
Proprietary
Action Premises
Receiving Unit
Control Unit
If an event is acknowledged at the Fire Alarm Control Panel (FACP), it is Yes No
acknowledged at the workstation.
If an event is acknowledged at the workstation, it is acknowledged at the Fire Alarm Yes* Yes*
Control Panel (FACP).
When an event returns to a normal state, it is removed from the New Event listing. Yes No
When an event returns to a normal state, it is acknowledged at the FACP. Yes No
* If the logged-in user has sufficient privileges.
74 ONYXWORKS-WS Installation and Operation Manual — P/N LS10050-000NF-E:K 7/23/2018
Section 8 NetLogic
8.1 NetLogic Description
NetLogic is an application running on the workstation that can provide automated response(s) to events as they occur on any networks
monitored by that workstation based on user-defined conditions. It receives messages from the ONYXWorks system and compares that
data with user-defined conditions. When a match to a condition is found, the configured action is taken.
NetLogic functions only on workstations running in Primary Receiving Unit (PRU) operating mode.
CAUTION: USING NETLOGIC IS NOT APPROVED BY UL.
!
8.2 Changes in Fire System Database
Changing or deleting referenced nodes, points, or networks in the fire system database can cause NetLogic equations to fail. Any time
you make changes to nodes, points, or networks in the fire system database using the Configuration Tool, check NetLogic equations and
change them as necessary.
8.3 Opening and Closing NetLogic
The Administrator must be logged into the workstation software application and NetLogic must be enabled (refer to 4.2.1, "General
Tab") before it can be opened. Open NetLogic by selecting Menu > Configure > NetLogic in the workstation application (refer to 5.3.1,
"Workstation Menus").
Close NetLogic by clicking the ‘X’ on upper right-hand corner of the NetLogic tab (if the window is docked) or window (if floating). A
prompt asks if the user wants to save the changes.
8.4 NetLogic Window
NetLogic is programmed by writing Boolean equations which are logical statements where different conditions are joined by logical
operators. Each condition refers to the normal or off-normal status of a defined device on the network. When the result of the equation is
true, the associated action (e.g., flashing strobes, alarm, etc.) is carried out. If it is false, the action is not executed. More than one action
can be associated with an equation.
In NetLogic, the equation conditions are set up on the Conditions tab and actions are set up on the Actions tab. These tabs are described
below.
ONYXWORKS-WS Installation and Operation Manual — P/N LS10050-000NF-E:K 7/23/2018 75
NetLogic NetLogic Window
8.4.1 Conditions Tab
8.4.1.1 Conditions Tab Features
Figure 8.1 shows the features on the Conditions tab. Features are described in Table 8.1.
1
5
8
4
9 10 11 12 13
Figure 8.1 NetLogic Conditions Tab
76 ONYXWORKS-WS Installation and Operation Manual — P/N LS10050-000NF-E:K 7/23/2018
NetLogic Window NetLogic
Table 8.1 Conditions Tab Features
Item Name Description
1 Equations List Displays the names of all saved equations. Blue underline indicates the currently displayed
equation.
2 Equation Editor Tabs • Conditions - Displays the equation editor window where the user creates and configures
boolean equations.
• Actions - Displays the actions window where the user configures the actions that will
automatically occur if the conditions of the equation are met.
3 Conditions Grid This is the workspace to append, insert, and edit conditions. Condition element columns can be
resized by dragging the column boundary lines. Clicking within a column provides a drop-down
list of available values. Refer to 8.4.2, "Conditions Grid" for additional information.
Note: A DACR (receivers) gateway may be chosen as part of a condition, but no commands can
be sent to it.
4 Add/Delete Buttons • Add - Allows the user to create a new equation.
• Delete - Deletes the equation selected in the equations list.
5 Equation Name Field Displays the current equation name. Click within the field to change the name.
6 Comments Field Enter up to 32,000 characters of text related to the current equation. Right-clicking the field
displays a menu providing options for cut, copy, and paste. Alternately, Ctrl+X, Ctrl+C, and
Ctrl+V can be used.
7 Enabled/Disabled Using this feature, multiple conditions can be defined and tested over time without activating
Field them and without interfering with other activated conditions.
• Yes - Default. Enables the equation shown in the Equation Name field.
• No - The equation shown in the Equation Name field is disabled.
8 Level Buttons Level buttons control the precedence of conditions in the grid.
• Up - Unindents the selected condition by removing it from its logic operator.
• Down - Indents the selected condition by adding a logic operator.
A level causes the placement of parentheses in the equation field and controls the order in which
conditions are evaluated (i.e., precedence). NetLogic allows an item to be indented, or nested
within up to two sets of parentheses. For more information, refer to 8.4.5, "Precedence Levels".
9 Modifier Buttons These buttons are used to add and remove conditions in the conditions grid. Modifier buttons
function as follows:
• Insert - Inserts a new condition above the selected condition, except for the first condition on
the grid.
• Append - Adds a new condition below the last condition on the grid.
• Remove - Removes the selected condition or logic operator.
The appropriate operator button (Item 12 below) must be clicked after clicking the Insert and
Append modifier buttons.
10 Logical Operator These buttons add or modify the logical operator of a condition in the grid. The first condition is
Buttons automatically assigned the “IF” operator. Click an operator button after clicking the Insert or
Append button to assign an operator to the condition. To change the operator, select the current
operator and click the desired button.
Refer to 8.4.4, "Logical Operators" for additional information.
11 Syntax Check Button Click to test the validity of the logic of the displayed condition. A results message displays. This
does not test the equation on the network.
12 Print Button Prints details of the current equation and associated actions on the local printer (if installed).
13 Apply Button Applies the settings to the current equation.
ONYXWORKS-WS Installation and Operation Manual — P/N LS10050-000NF-E:K 7/23/2018 77
NetLogic NetLogic Window
8.4.2 Conditions Grid
8.4.2.1 Overview
Each condition of the equation is a collection of elements. Each element defined in a condition is made up of event criteria. When an
equation is true, the related action is executed.
Clicking an element column provides a drop-down list of available values. The value ANY means that any value for that element is
valid.
Example: If the network is specified, but the value “ANY” is used for all other elements in that condition, then any event that
occurs on that network makes that condition true.
At least one element in the condition must have a specific value for that element to be valid.
Each element builds on its predecessor. For example, the network must be selected before a list of nodes can be provided. NetLogic uses
information contained in the workstation database.
Example: When the network is defined, the values found in the node drop-down list are only those available for that network. Once
a node is specified, the only values available for points are those found in that node.
8.4.2.2 Conditions Grid Features
Equations are set up on a grid on the Conditions tab. Features are displayed in Figure 8.2 and defined in Table 8.2.
1 5
2
Figure 8.2 Conditions Grid Features
Table 8.2 Conditions Grid Definitions
Item Element Name Description
1 Equation Field Shows the displayed condition(s) in simplified standard equation format with operators and
parentheses, but replaces each full condition with its condition number in the grid. This
display is dynamic, being updated as conditions and operators are added or modified.
2 Conditions Grid Grid where each element of the equation is configured. Column headings describe the
elements that may make up the condition. Elements are available by clicking within a
column on a row and selecting the element from a drop-down list. The elements available
in the drop-down list depend on the previous elements selected. Elements are defined as
follows:
Condition - The Boolean operator assigned to the condition.
Network - Identifies the network on which the point resides.
Node - The assigned node number for the point on the network.
Point Address - The address of the point reporting the event. The point address may be
selected from a drop-down list or manually entered.
78 ONYXWORKS-WS Installation and Operation Manual — P/N LS10050-000NF-E:K 7/23/2018
NetLogic Window NetLogic
Table 8.2 Conditions Grid Definitions (Continued)
Item Element Name Description
2 Conditions Grid Point Type - Defines the kind of point that is being monitored such as a card reader or pull
(continued) station. When an event is received on a device, the workstation automatically updates the
device to have the correct point type as defined by the gateway.
CAUTION: Manually Defined Point Types - When designing an equation to respond to
status changes in devices of a given point type, it is critical to provide the gateway-defined
point type of each monitored device; not a manually defined point type (for example, if the
point type has been changed using the workstation configuration tool).
Normal - The point status description when it is in a normal state.
Note: ANY is not available for the normal state.
Off-Normal - The point status description when it is in an off-normal state.
CAUTION: Single-sided Events - An asterisk beside a point status description in an
element’s drop-down list denotes a single-sided event.
Single-sided events are events that do not have a matching back-to-normal status, such as
a card swipe where a report is made that the swipe occurred, but there is no “unswipe”
return-to-normal event reported. A single-sided event is cleared when it is acknowledged
at the workstation, even though the circumstances which triggered it may still be true.
Therefore, single-sided events should not be used in compound conditions (i.e., conditions
which include the condition operators AND or AND NOT). Otherwise, acknowledging an
event at the workstation could prevent an equation from triggering even though its criteria
were true.
3 Condition Number Ordinal number of the condition automatically assigned to the row in the grid.This number
is used in the equation field to represent the condition in the equation.
4 Drop-down List Click in a column in the row to display the list of available options. The options available
depend on the settings made in a previous element column in the grid.
5 Test Logic Indicates whether the conditions with Current Test checkboxes checked will activate the
Indicator action configured on the Actions tab.
• Blue Check Mark - Selected conditions will activate the action(s).
• No Check Mark - Action(s) will not be performed.
Note: The logic test does not test the equation on the network.
6 Current Test • Checked - Makes the condition in that row TRUE.
• Unchecked - Makes the condition in that row FALSE.
Test results are indicated by the Test Logic Indicator.
8.4.2.3 Testing the Conditions
NetLogic is provided with a condition testing tool. The condition tester allows the logical functionality of each condition in the equation
to be tested manually without affecting anything on the network.
The condition tester does not test for interaction between equations such as if another equation performs actions on the same output.
The tester functions by allowing the user to assign test states, true or false, to each condition. This allows the user to create several
scenarios to analyze the accuracy of the condition before using it in a real situation.
Click on the indicator in the current test column of the condition grid (see Figure 8.2) to change the state of a condition: TRUE = green,
or FALSE = black. The test logic indicator at the top-right of the grid indicates whether the logic of the equation components is valid
(i.e., actions related to the equation would be executed if equation was enabled).
When analyzing an equation with several conditions, it is advisable to test them in many combinations of states to determine if the
condition produces the desired effect.
ONYXWORKS-WS Installation and Operation Manual — P/N LS10050-000NF-E:K 7/23/2018 79
NetLogic NetLogic Window
8.4.3 Actions Tab
The actions tab is similar to the conditions tab in that it is used to identify the elements to be acted upon when the related equation is true.
Unlike the conditions tab, wild-cards (i.e., ANYs) are not permitted. Every device must be fully defined. Like the condition grid, the
value of each element is specified from a drop-down list.
In addition to the elements of the action grid, several other features can be defined to control action execution including delays,
durations, and secondary inputs. Figure 8.3 shows the features on the Actions tab. Features are described in Table 8.3.
1
5
8
4
9 10 11
Figure 8.3 NetLogic Actions Tab
Table 8.3 Actions Tab Features
Item Name Description
1 Equations List Displays the names of all saved equations. Blue underline indicates the current
equation.
2 Equation Editor • Conditions - Displays the equation editor window where the user creates
Tabs and configures boolean equations.
• Actions - Displays the actions window where the user configures the actions
that will automatically occur if the conditions of the equation are met.
3 Actions Grid This is the work space used to define and edit action elements. Action elements
are defined in Table 8.4. Columns can be resized by dragging the column
boundary lines.
Note: A DACR (receivers) gateway may be may not be selected on this grid.
4 Add/Delete • Add - Allows the user to create a new equation.
Buttons • Delete - Deletes the equation selected in the equations list.
5 Equation Name Displays the current equation name. Click within the field to change the name.
Field
6 Comments Field Enter up to 32,000 characters of text related to the current equation.
Right-clicking the field displays a menu providing options for cut, copy, and
paste. Alternately, Ctrl+X, Ctrl+C, and Ctrl+V can be used.
7 Enabled/Disabled Using this feature, multiple conditions can be defined and tested over time
Field without activating them and without interfering with other activated conditions.
• Yes - Default. Enables the equation shown in the Equation Name field.
• No - The equation shown in the Equation Name field is disabled.
80 ONYXWORKS-WS Installation and Operation Manual — P/N LS10050-000NF-E:K 7/23/2018
NetLogic Window NetLogic
Table 8.3 Actions Tab Features (Continued)
Item Name Description
8 Editing Buttons Allow the user to add or remove actions on the actions grid.
• Add - Inserts a blank line making space for a new action element.
• Remove - Removes the line for the highlighted element.
9 Syntax Check Click to test the validity of the logic for the equation. A results message
Button displays. This does not test the equation on the network.
10 Print Button Prints details of the current equation and associated actions on the local printer
(if installed).
11 Apply Button Applies the settings to the current equation.
Table 8.4 Action Elements
Element Name Description
Network* Select the network where the point resides from the drop-down list.
Node* Select the assigned node number for the point on the network from the drop-down list.
Point Address* Select the address of the point reporting the event.
Point Type* Automatically populates depending on the point address selected.
Action The command that will be sent to the device (output), either activate or deactivate, when a
condition becomes TRUE. The choice of available actions is determined by the point type.
Tracking • Checked - When the condition becomes FALSE the opposite command for that point
Checkbox will be sent. In that way, a device may be turned on when the condition is TRUE, then
automatically go back to normal when the condition becomes FALSE. If another
equation is acting on an output of an equation that has returned to normal, then tracking
will defer to the active equation, and the tracking command will not be sent out. This
feature cannot be linked to a timer.
Tracking allows an inverse command to be issued when the condition becomes FALSE,
with no additional defined conditions. For example, if the action is to activate a point
when the condition is met, a command to deactivate the point will be sent when the
condition is no longer true. Tracking is not available for single-sided events and the
user is notified by an on-screen message if tracking is selected when single-sided
events have been defined.
• Unchecked - Tracking is disabled.
Multiple Use Automatically displays a blue check mark when another equation performs an action on
Indicator the output defined on that line. When the check mark is present, the user can click on the
indicator and get a list of other equations that use the same output. It is important to be
aware of interactions to avoid undesired responses.
Note: Required elements are marked with an asterisk (*).
ONYXWORKS-WS Installation and Operation Manual — P/N LS10050-000NF-E:K 7/23/2018 81
NetLogic NetLogic Window
8.4.4 Logical Operators
Boolean equations can be based on the results of the status of a single element. However, complex and specific equations can be built by
joining multiple elements using logical operators. The main operators used are as follows:
Table 8.5 Boolean Logical Operators
Operator Description
AND When AND is used, both conditions must be TRUE for the equation to be true.
CAUTION:
Using AND or AND NOT causes problems with equations involving single-sided events.
For more information, refer to the Elements table in 2.5.2, “Building the Condition”.
OR When OR is used, only one condition of the joined conditions must be TRUE for the
equation to be true.
OR NOT When OR NOT is used, either the first condition must be TRUE or the second condition
must be FALSE for the equation to be true.
AND NOT When AND NOT is used, the first condition must be TRUE and the second condition must
be FALSE for the equation to be true
NOT In the conditions grid, NOT is a toggle switch for operators in existing conditions. Highlight
the condition field and click the Not button to modify the operator to include it. If NOT is
already present in the highlighted operator, pressing the Not button removes it from the
operator.
NOT is actually a modifier used with a single element. When NOT is associated with a
condition, then the monitored state of the element is reversed.
Example:
Input ON = TRUE is the same as NOT Input OFF = TRUE.
CAUTION:
Care should be exercised when using the NOT operator because any event except the
one specified will cause the condition to be true. For example, if the input in the above
equation is in TROUBLE, the input is NOT OFF, but should the action still be executed?
These are the types of situations that must be considered. Generally NOT is used in
conjunction with other elements.
8.4.5 Precedence Levels
Precedence defines the sequence of operations performed in an equation. In NetLogic, the order in which a condition is evaluated within
an equation is determined by the placement of parentheses in the equation using the level buttons on the Conditions tab (see Figure 8.1).
If levels are used in an equation, the innermost set of parenthetical elements is executed first, working outward until the entire condition
has been evaluated.
NetLogic supports up to three levels of nested parentheses as shown below:
Level 1
Level 2
0 AND (1 AND (2 AND 3))
Level 3
To group a condition or conditions in parentheses, click the condition number and click on the Down button to the left of the conditions
grid. The condition is indented to the right of the operator above it making it a descendant. Every condition that is descended from the
same parent will be grouped with that parent.
In order to view the condition grid as an equation, an equation field is provided n (Figure 8.1, Item 3) that displays the equation. Each
number in the equation corresponds to the row number for the condition in the grid. For example: (0 AND 1) or (2 AND 3) or (4 AND
5). The equation field is updated as changes are made to the conditions grid.
82 ONYXWORKS-WS Installation and Operation Manual — P/N LS10050-000NF-E:K 7/23/2018
NetLogic Window NetLogic
Examples:
• 0 AND 1 AND 2 - No precedence levels. Each condition is evaluated individually from left to right; first 0, then 1, then 2. The
condition column in the grid looks like this:
• (0 AND 1) OR (2 AND 3) - First conditions 0 AND 1 are evaluated individually and compared with their operator. A result is
obtained (true or false) for the set. Next conditions 2 AND 3 are evaluated in the same manner. Finally, the results of (0 AND 1)
are "ORed" to the results (2 AND 3) and a result for the entire equation is obtained (true or false). The condition column in the
grid looks like this:
• 0 AND 1 AND 2 AND (3 OR 4)) - First conditions 3 AND 4 are evaluated individually and compared with their operator. Next,
Each condition is evaluated individually from left to right; first 0, then 1, then 2, then the result of (3 AND 4), and a result for the
entire equation is obtained (true or false). The condition column in the grid looks like this:
ONYXWORKS-WS Installation and Operation Manual — P/N LS10050-000NF-E:K 7/23/2018 83
NetLogic NetLogic Entries in History Window
8.5 NetLogic Entries in History Window
The entries listed in the following table are expected to appear in the workstation history window as NetLogic equations are running. The
history window is accessed by selecting Configure > View >History in the workstation application.
Table 8.6 NetLogic Entries in Workstation History
Entry Text Definition
Performing startup equation evaluation Appears when the workstation is first started.
Equation ‘[EQUATION NAME]’ has changed state to On, Appears when an equation is evaluated and becomes active.
outputs are being evaluated
Equation ‘[EQUATION NAME]’ has changed state to Off, Appears when an equation is evaluated and is no longer active.
outputs are being evaluated
Equation '[EQUATION NAME]' has changed state, but equation Appears when an equation changes state, but the equation is
is disabled (outputs are not evaluated) disabled. The equation has to be manually disabled by the user.
Command 'Activate' is being sent to output ‘[OUTPUT DEVICE Appears for each output when an equation is evaluated and
ADDRESS]’ becomes active.
Command 'Activate' is being reversed to output ‘[OUTPUT Appears for each output that is configured for Tracking, when an
DEVICE ADDRESS]’ equation is evaluated and no longer active.
Output '[OUTPUT DEVICE ADDRESS]' cannot change state, it Appears when an equation is no longer active and tracking is
is still in a forced state by equation '[EQUATION NAME] configured for the output. The reverse command should be sent
to the output, but will not because another equation is currently
active that is also using the same output.
8.6 Troubleshooting Equations
Careful planning is essential to obtain the desired results from equations. While equations are being constructed and tested, problems
may occur that can usually be resolved as described in the following table.
Table 8.7 Troubleshooting Equations
Problem Resolution
The event that should trigger the action is not found. • Verify NetLogic is communicating with the network.
• Verify the desired event was actually sent.
The equation was not evaluated. • Something in the equation does not match the event.
• Compare the event received information with what is
specified in the equation.
• Verify the device has been programmed correctly.
The result of the equation is incorrect. • Re-examine the actions of the equation.
Both items are found, but the action is still not carried out. • Verify the address of the action is correct.
CAUTION: SINGLE-SIDED EVENTS
! USING “AND” OR “AND NOT” CAUSES PROBLEMS WITH EQUATIONS INVOLVING SINGLE-SIDED EVENTS.
84 ONYXWORKS-WS Installation and Operation Manual — P/N LS10050-000NF-E:K 7/23/2018
Section 9 NOTIFY-IP
9.1 Operation
NOTIFY-IP is an optional feature that enables live paging to be performed from an ONYXWorks Workstation. The page may also be
recorded and previewed before playing. Paging is restricted to one workstation at a time per target network or group of target networks.
NOTIFY-IP live pages participate in the DVC configured priority matrix and preempt or are preempted by other DVC inputs
accordingly. NOTIFY-IP can trigger audio sequences on a Digital Voice Command Module (DVC) to provide prerecorded output. In
addition, NOTIFY-IP can be configured to activate zones during a page for use with Cooperative Control-By-Event (CCBE) equations.
When running on a workstation that is operating as a Proprietary Receiving Unit (PRU), NOTIFY-IP supports multiple gateways.
NOTIFY-IP may be used for non-emergency general paging only or to play prerecorded voice messages.
NOTIFY-IP enables the workstation to operate as a Central Control Station (CCS) when participating as part of a Mass Notification
System.
9.2 Functionality
NOTIFY-IP sends a message instructing the DVC(s) which speakers to activate based upon the audio group selected. The live voice
input is digitized. NOTIFY-IP then sends the message to the DVC via an NFN Gateway or saves the message to a temporary audio file
for previewing before it is sent to the DVC.
9.2.1 System Functions
The following tables provide information about the functional parameters of a NOTIFY-IP system.
Table 9.1 System Parameters (General Paging)
Parameter Feature Description
All Call, Evacuation, Inactive, and Message Route Live Microphone to:
Alert Type Paging Groups • DVCs
• Zones
DVCs Supported 100 per group
Zones Supported 100 per group
Networks Supported 50
Valid DVC Input(s) N/A
Direct Paging Groups Message Route Live Microphone to:
• DVCs
• Zones
PAM Points Supported 100 per group
Zones Supported 100 per group
Networks Supported 50
Valid DVC Input(s) 1037
Sequence Type Paging Groups Message Route Preconfigured Audio to:
• PAM Points
• DVCs Zones
PAM Points Supported 100 per group
DVCs Supported 100 per group
Zones Supported 100 per group
Networks Supported 50
Valid DVC Input(s) 0031 to 1030 Inclusive
Paging Activation Icons Icons to activate paging groups can be placed on
any workstation screen.
Network Limitation Only one paging group at a time can be activated
for a given network.
ONYXWORKS-WS Installation and Operation Manual — P/N LS10050-000NF-E:K 7/23/2018 85
NOTIFY-IP Functionality
Table 9.2 System Parameters (Mass Notification and Fire Paging)
Parameter Feature Description
All Call, Evacuation, Inactive, and Message Route Live Microphone to:
Alert Type Paging Groups • DVCs
• Zones
DVCs Supported 100 per group
Zones Supported 100 per group
Networks Supported 1
Valid DVC Input(s) N/A
Mode Required PPCU
Max. No. Emergency Groups 25
Direct Paging Groups Message Route Live Microphone to:
• DVCs
• Zones
PAM Points Supported 100 per group
Zones Supported 100 per group
Networks Supported 1
Valid DVC Input(s) 1035
Mode Required PPCU
Max. No. Emergency Groups 25
Sequence Type Paging Groups Message Route Preconfigured Audio to:
• PAM Points
• DVCs
• Zones
PAM Points Supported 100 per group
DVCs Supported 100 per group
Zones Supported 100 per group
Networks Supported 1
Valid DVC Input(s) 0031 to 1030 Inclusive
Mode Required PPCU
Max. No. Emergency Groups 25
Paging Activation Icons Icons to activate paging groups can be placed on any
workstation screen.
Network Limitation Only one paging group at a time can be activated for a given
network.
86 ONYXWORKS-WS Installation and Operation Manual — P/N LS10050-000NF-E:K 7/23/2018
Agency Listings NOTIFY-IP
9.3 Agency Listings
9.3.1 Standards
The following standards apply to NOTIFY-IP:
Compliance - This product has been investigated to, and found to be in compliance with, the following
standards:
National Fire Protection Association
• NFPA 72 National Fire Alarm and Signaling Code
Underwriters Laboratories
• UL 864 Control Units for Fire Alarm Systems, Ninth Edition
• UL 2572 Mass Notification Systems, First Edition
Installation - This product is intended to be installed in accordance with the following:
Local
• AHJ Authority Having Jurisdiction
National Fire Protection Association
• NFPA 70 National Electrical Code
• NFPA 72 National Fire Alarm and Signaling Code
9.3.2 Agency Restrictions and Limitations
• NOTIFY-IP must be installed on a dedicated network.
• NOTIFY-IP is UL 864 listed for paging of life safety fire events, only when the workstation is operating in Protected Premises
Control Unit (PPCU) mode.
• NOTIFY-IP is UL 2572 listed to perform Mass Notification All Call pages only. The workstation must be operating in PPCU
mode.
9.4 UL 2572 Security Levels
NOTIFY-IP meets the UL 2572 security levels stated below:
Table 9.3 Security Levels
Level Type Level
Communication Security 1
Stored Data Security 0
Access Control Security 2
Physical Security 1
Audit Control Security 0
9.5 Field Programmable Settings
Table 9.4 UL 2572 Field Programmable Settings - NOTIFY-IP
NOTICE TO USERS, INSTALLERS, AUTHORITIES HAVING JURISDICTION, AND OTHER INVOLVED PARTIES
This product incorporates field-programmable software. In order for the product to comply with the requirements in the Standard for
Control Units and Accessories for Fire Alarm Systems, UL 2572 certain programming features or options must be limited to
specific values or not used at all as indicated below.
Program feature or option Permitted in UL 2572 (Y/N) Possible Settings Settings permitted in UL 2572
Inactivity Timeout Yes 0 - 20 minutes (0 disables feature) 1 - 20 minutes
ONYXWORKS-WS Installation and Operation Manual — P/N LS10050-000NF-E:K 7/23/2018 87
NOTIFY-IP Compatible Equipment
9.6 Compatible Equipment
The equipment listed in the table below is compatible with NOTIFY-IP:
Table 9.5 Compatible Equipment
Type Equipment Description
Network Cards: • NCM-W, NCM-F • PCA: 3.60.6 or later
• PCB: 10.2.2 or later
• HS-NCM-W, HS-NCM-SF, HS-NCM-MF, • Kernel: 1.2.4 or later
HS-NCM-WSF, HS-NCM-WMF, • Firmware: 20.1.1 or later
HS-NCM-MFSF
Workstation: • ONXYWORKS-WS
Network Gateways: • NFN-GW-EM-3 Embedded NFN Gateway
• NFN-GW-PC-HNW NFN PC Gateway Card (wire connections)
• NFN-GW-PC-HNSF NFN PC Gateway Card (single mode fiber connections)
• NFN-GW-PC-HNMF NFN PC Gateway Card (multi mode fiber connections)
• NFN-GW-PC-W NFN PC Gateway Card (wire connections)
• NFN-GW-PC-F NFN PC Gateway Card (fiber connections)
Other Products: • DVC Version 6 or later
9.7 System Configuration
The following table describes the required and optional configurations needed to meet the NOTIFY-IP’s intended application.
Table 9.6 System Configuration
Network
Accessory/Subassembly Part Number Description
Configuration
Network Cards Current UL-listed Network Cards R
Workstation Refer to Table 9.5. Current UL-listed Workstation R
Network Gateways Current UL-listed NFN PC Gateway R1
DVC Current UL-listed DVC R
Audio Supervision Card AUDIOSUP-MB-PCA Audio Supervisor Main Board R
Microphone 50105431-001 Desktop Microphone R
Audio Cables (2) 50105239-001 Cable Assembly, Stereo, Male to Male, 3.5mm, 6" Long R
DAA Digital Audio Amplifier R
Digital Audio Loop R
USB Key Upgrade Upgrade to enable ONYXWORKS-WS feature. R
Notes:
R = Required component for minimally functional system
O = Optional equipment
1 = For Life Safety Fire paging and when part of a Mass Notification System, one of the NFN PC Gateways listed in Table 9.5
must be used.
9.8 Power Requirements
Power requirements for NOTIFY-IP are the same as for the workstation. Refer to 2.1.2, "System Power Requirements" for details.
9.9 Environmental Requirements
Environmental requirements for NOTIFY-IP are the same as for the workstation. Refer to 1.5, "Environmental Requirements" for details.
88 ONYXWORKS-WS Installation and Operation Manual — P/N LS10050-000NF-E:K 7/23/2018
NOTIFY-IP System Architecture NOTIFY-IP
9.10 NOTIFY-IP System Architecture
9.10.1 Fire Network Only
When NOTIFY-IP is on an Ethernet TCP/IP network, the network must be a dedicated network. When operating on a fire network only
system, the system must include:
• NOTIFY-IP
• ONYXWORKS-WS
• NFN Gateway
• DVC
• DAA
To be UL 864 compliant, the system must be configured as follows:
• The workstation must be in PPCU mode.
• The NFN Gateway used for paging must be installed in the same PC that is running the NOTIFY-IP software application.
CAUTION: REDUNDANT GATEWAY FAILURE DELAY
! IF ONE OF THE REDUNDANT GATEWAYS FAILS DURING A PAGE, UP TO 30 SECONDS OF THE PAGE MAY BE
LOST WHILE THE REDUNDANT GATEWAY TAKES CONTROL.
9.10.2 Combination Fire and Mass Notification Network
When NOTIFY-IP is operating on a fire network only system, the system must include:
• NOTIFY-IP
• ONYXWORKS-WS running in PPCU mode
• NFN PC Gateway
• DVC
• DAA
To be UL 2572 compliant, the system must be configured as follows:
• The workstation must be in PPCU mode.
9.11 Protected Premises Control Unit (PPCU) Mode Overview
9.11.1 Architecture for PPCU Mode
A workstation in PPCU mode that is running NOTIFY-IP, complies with the UL requirements for a Protected Premises Control Unit.
Refer to Figure 9.1 for an example of system architecture for a workstation in PPCU mode.
NOTE: PPCU mode is NOT supported when a gateway other than the PC version of the NFN Gateway is used, or if there is more than
one gateway in the ONYXWorks system.
ONYXWORKS-WS Installation and Operation Manual — P/N LS10050-000NF-E:K 7/23/2018 89
NOTIFY-IP Installation
Workstation with NOTIFY-IP and an NFN PC
Gateway:
• NFN-GW-PC-W,
• NFN-GW-PC-F,
• NFN-GW-PC-HNW,
• NFN-GW-PC-HNSF, or
• NFN-GW-PC-HNMF
NFN Network
DVC
DAA Audio Loop
DAA DAA
Figure 9.1 Example: NOTIFY-IP System Architecture (PPCU Mode)
9.11.2 PPCU Mode Agency Approval
In PPCU mode, ONYXWorks systems are classified as Protected Premises Control Units meeting UL requirements.
NOTES:
• NOTIFY-IP is not UL listed for paging from a workstation configured as a Central Control Station.
• NOTIFY-IP is UL-2572 listed for in-building paging.
9.12 Installation
9.12.1 Installing the Audio Supervision Card
Typically the workstation is ordered with the audio supervision card (ASC) already installed. However, if the card is being retrofitted
into an existing workstation PC, install it as follows:
1. Close all applications and shut-down the PC.
2. Disconnect primary and backup power sources from the PC.
3. Open the PC's cover and locate a vacant PCI slot.
4. Remove the PCI slot cover saving the screw for reuse.
5. Insert the ASC's edge connector into the vacant PCI slot and secure the board with the screw.
6. Reinstall the cover on the PC.
7. Reconnect primary and backup power sources.
9.12.2 Connecting the Cables
Connect the cables as follows (see Figure 9.2):
1. Disconnect the PC speaker cable from the sound card and plug it into the speaker-out jack on the audio supervision card
(ASC). The speaker-out cable must be connected in order for the workstation to provide supervision.
2. Connect the two 1/8" cables between the sound card and the ASC.
3. If necessary, connect the microphone cable leads to the 5-pin connector.
4. Connect the 5-pin connector into the ASC.
90 ONYXWORKS-WS Installation and Operation Manual — P/N LS10050-000NF-E:K 7/23/2018
Configuration NOTIFY-IP
Sound Card Audio Supervision Card
Line In
Microphone PC Microphone
1/8” Cables
Line Out
- - - - -- Speaker Out
(Connect PC Speaker here.)
5-Pin Microphone
----- Connector
White
Green
Black
Red
Silver
Figure 9.2 Sound Card and Audio Supervision Card Connections
9.12.3 USB Key Upgrade
If the workstation PC was not configured at the factory for NOTIFY-IP, the USB key inside the PC must be upgraded in order for
NOTIFY-IP to function. Refer to 6.4, "Key Upgrade Utility" for upgrade information.
9.13 Configuration
9.13.1 Microphone Sound Level Settings
Configure the microphone sound level in Microsoft Windows as follows:
1. Click Start and type “control panel”.
2. In the search results, select Control Panel.
3. Click Hardware and Sounds.
4. Under Sounds, select Manager audio devices. The Sound dialog box displays.
5. Click the Recording tab.
6. Double-click Microphone. The Microphone Properties dialog box displays.
7. Click the Levels tab and set “Microphone” to 100.
8. Click OK and then click OK again in the Sound dialog box.
ONYXWORKS-WS Installation and Operation Manual — P/N LS10050-000NF-E:K 7/23/2018 91
NOTIFY-IP Configuration
9.13.2 Workstation Configuration Tool Settings
The following settings are configured in the ONYXWorks Workstation configuration tool for NOTIFY-IP. From the workstation
application, go to Menu > Configure > Launch Configuration Tool.
Table 9.7 Configuration Tool Settings for NOTIFY-IP
Location Setting Options Description
System Options Operating Mode Protected Premises NOTIFY-IP operates only in PPCU mode. All
(Menu>System Setup>System Options) Control Unit (PPCU) nodes on the system must also be set to
PPCU mode.
Mass Notification All panels, gateways, and workstations in the system must be set to
Priority the same setting.
MNS Higher than Mass Notification events have a higher
Fire priority than fire events.
MNS Lower than Mass Notification events have a lower
Fire priority than fire events.
Users Allow Paging Yes User has paging permission.
(Menu>Configure>Users)
Note: An Administrator has paging
privileges by default.
No User does not have paging permission.
Audio Groups An audio group determines how NOTIFY-IP routes voice paging to
(Menu>Configure>Audio Groups) a specific set of speakers. Refer to 9.14, "Audio Groups" for
additional information.
Type All Call Sends the page to all audio devices on
every DVC selected in the group.
Evacuate Sends the page only to points on a DVC that
are already sounding an evacuation
sequence.
Inactive Sends the page only to selected amplifiers
with no active tasks. Select this group type
for low priority pages only.
Alert Sends the page only to points on a DVC that
are already sounding an alert sequence.
Direct Allows the user to individually specify
speakers from the VeriFire database to
receive the page by indicating their
associated PAM point.
Sequence Allows the user to activate an audio
sequence.The audio sequence must be
loaded into a DVC before it can be imported
by NOTIFY-IP.
92 ONYXWORKS-WS Installation and Operation Manual — P/N LS10050-000NF-E:K 7/23/2018
Audio Groups NOTIFY-IP
9.14 Audio Groups
9.14.1 Creating an Audio Group
Perform the following steps to create an audio group:
1. Log in to the workstation if not already logged-in. Refer to 5.2.1, "Login".
2. Launch the configuration tool (Menu > Configure > Launch Configuration Tool).
3. Go to Menu > Control > Audio Groups. The Audio Groups screen displays.
4. Click the Add button.
5. Click on the New label in the Name field and enter a unique name for the audio group.
6. Select the desired group type (refer to Table 9.7) from the drop-down list.
7. Select the input (Mass Notification, Emergency, or General) from the drop-down list. Mass Notification only displays when
the workstation is in PPCU operating mode.
8. Select the audio point(s) that are to be associated with the audio group from the tree displayed. Points that can be selected in
the tree depends on the audio group type selected as follows:
• For Inactive, Evacuate, Alert, or All Call audio group types, the user is able to select both DVCs and network
zones.
• For Sequence or Direct audio group types, the user is able to select both PAM Points and network zones.
9. Click Exit. The Audio Groups screen closes (audio groups are temporarily saved) and the configuration tool main screen
displays.
10. To save the settings:
• Go to Menu > File > Save (save without closing the configuration tool), or
• Go to Menu > File > Exit and click Yes to close the configuration tool, save settings and synchronize the
system.
9.14.2 Modifying an Audio Group
Modify audio group settings as follows:
1. Open the Audio Groups screen (refer to 9.14.1, "Creating an Audio Group").
2. Select the audio group to be changed from the list at the left-hand side of the screen.
3. Change the settings as desired.
4. Save the settings.
9.14.3 Creating Audio Buttons
Perform the following steps to create audio buttons on the floor plan screen. Audio buttons should be created after configuring the audio
group(s).
1. Launch the configuration tool and navigate to the screen on which the audio button is to be placed using the navigation pane on
the left-hand side of the configuration tool main screen.
2. Perform one of the following:
• Click the Add menu and select Audio Button, or
• Click the audio button icon ( ) in the tool bar.
The Audio Button dialog box displays.
3. Click on the default caption for the audio button and enter a unique button caption (if desired).
4. Select the audio group to be associated with the button from the drop down list.
5. Click OK. The audio button displays in the graphics window.
6. Resize and move the audio button as desired (refer to 9.14.4, "Manipulating Audio Buttons").
ONYXWORKS-WS Installation and Operation Manual — P/N LS10050-000NF-E:K 7/23/2018 93
NOTIFY-IP Voice Paging
9.14.4 Manipulating Audio Buttons
The table below describes the ways the audio button can be manipulated in the graphics window:
Table 9.8 Manipulating Audio Buttons
Operation Procedure
Cut Select the button(s) and:
• Press Ctrl + X, or
• Right-click the button and select Cut.
Copy Select the button(s) and:
• Press Ctrl + C, or
• Right-click the button and select Copy.
Paste Click within the graphics screen and:
• Press Ctrl + V, or
• Right-click and select Paste.
Button Single Button: Click the button in the graphics screen. Graphic handles appear.
Selection
Multiple Buttons:
• Click the first button, hold down the Shift key, and click the other buttons, or
• Use the select tool ( ) to draw a selection box around the buttons.
Graphic handles appear indicating selection.
Move Select the button(s) and drag the button(s) to the desired location.
Resize Select the button(s) and perform one of the following:
• Drag a button graphic handle to the desired size. Each selected button is resized. To
proportionally resize the button, drag a corner handle diagonally.
• Right-click a button and select Resize Selected Point(s) To.... Then use the +/- arrows or type
the desired size in the field provided. Each selected button is proportionally resized.
Delete Select the button(s) and:
• Press the Delete key, or
• Right-click a button and select Delete Object(s).
Respond to the confirmation prompt that displays.
View/Change Right-click a button and select Properties.... The Audio Button properties dialog box displays.
Properties Change the button caption or associated audio group as desired.
Undo Undo a change by:
• Pressing Ctrl + Z, or
• Click the Edit menu and select Undo.
Redo To reverse the action of an Undo command, click the Edit menu and select Redo.
9.15 Voice Paging
Voice paging is only available when the user is logged in to the workstation and audio groups have been created. For more information,
refer to 9.14, "Audio Groups".
9.15.1 Preparing to Page
NOTE: The workstation used for voice paging must have an audio driver installed or NOTIFY-IP returns the message, “Audio
driver failed to initialize.”
Perform the following steps to prepare to make a page with NOTIFY-IP:
1. Initiate voice paging using one of the following methods:
• Click an audio button on the floorplan graphics screen.
• Click an audio group link in the Emergency Audio pane (Menu > View > Emergency Audio).
• Click an audio group link in the General Audio pane (Menu > View > General Audio).
A paging dialog box displays depending on the type of audio group:
• The Live Microphone dialog box opens for All Call, Evacuate, Inactive, Alert, or Direct type audio
groups.
• The Stored Sequence dialog box displays for Sequence type audio groups.
For all audio group types, the paging priority shown in the dialog box is that of the input channel on the DVC.
2. Make the page using one of the methods described in 9.15.2 to 9.15.4.
94 ONYXWORKS-WS Installation and Operation Manual — P/N LS10050-000NF-E:K 7/23/2018
Paging Status Indicators NOTIFY-IP
9.15.2 Making a Live Page
1. In the Live Microphone dialog box, click Start Paging to begin live paging.
2. Speak into the microphone to page.
3. Click Stop Paging when finished.
4. Click Cancel to close the dialog box.
9.15.3 Previewing the Live Page Before Broadcast
1. In the Live Microphone dialog box, click the Preview Mode button to record a message. The Record Message dialog box
displays.
2. Click Record to begin recording a page.
3. Speak into the microphone to record the page.
4. Click Stop when finished recording.
5. Click Play to hear a preview of the recorded page.
6. Proceed as follows:
a. If the recording is satisfactory, go to Step7.
b. To re-record the page, repeat Steps 2 to 6.
7. Use the up and down arrows to select the number of times for a recorded page to automatically repeat up to nine times.
8. Click Start Paging to begin broadcasting the recorded page for the set number of repeat pages. Click Stop Paging to stop
broadcasting the recorded page before the set number of repeat pages has been completed.
9. Click Cancel to close the dialog box.
9.15.4 Making a Sequence Type Page
1. In the Stored Sequence dialog box, click Start Paging to begin broadcasting the stored audio sequence.
2. To stop the sequence, click Cancel.
9.16 Paging Status Indicators
The following indicators are visible on the right-hand side of the workstation graphic area only if emergency audio is configured:
Table 9.9 Paging Status Indicators
Icon Appearance Definition
Primary Icons
Black background and all Page not active (normal).
speakers are gray.
Black background and One or more of the outputs in the group has been activated by a page
middle speaker is green. from a different group. Refer to Table 9.11.
Black background with all This workstation is actively paging.
speakers green.
Supplementary Icons
Yellow triangle with black When this symbol is displayed with one of the icons above, a trouble has
exclamation symbol. occurred on one or more of the points in this group.
Red circle with white When this symbol is displayed with one of the icons above, paging is
horizontal bar. unavailable to one or more outputs in the audio group due to use by an
input with a higher priority.
ONYXWORKS-WS Installation and Operation Manual — P/N LS10050-000NF-E:K 7/23/2018 95
NOTIFY-IP Troubleshooting
9.17 Troubleshooting
9.17.1 Configuration Problems
9.17.1.1 Problems with Audio Point Selection
PROBLEM: I want to configure an audio point, but it is not listed.
EXPLANATION: Check the audio group type. Different group types allow for different audio points to be configured (refer to
Table 9.10). PAM addressing is complex. A single PAM point specifies both the input source (e.g. live microphone, sequence) and
output amp and speaker. The input source of the PAM selected must match the input type expected for the selected audio group type.
PAM address format is as follows:
Four-digit Input ID Two-digit Output
from VeriFire Speaker ID from
database VeriFire database
Always the letter “A”
[INPUT:]####A[AMP:]##[SPEAKER:]#
Output Amplifier ID from VeriFire database
For example, 1035A011 = input 1035, Amp 1, Speaker 1. This point would be used for a 'Direct' group, since input 1035 is always used
for direct paging.
Table 9.10 Valid Audio Point Configurations
Audio Group Type Audio Points Available
All Call DVCs and network zones only.
Evacuate
• Nodes only.
Inactive
• DVC selects which PAM points to activate based on internal logic.
Alert Refer to “Audio Group Types” in Table 9.7 for selection criteria.
Direct PAM points are constrained to input:
• Input 1035 for fire emergency paging.
• Input 1037 for non-emergency paging.
Outputs may be independently selected by amplifier and speaker ID.
Sequence PAM points constrained to inputs between 0031 and 1030 inclusive.
Note: Input 0031 corresponds to Sequence 1 in the DVC. For all
sequence numbers add 30 to determine input number.
9.17.1.2 Missing Audio Points
PROBLEM: DVCs or their PAM points are not listed in selectable audio points.
SOLUTION: First refer to 9.17.1.1, "Problems with Audio Point Selection". If this does not help, the configuration tool most likely
does not have knowledge of the desired point(s). You have two options:
• Add the point manually.
• Import the DVC’s Verifire database. If there are problems importing the database, make sure the DVCs database version is up to
date. If not, update the panel database using Verifire Tools and try again.
96 ONYXWORKS-WS Installation and Operation Manual — P/N LS10050-000NF-E:K 7/23/2018
Troubleshooting NOTIFY-IP
9.17.2 Activation Problems
The following table describes possible problems related to activation:
Table 9.11 Activation Problems
Problem Reported Problem Definition
After Paging Any problems which occur during the page are reported upon completion.
Network No communication to target network. This may indicate that a gateway is
Disconnected the wrong version. Note that all gateways using paging must be version
3.18 or later.
Preempted by DVC The DVC was already paging or an input with a higher priority was
activated on the DVC during the page.
Preempted by Another workstation was already paging.
another Workstation
Audio Inactive No microphone input was detected for 30 seconds. Check the
microphone input.
Trouble The desired DVC was in a Trouble state.
Problems Reported These problems can occur either before of after the page.
During or After Paging
All Networks Possible IP trouble. Check local IP connection. Also see “Network
Disconnected Disconnected,” above.
The Audio Group is Bad configuration. Refer to 9.14.1, "Creating an Audio Group" for
empty configuration information.
Audio driver failed to Correct driver may not be installed.
initialize
Sound driver does Make sure the workstation is running on an approved workstation PC.
not support paging
9.17.3 Problems Involving Group Types
PROBLEM: Evacuate or Alert pages do not work as expected.
EXPLANATION: Evacuate and Alert pages are set up in order to override Evacuate or Alert sequences set up by the DVC. An
Evacuate or Alert page will not sound unless a DVC is already sounding a sequence which is set up as the corresponding type (Evacuate
or Alert).
9.17.4 Group Type Hierarchy
Group type hierarchy is as follows:
• All-Call pages take over the entire DVC.
• Sequence and Direct pages take control of the speakers specified in their PAM points.
• Evacuate pages take control of speakers actively engaged in an Evacuate sequence.
• Alert pages take control of speakers actively engaged in an Alert sequence.
• Inactive pages sound on any speakers on the DVC which are not currently being paged.
All live pages participate in the DVC’s configured priority matrix and preempt or are preempted by other DVC inputs accordingly.
ONYXWORKS-WS Installation and Operation Manual — P/N LS10050-000NF-E:K 7/23/2018 97
Appendix A Upgrades
A.1 Software Version 4 Upgrade Overview
When upgrading to software version 4, the following considerations apply:
• Windows 10 Pro or Enterprise 64-bit is required by version 4 of the workstation software.
• Version 4 of the workstation software only supports the UL and ULC listed PCs purchased since January 2015.
• Version 4 of the software only supports embedded gateways which are running on HS-GW-EM or HS-GW-EMPCB hardware.
Hardware information may be viewed from the gateway configuration tool as follows:
a. Log into the gateway. The gateway configuration tool displays.
b. View the gateway Board Type property.
– If the Board Type property value is not listed as "HS-GW-EM" or "HS-GW-EMPCB", the hardware is not
supported and must be replaced.
– If the Board Type property value is not listed due to an older version of the software, contact technical
support.
• Version 4 of the software does not support an Echelon Gateway or any NION hardware.
• Version 4 of the workstation only supports upgrades from version 3.x. In addition, the upgrade does not support the following
systems:
– NCS
– UniNet2000
– VGAS
– Any other additional software
• When upgrading old versions of the NFN Gateway, it may be necessary to use the "Download Utility" that is installed along with
the workstation software. Proceed as follows:
1. In Windows 10, go to Windows Start Menu > All apps > Facilities Monitoring > Download Utility.
2. Enter the gateway IP address.
3. Click the File Name field. An Open dialog box displays containing the archive files installed on the
workstation PC.
4. Select appropriate archive file from the list. The archive file name information is described in the NFN
Gateway manual (refer to Main Menus - Upgrade Firmware).
5. Click Open.
A.2 Upgrade Decision Matrix
The version of the software and the hardware for an existing workstation system determines the process for upgrading to version 4.
Select the applicable upgrade procedure using the following table:
Table A.1 Software Upgrade Decision Matrix
Current Condition Perform...
If the workstation software is version 3.x and an Echelon gateway is configured in the
A.2.1
system...
If the UL/ULC listed workstation PC was purchased prior to January 2015 and is running
A.2.2
workstation software 3.x...
If the UL/ULC listed PC was purchased since January 2015 and is running workstation
A.2.3
software 3.x...
98 ONYXWORKS-WS Installation and Operation Manual — P/N LS10050-000NF-E:K 7/23/2018
Upgrade Decision Matrix Upgrades
A.2.1 Upgrading Systems with Echelon
Since this PC was purchased prior to January 2015, it does not support version 4.X of the workstation software and the Windows 10
operating system. The general procedure for this upgrade is to back up the data from the PC, restore the data on the new PC, and migrate
existing points from the Echelon Gateway to an NFN Gateway. The steps for this upgrade are as follows:
1. Follow procedure in 6.1.1, "Backing Up the Database" to back up the existing data.
2. Follow procedure 6.1.2, "Restoring a Backed-Up Database" to restore the data on the new PC.
3. If the system contained an Echelon Gateway and NIONs, the Migrate Node option in the workstation configuration tool must
be used. Proceed as follows:
a. From the workstation, open Menu > Configure > Launch Configuration Tool.
b. In the configuration tool, go to Menu > Monitoring > Networks. The Networks window displays.
c. Click the node label in the navigation tree, and click the Migrate Node button.The Migrate Node window
displays.
d. Select the network to which the node is to be migrated and enter a unique node number for the node.
e. Click OK.
4. Upgrade the embedded gateways.
If the embedded gateway, running on the HS-GW-EM or HS-GW-EMPCB hardware, is running software prior to version 3.18,
it must first be upgraded to version 3.18 before it will upgrade to any later version.
A.2.2 Upgrading Systems with an Older PC and WS Software 3.X
Since this PC was purchased prior to January 2015, it does not support version 4.X of the workstation software and the Windows 10
operating system. The general procedure for this upgrade is to back up the data from the existing PC and then restore the data on the new
PC. The steps for this upgrade are as follows:
1. Perform the procedure in 6.1.1, "Backing Up the Database" to back up the existing data.
2. Perform the procedure 6.1.2, "Restoring a Backed-Up Database"to restore the data on the new PC.
3. Upgrade the embedded gateways.
If the embedded gateway, running on the HS-GW-EM or HS-GW-EMPCB hardware, is running software prior to version 3.18,
it must first be upgraded to version 3.18 before it will upgrade to any later version.
A.2.3 Upgrading Systems with Current PC and WS Software 3.X
Since this PC is running Windows 7, the general upgrade procedure is to back up the data from this PC, upgrade the OS on this PC using
the WIN10-UG upgrade kit, and restoring the data to the upgraded PC. Prior to upgrading and upon placing your order, the HASP key
number must be submitted to Customer Service. You will receive an upgrade code via email to activate version 4 on the workstation. The
steps for this upgrade are as follows:
1. Perform the procedure in 6.1.1, "Backing Up the Database" to back up the existing data.
2. Perform the procedure included with the WIN10-UG upgrade kit to upgrade the operating system on the PC.
3. Install version 4 of the software in accordance with the ONYXWorks Workstation Software Product Installation Document (P/N
LS10050-005NF-E).
4. Perform the procedure in 6.1.2, "Restoring a Backed-Up Database" to restore the data on the new PC.
5. Upgrade the embedded gateways.
If the embedded gateway, running on the HS-GW-EM or HS-GW-EMPCB hardware, is running software prior to version 3.18,
it must first be upgraded to version 3.18 before it will upgrade to any later version.
ONYXWORKS-WS Installation and Operation Manual — P/N LS10050-000NF-E:K 7/23/2018 99
Upgrades Upgrade Decision Matrix
Notes
100 ONYXWORKS-WS Installation and Operation Manual — P/N LS10050-000NF-E:K 7/23/2018
Manufacturer Warranties and Limitation of Liability
Manufacturer Warranties. Subject to the limitations set forth herein, Manufacturer
warrants that the Products manufactured by it in its Northford, Connecticut facility
and sold by it to its authorized Distributors shall be free, under normal use and
service, from defects in material and workmanship for a period of thirty six months
(36) months from the date of manufacture (effective Jan. 1, 2009). The Products
manufactured and sold by Manufacturer are date stamped at the time of production.
Manufacturer does not warrant Products that are not manufactured by it in its
Northford, Connecticut facility but assigns to its Distributor, to the extent possible,
any warranty offered by the manufacturer of such product. This warranty shall be
void if a Product is altered, serviced or repaired by anyone other than Manufacturer
or its authorized Distributors. This warranty shall also be void if there is a failure to
maintain the Products and the systems in which they operate in proper working
conditions.
MANUFACTURER MAKES NO FURTHER WARRANTIES, AND DISCLAIMS ANY
AND ALL OTHER WARRANTIES, EITHER EXPRESSED OR IMPLIED, WITH
RESPECT TO THE PRODUCTS, TRADEMARKS, PROGRAMS AND SERVICES
RENDERED BY MANUFACTURER INCLUDING WITHOUT LIMITATION,
INFRINGEMENT, TITLE, MERCHANTABILITY, OR FITNESS FOR ANY
PARTICULAR PURPOSE. MANUFACTURER SHALL NOT BE LIABLE FOR ANY
PERSONAL INJURY OR DEATH WHICH MAY ARISE IN THE COURSE OF, OR AS
A RESULT OF, PERSONAL, COMMERCIAL OR INDUSTRIAL USES OF ITS
PRODUCTS.
This document constitutes the only warranty made by Manufacturer with respect to
its products and replaces all previous warranties and is the only warranty made by
Manufacturer. No increase or alteration, written or verbal, of the obligation of this
warranty is authorized. Manufacturer does not represent that its products will
prevent any loss by fire or otherwise.
Warranty Claims. Manufacturer shall replace or repair, at Manufacturer's discretion,
each part returned by its authorized Distributor and acknowledged by Manufacturer
to be defective, provided that such part shall have been returned to Manufacturer
with all charges prepaid and the authorized Distributor has completed Manufacturer's
Return Material Authorization form. The replacement part shall come from
Manufacturer's stock and may be new or refurbished. THE FOREGOING IS
DISTRIBUTOR'S SOLE AND EXCLUSIVE REMEDY IN THE EVENT OF A
WARRANTY CLAIM.
Warn-HL-08-2009.fm
ONYXWORKS-WS Installation and Operation Manual — P/N LS10050-000NF-E:K 7/23/2018 101
NOTIFIER
12 Clintonville Road
Northford, CT 06472-1610 USA
203-484-7161
www.notifier.com
You might also like
- Vesda Hli GW ManualDocument24 pagesVesda Hli GW ManualvictorNo ratings yet
- Slc-Im: Installation and Operation ManualDocument26 pagesSlc-Im: Installation and Operation ManualAnonymous tCin8XNo ratings yet
- DVC RpuDocument28 pagesDVC RpupujFierros100% (1)
- Notifier NFN Web Server ManualDocument52 pagesNotifier NFN Web Server Manualcarlos yepezNo ratings yet
- Firewarden 100Document236 pagesFirewarden 100Anonymous Mw2nwE6AjNo ratings yet
- ZP3 Manual Jan2005 PDFDocument235 pagesZP3 Manual Jan2005 PDFTalha MairajNo ratings yet
- PDFDocument84 pagesPDFPedro Velozo100% (1)
- NFS2 640 (E) OperationsManualDocument84 pagesNFS2 640 (E) OperationsManualfirealarmtechNo ratings yet
- Modbus-Gw: Modbus Gateway Installation and Operation ManualDocument61 pagesModbus-Gw: Modbus Gateway Installation and Operation ManualDavid JarafNo ratings yet
- Supplement For SLC Wiring: Document LS10055-151NF-E Rev: B3 3/18/2019 ECN: 19-0662Document20 pagesSupplement For SLC Wiring: Document LS10055-151NF-E Rev: B3 3/18/2019 ECN: 19-0662Anonymous Mw2nwE6AjNo ratings yet
- 06 NFS2-3030 Prog 52545 JDocument180 pages06 NFS2-3030 Prog 52545 Jsiddiqui.rashidahmed96100% (1)
- Prog Nfs2 3030Document160 pagesProg Nfs2 3030Douglas IsraelNo ratings yet
- Notifier NFS 3030 E Operations ManualDocument72 pagesNotifier NFS 3030 E Operations ManualLuis MadrigalNo ratings yet
- A NFS2-3030 Installation ManualDocument64 pagesA NFS2-3030 Installation Manualdinh75% (4)
- Dvc-Rpu: Remote Paging Unit For The DVC System ManualDocument28 pagesDvc-Rpu: Remote Paging Unit For The DVC System ManualRicardo StimpelNo ratings yet
- Kidde Aegis ManualDocument90 pagesKidde Aegis ManualAgustin Rosas100% (1)
- NCA 2 ManualDocument112 pagesNCA 2 ManualatnatcNo ratings yet
- Notifier NFS 3030 E Programming Manual1Document144 pagesNotifier NFS 3030 E Programming Manual1tfs2008100% (1)
- 18 NFS-320-E-C Installation Manual 52745 PDFDocument64 pages18 NFS-320-E-C Installation Manual 52745 PDFoloser100% (1)
- 5-Qa12 Qa12 PDFDocument16 pages5-Qa12 Qa12 PDFVelda Romdiana SugiyantoNo ratings yet
- SLC Wiring ManualDocument80 pagesSLC Wiring ManualHernan GadeaNo ratings yet
- 21 VLF-250 Product Manual LoresDocument58 pages21 VLF-250 Product Manual LoresEduardo ParrudoNo ratings yet
- Fike Co2 With SHP ProDocument10 pagesFike Co2 With SHP ProTri Cahyono YuniantoNo ratings yet
- NFS2 3030 OperacionDocument80 pagesNFS2 3030 OperacionpujFierrosNo ratings yet
- Fire Alarm Control Panel: M/S Firepro Systems PVT LTD, BangaloreDocument1 pageFire Alarm Control Panel: M/S Firepro Systems PVT LTD, BangaloreRaviNo ratings yet
- Dvc-DAA Inspection Test Operation ManualDocument128 pagesDvc-DAA Inspection Test Operation Manualvizion2k4No ratings yet
- Bacnet Gateway-3: Installation and Operation ManualDocument56 pagesBacnet Gateway-3: Installation and Operation ManualUsman AzeemNo ratings yet
- 02 Vesda Tech Tip VSC Connection LoresDocument2 pages02 Vesda Tech Tip VSC Connection LoresJavier Guillermo Nuñez ValdiviaNo ratings yet
- Document 53192 3/2/2011 Rev:: P/N 53192:D1 ECN 11-159Document172 pagesDocument 53192 3/2/2011 Rev:: P/N 53192:D1 ECN 11-159Aob AprilNo ratings yet
- VeriFire Tools 5.0 Release Notes 080907 PDFDocument18 pagesVeriFire Tools 5.0 Release Notes 080907 PDFDavid PottsNo ratings yet
- Fire Alarm SystemsDocument10 pagesFire Alarm SystemsQuyet Thang TranNo ratings yet
- Notifier FSP 851 FSP 851t and FaptDocument2 pagesNotifier FSP 851 FSP 851t and FaptYhair Cortes SanchezNo ratings yet
- C - JCI - VeriFire Tools - HelpFiles - 52859 PDFDocument76 pagesC - JCI - VeriFire Tools - HelpFiles - 52859 PDFJulito HasanNo ratings yet
- Siemens 7819 Siemens Sinteso Mp1Document10 pagesSiemens 7819 Siemens Sinteso Mp1Arman Ul NasarNo ratings yet
- NFN PC GatewayDocument30 pagesNFN PC GatewaypujFierrosNo ratings yet
- Positive Alarm SequenceDocument3 pagesPositive Alarm SequenceVijayNo ratings yet
- VesdaDocument6 pagesVesdaBen LimNo ratings yet
- Esser 798838 EnglishDocument76 pagesEsser 798838 EnglishAlexandru ApostolNo ratings yet
- Flame Detector MCLDocument22 pagesFlame Detector MCLraymond espeNo ratings yet
- HS-NCM-SF 54014Document15 pagesHS-NCM-SF 54014Juan Eduardo Sotelo PeñaNo ratings yet
- Conventional Photoelectric Smoke Detector D-C401Document2 pagesConventional Photoelectric Smoke Detector D-C401Altayyeb AlfaryjatNo ratings yet
- Notifier - NFS-3030-E Operations ManualDocument72 pagesNotifier - NFS-3030-E Operations Manualjulchab100% (1)
- Fenwalnet 6000 Configuration Software (FCS 6000) : User's GuideDocument132 pagesFenwalnet 6000 Configuration Software (FCS 6000) : User's GuideJose GutierrezNo ratings yet
- Simplex Installation Instructions TrueAlert Power SupplyDocument24 pagesSimplex Installation Instructions TrueAlert Power Supplysqamar68No ratings yet
- Notifier 320 Instructions Manual PDFDocument64 pagesNotifier 320 Instructions Manual PDFEdimilson LanaNo ratings yet
- Connections: The RescueLogic Guide To Configuring Ports and PanelsDocument37 pagesConnections: The RescueLogic Guide To Configuring Ports and PanelsRescueLogic Software by CadgraphicsNo ratings yet
- Notifier NCS Network Control Station1Document88 pagesNotifier NCS Network Control Station1sureshkanuboyinaNo ratings yet
- Notifier - Facp.system5000 OPERDocument18 pagesNotifier - Facp.system5000 OPERKannan SreekumarNo ratings yet
- Honeywell Life Safety: PDF Created With Pdffactory Pro Trial VersionDocument33 pagesHoneywell Life Safety: PDF Created With Pdffactory Pro Trial VersionsergioNo ratings yet
- C Notifier VeriFire Tools HelpFiles 52747Document76 pagesC Notifier VeriFire Tools HelpFiles 52747YILBER ANTONIO TARAZONA PINTONo ratings yet
- Notifier AMPS 24 AMPS 24E Addressable Power SupplyDocument44 pagesNotifier AMPS 24 AMPS 24E Addressable Power SupplyMiguel Angel Guzman ReyesNo ratings yet
- UL Vs ENDocument3 pagesUL Vs ENsudha pNo ratings yet
- How To Make A Flame DetectorDocument4 pagesHow To Make A Flame DetectorTariq ZuhlufNo ratings yet
- EST QS1 v2.0 Technical Reference Manual PDFDocument126 pagesEST QS1 v2.0 Technical Reference Manual PDFDaniel GarridoNo ratings yet
- Cooper Networking Lon Rs232 Modbuse TCP IpDocument28 pagesCooper Networking Lon Rs232 Modbuse TCP IpasifaliabidNo ratings yet
- ES-50X Manual PDFDocument164 pagesES-50X Manual PDFLord Vampyr JuanNo ratings yet
- ES-200X ES-200XC: Addressable Fire Alarm Control PanelDocument168 pagesES-200X ES-200XC: Addressable Fire Alarm Control PanelMatthew RosMorNo ratings yet
- Bacnet GW 3 - LS10014 000NF e - D2Document37 pagesBacnet GW 3 - LS10014 000NF e - D2huiryk goncalvesNo ratings yet
- Notifier DVC Mass Notification Systems ManualDocument46 pagesNotifier DVC Mass Notification Systems ManualfirealarmtechNo ratings yet
- Manual NFW50XDocument158 pagesManual NFW50XAlejandro CagideNo ratings yet
- BRK Man Sk6820Document216 pagesBRK Man Sk6820Victor AlvaradoNo ratings yet
- 16721-Fa SystemDocument17 pages16721-Fa SystemuddinnadeemNo ratings yet
- P-047550-1802-En R04 GSA-CC1 Single Input Signal Module Installation SheetDocument7 pagesP-047550-1802-En R04 GSA-CC1 Single Input Signal Module Installation SheetDiegoNo ratings yet
- Data Center ControlsDocument18 pagesData Center ControlsTharindu GangodaNo ratings yet
- Consilium: Fire Alarm SystemDocument99 pagesConsilium: Fire Alarm SystemjpvivarNo ratings yet
- Design Training - PanasonicDocument114 pagesDesign Training - PanasonicJay MarcoNo ratings yet
- Fire Alarm PanelDocument1 pageFire Alarm PanelMohamed ShobatNo ratings yet
- HST System Products Catalogue2010Document8 pagesHST System Products Catalogue2010Forward MyanmarNo ratings yet
- Silent Knight: 5815XL SLC Expander Installation InstructionsDocument2 pagesSilent Knight: 5815XL SLC Expander Installation InstructionsSoporte NT ConsultingNo ratings yet
- Aeco Systems: Palo Alto, CA Studio 5 & Studio 6 - Wellesley SiteDocument1 pageAeco Systems: Palo Alto, CA Studio 5 & Studio 6 - Wellesley SiteLazado BunNo ratings yet
- BX Im4Document3 pagesBX Im4Wellington souzaNo ratings yet
- MEP DrawingDocument5 pagesMEP DrawingCristiano ThetNo ratings yet
- CAT-4003 MRI-M500 Series Intelligent Modules PDFDocument2 pagesCAT-4003 MRI-M500 Series Intelligent Modules PDFLeonardo AzuajeNo ratings yet
- Panel Simplex 2008Document86 pagesPanel Simplex 2008JhonyLazoNo ratings yet
- Udact-2: Universal Digital Alarm Communicator/ TransmitterDocument52 pagesUdact-2: Universal Digital Alarm Communicator/ TransmitterAnonymous Mw2nwE6AjNo ratings yet
- (2-2.b) - As-Built For Metal BuildingDocument482 pages(2-2.b) - As-Built For Metal BuildingAbdul Wadood GharsheenNo ratings yet
- Elite - VES - Elan - Rs-ADocument2 pagesElite - VES - Elan - Rs-Ashreeket3953No ratings yet
- Teletek Rreater Panel ManualDocument20 pagesTeletek Rreater Panel Manualiphonekaan34No ratings yet
- SOULMATE FASHION - FIRE Detection & SECURITY BOQ - 080418Document19 pagesSOULMATE FASHION - FIRE Detection & SECURITY BOQ - 080418Md. Mominul IslamNo ratings yet
- Fire DetectionDocument10 pagesFire DetectionGautam LohiaNo ratings yet
- Fire Alarm & Emergency Communication: NotifierDocument69 pagesFire Alarm & Emergency Communication: Notifiertuandanhbk10No ratings yet
- FiresafeDocument8 pagesFiresafeDANE80No ratings yet
- MMX 101Document3 pagesMMX 101juniorNo ratings yet
- 03 - Central - Analógica - Morley - DXc4Document4 pages03 - Central - Analógica - Morley - DXc4dailo84No ratings yet
- 798951.10.GB0 (GB Installationsvejledning IQ8) PDFDocument142 pages798951.10.GB0 (GB Installationsvejledning IQ8) PDFNoman RizwanNo ratings yet
- Fire 1 & 2: Ef1-AnnDocument2 pagesFire 1 & 2: Ef1-AnnDanielNo ratings yet
- YFR-1 Addressable Fire Alarm Control Panel Manual BookDocument19 pagesYFR-1 Addressable Fire Alarm Control Panel Manual BookERDY IGNACIONo ratings yet
- Fire and Life Safety 56Document25 pagesFire and Life Safety 56Shaaban HassanNo ratings yet
- 16 VESDA-E Product Brochure A4 LoresDocument8 pages16 VESDA-E Product Brochure A4 LoresvinayakNo ratings yet
- Sample Fire Safety PlanDocument20 pagesSample Fire Safety PlanHamid Alilou0% (1)