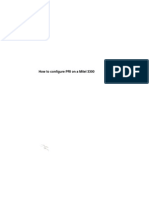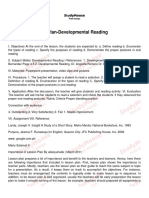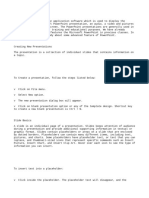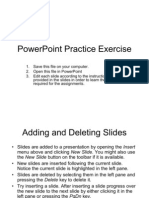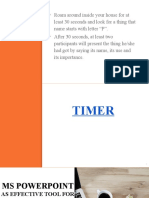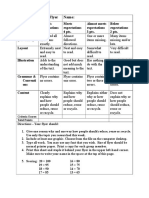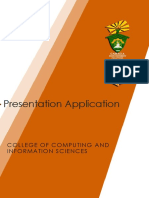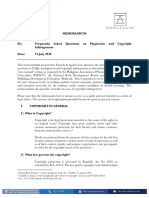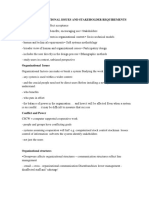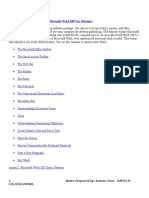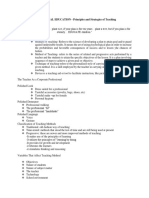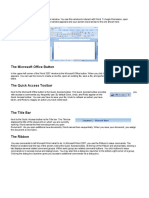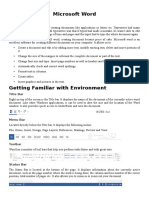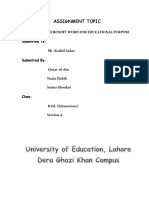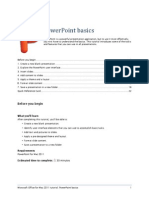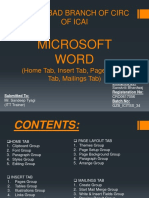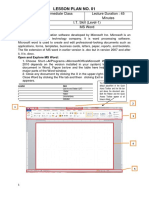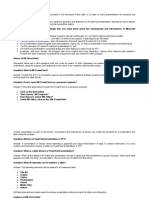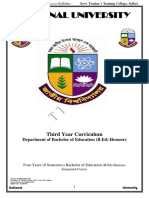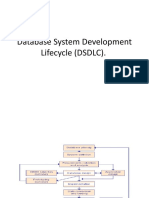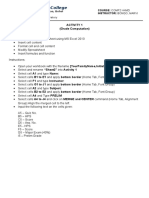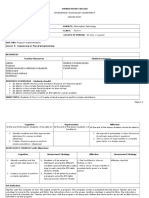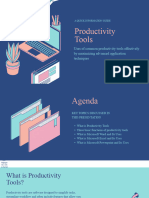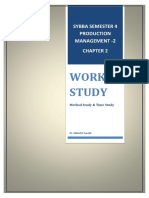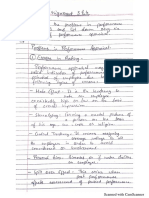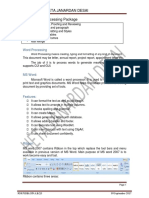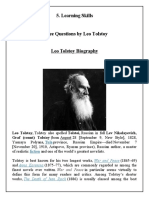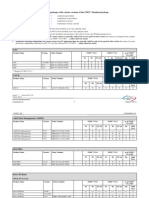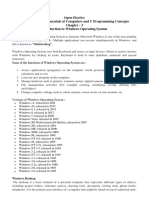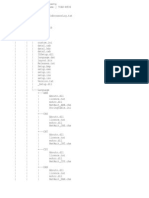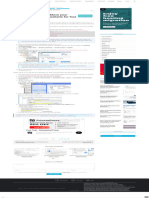Professional Documents
Culture Documents
Unit-5 Presentation Package PDF
Unit-5 Presentation Package PDF
Uploaded by
Rahul DodiyaOriginal Description:
Original Title
Copyright
Available Formats
Share this document
Did you find this document useful?
Is this content inappropriate?
Report this DocumentCopyright:
Available Formats
Unit-5 Presentation Package PDF
Unit-5 Presentation Package PDF
Uploaded by
Rahul DodiyaCopyright:
Available Formats
PREPARED BY : Heta J Desai
Unit 4: Presentation Package
Syllabus
a. Creating and Editing slides
b. Creating and Editing objects in the slide
c. Custom Animation Effect and Slide Transition Effect
d. Creating and running slide show
e. Design templates
Presentation package is used to prepare the presentation. It allows user
friendly environment to the user for preparing presentation.
MS PowerPoint
MS PowerPoint is the one of the Presentation Package which is prepared by Microsoft
Company. PowerPoint can be used to produce presentations, slides and handouts. Its
templates allow users to prepare decorative slides without being design master. MS
PowerPoint 2007 has different look as compare to MS PowerPoint 2003.
Extension of PowerPoint:
File extension What it’s used for
.pptx Presentation
.pptm Presentation with Macro enable
.potx Presentation with Template
.potm Presentation with template and Macro enable
.ppsx Presentation Slide Show
FOR FYBBA A,B,C,D 09 September 2017
Page 1 of 5
FOR FYBBA A,B,C,D 09 September 2017
PREPARED BY : Heta J Desai
.ppsm Presentation Slide Show and Macro enable
Creating a new Presentation:
- Select the MS office button which is available to the left top of the ribbon.
- It displays one menu, select the NEW option and press CREATE button.
- Numbers of Templates are also available to the left side; user can select
any of the templates to apply specific type.
Opening Existing Presentation:
- Select the MS office button.
- Select the OPEN option.
- Select the exact path of the file and press OPEN button.
Saving Presentation:
- Select the MS office button.
- Select the SAVE option.
- Select the path where you want to save the file.
- Give the File name and press SAVE button.
If you want to make the copy of the opened file then select SAVE AS option in
place of SAVE option.
Views available in PowerPoint:
Different views are available in Presentation Views group of View Tab.
► Normal View
In this view, you can edit one slide at a time. With the current slide, you can add text,
draw graphics, add clip art, and can change the layout. This is the default view. It allows
you to see and work with several aspects of the presentation simultaneously, including
the slide, the outline/slide sorter section, and the task pane.
► Slide Sorter View
This view shows thumbnail of your slides. Under each slide, it shows the
slide number, transition between slides, body text animation and display
time. All of these attributes can be modified from this view.
► Note Page View
This view shows your slide in the upper half of the window and your notes in the
bottom half in a new window. The notes you enter for each slide can be used as
Page 2 of 5
FOR FYBBA A,B,C,D 09 September 2017
PREPARED BY : Heta J Desai
notes during your presentation since they do not appear when the slide
show is running.
► Slide Show View
This view runs your presentation from the first slide. With this view, you can
see the slide transitions and timing. To get out of the Slide Show view and
back to one of the edit views, press the ESC key.
► Slide Master
Slide Master is used to create slide master slide in the top of the
presentation. User can also change the layout of the slide master.
► Handout Master
Handout master displays the slides on the page properly and allow user to
take the printout of the same pages. It also allows setting the numbers of
slides which user wants to display on the page.
► Notes Master:
Notes master allows the user to write the notes about the selected slide. It displays
the layout of slide and below it, it displays the notes about the slide on the same page
which can help the user at the time of preparation of the presentation.
Inserting New Slide:
- Click on Home Tab.
- From the Slides Group, select the New Slide option’s Down arrow. It displays
numbers of layouts.
- Select the layout which you want to apply.
Slide Transition Effect:
Page 3 of 5
FOR FYBBA A,B,C,D 09 September 2017
PREPARED BY : Heta J Desai
Slide transition effect is used to specify how to move from present slide to the next
slide. By default, the next slide is displayed by a single mouse click. But if you want
to specify the different transition then this option is used.
Apply the following steps:
- Select the Transition to this slides Group from the Animations Tab.
- Select any of the transition from the mentioned list or select no transition to move
directly to the next slide.
- Select the Automatically after Check box and specify the time in second to display
the next slide automatically after mentioned time without the click of the mouse.
- To apply the sound, select the Transition sound list box and apply the sound.
- To maintain the speed of the transition, select the Transition Speed list box and
select the speed.
- To apply the transition to all slides, select Apply to all option.
Custom Animation Effect:
Custom Animation effect is used to give animation to individual objects of each
slide. By default, all the objects display at once of the same slide, but if you want to
apply different animation to each object then this option is used. Apply the following
steps:
- Select Animations Tab.
- Select the Custom Animation option
from Animation Group.
- It displays custom Animation Panel to the
right side of the window which contains
many options
- Click on Add Effect button and select the effect.
- Click on Start drop down list to specify
when you want to display this object.
- Click on Direction dropdown list to
change the direction of the effect.
- Click on Speed dropdown list to
change the speed of the animation.
- Click on Remove button to remove the
existing effect.
- User can change the order of the objects which
are going to be displayed using Re-order option.
Note: User has to give the animation orderwise then and only then the PowerPoint
displays the proper animated objects based on user’s given order.
Page 4 of 5
FOR FYBBA A,B,C,D 09 September 2017
PREPARED BY : Heta J Desai
Running Slide Show:
Using Mouse:
- Select the View Tab.
- Select Slide Show option from Presentation Views
Group. Using Keyboard:
- Press F5 Key to run the Presentation.
Design Templates:
Design Templates are used to give background to the slides. In PowerPoint
numbers of predefined themes are available which are used to give background.
Apply the following steps:
- Select Design Tab.
- In Themes group:
o There are numbers of themes available. Select any one of them.
o PowerPoint automatically applies the selected theme to the existing slides.
o From the colours option, user can change the theme colour.
o From the Fonts option, user can change the font style.
o From the effects option, user can give different effects to the slide.
- In Background group:
o User can change the background style in applied theme.
o User can also hide the background graphics using Check mark of
the Hide Background Graphics option.
Templates:
In MS PowerPoint 2007, there is a difference between Design Templates and
Templates. Templates are the predefined structures which can be opened at the
time of creating New File where as the Design Templates are used when user
wants to change the background of the existing slides.
Page 5 of 5
FOR FYBBA A,B,C,D 09 September 2017
You might also like
- User Training DSE FlexTP DT 20141022Document66 pagesUser Training DSE FlexTP DT 20141022PratikBhowmick40% (5)
- How To Configure A PRI On A Mitel 3300Document24 pagesHow To Configure A PRI On A Mitel 3300Chris McAndrew100% (2)
- A Detailed Lesson Plan-Developmental ReadingDocument4 pagesA Detailed Lesson Plan-Developmental ReadingBlair RhienNo ratings yet
- Lesson Skill Matrix: Software OrientationDocument10 pagesLesson Skill Matrix: Software OrientationMary Jane PagayNo ratings yet
- Microsoft PowerPointDocument11 pagesMicrosoft PowerPointjimNo ratings yet
- ENGLISH PPT Part of SpeechDocument12 pagesENGLISH PPT Part of SpeechEko HaryantoNo ratings yet
- Excel Lesson 3: Organizing The WorksheetDocument26 pagesExcel Lesson 3: Organizing The WorksheetJudy Ann CastorNo ratings yet
- Megastar Manual Software UtilitiesDocument50 pagesMegastar Manual Software UtilitiesjozeolmosNo ratings yet
- Ch.03 MS Office PowerPoint 2013Document20 pagesCh.03 MS Office PowerPoint 2013Islam and Science ChannelNo ratings yet
- PowerPoint Notes ClassIX-2020Document5 pagesPowerPoint Notes ClassIX-2020Aarush GuptaNo ratings yet
- Working With Microsoft PowerPoint 2013Document6 pagesWorking With Microsoft PowerPoint 2013PANKAJ BALIDKARNo ratings yet
- 9 PPT ExerciseDocument24 pages9 PPT ExerciseAngshu ChakrabartiNo ratings yet
- PowerPoint 2013 - Hyperlinks and Action ButtonsDocument13 pagesPowerPoint 2013 - Hyperlinks and Action ButtonsEric john VegafriaNo ratings yet
- Ms Powerpoint For Video EditingDocument10 pagesMs Powerpoint For Video EditingVevianJavierCervantesNo ratings yet
- How To Create A Powerpoint Presentation Step by Step NotesDocument8 pagesHow To Create A Powerpoint Presentation Step by Step NotesSwathi KNo ratings yet
- Flyer RubricDocument1 pageFlyer Rubricaymani_236873No ratings yet
- Animations in MakingDocument26 pagesAnimations in MakingPaloma Martin0% (1)
- Presentation (PPT Application)Document28 pagesPresentation (PPT Application)Robert Jake CotonNo ratings yet
- FAQs On Plagiarism and Copyright Infringement VFDocument13 pagesFAQs On Plagiarism and Copyright Infringement VFDaniel Daryl CalingNo ratings yet
- Hints For Effective Lesson PlanningDocument1 pageHints For Effective Lesson PlanningKainat TufailNo ratings yet
- Socio Organizational Issues and Stakeholder Requirements - Pama - ElmedulanDocument8 pagesSocio Organizational Issues and Stakeholder Requirements - Pama - ElmedulanNilfred PamaNo ratings yet
- Portfolio in Human Resource ManagementDocument22 pagesPortfolio in Human Resource ManagementErlene LinsanganNo ratings yet
- Ms Word TutorialDocument105 pagesMs Word Tutorialvineets058No ratings yet
- Fill in The BlanksDocument8 pagesFill in The BlanksJanine PalizaNo ratings yet
- Lesson One: The Microsoft Powerpoint ScreenDocument18 pagesLesson One: The Microsoft Powerpoint Screenusman bashirNo ratings yet
- Principles and Strategies of TeachingDocument15 pagesPrinciples and Strategies of TeachingJayson YanguasNo ratings yet
- Final Module Elec 12Document84 pagesFinal Module Elec 12Jess ArceoNo ratings yet
- Lesson 1: What Is MS Word?Document12 pagesLesson 1: What Is MS Word?Ever BelloteNo ratings yet
- Power Point ProjectDocument3 pagesPower Point ProjectMaika LeierNo ratings yet
- Lab 1 - MS Word (Part 1)Document16 pagesLab 1 - MS Word (Part 1)Mehran GhafoorNo ratings yet
- Powerpoint Lecture in Grade 9Document265 pagesPowerpoint Lecture in Grade 9Gladys InventoNo ratings yet
- 13.0 Word 2013 ExcercisesDocument5 pages13.0 Word 2013 ExcercisesFatjona SaliuNo ratings yet
- EXCEL Beginning Practice ActivitiesDocument2 pagesEXCEL Beginning Practice Activitiesshivani1275No ratings yet
- Ms Word Activity 1Document8 pagesMs Word Activity 1Macapobre, Neall Deaniell CampilananNo ratings yet
- Word Processors: - ObjectivesDocument76 pagesWord Processors: - ObjectivesRichard MamaiNo ratings yet
- Microsoft WORDDocument14 pagesMicrosoft WORDZain MughalNo ratings yet
- Excel 10 Automatic GradingDocument8 pagesExcel 10 Automatic GradingMd YusofNo ratings yet
- Introduction PowerpointDocument10 pagesIntroduction PowerpointVanathi Priyadharshini100% (1)
- Assignment Topic: How We Use Microsoft Word For Educational Purpose Submitted ToDocument8 pagesAssignment Topic: How We Use Microsoft Word For Educational Purpose Submitted ToRajbir Singh RajaNo ratings yet
- Intro To Excel 2019Document20 pagesIntro To Excel 2019lorry lamNo ratings yet
- PowerPoint Tutorial - PowerPoint BasicsDocument22 pagesPowerPoint Tutorial - PowerPoint Basicsdorje@blueyonder.co.ukNo ratings yet
- Worksheet About MS PublisherDocument2 pagesWorksheet About MS PublisherEllayn Majadas100% (1)
- Table of Specification 2nd Grading Test English 6 Sy 2019 2020 Sept 24 2019Document2 pagesTable of Specification 2nd Grading Test English 6 Sy 2019 2020 Sept 24 2019nelia goNo ratings yet
- MS WordDocument50 pagesMS WordRishab GoelNo ratings yet
- MS Word (Lecture 1-2)Document23 pagesMS Word (Lecture 1-2)policecollege sihala100% (1)
- MSPowerpointDocument7 pagesMSPowerpointThea Nerza100% (1)
- Spreadsheet NotesDocument9 pagesSpreadsheet NotesLEBOGANGNo ratings yet
- Microsoft Office Word: Presented By: Pamela G. SantiagoDocument62 pagesMicrosoft Office Word: Presented By: Pamela G. SantiagoPamela SantiagoNo ratings yet
- The Importance of Software TestingDocument19 pagesThe Importance of Software TestingSky DeskNo ratings yet
- 10 Features of MS WordDocument21 pages10 Features of MS Wordmary glorNo ratings yet
- (Trainer Ready) General Office + MECDocument58 pages(Trainer Ready) General Office + MECClaudie MabiniNo ratings yet
- EDUC8 Lesson 5Document27 pagesEDUC8 Lesson 5Ferl RamosNo ratings yet
- National University: Third Year CurriculumDocument19 pagesNational University: Third Year CurriculumMehedi ZakariaNo ratings yet
- Database Development LifecycleDocument68 pagesDatabase Development LifecycleNoel GirmaNo ratings yet
- MS Excel Activities I-HmdDocument5 pagesMS Excel Activities I-HmdmarvzNo ratings yet
- MS Power PointDocument54 pagesMS Power PointCandly SHiNo ratings yet
- Filipino As Global LanguageDocument2 pagesFilipino As Global LanguageZeus D. ReyesNo ratings yet
- Lesson Plan - PGMGDocument4 pagesLesson Plan - PGMGapi-303485077No ratings yet
- Etech Melbon LabangDocument21 pagesEtech Melbon LabangKristine Joy Abas100% (1)
- My TIME Plan: This Activity Aims To Layout Your Plan in Learning SoftwareDocument2 pagesMy TIME Plan: This Activity Aims To Layout Your Plan in Learning SoftwareSammy Jones Pedros MulatoNo ratings yet
- ICT Lab7 1Document19 pagesICT Lab7 1parala6768No ratings yet
- University of Wollongong in Dubai Summer 1 - 2010 CSCI 102 - Lab 4 (Week 4)Document6 pagesUniversity of Wollongong in Dubai Summer 1 - 2010 CSCI 102 - Lab 4 (Week 4)Yunus SaiyedNo ratings yet
- PowerpointDocument6 pagesPowerpointDominic KatuahNo ratings yet
- WORK STUDY METHOD STUDY TIME STUDY OoooDocument33 pagesWORK STUDY METHOD STUDY TIME STUDY OoooRahul DodiyaNo ratings yet
- Literature Review On Organizational Culture and Its PerformanceDocument4 pagesLiterature Review On Organizational Culture and Its PerformanceRahul DodiyaNo ratings yet
- Unit 3 Introduction To WindowsDocument25 pagesUnit 3 Introduction To WindowsRahul DodiyaNo ratings yet
- Production Planning & Controlling: Sybba Sem 4 Chapter1Document18 pagesProduction Planning & Controlling: Sybba Sem 4 Chapter1Rahul DodiyaNo ratings yet
- HRM 3&4Document9 pagesHRM 3&4Rahul DodiyaNo ratings yet
- Decision Making & Forecasting: Principles of Management - 1 Fybba Sem 1Document6 pagesDecision Making & Forecasting: Principles of Management - 1 Fybba Sem 1Rahul DodiyaNo ratings yet
- Whitewashing The FenceDocument7 pagesWhitewashing The FenceRahul Dodiya50% (2)
- Assertive SkillsDocument11 pagesAssertive SkillsRahul Dodiya0% (1)
- My Financial CareerDocument8 pagesMy Financial CareerRahul Dodiya100% (3)
- Unit 4 Word Processing PackageDocument20 pagesUnit 4 Word Processing PackageRahul DodiyaNo ratings yet
- Learning SkillsDocument9 pagesLearning SkillsRahul DodiyaNo ratings yet
- Learning Skills: Tula FictionDocument9 pagesLearning Skills: Tula FictionRahul DodiyaNo ratings yet
- Unit 2: E-Commerce Process and E-SecurityDocument8 pagesUnit 2: E-Commerce Process and E-SecurityRahul DodiyaNo ratings yet
- Unit 1: Internet Architecture: Question 1: Explain Http. Answer: HTTPDocument19 pagesUnit 1: Internet Architecture: Question 1: Explain Http. Answer: HTTPRahul DodiyaNo ratings yet
- KDR GroupDocument1 pageKDR GroupRahul DodiyaNo ratings yet
- ReadmeDocument8 pagesReadmeI CrypsNo ratings yet
- #1 Introduction To C Language #1 Introduction To C LanguageDocument12 pages#1 Introduction To C Language #1 Introduction To C Languagewilliam johnsNo ratings yet
- High Definition DVB-T Receiver ManualDocument22 pagesHigh Definition DVB-T Receiver ManualRayner MihailovNo ratings yet
- Acer Timelinex 3820tg oDocument3 pagesAcer Timelinex 3820tg osam2005hktNo ratings yet
- ADPRODocument4 pagesADPROHanniyaMirzaNo ratings yet
- Black Vipers Windows 10 Service Configurations Black ViperDocument48 pagesBlack Vipers Windows 10 Service Configurations Black ViperTSEDEKENo ratings yet
- Global IT: Support Documents - IndiaDocument45 pagesGlobal IT: Support Documents - Indianenucheppanu2No ratings yet
- Compatibility List For SIMATIC Software Packages With Various Versions of The STEP 7 Standard PackageDocument36 pagesCompatibility List For SIMATIC Software Packages With Various Versions of The STEP 7 Standard PackagehadifarahanNo ratings yet
- Deepsoil User Manual v6 PDFDocument116 pagesDeepsoil User Manual v6 PDFARVINDNo ratings yet
- Rubric: PC Installation: Poor Fair GoodDocument2 pagesRubric: PC Installation: Poor Fair GoodGeoffrey LingonNo ratings yet
- Chapter 3 OE C ProgrammingDocument10 pagesChapter 3 OE C ProgrammingraghavNo ratings yet
- Delta Ia-Hmi Dop-Eserver Um en 20140707Document263 pagesDelta Ia-Hmi Dop-Eserver Um en 20140707Tuấn NguyễnNo ratings yet
- A Textbook of Computer - Foundation of Information Technology-8Document154 pagesA Textbook of Computer - Foundation of Information Technology-8Prarthna samarthNo ratings yet
- Steps To Deploy Python Django Web Application On Windows IIS Server - by AYUSHI SHARMA - Medium PDFDocument15 pagesSteps To Deploy Python Django Web Application On Windows IIS Server - by AYUSHI SHARMA - Medium PDFDemola 'Dammy' OkesolaNo ratings yet
- ANSYS Inc. Licensing GuideDocument128 pagesANSYS Inc. Licensing GuideAshish KotwalNo ratings yet
- LogmanDocument7 pagesLogmanPedro BancayanNo ratings yet
- ASM Software Operating InstructionsDocument700 pagesASM Software Operating InstructionsrobinNo ratings yet
- ListaDocument1,388 pagesListagleisonclNo ratings yet
- TRUMPF System Requirements 2-26Document27 pagesTRUMPF System Requirements 2-26roberto martinezNo ratings yet
- How To Run GPO Logon Script Only Once? - Windows OS HubDocument1 pageHow To Run GPO Logon Script Only Once? - Windows OS HubzvonebulNo ratings yet
- M-Cubed 100 - Installation - Procedure - R1.18Document38 pagesM-Cubed 100 - Installation - Procedure - R1.18Shrigonda Cogeneration100% (1)
- Installing Office 2016 On A PC For StudentsDocument17 pagesInstalling Office 2016 On A PC For StudentsJamesNo ratings yet
- DVR Ritevision 16v 4a RV9016ZADocument2 pagesDVR Ritevision 16v 4a RV9016ZAvrj1091No ratings yet
- Epson l110 User ManualDocument0 pagesEpson l110 User ManualgerardoebarviaNo ratings yet
- DMDX Timing PDFDocument34 pagesDMDX Timing PDFLauraNo ratings yet
- Maincon E-NET Option: Cabinet WallDocument20 pagesMaincon E-NET Option: Cabinet WallsergioduarteNo ratings yet
- Successfully Migrating Your Farm To XenApp 7.6Document73 pagesSuccessfully Migrating Your Farm To XenApp 7.6Franck BranlyNo ratings yet