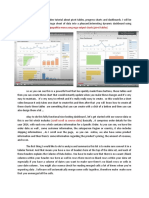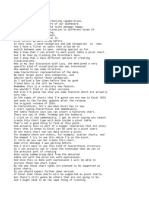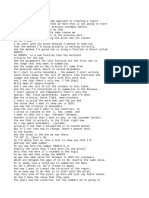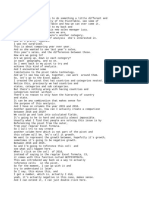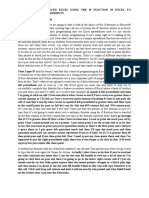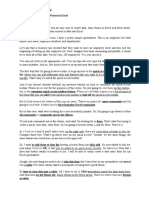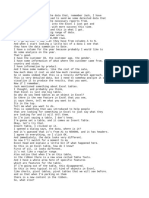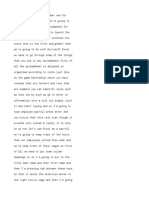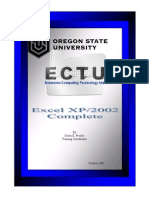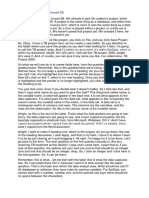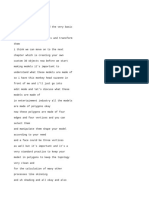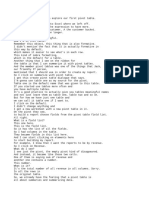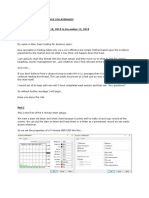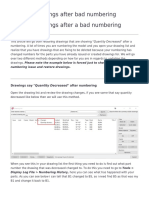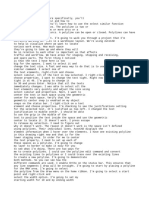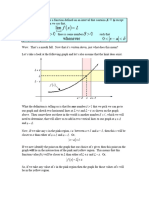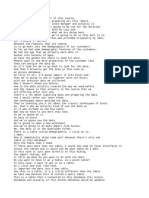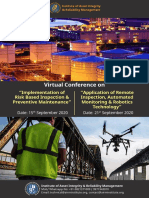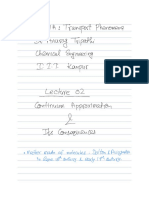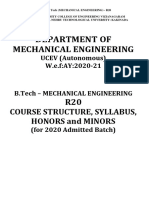Professional Documents
Culture Documents
Transcript 8 - Histogram Excel
Transcript 8 - Histogram Excel
Uploaded by
Retno TriyaniCopyright:
Available Formats
You might also like
- Mba Admission Test PreparationDocument8 pagesMba Admission Test PreparationUsa 2021No ratings yet
- Aula 05 - 5.1 Profitability Analysis and Finding AnomaliesDocument4 pagesAula 05 - 5.1 Profitability Analysis and Finding AnomaliesThe SpectrumNo ratings yet
- (Ipapakita Muna Yung Mga Output Charts/pivot Tables)Document4 pages(Ipapakita Muna Yung Mga Output Charts/pivot Tables)Rov CayetanoNo ratings yet
- Aula 07 - 7.1 Reporting Hierarchical DataDocument4 pagesAula 07 - 7.1 Reporting Hierarchical DataThe SpectrumNo ratings yet
- Aula 06 - 6.2 Comparing Year Over Year in Pivot TablesDocument3 pagesAula 06 - 6.2 Comparing Year Over Year in Pivot TablesThe SpectrumNo ratings yet
- 39 Creating HatchDocument5 pages39 Creating HatchRICARDO JOSE VALENCIANo ratings yet
- Transposing Columns Into Rows (And Vice Versa) : To Get To The Beginning of Your Spreadsheet Press Ctrl+homeDocument6 pagesTransposing Columns Into Rows (And Vice Versa) : To Get To The Beginning of Your Spreadsheet Press Ctrl+homesheetalNo ratings yet
- Aula 06 - 6.1 Comparing Year Over Year in Pivot TablesDocument3 pagesAula 06 - 6.1 Comparing Year Over Year in Pivot TablesThe SpectrumNo ratings yet
- A Pivot Table Is A Great Way To Summarize Data in ExcelDocument8 pagesA Pivot Table Is A Great Way To Summarize Data in ExcelRobi WahyudiNo ratings yet
- It-Chapter 5Document30 pagesIt-Chapter 5Trixie CabotageNo ratings yet
- Creating Easy Data Entry Forms in ExcelDocument4 pagesCreating Easy Data Entry Forms in ExcelTrixie CabotageNo ratings yet
- Aula 02 - 2.0 Excel TablesDocument4 pagesAula 02 - 2.0 Excel TablesThe SpectrumNo ratings yet
- Binder 1Document30 pagesBinder 1t_rajith1179No ratings yet
- Saturday 0405Document6 pagesSaturday 0405nandina.kannayyaNo ratings yet
- Autocad 2022 Essential - Transcript (Partial)Document24 pagesAutocad 2022 Essential - Transcript (Partial)Stefana Inger-sedatNo ratings yet
- 2019-Working With Column ChartsDocument1 page2019-Working With Column ChartsHeidi JeggeNo ratings yet
- Use A Drop Down Menu To Change Chart Axis in Spotfire TranscriptDocument2 pagesUse A Drop Down Menu To Change Chart Axis in Spotfire Transcriptchevill200No ratings yet
- CHAPTER 5 - Special Excel FunctionsDocument19 pagesCHAPTER 5 - Special Excel FunctionsLala BubNo ratings yet
- New Text DocumentDocument1 pageNew Text Documentvinnyvinn2060No ratings yet
- How To Extract Data From A Spreadsheet Using VLOOKUPDocument7 pagesHow To Extract Data From A Spreadsheet Using VLOOKUPTrixie CabotageNo ratings yet
- Exploring The EditorDocument13 pagesExploring The Editorrahmat gunawanNo ratings yet
- Aula 04 - 4.1 DashboardsDocument4 pagesAula 04 - 4.1 DashboardsThe SpectrumNo ratings yet
- Formulas: Index, Match, and IndirectDocument15 pagesFormulas: Index, Match, and IndirectSvinoPukasNo ratings yet
- Lecture 4Document101 pagesLecture 4M Husnain ShahidNo ratings yet
- (English (Auto-Generated) ) Microsoft Excel 01 Payroll Part 1 - How To Enter Data and Create Formulas (DownSub - Com)Document9 pages(English (Auto-Generated) ) Microsoft Excel 01 Payroll Part 1 - How To Enter Data and Create Formulas (DownSub - Com)Randi GarciaNo ratings yet
- VLOOKUP BasicsDocument4 pagesVLOOKUP BasicsTrixie CabotageNo ratings yet
- Advance Excel - Vlookup Basics Basics of Using The Vlookup FunctionDocument14 pagesAdvance Excel - Vlookup Basics Basics of Using The Vlookup FunctionshermanNo ratings yet
- IntroductionToLibreCAD 4Document17 pagesIntroductionToLibreCAD 4keeyanNo ratings yet
- Advance Excel - Vlookup Basics Basics of Using The Vlookup FunctionDocument14 pagesAdvance Excel - Vlookup Basics Basics of Using The Vlookup FunctionshermanNo ratings yet
- Top 15 Excel TricksDocument4 pagesTop 15 Excel Trickssophie bradbornNo ratings yet
- By Kevin E. Presley Training CoordinatorDocument35 pagesBy Kevin E. Presley Training CoordinatorJeevan JainNo ratings yet
- MICROSOFT WORD - Drag and Drop Single Image Into Your Microsoft Word DocumentDocument2 pagesMICROSOFT WORD - Drag and Drop Single Image Into Your Microsoft Word DocumentnotevaleNo ratings yet
- Week 2 EpiDatacreate A Questionnaire2bDocument3 pagesWeek 2 EpiDatacreate A Questionnaire2bjackbane69No ratings yet
- TABLEAU PORTFOLIO PROJECT Add This INTERACTIVE DASHBOARD To Your Data Portfolio (English (Auto-Generated) ) (DownloadYoutubeSubtitles - Com)Document27 pagesTABLEAU PORTFOLIO PROJECT Add This INTERACTIVE DASHBOARD To Your Data Portfolio (English (Auto-Generated) ) (DownloadYoutubeSubtitles - Com)otu kjNo ratings yet
- Juvis PiecewiseDocument14 pagesJuvis PiecewiseKulafu AqNo ratings yet
- Pivot Table With SolutionDocument27 pagesPivot Table With SolutionKartikeya SinghNo ratings yet
- (English (Auto-Generated) ) Blender Day 2 - Editing Objects - Introduction Series For Beginners (DownSub - Com)Document95 pages(English (Auto-Generated) ) Blender Day 2 - Editing Objects - Introduction Series For Beginners (DownSub - Com)Loan SasseNo ratings yet
- Overview of Excel WindowDocument7 pagesOverview of Excel WindowsonamNo ratings yet
- Aula 03 - 3.1 Basic Pivot TablesDocument4 pagesAula 03 - 3.1 Basic Pivot TablesThe SpectrumNo ratings yet
- Frequency Distribution of QuantitativeDocument3 pagesFrequency Distribution of QuantitativeDamaris LambrightNo ratings yet
- VBA, Macros, and User-Defined Functions: Fixing Messy Formatting With VBADocument13 pagesVBA, Macros, and User-Defined Functions: Fixing Messy Formatting With VBATianao XuNo ratings yet
- Trading The Cable Swings Via Averages by Nala66, Aka Alan Key Posts From November 18, 2018 To December 13, 2018Document39 pagesTrading The Cable Swings Via Averages by Nala66, Aka Alan Key Posts From November 18, 2018 To December 13, 2018TruongTan DuyNo ratings yet
- Tekla Restore Drawings After Bad NumberingDocument7 pagesTekla Restore Drawings After Bad NumberingArben MontellanoNo ratings yet
- Blender Logo With ParticlesDocument7 pagesBlender Logo With Particlesblenderzyzzy100% (1)
- (English (Auto-Generated) ) Blender Day 3 - Modifiers - Introduction Series For Beginners (DownSub - Com)Document41 pages(English (Auto-Generated) ) Blender Day 3 - Modifiers - Introduction Series For Beginners (DownSub - Com)Loan SasseNo ratings yet
- WORD - Drag and Drop Single ImageDocument2 pagesWORD - Drag and Drop Single ImagenotevaleNo ratings yet
- SubtitleDocument2 pagesSubtitleArif NawazNo ratings yet
- (English) Microsoft Excel Tutorial For Beginners - Full Course (DownSub - Com)Document67 pages(English) Microsoft Excel Tutorial For Beginners - Full Course (DownSub - Com)Randi GarciaNo ratings yet
- ON-OFF and Proportional ControlDocument10 pagesON-OFF and Proportional ControlNguyen NinhNo ratings yet
- Adobe Photoshop LearningsDocument5 pagesAdobe Photoshop LearningsMohammed owaisNo ratings yet
- Write Some Ideas/knowledge About Excel From The Two VideosDocument2 pagesWrite Some Ideas/knowledge About Excel From The Two VideosNayaaNo ratings yet
- Microsoft Excel: Quarter 4-Week 1-2Document18 pagesMicrosoft Excel: Quarter 4-Week 1-2Angelica ArroyoNo ratings yet
- LimitDocument4 pagesLimitshahinaaslam938No ratings yet
- Laminar Flow 2Document28 pagesLaminar Flow 2Saeed SaleemNo ratings yet
- Aula 08 - 8.1 Introduction To Multi-Table Pivot Tables and The Data ModelDocument4 pagesAula 08 - 8.1 Introduction To Multi-Table Pivot Tables and The Data ModelThe SpectrumNo ratings yet
- P DF QHoh L4 XsDocument3 pagesP DF QHoh L4 XsBild LucaNo ratings yet
- Scott Russell Mechanism-1 HJKDocument7 pagesScott Russell Mechanism-1 HJKSenthil Selvam0% (1)
- Chapter 1: Introduction To Applied Economics Economic ResourcesDocument4 pagesChapter 1: Introduction To Applied Economics Economic ResourcesLudgi RuizNo ratings yet
- 3technical - Guide BricksDocument6 pages3technical - Guide BricksLouisAucampNo ratings yet
- RBI & Remote MonitoringDocument4 pagesRBI & Remote MonitoringAkshat AgrawalNo ratings yet
- (Prelim) Understanding Culture, Society, and PoliticsDocument92 pages(Prelim) Understanding Culture, Society, and PoliticsAdrian DionisioNo ratings yet
- Household Services 4th Quarter Answer KeyDocument1 pageHousehold Services 4th Quarter Answer KeyJohn Matthew PrimaNo ratings yet
- Final GEUDP Waesano ESIA Document - Bahasa PDFDocument317 pagesFinal GEUDP Waesano ESIA Document - Bahasa PDFVenan HaryantoNo ratings yet
- Mod01 L02Document12 pagesMod01 L02Pankaj Kumar SainiNo ratings yet
- Science 10 TosDocument5 pagesScience 10 TosMenard Licuanan RosalesNo ratings yet
- Ikigai (Passion)Document10 pagesIkigai (Passion)Siti KhoirunnisaNo ratings yet
- Crack Width Cal-T Beam-Euro CodeDocument10 pagesCrack Width Cal-T Beam-Euro CodeGautham AllimuthuNo ratings yet
- Chemical Engineering: Jump To Navigation Jump To SearchDocument12 pagesChemical Engineering: Jump To Navigation Jump To Searchahmad muazNo ratings yet
- Emf PDFDocument225 pagesEmf PDFDivya KishorNo ratings yet
- Frank ISC Mathematics Model Test Paper 20Document3 pagesFrank ISC Mathematics Model Test Paper 20Rohan Chakraborty100% (3)
- Fip-Mec NeoarmDocument20 pagesFip-Mec Neoarmmarcob74No ratings yet
- Lesson 3.2 Distinguished Personalities in The LocalityDocument5 pagesLesson 3.2 Distinguished Personalities in The LocalityCharlie PuthNo ratings yet
- Intro To Ling. Module 7 BSITDocument9 pagesIntro To Ling. Module 7 BSITReyan BallasoNo ratings yet
- MCQ Ray OpticsDocument4 pagesMCQ Ray OpticsDikshant SharmaNo ratings yet
- The Uzbek-American Expedition in BukharaDocument5 pagesThe Uzbek-American Expedition in Bukharahcarn2016No ratings yet
- Overpower Complete ChecklistDocument147 pagesOverpower Complete Checklistanimefan26bNo ratings yet
- Qiyas 2Document15 pagesQiyas 2linamalki98No ratings yet
- SSVM Institutions Periodic Test 2 Mathematics: (Each Question Carries 1 Mark)Document3 pagesSSVM Institutions Periodic Test 2 Mathematics: (Each Question Carries 1 Mark)MidhunBhuvaneshB RWSNo ratings yet
- Glass Processing Line ALLBESTDocument49 pagesGlass Processing Line ALLBESTShailendra KelaniNo ratings yet
- Statistical Process Control: True/False QuestionsDocument23 pagesStatistical Process Control: True/False QuestionsBo RaeNo ratings yet
- R20 MECH SyllabusDocument264 pagesR20 MECH SyllabusSujitha SunilNo ratings yet
- All Purpose Paint Remover - Dipping Grade: PRODUCT CODE: RRA 200-SeriesDocument2 pagesAll Purpose Paint Remover - Dipping Grade: PRODUCT CODE: RRA 200-SeriesPieter FourieNo ratings yet
- Datasheet Kalrez - 6221 PDFDocument2 pagesDatasheet Kalrez - 6221 PDFVictor Flores ResendizNo ratings yet
- Ax 100Document25 pagesAx 100Oscar Caetano FontNo ratings yet
- Xim National ConferenceDocument6 pagesXim National ConferenceNida KhatriNo ratings yet
Transcript 8 - Histogram Excel
Transcript 8 - Histogram Excel
Uploaded by
Retno TriyaniOriginal Description:
Copyright
Available Formats
Share this document
Did you find this document useful?
Is this content inappropriate?
Report this DocumentCopyright:
Available Formats
Transcript 8 - Histogram Excel
Transcript 8 - Histogram Excel
Uploaded by
Retno TriyaniCopyright:
Available Formats
Alright we then moved to the next set of data, which was bills and if I scroll down here I can
see, ah
yes, it's about 200 because it starts 201 there. So that would be 200 bills here. We talked about well
what we were going to do is break them into categories, 0 up to 15, 15 up to 30, 30 up to 45, and we
have all of these bins here. Now at this stage what do we do? Well we want to talk about a histogram
the good thing is in Excel it can do lots with histogram very easily but notice it uses the upper limits
of the categories. That's what it uses. So if we go to data and then along the right here we should we
have a data analysis tab. If we don't we go back or as I don't we go back to file, and then we go down
to here options, then we go to add-ins, then we go to go, and we want to tick the analysis toolpak and
go okay. Notice now we have data analysis so let's click on that. We simply go histogram, it says
input range. So here we select all of these bills, notice it could get a bit cumbersome to get all of them
so is there a way to do this easier and the answer is yes. Hit the top one, shift and control holding both
shift and control then press down and it selects the whole column, isn't that great? Then in the bin
range, let's have another practice. Bin range is those upper limits of the category so I'm going to click
on bins, shift control down, that would have been easy to do without doing that but just to give us
practice. Now labels, I have to tick labels because I included the names of the columns. If you didn't
you would not take labels but you have to be consistent. Now I say output range. If you want your
graph in a new worksheet you can do that but I just want my new graph and notice I need to select
output range about there just a long sign. And you need to tick chart output, otherwise it won't know
to actually produce the graph and then you simply tick okay. And here it is. Notice I've got my bins,
I've got my frequency now, but it's not looking that nice so we need to do some things to this to make
it look a bit prettier. Firstly we don't have anything in this more category at the end so why don't we
just, see here get the arrow move that up so we get rid of that more category, but histograms have no
gaps between them as well so we need to look at that. So I'm going to right click on one of the blue
bars, format data series, and see this gap width here we want to reduce that to zero. Now that's starting
to look better. We don't need the series name because we've only got one thing so let's delete that.
And I could of course resize this, maybe I'll move my histogram here, and we could go into this title
and say it's the upper limit and we should go into this chart title and talk about the, you know, bills of
first customers, and so on. Now, what if we wanted relative frequency? Very interesting so let's try
that now, let's do relative frequency. To resize I might just hover here, see that special icon, and
double click resizes that nicely. Double click there we go, and relative frequency that was frequency
divided by total so I need the total. So instead of having more here maybe let's just call it the sum and
here I'm going to go equals sum, and in Excel that just adds things up, equals sum, open brackets,
highlight my whole area, or I could have clicked on the first shift ctrl down and closed brackets. 200,
excellent. So I should do equals, frequency, divided by the sum, there's my relative frequency. So now
what you can do in Excel, see this as I change I go to the bottom right it changes to that plus now
double click there and it fills down that formula and it says okay frequency divided by ah the sum that
one's also moved down. So what we need to tell Excel is each time we want the frequency to move
down but the 200 should never change. So how we did that is when we should have selected G3
divided by the sum, we should have hit F4. Press the f4 key or you can write in the dollar signs and
that fixes that cell. So when I double click now, let's go into one of these, notice always referring to
that same fixed cell down the bottom. Now let's just drag across my sum with that plus symbol, you
can drag that across now it does the sum of this column. The sum of the relative frequency is 1
excellent. What if I wanted a relative frequency histogram? Click here, change frequency to relative
frequency and it just changed and you would have to change your chart type axis title here as well.
And we should have a better chart title but I'll leave that with you to play around with those things.
You might also like
- Mba Admission Test PreparationDocument8 pagesMba Admission Test PreparationUsa 2021No ratings yet
- Aula 05 - 5.1 Profitability Analysis and Finding AnomaliesDocument4 pagesAula 05 - 5.1 Profitability Analysis and Finding AnomaliesThe SpectrumNo ratings yet
- (Ipapakita Muna Yung Mga Output Charts/pivot Tables)Document4 pages(Ipapakita Muna Yung Mga Output Charts/pivot Tables)Rov CayetanoNo ratings yet
- Aula 07 - 7.1 Reporting Hierarchical DataDocument4 pagesAula 07 - 7.1 Reporting Hierarchical DataThe SpectrumNo ratings yet
- Aula 06 - 6.2 Comparing Year Over Year in Pivot TablesDocument3 pagesAula 06 - 6.2 Comparing Year Over Year in Pivot TablesThe SpectrumNo ratings yet
- 39 Creating HatchDocument5 pages39 Creating HatchRICARDO JOSE VALENCIANo ratings yet
- Transposing Columns Into Rows (And Vice Versa) : To Get To The Beginning of Your Spreadsheet Press Ctrl+homeDocument6 pagesTransposing Columns Into Rows (And Vice Versa) : To Get To The Beginning of Your Spreadsheet Press Ctrl+homesheetalNo ratings yet
- Aula 06 - 6.1 Comparing Year Over Year in Pivot TablesDocument3 pagesAula 06 - 6.1 Comparing Year Over Year in Pivot TablesThe SpectrumNo ratings yet
- A Pivot Table Is A Great Way To Summarize Data in ExcelDocument8 pagesA Pivot Table Is A Great Way To Summarize Data in ExcelRobi WahyudiNo ratings yet
- It-Chapter 5Document30 pagesIt-Chapter 5Trixie CabotageNo ratings yet
- Creating Easy Data Entry Forms in ExcelDocument4 pagesCreating Easy Data Entry Forms in ExcelTrixie CabotageNo ratings yet
- Aula 02 - 2.0 Excel TablesDocument4 pagesAula 02 - 2.0 Excel TablesThe SpectrumNo ratings yet
- Binder 1Document30 pagesBinder 1t_rajith1179No ratings yet
- Saturday 0405Document6 pagesSaturday 0405nandina.kannayyaNo ratings yet
- Autocad 2022 Essential - Transcript (Partial)Document24 pagesAutocad 2022 Essential - Transcript (Partial)Stefana Inger-sedatNo ratings yet
- 2019-Working With Column ChartsDocument1 page2019-Working With Column ChartsHeidi JeggeNo ratings yet
- Use A Drop Down Menu To Change Chart Axis in Spotfire TranscriptDocument2 pagesUse A Drop Down Menu To Change Chart Axis in Spotfire Transcriptchevill200No ratings yet
- CHAPTER 5 - Special Excel FunctionsDocument19 pagesCHAPTER 5 - Special Excel FunctionsLala BubNo ratings yet
- New Text DocumentDocument1 pageNew Text Documentvinnyvinn2060No ratings yet
- How To Extract Data From A Spreadsheet Using VLOOKUPDocument7 pagesHow To Extract Data From A Spreadsheet Using VLOOKUPTrixie CabotageNo ratings yet
- Exploring The EditorDocument13 pagesExploring The Editorrahmat gunawanNo ratings yet
- Aula 04 - 4.1 DashboardsDocument4 pagesAula 04 - 4.1 DashboardsThe SpectrumNo ratings yet
- Formulas: Index, Match, and IndirectDocument15 pagesFormulas: Index, Match, and IndirectSvinoPukasNo ratings yet
- Lecture 4Document101 pagesLecture 4M Husnain ShahidNo ratings yet
- (English (Auto-Generated) ) Microsoft Excel 01 Payroll Part 1 - How To Enter Data and Create Formulas (DownSub - Com)Document9 pages(English (Auto-Generated) ) Microsoft Excel 01 Payroll Part 1 - How To Enter Data and Create Formulas (DownSub - Com)Randi GarciaNo ratings yet
- VLOOKUP BasicsDocument4 pagesVLOOKUP BasicsTrixie CabotageNo ratings yet
- Advance Excel - Vlookup Basics Basics of Using The Vlookup FunctionDocument14 pagesAdvance Excel - Vlookup Basics Basics of Using The Vlookup FunctionshermanNo ratings yet
- IntroductionToLibreCAD 4Document17 pagesIntroductionToLibreCAD 4keeyanNo ratings yet
- Advance Excel - Vlookup Basics Basics of Using The Vlookup FunctionDocument14 pagesAdvance Excel - Vlookup Basics Basics of Using The Vlookup FunctionshermanNo ratings yet
- Top 15 Excel TricksDocument4 pagesTop 15 Excel Trickssophie bradbornNo ratings yet
- By Kevin E. Presley Training CoordinatorDocument35 pagesBy Kevin E. Presley Training CoordinatorJeevan JainNo ratings yet
- MICROSOFT WORD - Drag and Drop Single Image Into Your Microsoft Word DocumentDocument2 pagesMICROSOFT WORD - Drag and Drop Single Image Into Your Microsoft Word DocumentnotevaleNo ratings yet
- Week 2 EpiDatacreate A Questionnaire2bDocument3 pagesWeek 2 EpiDatacreate A Questionnaire2bjackbane69No ratings yet
- TABLEAU PORTFOLIO PROJECT Add This INTERACTIVE DASHBOARD To Your Data Portfolio (English (Auto-Generated) ) (DownloadYoutubeSubtitles - Com)Document27 pagesTABLEAU PORTFOLIO PROJECT Add This INTERACTIVE DASHBOARD To Your Data Portfolio (English (Auto-Generated) ) (DownloadYoutubeSubtitles - Com)otu kjNo ratings yet
- Juvis PiecewiseDocument14 pagesJuvis PiecewiseKulafu AqNo ratings yet
- Pivot Table With SolutionDocument27 pagesPivot Table With SolutionKartikeya SinghNo ratings yet
- (English (Auto-Generated) ) Blender Day 2 - Editing Objects - Introduction Series For Beginners (DownSub - Com)Document95 pages(English (Auto-Generated) ) Blender Day 2 - Editing Objects - Introduction Series For Beginners (DownSub - Com)Loan SasseNo ratings yet
- Overview of Excel WindowDocument7 pagesOverview of Excel WindowsonamNo ratings yet
- Aula 03 - 3.1 Basic Pivot TablesDocument4 pagesAula 03 - 3.1 Basic Pivot TablesThe SpectrumNo ratings yet
- Frequency Distribution of QuantitativeDocument3 pagesFrequency Distribution of QuantitativeDamaris LambrightNo ratings yet
- VBA, Macros, and User-Defined Functions: Fixing Messy Formatting With VBADocument13 pagesVBA, Macros, and User-Defined Functions: Fixing Messy Formatting With VBATianao XuNo ratings yet
- Trading The Cable Swings Via Averages by Nala66, Aka Alan Key Posts From November 18, 2018 To December 13, 2018Document39 pagesTrading The Cable Swings Via Averages by Nala66, Aka Alan Key Posts From November 18, 2018 To December 13, 2018TruongTan DuyNo ratings yet
- Tekla Restore Drawings After Bad NumberingDocument7 pagesTekla Restore Drawings After Bad NumberingArben MontellanoNo ratings yet
- Blender Logo With ParticlesDocument7 pagesBlender Logo With Particlesblenderzyzzy100% (1)
- (English (Auto-Generated) ) Blender Day 3 - Modifiers - Introduction Series For Beginners (DownSub - Com)Document41 pages(English (Auto-Generated) ) Blender Day 3 - Modifiers - Introduction Series For Beginners (DownSub - Com)Loan SasseNo ratings yet
- WORD - Drag and Drop Single ImageDocument2 pagesWORD - Drag and Drop Single ImagenotevaleNo ratings yet
- SubtitleDocument2 pagesSubtitleArif NawazNo ratings yet
- (English) Microsoft Excel Tutorial For Beginners - Full Course (DownSub - Com)Document67 pages(English) Microsoft Excel Tutorial For Beginners - Full Course (DownSub - Com)Randi GarciaNo ratings yet
- ON-OFF and Proportional ControlDocument10 pagesON-OFF and Proportional ControlNguyen NinhNo ratings yet
- Adobe Photoshop LearningsDocument5 pagesAdobe Photoshop LearningsMohammed owaisNo ratings yet
- Write Some Ideas/knowledge About Excel From The Two VideosDocument2 pagesWrite Some Ideas/knowledge About Excel From The Two VideosNayaaNo ratings yet
- Microsoft Excel: Quarter 4-Week 1-2Document18 pagesMicrosoft Excel: Quarter 4-Week 1-2Angelica ArroyoNo ratings yet
- LimitDocument4 pagesLimitshahinaaslam938No ratings yet
- Laminar Flow 2Document28 pagesLaminar Flow 2Saeed SaleemNo ratings yet
- Aula 08 - 8.1 Introduction To Multi-Table Pivot Tables and The Data ModelDocument4 pagesAula 08 - 8.1 Introduction To Multi-Table Pivot Tables and The Data ModelThe SpectrumNo ratings yet
- P DF QHoh L4 XsDocument3 pagesP DF QHoh L4 XsBild LucaNo ratings yet
- Scott Russell Mechanism-1 HJKDocument7 pagesScott Russell Mechanism-1 HJKSenthil Selvam0% (1)
- Chapter 1: Introduction To Applied Economics Economic ResourcesDocument4 pagesChapter 1: Introduction To Applied Economics Economic ResourcesLudgi RuizNo ratings yet
- 3technical - Guide BricksDocument6 pages3technical - Guide BricksLouisAucampNo ratings yet
- RBI & Remote MonitoringDocument4 pagesRBI & Remote MonitoringAkshat AgrawalNo ratings yet
- (Prelim) Understanding Culture, Society, and PoliticsDocument92 pages(Prelim) Understanding Culture, Society, and PoliticsAdrian DionisioNo ratings yet
- Household Services 4th Quarter Answer KeyDocument1 pageHousehold Services 4th Quarter Answer KeyJohn Matthew PrimaNo ratings yet
- Final GEUDP Waesano ESIA Document - Bahasa PDFDocument317 pagesFinal GEUDP Waesano ESIA Document - Bahasa PDFVenan HaryantoNo ratings yet
- Mod01 L02Document12 pagesMod01 L02Pankaj Kumar SainiNo ratings yet
- Science 10 TosDocument5 pagesScience 10 TosMenard Licuanan RosalesNo ratings yet
- Ikigai (Passion)Document10 pagesIkigai (Passion)Siti KhoirunnisaNo ratings yet
- Crack Width Cal-T Beam-Euro CodeDocument10 pagesCrack Width Cal-T Beam-Euro CodeGautham AllimuthuNo ratings yet
- Chemical Engineering: Jump To Navigation Jump To SearchDocument12 pagesChemical Engineering: Jump To Navigation Jump To Searchahmad muazNo ratings yet
- Emf PDFDocument225 pagesEmf PDFDivya KishorNo ratings yet
- Frank ISC Mathematics Model Test Paper 20Document3 pagesFrank ISC Mathematics Model Test Paper 20Rohan Chakraborty100% (3)
- Fip-Mec NeoarmDocument20 pagesFip-Mec Neoarmmarcob74No ratings yet
- Lesson 3.2 Distinguished Personalities in The LocalityDocument5 pagesLesson 3.2 Distinguished Personalities in The LocalityCharlie PuthNo ratings yet
- Intro To Ling. Module 7 BSITDocument9 pagesIntro To Ling. Module 7 BSITReyan BallasoNo ratings yet
- MCQ Ray OpticsDocument4 pagesMCQ Ray OpticsDikshant SharmaNo ratings yet
- The Uzbek-American Expedition in BukharaDocument5 pagesThe Uzbek-American Expedition in Bukharahcarn2016No ratings yet
- Overpower Complete ChecklistDocument147 pagesOverpower Complete Checklistanimefan26bNo ratings yet
- Qiyas 2Document15 pagesQiyas 2linamalki98No ratings yet
- SSVM Institutions Periodic Test 2 Mathematics: (Each Question Carries 1 Mark)Document3 pagesSSVM Institutions Periodic Test 2 Mathematics: (Each Question Carries 1 Mark)MidhunBhuvaneshB RWSNo ratings yet
- Glass Processing Line ALLBESTDocument49 pagesGlass Processing Line ALLBESTShailendra KelaniNo ratings yet
- Statistical Process Control: True/False QuestionsDocument23 pagesStatistical Process Control: True/False QuestionsBo RaeNo ratings yet
- R20 MECH SyllabusDocument264 pagesR20 MECH SyllabusSujitha SunilNo ratings yet
- All Purpose Paint Remover - Dipping Grade: PRODUCT CODE: RRA 200-SeriesDocument2 pagesAll Purpose Paint Remover - Dipping Grade: PRODUCT CODE: RRA 200-SeriesPieter FourieNo ratings yet
- Datasheet Kalrez - 6221 PDFDocument2 pagesDatasheet Kalrez - 6221 PDFVictor Flores ResendizNo ratings yet
- Ax 100Document25 pagesAx 100Oscar Caetano FontNo ratings yet
- Xim National ConferenceDocument6 pagesXim National ConferenceNida KhatriNo ratings yet