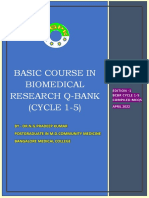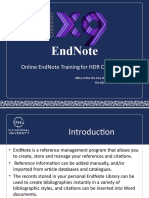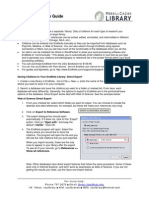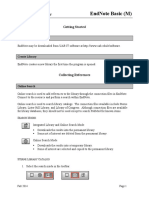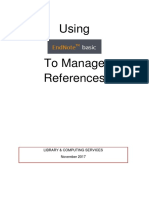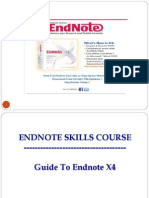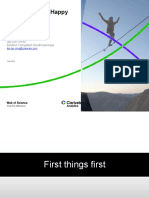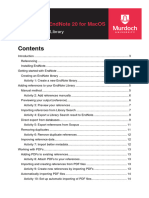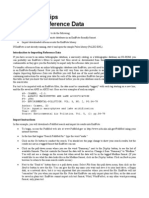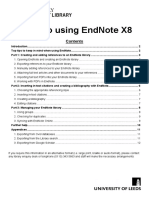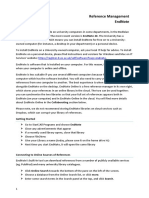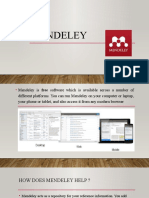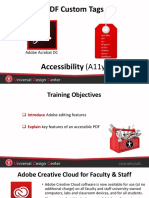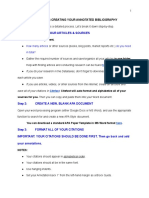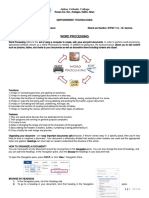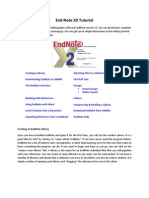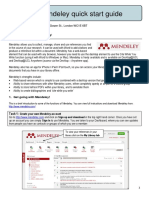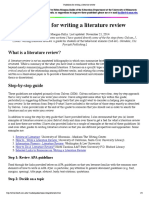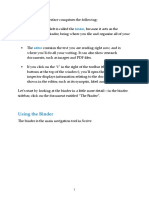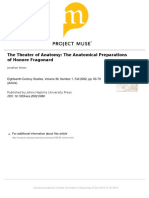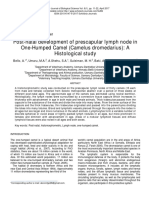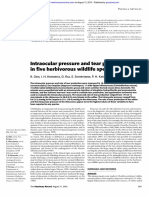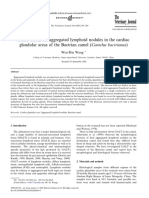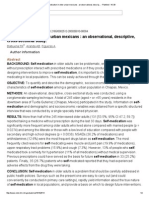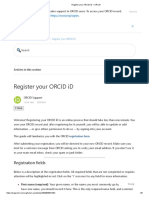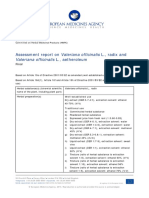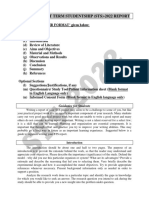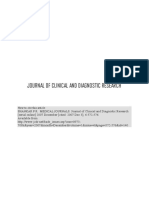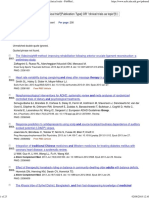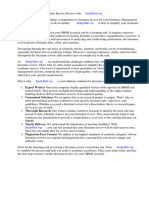Professional Documents
Culture Documents
Function Instructions... : Download Endnote
Function Instructions... : Download Endnote
Uploaded by
Francisco SantosCopyright:
Available Formats
You might also like
- Basic Course in Biomedical Research Q-Bank (CYCLE 1-5) : by - Dr.N.G.Pradeep Kumar Bangalore Medical CollegeDocument211 pagesBasic Course in Biomedical Research Q-Bank (CYCLE 1-5) : by - Dr.N.G.Pradeep Kumar Bangalore Medical Collegekesav sudabattula100% (1)
- Mendeley PresentationDocument73 pagesMendeley PresentationhibbuhNo ratings yet
- Impact of Anatomy Boot Camp On Students in A Medical Gross Anatomy Course Evaluation of Gross Anatomy Boot CampDocument10 pagesImpact of Anatomy Boot Camp On Students in A Medical Gross Anatomy Course Evaluation of Gross Anatomy Boot CampFrancisco SantosNo ratings yet
- EndNote Presentation SlideDocument40 pagesEndNote Presentation SlideJOSE TEODORO MEJIA VITERINo ratings yet
- How To Use EndnoteDocument9 pagesHow To Use EndnotesirdumNo ratings yet
- Endnote Guide MacDocument19 pagesEndnote Guide MacOliver GohNo ratings yet
- EndnoteDocument4 pagesEndnoteManisha SinghNo ratings yet
- YAF - Reference ManagerDocument57 pagesYAF - Reference Managerimam rafifNo ratings yet
- Step by Step Guide To RefWorks Hallam 3.1 Share OnlineDocument6 pagesStep by Step Guide To RefWorks Hallam 3.1 Share OnlineFahad SaadNo ratings yet
- Endnote Tutorial v2Document32 pagesEndnote Tutorial v2TSMU LibraryNo ratings yet
- Getting Started With EndNote X6Document6 pagesGetting Started With EndNote X6UTHSC LibrariesNo ratings yet
- Goal of Endnote: - Insert A Citation Into A Grant, and Format The Bibliography According To NIH RequirementsDocument22 pagesGoal of Endnote: - Insert A Citation Into A Grant, and Format The Bibliography According To NIH RequirementsWalijaNo ratings yet
- Getting Started GuideDocument8 pagesGetting Started Guidepud2minNo ratings yet
- EndNote For MacDocument18 pagesEndNote For Macdtlee95No ratings yet
- Using: Library & Computing Services November 2017Document14 pagesUsing: Library & Computing Services November 2017dhruvina patelNo ratings yet
- A Set Up Guide For RefWorks at UWEDocument31 pagesA Set Up Guide For RefWorks at UWEUWE Graduate SchoolNo ratings yet
- The Most Effective Tool For Managing Your ResearchDocument8 pagesThe Most Effective Tool For Managing Your Researchyagneshshetty2012No ratings yet
- Refworks2 0 GuideDocument10 pagesRefworks2 0 GuideLlyfrgell Prifysgol BangorNo ratings yet
- Endnote x9 TutorialDocument11 pagesEndnote x9 TutorialABNo ratings yet
- End NoteDocument134 pagesEnd NoteWaheb Alareeqi واهب العريقيNo ratings yet
- Chapter 4 - RMDocument24 pagesChapter 4 - RMhumaNo ratings yet
- A Guide To Using EndnoteDocument12 pagesA Guide To Using EndnoteRais KhairuddinNo ratings yet
- TRNINGDocument72 pagesTRNINGabdusabur2535No ratings yet
- EndNoteX9 For ResearchersDocument34 pagesEndNoteX9 For ResearchersAklilu BahetaNo ratings yet
- Endnote 4: Guide To Using The Software: Citations BelowDocument6 pagesEndnote 4: Guide To Using The Software: Citations Belowcatia taiboNo ratings yet
- EndNote 20 Training Guide For Mac 2023-2Document21 pagesEndNote 20 Training Guide For Mac 2023-2Rosalia EdwardNo ratings yet
- Ghid Zotero MITDocument5 pagesGhid Zotero MITAndreea DobritaNo ratings yet
- References TabDocument3 pagesReferences TabKrishan KumarNo ratings yet
- EndNote Intro. A23 (English)Document31 pagesEndNote Intro. A23 (English)Crystal TranNo ratings yet
- Zotero User ManualDocument13 pagesZotero User Manualjamel-shamsNo ratings yet
- Intro To EndnoteX4Document40 pagesIntro To EndnoteX4AdammNo ratings yet
- Endnote 7 Tips Importing Reference DataDocument2 pagesEndnote 7 Tips Importing Reference DataMalik Rizwan ElahiNo ratings yet
- Cdnete - Lib.ncku - Edu.tw 93cdnet Libref Handout EndNoteX7 enDocument74 pagesCdnete - Lib.ncku - Edu.tw 93cdnet Libref Handout EndNoteX7 enNhan DoNo ratings yet
- A Guide To Using EndnoteDocument12 pagesA Guide To Using EndnoteDr. Ahmed Qasim AhmedNo ratings yet
- Referencing Endnotetask HandoutDocument5 pagesReferencing Endnotetask HandoutTranslation CenterNo ratings yet
- MendeleyDocument9 pagesMendeleySubyNo ratings yet
- ScopusDocument2 pagesScopusMaurício Carvalho MatheusNo ratings yet
- Topic 10 and 11 - Supplementary Notes (1) .PPSXDocument19 pagesTopic 10 and 11 - Supplementary Notes (1) .PPSXRachna ChandNo ratings yet
- Endnote 7 TrainingDocument84 pagesEndnote 7 TrainingSaeed Al-Yafei100% (2)
- PDF Custom Tags: Adobe Acrobat DCDocument45 pagesPDF Custom Tags: Adobe Acrobat DCMegasquidNo ratings yet
- Guide To Endnote X7: Ver 2 Uws LibraryDocument31 pagesGuide To Endnote X7: Ver 2 Uws LibraryJeff AlstonNo ratings yet
- Creating Electronic Portfolios Using: Microsoft Word and ExcelDocument10 pagesCreating Electronic Portfolios Using: Microsoft Word and ExcelJessica TenaNo ratings yet
- Annotated Bibliography in 4 StepsDocument2 pagesAnnotated Bibliography in 4 Stepsmonalisa1627No ratings yet
- Referencing Zoterotask HandoutDocument7 pagesReferencing Zoterotask HandoutTranslation CenterNo ratings yet
- Referencing Refworkstask HandoutDocument7 pagesReferencing Refworkstask HandoutTranslation CenterNo ratings yet
- Introduction To EndNoteDocument36 pagesIntroduction To EndNoteAmjad JatoiNo ratings yet
- Handout E-TECHDocument5 pagesHandout E-TECHBangtan AmiiNo ratings yet
- Cambridge Core User GuideDocument16 pagesCambridge Core User GuideAntonellaDiNisioNo ratings yet
- Managing Bibliographies With Endnote X.: Bob Booth January 2008 Ap-Enote5Document20 pagesManaging Bibliographies With Endnote X.: Bob Booth January 2008 Ap-Enote5DrAbdul AlneemNo ratings yet
- EndnoteDocument85 pagesEndnoteWONG YUN WEINo ratings yet
- Iskillsmedsci Mendeley GuideDocument6 pagesIskillsmedsci Mendeley GuideTranslation CenterNo ratings yet
- Endnote Introduction For Referencing and Citing: Additional Information For University of Nottingham UsersDocument36 pagesEndnote Introduction For Referencing and Citing: Additional Information For University of Nottingham UsersDejan DraganNo ratings yet
- End Not Ex 2 TutorialDocument19 pagesEnd Not Ex 2 TutorialClaudia Vargas AguileraNo ratings yet
- Mendeley Quick Start Guide: UCL Library ServicesDocument6 pagesMendeley Quick Start Guide: UCL Library ServicesNovericko Ginger BudionoNo ratings yet
- TutorialDocument123 pagesTutorialderekNo ratings yet
- 2 Quickstart Guide To Endnote x6Document9 pages2 Quickstart Guide To Endnote x6Harry RamzaNo ratings yet
- Quick Reference Guide: Organize. Collaborate. DiscoverDocument4 pagesQuick Reference Guide: Organize. Collaborate. DiscoverDaniel Andrés CrespoNo ratings yet
- Guidelines For Writing A Literature ReviewDocument5 pagesGuidelines For Writing A Literature ReviewRoy FloresNo ratings yet
- Guide 61dsDocument18 pagesGuide 61dsAmad HamdanNo ratings yet
- SDFSDFDocument122 pagesSDFSDFAnonymous FC26hX7xUNo ratings yet
- 2003 CTMRneus AJVRDocument7 pages2003 CTMRneus AJVRFrancisco SantosNo ratings yet
- Use of 3D Printed Models in Medical Education - A Randomized Control Trial Comparing 3D Prints Versus Cadaveric Materials For Learning External Cardiac Anatomy PDFDocument9 pagesUse of 3D Printed Models in Medical Education - A Randomized Control Trial Comparing 3D Prints Versus Cadaveric Materials For Learning External Cardiac Anatomy PDFFrancisco SantosNo ratings yet
- The Theater of Anatomy - The Anatomical Preparations of Honore Fragonard PDFDocument18 pagesThe Theater of Anatomy - The Anatomical Preparations of Honore Fragonard PDFFrancisco SantosNo ratings yet
- The Role of Proximate Feedback in Skills Training PDFDocument2 pagesThe Role of Proximate Feedback in Skills Training PDFFrancisco SantosNo ratings yet
- Fetal Diffrentiation of The Ileum of One Cumped Camel (Camelus Dromedarius) - A HistomorphologyDocument7 pagesFetal Diffrentiation of The Ileum of One Cumped Camel (Camelus Dromedarius) - A HistomorphologyFrancisco SantosNo ratings yet
- Structural and Functional Units of Parenchyma of Lymph Nodes of Dromedaries (Camelus Dromedarius)Document10 pagesStructural and Functional Units of Parenchyma of Lymph Nodes of Dromedaries (Camelus Dromedarius)Francisco SantosNo ratings yet
- 2D Browsing Software and 3D PDF of Canine Ear Based On Real Color Sectioned ImagesDocument6 pages2D Browsing Software and 3D PDF of Canine Ear Based On Real Color Sectioned ImagesFrancisco SantosNo ratings yet
- Post-Natal Development of Prescapular Lymph Node in One-Humped Camel (Camelus Dromedarius) - A Histological StudyDocument12 pagesPost-Natal Development of Prescapular Lymph Node in One-Humped Camel (Camelus Dromedarius) - A Histological StudyFrancisco SantosNo ratings yet
- Intraocular Pressure and Tear Production in Five Herbivorous Wildlife SpeciesDocument5 pagesIntraocular Pressure and Tear Production in Five Herbivorous Wildlife SpeciesFrancisco SantosNo ratings yet
- Observations On Aggregated Lymphoid Nodules in The Cardiac Glandular Areas of The Bactrian Camel (Camelus Bactrianus)Document5 pagesObservations On Aggregated Lymphoid Nodules in The Cardiac Glandular Areas of The Bactrian Camel (Camelus Bactrianus)Francisco SantosNo ratings yet
- Cardiovascular Physiology PDFDocument163 pagesCardiovascular Physiology PDFFrancisco Santos100% (1)
- 101 Free Online Journal and Research Databases For Academics Free ResourceDocument13 pages101 Free Online Journal and Research Databases For Academics Free ResourceDIVEEJANo ratings yet
- Self-Medication in Older Urban Mexicans: An Observational, Descriptive, Cross-Sectional StudyDocument2 pagesSelf-Medication in Older Urban Mexicans: An Observational, Descriptive, Cross-Sectional StudyVmiguel LcastilloNo ratings yet
- How To Search Pubmed: An Introductory Guide For DentistsDocument14 pagesHow To Search Pubmed: An Introductory Guide For DentistskhasadekNo ratings yet
- Written Report in MILDocument23 pagesWritten Report in MILCathleen Clarisse MoratallaNo ratings yet
- Perioperative HandersonDocument1 pagePerioperative Handersonintani fiskaNo ratings yet
- 2018 A Systematic Review of The Relationship Between Physical Activity and HappinessDocument18 pages2018 A Systematic Review of The Relationship Between Physical Activity and HappinessFrancisco Antonó Castro Weith100% (1)
- Diabetic Foot Care. Financial Implications and Practice GuidelinesDocument9 pagesDiabetic Foot Care. Financial Implications and Practice GuidelineslovelyryNo ratings yet
- (Use of Atracurium For The Prevention of ... (Minerva Anestesiol. 1990) - PubMed - NCBIDocument5 pages(Use of Atracurium For The Prevention of ... (Minerva Anestesiol. 1990) - PubMed - NCBIramanrajesh83No ratings yet
- Artigo LED RosaceaDocument5 pagesArtigo LED RosaceaAlba SouzaNo ratings yet
- რეგისტრაცია ORCIDDocument20 pagesრეგისტრაცია ORCIDTSMU LibraryNo ratings yet
- Hand Over Journal 1Document12 pagesHand Over Journal 1Lilac SpaceNo ratings yet
- Thread Lift Classification Technique and How To Approach To The PatientDocument9 pagesThread Lift Classification Technique and How To Approach To The PatientErick SimbolonNo ratings yet
- Assessment Report On Valeriana Officinalis L., Radix andDocument67 pagesAssessment Report On Valeriana Officinalis L., Radix andAleks JosifovNo ratings yet
- Evidence-Based Practice Fact SheetDocument3 pagesEvidence-Based Practice Fact Sheetmohamedwhatever100% (2)
- Learning in The WorkplaceDocument4 pagesLearning in The WorkplacejohnalanNo ratings yet
- Effect of Kenikir (Cosmos Caudatus) On Malondialdehyde (MDA) and Blood Pressure When Hypertension in Pregnancy A Systematic ReviewDocument14 pagesEffect of Kenikir (Cosmos Caudatus) On Malondialdehyde (MDA) and Blood Pressure When Hypertension in Pregnancy A Systematic ReviewInternational Journal of Innovative Science and Research TechnologyNo ratings yet
- Writing STS ReportDocument4 pagesWriting STS ReportS ArtNo ratings yet
- Publisher HelpDocument82 pagesPublisher HelpDino JahicNo ratings yet
- Journal of Clinical and Diagnostic ResearchDocument6 pagesJournal of Clinical and Diagnostic ResearchDrevNo ratings yet
- Total Quality Management in The Health-Care Context (Integrating The Literature and Directing Future Research)Document11 pagesTotal Quality Management in The Health-Care Context (Integrating The Literature and Directing Future Research)Adellianinda PratamaNo ratings yet
- Shinrin-Yoku (Forest Bathing) and Nature Therapy: A State-of-the-Art ReviewDocument48 pagesShinrin-Yoku (Forest Bathing) and Nature Therapy: A State-of-the-Art ReviewJonathan Castanho100% (1)
- Acalypha Indica - Medicinal PropertiesDocument6 pagesAcalypha Indica - Medicinal PropertiesSantosh Ramchandra MhatreNo ratings yet
- ( ( ( ( ( ( ( ( ( ( ( ( ( ( ( - Clinical Trial - (Publication Type) or - Clinical Trials - PubMed - NCBI45Document23 pages( ( ( ( ( ( ( ( ( ( ( ( ( ( ( - Clinical Trial - (Publication Type) or - Clinical Trials - PubMed - NCBI45Túlio Martins OliveiraNo ratings yet
- Engl 202c-Internet Resource GuideDocument15 pagesEngl 202c-Internet Resource Guideapi-252628311No ratings yet
- 3236249339Document197 pages3236249339Mohamed Abd El-Fattah GalalNo ratings yet
- Database Management System Literature ReviewDocument8 pagesDatabase Management System Literature Reviewafmzuomdamlbza100% (1)
- European Journal of Internal MedicineDocument4 pagesEuropean Journal of Internal Medicinesamer battatNo ratings yet
- Literature SOPDocument9 pagesLiterature SOPSrinivas EtikalaNo ratings yet
- Eng MetodbokenDocument130 pagesEng MetodbokenUsman Ahmad TijjaniNo ratings yet
Function Instructions... : Download Endnote
Function Instructions... : Download Endnote
Uploaded by
Francisco SantosOriginal Description:
Original Title
Copyright
Available Formats
Share this document
Did you find this document useful?
Is this content inappropriate?
Report this DocumentCopyright:
Available Formats
Function Instructions... : Download Endnote
Function Instructions... : Download Endnote
Uploaded by
Francisco SantosCopyright:
Available Formats
EndNote Quick Reference (LSU SVM)
Function Instructions...
• Download EndNote from LSU Tigerware: https://tigerware.lsu.edu/Software/37/Endnote#
DOWNLOAD ENDNOTE • GROK Tutorial on EndNote: https://grok.lsu.edu/browse.aspx?parentCategoryId=1104
• LSU SVM Veterinary-EndNote research guide: https://guides.lib.lsu.edu/svmendnote
• After installing EndNote desktop, you may sign up for EndNote Online by clicking on ‘Edit’, then
SYNCING AND ‘Preferences”, then ‘Sync’, and then press the ‘Enable Sync’ button.
ENDNOTE ONLINE • Or go to ‘Tools’, then ‘Sync’. You will be prompted to add your EndNote registration information.
• Click ‘File’ --> ‘New’ --> Save EndNote Library to a hard drive or shared drive (Default name is “My EndNote
CREATE NEW LIBRARY Library”, rename as desired)
• Do not save EndNote Library in a cloud environment (e.g. Google Drive, DropBox) or shared / network drive.
There are three ways of importing references into EndNote:
1) Direct Export from Select Databases
• Visit the SVM research guide (Veterinary - EndNote) for step-by-step instructions on how to export
references directly from PubMed, Web of Science, CAB Direct, and VetMed Resource.
2) Import Reference Files from Select Databases
• Some databases do not allow direct export of references into EndNote. In these cases, reference files must
be saved to a computer, then imported into EndNote. This method is also used if a colleague has given you a
reference file from a database that you want to import into your EndNote library.
• Import the reference file into EndNote by selecting the down arrow in EndNote. Choose the file you wish to
IMPORT REFERENCES
import and then select the correct 'Import Option’ by file-type or database (The RIS file format works well
with EndNote)
3) Import Directly from Endnote (Using Online Search Mode) (suggested for single reference only)
• Select either the ‘Online Search Mode (Temporary Library)’ OR ‘Integrated Library & Online Search Mode’
icon.
• Choose either PubMed or Web of Science and use the middle column search fields to find your single
reference.
Confirm the number of records you wish to retrieve, then choose the correct reference. Right-click on the
reference and select ‘Add references to.’
Organize references by placing them into Groups
• Before importing references, it is best to create ‘Groups’ & ‘Group Sets’ in anticipation of your research.
• Create a new group by right-clicking in your 'My Groups’ area (left-hand column), then selecting ‘Create
Custom Group’.
ORGANIZE REFERENCES • If references have already been imported, create a new group by selecting your desired references, right-
click, & select ‘Add Reference To’ --> ‘Create Custom Group’ or a pre-existing group.
Organize your Groups by placing them into Group Sets
Create a new group set by right-clicking in your 'My Groups’ area (left-hand column), then selecting ‘Create
Group Set’.
• In order for EndNote to find full-text articles through LSU Libraries, it must be configured according to the
instructions found on the Veterinary-EndNote research guide.
• Upon configuration, EndNote will attempt to find references from LSU Libraries journals as well as open-
access and freely available journals online.
• PDFs available through the LSU Veterinary Medicine Library must be found and attached manually.
FIND FULL TEXT
• Highlight the references to which you would like to attach full-text PDF articles and click the PDF icon .
• If a full text PDF is not found, click the Open Link icon to pull up a webpage associated with the desired
reference.
• Manually attach a full text PDF to a selected reference by clicking the ‘paperclip’ icon on the right-hand
column labeled ‘attach file’ and then choosing the appropriate PDF file to attach.
Useful editing features: Setting citation styles, Adding notes/labels to a reference record, Removing duplicates
• Set citation styles: Edit tab / Output Styles / Open Style Manager / select desired citation styles
• Add labels/notes: Highlight reference / Go to References tab / Edit Reference / scroll to field and add note or
EDITING FEATURES label / Save / To retrieve reference containing the note, search by appropriate field using keywords in note
• Find duplicates: Highlight All References folder / Go to References tab / Find Duplicates / Select 'Keep This
Record', ‘Discard’, or "Skip"
• Open both EndNote and the MS Word document. In Word, the 'EndNote' tab on toolbar must be selected. In
CITE WHILE YOU WRITE the document, place cursor in location of desired citation, then click the ‘Insert Citations’ symbol’, select
desired citations and citation style from menu. All edits should be done in 'Edit & Manage Citation(s)' tab.
You might also like
- Basic Course in Biomedical Research Q-Bank (CYCLE 1-5) : by - Dr.N.G.Pradeep Kumar Bangalore Medical CollegeDocument211 pagesBasic Course in Biomedical Research Q-Bank (CYCLE 1-5) : by - Dr.N.G.Pradeep Kumar Bangalore Medical Collegekesav sudabattula100% (1)
- Mendeley PresentationDocument73 pagesMendeley PresentationhibbuhNo ratings yet
- Impact of Anatomy Boot Camp On Students in A Medical Gross Anatomy Course Evaluation of Gross Anatomy Boot CampDocument10 pagesImpact of Anatomy Boot Camp On Students in A Medical Gross Anatomy Course Evaluation of Gross Anatomy Boot CampFrancisco SantosNo ratings yet
- EndNote Presentation SlideDocument40 pagesEndNote Presentation SlideJOSE TEODORO MEJIA VITERINo ratings yet
- How To Use EndnoteDocument9 pagesHow To Use EndnotesirdumNo ratings yet
- Endnote Guide MacDocument19 pagesEndnote Guide MacOliver GohNo ratings yet
- EndnoteDocument4 pagesEndnoteManisha SinghNo ratings yet
- YAF - Reference ManagerDocument57 pagesYAF - Reference Managerimam rafifNo ratings yet
- Step by Step Guide To RefWorks Hallam 3.1 Share OnlineDocument6 pagesStep by Step Guide To RefWorks Hallam 3.1 Share OnlineFahad SaadNo ratings yet
- Endnote Tutorial v2Document32 pagesEndnote Tutorial v2TSMU LibraryNo ratings yet
- Getting Started With EndNote X6Document6 pagesGetting Started With EndNote X6UTHSC LibrariesNo ratings yet
- Goal of Endnote: - Insert A Citation Into A Grant, and Format The Bibliography According To NIH RequirementsDocument22 pagesGoal of Endnote: - Insert A Citation Into A Grant, and Format The Bibliography According To NIH RequirementsWalijaNo ratings yet
- Getting Started GuideDocument8 pagesGetting Started Guidepud2minNo ratings yet
- EndNote For MacDocument18 pagesEndNote For Macdtlee95No ratings yet
- Using: Library & Computing Services November 2017Document14 pagesUsing: Library & Computing Services November 2017dhruvina patelNo ratings yet
- A Set Up Guide For RefWorks at UWEDocument31 pagesA Set Up Guide For RefWorks at UWEUWE Graduate SchoolNo ratings yet
- The Most Effective Tool For Managing Your ResearchDocument8 pagesThe Most Effective Tool For Managing Your Researchyagneshshetty2012No ratings yet
- Refworks2 0 GuideDocument10 pagesRefworks2 0 GuideLlyfrgell Prifysgol BangorNo ratings yet
- Endnote x9 TutorialDocument11 pagesEndnote x9 TutorialABNo ratings yet
- End NoteDocument134 pagesEnd NoteWaheb Alareeqi واهب العريقيNo ratings yet
- Chapter 4 - RMDocument24 pagesChapter 4 - RMhumaNo ratings yet
- A Guide To Using EndnoteDocument12 pagesA Guide To Using EndnoteRais KhairuddinNo ratings yet
- TRNINGDocument72 pagesTRNINGabdusabur2535No ratings yet
- EndNoteX9 For ResearchersDocument34 pagesEndNoteX9 For ResearchersAklilu BahetaNo ratings yet
- Endnote 4: Guide To Using The Software: Citations BelowDocument6 pagesEndnote 4: Guide To Using The Software: Citations Belowcatia taiboNo ratings yet
- EndNote 20 Training Guide For Mac 2023-2Document21 pagesEndNote 20 Training Guide For Mac 2023-2Rosalia EdwardNo ratings yet
- Ghid Zotero MITDocument5 pagesGhid Zotero MITAndreea DobritaNo ratings yet
- References TabDocument3 pagesReferences TabKrishan KumarNo ratings yet
- EndNote Intro. A23 (English)Document31 pagesEndNote Intro. A23 (English)Crystal TranNo ratings yet
- Zotero User ManualDocument13 pagesZotero User Manualjamel-shamsNo ratings yet
- Intro To EndnoteX4Document40 pagesIntro To EndnoteX4AdammNo ratings yet
- Endnote 7 Tips Importing Reference DataDocument2 pagesEndnote 7 Tips Importing Reference DataMalik Rizwan ElahiNo ratings yet
- Cdnete - Lib.ncku - Edu.tw 93cdnet Libref Handout EndNoteX7 enDocument74 pagesCdnete - Lib.ncku - Edu.tw 93cdnet Libref Handout EndNoteX7 enNhan DoNo ratings yet
- A Guide To Using EndnoteDocument12 pagesA Guide To Using EndnoteDr. Ahmed Qasim AhmedNo ratings yet
- Referencing Endnotetask HandoutDocument5 pagesReferencing Endnotetask HandoutTranslation CenterNo ratings yet
- MendeleyDocument9 pagesMendeleySubyNo ratings yet
- ScopusDocument2 pagesScopusMaurício Carvalho MatheusNo ratings yet
- Topic 10 and 11 - Supplementary Notes (1) .PPSXDocument19 pagesTopic 10 and 11 - Supplementary Notes (1) .PPSXRachna ChandNo ratings yet
- Endnote 7 TrainingDocument84 pagesEndnote 7 TrainingSaeed Al-Yafei100% (2)
- PDF Custom Tags: Adobe Acrobat DCDocument45 pagesPDF Custom Tags: Adobe Acrobat DCMegasquidNo ratings yet
- Guide To Endnote X7: Ver 2 Uws LibraryDocument31 pagesGuide To Endnote X7: Ver 2 Uws LibraryJeff AlstonNo ratings yet
- Creating Electronic Portfolios Using: Microsoft Word and ExcelDocument10 pagesCreating Electronic Portfolios Using: Microsoft Word and ExcelJessica TenaNo ratings yet
- Annotated Bibliography in 4 StepsDocument2 pagesAnnotated Bibliography in 4 Stepsmonalisa1627No ratings yet
- Referencing Zoterotask HandoutDocument7 pagesReferencing Zoterotask HandoutTranslation CenterNo ratings yet
- Referencing Refworkstask HandoutDocument7 pagesReferencing Refworkstask HandoutTranslation CenterNo ratings yet
- Introduction To EndNoteDocument36 pagesIntroduction To EndNoteAmjad JatoiNo ratings yet
- Handout E-TECHDocument5 pagesHandout E-TECHBangtan AmiiNo ratings yet
- Cambridge Core User GuideDocument16 pagesCambridge Core User GuideAntonellaDiNisioNo ratings yet
- Managing Bibliographies With Endnote X.: Bob Booth January 2008 Ap-Enote5Document20 pagesManaging Bibliographies With Endnote X.: Bob Booth January 2008 Ap-Enote5DrAbdul AlneemNo ratings yet
- EndnoteDocument85 pagesEndnoteWONG YUN WEINo ratings yet
- Iskillsmedsci Mendeley GuideDocument6 pagesIskillsmedsci Mendeley GuideTranslation CenterNo ratings yet
- Endnote Introduction For Referencing and Citing: Additional Information For University of Nottingham UsersDocument36 pagesEndnote Introduction For Referencing and Citing: Additional Information For University of Nottingham UsersDejan DraganNo ratings yet
- End Not Ex 2 TutorialDocument19 pagesEnd Not Ex 2 TutorialClaudia Vargas AguileraNo ratings yet
- Mendeley Quick Start Guide: UCL Library ServicesDocument6 pagesMendeley Quick Start Guide: UCL Library ServicesNovericko Ginger BudionoNo ratings yet
- TutorialDocument123 pagesTutorialderekNo ratings yet
- 2 Quickstart Guide To Endnote x6Document9 pages2 Quickstart Guide To Endnote x6Harry RamzaNo ratings yet
- Quick Reference Guide: Organize. Collaborate. DiscoverDocument4 pagesQuick Reference Guide: Organize. Collaborate. DiscoverDaniel Andrés CrespoNo ratings yet
- Guidelines For Writing A Literature ReviewDocument5 pagesGuidelines For Writing A Literature ReviewRoy FloresNo ratings yet
- Guide 61dsDocument18 pagesGuide 61dsAmad HamdanNo ratings yet
- SDFSDFDocument122 pagesSDFSDFAnonymous FC26hX7xUNo ratings yet
- 2003 CTMRneus AJVRDocument7 pages2003 CTMRneus AJVRFrancisco SantosNo ratings yet
- Use of 3D Printed Models in Medical Education - A Randomized Control Trial Comparing 3D Prints Versus Cadaveric Materials For Learning External Cardiac Anatomy PDFDocument9 pagesUse of 3D Printed Models in Medical Education - A Randomized Control Trial Comparing 3D Prints Versus Cadaveric Materials For Learning External Cardiac Anatomy PDFFrancisco SantosNo ratings yet
- The Theater of Anatomy - The Anatomical Preparations of Honore Fragonard PDFDocument18 pagesThe Theater of Anatomy - The Anatomical Preparations of Honore Fragonard PDFFrancisco SantosNo ratings yet
- The Role of Proximate Feedback in Skills Training PDFDocument2 pagesThe Role of Proximate Feedback in Skills Training PDFFrancisco SantosNo ratings yet
- Fetal Diffrentiation of The Ileum of One Cumped Camel (Camelus Dromedarius) - A HistomorphologyDocument7 pagesFetal Diffrentiation of The Ileum of One Cumped Camel (Camelus Dromedarius) - A HistomorphologyFrancisco SantosNo ratings yet
- Structural and Functional Units of Parenchyma of Lymph Nodes of Dromedaries (Camelus Dromedarius)Document10 pagesStructural and Functional Units of Parenchyma of Lymph Nodes of Dromedaries (Camelus Dromedarius)Francisco SantosNo ratings yet
- 2D Browsing Software and 3D PDF of Canine Ear Based On Real Color Sectioned ImagesDocument6 pages2D Browsing Software and 3D PDF of Canine Ear Based On Real Color Sectioned ImagesFrancisco SantosNo ratings yet
- Post-Natal Development of Prescapular Lymph Node in One-Humped Camel (Camelus Dromedarius) - A Histological StudyDocument12 pagesPost-Natal Development of Prescapular Lymph Node in One-Humped Camel (Camelus Dromedarius) - A Histological StudyFrancisco SantosNo ratings yet
- Intraocular Pressure and Tear Production in Five Herbivorous Wildlife SpeciesDocument5 pagesIntraocular Pressure and Tear Production in Five Herbivorous Wildlife SpeciesFrancisco SantosNo ratings yet
- Observations On Aggregated Lymphoid Nodules in The Cardiac Glandular Areas of The Bactrian Camel (Camelus Bactrianus)Document5 pagesObservations On Aggregated Lymphoid Nodules in The Cardiac Glandular Areas of The Bactrian Camel (Camelus Bactrianus)Francisco SantosNo ratings yet
- Cardiovascular Physiology PDFDocument163 pagesCardiovascular Physiology PDFFrancisco Santos100% (1)
- 101 Free Online Journal and Research Databases For Academics Free ResourceDocument13 pages101 Free Online Journal and Research Databases For Academics Free ResourceDIVEEJANo ratings yet
- Self-Medication in Older Urban Mexicans: An Observational, Descriptive, Cross-Sectional StudyDocument2 pagesSelf-Medication in Older Urban Mexicans: An Observational, Descriptive, Cross-Sectional StudyVmiguel LcastilloNo ratings yet
- How To Search Pubmed: An Introductory Guide For DentistsDocument14 pagesHow To Search Pubmed: An Introductory Guide For DentistskhasadekNo ratings yet
- Written Report in MILDocument23 pagesWritten Report in MILCathleen Clarisse MoratallaNo ratings yet
- Perioperative HandersonDocument1 pagePerioperative Handersonintani fiskaNo ratings yet
- 2018 A Systematic Review of The Relationship Between Physical Activity and HappinessDocument18 pages2018 A Systematic Review of The Relationship Between Physical Activity and HappinessFrancisco Antonó Castro Weith100% (1)
- Diabetic Foot Care. Financial Implications and Practice GuidelinesDocument9 pagesDiabetic Foot Care. Financial Implications and Practice GuidelineslovelyryNo ratings yet
- (Use of Atracurium For The Prevention of ... (Minerva Anestesiol. 1990) - PubMed - NCBIDocument5 pages(Use of Atracurium For The Prevention of ... (Minerva Anestesiol. 1990) - PubMed - NCBIramanrajesh83No ratings yet
- Artigo LED RosaceaDocument5 pagesArtigo LED RosaceaAlba SouzaNo ratings yet
- რეგისტრაცია ORCIDDocument20 pagesრეგისტრაცია ORCIDTSMU LibraryNo ratings yet
- Hand Over Journal 1Document12 pagesHand Over Journal 1Lilac SpaceNo ratings yet
- Thread Lift Classification Technique and How To Approach To The PatientDocument9 pagesThread Lift Classification Technique and How To Approach To The PatientErick SimbolonNo ratings yet
- Assessment Report On Valeriana Officinalis L., Radix andDocument67 pagesAssessment Report On Valeriana Officinalis L., Radix andAleks JosifovNo ratings yet
- Evidence-Based Practice Fact SheetDocument3 pagesEvidence-Based Practice Fact Sheetmohamedwhatever100% (2)
- Learning in The WorkplaceDocument4 pagesLearning in The WorkplacejohnalanNo ratings yet
- Effect of Kenikir (Cosmos Caudatus) On Malondialdehyde (MDA) and Blood Pressure When Hypertension in Pregnancy A Systematic ReviewDocument14 pagesEffect of Kenikir (Cosmos Caudatus) On Malondialdehyde (MDA) and Blood Pressure When Hypertension in Pregnancy A Systematic ReviewInternational Journal of Innovative Science and Research TechnologyNo ratings yet
- Writing STS ReportDocument4 pagesWriting STS ReportS ArtNo ratings yet
- Publisher HelpDocument82 pagesPublisher HelpDino JahicNo ratings yet
- Journal of Clinical and Diagnostic ResearchDocument6 pagesJournal of Clinical and Diagnostic ResearchDrevNo ratings yet
- Total Quality Management in The Health-Care Context (Integrating The Literature and Directing Future Research)Document11 pagesTotal Quality Management in The Health-Care Context (Integrating The Literature and Directing Future Research)Adellianinda PratamaNo ratings yet
- Shinrin-Yoku (Forest Bathing) and Nature Therapy: A State-of-the-Art ReviewDocument48 pagesShinrin-Yoku (Forest Bathing) and Nature Therapy: A State-of-the-Art ReviewJonathan Castanho100% (1)
- Acalypha Indica - Medicinal PropertiesDocument6 pagesAcalypha Indica - Medicinal PropertiesSantosh Ramchandra MhatreNo ratings yet
- ( ( ( ( ( ( ( ( ( ( ( ( ( ( ( - Clinical Trial - (Publication Type) or - Clinical Trials - PubMed - NCBI45Document23 pages( ( ( ( ( ( ( ( ( ( ( ( ( ( ( - Clinical Trial - (Publication Type) or - Clinical Trials - PubMed - NCBI45Túlio Martins OliveiraNo ratings yet
- Engl 202c-Internet Resource GuideDocument15 pagesEngl 202c-Internet Resource Guideapi-252628311No ratings yet
- 3236249339Document197 pages3236249339Mohamed Abd El-Fattah GalalNo ratings yet
- Database Management System Literature ReviewDocument8 pagesDatabase Management System Literature Reviewafmzuomdamlbza100% (1)
- European Journal of Internal MedicineDocument4 pagesEuropean Journal of Internal Medicinesamer battatNo ratings yet
- Literature SOPDocument9 pagesLiterature SOPSrinivas EtikalaNo ratings yet
- Eng MetodbokenDocument130 pagesEng MetodbokenUsman Ahmad TijjaniNo ratings yet