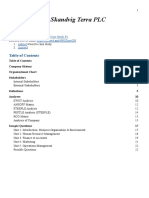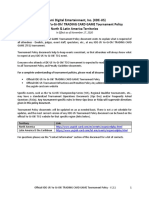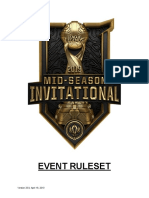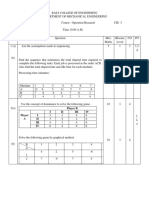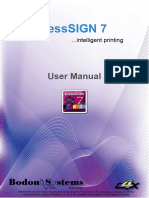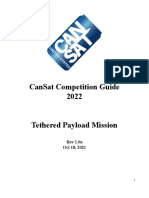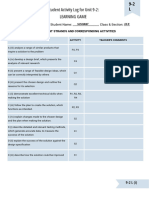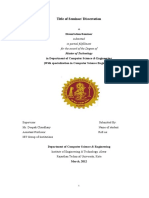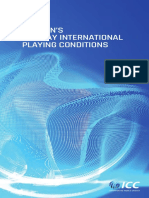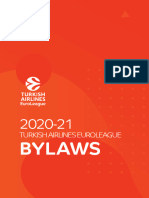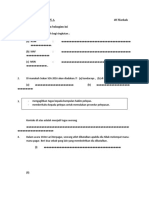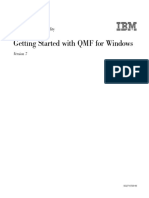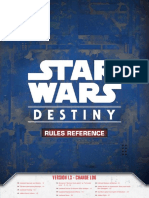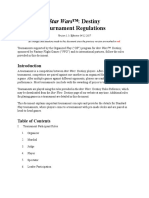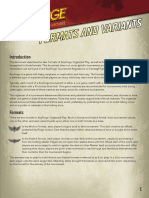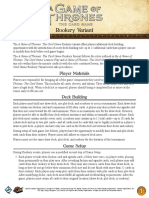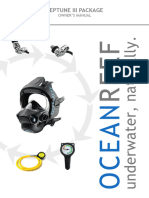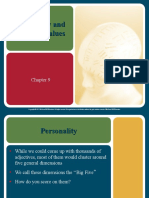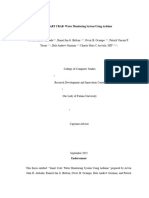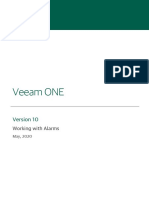Professional Documents
Culture Documents
Konami Digital Entertainment, Inc. (KDE) Yu-Gi-Oh! Trading Card Game Konami Tournament Software (KTS) User Guide
Konami Digital Entertainment, Inc. (KDE) Yu-Gi-Oh! Trading Card Game Konami Tournament Software (KTS) User Guide
Uploaded by
Danauskas SimasOriginal Description:
Original Title
Copyright
Available Formats
Share this document
Did you find this document useful?
Is this content inappropriate?
Report this DocumentCopyright:
Available Formats
Konami Digital Entertainment, Inc. (KDE) Yu-Gi-Oh! Trading Card Game Konami Tournament Software (KTS) User Guide
Konami Digital Entertainment, Inc. (KDE) Yu-Gi-Oh! Trading Card Game Konami Tournament Software (KTS) User Guide
Uploaded by
Danauskas SimasCopyright:
Available Formats
Konami Digital Entertainment, Inc.
(KDE)
Yu-Gi-Oh! TRADING CARD GAME
Konami Tournament Software (KTS) User Guide
Update for Version 3.0.0.0
In Effect as of July 16th, 2014
I. Introduction 4
A. System Requirements 4
B. Installing the Software 5
II. Acquiring an “Event No.” 7
A. Getting Started 7
B. Creating a Tournament in COSSY 8
C. Official Tournament List (Part 1) 9
D. Official Tournament Registration 9
E. Official Tournament List (Part 2) 13
III. Creating Your Tournament with KTS 15
A. Properly Naming the Tournament 16
B. Enrolling Players 20
C. Starting the Tournament 24
D. Starting the Rounds 24
E. The Match Result Slip 28
F. Beyond the First Round 29
G. Beyond the Swiss Rounds - Playoffs 30
H. Saving the Tournament 31
I. Finalizing the Tournament 31
J. Uploading the Tournament to COSSY 31
K. KTS Shortcut Keys 32
IV. Creating Your Team Dueling Tournament with KTS 33
A. Team Dueling 33
B. Properly Naming the Team Dueling Tournament 33
C. Enrolling Players in a Team Dueling Event 36
D. Starting the Team Dueling Rounds 37
E. Team Dueling Seating Assignment 38
F. The Team Dueling Match Result Slip 38
G. Beyond the Team Dueling First Round 39
H. Beyond the Team Dueling Swiss Rounds - Playoffs 39
I. Reporting the Team Dueling Tournament 39
V. Creating Your Tag Dueling Tournament with KTS 40
A. Tag Dueling 40
B. Properly Naming the Tag Dueling Tournament 40
C. Enrolling Players in a Tag Dueling Event 43
D. Starting the Tag Dueling Rounds 44
E. Tag Dueling Seating Assignment 45
F. The Tag Dueling Match Result Slip 45
G. Beyond the Tag Dueling First Round 46
H. Beyond the Tag Dueling Swiss Rounds - Playoffs 46
I. Reporting the Tag Dueling Tournament 46
Konami Tournament Software (KTS) User Guide – Version 3.0.0.0 1
VI. Additional Information 47
A. File Menu 47
1. New Tournament 47
2. Open Tournament 47
3. Save Tournament 47
4. Close Tournament 47
5. Show Recent log Entries 47
6. Export Global Player List to CSV 47
7. Import Player List into Global Player List 47
8. Enroll Team Player List into Player Event 48
9. Options 48
10. Exit 48
B. Tournament 49
1. Update Settings 49
2. Assigned Seats 49
3. Set Starting Table 49
4. Merge Round Results 49
5. Finalize Tournament 50
6. Batch Printing 50
C. Players 51
1. View Players 51
2. View Player Match History 51
3. Enroll From Another Tournament 51
4. Print Player List 51
5. Seat All Players 51
6. Seat Players for Draft 51
7. Print Seatings 51
8. Find Player 51
9. Penalties 52
10. Print Penalties 52
11. Drop Player 52
12. Re-Enroll Player 52
13. Change Player Name 53
14. Change Player ID 54
15. Export Active Players to CSV 54
16. Export Enrolled Players to CSV 54
17. Undrop Player Wizard 55
Konami Tournament Software (KTS) User Guide – Version 3.0.0.0 2
D. Pairings 56
1. View Pairings 56
2. Pair Next Round 56
3. Cut to Playoffs 57
4. Manual Pairings 58
5. View Random Matches 58
6. Cancel Round 59
7. Re-Pair Round 59
8. Print Pairings by Player 59
9. Print Pairings by Table 59
10. Print Brackets 59
11. Print Match Result Slips 59
12. Print Unreported Matches 60
13. Print Random Matches 60
14. Print Paired-down Matches 60
15. Set Pairings Printout Ranges 60
16. Export Matches to CSV 60
17. Change Match Result Wizard 60
E. Standings 61
1. View Standings 61
2. Print Standings 61
3. Export All Player Standings to CSV 61
4. Export Active Player Standings to CSV 61
F. Help 62
1. About… 62
G. Current Tournaments 63
VII. Contact Information 64
A. Additional Contacts 64
1. United States & Canada 64
2. Central & Latin America 64
Konami Tournament Software (KTS) User Guide – Version 3.0.0.0 3
I. Introduction
The Konami Tournament Software (KTS) is the official tournament software used to run Sanctioned and
Official Konami Digital Entertainment, Inc. (KDE) Trading Card Game tournaments.
This user guide will help get you started using KTS, and assist you in basic problem-solving. Please refer to
it as you open the software, set up your event, and proceed through your tournament.
A. System Requirements
Konami Tournament Software (KTS) is currently available only for the Windows Operating System (OS).
KTS is not compatible on the following Operating Systems:
Windows 8 RT (KTS is compatible with regular Windows 8)
All Mac OS
Chrome OS
KTS Minimum System Requirements
Intel Core 2 Duo or better Processor
Events Ranging 4-100 2GB RAM
Players 100GB SATA Hard Drive
1024x768 or better resolution screen
Intel i3 or better Processor
Events Ranging 100-400 2GB RAM
Players 100GB SATA Hard Drive
1024x768 or better resolution screen
Intel i5 or better Processor
Events Ranging 400- 4GB RAM
1,500 Players 100GB SATA Hard Drive
1280x1024 or better resolution screen
Intel i7 or better Processor
Events Ranging 1,500 or 4GB RAM
more Players 100GB SATA Hard Drive
1280x1024 or better resolution screen
KTS uses the Microsoft .NET Framework to properly function. This file is updated regularly via Windows
Update on your computer.
The minimum version of Microsoft .NET Framework required for KTS is Microsoft .NET Framework 2.0.
Konami Tournament Software (KTS) User Guide – Version 3.0.0.0 4
B. Installing the Software
Step 1: Create a new folder on your Desktop and name it “Konami Software.”
Step 2: Unzip the KTS File by using an extracting program such as WinZip or 7zip. Do not install KTS
without extracting the files first from its ZIP file as it may cause for an incomplete installation of the
program. When prompted, Unzip/Extract and save the files in the folder labeled “Konami Software” on
your Desktop.
Step 3: In the “Konami Software” folder, find and click on the file named “KTSinstaller.msi.” This will bring
up the Windows Installer wizard, which will guide you through the KTS installation process. (Image 1)
Image 1
Continue with the on-screen instructions until KTS has been successfully installed onto your computer.
Konami Tournament Software (KTS) User Guide – Version 3.0.0.0 5
Step 4: In the “Konami Software” folder, find and click on the application
“KonamiTournamentSoftware.exe.” If prompted, default any request to locate files to the “Konami
Software” folder on your Desktop. If done correctly, you will see the window below and you are now
ready to register and start your tournament. (Image 2)
Image 2
Please remember that only Sanctioned and Official Konami Trading Card Game tournaments should be
run using KTS. Using KTS for other purposes is strictly prohibited and may cause an Official Tournament
Store (OTS) to lose their official store status.
Konami Tournament Software (KTS) User Guide – Version 3.0.0.0 6
II. Acquiring an “Event No.”
A. Getting Started
In order to use KTS, you will first need to register the event using the Konami Card Game Official
Tournament Store Support System, or more commonly known as COSSY. COSSY is an online utility system
used to register KDE’s Yu-Gi-Oh! TRADING CARD GAME tournaments. You will need to receive an Official
Tournament Store Code from KDE in order to log into COSSY. You must be connected to the Internet in
order to use COSSY.
Step 1: Begin by opening a web browser and typing in the following URL (URL is case sensitive):
https://www.cossy.konami.net/COC_T/Index.do
COSSY will sometimes have difficulties if being accessed via Google Chrome. We suggest accessing COSSY
via other web browsers, such as Internet Explorer, or Firefox.
You should not have any other tabs associated with the COSSY website open on the browser window
while running an event.
Image 3
Step 2: Select your region. Please note that Mexico is included in the “Latin America and the Caribbean”
region. (Image 3)
An event being held in the United States should click on the North
Example
American region on the interactive map.
Step 3: Select your country.
In the North American region, you will have the choice of “United States”
Example
or “Canada.” To select one, simply click on that country’s flag.
Konami Tournament Software (KTS) User Guide – Version 3.0.0.0 7
Image 4
You are now on the COSSY Tournament Store Login page. (Image 4)
Step 4: Proceed by selecting your Language and entering your Official Store Code and the password
associated with your Official Store Code.
Step 5: Click on “LOGIN.”
You are now successfully logged into COSSY.
B. Creating a Tournament in COSSY
Image 5
In order to run any Sanctioned or Official Yu-Gi-Oh! TRADING CARD GAME tournaments or events, you
will first need to create the tournament/event using COSSY. This will be how you will acquire the “Event
No.” necessary for the event.
Konami Tournament Software (KTS) User Guide – Version 3.0.0.0 8
C. Official Tournament List (Part 1)
This screen shows you a list of your recent tournaments, with the newer tournaments listed first (Image
5). Please note, if this is your first time using the COSSY system, there will not be any Tournaments listed
on your list.
To create a tournament, click on “NEW” on the “OFFICIAL TOURNAMENT LIST” page. This will bring up
the “OFFICIAL TOURNAMENT REGISTRATION” pop-up window (Image 6). Please note that you may be
required to change the settings on your internet browser to temporarily allow pop-ups for this website.
D. Official Tournament Registration
Image 6
On this page, you will enter your tournament details; such as, Date & Time, Event Type, and Event
Location. KDE uses this information to approve (or deny) tournaments. Not all features on this screen are
used in each region.
“No. of Kits,” “Expected No. of ID Registration,” “No. of Prizes,” “No. of
Example ID Cards,” “No. of ID Posts,” and “Kit Details” are not used in any
regions outside of Japan.
Konami Tournament Software (KTS) User Guide – Version 3.0.0.0 9
Event No.
The “Event No.” will be filled in once the event has been approved by Konami.
Card Game
“Card Game” defaults to Yu-Gi-Oh!, the only game the COSSY system currently supports.
Event Classification
There are 2 types of Event Classifications: Expert and Junior.
Expert This classification is for events without an age limit.
This classification is for events intended for Duelists aged 13 and
Junior
under.*
*Please note that the age requirement for certain programs, such as Duelist League (ages 14 and under
for the Tournament format) and Dragon Duel, may differ in regards to this classification.
Tournament Structure
There are two (2) Tournament Structures: Single elimination and Swiss draw
This type of tournament is intended for Single-Elimination events.
Single When a Duelist wins his or her Match, he or she advances to the next
elimination round. When a Duelist loses his or her Match, he or she is eliminated
from the tournament and is automatically dropped from the event.
This type of tournament is intended for non-Single-Elimination events.
Whether a Duelist wins or loses, he or she will advance to the next
Swiss draw round. A Duelist’s ranking within the tournament is based on his or her
win/loss record. A tie-breaker system is in place to determine ranking
within similar win/loss records.
If the tournament being created will be an Official event that should not reflect a Duelist’s rating or
ranking in COSSY, you should check the “No rating” check box. Duelists should be notified ahead of time
if a tournament will not affect his or her rating or ranking.
Tournament Style
There are 4 Tournament Styles: Constructed – Advanced, Constructed – Traditional, Sealed, and Open
Dueling.
Constructed - Players bring their own Decks to the event that adhere to the
Advanced Advanced Format Forbidden & Limited list
Constructed - Players bring their own Decks to the event that adhere to the
Traditional Traditional Format Forbidden & Limited list.
Players create a Deck out of Booster Packs, Structure Decks, Starter
Sealed
Decks or other products provided at the Event.
This tracks players in Open Play events such as Sneak Peeks or Duelist
Open Dueling Leagues where players sign up to play but are not enrolled in a
tournament.
Konami Tournament Software (KTS) User Guide – Version 3.0.0.0 10
Event Types
There are 15 Event Types: Local, Local Junior, Pegasus Challenge, Win-A-Mat, Duelist League, Battle Pack
Draft, Battle Pack Sealed, Starter Deck, Starter Deck Combination, Structure Deck, Structure Deck
Combination, Demo, and Battle City.
This type is used for local level events for Duelists of all ages. This is
Local
the most common Event Type.
This type is used for local level events with an age restriction, limited
Local Junior
to Duelists ages 14 and under.
Pegasus
This type is used for “Pegasus Challenge” events.
Challenge
Win-A-Mat This type is used for “Win-A-Mat” events.
Duelist
This type is used for “Duelist League” events.
League
Battle Pack –
This type is used for “Battle Pack - Draft” events.
Draft
Battle Pack –
This type is used for “Battle Pack - Sealed” events.
Sealed
This type is used for events where players use only a Starter Deck to
Starter Deck
Duel.
Starter Deck This type is used for events where players use a Starter Deck in
Combination addition to other product to Duel.
Structure This type is used for events where players use only a Structure Deck to
Deck Duel.
Structure
This type is used for events where players use a Structure Deck in
Deck
addition to other product to Duel.
Combination
Team Dueling This type is used for all “Tag Dueling” events.
Tag Dueling This type is used for all “Team Dueling” events.
This type is used for Official events created where the sole purpose of
Demo
the event is to demo to new players.
Battle City This type is used for “Battle City” events.
If your tournament or event is not listed on the Event Type list above, please follow the instructions
provided in that tournament or event’s Operations Document regarding which Event Type to select while
creating your event in COSSY.
Event Date and Start Time
To set the Event Date, simply click on the “SELECT DATE” button and choose one of the available dates on
the calendar. Please note that events must be scheduled at least (1) calendar day ahead of time. You will
not be able to create an event for the current calendar day.
To set the Start Time, simply use the drop down menus to select the hour and minute in which you plan
on starting the event. Failure to input the minute will cause an error with the event start time.
Expert level tournaments no longer have a set start or end time. However, it will be up to the OTS to
ensure that all players are of age or have parental consent for events starting before 8:00AM or after
8:00PM.
Junior level tournaments must begin no earlier than 8:00AM and begin no later than 8:00PM during any
given day. Even though COSSY will now allow the tournament to be created without the time restrictions,
Konami will not approve Junior level tournaments beginning outside of this time range.
Konami Tournament Software (KTS) User Guide – Version 3.0.0.0 11
Event Details
For “Event Details,” if this is your first time using the COSSY system, click on the “First Event” circle.
Otherwise, the system will default to “Regular.”
If you are hosting multiple tournaments on the same day, check the “multiple tournaments (on one day)”
check box.
There is no need to check the “both classes (on one day)” and “successive days” check boxes for events
being held in North America and Latin America.
Event Name
Most of your regularly scheduled Tier 1, local events will not need to have an Event Name listed in COSSY.
However, in some cases, an event will require an Event Name. Please follow the instructions provided in
that event’s Operations Documents for additional information on how to properly name your event in
COSSY.
OTS wishing to name their local level events should use the following format:
“Location” “Event Type” - “Month Day, Year”
An OTS named ABC123 Hobby Store hosting a local event on May 08,
Example 2014, wishing to name their tournament should name their event:
ABC123 Hobby Store Local - May 08, 2014
No. of Expected Participants
Once you have completed the above information, fill in the “No. of Expected Participants” field with the
total amount of Duelists you expect at the event. This total will not place a cap on how many Duelists can
attend the event.
You are expecting 16 Duelists to show up at the tournament you are
scheduling. During the event, you are not limited to registering only the
Example
expected amount. You may register a number less than, equal to, or
greater than the number of Duelists expected.
There is no need to complete the “No. of Kits,” “Expected No. of ID Registrations,” “No. of Prizes,” “No. of
ID Cards,” “No of ID Posts,” and “Kit Details” for events being held in North American and Latin America.
Contact Person
For “Contact Person,” simply fill in the first and last name of the individual who will be responsible for
running the event. This will usually be the name of the Tournament Organizer, Event Manager, Head
Judge, or a member of the Event Staff.
Event Location Name
If the event is being held in your OTS location, there is no need to complete this section. If the event is
being held outside of your OTS, fill in the “Event Location Name,” “Telephone No.,” “Street Address,”
“City,” “State/Province,” and “Zip Code/Postal Code,” for the location where the tournament will be held.
Once all of the above information has been filled, click on “SAVE.” Doing so will take you back to your
“Official Tournament List” screen.
Konami Tournament Software (KTS) User Guide – Version 3.0.0.0 12
E. Official Tournament List (Part 2)
Image 7
On your Tournament List, you can now see your tournament and tournament information. To modify
information on your tournament, simply click on the “Event No.” associated with your tournament and
modify the appropriate information. Please note that information can only be modified prior to Konami
approving the tournament. (Image 7)
This initial number is a placeholder “Event No.” and will not be the “Event No.” that you will use in KTS.
This “Event No.” will be updated once the event has been approved by Konami.
Once you have completed the above steps you must wait for your tournament to be approved or denied
by Konami. Konami will usually approve a tournament within two (2) business days of an event being
created, Monday thru Friday. Tournaments created on Saturday, Sunday or Holidays will usually be
approved or denied two (2) business days later.
Please note, KTS does not automatically upload your tournaments into COSSY. Tournament Organizers
are required to log in to COSSY after the conclusion of the event and upload the results in order for the
event to be properly recorded and received by KDE.
Konami Tournament Software (KTS) User Guide – Version 3.0.0.0 13
Image 8
Once an event has been approved, your “Event No.” will change and be in a different format. The first
digit will be replaced with the Event Type (J for Junior, E for Expert)
An Expert classification tournament with an initial Event No. of
Example 0000031684 (before event is approved by Konami) will have the Event
No. replaced with E##-###### number. (Image 8)
Once Konami has approved your tournament, you are now ready to create and run your tournament
using the Konami Tournament Software.
Konami Tournament Software (KTS) User Guide – Version 3.0.0.0 14
III. Creating Your Tournament with KTS
If you have already used a previous version of KTS and already have an “AllPlayer.xml” file (your Global
Player List), this version of KTS will automatically remove all invalid COSSY IDs from your Global Player List
the first time you open KTS. KTS will generate a CSV file listing all of the COSSY IDs that were invalid. You
should move and save this CSV file and attempt to acquire the correct COSSY IDs for each Duelist during
future events.
Image 9
To create a tournament, select “New Tournament” from the File Menu or you can also access this feature
by pressing “Ctrl+N.” (Image 9)
Konami Tournament Software (KTS) User Guide – Version 3.0.0.0 15
A. Properly Naming the Tournament
Fill in all the necessary information regarding the tournament you are about to create, before you begin
adding the players. (Image 10)
Image 10
Tournament Name
When creating a tournament name, please use the following format:
“Location” “Event Type” – “Month Day, Year”
An OTS named ABC123 Hobby Store hosting a local event on May 08,
Example 2014, should name their event: ABC123 Hobby Store Local - May 08,
2014
KTS will no longer allow you to use characters that Windows does not allow, as usage for its file names.
(Image 11)
Image 11
Konami Tournament Software (KTS) User Guide – Version 3.0.0.0 16
Event Type
Under Event Type, please select which type of event you are running. This should match the Event Type
you chose when creating your event via the COSSY system, unless an event’s Operations Documents
states otherwise.
The Event Type list provided in KTS is larger than the list provided in COSSY. All Event Types not listed in
COSSY will usually require pre-approval from Konami in order for the event to be approved. Instructions
on how to create such Event Types in COSSY will be provided in each Event’s specific Operations
Documents.
Event No.
The Event No. that you received by registering your event through COSSY needs to be entered on this
screen. Your event cannot be submitted to KDE without this number.
KTS automatically generates a placeholder “Event No.” when a new tournament is created. This number
will always begin with X99 and must be updated with a valid “Event No.” prior to uploading your event to
COSSY. Clicking on the “?” button will provide you with a reminder to create your event in COSSY prior to
when the scheduled event occurs.
Event No. Symbol Description
The current “Event No.” is not a valid “Event No.” and
should be verified and updated before uploading to
COSSY.
The current “Event No.” meets the criteria to be a valid
“Event No.” Tournament Organizer should still verify
accuracy before uploading to COSSY.
Date
The Event Date and Time should be completed based on the event’s scheduled start date and time.
Location
If this is your first time using KTS, you will need to click on the “Add” button to add your current location
to the list. Simply complete the event location information on the dialog screen that appears and when
you are finished, click on the “Update” button.
Locations are saved to the Konami Software folder as a file named “Locations.xml.” Each saved location
can be accessed from the Location drop down menu via this screen.
If you wish to edit or delete a location, select the location from the drop down menu and click on the
appropriate “Edit” or “Delete” button, respectively.
Konami Tournament Software (KTS) User Guide – Version 3.0.0.0 17
Staff
Tournament Organizers should add all staff information to all Official and Sanctioned tournaments. Staff
includes Tournament Organizer, Head Judge, Assistant Head Judge, Floor Judge – Team Lead, Floor Judge,
Scorekeeper, Event Manager, and Event Staff. This is extremely important, especially for the volunteer
judges. This is the primary method to track a Judge’s experience at the Tier 1 level.
To add a member of staff, simply click on the “Add” button. A dialog box will appear which will require
for you to enter the staff member’s COSSY ID number. (Image 12)
Image 12
If the staff has already worked or played in one of your events, their information should automatically
populate into the “First & Middle Names” and “Last Name(s)” fields once you enter their COSSY ID. If the
staff member has previously worked or played in one of your events and you need to search for their
COSSY ID, you can click on the “Search” button and search for their COSSY ID.
If the staff member is new and has a new COSSY ID, press the ENTER key after entering the COSSY ID and
a dialog box will appear that will allow you to enter the staff member’s name.
Once you have entered the staff member’s COSSY ID and name, select their Tournament Position from
the chart on the right.
Once you are finished, click on the “OK” button.
If you wish to edit or remove a staff member, select the staff member from the list and click on the
appropriate “Edit” or “Remove” button, respectively.
Konami Tournament Software (KTS) User Guide – Version 3.0.0.0 18
Style
Under “Style” please choose the type of tournament you are running:
Constructed - Players bring their own Decks to the event that adhere to the
Advanced Advanced Format Forbidden & Limited list
Constructed - Players bring their own Decks to the event that adhere to the
Traditional Traditional Format Forbidden & Limited list.
Players create a Deck out of Booster Packs, Structure Decks, Starter
Sealed
Decks or other products provided at the Event.
This tracks players in Open Play events such as Sneak Peeks or Duelist
Open Dueling Leagues where players sign up to play but are not enrolled in a
tournament.
Structure
Under “Structure” please choose if the tournament will be “Swiss Draw” or “Single-Elimination.”
This type of tournament is intended for non-Single-Elimination events.
Whether a Duelist wins or loses, he or she will advance to the next
Swiss Draw round. A Duelist’s ranking within the tournament is based on his or her
win/loss record. A tie-breaker system is in place to determine ranking
within similar win/loss records.
This type of tournament is intended for Single-Elimination events.
Single- When a Duelist wins his or her Match, he or she advances to the next
Elimination round. When a Duelist loses his or her Match, he or she is eliminated
from the tournament and is automatically dropped from the event.
Player Structure
Under “Player Structure” please choose if the tournament will be “Individual,” “Tag Dueling,” “Three-
Player,” “Four-Player,” or “Five-Player.”
This type of tournament is intended for all events, where a single
Individual player plays against a single player. This is the most common Player
Structure.
Tag Dueling This type of tournament is intended for Tag Dueling Event Types.
This type of tournament is intended for all events, where three players
Three-Player
play against three players in a team format.
This type of tournament is intended for all events, where four players
Four-Player
play against four players in a team format.
This type of tournament is intended for all events, where five players
Five-Player
play against five players in a team format.
Once players have been registered into your event, you will no longer be allowed to modify the Player
Structure of the event.
It is very important that all of these fields be completed prior to submitting the information to Konami.
Please make sure to list all proper information, including Event No. and all staff (Head Judge, Judges,
Event Staff, Tournament Organizer, Scorekeepers, etc.) that worked the event. Events submitted without
the above fields completely filled in will be considered incomplete and will require the Tournament
Organizer to provide the additional information.
Tournament Organizers should make sure to have enough COSSY ID cards available to give to any judges
and event staff who may not already have a number.
Konami Tournament Software (KTS) User Guide – Version 3.0.0.0 19
Image 13
Once you have entered this data, click on the “Create” button to create your tournament. You are now
ready to begin adding players to your tournament. (Image 13)
B. Enrolling Players
Players will need a COSSY ID number in order to be enrolled in the event. Tournament Organizers should
contact KDE at least 2 weeks before the date of the scheduled tournament if additional COSSY ID
numbers are needed.
KDE recommends using a barcode scanner to ensure the data is entered accurately. If you are using a
barcode scanner, place the cursor on the “ID:” field and scan the barcode on the player’s COSSY ID card.
If you do not have a barcode scanner, you can manually enter their 10-digit COSSY ID number. After
entering the 10-digit COSSY ID number, press the ENTER key on your keypad or click on the “Enroll”
button to enroll the player. Please note that the cursor must remain on the “ID:” field when you press
ENTER or click on the “Enroll” button in order for the “enroll new player” screen to appear.
Konami Tournament Software (KTS) User Guide – Version 3.0.0.0 20
If the player is not in your local database, once the software has recognized the ID, a pop-up window will
appear where you can type in the player’s name in the appropriate fields. Players must provide a First
and Last Name to register for a tournament using KTS. Initials should not be used to replace the First
and/or Last Name. Please use the following criteria when data entering player’s names:
Please capitalize the first letter of each name.
Do not abbreviate the First or Last Name.
Players may not play using nicknames, abbreviated names, or using another player’s name.
First Name and Middle Name(s) should go in the “First & Middle Names” fields.
Last Name (Surnames) and all appropriate suffixes should go in the “Last Name(s)” field.
Avoid using most symbols (including commas) and accents as the information may not always
transfer correctly when creating CSV files.
A player with a name of Anthony John Smith Jr. should have “Anthony
John” go in the “First & Middle Names” field and “Smith Jr.” go in the
Example
“Last Name(s)” field. You should not use “A.J.” as a substitute for
“Anthony Jr.”
If a player has played in a previous tournament where you also used KTS, his/her name should appear in
your Global Player List (the list on the left of the screen). You can search for that player’s COSSY ID
number by typing in part of their first or last name on the “Search:” field and clicking on the “Search”
button. To reset the currently viewed players to show all players, click on the “Show All” button.
If a player is already in your Global Player List and you scan their COSSY ID card, they will automatically be
enrolled into the current tournament (the list on the right of the screen). The name of the player that was
just entered will be highlighted in both the enrolled player list and in the current tournament list. You
should always verify that the name of the player whose barcode you scanned matches the name of the
player being enrolled.
When manually entering a player’s COSSY ID number, here are a few things to keep in mind:
COSSY ID numbers are always 10-digit in length.
COSSY ID numbers currently all begin with the following digits, based on Region:
COSSY ID Region
00######## Japan
01######## United States
02######## Canada
03######## Europe and Oceania
04######## Latin America
If a player has played in a previous tournament where you also used KTS, his/her name should appear in
your Global Player List. You can search for that player’s COSSY ID number by typing in part of their name
or part of their COSSY ID number on the “Search:” field and clicking on the “Search” button. A minimum
of two (2) characters is required to perform a search, and you can mix and match to refine your search
criteria. To reset your local player list to show all players, click on the “Show All” button.
Player Konami Zeta only remembers the 0076 portion of his COSSY ID.
Example You can search for Ko Ze 0076 and will retrieve all search results that
meet all three criteria.
Konami Tournament Software (KTS) User Guide – Version 3.0.0.0 21
If you type an invalid COSSY ID number, a pop-up window will appear notifying you that the 10-digit
number that was entered is invalid. You will be given an option to Cancel or Continue. KDE recommends
verifying that the COSSY ID being used is valid. Tournament Organizers should avoid running events with
invalid or incorrect COSSY ID numbers as COSSY will not allow events to be uploaded with Invalid COSSY
IDs. (Image 13)
Image 13
If a Tournament Organizer runs out of COSSY ID cards to give out to new players, he or she may assign
the Duelist with a “Temp ID” for that tournament. Simply click on the “Temp ID” button and KTS will
generate a temporary ID for that player. Tournaments with Temp IDs cannot be uploaded or finalized
until after the Temp ID numbers have been fixed. It is the Tournament Organizer’s responsibility to
contact KDE to acquire the additional COSSY ID cards and reconcile the tournaments in a timely manner.
Once the Tournament Organizer receives the new COSSY IDs, they should assign each Temp ID with the
correct ID, fixing it in KTS prior to uploading. The Tournament Organizer is also responsible to ensure that
the COSSY ID cards are properly distributed to their rightful owners.
Temp IDs and Invalid COSSY IDs will not be added to your Global Player List.
KTS will save your Global Player List to a file in your “Konami Software” folder called the “AllPlayer.XML”
file. This file stores all of the names and COSSY IDs for all players and staff members who have been a
part of every event you have created via KTS. In addition, KTS will create a Backup copy of the
“AllPlayer.XML” file called “AllPlayer.Backup.XML.” If the AllPlayer.XML file is lost or misplaced, you can
import your Global Player List from your Backup file.
Konami Tournament Software (KTS) User Guide – Version 3.0.0.0 22
KTS will color code each COSSY ID number to provide the Scorekeeper with a visual reference if the
COSSY ID number that has been data-entered is valid or not.
KTS COSSY ID Color Chart
Valid COSSY ID. The 10-digit number that
GREEN was entered is a COSSY ID that has been,
or will be assigned by Konami.
Invalid COSSY ID. The 10-digit number
RED that was entered is incorrect and should
be verified for accuracy.
Temp ID. Tournament Organizers should
BLUE contact KDE for more COSSY IDs and
reconcile these IDs as soon as possible.
Continue with this player registration process until every player has been entered into the event. You can
look at the bottom left of the screen and see how many active players you currently have enrolled for
your event. (Image 15)
Image 15
Konami Tournament Software (KTS) User Guide – Version 3.0.0.0 23
C. Starting the Tournament
Now that you have all your players enrolled into the tournament, make sure you print out a copy of the
Enrolled Player List. You can do this by selecting “Print Player List” from the “Players” menu. You can also
click on the “Print:” shortcut icon ( ) or press the F4 key; do this before you pair the first round.
If you wish to hold a player meeting prior to the start of the event (for announcements, collecting Deck
Lists, etc.), you can seat the players alphabetically by selecting “Seat All Players” from the “Players”
menu. The players will be sorted alphabetically, making Deck List collection much more efficient.
If you need to assign seating for specific players and/or if you need to modify the starting table number
for the event, you can modify these settings under the “Tournament” menu.
D. Starting the Rounds
Now that you have all of your players entered into KTS, you are ready to begin your event.
Under the “Pairings” menu, select “Pair Next Round.” This will pair Round 1. You can also click on the
“Pair:” shortcut icon ( ) or press the F9 key. Follow this process each round until the last Swiss round of
the event has been completed. (Image 16)
Image 16
Once a Single Elimination tournament has begun, you will no longer be able to enroll or re-add players
into the current tournament.
Please see KDE’s Official Yu-Gi-Oh! Tournament Policy or an event’s Operations Document for a detailed
explanation of the correct number of rounds required for the event.
Konami Tournament Software (KTS) User Guide – Version 3.0.0.0 24
You can also print Pairings in alphabetical ranges. This is ideal for larger events such Yu-Gi-Oh!
Championship Series, Regional Qualifiers, and World Championship Qualifier tournaments. To do so,
choose “Set Pairings Printout Ranges” under the “Pairings” Menu.
Image 17
A pop-up window will appear that will allow you to modify the alphabetical range you wish to use for
your Pairings. KTS will let you know how many players are currently enrolled in your tournament within
each alphabetical bracket. This will allow you to modify each alphabetical bracket so that they are
relatively even in size. (Image 17)
The Scorekeeper can print a message on the top of any of the Pairings or Brackets, if there is any
information that needs to be communicated to the players, such as a lunch break after the Round, etc.
After the round has been paired, you can print out tournament paperwork such as “Pairings by Player,”
“Pairings by Table,” “Match Result Slips,” and “Standings.” You can also print out a list of unreported
matches when the round is over, to make End of Match procedures easier for your judge staff.
You can access any of these printing options by selecting the appropriate option under the “Pairings”
menu. You can also print them by clicking on the icons on the “Print” section of the shortcut bar.
Printing Option Icon
Print Player List
Print Pairings
Print Brackets
Print Match Result Slips
Print Standings
Konami Tournament Software (KTS) User Guide – Version 3.0.0.0 25
Once the Match Result Slips are handed in, there are 2 ways to enter match results. (Image 18)
Image 18
1. You can click on a match and then manually click on the corresponding information on the
“Match Results” portion, to the right of the screen.
If player Konami Beta won his match against player Konami Eta in the
above scenario, you can click on his pairings row, and then click in the
circle next to player Konami Beta’s name on the “Match Results”
Example portion of the screen.
In addition, if a player wishes to drop, you can click in the square next
to their name. So if player Konami Eta wishes to drop, simply click the
check box titled “Eta, Konami Drops.”
2. You can highlight the “Table” field on the right side of the screen, and enter the table number.
This will bring up the information for that given table. You may then either manually click on the
corresponding information on the “Match Results” portion of the screen, or use the shortcut keys
labeled next to each individual result option.
Holding down the “CTRL” key while using any of the above shortcut keys, will automatically drop
the losing player in the Match.
Konami Beta wins the Match and his opponent, Konami Eta, wishes to
drop from the tournament. You can type their table number in the
Example “Table” field, then type the shortcut key (-) while holding down the
“CTRL” key to give Konami Beta the win and to drop Konami Eta from
the tournament.
Konami Tournament Software (KTS) User Guide – Version 3.0.0.0 26
There are additional features you can access from the current screen.
Allows you to view all players participating in the current round. You
can click on the top of each column to sort by that column. This will
View by
allow you to view the Matches by player name, in alphabetical order.
Player
Please note that this will show all Players in both the Player 1 and the
Player 2 column.
Hide
Allows you to hide all players whose Match Result Slips have already
Completed
been entered into the tournament file.
Matches
By utilizing the drop-down menu on the right portion of the screen
View previous
labeled “Round:” you can access and modify information from
round results
previous rounds.
Once a Match result has been entered for the round, each winner’s name will be placed on the “Result”
portion of their Match row. In addition, any player that drops from the event will have “(Drop - Round X)”
next to their name, where “X” is the round number they dropped in. (Image 19)
Image 19
If you attempt to enter a result for a Match that has already been entered, a pop-up window will appear
notifying you that you are about to change a Match result. Please verify the correct result prior to making
the new modifications.
Column Widths can be modified by clicking on the dividing line between column headers, and dragging
each column to the left or right, until the column is the desired length.
Konami Tournament Software (KTS) User Guide – Version 3.0.0.0 27
In the event that both players receive Game Loss penalties simultaneously during Game 3 of a Match,
causing both players to lose the Match, or if both players receive Match Loss penalties, or if both
opponents get Disqualified from the tournament, you can use the “Double Loss” option. This will give
both players a loss for the current round.
If the tournament you are running supports Draw as a Match result, you can apply a Draw result by
clicking on the appropriate result or using the shortcut key associated with “Draw.” Please refer to the
KDE Official Yu-Gi-Oh! TRADING CARD GAME Policy Document and the event’s Operations Document for
additional information on Draws and tournament structures.
E. The Match Result Slip
Image 20
Match Result Slips will have the round number at the top left, the event name at the top center, and the
table number at the top right. Each player will have their own Winner check box, Drop check box, and
Signature box. In addition, the judge will have a signature box, as well. If using Draws as a Match result
(Tier 2 events), a Draw check box is located below the players’ winner check boxes. Judges can apply time
extensions on the appropriate spot on the bottom left. Judges can notify the Scorekeeper that one of the
players in the Match received a penalty for this round by checking the “Penalties?” box on the bottom
right. (Image 20)
It is highly recommended that Match Result Slips be verified for accuracy by a Judge. Judges should verify
all relevant information (Match winner, signatures, and whether or not any player wishes to drop) and
then sign the Match Result Slip before turning it in to the Scorekeeper. Once a Match Result Slip has been
verified by a Judge and turned in, the Match results recorded on it are considered final and should not be
changed.
Konami Tournament Software (KTS) User Guide – Version 3.0.0.0 28
F. Beyond the First Round
Repeat the above process until you have completed all of the Swiss Rounds of the event. Here are a few
quick pointers:
KTS will pair players with similar records against each other, so the players who have one (1)
Match Win and 0 Match Losses would play against each other. The exception would be if there
are an odd number of players with that same record; in which case, one randomly determined
player will play someone with the next best record.
If you have an odd number of players left in the tournament, one player will receive a “BYE” for
the round. A “BYE” means the player does not have an opponent, and thus receives a Win for the
current round. The software will usually award a “BYE” to a randomly determined player with
the lowest record. (Image 21)
KTS will place players with the better records at higher table numbers. The player’s seating does
not signify their standing in the event. Players are randomly seated within their record bracket.
The bottom left portion of the screen will let you know how many active players are remaining in
the event, how many Matches are unreported, the current round, and the Tournament Structure.
If an error occurs that requires the round to be re-paired, you may click on the “Pair:” shortcut
icon ( ) or press the F10 key to re-pair the round. Scorekeepers should avoid re-pairing a round
unless the current pairing was influenced by issues that would compromise the tournament, such
as incorrect results being entered in a previous round, but only before the current round has
officially begun.
If the next round is accidentally paired, or if an error requires for the tournament to return to the
previous round, you can cancel the current round by clicking on the “Pair:” shortcut icon ( ) or
pressing the F12 key.
Image 21
Konami Tournament Software (KTS) User Guide – Version 3.0.0.0 29
G. Beyond the Swiss Rounds - Playoffs
Standings can be viewed by clicking on the “View:” shortcut icon ( ) or pressing the F3 key. (Image 22)
Standings should be posted for at least five (5) minutes after the conclusion of the Swiss rounds to allow
players to see if there are any issues with their records.
Once Standings have become final, you may proceed with the playoff rounds, if applicable. Please consult
the KDE Official Yu-Gi-Oh! TRADING CARD GAME Tournament Policy Document and the event’s
Operations Document for additional information regarding Standings and on how to run playoffs.
On very rare occasions, more than one player may be tied for the last spot of the Playoff Round with
exact records and tie-breakers (Event is cutting to a Top 4, with 2 players tied for 4th place). Once the
Playoffs are being paired, KTS will notify the Scorekeeper of the discrepancy and allow the Scorekeeper
to choose which player should advance to the Playoff round. For the “Single Elim Player Count” option,
you may only select the exact number of players to meet the number you entered. For the “Day 2 Top X
Cut” option, you may select more than the number entered, if necessary, as this should not affect the
number of additional Swiss Rounds that are being played during Day 2. Please consult the KDE Official Yu-
Gi-Oh! TRADING CARD GAME Tournament Policy Document and the event’s Operations Document for
additional information regarding how to handle this situation.
Konami Beta and Konami Alpha are tied for 4th Place after the final
Round of Swiss, prior to a Top 4 Single-Elimination Playoff Top Cut. KTS
Example
will notify the Scorekeeper of this discrepancy and require that the
Scorekeeper choose one player to advance.
Image 22
Konami Tournament Software (KTS) User Guide – Version 3.0.0.0 30
H. Saving the Tournament
With KTS, your tournaments save automatically. You can find your tournament files in the “Konami
Software” folder. KTS automatically saves the information for each tournament. You can find files for
each individual tournament round by accessing the “Backup” folder located in the “Konami Software”
folder. This means that if something happens to the file for the current round, you can simply close the
tournament and re-open the tournament from any of the previous rounds.
Each tournament is easy to find, as each .TOURNAMENT will be labeled with the tournament name
followed by the Event No.
A tournament named “ABC123 Hobby Store Local - May 08, 2014” with
Example an Event No. of “E14-004927” will be named “ABC123 Hobby Store
Local - May 08, 2014 (E14-004927).TOURNAMENT.”
I. Finalizing the Tournament
Once you are done with your tournament, please make sure that all rounds are completed and accurate.
If you have any Temp IDs, please make sure to fix the IDs as soon as possible. Once the tournament is
complete and IDs are accurate, you can “Finalize” the tournament. Finalizing the tournament will make it
so that you will be unable to add additional rounds to the event, and automatically moves a copy of the
completed .TOURNAMENT file into your “FINALIZED” folder, which is located within your “Konami
Software” folder. A tournament does not need to be “Finalized” in order for it to be uploaded, it simply
needs to be completed and with correct COSSY IDs. The “Finalized” folder allows you to track all of your
completed tournaments into one folder.
Tournaments with Invalid COSSY IDs, Temp IDs, or incomplete Match Results cannot be Finalized.
J. Uploading the Tournament to COSSY
Prior to uploading a tournament, please make sure that all tournament details, such as staff information
and penalties, have been logged into the tournament. Once you are ready to upload your tournament,
log back into COSSY.
Please note, KTS does not automatically upload your tournaments into COSSY. Tournament Organizers
are required to log in to COSSY after the conclusion of the event and upload the results in order for the
event to be properly recorded and received by KDE.
On the OFFICIAL TOURNAMENT LIST page, under the “Results revised?” column, click on the “No”
hyperlink that corresponds to the Event No. for the event you wish to upload.
Image 23
On the TOURNAMENT RESULTS ENTRY screen, complete the “No. of Participants” and “No. of New ID
Registrations” fields and click on the “KTS UPLOAD” button. (Image 23)
Konami Tournament Software (KTS) User Guide – Version 3.0.0.0 31
On the KTS DATA UPLOAD screen, click on the “Browse…” button and select the appropriate tournament
from your Finalized folder. (Image 24)
Image 24
Once the appropriate tournament has been selected, click on the “Upload” button to upload.
If there are any errors with your tournament, an error message will appear and provide you with details
regarding the error and additional instructions. Please follow those instructions in order to fix the errors.
If there are any suspended players associated with your event, an error will appear notifying you that the
COSSY ID number cannot be used. Tournament Organizers will be allowed to continue with the upload
process but should investigate the player(s) involved. In addition, the Tournament Organizer should
contact the KDE Penalty Committee immediately at us-penalty@konami.com with information regarding
the suspended player.
Tournaments with Temp IDs, Invalid COSSY IDs, and with incomplete Match Results cannot be uploaded
to COSSY and must first be corrected prior to upload.
K. KTS Shortcut Keys
KTS utilizes some shortcut keys to assist in some of its more basic functions. Below is a list of all KTS
Shortcut keys. Function Keys (F# keys on top of keyboard) are linked to the Shortcut icon bar, beginning
from left to right.
KTS Shotcut Keys
New Tournament “CTRL” + “N”
Open Tournament “CTRL” + “O”
Save Tournament “CTRL” + “S”
Close Tournament “CTRL” + “F4”
Batch Printing “CTRL” + “P”
View Player Match History “CTRL” + “M”
Find Player “CTRL” + “F”
Penalties “CTRL” + “K”
View Players F1
View Pairings F2
View Standings F3
Print Player List F4
Print Pairings by Player F5
Print Brackets F6
Print Match Result Slips F7
Print Standings F8
Pair Next Round F9
Re-Pair Round F10
Cut to Playoffs F11
Cancel Round F12
Konami Tournament Software (KTS) User Guide – Version 3.0.0.0 32
IV. Creating Your Team Dueling Tournament with KTS
To create a tournament, select “New Tournament” from the File Menu and select the appropriate
information, similar to the information listed for your regular events.
A. Team Dueling
Team Dueling events are team events where each member of a team plays individual Matches against
another member of the opposing team. Each team member plays against the current opponent, and their
Match Result counts as the team’s “Game” result.
In a Three-Player Team Event, Two out of the Three Players from Team
Konami has won their respective Matches. The third player lost his
Example
Match. Team Konami has won 2 Games and Lost 1 Game, winning the
current Round.
B. Properly Naming the Team Dueling Tournament
Fill in all the necessary information regarding the tournament you are about to create, before you begin
adding the players. Please make sure to select the appropriate Event Type and Player Structure for your
Team Event.
Tournament Name
When creating a tournament name, please use the following format:
“Location” “Event Type” – “Month Day, Year”
An OTS named ABC123 Hobby Store hosting a Team Dueling event on
Example May 08, 2014, should name their event: ABC123 Hobby Store Team
Dueling - May 08, 2014
KTS will no longer allow you to use characters that Windows does not allow, as usage for its file names.
(Image 25)
Image 25
Event Type
To create a Team Dueling event, please select the “Team Dueling” option from the “Event Type” drop-
down menu.
Konami Tournament Software (KTS) User Guide – Version 3.0.0.0 33
Event No.
The Event No. you received by registering your event through COSSY needs to be entered on this screen.
Your event cannot be submitted to KDE without this number.
KTS automatically generates a placeholder “Event No.” when a new tournament is created. This number
will always begin with X99 and must be updated with a valid “Event No.” prior to uploading your event to
COSSY. Clicking on the “?” button will provide you with a reminder to create your event in COSSY prior to
the scheduled event occurs.
Event No. Symbol Description
The current “Event No.” is not a valid “Event No.” and
should be verified and updated before uploading to
COSSY.
The current “Event No.” meets the criteria to be a valid
“Event No.” Tournament Organizer should still verify
accuracy before uploading to COSSY.
Date
The Event Date and Time should be completed based on the events scheduled start date and time.
Location
If this is your first time using KTS, you will need to click on the “Add” button to add your current location
to the list. Simply complete the event location information on the dialog screen that appears and when
you are finished, click on the “Update” button.
Locations are saved to the Konami Software folder as a file named “Locations.xml.” Each saved location
can be accessed from the Location drop down menu via this screen.
If you wish to edit or delete a location, select the location from the drop down menu and click on the
appropriate “Edit” or “Delete” button, respectively.
Staff
Tournament Organizers should add all staff information to all Official and Sanctioned tournaments. Staff
includes Tournament Organizer, Head Judge, Assistant Head Judge, Floor Judge – Team Lead, Floor Judge,
Scorekeeper, Event Manager, and Event Staff. This is extremely important, especially for the volunteer
judges. This is primary method to track a Judges experience at the Tier 1 level.
To add a member of staff, simply click on the “Add” button. A dialog box will appear which will require
for you to enter the staff member’s COSSY ID number.
If the staff has already worked or played in one of your events, their information should automatically
populate into the “First & Middle Names” and “Last Name(s)” fields once you enter their COSSY ID. If the
staff member has previously worked or played in one of your events and you need to search for their
COSSY ID, you can click on the “Search” button and search for their COSSY ID.
If the staff member is new and has a new COSSY ID, press the ENTER key after entering the COSSY ID and
a dialog box will appear that will allow you to enter the staff member’s name.
Once you have entered the staff member’s COSSY ID and name, select their Tournament Position from
the chart on the right.
Once you are finished, click on the “OK” button.
If you wish to edit or remove a staff member, select the staff member from the list and click on the
appropriate “Edit” or “Remove” button, respectively.
Konami Tournament Software (KTS) User Guide – Version 3.0.0.0 34
Style
Under “Style” please choose the type of tournament you are running:
Constructed - Players bring their own Decks to the event that adhere to the
Advanced Advanced Format Forbidden & Limited list
Constructed - Players bring their own Decks to the event that adhere to the
Traditional Traditional Format Forbidden & Limited list.
Players create a Deck out of Booster Packs, Structure Decks, Starter
Sealed
Decks or other products provided at the Event.
This tracks players in Open Play events such as Sneak Peeks or Duelist
Open Dueling Leagues where players sign up to play but are not enrolled in a
tournament.
Structure
Under “Structure” please choose if the tournament will be “Swiss Draw” or “Single-Elimination.”
This type of tournament is intended for non-Single-Elimination events.
Whether a Duelist wins or loses, he or she will advance to the next
Swiss Draw round. A Duelist’s ranking within the tournament is based on his or her
win/loss record. A tie-breaker system is in place to determine ranking
within similar win/loss records.
This type of tournament is intended for Single-Elimination events.
Single- When a Duelist wins his or her Match, he or she advances to the next
Elimination round. When a Duelist loses his or her Match, he or she is eliminated
from the tournament and is automatically dropped from the event.
Player Structure
To create a Team Dueling event, please select one of the following three (3) options from the “Player
Structure” drop-down menu, based on the team structure of your event.
This type of tournament is intended for all events, where three players
Three-Player
play against three players in a team format.
This type of tournament is intended for all events, where four players
Four-Player
play against four players in a team format.
This type of tournament is intended for all events, where five players
Five-Player
play against five players in a team format.
Once players have been registered into your event, you will no longer be allowed to modify the Player
Structure of the event.
Tournament Organizers should make sure to have enough COSSY ID cards available to give to any judges
and event staff who may not already have a number.
Once you have entered this data, click on the “Create” button to create your tournament. You are ready
to begin adding teams to your tournament.
Konami Tournament Software (KTS) User Guide – Version 3.0.0.0 35
C. Enrolling Players in a Team Dueling Event
Players will need a COSSY ID number in order to be enrolled in the event. Tournament Organizers should
contact KDE at least 2 weeks before the date of the scheduled tournament if additional COSSY ID
numbers are needed.
Image 26
Team Dueling events require for the Team to provide a “Team Name” as part of the registration process.
This Team Name is entered into KTS as part of the enrollment process. Please note that all Team Names
should remain player friendly, and cannot be offensive, rude, or negative in nature. At the Tournament
Organizer’s discretion, teams may be required to change their Team Names, if necessary. (Image 26)
Each team should designate a Team Captain, who will be Player A. The other two members of the team
will be designated as Player B and Player C. The Team members may choose which player will be Player B
and which player will be Player C.
Once the event has started, a player’s “Player” designation cannot be changed.
Player A should be enrolled in the “Player A” field, Player B should be enrolled in the “Player B” field, and
Player C should be enrolled in the “Player C” field.
Konami Tournament Software (KTS) User Guide – Version 3.0.0.0 36
If the player is not in your local database, once the software has recognized the ID, a pop-up window will
appear where you can type in the player’s name in the appropriate fields. Players must provide a First
and Last Name to register for a tournament using KTS. Initials should not be used to replace the First
and/or Last Name. Please use the following criteria when data entering player’s names:
Please capitalize the first letter of each name.
Do not abbreviate the First or Last Name.
Players may not play using nicknames, abbreviated names, or using another player’s name.
First Name and Middle Name(s) should go on the “First & Middle Names” field.
Last Name (Surnames) and all appropriate suffixes should go on the “Last Name(s)” field.
A player with a name of Anthony John Smith Jr. should have “Anthony
John” go in the “First & Middle Names” field and “Smith Jr.” go in the
Example
“Last Name(s)” field. You should not use “A.J.” as a substitute for
“Anthony Jr.”
If a COSSY ID needs to be searched, click on the “Lookup” button.
If a Tournament Organizer runs out of COSSY ID cards to give out to new players, he or she may assign
the Duelist with a “Temp ID” for that tournament. Simply click on the “Temp ID” button and KTS will
generate a temporary ID for that player. Tournaments with Temp IDs cannot be reported to Konami or
finalized until after the Temp ID numbers have been fixed. It is the Tournament Organizer’s responsibility
to contact KDE to acquire the additional COSSY ID cards and reconcile the tournaments in a timely
manner. Once the Tournament Organizer receives the new COSSY IDs, they should assign each Temp ID
with the correct ID, fixing it in KTS prior to reporting the event to Konami. The Tournament Organizer is
also responsible to ensure that the COSSY ID cards are properly distributed to their rightful owners.
To remove one of the enrolled players from the team while registering, click on the “X” button.
Continue with this team registration process until every team has been entered into the event. You can
look at the bottom left of the screen and see how many active teams you currently have enrolled for your
event.
D. Starting the Team Dueling Rounds
Now that you have all of your teams entered into KTS, you are now ready to begin your event.
Under the “Pairings” menu, select “Pair Next Round.” This will pair Round 1. You can also click on the
“Pair:” shortcut icon ( ) or press the F9 key. Follow this process each round until the last Swiss round of
the event has been completed.
Once a Single-Elimination tournament has begun, you will no longer be able to enroll or re-add players
into the current tournament.
Determining the number of Swiss Rounds played should factor the number of enrolled teams and not
on the number of enrolled players.
Please see KDE’s Official Yu-Gi-Oh! Tournament Policy or an event’s Operations Document for a detailed
explanation of the correct number of rounds required for the event.
Konami Tournament Software (KTS) User Guide – Version 3.0.0.0 37
E. Team Dueling Seating Assignment
Team Dueling Matches require for Player A of one team to sit across from Player A of the opposing team,
Player B across from Player B, and Player C across from Player C, etc. Please note that this is different
than Tag Dueling Matches. KTS will automatically seat each member of the team based on the seating
assignment required for their upcoming Team Duel or Tag Duel.
The first match-up will be listed at Table 1, but each player will be assigned to the first few tables,
depending on the Player Structure (three, four, or five-player teams). The second match-up will be listed
on the next set of available tables, etc.
Pairings can be printed by Players, printing the enrolled players alphabetically. (Image 27)
Image 27
F. The Team Dueling Match Result Slip
Image 28
Match Result Slips must be signed by one of the team members from each team. (Image 28)
It is highly recommended that Match Result Slips be verified for accuracy by a Judge. Judges should verify
all relevant information (Match winner, signatures, and whether or not any player wishes to drop) and
then sign the Match Result Slip before turning it in to the Scorekeeper. Once a Match Result Slip has been
verified by a Judge and turned in, the Match results recorded on it are considered final and should not be
changed.
Konami Tournament Software (KTS) User Guide – Version 3.0.0.0 38
G. Beyond the Team Dueling First Round
Repeat the above process until you have completed all of the Swiss Rounds of the event. Here are a few
quick pointers:
KTS will pair teams with similar records against each other, so the teams who have one (1) Match
Win and 0 Match Losses would play against each other. The exception would be if there are an
odd number of teams with that same record, in which case one randomly determined team will
play a team with the next best record.
If you have an odd number of teams left in the tournament, one team will receive a “BYE” for the
round. A “BYE” means the team does not have an opponent, and thus receives a Win for the
current round. The software will usually award a “BYE” to a randomly determined team with the
lowest record.
KTS will place teams with the better records at higher table numbers; however, the team’s
seating does not signify their standing in the event. Teams are randomly seated within their
record bracket.
The bottom left portion of the screen will let you know how many active teams are remaining in
the tournament, including how many Matches are unreported, the current round, and the
Tournament Structure.
If an error occurs which requires the round to be re-paired, you may click on the “Pair:” shortcut
icon ( ) or press the F9 key to re-pair the round. Scorekeepers should avoid re-pairing a round
unless the current pairing was influenced by issues that would compromise the tournament, such
as incorrect results being entered in a previous round, but only before the current round has
officially begun.
If the next round is accidentally paired, or if an error requires for the tournament to return to the
previous round, you can cancel the current round by clicking on the “Pair:” shortcut icon ( ) or
press the F12 key.
H. Beyond the Team Dueling Swiss Rounds - Playoffs
Standings can be viewed by clicking on the “View:” shortcut icon ( ).
Standings should be posted for at least five (5) minutes after the conclusion of the Swiss rounds to allow
players to see if there are any issues with their records.
Once Standings have become final, you may proceed with the playoff rounds, if applicable. Please consult
the KDE Official Yu-Gi-Oh! TRADING CARD GAME Tournament Policy Document and the event’s
Operations Document for additional information regarding Standings and how to run playoffs.
I. Reporting the Team Dueling Tournament
Similar to Tag Dueling, Team Dueling events cannot be uploaded to COSSY and must be submitted to
Konami via e-mail. Prior to reporting the tournament, please make sure that all tournament details, such
as staff information and penalties, have been logged in the tournament.
Tournament Organizers should report the results of their Team Dueling tournament by e-mailing the KTS
.tournament file to us-upsupport@konami.com with the header “Team Dueling Tournament Results -
[Store Name], [Tournament Date].”
An OTS named ABC123 Hobby Store hosting a Tag Dueling tournament
Example on May 08, 2014 should name their e-mail header: Tag Dueling
Tournament Results - ABC123 Hobby Store - May 08, 2014.
Konami Tournament Software (KTS) User Guide – Version 3.0.0.0 39
V. Creating Your Tag Dueling Tournament with KTS
To create a tournament, select “New Tournament” from the File Menu and select the appropriate
information, similar to the information listed for your regular events.
A. Tag Dueling
Tag Dueling events are team events where each member of a team works together Dueling in a single
game.
B. Properly Naming the Tag Dueling Tournament
Fill in all the necessary information regarding the tournament you are about to create, before you begin
adding the players. Please make sure to select the appropriate Event Type and Player Structure for your
Team Event.
Tournament Name
When creating a tournament name, please use the following format:
“Location” “Event Type” – “Month Day, Year”
An OTS named ABC123 Hobby Store hosting a Tag Dueling event on
Example May 08, 2014, should name their event: ABC123 Hobby Store Tag
Dueling - May 08, 2014
KTS will no longer allow you to use characters that Windows does not allow, as usage for its file names.
(Image 29)
Image 29
Event Type
To create a Tag Dueling event, please select the “Tag Dueling” option from the “Event Type” drop-down
menu.
Konami Tournament Software (KTS) User Guide – Version 3.0.0.0 40
Event No.
The Event No. that you received by registering your event through COSSY needs to be entered on this
screen. Your event cannot be submitted to KDE without this number.
KTS automatically generates a placeholder “Event No.” when a new tournament is created. This number
will always begin with X99 and must be updated with a valid “Event No.” prior to uploading your event to
COSSY. Clicking on the “?” button will provide you with a reminder to create your event in COSSY prior to
the scheduled event occurs.
Event No. Symbol Description
The current “Event No.” is not a valid “Event No.” and
should be verified and updated before uploading to
COSSY.
The current “Event No.” meets the criteria to be a valid
“Event No.” Tournament Organizer should still verify
accuracy before uploading to COSSY.
Date
The Event Date and Time should be completed based on the events scheduled start date and time.
Location
If this is your first time using KTS, you will need to click on the “Add” button to add your current location
to the list. Simply complete the event location information on the dialog screen that appears and when
you are finished, click on the “Update” button.
Locations are saved to the Konami Software folder as a file named “Locations.xml.” Each saved location
can be accessed from the Location drop down menu via this screen.
If you wish to edit or delete a location, select the location from the drop down menu and click on the
appropriate “Edit” or “Delete” button, respectively.
Staff
Tournament Organizers should add all staff information to all Official and Sanctioned tournaments. Staff
includes Tournament Organizer, Head Judge, Assistant Head Judge, Floor Judge – Team Lead, Floor Judge,
Scorekeeper, Event Manager, and Event Staff. This is extremely important, especially for the volunteer
judges. This is primary method to track a Judges experience at the Tier 1 level.
To add a member of staff, simply click on the “Add” button. A dialog box will appear which will require
for you to enter the staff member’s COSSY ID number.
If the staff has already worked or played in one of your events, their information should automatically
populate into the “First & Middle Names” and “Last Name(s)” fields once you enter their COSSY ID. If the
staff member has previously worked or played in one of your events and you need to search for their
COSSY ID, you can click on the “Search” button and search for their COSSY ID.
If the staff member is new and has a new COSSY ID, press the ENTER key after entering the COSSY ID and
a dialog box will appear that will allow you to enter the staff member’s name.
Once you have entered the staff member’s COSSY ID and name, select their Tournament Position from
the chart on the right.
Once you are finished, click on the “OK” button.
If you wish to edit or remove a staff member, select the staff member from the list and click on the
appropriate “Edit” or “Remove” button, respectively.
Konami Tournament Software (KTS) User Guide – Version 3.0.0.0 41
Style
Under “Style” please choose the type of tournament you are running:
Constructed - Players bring their own Decks to the event that adhere to the
Advanced Advanced Format Forbidden & Limited list
Constructed - Players bring their own Decks to the event that adhere to the
Traditional Traditional Format Forbidden & Limited list.
Players create a Deck out of Booster Packs, Structure Decks, Starter
Sealed
Decks or other products provided at the Event.
This tracks players in Open Play events such as Sneak Peeks or Duelist
Open Dueling Leagues where players sign up to play but are not enrolled in a
tournament.
Structure
Under “Structure” please choose if the tournament will be “Swiss Draw” or “Single-Elimination.”
This type of tournament is intended for non-Single-Elimination events.
Whether a Duelist wins or loses, he or she will advance to the next
Swiss Draw round. A Duelist’s ranking within the tournament is based on his or her
win/loss record. A tie-breaker system is in place to determine ranking
within similar win/loss records.
This type of tournament is intended for Single-Elimination events.
Single- When a Duelist wins his or her Match, he or she advances to the next
Elimination round. When a Duelist loses his or her Match, he or she is eliminated
from the tournament and is automatically dropped from the event.
Player Structure
To create a Tag Dueling event, please select the “Tag Dueling” option from the “Player Structure” drop-
down menu.
Once players have been registered into your event, you will no longer be allowed to modify the Player
Structure of the event.
Tournament Organizers should make sure to have enough COSSY ID cards available to give to any judges
and event staff who may not already have a number.
Once you have entered this data, click on the “Create” button to create your tournament. You are now
ready to begin adding teams to your tournament.
Konami Tournament Software (KTS) User Guide – Version 3.0.0.0 42
C. Enrolling Players in a Tag Dueling Event
Players will need a COSSY ID number in order to be enrolled in the event. Tournament Organizers should
contact KDE at least 2 weeks before the date of the scheduled tournament if additional COSSY ID
numbers are needed.
Image 30
Tag Dueling events require for the Team to provide a “Team Name” as part of the registration process.
This Team Name is entered into KTS as part of the enrollment process. Please note that all Team Names
should remain player friendly, and cannot be offensive, rude, or negative in nature. At the Tournament
Organizer’s discretion, teams may be required to change their Team Names, if necessary. (Image 30)
One member of the Tag Dueling team will be designated as Player A, while the other member will be
designated as Player B.
Player A should be enrolled in the “Player A” field, while Player B should be enrolled in the “Player B”
field.
Konami Tournament Software (KTS) User Guide – Version 3.0.0.0 43
If the player is not in your local database, once the software has recognized the ID, a pop-up window will
appear where you can type in the player’s name in the appropriate fields. Players must provide a First
and Last Name to register for a tournament using KTS. Initials should not be used to replace the First
and/or Last Name. Please use the following criteria when data entering player’s names:
Please capitalize the first letter of each name.
Do not abbreviate the First or Last Name.
Players may not play using nicknames, abbreviated names, or using another player’s name.
First Name and Middle Name(s) should go on the “First & Middle Names” field.
Last Name (Surnames) and all appropriate suffixes should go on the “Last Name(s)” field.
A player with a name of Anthony John Smith Jr. should have “Anthony
John” go in the “First & Middle Names” field and “Smith Jr.” go in the
Example
“Last Name(s)” field. You should not use “A.J.” as a substitute for
“Anthony Jr.”
If a COSSY ID needs to be searched, click on the “Lookup” button.
If a Tournament Organizer runs out of COSSY ID cards to give out to new players, he or she may assign
the Duelist with a “Temp ID” for that tournament. Simply click on the “Temp ID” button and KTS will
generate a temporary ID for that player. Tournaments with Temp IDs cannot be reported to Konami or
finalized until after the Temp ID numbers have been fixed. It is the Tournament Organizer’s responsibility
to contact KDE to acquire the additional COSSY ID cards and reconcile the tournaments in a timely
manner. Once the Tournament Organizer receives the new COSSY IDs, they should assign each Temp ID
with the correct ID, fixing it in KTS prior to reporting the event to Konami. The Tournament Organizer is
also responsible to ensure that the COSSY ID cards are properly distributed to their rightful owners.
To remove one of the enrolled players from the team while registering, click on the “X” button.
Continue with this team registration process until every team has been entered into the event. You can
look at the bottom left of the screen and see how many active teams you currently have enrolled for your
event.
D. Starting the Tag Dueling Rounds
Now that you have all of your teams entered into KTS, you are ready to begin your event.
Under the “Pairings” menu, select “Pair Next Round.” This will pair Round 1. You can also click on the
“Pair:” shortcut icon ( ) or press the F9 key. Follow this process each round until the last Swiss round of
the event has been completed.
Once a Single Elimination tournament has begun, you will no longer be able to enroll or re-add teams
into the current tournament.
Determining the number of Swiss Rounds played should factor the number of enrolled teams and not
on the number of enrolled players.
Please see KDE’s Official Yu-Gi-Oh! Tournament Policy or an event’s Operations Document for a detailed
explanation of the correct number of rounds required for the event.
Konami Tournament Software (KTS) User Guide – Version 3.0.0.0 44
E. Tag Dueling Seating Assignment
Tag Dueling Matches require for Player A of one team to sit across from Player B of the opposing team.
KTS will automatically seat each member of the team based on the seating assignment required for their
upcoming Tag Duel.
The first match-up will be listed at Table 1, but each player will be assigned to Tables 1 and 2, depending
on whether they are Player A or Player B of their team. The second match-up will be listed at Table 3,
with each player assigned to Tables 3 and 4, etc.
Pairings can be printed by Players, printing the enrolled players alphabetically. (Image 31)
Image 31
F. The Tag Dueling Match Result Slip
Image 32
Match Result Slips must be signed by one of the team members from each team. (Image 32)
It is highly recommended that Match Result Slips be verified for accuracy by a Judge. Judges should verify
all relevant information (Match winner, signatures, and whether or not any player wishes to drop) and
then sign the Match Result Slip before turning it in to the Scorekeeper. Once a Match Result Slip has been
verified by a Judge and turned in, the Match results recorded on it are considered final and should not be
changed.
Konami Tournament Software (KTS) User Guide – Version 3.0.0.0 45
G. Beyond the Tag Dueling First Round
Repeat the above process until you have completed all of the Swiss Rounds of the event. Here are a few
quick pointers:
KTS will pair teams with similar records against each other, so the teams who have one (1) Match
Win and 0 Match Losses would play against each other. The exception would be if there are an
odd number of teams with that same record, in which case one randomly determined team will
play a team with the next best record.
If you have an odd number of teams left in the tournament, one team will receive a “BYE” for the
round. A “BYE” means the team does not have an opponent, and thus receives a Win for the
current round. The software will usually award a “BYE” to a randomly determined team with the
lowest record.
KTS will place teams with the better records at higher table numbers; however, the team’s
seating does not signify their standing in the event. Teams are randomly seated within their
record bracket.
The bottom left portion of the screen will let you know how many active teams are remaining in
the tournament, including how many Matches are unreported, the current round, and the
Tournament Structure.
If an error occurs which requires the round to be re-paired, you may click on the “Pair:” shortcut
icon ( ) or press the F10 key to re-pair the round. Scorekeepers should avoid re-pairing a round
unless the current pairing was influenced by issues that would compromise the tournament, such
as incorrect results being entered in a previous round, but only before the current round has
officially begun.
If the next round is accidentally paired, or if an error requires for the tournament to return to the
previous round, you can cancel the current round by clicking on the “Pair:” shortcut icon ( ) or
press the F12 key.
H. Beyond the Tag Dueling Swiss Rounds - Playoffs
Standings can be viewed by clicking on the “View:” shortcut icon ( ) or press the F3 key.
Standings should be posted for at least five (5) minutes after the conclusion of the Swiss rounds to allow
players to see if there are any issues with their records.
Once Standings have become final, you may proceed with the playoff rounds, if applicable. Please consult
the KDE Official Yu-Gi-Oh! TRADING CARD GAME Tournament Policy Document and the event’s
Operations Document for additional information regarding Standings and how to run playoffs.
I. Reporting the Tag Dueling Tournament
Unlike the Individual Structure tournaments, Tag Dueling events cannot be uploaded to COSSY and must
be submitted to Konami via e-mail. Prior to reporting the tournament, please make sure that all
tournament details, such as staff information and penalties, have been logged in the tournament.
Tournament Organizers should report the results of their Tag Dueling tournament by e-mailing the KTS
.tournament file to us-upsupport@konami.com with the header “Tag Dueling Tournament Results -
[Store Name], [Tournament Date].”
An OTS named ABC123 Hobby Store hosting a Tag Dueling tournament
Example on May 08, 2014 should name their e-mail header: Tag Dueling
Tournament Results - ABC123 Hobby Store - May 08, 2014.
Konami Tournament Software (KTS) User Guide – Version 3.0.0.0 46
VI. Additional Information
Below is an explanation of each of the features within each Menu option.
Image 33
A. File Menu (Image 33)
1. New Tournament: Creates a new tournament. (Shortcut: “CTRL” + “N”)
2. Open Tournament: Opens an existing tournament. (Shortcut: “CTRL” + “O”)
You can also open multiple tournaments at once by selecting each .TOURNAMENT file
while pressing down the “CTRL” key.
3. Save Tournament: Saves the current tournament. (Shortcut: “CTRL” + “S”)
KTS automatically saves the information for each tournament. You can find files for each
individual tournament round by accessing the “Backup” folder located in the “Konami
Software” folder. This means that if something happens to the file for the current round,
you can close the tournament and re-open the tournament from any of the previous
rounds.
4. Close Tournament: Closes the current tournament. (Shortcut: “CTRL” + “F4”)
5. Show Recent Log Entries: This will keep track of each action made that may cause a change to
the .TOURNAMENT file. This enables you to track what actions were being taken if an error with
the software occurs.
6. Export Global Player List to CSV: Exports the Global Player List to a player CSV file (Players.csv).
This is used to upload a Player List from one computer to another.
7. Import Player List into Global Player List: Imports a Players.csv file into your Global Player List.
Konami Tournament Software (KTS) User Guide – Version 3.0.0.0 47
8. Enroll Team Player List into Player Event: Allows you to enroll players from a team event into an
Individual Structure event.
9. Options:
Adds each player’s COSSY ID number next to their name “On Screen”
and on “Printouts.” These options are checked by default. These
Show Player
features are also used in tournaments where more than one player
IDs
might have the same name. This will allow each player to view their
COSSY ID next to their names when viewing Pairings.
Printer Font Allows you to modify the font and size of the text that is printed. The
Size default Font is “Arial” and the default Font Size is “10.”
Allows you to change the folder in which information is stored. It is
Data Folder highly recommended that you keep the folder as “Konami Software”
and keep it located on your Desktop.
Locations Allows you to change the details to your tournament location.
10. Exit: Closes all open tournaments and exits the program. All open tournaments are automatically
saved when closed.
Konami Tournament Software (KTS) User Guide – Version 3.0.0.0 48
Image 34
B. Tournament (Image 34)
1. Update Settings: Allows you to update tournament details such as Tournament Name,
Tournament Organizer, Head Judge, Scorekeeper, Judges, etc.
2. Assigned Seats: Allows you to assign seats to individual players. This is mainly used when a player
requires special seating arrangements. The player(s) will be assigned to the designated seat(s) for
the duration of the tournament. Assigned seats option is only available for pairings and does not
apply to the “Seat All Players” or “Seat Player for Draft” option.
3. Set Starting Table: Allows you to modify the starting table number of the tournament. The
default number is Table 1. This is mainly used if you are running multiple events using the same
set of table numbers. This allows you to set a starting table number for additional events without
having the event seating overlap.
4. Merge Round Results: Allows you to enter results on multiple computers then merge the results
into the main Scorekeeper’s computer (we will call this the Primary Computer). This is mainly
used for larger events where the number of Match Result Slips per round might overwhelm a
single Scorekeeper.
Once pairings for a round has been posted, copy the .TOURNAMENT file to a USB flash drive from
the Primary computer and open it on a second (or more) computer(s). As Match Result Slips are
returned, each computer should record unique Match Result Slips. When ready, copy the
.TOURNAMENT file from the second (and more) computer(s) back to the USB flash drive. If you
are using more than two (2) computers, we suggest renaming the file on the USB flash drive to
identify which file came from which computer.
Konami Tournament Software (KTS) User Guide – Version 3.0.0.0 49
On the Primary computer, select “Merge Round Results” from the “Tournament” menu. When
prompted, select the .TOURNAMENT file located in the USB flash drive. If done correctly, all
results entered on the second computer will be transferred to the Primary computer. Repeat this
step for every additional .TOURNAMENT file that needs to be merged to the Primary computer.
Match Results and whether a player chooses to drop or not will be merged via this method.
Penalties, and any corrections to a player’s name or COSSY ID number must be made on the
Primary computer and should be made after all round results have been merged.
5. Finalize Tournament: This finalizes your tournament by saving your tournament and copying it to
the “Finalized” folder within the “Konami Software” folder. You are unable to pair additional
rounds once a tournament has been finalized. KTS automatically creates the “Finalized” folder
the first time you finalize an event.
A tournament does not need to be “Finalized” in order for it to be uploaded, it simply needs to
be completed (no missing Match results) and with correct COSSY IDs (no Invalid COSSY IDs or
TEMP IDs). The “Finalized” folder allows you to track all of your completed tournaments into one
folder.
Tournaments with Invalid COSSY IDs and Temp IDs cannot be Finalized.
6. Batch Printing: Allows you to setup printing to print multiple items within a tournament.
(Shortcut: “CTRL” + “P”) (Image 35)
Image 35
Konami Tournament Software (KTS) User Guide – Version 3.0.0.0 50
Image 36
C. Players (Image 36)
1. View Players: Allows you to view a list of all the players currently enrolled in the tournament.
(Shortcut: F1 Key)
2. View Player Match History: Allows you to view an individual player’s Match history for the
current tournament. (Shortcut: “CTRL” + “M”)
3. Enroll From Another Tournament: Allows you to enroll players from a previous tournament into
the current tournament. This is useful when registration for the event is being done on multiple
computers. This will allow you to combine the enrolled players into one tournament. When using
this feature, simply select the tournament you wish to enroll from, and KTS will provide you with
the option to enroll all enrolled players or all active players that were enrolled on the selected
tournament.
4. Print Player List: Prints out a copy of the master player list for the tournament. (Shortcut: F4 Key)
5. Seat All Players: Prints out an alphabetical seating of all players in the tournament. This is used
to seat players for player meeting and Deck List collection. This should be treated as Round 0 and
not as a first round opponent.
6. Seat Players for Draft: Prints out Draft seating for Draft events. This can occur at the beginning of
a tournament, or in between rounds. If done in between rounds, only active players are included
in the Sealed Draft seating. Sealed Draft that occurs in between rounds of a tournament will not
impact pairings for the following round. Sealed Draft seating that occurs before the start of the
tournament should be treated as Round 0 and not as a first round opponent.
7. Print Seatings: Prints a copy of the last “Seat All Players” or “Seat Players for Draft” that was
created.
8. Find Player: Finds the location of a player out of all tournaments that are currently open on KTS.
Provides you with Tournament Name and Table number. (Shortcut: “CTRL” + “F”)
Konami Tournament Software (KTS) User Guide – Version 3.0.0.0 51
Image 37
9. Penalties: Allows you to enter a penalty if a player commits a tournament infraction. Every drop-
down menu must be completed per penalty. (Shortcut: “CTRL” + “K”) (Image 37)
10. Print Penalties: Prints out a copy of the penalties that have been recorded for the current
tournament.
11. Drop Player: Allows you to drop a player from the event. The only players listed are the active
players (players who are still enrolled in the event).
12. Re-Enroll Player: Allows you to re-enroll players into the tournament. This is useful for re-
enrolling players who dropped during previous rounds and wish to re-enter the tournament. The
player will receive a Match Loss for each round missed.
Konami Tournament Software (KTS) User Guide – Version 3.0.0.0 52
Image 38
13. Change Player Name: Allows you to change a player’s name if data was entered incorrectly. You
can also do this by Right-Clicking on the player’s name on either the Global Player List or the
enrolled player list on a tournament and choosing “Change Player Name.” When changing a
player’s name, it changes the player’s name on your Global Player List and on all tournaments
that are currently open.
The “Change Player Name” dialog screen also allows you to search your Global Player List in case
there may be an issue regarding an Invalid ID. This function is useful when the player has an
Invalid ID in a tournament, and has a valid ID on your Global Player List.
Tournament Organizer will sometimes run multiple tournaments using multiple computers. If the
Tournament Organizer opens tournaments on one computer that were created on another
computer, the player’s name as it appears in the tournament may not always match the name as
it appears on the Global Player List. This screen will show you the player’s name as it appears on
the Global Player List and as it appears in the tournament (Enrolled Name). Any modifications
that need to be made can be made on the “New Name” fields that correspond with each part of
the player’s name. The default text in the “New Name” field is the name as it appears in the
Global Player Name. Each section of the Global Player Name and Enrolled Name can be clicked to
auto-complete that portion of the “New Name” field. Once the modifications have been made,
simply click the “Apply” button, then “Save Changes” to continue. (Image 38)
Konami Tournament Software (KTS) User Guide – Version 3.0.0.0 53
Image 39
14. Change Player ID: Allows you to change a player’s COSSY ID if data was entered incorrectly or if
you have players participating with a Temp ID. You can also do this by Right-Clicking on the
player’s name on either the Global Player List or enrolled player list and choosing “Change Player
COSSY ID.” When you enter the new COSSY ID, if that new COSSY ID matches a COSSY ID for a
player in your Global Player List, that player’s name will appear next to the “New ID” field and if
you choose to proceed, a pop-up screen will notify you and give you the option to proceed or
cancel the change. If no matches are found, then “(player not found)” will be displayed. (Image
39)
When changing a player’s COSSY ID, it changes the player’s COSSY ID for all tournaments that are
currently open.
Additionally, you can also delete a name from your Global List by Right-Clicking their name on the
Global List and choosing “Delete Player.”
15. Export Active Players to CSV: Exports the Active Player List from the current tournament to a CSV
file.
16. Export Enrolled Players to CSV: Exports the Enrolled Player List from the current tournament to a
CSV file.
Konami Tournament Software (KTS) User Guide – Version 3.0.0.0 54
Image 40
17. Undrop Player Wizard: Allows you to re-enroll players who may have been accidentally dropped
during the previous rounds. It gives you different options on how to properly fix the error. (Image
40)
Drop other player and pair with that person’s opponent: This should be used in cases
where the wrong player was dropped during the previous round. This will re-enroll the
player, drop the previous round’s opponent, and pair the re-enrolled player with the
previous round’s opponent’s current opponent.
Pair vs. Bye Player: If there is a player with a BYE during the current round, this will pair
the re-enrolled player with the BYE player.
BYE Opponent - Win: This will give the re-enrolled player a BYE for the current round and
the Match win.
BYE Opponent - Loss: This will give the re-enrolled player a BYE for the current round and
the Match loss.
Re-Pair as necessary: This will give you a suggestion on a re-pairing option. This is useful
when giving the re-enrolled player a BYE or pairing him or her with the BYE might not be
the best option (Undefeated player in Round 6 should not receive the BYE or be paired
against the player with a BYE, who might have a much lower record)
Konami Tournament Software (KTS) User Guide – Version 3.0.0.0 55
Image 41
D. Pairings (Image 41)
1. View Pairings: Allows you to view the pairings for the current round. (Shortcut: F2 Key)
2. Pair Next Round: Allows you to pair the next round. This also pairs the first round of the
tournament. (Shortcut: F9 Key)
Konami Tournament Software (KTS) User Guide – Version 3.0.0.0 56
3. Cut to Playoffs: Once all Swiss Rounds have been completed, this allows you to proceed with the
tournament, giving three options. A prompt window will appear with three options: (Shortcut:
F11 Key) (Image 42)
Image 42
Allows you to proceed with the tournament in a Single-Elimination
Playoff. You can choose how many players from the tournament will
Single Elim proceed to the Playoff Rounds. Please review the KDE Official Yu-Gi-
Player Count Oh! TRADING CARD GAME Policy Document and the event’s
Operations Document for additional information regarding Playoff
Rounds for each Event Type.
Allows you to continue playing additional rounds of Swiss where only
players with a certain amount of Points proceed to the next round.
Day 2
You can choose how many Points a player needs to advance by
Minimum
entering the Point total required to advance. Each Win equals 3 Points,
Points
and each Match Draw equals 1 Point. The Point cut-off to advance
must be announced before the start of the tournament.
Allows you to continue playing additional rounds of Swiss where only
Day 2 Top X the top players in the tournament will proceed to the next round. You
Cut can choose how many players from the tournament will proceed to
the next round by entering the proper number in the appropriate box.
On very rare occasions, more than one player may be tied for the last spot of the Playoff Round with
exact record and tie-breakers (Event is cutting to a Top 4, with 2 players tied for 4th place). Once the
Playoffs are being paired, KTS will notify the Scorekeeper of the discrepancy and allow the Scorekeeper
to choose which player should advance to the Playoff round. For the “Single Elim Player Count” option,
you may only select the exact number of players to meet the number you entered. For the “Day 2 Top X
Cut” option, you may select more than the number entered, if necessary, as this should not affect the
number of additional Swiss Rounds that are being played during Day 2. Please consult the KDE Official Yu-
Gi-Oh! TRADING CARD GAME Tournament Policy Document and the event’s Operations Document for
additional information regarding how to handle this situation.
Konami Beta and Konami Alpha are tied for 4th Place after the final
Round of Swiss, prior to a Top 4 Single-Elimination Playoff Top Cut. KTS
Example
will notify the Scorekeeper of this discrepancy and require that the
Scorekeeper choose one player to advance.
Konami Tournament Software (KTS) User Guide – Version 3.0.0.0 57
Image 43
4. Manual Pairings: Allows you to manually pair players in the tournament. (Image 43)
Scorekeepers should avoid manually pairing players unless absolutely necessary.
In order to manually pair players, you will need to first Split the Match by selecting each
Match that will need to be modified and clicking on “Split Match.” Doing so will place
each player on the “Unassigned Players” list on the right.
Once all matches that need to be modified have been split, you can create matches by
selecting two (2) players while holding down the “CTRL” key on your keyboard. This will
allow you to highlight two (2) different names and will give you access to the “Create
Match” button.
Click on the “Create Match” button and that match-up will be placed at the next available
table number. You can also select the table you wish to place the Match by selecting the
appropriate table number from the “Table” drop-down menu.
Once all Matches have been created, click on the “Save” button to save all changes. If
you need to go back to the previous screen, simply click “Cancel.” The “Save” button will
not be available until the “Unassigned Players” list is empty. For an odd number of
players, you must assign the player against the “BYE” with either a Loss (the player loses
the match) or with a Win (the player wins the match).
Upon exiting this screen, you will be given the option to re-print Match Result Slips for
the Matches. You may choose to continue printing or cancel.
5. View Random Matches: Allows you to view randomly chosen Matches for purposes such as
random Deck checks or door prizes. A prompt window will pop up requesting how many random
Matches will be needed.
Konami Tournament Software (KTS) User Guide – Version 3.0.0.0 58
Image 44
6. Cancel Round: Cancels the current round. (Shortcut: F12 Key)
7. Re-Pair Round: Re-Pairs the current round. (Shortcut: F10 Key)
8. Print Pairings by Player: Allows you to print pairings where the list is ordered alphabetically,
based on the Player’s Last Name(s). (Shortcut: F5 Key)
9. Print Pairings by Table: Allows you to print pairings where the list is ordered based on Table
Number.
10. Print Brackets: Allows you to print out Single-Elimination Brackets. Once a Single-Elimination
tournament has started, players will no longer be able to be enrolled into the current
tournament. (Shortcut: F6 Key)
The maximum number of players printed per bracket is 16. All brackets including more than 16
Players will be printed in multiple sheets.
11. Print Match Result Slips: Allows you to print Match Result Slips. A pop-up screen will appear
requesting additional information: (Shortcut: F7 Key) (Image 44)
Allows you to print out Match Result Slips for all tables for the
All Matches
specified round (default to current round)
Specific Allows you to print Match Result Slips for specific tables for the
Matches specified round (default to current round)
Allows you to choose the round in which you would like to print out
Round
Match Result Slips.
Require Judge This will add a Judge Signature box to the Match Result Slip. This
Signature option should be used at all Tier 2 events.
Konami Tournament Software (KTS) User Guide – Version 3.0.0.0 59
12. Print Unreported Matches: Allows you to print a list of unreported matches. This is helpful
during end of round when the judge staff needs to know how many tables are still unreported.
13. Print Random Matches: Allows you to randomly choose Matches for purposes such as random
Deck checks or door prizes. A prompt window will pop up requesting how many random table
numbers will be needed.
14. Print Paired-down Players: Allows you to print a list of all players who are playing against an
opponent with a different record.
15. Set Pairings Printout Ranges: Allows you to determine the alphabetical ranges for your pairings.
This is ideal for larger events such Yu-Gi-Oh! Championship Series, Regional Qualifiers, and World
Championship Qualifier tournaments.
16. Export Matches to CSV: Exports the Match results of the current tournament to a CSV file.
Image 45
17. Change Match Result Wizard: Allows you to fix match-ups for the current round after the round
has already been paired and printed, but before the round officially starts.
In cases when a previous round’s record needs to be changed after the round has been paired
and printed, but before the round has officially started, you can use this feature to swap
opponents so that players are playing opponents with similar records.
This feature corrects the result for the previous round, swaps the opponents, and prints an
updated Match Result Slip for the current round. (Image 45)
Konami Tournament Software (KTS) User Guide – Version 3.0.0.0 60
Image 46
E. Standings (Image 46)
1. View Standings: Allows you to view the current standings up thru the last completed round.
(Shortcut: F3 Key)
2. Print Standings: Allows you to print the current standings up thru the last completed round.
(Shortcut: F8 Key)
3. Export All Player Standings to CSV: Allows you to export a copy of your current viewed standings
to a CSV file. This will include all enrolled players in the tournament.
4. Export Active Player Standings to CSV: Allows you to export a copy of your current viewed
standings to a CSV file. This will only include the current active player list in the tournament.
Konami Tournament Software (KTS) User Guide – Version 3.0.0.0 61
Image 47
F. Help (Image 47)
1. About…: Gives you brief information concerning the software license. This will also let you know
the current version of the software that you are using. (Image 48)
Image 48
Konami Tournament Software (KTS) User Guide – Version 3.0.0.0 62
Image 49
G. Current Tournaments (Image 49)
It gives you a drop-down menu listing every tournament you currently have open. It will allow you to
move between tournaments without having to close a previous one. You can also access this feature by
clicking on the tab with the appropriate tournament name, located below the shortcut icons.
There is no minimum or maximum number of tournaments that KTS can have opened at the same time.
Only one copy of KTS should be open at any given time. KTS can support multiple tournaments being
open at the same time.
Konami Tournament Software (KTS) User Guide – Version 3.0.0.0 63
VII. Contact Information
Any questions concerning KTS should be sent to us-opsupport@konami.com. Please use “Konami
Tournament Software - Questions” as your e-mail subject line header.
Questions concerning COSSY should be sent to us-opsupport@konami.com. Please use “COSSY -
Questions” as your e-mail subject line header.
If you come across any issues, errors, or need assistance with troubleshooting KTS, please send an e-mail
to us-opsupport@konami.com. Please use “Konami Tournament Software - Troubleshooting Request” as
your e-mail subject line header. Please attach the “Logfile.txt” file located in your “Konami Software”
folder and include as much detail as possible when describing the occurrence, to better enable us to
assist you. Please also include the Operating System on which you were running the software, and
precise details about what you were doing when the problem occurred. In addition, if KTS should crash, it
will generate an error file as well. The file will be saved to your “Konami Software” folder and is named in
the following format, “error_date_time.xml.” In the case KTS crashes, please include this file as an
attachment, as well, when contacting Konami.
A KTS system crash that occurs on May 8th, 2014 at 11:23AM local time
Example
will be named “error_20140508_1123.xml.”
A. Additional Contacts
1. UNITED STATES & CANADA
For additional information or questions concerning COSSY, you can contact Konami Customer
Service or the Tournament Store Liaison:
Konami Customer Service
8:30AM-1:00PM, 2:00PM-5:00PM, PST Monday thru Friday
TEL: 310-220-8630
E-Mail: card-po@konami.com
Mariel Rubio
Tournament Store Liaison, Konami Digital Entertainment, Inc. – North America
TEL: 310-220-8314 (Work)
TEL: 424-321-1713 (Cell)
E-Mail: us-opsupport@konami.com
2. CENTRAL & LATIN AMERICA
For additional information or questions concerning COSSY or KTS, you can contact Devir
Customer Service or the Associate Manager, Latin America:
Devir Customer Service
8:30AM-1:00PM, 2:00PM-5:00PM, CDT Monday thru Friday
TEL: +52 (55) 55397270 (Mexico)
E-Mail: jesus.garcia@devir.com
Victor Henao
Associate Manager, Latin America, Konami Digital Entertainment, Inc. – North America
TEL: 310-220-8322 (Work)
E-Mail: la-opsupport@konami.com
Konami Tournament Software (KTS) User Guide – Version 3.0.0.0 64
You might also like
- Skandvig Terra PLCDocument22 pagesSkandvig Terra PLCZoe Irani100% (8)
- Mastercam Lathe TutorialDocument112 pagesMastercam Lathe TutorialJuanNo ratings yet
- Políticas 2023 de YuguiohDocument66 pagesPolíticas 2023 de YuguiohLa Tech TCGNo ratings yet
- Itf Junior Circuit RegulationsDocument106 pagesItf Junior Circuit RegulationsFabian LaraNo ratings yet
- AFC Competition Operations Manual Edition 2021Document172 pagesAFC Competition Operations Manual Edition 2021German MorilloNo ratings yet
- Httpsassets - The Afc - Comdownloadsmiscellaneous RegulationsAFC Competition Operations Manual (Edition 2023) PDFDocument184 pagesHttpsassets - The Afc - Comdownloadsmiscellaneous RegulationsAFC Competition Operations Manual (Edition 2023) PDFNW ArselanNo ratings yet
- Mobyscore User ManualDocument29 pagesMobyscore User Manualravi jamiNo ratings yet
- Adobe Scan Dec 04, 2021Document9 pagesAdobe Scan Dec 04, 2021AbhjeetNo ratings yet
- OFT24 RegulationsDocument74 pagesOFT24 RegulationsSantiago CostaNo ratings yet
- LG 4 Sports CentresDocument104 pagesLG 4 Sports CentresJerick TejadaNo ratings yet
- Hearthstone Tournament Rules Pt2Document25 pagesHearthstone Tournament Rules Pt2Red Ninja GamesNo ratings yet
- SWL Tournamentregulations v20Document14 pagesSWL Tournamentregulations v20Joshua CopeNo ratings yet
- FWC2022 Qatar2022 Look ENDocument70 pagesFWC2022 Qatar2022 Look ENNâna PeixotoNo ratings yet
- Cricket Match Score SheetDocument18 pagesCricket Match Score SheetNiranjan Reddy50% (2)
- YGOTCG Policy V 2 1Document64 pagesYGOTCG Policy V 2 1MarioOcampoNo ratings yet
- Regulations For The FIFA Club World Cup 2022Document64 pagesRegulations For The FIFA Club World Cup 2022Mohammed DarroussiNo ratings yet
- KDE-E TCG Tournament Policy 2 0Document48 pagesKDE-E TCG Tournament Policy 2 0ThurinMormegilNo ratings yet
- 2019 MSI Ruleset v20.0Document51 pages2019 MSI Ruleset v20.0Noa ValentineNo ratings yet
- Oddswiz PDFDocument53 pagesOddswiz PDFEmir SancaktarNo ratings yet
- Player B Player A I II III IV I II III IVDocument2 pagesPlayer B Player A I II III IV I II III IVSharath RamuNo ratings yet
- The Editor's Guide To DaVinci Resolve 18 - DaVinci-Resolve-18-Editors-GuideDocument500 pagesThe Editor's Guide To DaVinci Resolve 18 - DaVinci-Resolve-18-Editors-Guidenobodynothing052No ratings yet
- Manual Controlador Gen4Document92 pagesManual Controlador Gen4Igor YoshikawaNo ratings yet
- AFC U20 Asian Cup 2023 Competition RegulationsDocument54 pagesAFC U20 Asian Cup 2023 Competition RegulationsSi Thu WinNo ratings yet
- FIFA World Cup 2022 PES 2021Document2 pagesFIFA World Cup 2022 PES 2021Caleb AggorNo ratings yet
- GMI PressSIGN ManualDocument220 pagesGMI PressSIGN ManualAllanNo ratings yet
- Tcec 123Document3 pagesTcec 123dampashNo ratings yet
- Uboot Rulebook v1.1 EN PDFDocument52 pagesUboot Rulebook v1.1 EN PDFUnai GomezNo ratings yet
- Which Team Will Win The 2014 FIFA World Cup? A Bayesian Approach For DummiesDocument31 pagesWhich Team Will Win The 2014 FIFA World Cup? A Bayesian Approach For DummiesAdriana de OrtizNo ratings yet
- CanSat Mission Guide 2022Document41 pagesCanSat Mission Guide 2022Hafidh RKNo ratings yet
- FIFA U-17 Womens World Cup Regulations - ENDocument60 pagesFIFA U-17 Womens World Cup Regulations - ENSatish RikhariNo ratings yet
- AFC U23 Asian Cup 2024 Competition RegulationsDocument56 pagesAFC U23 Asian Cup 2024 Competition RegulationsNoval MadhaniNo ratings yet
- Community College Football Officials Association (The Organization)Document45 pagesCommunity College Football Officials Association (The Organization)CraigNo ratings yet
- 08 - List of DiagramesDocument2 pages08 - List of DiagramesqwertyNo ratings yet
- Student Activity Log For Unit 9-2: Learning GameDocument6 pagesStudent Activity Log For Unit 9-2: Learning GameKiska Bhai kisi ki bhanchodNo ratings yet
- CISM Fencing Regulations 2017 ENGDocument16 pagesCISM Fencing Regulations 2017 ENGGianniNo ratings yet
- Mortdog's Top 4 Madness - Official RulesDocument15 pagesMortdog's Top 4 Madness - Official RulesLorenzo Hugo Bracamontes SambranoNo ratings yet
- An Investigation of Gas Foil Thrust Bearing Performance and Its Influencing FactorsDocument87 pagesAn Investigation of Gas Foil Thrust Bearing Performance and Its Influencing Factorshouliukai2024No ratings yet
- PCS 6 RulesDocument40 pagesPCS 6 RulesMuhammad RizkyNo ratings yet
- Format MtechDocument10 pagesFormat MtechSudhir VarmaNo ratings yet
- 04 Mens ODI Playing Conditions 2018Document121 pages04 Mens ODI Playing Conditions 2018Husnain AwanNo ratings yet
- DaVinci Resolve 18 Editors GuideDocument500 pagesDaVinci Resolve 18 Editors GuideAdrián Cereceda DíazNo ratings yet
- Ps IpDocument7 pagesPs Ipapi-332129590No ratings yet
- Var Handbook v8 - Final PDFDocument67 pagesVar Handbook v8 - Final PDFaugusta101No ratings yet
- 2020 21 Euroleague Bylaws LinkedDocument474 pages2020 21 Euroleague Bylaws LinkedVedad PalićNo ratings yet
- Swiss-Manager ManualDocument94 pagesSwiss-Manager ManualtrixieNo ratings yet
- 2024 enDocument22 pages2024 enalexperezc5001No ratings yet
- Tigers On The Hunt Manual Ebook Printer-FriendlyDocument53 pagesTigers On The Hunt Manual Ebook Printer-Friendlymaullin100% (1)
- AEES Class XI Computer Science Chapter List Module 1 PresentationDocument2 pagesAEES Class XI Computer Science Chapter List Module 1 PresentationSharon AmusNo ratings yet
- Koam2014-Grade 2Document20 pagesKoam2014-Grade 2Fadzli NorNo ratings yet
- La Paz Summer Basketball Tournament 2023Document9 pagesLa Paz Summer Basketball Tournament 2023Soriano ArmenioNo ratings yet
- Simran ThesisDocument70 pagesSimran Thesisng_nirmalNo ratings yet
- Lbs Convent School: Subject:-MATHS: - Class IIIDocument11 pagesLbs Convent School: Subject:-MATHS: - Class IIIPawanJainNo ratings yet
- 2023 Clash of Clans World Championship Competition Ruleset: 1 Last Updated: 7 June, 2023Document29 pages2023 Clash of Clans World Championship Competition Ruleset: 1 Last Updated: 7 June, 2023Steve RogersNo ratings yet
- 2018 Fifa World Cup Russiatm Regulations 2843519Document80 pages2018 Fifa World Cup Russiatm Regulations 2843519Jufri KanoNo ratings yet
- MH 2012 0804533 1Document78 pagesMH 2012 0804533 1asala tibiNo ratings yet
- Foundational Guide For Esports TournamentsDocument26 pagesFoundational Guide For Esports TournamentsmangeoNo ratings yet
- QMF Document PDFDocument157 pagesQMF Document PDFDinesh TahilianiNo ratings yet
- امتحان تجريبي 2023-2024 انابيب السفنDocument2 pagesامتحان تجريبي 2023-2024 انابيب السفنdodoelsayd65No ratings yet
- SWD Rules Reference 13Document29 pagesSWD Rules Reference 13Danauskas SimasNo ratings yet
- Tournament Regulations: Star Wars™: DestinyDocument18 pagesTournament Regulations: Star Wars™: DestinyDanauskas SimasNo ratings yet
- Harry Potter Hogwarts Battle Solo Play Rules PDFDocument2 pagesHarry Potter Hogwarts Battle Solo Play Rules PDFDanauskas SimasNo ratings yet
- Batman Tutorial by Duke Web Version 1 1 PDFDocument33 pagesBatman Tutorial by Duke Web Version 1 1 PDFDanauskas SimasNo ratings yet
- Harry Potter Hogwarts Battle Solo Play Rules PDFDocument2 pagesHarry Potter Hogwarts Battle Solo Play Rules PDFDanauskas SimasNo ratings yet
- KF Formats and VariantsDocument3 pagesKF Formats and VariantsDanauskas SimasNo ratings yet
- Rookery Variant: Player MaterialsDocument1 pageRookery Variant: Player MaterialsDanauskas SimasNo ratings yet
- How To Setup and Run A Keyforge Chainbound EventDocument27 pagesHow To Setup and Run A Keyforge Chainbound EventDanauskas SimasNo ratings yet
- 5 Min FlipDocument76 pages5 Min FlipAnonymous JrCVpuNo ratings yet
- CCNA Short Course - Week 4Document32 pagesCCNA Short Course - Week 4Namwangala Rashid NatinduNo ratings yet
- Design of Software Technology Learning Platform For Grade 12 STEM Students of FAITH Fidelis Senior High SchoolDocument21 pagesDesign of Software Technology Learning Platform For Grade 12 STEM Students of FAITH Fidelis Senior High SchoolEnrico JoseNo ratings yet
- PG Arm350 450Document30 pagesPG Arm350 450Vj PatelNo ratings yet
- Neptune III Rel 2.0 - ENDocument44 pagesNeptune III Rel 2.0 - ENShawn DownloaderNo ratings yet
- Pasternak, Boris - I Remember (Pantheon, 1959) PDFDocument202 pagesPasternak, Boris - I Remember (Pantheon, 1959) PDFMarco Vargas100% (2)
- Criminal Law 2 ReviewerDocument176 pagesCriminal Law 2 Reviewershapeeyah100% (2)
- The Battle of Uhud NotesDocument9 pagesThe Battle of Uhud NotesSifat ullah shah pakhtoonNo ratings yet
- Master of Arts (History) (MAH) Term-End Examination December, 2020Document6 pagesMaster of Arts (History) (MAH) Term-End Examination December, 2020MohitNo ratings yet
- LOT1 CONCRETE Mixes 27-03-2019 - REV 9.1Document7 pagesLOT1 CONCRETE Mixes 27-03-2019 - REV 9.1Soundar PachiappanNo ratings yet
- The Representation ofDocument12 pagesThe Representation ofAsad UllahNo ratings yet
- Adventist Chaplaincy Ministries Commissioning ProgramDocument9 pagesAdventist Chaplaincy Ministries Commissioning ProgramPink E. Love50% (2)
- BladderDocument66 pagesBladderPatel Alapkumar Kanubhai100% (1)
- 1 Logistics IntroductionDocument14 pages1 Logistics IntroductionMinivensNo ratings yet
- Best FPGA Development Practices 2014-02-20Document16 pagesBest FPGA Development Practices 2014-02-20Aaron RobbinsNo ratings yet
- Friedmann AnglaisDocument19 pagesFriedmann AnglaisCristina FeliciaNo ratings yet
- Chem 112.1 - Exer 2 PostlabDocument7 pagesChem 112.1 - Exer 2 PostlabGerry Mark GubantesNo ratings yet
- Business Economics Thesis TopicsDocument6 pagesBusiness Economics Thesis Topicsjeannehallwinston-salem100% (2)
- Hd-010B Digital Drum: User'S ManualDocument37 pagesHd-010B Digital Drum: User'S Manualjavier_khanNo ratings yet
- Using of Cavitation Disperser For Porous Ceramic and Concrete Material PreparationDocument4 pagesUsing of Cavitation Disperser For Porous Ceramic and Concrete Material PreparationmjunaidNo ratings yet
- Personality and Cultural Values PresentationDocument17 pagesPersonality and Cultural Values PresentationTaimoor AbidNo ratings yet
- PEI FundSupp JPMorganDocument5 pagesPEI FundSupp JPMorganShawnDurraniNo ratings yet
- Euro Symbol in PDFDocument2 pagesEuro Symbol in PDFGloriaNo ratings yet
- KRA Modification Form IndividualDocument6 pagesKRA Modification Form IndividualNiN SocietyNo ratings yet
- On of Smart Crab Water Monitoring System Using ArduinoDocument46 pagesOn of Smart Crab Water Monitoring System Using ArduinoLayla GarciaNo ratings yet
- Dwnload Full Juvenile Delinquency The Core 4th Edition Siegel Test Bank PDFDocument35 pagesDwnload Full Juvenile Delinquency The Core 4th Edition Siegel Test Bank PDFscullionegrette15ek0100% (13)
- 1.nature and Process of CommunicationDocument21 pages1.nature and Process of Communicationclara dupitasNo ratings yet
- FINAL Academic Calendar Spring 2020Document1 pageFINAL Academic Calendar Spring 2020NK KawsarNo ratings yet
- Veeam One 10 0 Alarms Guide PDFDocument207 pagesVeeam One 10 0 Alarms Guide PDFBack Office ScannerNo ratings yet