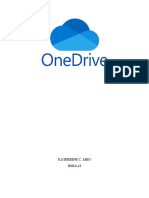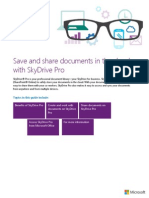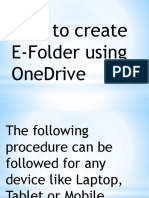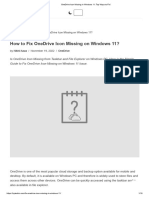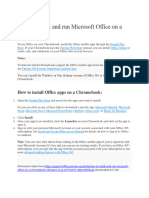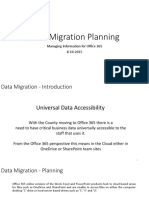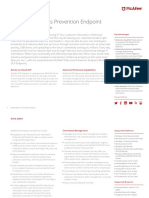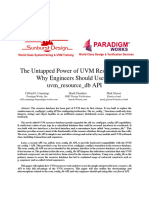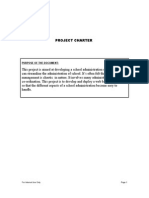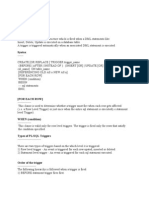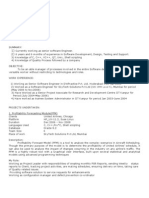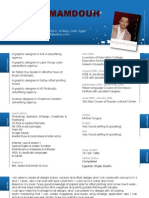Professional Documents
Culture Documents
Onedrive PDF
Onedrive PDF
Uploaded by
jefke01Copyright:
Available Formats
You might also like
- UX-9 Scout InstructionsDocument2 pagesUX-9 Scout InstructionsScott MachalkNo ratings yet
- Security Architecture Guide: Datto File ProtectionDocument6 pagesSecurity Architecture Guide: Datto File ProtectionBobNo ratings yet
- OFB Porject PDFDocument10 pagesOFB Porject PDFjefke01No ratings yet
- Microsoft Office 365 Onedrive For BusinessDocument10 pagesMicrosoft Office 365 Onedrive For BusinessMustafa RadaidehNo ratings yet
- 3642 Save and Share Files in The Cloud by Using OneDrive For BusinessDocument14 pages3642 Save and Share Files in The Cloud by Using OneDrive For Businessdan.artimon2791No ratings yet
- Office 365: The Basics: Reference Guide For End UsersDocument17 pagesOffice 365: The Basics: Reference Guide For End Userscristina sNo ratings yet
- Office 365: The Basics: Reference Guide For End UsersDocument15 pagesOffice 365: The Basics: Reference Guide For End UsersKyNguyenNo ratings yet
- Onedrive Sync Problems? 11 Ways To Fix ThemDocument8 pagesOnedrive Sync Problems? 11 Ways To Fix ThemRam yNo ratings yet
- Getting The Best From Your OneDriveDocument8 pagesGetting The Best From Your OneDriveJosip BrozNo ratings yet
- One DriveDocument23 pagesOne DriveCheng Tat ManNo ratings yet
- OneDrive QuickStart Guide For Small BusinessesDocument12 pagesOneDrive QuickStart Guide For Small BusinessesGeorge HarrisNo ratings yet
- Onedrive InstructionspdfDocument2 pagesOnedrive InstructionspdfleogggNo ratings yet
- One DriveDocument11 pagesOne DriveVikasPodipireddiNo ratings yet
- Onedrive How ToDocument16 pagesOnedrive How Tohocus focusNo ratings yet
- How To Upload Data OnedriveDocument6 pagesHow To Upload Data OnedriveDivyaNo ratings yet
- Android User Manual 9 PDFDocument45 pagesAndroid User Manual 9 PDFhyderabadNo ratings yet
- Office 365 and Intranet Training v1 UpdatedDocument87 pagesOffice 365 and Intranet Training v1 UpdatedRoyer Llamo AlarconNo ratings yet
- Microsoft OneDrive For Beginners: The Complete Step-By-Step User Guide To Mastering Microsoft OneDrive For File Storage, Sharing & Syncing, Data Archival And File Management (Computer/Tech)From EverandMicrosoft OneDrive For Beginners: The Complete Step-By-Step User Guide To Mastering Microsoft OneDrive For File Storage, Sharing & Syncing, Data Archival And File Management (Computer/Tech)No ratings yet
- Microsoft OneDrive 2022 - A Step by Step Crash CourseDocument99 pagesMicrosoft OneDrive 2022 - A Step by Step Crash CoursevisualsbyazadiNo ratings yet
- Onedrive For Business Frequently Asked Questions: Office 365 For Education User GuidesDocument13 pagesOnedrive For Business Frequently Asked Questions: Office 365 For Education User GuidesganeshNo ratings yet
- Ways To Fix OneDrive Not SyncingDocument19 pagesWays To Fix OneDrive Not SyncingCassidy John MirandaNo ratings yet
- OneDrive ShareguideDocument13 pagesOneDrive ShareguidekarthNo ratings yet
- OneDrive TutorialDocument15 pagesOneDrive TutorialSam NilNo ratings yet
- How To Backup Files To OneDrive On Your WindowsDocument5 pagesHow To Backup Files To OneDrive On Your WindowsErice MoscaNo ratings yet
- 1 OneDrive For Business User GuideDocument3 pages1 OneDrive For Business User GuideadminakNo ratings yet
- How Do I Map OneDrive As A Drive Letter (Windows Only)Document4 pagesHow Do I Map OneDrive As A Drive Letter (Windows Only)ruzmirNo ratings yet
- Office 365 and Intranet Training v1 Updated2Document67 pagesOffice 365 and Intranet Training v1 Updated2Royer Llamo AlarconNo ratings yet
- OneDrive InstructionsDocument2 pagesOneDrive InstructionskoksedapNo ratings yet
- Microsoft: Access 2013Document29 pagesMicrosoft: Access 2013Laura E. Álamo-SerranoNo ratings yet
- Transcript - Collaborate and Manage Content DigitallyDocument23 pagesTranscript - Collaborate and Manage Content DigitallykarijosephNo ratings yet
- One DriveDocument120 pagesOne DriveganeshNo ratings yet
- Lesson 2: Understanding Onedrive: Creating A Microsoft AccountDocument2 pagesLesson 2: Understanding Onedrive: Creating A Microsoft AccountAilea Jeanne Gonzales CastellanoNo ratings yet
- User Guide For OneDrive - 2019 07 24Document11 pagesUser Guide For OneDrive - 2019 07 24Mary Eleanor Y. EsperanzaNo ratings yet
- Set Up A Work Folders Sync Share On Windows Server 2012 R2Document20 pagesSet Up A Work Folders Sync Share On Windows Server 2012 R2Mihai MuresanuNo ratings yet
- Get It Done From Anywhere: Training Deck Microsoft CorporationDocument21 pagesGet It Done From Anywhere: Training Deck Microsoft CorporationAmit GuptaNo ratings yet
- 3630 What's New in Office Professional Plus 2013 WSG ExternalDocument8 pages3630 What's New in Office Professional Plus 2013 WSG ExternalEduardo S. PiñaNo ratings yet
- CE-2 - 20 Presentation - PPTX EditedDocument19 pagesCE-2 - 20 Presentation - PPTX Editedkhotso.tsatsiNo ratings yet
- Microsoft OneDrive Guide to Success: Streamlining Your Workflow and Data Management with the MS Cloud Storage [II EDITION]From EverandMicrosoft OneDrive Guide to Success: Streamlining Your Workflow and Data Management with the MS Cloud Storage [II EDITION]No ratings yet
- CE 2 20 Presentation 1Document14 pagesCE 2 20 Presentation 1khotso.tsatsiNo ratings yet
- ms1 Doc OnedriveDocument149 pagesms1 Doc OnedriveMDNo ratings yet
- OneDrive User ManualDocument6 pagesOneDrive User ManualpravinuttamNo ratings yet
- Guidance On OneNote PDP Template For Windows UsersDocument2 pagesGuidance On OneNote PDP Template For Windows UsersramiroNo ratings yet
- Remove OneDrive COMPLETELYDocument9 pagesRemove OneDrive COMPLETELYHilmiHamzahNo ratings yet
- Lab 2 - Data Modeling and ExplorationDocument44 pagesLab 2 - Data Modeling and ExplorationBrianCarreñoNo ratings yet
- Microsoft Teams Guide for Success: Mastering Communication, Collaboration, and Virtual Meetings with Colleagues & ClientsFrom EverandMicrosoft Teams Guide for Success: Mastering Communication, Collaboration, and Virtual Meetings with Colleagues & ClientsRating: 5 out of 5 stars5/5 (14)
- Ms KatherineDocument3 pagesMs KatherineChristine NarcisoNo ratings yet
- Microsoft OneDrive Guide to Success: Streamlining Your Workflow and Data Management with the MS Cloud Storage: Career Elevator, #7From EverandMicrosoft OneDrive Guide to Success: Streamlining Your Workflow and Data Management with the MS Cloud Storage: Career Elevator, #7Rating: 5 out of 5 stars5/5 (18)
- Connector For OneDrive URGDocument16 pagesConnector For OneDrive URGzaheerNo ratings yet
- 04 OneDrive Mobileapp Training ENG V1Document11 pages04 OneDrive Mobileapp Training ENG V1MarioNo ratings yet
- The Domino Designer Quickstart Tutorial1 1 20Document20 pagesThe Domino Designer Quickstart Tutorial1 1 20Galacticsolutions PltNo ratings yet
- The Domino Designer Quickstart Tutorial1Document86 pagesThe Domino Designer Quickstart Tutorial1fortajayNo ratings yet
- Surpac Stream FilesDocument19 pagesSurpac Stream FilesJessper Evan AmpagueyNo ratings yet
- Eufolio Office 365 Eportfolio User Guide PDFDocument13 pagesEufolio Office 365 Eportfolio User Guide PDFMandalay UdeNo ratings yet
- Introduction - SKYDRIVE ProDocument11 pagesIntroduction - SKYDRIVE ProCrimildo MoisesNo ratings yet
- One Drive CreatingDocument37 pagesOne Drive CreatingHari KrishnaNo ratings yet
- CE-2 20 PresentationDocument9 pagesCE-2 20 Presentationkhotso.tsatsiNo ratings yet
- MS-WORD-2016Document220 pagesMS-WORD-2016abalbastro78No ratings yet
- Manual Zoho WorkdriveDocument11 pagesManual Zoho Workdrivemvillaltab2223No ratings yet
- Odiproject Flatfile To TableDocument13 pagesOdiproject Flatfile To TableenglamlomNo ratings yet
- Dreamweaver 8: The Workspace LayoutDocument19 pagesDreamweaver 8: The Workspace LayoutGenryu ZirozawaNo ratings yet
- OneDrive Icon Missing in Windows 11 - Top Ways To Fix!Document16 pagesOneDrive Icon Missing in Windows 11 - Top Ways To Fix!AnishNambiarNo ratings yet
- How To Install and Run Microsoft Office On A ChromebookDocument1 pageHow To Install and Run Microsoft Office On A Chromebookleo.ferreiraNo ratings yet
- Assessment 3 Analyze 4 Design 3 Configuration 5 Transititon 6 Testing 2 Documentation 5Document1 pageAssessment 3 Analyze 4 Design 3 Configuration 5 Transititon 6 Testing 2 Documentation 5jefke01No ratings yet
- File Share Migration To OneDrive For A Multinational Imaging and Electronics Company Case Study PDFDocument2 pagesFile Share Migration To OneDrive For A Multinational Imaging and Electronics Company Case Study PDFjefke01No ratings yet
- File Share Migration To OneDrive For A Multinational Imaging and Electronics Company Case Study PDFDocument2 pagesFile Share Migration To OneDrive For A Multinational Imaging and Electronics Company Case Study PDFjefke01No ratings yet
- Data Migration Planning 8 10 15 PDFDocument26 pagesData Migration Planning 8 10 15 PDFjefke01No ratings yet
- OFB Porject PDFDocument10 pagesOFB Porject PDFjefke01No ratings yet
- Resume - Subash Subramanian PDFDocument2 pagesResume - Subash Subramanian PDFSubash SubramanianNo ratings yet
- M2 Cert Pro Dev Exam v2 - 3 Study GD PDFDocument21 pagesM2 Cert Pro Dev Exam v2 - 3 Study GD PDFDiego Fernando Salazar NanclaresNo ratings yet
- Screen Brightness - Adjust in Windows 8Document3 pagesScreen Brightness - Adjust in Windows 8jashimNo ratings yet
- Frq0 BK TroubleshootDocument260 pagesFrq0 BK TroubleshootHenrique TancrediNo ratings yet
- Fortianalyzer: Centralized Logging, Analysis, and ReportingDocument3 pagesFortianalyzer: Centralized Logging, Analysis, and ReportingJudyrey P. MediavilloNo ratings yet
- Dictionar Frazeologic Roman GermanDocument7 pagesDictionar Frazeologic Roman Germangarga_cata1983No ratings yet
- Mcafee Data Loss Prevention Endpoint: Don'T Be The Next Data Loss StatisticDocument3 pagesMcafee Data Loss Prevention Endpoint: Don'T Be The Next Data Loss StatisticHit RNo ratings yet
- CummingsDVCon2023 Uvm Resource DB APIDocument33 pagesCummingsDVCon2023 Uvm Resource DB APIAHIR GAUTAMNo ratings yet
- Project Charter 1 2Document4 pagesProject Charter 1 2max pyneNo ratings yet
- Oracle Advanced Compression AdvisorDocument2 pagesOracle Advanced Compression AdvisorShuang ZhaoNo ratings yet
- John The RipperDocument8 pagesJohn The RipperjashanNo ratings yet
- Load LinDocument15 pagesLoad LinElmo ColocoNo ratings yet
- AVCHD - WikipediaDocument19 pagesAVCHD - WikipediaSteve WuNo ratings yet
- ICDL Sample Tests ICDL Module 2: Using The Computer and Managing FilesDocument4 pagesICDL Sample Tests ICDL Module 2: Using The Computer and Managing FilesSayed MohamedNo ratings yet
- 16-Open SQL Statements in SAP ABAPDocument8 pages16-Open SQL Statements in SAP ABAPKIRANNo ratings yet
- Tennis Forecaster Full ReportDocument6 pagesTennis Forecaster Full ReportmwekezajiNo ratings yet
- Simocode Es 2007 Sp5 ReadmeDocument13 pagesSimocode Es 2007 Sp5 ReadmeVu NguyenNo ratings yet
- Triggers in OracleDocument3 pagesTriggers in OracleNageswara ReddyNo ratings yet
- Resume VinayDocument5 pagesResume VinayawasthivinayNo ratings yet
- Portfolio Art JamesDeGruttola PDFDocument17 pagesPortfolio Art JamesDeGruttola PDFLove_the_duckNo ratings yet
- Object Management Workbench Guide PDFDocument132 pagesObject Management Workbench Guide PDFChenna MahendarNo ratings yet
- Integrity and Security in DBMSDocument58 pagesIntegrity and Security in DBMSKAMAL KANT KUSHWAHA100% (1)
- Movicon 11 Programmer Guide PDFDocument662 pagesMovicon 11 Programmer Guide PDFJuanIgnacioRuizRiveraNo ratings yet
- Unix Lab Manual For JNTU KDocument46 pagesUnix Lab Manual For JNTU Ksrikanth52460% (5)
- Airline Reservation SystemDocument110 pagesAirline Reservation SystemErum Christine100% (2)
- OMA TS REST NetAPI NotificationChannelDocument48 pagesOMA TS REST NetAPI NotificationChannelkuduzneb553No ratings yet
- Master of Computer Application ResumeDocument3 pagesMaster of Computer Application ResumeGautam KumarNo ratings yet
- Hazem MamdouhDocument1 pageHazem Mamdouhhazem_mamdouhNo ratings yet
Onedrive PDF
Onedrive PDF
Uploaded by
jefke01Original Description:
Original Title
Copyright
Available Formats
Share this document
Did you find this document useful?
Is this content inappropriate?
Report this DocumentCopyright:
Available Formats
Onedrive PDF
Onedrive PDF
Uploaded by
jefke01Copyright:
Available Formats
Microsoft Office 365 OneDrive for Business
Fall 2016, Version 3
Table of Contents
Introduction ......................................................................................................................................2
Accessing OneDrive............................................................................................................................2
OneDrive User Interface .....................................................................................................................3
Sharing Files and Folders with Others .................................................................................................3
Syncing OneDrive to Your Computer...................................................................................................4
Syncing OneDrive to Your PC.................................................................................................................. 4
Syncing OneDrive to Your Mac ............................................................................................................... 7
For additional training resources, visit www.calstatela.edu/training.
Introduction
OneDrive for Business is Microsoft’s cloud-based file storage service. It is available to current Cal State
LA students, faculty, and staff. OneDrive provides 1 terabyte (TB) of storage space and allows you to
store files online and access them from anywhere, sync files across multiple devices, and share files with
other users. OneDrive comes with Office Online (browser-based versions of Office desktop applications)
so you can create and edit documents regardless of the type of device you are using. This quick guide
covers how to access OneDrive as well as how to share and sync files.
For more information, visit the Microsoft OneDrive for Business page. For additional training resources,
visit the OneDrive Help page.
Accessing OneDrive
You can access OneDrive by logging in to the Office 365 Outlook Web App (OWA) directly or via the
MyCalStateLA Portal.
To access OneDrive:
1. Launch a web browser, log in to the MyCalStateLA Portal (my.calstatela.edu) with your myCSULA
Identity account, and then click Office 365 Email on the QuickLaunch menu.
NOTE: You can log in to Office 365 OWA directly by going to mymail.calstatela.edu and logging
in with your Cal State LA email account.
2. Click the App Launcher icon on the left side of the Navigation bar, and then click OneDrive
(see Figure 1).
Figure 1 – Office 365 App Launcher
2 | Microsoft Office 365 OneDrive for Business
OneDrive User Interface
The OneDrive user interface is divided into three main areas (see Figure 2).
1. The toolbar appears across the top of the user interface and provides quick access to commonly
used commands, including search. The commands available on the toolbar change depending on
what is selected.
2. The left pane provides access to your folders and groups.
3. The right pane displays the contents of the selected folder. Clicking a folder name in the right
pane opens the folder and displays its contents. Clicking a file name in the right pane opens it in
the appropriate application, such as Word or Excel.
Figure 2 – OneDrive User Interface
Sharing Files and Folders with Others
You can share the files and folders you store in OneDrive with other users. When sharing a file or folder,
you can control if a person can edit or just view it.
To share a file or folder:
1. In the right pane, select the file or folder that you want to share by clicking the circle on its left
side (see Figure 3).
Figure 3 – Selected File
3 | Microsoft Office 365 OneDrive for Business
2. Click the Share button on the toolbar (see Figure 4).
NOTE: You can also right-click the file or folder that you want to share, and then click Share on
the shortcut menu.
Figure 4 – Share Button on the Toolbar
3. In the Share dialog box, on the Invite people tab, enter the email address of the user that you
want to share the file or folder with, select the permission that you want to grant the user, enter
a message to be included with the email, and then click the Share button (see Figure 5). An
email is sent to the user with a link to the shared file or folder.
NOTE: Different permissions may be given to different users.
Figure 5 – Share Dialog Box
Syncing OneDrive to Your Computer
Syncing OneDrive to your computer lets you access your school or work files directly in your file system,
even when you are offline. Whenever you are online, any changes that you make will sync
automatically.
Syncing OneDrive to Your PC
In order to sync OneDrive to your PC, you need to install and set up the Windows version of the
OneDrive for Business sync app.
To sync OneDrive to your PC:
1. In OneDrive, click the Get the OneDrive apps link at the bottom of the left pane (see Figure 6).
2. On the Download OneDrive page, make sure Windows is selected under Download for, and
then click the Download button (see Figure 7).
4 | Microsoft Office 365 OneDrive for Business
Figure 6 – Get the OneDrive Apps Figure 7 – Download OneDrive Page with Windows
Link in the Left Pane of OneDrive Selected
3. Double-click the OneDriveSetup.exe file you downloaded to set up OneDrive on your computer
(see Figure 8).
Figure 8 – Microsoft OneDrive Setup Dialog Box
4. Click the OneDrive icon in the notification area of the taskbar to finish the setup process.
5. Follow the on-screen setup instructions. When prompted, log in with your Cal State LA email
address (e.g., jdoe@calstatela.edu) and password (see Figure 9).
Figure 9 – Set Up OneDrive and Login Dialog Boxes
5 | Microsoft Office 365 OneDrive for Business
6. In the Sync files from your OneDrive dialog box, select the files and folders that you want to
sync to your PC, and then click the Next button (see Figure 10).
Figure 10 – Sync Files from Your Onedrive Dialog Box
7. In the Your OneDrive is ready for you dialog box, click the Open my OneDrive - Cal State LA
folder link to open your synced OneDrive folder in File Explorer (see Figure 11 and Figure 12).
Figure 11 – Your Onedrive is Ready for You Dialog Box
6 | Microsoft Office 365 OneDrive for Business
Figure 12 – OneDrive Folder in File Explorer
Syncing OneDrive to Your Mac
In order to sync OneDrive to your Mac, you need to install and set up the OneDrive app for Mac.
To sync OneDrive to your Mac:
1. In OneDrive, click the Get the OneDrive apps link at the bottom of the left pane.
2. On the Download OneDrive page, select Mac OS X under Download for, and then click the
Download button (see Figure 13).
Figure 13 – Download OneDrive Page with Mac OS X Selected
3. If you are not automatically redirected to the Mac App Store, click the View in Mac App Store
button (see Figure 14).
7 | Microsoft Office 365 OneDrive for Business
Figure 14 – OneDrive Mac App Store Preview Page
4. Log in with your Apple ID, click the Get button , and then click the Install App button
.
5. Once installed, click the Open button .
6. Follow the on-screen setup instructions. When prompted, log in with your Cal State LA email
address (e.g., jdoe@calstatela.edu) and password (see Figure 15).
Figure 15 – Set Up OneDrive and Login Dialog Boxes
7. In the This Is Your OneDrive Folder dialog box, click the Choose OneDrive Folder Location
button, select the location where you want to save your OneDrive folder, and then click the
Choose this location button (see Figure 16).
8 | Microsoft Office 365 OneDrive for Business
Figure 16 – This Is Your OneDrive Folder Dialog Box
8. In the Your OneDrive Is Ready for You dialog box, click the Open my OneDrive - Cal State LA
folder button to open your synced OneDrive folder in Finder (see Figure 17 and Figure 18).
Figure 17 – Your OneDrive Is Ready for You Dialog Box
9 | Microsoft Office 365 OneDrive for Business
Figure 18 – OneDrive Folder in Finder
10 | Microsoft Office 365 OneDrive for Business
You might also like
- UX-9 Scout InstructionsDocument2 pagesUX-9 Scout InstructionsScott MachalkNo ratings yet
- Security Architecture Guide: Datto File ProtectionDocument6 pagesSecurity Architecture Guide: Datto File ProtectionBobNo ratings yet
- OFB Porject PDFDocument10 pagesOFB Porject PDFjefke01No ratings yet
- Microsoft Office 365 Onedrive For BusinessDocument10 pagesMicrosoft Office 365 Onedrive For BusinessMustafa RadaidehNo ratings yet
- 3642 Save and Share Files in The Cloud by Using OneDrive For BusinessDocument14 pages3642 Save and Share Files in The Cloud by Using OneDrive For Businessdan.artimon2791No ratings yet
- Office 365: The Basics: Reference Guide For End UsersDocument17 pagesOffice 365: The Basics: Reference Guide For End Userscristina sNo ratings yet
- Office 365: The Basics: Reference Guide For End UsersDocument15 pagesOffice 365: The Basics: Reference Guide For End UsersKyNguyenNo ratings yet
- Onedrive Sync Problems? 11 Ways To Fix ThemDocument8 pagesOnedrive Sync Problems? 11 Ways To Fix ThemRam yNo ratings yet
- Getting The Best From Your OneDriveDocument8 pagesGetting The Best From Your OneDriveJosip BrozNo ratings yet
- One DriveDocument23 pagesOne DriveCheng Tat ManNo ratings yet
- OneDrive QuickStart Guide For Small BusinessesDocument12 pagesOneDrive QuickStart Guide For Small BusinessesGeorge HarrisNo ratings yet
- Onedrive InstructionspdfDocument2 pagesOnedrive InstructionspdfleogggNo ratings yet
- One DriveDocument11 pagesOne DriveVikasPodipireddiNo ratings yet
- Onedrive How ToDocument16 pagesOnedrive How Tohocus focusNo ratings yet
- How To Upload Data OnedriveDocument6 pagesHow To Upload Data OnedriveDivyaNo ratings yet
- Android User Manual 9 PDFDocument45 pagesAndroid User Manual 9 PDFhyderabadNo ratings yet
- Office 365 and Intranet Training v1 UpdatedDocument87 pagesOffice 365 and Intranet Training v1 UpdatedRoyer Llamo AlarconNo ratings yet
- Microsoft OneDrive For Beginners: The Complete Step-By-Step User Guide To Mastering Microsoft OneDrive For File Storage, Sharing & Syncing, Data Archival And File Management (Computer/Tech)From EverandMicrosoft OneDrive For Beginners: The Complete Step-By-Step User Guide To Mastering Microsoft OneDrive For File Storage, Sharing & Syncing, Data Archival And File Management (Computer/Tech)No ratings yet
- Microsoft OneDrive 2022 - A Step by Step Crash CourseDocument99 pagesMicrosoft OneDrive 2022 - A Step by Step Crash CoursevisualsbyazadiNo ratings yet
- Onedrive For Business Frequently Asked Questions: Office 365 For Education User GuidesDocument13 pagesOnedrive For Business Frequently Asked Questions: Office 365 For Education User GuidesganeshNo ratings yet
- Ways To Fix OneDrive Not SyncingDocument19 pagesWays To Fix OneDrive Not SyncingCassidy John MirandaNo ratings yet
- OneDrive ShareguideDocument13 pagesOneDrive ShareguidekarthNo ratings yet
- OneDrive TutorialDocument15 pagesOneDrive TutorialSam NilNo ratings yet
- How To Backup Files To OneDrive On Your WindowsDocument5 pagesHow To Backup Files To OneDrive On Your WindowsErice MoscaNo ratings yet
- 1 OneDrive For Business User GuideDocument3 pages1 OneDrive For Business User GuideadminakNo ratings yet
- How Do I Map OneDrive As A Drive Letter (Windows Only)Document4 pagesHow Do I Map OneDrive As A Drive Letter (Windows Only)ruzmirNo ratings yet
- Office 365 and Intranet Training v1 Updated2Document67 pagesOffice 365 and Intranet Training v1 Updated2Royer Llamo AlarconNo ratings yet
- OneDrive InstructionsDocument2 pagesOneDrive InstructionskoksedapNo ratings yet
- Microsoft: Access 2013Document29 pagesMicrosoft: Access 2013Laura E. Álamo-SerranoNo ratings yet
- Transcript - Collaborate and Manage Content DigitallyDocument23 pagesTranscript - Collaborate and Manage Content DigitallykarijosephNo ratings yet
- One DriveDocument120 pagesOne DriveganeshNo ratings yet
- Lesson 2: Understanding Onedrive: Creating A Microsoft AccountDocument2 pagesLesson 2: Understanding Onedrive: Creating A Microsoft AccountAilea Jeanne Gonzales CastellanoNo ratings yet
- User Guide For OneDrive - 2019 07 24Document11 pagesUser Guide For OneDrive - 2019 07 24Mary Eleanor Y. EsperanzaNo ratings yet
- Set Up A Work Folders Sync Share On Windows Server 2012 R2Document20 pagesSet Up A Work Folders Sync Share On Windows Server 2012 R2Mihai MuresanuNo ratings yet
- Get It Done From Anywhere: Training Deck Microsoft CorporationDocument21 pagesGet It Done From Anywhere: Training Deck Microsoft CorporationAmit GuptaNo ratings yet
- 3630 What's New in Office Professional Plus 2013 WSG ExternalDocument8 pages3630 What's New in Office Professional Plus 2013 WSG ExternalEduardo S. PiñaNo ratings yet
- CE-2 - 20 Presentation - PPTX EditedDocument19 pagesCE-2 - 20 Presentation - PPTX Editedkhotso.tsatsiNo ratings yet
- Microsoft OneDrive Guide to Success: Streamlining Your Workflow and Data Management with the MS Cloud Storage [II EDITION]From EverandMicrosoft OneDrive Guide to Success: Streamlining Your Workflow and Data Management with the MS Cloud Storage [II EDITION]No ratings yet
- CE 2 20 Presentation 1Document14 pagesCE 2 20 Presentation 1khotso.tsatsiNo ratings yet
- ms1 Doc OnedriveDocument149 pagesms1 Doc OnedriveMDNo ratings yet
- OneDrive User ManualDocument6 pagesOneDrive User ManualpravinuttamNo ratings yet
- Guidance On OneNote PDP Template For Windows UsersDocument2 pagesGuidance On OneNote PDP Template For Windows UsersramiroNo ratings yet
- Remove OneDrive COMPLETELYDocument9 pagesRemove OneDrive COMPLETELYHilmiHamzahNo ratings yet
- Lab 2 - Data Modeling and ExplorationDocument44 pagesLab 2 - Data Modeling and ExplorationBrianCarreñoNo ratings yet
- Microsoft Teams Guide for Success: Mastering Communication, Collaboration, and Virtual Meetings with Colleagues & ClientsFrom EverandMicrosoft Teams Guide for Success: Mastering Communication, Collaboration, and Virtual Meetings with Colleagues & ClientsRating: 5 out of 5 stars5/5 (14)
- Ms KatherineDocument3 pagesMs KatherineChristine NarcisoNo ratings yet
- Microsoft OneDrive Guide to Success: Streamlining Your Workflow and Data Management with the MS Cloud Storage: Career Elevator, #7From EverandMicrosoft OneDrive Guide to Success: Streamlining Your Workflow and Data Management with the MS Cloud Storage: Career Elevator, #7Rating: 5 out of 5 stars5/5 (18)
- Connector For OneDrive URGDocument16 pagesConnector For OneDrive URGzaheerNo ratings yet
- 04 OneDrive Mobileapp Training ENG V1Document11 pages04 OneDrive Mobileapp Training ENG V1MarioNo ratings yet
- The Domino Designer Quickstart Tutorial1 1 20Document20 pagesThe Domino Designer Quickstart Tutorial1 1 20Galacticsolutions PltNo ratings yet
- The Domino Designer Quickstart Tutorial1Document86 pagesThe Domino Designer Quickstart Tutorial1fortajayNo ratings yet
- Surpac Stream FilesDocument19 pagesSurpac Stream FilesJessper Evan AmpagueyNo ratings yet
- Eufolio Office 365 Eportfolio User Guide PDFDocument13 pagesEufolio Office 365 Eportfolio User Guide PDFMandalay UdeNo ratings yet
- Introduction - SKYDRIVE ProDocument11 pagesIntroduction - SKYDRIVE ProCrimildo MoisesNo ratings yet
- One Drive CreatingDocument37 pagesOne Drive CreatingHari KrishnaNo ratings yet
- CE-2 20 PresentationDocument9 pagesCE-2 20 Presentationkhotso.tsatsiNo ratings yet
- MS-WORD-2016Document220 pagesMS-WORD-2016abalbastro78No ratings yet
- Manual Zoho WorkdriveDocument11 pagesManual Zoho Workdrivemvillaltab2223No ratings yet
- Odiproject Flatfile To TableDocument13 pagesOdiproject Flatfile To TableenglamlomNo ratings yet
- Dreamweaver 8: The Workspace LayoutDocument19 pagesDreamweaver 8: The Workspace LayoutGenryu ZirozawaNo ratings yet
- OneDrive Icon Missing in Windows 11 - Top Ways To Fix!Document16 pagesOneDrive Icon Missing in Windows 11 - Top Ways To Fix!AnishNambiarNo ratings yet
- How To Install and Run Microsoft Office On A ChromebookDocument1 pageHow To Install and Run Microsoft Office On A Chromebookleo.ferreiraNo ratings yet
- Assessment 3 Analyze 4 Design 3 Configuration 5 Transititon 6 Testing 2 Documentation 5Document1 pageAssessment 3 Analyze 4 Design 3 Configuration 5 Transititon 6 Testing 2 Documentation 5jefke01No ratings yet
- File Share Migration To OneDrive For A Multinational Imaging and Electronics Company Case Study PDFDocument2 pagesFile Share Migration To OneDrive For A Multinational Imaging and Electronics Company Case Study PDFjefke01No ratings yet
- File Share Migration To OneDrive For A Multinational Imaging and Electronics Company Case Study PDFDocument2 pagesFile Share Migration To OneDrive For A Multinational Imaging and Electronics Company Case Study PDFjefke01No ratings yet
- Data Migration Planning 8 10 15 PDFDocument26 pagesData Migration Planning 8 10 15 PDFjefke01No ratings yet
- OFB Porject PDFDocument10 pagesOFB Porject PDFjefke01No ratings yet
- Resume - Subash Subramanian PDFDocument2 pagesResume - Subash Subramanian PDFSubash SubramanianNo ratings yet
- M2 Cert Pro Dev Exam v2 - 3 Study GD PDFDocument21 pagesM2 Cert Pro Dev Exam v2 - 3 Study GD PDFDiego Fernando Salazar NanclaresNo ratings yet
- Screen Brightness - Adjust in Windows 8Document3 pagesScreen Brightness - Adjust in Windows 8jashimNo ratings yet
- Frq0 BK TroubleshootDocument260 pagesFrq0 BK TroubleshootHenrique TancrediNo ratings yet
- Fortianalyzer: Centralized Logging, Analysis, and ReportingDocument3 pagesFortianalyzer: Centralized Logging, Analysis, and ReportingJudyrey P. MediavilloNo ratings yet
- Dictionar Frazeologic Roman GermanDocument7 pagesDictionar Frazeologic Roman Germangarga_cata1983No ratings yet
- Mcafee Data Loss Prevention Endpoint: Don'T Be The Next Data Loss StatisticDocument3 pagesMcafee Data Loss Prevention Endpoint: Don'T Be The Next Data Loss StatisticHit RNo ratings yet
- CummingsDVCon2023 Uvm Resource DB APIDocument33 pagesCummingsDVCon2023 Uvm Resource DB APIAHIR GAUTAMNo ratings yet
- Project Charter 1 2Document4 pagesProject Charter 1 2max pyneNo ratings yet
- Oracle Advanced Compression AdvisorDocument2 pagesOracle Advanced Compression AdvisorShuang ZhaoNo ratings yet
- John The RipperDocument8 pagesJohn The RipperjashanNo ratings yet
- Load LinDocument15 pagesLoad LinElmo ColocoNo ratings yet
- AVCHD - WikipediaDocument19 pagesAVCHD - WikipediaSteve WuNo ratings yet
- ICDL Sample Tests ICDL Module 2: Using The Computer and Managing FilesDocument4 pagesICDL Sample Tests ICDL Module 2: Using The Computer and Managing FilesSayed MohamedNo ratings yet
- 16-Open SQL Statements in SAP ABAPDocument8 pages16-Open SQL Statements in SAP ABAPKIRANNo ratings yet
- Tennis Forecaster Full ReportDocument6 pagesTennis Forecaster Full ReportmwekezajiNo ratings yet
- Simocode Es 2007 Sp5 ReadmeDocument13 pagesSimocode Es 2007 Sp5 ReadmeVu NguyenNo ratings yet
- Triggers in OracleDocument3 pagesTriggers in OracleNageswara ReddyNo ratings yet
- Resume VinayDocument5 pagesResume VinayawasthivinayNo ratings yet
- Portfolio Art JamesDeGruttola PDFDocument17 pagesPortfolio Art JamesDeGruttola PDFLove_the_duckNo ratings yet
- Object Management Workbench Guide PDFDocument132 pagesObject Management Workbench Guide PDFChenna MahendarNo ratings yet
- Integrity and Security in DBMSDocument58 pagesIntegrity and Security in DBMSKAMAL KANT KUSHWAHA100% (1)
- Movicon 11 Programmer Guide PDFDocument662 pagesMovicon 11 Programmer Guide PDFJuanIgnacioRuizRiveraNo ratings yet
- Unix Lab Manual For JNTU KDocument46 pagesUnix Lab Manual For JNTU Ksrikanth52460% (5)
- Airline Reservation SystemDocument110 pagesAirline Reservation SystemErum Christine100% (2)
- OMA TS REST NetAPI NotificationChannelDocument48 pagesOMA TS REST NetAPI NotificationChannelkuduzneb553No ratings yet
- Master of Computer Application ResumeDocument3 pagesMaster of Computer Application ResumeGautam KumarNo ratings yet
- Hazem MamdouhDocument1 pageHazem Mamdouhhazem_mamdouhNo ratings yet
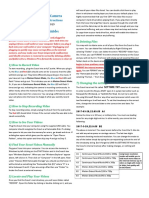

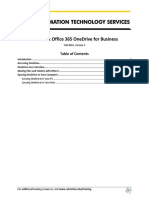






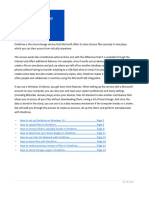

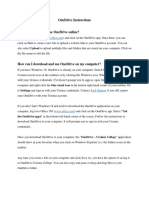

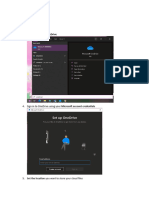



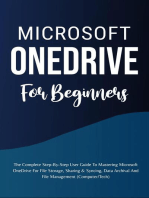



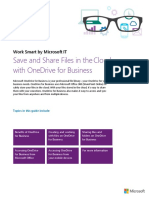


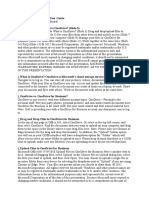
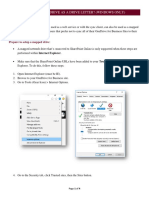


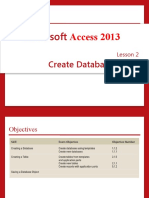




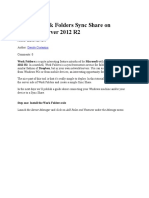



![Microsoft OneDrive Guide to Success: Streamlining Your Workflow and Data Management with the MS Cloud Storage [II EDITION]](https://imgv2-1-f.scribdassets.com/img/word_document/726410530/149x198/35bfae243f/1714007352?v=1)