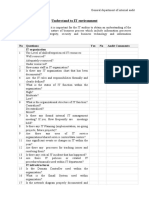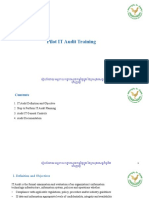Professional Documents
Culture Documents
Installation Instructions PDF
Installation Instructions PDF
Uploaded by
មនុស្សដែលខកចិត្ត ជាងគេលើលោក0 ratings0% found this document useful (0 votes)
13 views10 pagesOriginal Title
installation_instructions.pdf
Copyright
© © All Rights Reserved
Available Formats
PDF or read online from Scribd
Share this document
Did you find this document useful?
Is this content inappropriate?
Report this DocumentCopyright:
© All Rights Reserved
Available Formats
Download as PDF or read online from Scribd
Download as pdf
0 ratings0% found this document useful (0 votes)
13 views10 pagesInstallation Instructions PDF
Installation Instructions PDF
Uploaded by
មនុស្សដែលខកចិត្ត ជាងគេលើលោកCopyright:
© All Rights Reserved
Available Formats
Download as PDF or read online from Scribd
Download as pdf
You are on page 1of 10
Sage 50 Accounting—U.S. Edition
Installation Instructions
Sage 50 Accounting—US. Edition
Installation Instructions
Quick Tips for Network Install
Use the following tips to help you install Sage 60 on a network:
Always install Sage 50 FIRST on the computer that will store your Sage 50 company data
files (thats, the server).These are the fles thet record your Sage 50 transactions and
records.
Ater instaling on the server, install Sage 50 on each workstation. Each computer that will
have Sage 50 operating on it must have Sage 50 installed on it,
Atter you install Sage 50 on the server, you'll get instructions for installing on the
workstations. You can use a link on these instructions to easily install on your
workstations. You can also install on multiple workstations at the same time.
‘Sage 50 Pro Accounting is not multi-user compatible and should only be installed on a
single computer.
Quick Tips for Upgraders
It you are upgrading from an earlier release of the product, you will have the option of 1) installing
the new release over the old release, or 2) installing to a new location on the computer so that
you will keep your old release of the product. Note the following information:
It you choose to keep the older release but convert your company data to release 2015,
you will NOT be able to access that data with the old release.
If you choose to install over the old release, your company data will NOT be overwritten.
Rather, when you open the company for the first time, you will initiate the Conversion
Wizard to update the data files to release 2015.
Note: Prior to release 2013, Sage 50 Accounting U.S. Edition was known as Sage Peachtree
Accounting
Sage 50 Accounting—US. Edition
Installation Instructions
Frequently Asked Questions
: Can | place my company data on an external drive [external storage] connected to the server
as another part of the system?
‘A: No. I the external drive is set up as a mapped location to the server (even though itis
physically attached to the server), you will not be able to install Sage 50.
: Can | just install Sage 50 on the server following the defaults and then copy the files to the
location | want and edit the .INI fle?
A: This is not recommended since Sage 50 sets registry entries on the local computer when it
installs, Sage 50 will not function properly if these registry entries are not set
Which Setup Do | Choose?
|. Install on a single/stand-alone computer
Use these instructions if you wil install Sage 50 on only one computer and the Sage
‘50 company data will reside on that computer and be accessed only from that one
computer.
Il. Installing on a network
Use these instructions more thah one computer wil be networked so that multiple
users may access your Sage 50 company data at once.
|. Installing Sage 50 on a Single/Stand-Alone Computer
This section is for users who are installing Sage 50 on only one computer and that computer will
hold both the Sage 50 program files and the Sage 50 company data files.
1. Ifyou have a Sage 50 installation disc, insert it in the CD/DVD drive. The Sage 50 Autorun
window automatically appears.
It it does not start automatically
* On Windows Vista® or Windows® 7, select Start and type D: Autorun in the search
box (substitute the appropriate drive letter for your CD/DVD dive), and then click OK.
+ On Windows XP®, select Start/Run. On the command line, type D: Autorun
(substitute the appropriate drive letter for your CD/DVD drive), and then click OK.
It you downloaded Sage 50, double-click Sage50_2015.exe, Sage50_2015.exe is the file that
was downloaded to your desktop by default.
2. Select to install Sage 50 Accounting.
3, Read the information and instructions on the Welcome window, and then select Next.
4. Read the License Agreement and select the checkbox if you agree to the terms. Select Next.
Sage 50 Accounting—US. Edition
Installation Instructions
5. You may be prompted to let Sage 50 set your firewall so that Sage 50 can be installed. We
recommend you select Yes; however, you can manually configure your firewall if you want to.
Click Next.
6. Enter the serial number and click Next. The serial number can be found on your installation
disc case or in an email that was sent to you.
7. Select Yes on the Single Computer or Network window. This will ensure that you install
correctly for single user setup. Click Next.
8. The Choose Sage 50 Program Files
Location window appears, asking you
to specify where you want to put the
Sage 50 program files. Enter the
appropriate path here or leave it set to
the default. The path MUST point to a
local otive.
Click Next to continue.
9. You can accept the default location for
your Sage 50 company data files or
you can click Browse and select a
different location.
Click Next to continue.
10. Review the locations of your program
‘and company data files. Make sure that
these paths are correct. Click Back to
change them.
Click Install to install Sage 60.
Note: It your computer does not mest the minimum
system requirements, you will receive a notiication of
this at this point
he Sage £0 pron fles willbe ested at
(© caromem mes (ee) sayetPeschtree
“he Sage 0 company dates wil located et
(5 crisapetpeachtieetconpany
‘Add the Sago 6 chericutsto the ceedop
Add an ican tothe quickleurchteaibar
Warning: During the install process, if you receive any warnings from your firewall software, be
sure to select Allow or Unblock for these programs,
11. When the installation is complete, the Installation Completed window appears. Check or
uncheck the options as desired; then select the Finish button to complete the installation.
Sage 50 Accounting—US. Edition
Installation Instructions
IL. Installing Sage 50 on a Network
Use these instructions if more than one computer will be networked so that multiple users may
access your Sage 50 company data at once.
Important Note: You must first install on the server computer, This is where the company
data files will be for everyone to access. Then, install Sage 50 on each workstation.
A. Installing on the server computer where the Sage 50 company data files
will be stored
1. If you have a Sage 50 installation disc, insert it in the CD/DVD drive. The Sage 50 Autorun.
window automatically appears.
It it does not start automatically
‘= On Windows Vista® or Windows® 7, select Start and type D: Autorun in the search
box (substitute the appropriate drive letter for your CD/DVD drive), and then click OK.
‘= OnWindows XP®, select Start/Run. On the command line, type D: Autorun
(substitute the appropriate drive letter for your CD/DVD drive), and then click OK.
It you downloaded Sage 50, double-click Sage50_2015.exe. SageS0_2015.exe is the file that
was downloaded to your desktop by default,
2, Select to install Sage 50 Accounting.
3. Read the information and instructions on the Welcome window, and then select Next.
4, Read the License Agreement and select the checkbox if you agree to the terms. Select Next.
6.
‘You may be prompted to let Sage 50 set your firewall so that Sage 50 can be installed. We
recommend you select Yes; however, you can manually configure your firewall if you want to.
Click Next.
6. Enter the serial number and click Next. The serial number can be found on your installation
disc case or in an email that was sent to you.
7. Next, the Single Computer or Network window appears. Select No. This will ensure that you
install correctly for multi-user setup. Click Next.
8. Select Yes to answer the question ‘Will you store Sage 50 company data on this computer?”
Click Next.
9. The Choose Sage 50 Program Files
Location window appears, asking you to
specify here you want to put the Sage Crvenstscinnratm ne
50 program files. Enter the appropriate yensmnteyarcumintuntenenantereionn
path here or leave it set to the default.
Note: The path MUST point to a local
drive.
Click Next to continue.
Sage 50 Accounting—US. Edition
Installation Instructions
10. Now, you can accept the default location mr eetestaaton
for your Sage 50 company data files or seaSnesianertatate
you can click Browse and select a seem =
different location. These files should be Note: it your computer does not meet the minimum
stored on this computer's hard drive. system requirements, you wil aceve a notification of
this al this point
Click Next to continue.
“he Sage 50 erooem fies willbe loceted
11. Review the locations of your program — [sy ries Gaajisegpocsinen
‘and company data files. Make sure that
these paths are correct. Click Back to he sage SDcavpery detafles wile sted a
change them. © clsamereatvnetconoany
Glek Install to install Sage 50 17) he Sage 0 rr tthe dcop
Wad nant the qicklanch oor
Warning: During the install process, if you receive any warnings from your firewall software, be
sure to select Allow or Unblock for these programs.
12, Next, Sage 50 will display the Sharing
Company Data window. You will need to
share the folder where the Sage 50
company data is stored on this computer. sszsgen ro sure ier mort onus
By default, this folder is named Write down this path in case you need it when
“Peachtree you install Sage 50 on your workstations.
13, Click Share the Folder to open Windows Explorer with the folder highlighted
14, Right-click the folder and solect Properties. Click the Sharing tab.
18, Select Share this folder and note the Share name. This is where you will need to point the
‘other computers when you install Sage 50 on them.
‘You may need to select Advanced Sharing to get to the Share this folder option,
depending on your version of Windows.
16, Click OK on the advanced sharing window (it necessary) and on the sharing window.
17. Click Next. When the installation is complete, the Installation Completed window appears.
Check or uncheck the options as desired; then select the Finish button to complete the
installation. Important information regarding installing on your workstations will appear
after you click Finish.
Sage 50 Accounting—US. Edition
Installation Instructions
B1. Installing on Workstations Using the Network Installation Manager
At the end of the installation on the server computer, you'l get instructions for installing on your
workstations, These instructions are saved on the server in a file on the desktop called Sage 50-
Network Installation Manager Instructions him.
‘You need to get these instructions to each computer where you are going to install Sage 50
by doing one of the following:
‘+ email the fle to an account you can access from the other computers
‘+ save the file to a USB drive and take it to each computer
‘print the instructions and take them to each computer
2. On each computer, open the file and click the link shown in Step 2, This wil start the
installation on that computer. If the link doesn't work or if you printed the instructions, you can
copy/paste or type the link location in Start>Run or in Windows Explorer.
3. When the installation begins, verity the information on the Client install screen. The default
information on this screen should be correct, but you can change iti i's not
4. Click Install,
5. When the installation is complete, the Installation Completed window appears. Check or
uncheck the checkbox options as desired; then select the Finish button to complete the
installation.
Tips
* You can use the network installation manager to install on multiple computers at the
same time. Simply, get the installation started on one workstation and then move on to
the next one.
* The network installation manager will not work over wireless networks,
* Ifyou have any problems using the network installation manager, you can stil install
‘Sage 50 on each workstation using the installation disc or downloaded files.
Sage 50 Accounting—US. Edition
Installation Instructions
B2. Installing on Workstations Using the Installation Disc or Downloaded
Files
Follow these steps if you need to install Sage 50 on each workstation using the installation disc or
downloaded files. Make sure you know the dive and directory of the Sage 50 company data files
located on the server computer before you begin installation.
Note: Its easier to install Sage 50 on your workstations using the network installation manager.
Using the install disc or downloaded files to install on your workstations is only recommended it
you cannot install using the network installation manager.
1. you have a Sage 50 installation disc, inser it in the CD/DVD drive. The Sage 50 Autorun
window automatically appears.
It it does not start automatically
‘= On Windows” Vista or Windows® 7, select Start and type D: Autorun in the search
box (substitute the appropriate drive letter for your CD/DVD drive), and then click OK.
‘= On Windows XP®, select Start/Run. On the command line, type D: Autorun
(substitute the appropriate drive letter for your CD/DVD drive), and then click OK.
It you downloaded Sage 50, double-click SageS0_2015.0xe. Sage50_2015.0xe is the file that
was downloaded. Use that same fle to install on each workstation.
Note: You can get the downloaded file onto each workstation several different ways. You
can download the file to each computer. You can burn the downloaded file onto a CD or
put it on a USB ative to take the file to each computer. You can put the downloaded file
ut on the network where it can be accessed from each computer, then copy the
downloaded file to each computer.
2. Select to install Sage 50 Accounting
3. Read the information and instructions on the Welcome window, and then select Next.
4, Read the License Agreement and select the checkbox if you agree to the terms, Select Next
5. You may be prompted to let Sage 50 set your firewall so that Sage 50 can be installed. We
recommend you select Yes; however, you can manually configure your firewall you want to.
Click Next.
6. Enter the serial number and click Next. The serial number can be found on your installation
disc case or in an email that was sent to you.
7. Next, the Single Computer or Network window appears. Select No. This will ensure Sage 50
knows you are installing in a network environment. Click Next.
8, Select No to answer the question “Will you store Sage 50 company data on this computer?”
Click Next
9. Select Yes on the confirmation Sa i ag Me SL ee HAL
window, since you installed Sage
'50 on the computer where the 0
Sage 50 company data will be
stored in the earlier steps.
Sage 50 Accounting—US. Edition
Installation Instructions
10. The Choose Sage 50 Program
Files Location window appears,
asking you to specify where you
want to put the Sage 50 program
files. Enter the appropriate path
here or leave it set to the default
Note: The path MUST point to a
local drive.
Click Next to continue.
11. Click the drop-down arrow to display a
list of shared folders on your network.
You should see the folder that was set
up when Sage 50 was installed. By
default, this folder is named
“Peachtree”. Click on it to select it
Note: If itis notin this lst, you can
Find a computer and search for it
manually. See the last section of this
document for instructions on mapping a
drive trom this screen,
Click Next to continue,
12. Finally, you can review the locations of
your program and company data files.
Make sure that these paths are correct.
Click Back to change them,
Click Install to install Sage 50.
‘Goose sane st raram es Locaean
‘ef hes tu cr es
Cena iverene
Note: If your computer does not meet the minimum
system requirements, you wil receive a natitication of
this at this point
‘The Sage £0 program ies wil be lcated at:
ilProgram Files (x#8)\Sage\Peachtree
‘The Sage $0 company data fies willbe located at:
ZACompany
[ZAdd the Sage 50 shortcuts to the desktop
[Yaad anvicon to the quick launch toolbar
Warning: During the install process, if you receive any warnings from your firewall software, be
sure to select Allow or Unblock for these programs.
18, When the installation is complete, the Installation Completed window appears. Check or
uncheck the options as desired; then select the Finish button to complete the installation.
14. Repeat these instructions for each workstation.
Sage 50 Accounting—US. Edition
Installation Instructions
Mapping a Drive to the Server Computer
If you cannot find the correct shared folder for your Sage 50 company data files, itis most Ikely
because your workstation is not mapped to the server computer that stores the Sage 50 company
data files. Below are general steps for mapping a ative.
1. To map the drive where the Sage 50 company data files are stored, click Find a Computer on
the Company Data Files Location workstation installation screen. This will open the Microsoft
Windows Map Network Drive window. (You can also open this window directly from Windows
Explorer)
2. Select the dive and folder on the server
that you shared when you installed Sage ome. 5
‘50's company data files on it Falee YAOI al
3, Make sure that Reconnect at logon is checked! If itis unchecked, you will lose your
connection to the data files whenever you log out of this computer.
4, Click Finish,
You might also like
- The Subtle Art of Not Giving a F*ck: A Counterintuitive Approach to Living a Good LifeFrom EverandThe Subtle Art of Not Giving a F*ck: A Counterintuitive Approach to Living a Good LifeRating: 4 out of 5 stars4/5 (5835)
- The Gifts of Imperfection: Let Go of Who You Think You're Supposed to Be and Embrace Who You AreFrom EverandThe Gifts of Imperfection: Let Go of Who You Think You're Supposed to Be and Embrace Who You AreRating: 4 out of 5 stars4/5 (1093)
- Never Split the Difference: Negotiating As If Your Life Depended On ItFrom EverandNever Split the Difference: Negotiating As If Your Life Depended On ItRating: 4.5 out of 5 stars4.5/5 (852)
- Grit: The Power of Passion and PerseveranceFrom EverandGrit: The Power of Passion and PerseveranceRating: 4 out of 5 stars4/5 (590)
- Hidden Figures: The American Dream and the Untold Story of the Black Women Mathematicians Who Helped Win the Space RaceFrom EverandHidden Figures: The American Dream and the Untold Story of the Black Women Mathematicians Who Helped Win the Space RaceRating: 4 out of 5 stars4/5 (903)
- Shoe Dog: A Memoir by the Creator of NikeFrom EverandShoe Dog: A Memoir by the Creator of NikeRating: 4.5 out of 5 stars4.5/5 (541)
- The Hard Thing About Hard Things: Building a Business When There Are No Easy AnswersFrom EverandThe Hard Thing About Hard Things: Building a Business When There Are No Easy AnswersRating: 4.5 out of 5 stars4.5/5 (350)
- Elon Musk: Tesla, SpaceX, and the Quest for a Fantastic FutureFrom EverandElon Musk: Tesla, SpaceX, and the Quest for a Fantastic FutureRating: 4.5 out of 5 stars4.5/5 (474)
- Her Body and Other Parties: StoriesFrom EverandHer Body and Other Parties: StoriesRating: 4 out of 5 stars4/5 (824)
- The Sympathizer: A Novel (Pulitzer Prize for Fiction)From EverandThe Sympathizer: A Novel (Pulitzer Prize for Fiction)Rating: 4.5 out of 5 stars4.5/5 (122)
- The Emperor of All Maladies: A Biography of CancerFrom EverandThe Emperor of All Maladies: A Biography of CancerRating: 4.5 out of 5 stars4.5/5 (271)
- The Little Book of Hygge: Danish Secrets to Happy LivingFrom EverandThe Little Book of Hygge: Danish Secrets to Happy LivingRating: 3.5 out of 5 stars3.5/5 (405)
- The World Is Flat 3.0: A Brief History of the Twenty-first CenturyFrom EverandThe World Is Flat 3.0: A Brief History of the Twenty-first CenturyRating: 3.5 out of 5 stars3.5/5 (2259)
- The Yellow House: A Memoir (2019 National Book Award Winner)From EverandThe Yellow House: A Memoir (2019 National Book Award Winner)Rating: 4 out of 5 stars4/5 (98)
- Devil in the Grove: Thurgood Marshall, the Groveland Boys, and the Dawn of a New AmericaFrom EverandDevil in the Grove: Thurgood Marshall, the Groveland Boys, and the Dawn of a New AmericaRating: 4.5 out of 5 stars4.5/5 (266)
- A Heartbreaking Work Of Staggering Genius: A Memoir Based on a True StoryFrom EverandA Heartbreaking Work Of Staggering Genius: A Memoir Based on a True StoryRating: 3.5 out of 5 stars3.5/5 (231)
- Team of Rivals: The Political Genius of Abraham LincolnFrom EverandTeam of Rivals: The Political Genius of Abraham LincolnRating: 4.5 out of 5 stars4.5/5 (234)
- Touchstone 4 2nd WorkbookDocument104 pagesTouchstone 4 2nd Workbookមនុស្សដែលខកចិត្ត ជាងគេលើលោក100% (1)
- On Fire: The (Burning) Case for a Green New DealFrom EverandOn Fire: The (Burning) Case for a Green New DealRating: 4 out of 5 stars4/5 (74)
- The Unwinding: An Inner History of the New AmericaFrom EverandThe Unwinding: An Inner History of the New AmericaRating: 4 out of 5 stars4/5 (45)
- IT General Control ChecklistDocument11 pagesIT General Control Checklistមនុស្សដែលខកចិត្ត ជាងគេលើលោក100% (1)
- Pdf-Touchstone 2 2ndDocument161 pagesPdf-Touchstone 2 2ndមនុស្សដែលខកចិត្ត ជាងគេលើលោកNo ratings yet
- Understand To IT EnvironmentDocument2 pagesUnderstand To IT Environmentមនុស្សដែលខកចិត្ត ជាងគេលើលោកNo ratings yet
- IT Audit PilotDocument36 pagesIT Audit Pilotមនុស្សដែលខកចិត្ត ជាងគេលើលោកNo ratings yet
- IT General Control Audit Work ProgramDocument7 pagesIT General Control Audit Work Programមនុស្សដែលខកចិត្ត ជាងគេលើលោកNo ratings yet
- Engagement Planning: Subject Objective Nature Extent Responsible by I. General TaskDocument2 pagesEngagement Planning: Subject Objective Nature Extent Responsible by I. General Taskមនុស្សដែលខកចិត្ត ជាងគេលើលោកNo ratings yet
- Chapter 1Document25 pagesChapter 1មនុស្សដែលខកចិត្ត ជាងគេលើលោកNo ratings yet