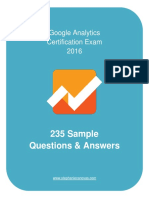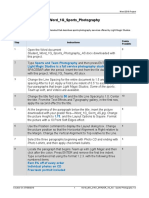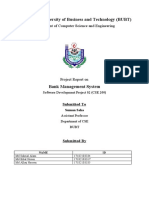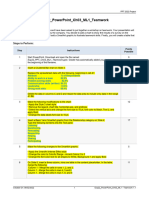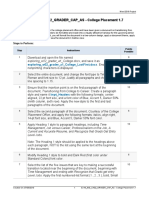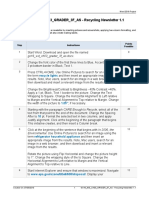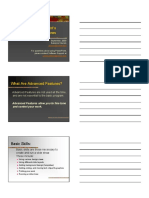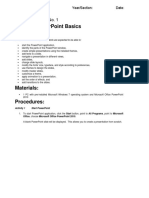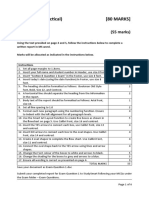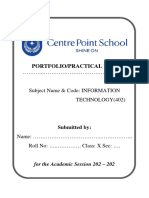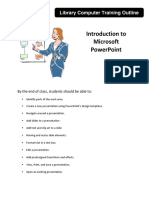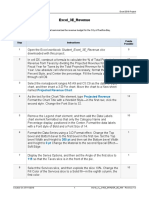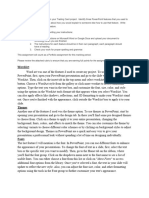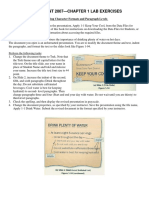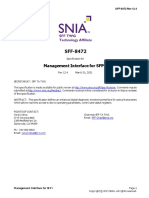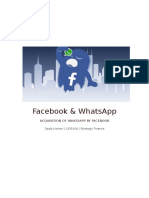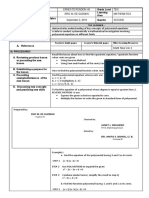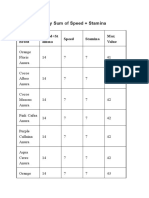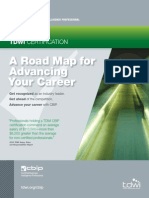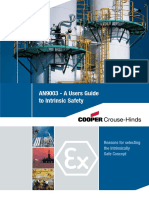Professional Documents
Culture Documents
GO16WDCH01GRADER1GHW - Educational Website 13 Instructions
GO16WDCH01GRADER1GHW - Educational Website 13 Instructions
Uploaded by
GarrettCopyright:
Available Formats
You might also like
- Google Analytics Certification Questions AnswersDocument83 pagesGoogle Analytics Certification Questions AnswersPratik GandhiNo ratings yet
- Exp19 Word Intro CapAssessment Research InstructionsDocument4 pagesExp19 Word Intro CapAssessment Research Instructionsricardo pereaNo ratings yet
- Fieldmaster User ManualDocument40 pagesFieldmaster User ManualArun BalaNo ratings yet
- Word 1G Sports Photography InstructionsDocument3 pagesWord 1G Sports Photography InstructionsDMLNo ratings yet
- PP2013 IndependentProject 1 5 InstructionsDocument3 pagesPP2013 IndependentProject 1 5 InstructionsHaroo ReNo ratings yet
- Bangladesh University of Business and Technology (BUBT)Document36 pagesBangladesh University of Business and Technology (BUBT)Md Iqbal HossainNo ratings yet
- W CH01 GOV1 H3 InstructionsDocument3 pagesW CH01 GOV1 H3 InstructionsEdwinShaquillNo ratings yet
- Ex16ppch03gradercapas - Success 13 InstructionsDocument2 pagesEx16ppch03gradercapas - Success 13 InstructionsS Ulrich0% (2)
- GO16PPCH02GRADER2FAS - Event Planners 10 InstructionsDocument2 pagesGO16PPCH02GRADER2FAS - Event Planners 10 Instructionsmanpreet kaur brarNo ratings yet
- Assessment 2 - InstructionsDocument2 pagesAssessment 2 - InstructionssandileNo ratings yet
- Exp22 PowerPoint Ch03 ML1 Teamwork InstructionsDocument2 pagesExp22 PowerPoint Ch03 ML1 Teamwork Instructionssramnarine1991No ratings yet
- GO16WDCH04GRADER4GAS - Annual Report Memo 10 InstructionsDocument2 pagesGO16WDCH04GRADER4GAS - Annual Report Memo 10 InstructionsSATNAM SINGHNo ratings yet
- Creating A Flyer With A Picture: Shelly Cashman Word 2010 Chapter 1: in The Lab 1Document3 pagesCreating A Flyer With A Picture: Shelly Cashman Word 2010 Chapter 1: in The Lab 1bethNo ratings yet
- Exp22 Excel Ch03 ML2 Grades InstructionsDocument4 pagesExp22 Excel Ch03 ML2 Grades Instructionsf95633107No ratings yet
- Ix It Practical FileDocument19 pagesIx It Practical FilevibeeManNo ratings yet
- CMIS245v10 Assignment4Document6 pagesCMIS245v10 Assignment4bojeyi1846No ratings yet
- TestDocument3 pagesTestjacobNo ratings yet
- GO16WDCH10GRADER10FAS - Employment 11 InstructionsDocument2 pagesGO16WDCH10GRADER10FAS - Employment 11 InstructionsSATNAM SINGHNo ratings yet
- Word Intro Cap1 National Sales Meeting InstructionsDocument4 pagesWord Intro Cap1 National Sales Meeting InstructionssiyoliseworkNo ratings yet
- EX16 - WD - CH02 - GRADER - CAP - AS - College Placement 1.7 - InstructionsDocument2 pagesEX16 - WD - CH02 - GRADER - CAP - AS - College Placement 1.7 - InstructionsVirtual SpacexNo ratings yet
- Las - Ict 7 - Special Programs - Q4 - Week 3Document12 pagesLas - Ict 7 - Special Programs - Q4 - Week 3George Mar Bien AriolaNo ratings yet
- Exp22 - Word - AppCapstone - IntroAssessment - Research 1.3 - InstructionsDocument3 pagesExp22 - Word - AppCapstone - IntroAssessment - Research 1.3 - Instructionssramnarine1991No ratings yet
- IX IT Practical FileDocument17 pagesIX IT Practical FileUnknown User100% (1)
- Ceoccyigegmailcom 4.ParagraphFormatting1696501537Document34 pagesCeoccyigegmailcom 4.ParagraphFormatting1696501537olufemisongNo ratings yet
- Word Processor With Lab: Paragraph Formatting (Part 1)Document10 pagesWord Processor With Lab: Paragraph Formatting (Part 1)Faharodin Amirol 2No ratings yet
- Poster Presentations: Student Learning Centre, Centre For Academic Development, 2008Document14 pagesPoster Presentations: Student Learning Centre, Centre For Academic Development, 2008Flavio BragaNo ratings yet
- GO16WDCH03GRADER3FAS - Recycling Newsletter 11 InstructionsDocument2 pagesGO16WDCH03GRADER3FAS - Recycling Newsletter 11 InstructionsSATNAM SINGHNo ratings yet
- Word Processing Exercise 1Document5 pagesWord Processing Exercise 1Guia Jade BautistaNo ratings yet
- Scrap Document 4181Document10 pagesScrap Document 4181api-549664192No ratings yet
- Word 2G Application Letter and Resume InstructionsDocument3 pagesWord 2G Application Letter and Resume InstructionsShubham PramanikNo ratings yet
- GO16 - PP - CH01 - GRADER - 1G - HW - Northern Lights 1.5 - InstructionsDocument2 pagesGO16 - PP - CH01 - GRADER - 1G - HW - Northern Lights 1.5 - Instructionstshepo hlakudiNo ratings yet
- p2 Howto Add Text PDFDocument6 pagesp2 Howto Add Text PDFAndreas BlackNo ratings yet
- Nemiy Assgmnt3Document4 pagesNemiy Assgmnt3Nemiy nemiyNo ratings yet
- Write Steps For The FollowingDocument4 pagesWrite Steps For The FollowingSmriti ThapaNo ratings yet
- Using Powerpoint'S Advanced Features: Basic SkillsDocument11 pagesUsing Powerpoint'S Advanced Features: Basic Skillselsa elediaNo ratings yet
- Microsoft Powerpoint Basics Objectives:: Activity No. 1Document12 pagesMicrosoft Powerpoint Basics Objectives:: Activity No. 1Sean pokemonNo ratings yet
- Additional Exam PracticeDocument5 pagesAdditional Exam Practicezayyar htooNo ratings yet
- Challenge WorkingWithText 5to11Document7 pagesChallenge WorkingWithText 5to11Kathleen Ann NarismaNo ratings yet
- Exercise 1 McppointDocument4 pagesExercise 1 McppointSyairah AhmadNo ratings yet
- How To Make Stylish Layouts For A Portfolio Template in InDesignDocument35 pagesHow To Make Stylish Layouts For A Portfolio Template in InDesignhasan tareqNo ratings yet
- ClassXSamplePortfolioFileforreference PDFDocument43 pagesClassXSamplePortfolioFileforreference PDFwv8bgckjscNo ratings yet
- Word 2016 PreparationDocument27 pagesWord 2016 PreparationTika ArnidaNo ratings yet
- It Compressed TopicDocument62 pagesIt Compressed Topicsophia lorreine chattoNo ratings yet
- ICDL 2010 Exam Study Guide - Module 3Document25 pagesICDL 2010 Exam Study Guide - Module 3maesosNo ratings yet
- 2.1.0 Powerpoint (Formatting Text)Document7 pages2.1.0 Powerpoint (Formatting Text)yeguyqwesiNo ratings yet
- Introduction PowerpointDocument10 pagesIntroduction PowerpointVanathi Priyadharshini100% (1)
- Introduction To Page Layout in Microsoft WordDocument11 pagesIntroduction To Page Layout in Microsoft WordSafeer Ahmad100% (1)
- Basic Tasks For Creating A PowerPoint PresentationDocument19 pagesBasic Tasks For Creating A PowerPoint PresentationlynnNo ratings yet
- PDF JoinerDocument11 pagesPDF JoinerSarkeft P R ONo ratings yet
- Wit 2Document16 pagesWit 2Gaurav Thakur GTNo ratings yet
- Preparation Microsoft Office Specialist Word 2016: Rakhmadi Irfansyah PutraDocument27 pagesPreparation Microsoft Office Specialist Word 2016: Rakhmadi Irfansyah PutraRizscha NurulfazaNo ratings yet
- Excel 3E Revenue InstructionsDocument2 pagesExcel 3E Revenue InstructionsAster 07No ratings yet
- Step by Step Guide For PowerpointDocument15 pagesStep by Step Guide For PowerpointHector OliverNo ratings yet
- Exp19 PowerPoint Ch02 ML2 - Education 1.1 InstructionsDocument2 pagesExp19 PowerPoint Ch02 ML2 - Education 1.1 Instructionsmossdouglas101No ratings yet
- Tutorials Create Rolling Multicolumn Titles: Adobe® Premiere® 6.5 Click To View The MovieDocument5 pagesTutorials Create Rolling Multicolumn Titles: Adobe® Premiere® 6.5 Click To View The MovieRitchie S. PinangangNo ratings yet
- Portfolio IntroDocument1 pagePortfolio Introwhis2022No ratings yet
- Lesson 8: Starting Adobe PhotoshopDocument57 pagesLesson 8: Starting Adobe PhotoshopJanice CrenciaNo ratings yet
- Microsoft PowerPointAnidha GuptaDocument31 pagesMicrosoft PowerPointAnidha Guptaaanit0No ratings yet
- Powerpoint ManualDocument10 pagesPowerpoint ManualtadeonkkkNo ratings yet
- Class 10 IT Code 402 Practical FileDocument36 pagesClass 10 IT Code 402 Practical FileRaj BishtNo ratings yet
- Assignment 2 P2 - COSC 1701N Computer Applications, Winter2024v5Document19 pagesAssignment 2 P2 - COSC 1701N Computer Applications, Winter2024v5singlaboy2001.meNo ratings yet
- Chapter 4 Self Test AISDocument5 pagesChapter 4 Self Test AISMichelleNo ratings yet
- Program Guide WinPE 10-8 Sergei StrelecDocument34 pagesProgram Guide WinPE 10-8 Sergei Strelecnemos88100% (1)
- Citation 28 - On-The-Combination-Of-Naive-Bayes-And-Decision-Trees-For-IntrusiDocument6 pagesCitation 28 - On-The-Combination-Of-Naive-Bayes-And-Decision-Trees-For-IntrusiZahedi AzamNo ratings yet
- Participant Guide PDFDocument314 pagesParticipant Guide PDFDikesh Shah100% (3)
- Bio Data of Group Member 1Document4 pagesBio Data of Group Member 1NATIONAL XEROXNo ratings yet
- Gmail - Refer Now - Scheduled Off Campus Drive For Freshers - 2020 MCA, M.Tech and Engineering GraduatesDocument3 pagesGmail - Refer Now - Scheduled Off Campus Drive For Freshers - 2020 MCA, M.Tech and Engineering GraduatesTamilselviNo ratings yet
- Manual WM Security Routers V2.04 enDocument127 pagesManual WM Security Routers V2.04 enOscar TamayoNo ratings yet
- Linux LearningDocument7 pagesLinux LearningJoel WhiteNo ratings yet
- Management Interface For SFP+: Published SFF-8472 Rev 12.4Document43 pagesManagement Interface For SFP+: Published SFF-8472 Rev 12.4Антон ЛузгинNo ratings yet
- CPD Oct 23 XiicsDocument2 pagesCPD Oct 23 XiicsHitesh PerniNo ratings yet
- Facebook & WhatsAppDocument10 pagesFacebook & WhatsAppSaqib UsmanNo ratings yet
- The Learner : Ernesto Rondon Hs Eric M. de Guzman Mathematics September 2, 2019 SecondDocument9 pagesThe Learner : Ernesto Rondon Hs Eric M. de Guzman Mathematics September 2, 2019 SecondEric de GuzmanNo ratings yet
- Renovar Licença SAP RouterDocument8 pagesRenovar Licença SAP RouterJose Carlos Dantas SilvaNo ratings yet
- LoftnessDocument136 pagesLoftnessWellington VenzelNo ratings yet
- Pocket FrogsDocument138 pagesPocket FrogsAiM39No ratings yet
- TDWI CBIP Brochure 2013 WebDocument6 pagesTDWI CBIP Brochure 2013 Webmr_driveNo ratings yet
- TS910 UGI PM146r0Document3 pagesTS910 UGI PM146r0Wilson SuárezNo ratings yet
- Introduction To Digital Electronics: National Diploma in Computer TechnologyDocument50 pagesIntroduction To Digital Electronics: National Diploma in Computer TechnologyBeatrice BrownNo ratings yet
- Oop 3140705 Ce&itDocument87 pagesOop 3140705 Ce&itPatel SarthakNo ratings yet
- Blood Donation Management SystemDocument55 pagesBlood Donation Management SystemGidey Gebrehiwot100% (1)
- AN9003 - A Users Guide To Intrinsic Safety: Reasons For Selecting The Intrinsically Safe ConceptDocument20 pagesAN9003 - A Users Guide To Intrinsic Safety: Reasons For Selecting The Intrinsically Safe ConceptIC013 Rakshit JethwaNo ratings yet
- Session Fixation Session Hijacking and Captcha Bypass 1704716762Document11 pagesSession Fixation Session Hijacking and Captcha Bypass 1704716762setyahangga3No ratings yet
- Training Msi MS-5Document23 pagesTraining Msi MS-5adaofisicoNo ratings yet
- Harsh Verdhan Singh Autocad Mini Project FileDocument17 pagesHarsh Verdhan Singh Autocad Mini Project Fileaquaharsh0No ratings yet
- Welcome To Our Presentation ENGDocument16 pagesWelcome To Our Presentation ENGTANJIN AHMADNo ratings yet
- Hexadecimal Conversion Table Midi Channel Table: CC Chan. CC Chan. CC Chan. CCDocument1 pageHexadecimal Conversion Table Midi Channel Table: CC Chan. CC Chan. CC Chan. CCFernandoEscobedoBernuyNo ratings yet
- LS20030 3 Datasheet v1.1Document13 pagesLS20030 3 Datasheet v1.1Semantic BlockageNo ratings yet
GO16WDCH01GRADER1GHW - Educational Website 13 Instructions
GO16WDCH01GRADER1GHW - Educational Website 13 Instructions
Uploaded by
GarrettOriginal Description:
Copyright
Available Formats
Share this document
Did you find this document useful?
Is this content inappropriate?
Report this DocumentCopyright:
Available Formats
GO16WDCH01GRADER1GHW - Educational Website 13 Instructions
GO16WDCH01GRADER1GHW - Educational Website 13 Instructions
Uploaded by
GarrettCopyright:
Available Formats
Office 2016 – myitlab:grader – Instructions Word Project
GO16_WD_CH01_GRADER_1G_HW - Educational Website 1.3
Project Description:
In the following project, you will edit a handout that describes a new educational website product that Sturgeon
Point Productions has developed for instructors. You will insert text, insert and format graphics, insert and modify
text boxes and shapes, change document and paragraph layout, create lists, set and modify tab stops, and insert
a SmartArt graphic.
Instructions:
For the purpose of grading the project you are required to perform the following tasks:
Points
Step Instructions
Possible
1 Start Word. Download and open the file named go16_wd_ch01_grader_1g_hw.docx. 0
Type Educational Websites and then press ENTER. Type Sturgeon Point Productions is offering
2 website tie-ins with every educational video title in our catalog, at no additional cost. After the 5
period, press SPACEBAR. Insert the text from the grader data file go_w01_grader_h3_Education.docx.
Change the Line Spacing for the entire document to 1.5 and the spacing After to 6 pt. To each of the
3 four paragraphs that begin Sturgeon Point Productions, As educators, When submitting, and The video, 5
apply a First Line indent of 0.5”.
Change the font size of the title to 50 and the title Line Spacing to 1.0. Center the title. From the Text
Effects and Typography gallery, apply the effect Fill – Blue, Accent 1, Shadow to the title.
4 10
Note, depending on the version of Office used, the effect name may be Fill; Blue, Accent color 1;
Shadow.
At the beginning of the paragraph below the title, insert the picture downloaded with your grader files—
5 go_w01_grader_h3_Media.jpg. Change the picture Height to 2, and the Layout Options to Square. 8
Format the picture with a 10 Point Soft Edges effect.
Use the Position command to display the Layout dialog box. Change the picture position so that the
6 Horizontal Alignment is Right relative to the Margin. Change the Vertical Alignment to Top relative to 4
the Line.
Select the five paragraphs beginning with Historic interactive timelines and ending with Quizzes and
7 5
essay exams, and then apply checkmark bullets.
Locate the paragraph below the bulleted list and then click after the colon. Press ENTER and remove
the first line indent. Type a numbered list with the following three numbered items:
8 The title in which you are interested 5
The name of the class and subject
Online tools you would like to see created
With the insertion point located at the end of the numbered list, insert a Basic Chevron Process
SmartArt—under Process, in the fifth row, the second layout. In the first shape, type View. In the
9 second shape type Interact and in the third shape type Assess. Select the outside border of the 8
SmartArt. Change the SmartArt color to Colorful Range – Accent Colors 4 to 5, and then apply the 3-D
Flat Scene style.
Updated: 04/13/2018 1 Current_Instruction.docx
Office 2016 – myitlab:grader – Instructions Word Project
Points
Step Instructions
Possible
Change the Height of the SmartArt to 1 and the Width to 6.5. Change the SmartArt Layout Options to
10 Square, the Horizontal Alignment to Centered relative to the Page, and the Vertical Alignment to 8
Bottom relative to the Margin.
11 Select the days and times at the end of the document and then set a Right tab with dot leaders at 6”. 4
Click in the blank line below the tabbed list, and then center the line. Insert an Online Video. Search
YouTube for Pearson Higher Education Learning, and then insert the first video that displays.
Change the video height to 1.5.
12 4
Note, Mac users, insert the downloaded video file, go_w01_grader_h3_Video.mp4. Change the
wrapping style to In Line with Text and ensure that the video is centered.
Below the video, insert a Rounded Rectangle shape. Change the Shape Height to 1.5 and the Shape
Width to 6.5. Display the Shape Styles gallery, and then apply the Subtle Effect - Blue, Accent 1 style.
13 8
Note, depending on the version of Office used, the shape name may be Rectangle: Rounded Corners.
Use the Position command to display the Layout dialog box, and then change the position so that both
the Horizontal and Vertical Alignment are Centered relative to the Margin. In the rectangle, type
14 4
Sturgeon Point Productions and then press ENTER. Type Partnering with Educators to Produce
Rich Media Content and then change the font size to 16.
Move to the top of the document and insert a Text Box above the title. Change the Height of the text
15 box to 0.5 and the Width to 3.7. Type Sturgeon Point Productions and then change the font size to 22. 6
Center the text.
Use the Position command to display the Layout dialog box, and then position the text box so that the
16 Horizontal Alignment is Centered relative to the Page and the Vertical Absolute position is 0.5 below 4
the Page.
Change the text box Shape Fill color to Blue, Accent 5, Lighter 80%. Change the Shape Outline to the
17 4
same color—Blue, Accent 5, Lighter 80%.
Deselect the text box. Apply a Box setting page border and choose the first style. Change the Color to
Blue, Accent 5.
18 4
Note, Mac users, on the Page Border tab, click the Options button, then under Margin, select Measure
from: Edge of Page. Set all four page border margins to 24 pt. Close the dialog boxes.
19 Change the Top margin to 1.25 and insert the File Name in the footer. 4
20 Save and close the document. Exit Word. Submit the file as directed. 0
Total Points 0
Updated: 04/13/2018 2 Current_Instruction.docx
You might also like
- Google Analytics Certification Questions AnswersDocument83 pagesGoogle Analytics Certification Questions AnswersPratik GandhiNo ratings yet
- Exp19 Word Intro CapAssessment Research InstructionsDocument4 pagesExp19 Word Intro CapAssessment Research Instructionsricardo pereaNo ratings yet
- Fieldmaster User ManualDocument40 pagesFieldmaster User ManualArun BalaNo ratings yet
- Word 1G Sports Photography InstructionsDocument3 pagesWord 1G Sports Photography InstructionsDMLNo ratings yet
- PP2013 IndependentProject 1 5 InstructionsDocument3 pagesPP2013 IndependentProject 1 5 InstructionsHaroo ReNo ratings yet
- Bangladesh University of Business and Technology (BUBT)Document36 pagesBangladesh University of Business and Technology (BUBT)Md Iqbal HossainNo ratings yet
- W CH01 GOV1 H3 InstructionsDocument3 pagesW CH01 GOV1 H3 InstructionsEdwinShaquillNo ratings yet
- Ex16ppch03gradercapas - Success 13 InstructionsDocument2 pagesEx16ppch03gradercapas - Success 13 InstructionsS Ulrich0% (2)
- GO16PPCH02GRADER2FAS - Event Planners 10 InstructionsDocument2 pagesGO16PPCH02GRADER2FAS - Event Planners 10 Instructionsmanpreet kaur brarNo ratings yet
- Assessment 2 - InstructionsDocument2 pagesAssessment 2 - InstructionssandileNo ratings yet
- Exp22 PowerPoint Ch03 ML1 Teamwork InstructionsDocument2 pagesExp22 PowerPoint Ch03 ML1 Teamwork Instructionssramnarine1991No ratings yet
- GO16WDCH04GRADER4GAS - Annual Report Memo 10 InstructionsDocument2 pagesGO16WDCH04GRADER4GAS - Annual Report Memo 10 InstructionsSATNAM SINGHNo ratings yet
- Creating A Flyer With A Picture: Shelly Cashman Word 2010 Chapter 1: in The Lab 1Document3 pagesCreating A Flyer With A Picture: Shelly Cashman Word 2010 Chapter 1: in The Lab 1bethNo ratings yet
- Exp22 Excel Ch03 ML2 Grades InstructionsDocument4 pagesExp22 Excel Ch03 ML2 Grades Instructionsf95633107No ratings yet
- Ix It Practical FileDocument19 pagesIx It Practical FilevibeeManNo ratings yet
- CMIS245v10 Assignment4Document6 pagesCMIS245v10 Assignment4bojeyi1846No ratings yet
- TestDocument3 pagesTestjacobNo ratings yet
- GO16WDCH10GRADER10FAS - Employment 11 InstructionsDocument2 pagesGO16WDCH10GRADER10FAS - Employment 11 InstructionsSATNAM SINGHNo ratings yet
- Word Intro Cap1 National Sales Meeting InstructionsDocument4 pagesWord Intro Cap1 National Sales Meeting InstructionssiyoliseworkNo ratings yet
- EX16 - WD - CH02 - GRADER - CAP - AS - College Placement 1.7 - InstructionsDocument2 pagesEX16 - WD - CH02 - GRADER - CAP - AS - College Placement 1.7 - InstructionsVirtual SpacexNo ratings yet
- Las - Ict 7 - Special Programs - Q4 - Week 3Document12 pagesLas - Ict 7 - Special Programs - Q4 - Week 3George Mar Bien AriolaNo ratings yet
- Exp22 - Word - AppCapstone - IntroAssessment - Research 1.3 - InstructionsDocument3 pagesExp22 - Word - AppCapstone - IntroAssessment - Research 1.3 - Instructionssramnarine1991No ratings yet
- IX IT Practical FileDocument17 pagesIX IT Practical FileUnknown User100% (1)
- Ceoccyigegmailcom 4.ParagraphFormatting1696501537Document34 pagesCeoccyigegmailcom 4.ParagraphFormatting1696501537olufemisongNo ratings yet
- Word Processor With Lab: Paragraph Formatting (Part 1)Document10 pagesWord Processor With Lab: Paragraph Formatting (Part 1)Faharodin Amirol 2No ratings yet
- Poster Presentations: Student Learning Centre, Centre For Academic Development, 2008Document14 pagesPoster Presentations: Student Learning Centre, Centre For Academic Development, 2008Flavio BragaNo ratings yet
- GO16WDCH03GRADER3FAS - Recycling Newsletter 11 InstructionsDocument2 pagesGO16WDCH03GRADER3FAS - Recycling Newsletter 11 InstructionsSATNAM SINGHNo ratings yet
- Word Processing Exercise 1Document5 pagesWord Processing Exercise 1Guia Jade BautistaNo ratings yet
- Scrap Document 4181Document10 pagesScrap Document 4181api-549664192No ratings yet
- Word 2G Application Letter and Resume InstructionsDocument3 pagesWord 2G Application Letter and Resume InstructionsShubham PramanikNo ratings yet
- GO16 - PP - CH01 - GRADER - 1G - HW - Northern Lights 1.5 - InstructionsDocument2 pagesGO16 - PP - CH01 - GRADER - 1G - HW - Northern Lights 1.5 - Instructionstshepo hlakudiNo ratings yet
- p2 Howto Add Text PDFDocument6 pagesp2 Howto Add Text PDFAndreas BlackNo ratings yet
- Nemiy Assgmnt3Document4 pagesNemiy Assgmnt3Nemiy nemiyNo ratings yet
- Write Steps For The FollowingDocument4 pagesWrite Steps For The FollowingSmriti ThapaNo ratings yet
- Using Powerpoint'S Advanced Features: Basic SkillsDocument11 pagesUsing Powerpoint'S Advanced Features: Basic Skillselsa elediaNo ratings yet
- Microsoft Powerpoint Basics Objectives:: Activity No. 1Document12 pagesMicrosoft Powerpoint Basics Objectives:: Activity No. 1Sean pokemonNo ratings yet
- Additional Exam PracticeDocument5 pagesAdditional Exam Practicezayyar htooNo ratings yet
- Challenge WorkingWithText 5to11Document7 pagesChallenge WorkingWithText 5to11Kathleen Ann NarismaNo ratings yet
- Exercise 1 McppointDocument4 pagesExercise 1 McppointSyairah AhmadNo ratings yet
- How To Make Stylish Layouts For A Portfolio Template in InDesignDocument35 pagesHow To Make Stylish Layouts For A Portfolio Template in InDesignhasan tareqNo ratings yet
- ClassXSamplePortfolioFileforreference PDFDocument43 pagesClassXSamplePortfolioFileforreference PDFwv8bgckjscNo ratings yet
- Word 2016 PreparationDocument27 pagesWord 2016 PreparationTika ArnidaNo ratings yet
- It Compressed TopicDocument62 pagesIt Compressed Topicsophia lorreine chattoNo ratings yet
- ICDL 2010 Exam Study Guide - Module 3Document25 pagesICDL 2010 Exam Study Guide - Module 3maesosNo ratings yet
- 2.1.0 Powerpoint (Formatting Text)Document7 pages2.1.0 Powerpoint (Formatting Text)yeguyqwesiNo ratings yet
- Introduction PowerpointDocument10 pagesIntroduction PowerpointVanathi Priyadharshini100% (1)
- Introduction To Page Layout in Microsoft WordDocument11 pagesIntroduction To Page Layout in Microsoft WordSafeer Ahmad100% (1)
- Basic Tasks For Creating A PowerPoint PresentationDocument19 pagesBasic Tasks For Creating A PowerPoint PresentationlynnNo ratings yet
- PDF JoinerDocument11 pagesPDF JoinerSarkeft P R ONo ratings yet
- Wit 2Document16 pagesWit 2Gaurav Thakur GTNo ratings yet
- Preparation Microsoft Office Specialist Word 2016: Rakhmadi Irfansyah PutraDocument27 pagesPreparation Microsoft Office Specialist Word 2016: Rakhmadi Irfansyah PutraRizscha NurulfazaNo ratings yet
- Excel 3E Revenue InstructionsDocument2 pagesExcel 3E Revenue InstructionsAster 07No ratings yet
- Step by Step Guide For PowerpointDocument15 pagesStep by Step Guide For PowerpointHector OliverNo ratings yet
- Exp19 PowerPoint Ch02 ML2 - Education 1.1 InstructionsDocument2 pagesExp19 PowerPoint Ch02 ML2 - Education 1.1 Instructionsmossdouglas101No ratings yet
- Tutorials Create Rolling Multicolumn Titles: Adobe® Premiere® 6.5 Click To View The MovieDocument5 pagesTutorials Create Rolling Multicolumn Titles: Adobe® Premiere® 6.5 Click To View The MovieRitchie S. PinangangNo ratings yet
- Portfolio IntroDocument1 pagePortfolio Introwhis2022No ratings yet
- Lesson 8: Starting Adobe PhotoshopDocument57 pagesLesson 8: Starting Adobe PhotoshopJanice CrenciaNo ratings yet
- Microsoft PowerPointAnidha GuptaDocument31 pagesMicrosoft PowerPointAnidha Guptaaanit0No ratings yet
- Powerpoint ManualDocument10 pagesPowerpoint ManualtadeonkkkNo ratings yet
- Class 10 IT Code 402 Practical FileDocument36 pagesClass 10 IT Code 402 Practical FileRaj BishtNo ratings yet
- Assignment 2 P2 - COSC 1701N Computer Applications, Winter2024v5Document19 pagesAssignment 2 P2 - COSC 1701N Computer Applications, Winter2024v5singlaboy2001.meNo ratings yet
- Chapter 4 Self Test AISDocument5 pagesChapter 4 Self Test AISMichelleNo ratings yet
- Program Guide WinPE 10-8 Sergei StrelecDocument34 pagesProgram Guide WinPE 10-8 Sergei Strelecnemos88100% (1)
- Citation 28 - On-The-Combination-Of-Naive-Bayes-And-Decision-Trees-For-IntrusiDocument6 pagesCitation 28 - On-The-Combination-Of-Naive-Bayes-And-Decision-Trees-For-IntrusiZahedi AzamNo ratings yet
- Participant Guide PDFDocument314 pagesParticipant Guide PDFDikesh Shah100% (3)
- Bio Data of Group Member 1Document4 pagesBio Data of Group Member 1NATIONAL XEROXNo ratings yet
- Gmail - Refer Now - Scheduled Off Campus Drive For Freshers - 2020 MCA, M.Tech and Engineering GraduatesDocument3 pagesGmail - Refer Now - Scheduled Off Campus Drive For Freshers - 2020 MCA, M.Tech and Engineering GraduatesTamilselviNo ratings yet
- Manual WM Security Routers V2.04 enDocument127 pagesManual WM Security Routers V2.04 enOscar TamayoNo ratings yet
- Linux LearningDocument7 pagesLinux LearningJoel WhiteNo ratings yet
- Management Interface For SFP+: Published SFF-8472 Rev 12.4Document43 pagesManagement Interface For SFP+: Published SFF-8472 Rev 12.4Антон ЛузгинNo ratings yet
- CPD Oct 23 XiicsDocument2 pagesCPD Oct 23 XiicsHitesh PerniNo ratings yet
- Facebook & WhatsAppDocument10 pagesFacebook & WhatsAppSaqib UsmanNo ratings yet
- The Learner : Ernesto Rondon Hs Eric M. de Guzman Mathematics September 2, 2019 SecondDocument9 pagesThe Learner : Ernesto Rondon Hs Eric M. de Guzman Mathematics September 2, 2019 SecondEric de GuzmanNo ratings yet
- Renovar Licença SAP RouterDocument8 pagesRenovar Licença SAP RouterJose Carlos Dantas SilvaNo ratings yet
- LoftnessDocument136 pagesLoftnessWellington VenzelNo ratings yet
- Pocket FrogsDocument138 pagesPocket FrogsAiM39No ratings yet
- TDWI CBIP Brochure 2013 WebDocument6 pagesTDWI CBIP Brochure 2013 Webmr_driveNo ratings yet
- TS910 UGI PM146r0Document3 pagesTS910 UGI PM146r0Wilson SuárezNo ratings yet
- Introduction To Digital Electronics: National Diploma in Computer TechnologyDocument50 pagesIntroduction To Digital Electronics: National Diploma in Computer TechnologyBeatrice BrownNo ratings yet
- Oop 3140705 Ce&itDocument87 pagesOop 3140705 Ce&itPatel SarthakNo ratings yet
- Blood Donation Management SystemDocument55 pagesBlood Donation Management SystemGidey Gebrehiwot100% (1)
- AN9003 - A Users Guide To Intrinsic Safety: Reasons For Selecting The Intrinsically Safe ConceptDocument20 pagesAN9003 - A Users Guide To Intrinsic Safety: Reasons For Selecting The Intrinsically Safe ConceptIC013 Rakshit JethwaNo ratings yet
- Session Fixation Session Hijacking and Captcha Bypass 1704716762Document11 pagesSession Fixation Session Hijacking and Captcha Bypass 1704716762setyahangga3No ratings yet
- Training Msi MS-5Document23 pagesTraining Msi MS-5adaofisicoNo ratings yet
- Harsh Verdhan Singh Autocad Mini Project FileDocument17 pagesHarsh Verdhan Singh Autocad Mini Project Fileaquaharsh0No ratings yet
- Welcome To Our Presentation ENGDocument16 pagesWelcome To Our Presentation ENGTANJIN AHMADNo ratings yet
- Hexadecimal Conversion Table Midi Channel Table: CC Chan. CC Chan. CC Chan. CCDocument1 pageHexadecimal Conversion Table Midi Channel Table: CC Chan. CC Chan. CC Chan. CCFernandoEscobedoBernuyNo ratings yet
- LS20030 3 Datasheet v1.1Document13 pagesLS20030 3 Datasheet v1.1Semantic BlockageNo ratings yet