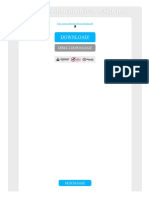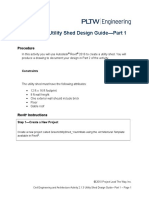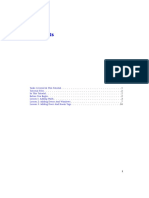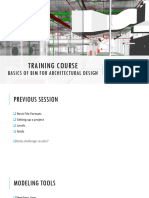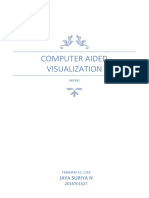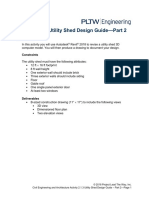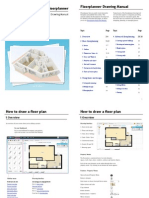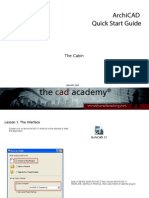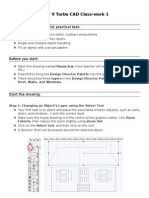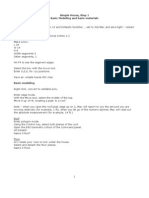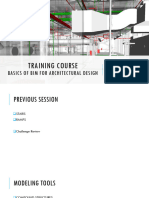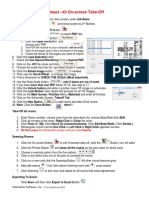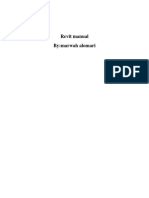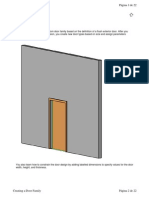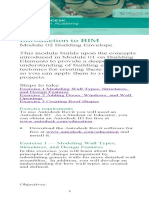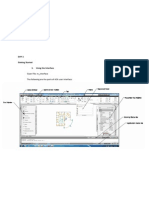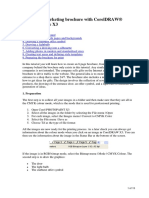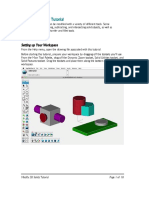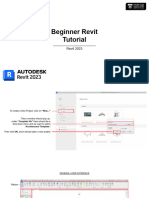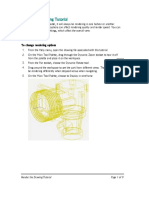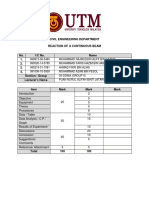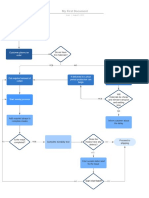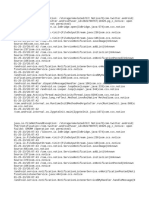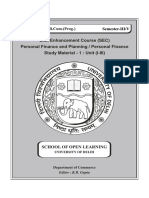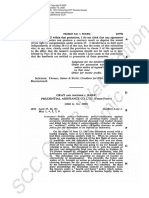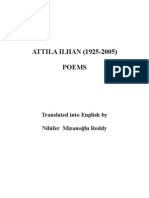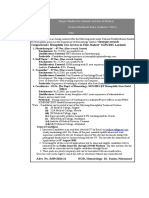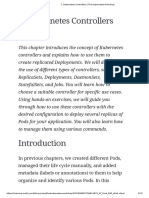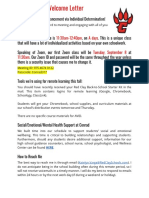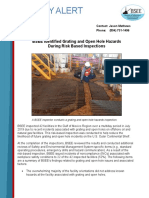Professional Documents
Culture Documents
Architectural Tools Tutorial: Drawing Walls
Architectural Tools Tutorial: Drawing Walls
Uploaded by
ricardoOriginal Description:
Original Title
Copyright
Available Formats
Share this document
Did you find this document useful?
Is this content inappropriate?
Report this DocumentCopyright:
Available Formats
Architectural Tools Tutorial: Drawing Walls
Architectural Tools Tutorial: Drawing Walls
Uploaded by
ricardoCopyright:
Available Formats
Architectural Tools Tutorial
Architectural tools are provided to help you draw architectural drawings and sketches.
Drawing Walls
Walls are drawn as a special entity type with an actual scaled width, or thickness.
To draw walls
1. From the Help menu, open the drawing file associated with this tutorial.
2. On the Data Entry window, click the Inspector button. The Inspector is
displayed.
3. Click the Pen Properties button and change the Color to black, then close the
Inspector.
4. Drag through the Architectural toolset to tear it off from the Main Tool Palette and
place it at the bottom of the workspace.
5. Drag through the Text toolset to tear it off from the Main Tool Palette and drop it
next to the Architectural tools.
6. Click the Single Wall tool. To use this tool, you pick two points, a start point
and an end point for a single wall segment.
7. On the workspace, click to set the start point.
8. Drag to the right, to extend the wall segment and click to set the endpoint.
9. Beginning at the endpoint, click to set the next segment’s start point and drag down.
10. Click to place the line segment.
Architectural Tools Tutorial Page 1 of 20
11. Draw one more segment, extended to the right.
12. Click the Multi Wall tool. This tool allows you to pick a point, drag to the
next point, and continue picking points.
13. Click points and drag to extend a multi-line wall parallel to the single line walls.
Right-click to end.
Ctrl-click to end.
Wall Behaviors
Walls are not automatically extended to maintain connectivity. So, if you drag one of the
single wall segments away, the attached walls do not automatically adjust. Walls do,
however, automatically adjust to accommodate intersections.
To separate and connect walls
1. Drag a wall segment away from the other segments.
Architectural Tools Tutorial Page 2 of 20
2. Drag the wall segment back to its original position.
3. Click the Single Wall tool.
4. Place a wall intersecting with a horizontal multi-line segment. Notice the intersection
is cleaned up automatically.
5. Drag that wall along the segment. Notice the intersection is cleaned up, as you move
it.
6. Drag the wall to an endpoint and notice the corner is even created automatically.
To move a wall
1. Zoom in to the left side of the walls.
2. Drag a selection window around the vertical single line segment.
Architectural Tools Tutorial Page 3 of 20
3. With the segment selected, drag it to a new location. Notice the endpoints remained
connected and the attached walls are adjusted.
You can also move an individual endpoint this way.
4. Drag a selection window around the single line segment’s left-most endpoint and drag
the point to resize the segment.
5. Zoom out so you can see the entire wall design and drag a selection window around
all the walls.
6. Delete all the walls.
Wall Styles
Wall styles allow you to create walls made up of components. These components are
used to graphically represent the makeup of wall materials, for instance, the stud wall, the
insulation, the siding, even the sheetrock inside.
To specify wall styles
1. Click the Single Wall tool. The Options button appears on the data entry window.
2. Click the Options button. The Wall Settings dialog box appears.
Architectural Tools Tutorial Page 4 of 20
Here you specify the number of components you want your wall to have, the wall’s
thickness, a fill, and a color.
3. From the Components drop-down menu, choose 3.
4. Click the first component’s color preview. The Color dialog box appears.
5. Choose a light shade of yellow and click OK. The color you chose appears in the
color preview.
6. Click the fill preview for the first component.
7. Choose the sixth pattern below None.
The fill is displayed in the preview box.
Architectural Tools Tutorial Page 5 of 20
8. Change component 2’s color to white.
9. Type 2 in component 1’s Thickness field.
10. Change component 2’s thickness to 3.5.
11. Change component 3’s color to maroon and set its thickness to 0.75.
12. Click OK to accept the settings.
13. Drag a single, horizontal wall and zoom in on it.
Notice one of the fills is missing.
14. Delete the wall.
15. Select the Single Wall tool and click the Options button on the Data Entry window.
The Wall Settings dialog box appears.
16. Click the fill preview for the 3rd component and choose the first pattern below None,
the solid fill pattern. Click OK.
17. Draw another wall and zoom in on it. This time you’ll notice the fill. Also notice the
hatch pattern is yellow.
18. Click the Single Line tool and open the Wall Settings dialog box. The 1st
component’s pattern is drawn in the color you specify.
19. Click the 1st component’s color preview and choose a dark brown color and click OK.
Architectural Tools Tutorial Page 6 of 20
20. Draw another single wall. Notice the pattern is drawn in the brown color chosen. So
the color not only controls the color of the component, but any fill that component
may have.
21. Drag to extend an endpoint. Notice the fills are associative; they extend with the wall.
22. Zoom out a bit.
23. Click the Single Wall tool and open the Wall Settings dialog box.
24. From the Components drop-down menu, choose 1.
25. Choose a solid fill in the color yellow and set the fill pattern to solid.
26. Type 4 in the Thickness text box and click OK.
27. Place the wall extending down from the bottom wall on the workspace.
28. Add another wall, extending to the right from the wall just placed.
Architectural Tools Tutorial Page 7 of 20
In looking at this wall style, you’ll notice it is not symmetric. One side is meant to be
the outside and the other meant to be the inside.
To draw inside, outside, and center walls
1. Delete the existing walls.
2. Click the Single Wall tool and open the Wall Settings dialog box.
3. From the Components drop-down menu, choose 3.
4. For the first component, choose the fifth fill pattern below None, choose a brown
color, and set the thickness to 2. Notice, as you change the thickness values, the total
thickness is displayed at the bottom of the dialog box.
5. Click OK.
6. Draw two perpendicular lines, in a clockwise direction.
Architectural Tools Tutorial Page 8 of 20
7. Draw a couple segments, in a counterclockwise direction, connecting to the existing
walls.
8. Zoom in a bit so you can see the styles better. Notice the styles of the walls drawn in
each direction are switched. Wall styles are, in fact, dependant upon the direction in
which the wall is drawn.
9. Select the walls and delete them.
10. From the Window menu, choose Concept Explorer. The Concept Explorer appears.
Architectural Tools Tutorial Page 9 of 20
11. Click to make Wall Direction visible.
12. Turn off the visibility of Wall tools and close the Explorer.
13. Use Pan and Zoom to position the construction lines in the center of the workspace.
The green dot represents where the wall will start; the red dot represents where the
line will finish.
14. Click the Single Line tool.
15. Open the Wall Settings dialog box and choose 1 component and set the thickness to 4.
16. Choose the solid fill pattern and change the color to white.
17. On the Prompt Window, drag the sub-tool set out to the bottom of the workspace. Be
sure the Centerline tool is active.
18. Beginning in the top left corner, position your cursor on the vertical midpoint and
click to start the wall.
19. Drag down, to the endpoint, and click to set the next point.
20. Drag along the horizontal line, to the midpoint, and place the line.
21. Move to the bottom left corner and draw a wall, starting from the green line’s
midpoint, to the red line’s midpoint.
Architectural Tools Tutorial Page 10 of 20
Notice both walls’ lines go through the centerline, regardless of which direction they
were drawn. The centerline is the only time this is true.
22. From the Multi Wall sub-toolset, choose the Inside Wall tool.
23. Using the middle set of lines in the top row, draw a wall along the lines, in a
counterclockwise direction.
Here, you’re drawing with the inside edge going in a counterclockwise direction.
24. Move to the lines directly below and draw a wall in a clockwise direction.
Architectural Tools Tutorial Page 11 of 20
Notice you’re drawing with the outside edge of the wall, even though you’re using
the Inside Wall tool. So the wall is dependant upon the direction you’re dragging or
order of points you’re picking to place the wall.
25. Click the Outside Wall tool.
26. Move to the final set of lines on the top and draw a wall, from midpoint to midpoint,
in a counterclockwise direction.
Notice you’re identifying the outside edges of the wall.
Architectural Tools Tutorial Page 12 of 20
27. Draw a wall, midpoint to midpoint, in a clockwise direction, in the bottom right
corner.
Here, you’re identifying the inside edges. Direction is the key when using the Inside
and Outside Wall tools.
To specify exterior wall lengths
1. Pan to the right, to a blank area of the workspace.
2. At any point during the design process you can quickly check the size of your
available workspace. From the Verify menu, choose Dist Pt-Pt. The Distance dialog
box appears.
3. On the left side of the workspace, click to start the measurement and drag to the right.
4. Click again to display the distance in the dialog box.
5. Click OK to close the dialog box.
6. Use the wheel on your mouse, or the Zoom tool, to zoom back a little.
Architectural Tools Tutorial Page 13 of 20
7. Click the Multi Wall tool.
8. In the top left corner of the workspace, click to start the wall and drag to the right, to
extend it.
9. As you have a wall tool active, you can use the Tab key to move through the fields on
the Data Entry window.
10. Press the Tab key to move to the Length text field and type 50' and press the Enter
key. The wall is automatically drawn.
11. Drag down, and press the Tab key to activate the Length field for manual entry.
12. Delete the walls.
13. You can change the wall settings using the Wall Settings dialog box, but to quickly
change the thickness, type a new value in the Thickness field, on the Data Entry
window. Type 6″ in the Thickness field and press the Enter key.
14. To enter wall lengths when you know the dimensions, you can use the
PrecisionPoint dialog box On the Data Entry window, click the PrecisionPoint
button. The PrecisionPoint dialog box is displayed. Be sure Relative is active.
15. In the top left corner of the workspace, click to start a wall and press the Tab key to
move through the PrecisionPoint fields.
16. Type 50 in the dX field and press the Enter key. This draws the wall 50′, to the right.
17. Click the last point and, in the PrecisionPoint dialog box, set dX for 0 and dY for -40
and press the Enter key. This draws a wall straight down.
Architectural Tools Tutorial Page 14 of 20
18. Continue to place walls by entering the X and Y values:
a. dX=-28′, dY=0, dZ=0
b. dX=-0, dY=15′, dZ=0
c. dX=-22′, dY=0, dZ=0
19. Manually draw the last wall to enclose the space.
To specify interior wall lengths
1. With the Multi Line Wall tool active, click the Option button to display the Wall
Settings dialog box.
2. Change the Thickness to 4 and the color to a light shade of yellow.
3. Click OK.
4. On the PrecisionPoint dialog box, click the Specify button, then click the lower left
endpoint, along the left side, to specify it as the point from which you want a wall
relative.
Architectural Tools Tutorial Page 15 of 20
5. Specify the relative coordinates as dX=0, dY=5′, dZ=0 and press the Enter key. This
sets the start point for the line 5′ from the specified point, which, in this case, is the
cornerpoint.
6. Drag to the right, to align the line with the midpoint of the lower horizontal wall.
7. Click to place.
8. Draw a vertical wall to enclose the space.
Architectural Tools Tutorial Page 16 of 20
9. Start a wall at the left vertical wall’s midpoint and, using the PrecisionPoint dialog
box, set the Relative coordinates dX=22′, dY=0, dZ=0 and press the Enter key.
10. Draw a wall going up, to enclose another room.
To add doors
1. Click the Door tool. Options appear on the data entry window.
2. From the Door Style drop-down menu, choose Single Door.
3. Type 3′ in the Width text field and press the Enter key. This set the door’s
width to 3'. The Offset is the distance the door is offset from the point designated by
your cursor.
4. Click the wall on which you want the door to be placed.
Architectural Tools Tutorial Page 17 of 20
5. Position your cursor where you want the center of the door to appear and click to
place.
6. Drag to set the door’s swing and click again to place.
To add windows
1. From the Architectural toolset, choose the Window tool. Options appear on
the data entry window.
2. From the Window Style drop-down menu, choose Overlapping Sill.
3. Click to select the wall on which you want the window to be placed.
4. Click where you want the center of the window to appear and the window is placed.
5. Place another window along the south wall.
To move doors and windows
1. Click the Selection tool.
2. Select the door and drag to move it along the wall. Notice the openings will “heal”
and move along with doors and windows.
3. Editing is easy; simply drag a selection window around the door and drag it to a new
location.
Architectural Tools Tutorial Page 18 of 20
To use the New Using Wizard
1. From the File menu, choose New Using Wizard. The New Using Wizard dialog box
appears.
2. Click Next.
3. From the Unit Format drop-down menu, choose Feet/Inches and click Next.
4. From the Printer Paper Size drop-down menu, choose Landscape. Notice, you’re
using the Print Paper Size, as the paper to draw on, Tiled Printing is off, and the
software does allow page tiling if needed.
5. Select Show Page Breaks in Drawing Window.
6. Click Next.
7. From the Drawing Scale drop-down menu, choose Architectural, then choose 1/8" =
1' (1/96).
8. Click Next.
9. The Annotation Settings allow you to set the size that you wish the printed text to be.
Type .25 in the Page OutPut field.
10. Select the Scale Dimension Values with Text Height checkbox to scale dimensions in
the same fashion.
11. Click Finish.
12. Click the Horizontal Text tool.
13. On the workspace, click to set the location for your text and type “My First House”.
Notice, even though the text is 1/8" = 1' text, the text is entered at .25" on the page.
14. From the Dimension toolset, choose the Horizontal Dimension tool.
15. Click and drag on the workspace, to extend the dimension.
16. Click to place the dimension. Notice the text size in the dimension has also been
scaled automatically.
Architectural Tools Tutorial Page 19 of 20
Delete the dimension.
17. Click the Multi Wall tool and open the Wall Settings dialog box.
18. From the Components drop-down menu, choose 3.
19. Set the 1st component’s fill pattern to the solid and choose a light yellow color.
20. Change the 2nd component’s thickness to 3.5, the fill pattern to the fourth pattern
below None, and the color to white.
21. Change the 3rd component’s thickness to .75, pattern to solid, and color to brown.
22. Click OK.
23. Beginning in the top left corner of the workspace, in a clockwise direction, draw an
enclosure.
Be sure to watch the direction in which you are drawing. Remember to switch
between inside and outside as needed.
On the Edit menu, there’s an option to Change Direction which allows you to flip a
wall, swapping its starting and ending points.
Architectural Tools Tutorial Page 20 of 20
You might also like
- Eric Evans Domain Driven Design PDFDocument2 pagesEric Evans Domain Driven Design PDFMayra10% (10)
- AutoCAD 2010 Tutorial Series: Drawing a Floor PlanFrom EverandAutoCAD 2010 Tutorial Series: Drawing a Floor PlanRating: 4.5 out of 5 stars4.5/5 (2)
- Wpa PaperDocument12 pagesWpa Paperkhairul ezwan100% (1)
- Dividing Complex Surfaces Into Regular Patterns Using RevitDocument2 pagesDividing Complex Surfaces Into Regular Patterns Using Revitsplaw9484No ratings yet
- Working With AEC Design ElementsDocument95 pagesWorking With AEC Design Elementsiffi1No ratings yet
- Utility Shed - Part 1Document12 pagesUtility Shed - Part 1api-235337654No ratings yet
- Architectural Architectural Architectural Architectural 3D 3D 3D 3D Tools Tools Tools Tools Tutorial Tutorial Tutorial TutorialDocument9 pagesArchitectural Architectural Architectural Architectural 3D 3D 3D 3D Tools Tools Tools Tools Tutorial Tutorial Tutorial TutorialricardoNo ratings yet
- Floor I PlanDocument14 pagesFloor I PlanGovind RajNo ratings yet
- 05 - Revit Beginner - Lines-WallsDocument17 pages05 - Revit Beginner - Lines-Wallsmassengineering67No ratings yet
- Revit Schedules BasicDocument6 pagesRevit Schedules Basicracing.phreakNo ratings yet
- Computer Aided Visualization: Jaya Suriya NDocument20 pagesComputer Aided Visualization: Jaya Suriya NJaya Suriya NatesanNo ratings yet
- Small Office TutorialDocument26 pagesSmall Office TutorialdawitgggNo ratings yet
- Floor M PlanDocument14 pagesFloor M PlanGreatarie AriyantoNo ratings yet
- Quick Start Tutorial: Imperial VersionDocument22 pagesQuick Start Tutorial: Imperial VersionurkebojNo ratings yet
- Drawing Walls, Windows, & Doors: in This ChapterDocument22 pagesDrawing Walls, Windows, & Doors: in This ChapterRachel AniNo ratings yet
- Exercise Edit Wall Types & Create MaterialsDocument12 pagesExercise Edit Wall Types & Create MaterialsMeti IstrefiNo ratings yet
- SketchUp Tutorial 2 - HouseDocument19 pagesSketchUp Tutorial 2 - Housenphilipp100% (2)
- AutoCAD 2010 IntermediateDocument337 pagesAutoCAD 2010 IntermediateSinisa KusnjirNo ratings yet
- Activity 2.1.3 Utility Shed Design Guide-Part 2: ProcedureDocument13 pagesActivity 2.1.3 Utility Shed Design Guide-Part 2: ProcedureBenjamin KieresNo ratings yet
- Roomstyler Drawing ManualDocument13 pagesRoomstyler Drawing ManualAlabama_WhistlepigNo ratings yet
- Floor Planner Manual enDocument16 pagesFloor Planner Manual enGrupo Scout Seis CarchaNo ratings yet
- Archicad Quick Start Guide: The CabinDocument25 pagesArchicad Quick Start Guide: The CabinMario FriscoNo ratings yet
- Lab ReportDocument22 pagesLab Reporthuy anh võ trầnNo ratings yet
- 3d Max Exterior Design TutorialDocument1 page3d Max Exterior Design TutorialAbdul WahabNo ratings yet
- Year 9 Turbo CAD Class-Work 1: What You Will Learn in This Practical TaskDocument4 pagesYear 9 Turbo CAD Class-Work 1: What You Will Learn in This Practical Taskkirbykirby1No ratings yet
- Week 2 Class Exercise v2Document18 pagesWeek 2 Class Exercise v2GibsonNo ratings yet
- Manual Autocad ArchitectureDocument31 pagesManual Autocad Architecturefernandoams100% (1)
- Quick Start Guide IDocument22 pagesQuick Start Guide IKamruddin KamsNo ratings yet
- Simple House Step1Document7 pagesSimple House Step1varipsNo ratings yet
- Autocad Architecture 2013Document36 pagesAutocad Architecture 2013AbdourahamaneKabaNo ratings yet
- 10 - Revit Beginner - Custom WallsDocument18 pages10 - Revit Beginner - Custom Wallsmassengineering67No ratings yet
- Estimat All Manualv 851Document11 pagesEstimat All Manualv 851jonar taliptipNo ratings yet
- Revit Manual By:marwah AlomariDocument18 pagesRevit Manual By:marwah AlomarimarwahalomariNo ratings yet
- Revit Manual By:marwah AlomariDocument18 pagesRevit Manual By:marwah AlomariMarwah AoNo ratings yet
- AUTODESK REVIT-nicmarDocument58 pagesAUTODESK REVIT-nicmarharsh patelNo ratings yet
- 2 Creating A Floor PlanDocument7 pages2 Creating A Floor PlanStar De TiltNo ratings yet
- Charliwinston Aeah5767 ArtroomusingautocadDocument13 pagesCharliwinston Aeah5767 Artroomusingautocadapi-445291783No ratings yet
- Chief Architect x5 Users Guide House TutorialDocument42 pagesChief Architect x5 Users Guide House TutorialGema SuryaNo ratings yet
- Familia de PuertasDocument22 pagesFamilia de PuertasCesar Ascencio AranguaNo ratings yet
- Architecture2010 PDFDocument31 pagesArchitecture2010 PDFMarkleen GuimbaoNo ratings yet
- Commercial Design Sample, Revit 2013Document35 pagesCommercial Design Sample, Revit 2013Mohammed Ehap0% (1)
- My First Project (Chapters)Document47 pagesMy First Project (Chapters)Dimitris SfirisNo ratings yet
- Tutorial Cylinder Refined MeshDocument9 pagesTutorial Cylinder Refined MeshShawn WaltzNo ratings yet
- 1.2 New - Features - Autodesk - Revit - Structure - 2022Document6 pages1.2 New - Features - Autodesk - Revit - Structure - 2022Ahmed Al-kazmiNo ratings yet
- Steps For Working With Draft Workbench in FreeCADDocument3 pagesSteps For Working With Draft Workbench in FreeCADFaisal RehmanNo ratings yet
- Module02 Stepbystep 11172015Document20 pagesModule02 Stepbystep 11172015Lisandro GonzalezNo ratings yet
- 2.ansys Meshing T-Junction PipeDocument11 pages2.ansys Meshing T-Junction Pipehamza_almukhtarrNo ratings yet
- Sitched Text Tutorial Re-WriteDocument23 pagesSitched Text Tutorial Re-Writeapi-550799362No ratings yet
- Revit Architecture GuidelinesDocument60 pagesRevit Architecture GuidelinesUmar ZakariaNo ratings yet
- 06 Revit Beginner Door-Win-CompDocument27 pages06 Revit Beginner Door-Win-Compmassengineering67No ratings yet
- Autodesk Inventor 2014 Tutorial BookDocument27 pagesAutodesk Inventor 2014 Tutorial BookOnline InstructorNo ratings yet
- 4 EquationsDocument7 pages4 EquationsAsbin JoseNo ratings yet
- AautoCAD Architecture 2011 ESS HandoutDocument9 pagesAautoCAD Architecture 2011 ESS HandoutkmaggieeNo ratings yet
- Creating A Marketing Brochure With CorelDRAWDocument15 pagesCreating A Marketing Brochure With CorelDRAWjekulNo ratings yet
- Cven 2235 - Assignment 2 Assignment Submission InstructionsDocument6 pagesCven 2235 - Assignment 2 Assignment Submission Instructionsvrb126No ratings yet
- Modify 3D Solids Modify 3D Solids Modify 3D Solids Modify 3D Solids Tutorial Tutorial Tutorial TutorialDocument18 pagesModify 3D Solids Modify 3D Solids Modify 3D Solids Modify 3D Solids Tutorial Tutorial Tutorial TutorialricardoNo ratings yet
- Revit Beginner Tutorial 2023Document17 pagesRevit Beginner Tutorial 2023davidNo ratings yet
- Real Estate HouseDocument15 pagesReal Estate Househasan tareqNo ratings yet
- Ej Create PartsDocument24 pagesEj Create PartsNOCHE3No ratings yet
- VCP User GuideDocument470 pagesVCP User Guidericardo100% (1)
- Snaps Tutorial: Setting Up Your WorkspaceDocument15 pagesSnaps Tutorial: Setting Up Your WorkspacericardoNo ratings yet
- Tut SettingUpDrawingSpaceDocument6 pagesTut SettingUpDrawingSpacericardoNo ratings yet
- The Viacad User Interface Tutorial: Mac and PC User InterfacesDocument11 pagesThe Viacad User Interface Tutorial: Mac and PC User InterfacesricardoNo ratings yet
- Tut UnderstandingDrawingScaleDocument5 pagesTut UnderstandingDrawingScalericardoNo ratings yet
- Text, Dimensions, and Measuring Tutorial: Setting Up Your WorkspaceDocument14 pagesText, Dimensions, and Measuring Tutorial: Setting Up Your WorkspacericardoNo ratings yet
- Render The Drawing Render The Drawing Render The Drawing Render The Drawing Tutorial Tutorial Tutorial TutorialDocument9 pagesRender The Drawing Render The Drawing Render The Drawing Render The Drawing Tutorial Tutorial Tutorial TutorialricardoNo ratings yet
- Modify 3D Solids Modify 3D Solids Modify 3D Solids Modify 3D Solids Tutorial Tutorial Tutorial TutorialDocument18 pagesModify 3D Solids Modify 3D Solids Modify 3D Solids Modify 3D Solids Tutorial Tutorial Tutorial TutorialricardoNo ratings yet
- Draw Goblet Draw Goblet Draw Goblet Draw Goblet Tutorial Tutorial Tutorial TutorialDocument9 pagesDraw Goblet Draw Goblet Draw Goblet Draw Goblet Tutorial Tutorial Tutorial TutorialricardoNo ratings yet
- Architectural Architectural Architectural Architectural 3D 3D 3D 3D Tools Tools Tools Tools Tutorial Tutorial Tutorial TutorialDocument9 pagesArchitectural Architectural Architectural Architectural 3D 3D 3D 3D Tools Tools Tools Tools Tutorial Tutorial Tutorial TutorialricardoNo ratings yet
- Basic Editing Tutorial: Setting Up Your WorkspaceDocument11 pagesBasic Editing Tutorial: Setting Up Your WorkspacericardoNo ratings yet
- Telephone EnglishDocument5 pagesTelephone EnglishZaw WinOoNo ratings yet
- TED 30 Bài Phát Biểu Song Ngữ Anh TrungDocument249 pagesTED 30 Bài Phát Biểu Song Ngữ Anh Trungttkimoanh.workNo ratings yet
- Continuous Beam Lab G4Document11 pagesContinuous Beam Lab G4Najmuddin Aliff67% (3)
- User Flow DiagramDocument1 pageUser Flow DiagramjimNo ratings yet
- MODULE 1-RelevantDocument7 pagesMODULE 1-RelevantMerliza JusayanNo ratings yet
- Articulo-Watson Crick PDFDocument2 pagesArticulo-Watson Crick PDFAjedrez ItineranteNo ratings yet
- Murphybed dn1117Document17 pagesMurphybed dn1117mcvelli40100% (2)
- Hambardzumyan InfDocument102 pagesHambardzumyan InfAnush AsrianNo ratings yet
- Analisis Permasalahan Hukum E-Commerce Dan Pengaturannya Di Indonesia Tansah RahmatullahDocument14 pagesAnalisis Permasalahan Hukum E-Commerce Dan Pengaturannya Di Indonesia Tansah RahmatullahFrans RajagukgukNo ratings yet
- Introduction To System Analysis and DesignDocument22 pagesIntroduction To System Analysis and DesignHiranya100% (2)
- CNotice LogDocument15 pagesCNotice LogAzertyuioptotoNo ratings yet
- Cyber SOCDocument9 pagesCyber SOCTrần Trung HiếuNo ratings yet
- SM-Personal Finance-Unit1to3Document176 pagesSM-Personal Finance-Unit1to3Priyanshu BhattNo ratings yet
- Blake v. Barnard (1840)Document17 pagesBlake v. Barnard (1840)Ekta KhatriNo ratings yet
- Attila Ilhan, Poems Translated Into English, Oct 2007Document20 pagesAttila Ilhan, Poems Translated Into English, Oct 2007Mrs Nilufer Mizanoglu Reddy100% (4)
- Bend TestDocument38 pagesBend TestAzan Safril100% (1)
- Keysight U1251B and U1252B Handheld Digital Multimeter: User's and Service GuideDocument177 pagesKeysight U1251B and U1252B Handheld Digital Multimeter: User's and Service GuideAndi MulyanaNo ratings yet
- Lecture 06Document30 pagesLecture 06Martis88No ratings yet
- 802.1AEbw-2013 - IEEE STD For LAN&MANs - Media Access Control (MAC) Security. Amendment 2. Extended Packet NumberingDocument67 pages802.1AEbw-2013 - IEEE STD For LAN&MANs - Media Access Control (MAC) Security. Amendment 2. Extended Packet NumberingLenina Viktoriya TeknyetovaNo ratings yet
- Strategies Towards Comprehensive Hemophilia Care Services in Uttar Pradesh" SGPGIMS, LucknowDocument4 pagesStrategies Towards Comprehensive Hemophilia Care Services in Uttar Pradesh" SGPGIMS, LucknowsalmanNo ratings yet
- Kubernetes Controllers - The Kubernetes WorkshopDocument70 pagesKubernetes Controllers - The Kubernetes WorkshopOLALEKAN ALEDARENo ratings yet
- IELTS All 4 Tests at Méthode Barnes Anglais RecommanderDocument21 pagesIELTS All 4 Tests at Méthode Barnes Anglais Recommanderbarnes method books internationalNo ratings yet
- The Seven Types of Yellow Sapphire and Their Stability To Light PDFDocument10 pagesThe Seven Types of Yellow Sapphire and Their Stability To Light PDFdebjeet royNo ratings yet
- 1h 2019 Assessment1Document72 pages1h 2019 Assessment1api-406108641No ratings yet
- Documented Essay by Binyameen FinalDocument6 pagesDocumented Essay by Binyameen FinalMalik YameenNo ratings yet
- Block 3 Welcome LetterDocument2 pagesBlock 3 Welcome LetterRobNo ratings yet
- Safety Alert 365 Bsee Identified Grating and Open Hole Hazards During Risk Based InspectionsDocument3 pagesSafety Alert 365 Bsee Identified Grating and Open Hole Hazards During Risk Based Inspectionsi.kamalNo ratings yet
- Chapter 4 - Braking System 4.1 Brake LinesDocument14 pagesChapter 4 - Braking System 4.1 Brake LinesEmanuel VidalNo ratings yet