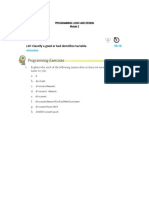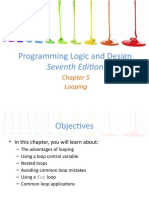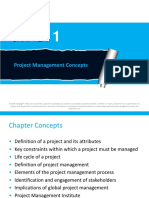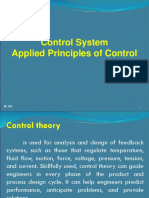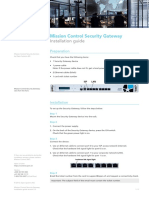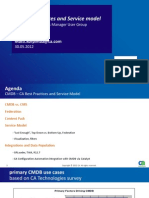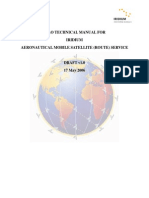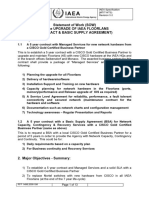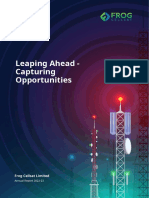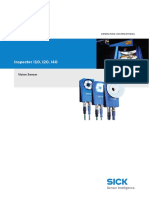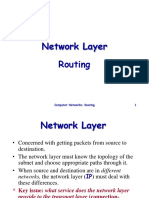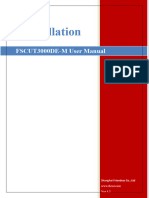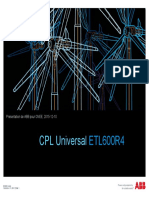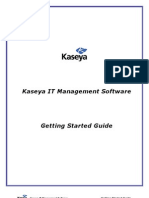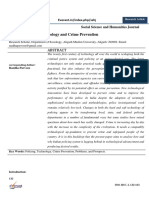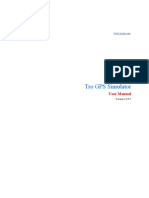Professional Documents
Culture Documents
Enhanced Microsoft Office 2013 Illustrated: Computer Concepts Unit A: Understanding Essential Computer Concepts
Enhanced Microsoft Office 2013 Illustrated: Computer Concepts Unit A: Understanding Essential Computer Concepts
Uploaded by
Angelus Vincent GuilalasCopyright:
Available Formats
You might also like
- The Subtle Art of Not Giving a F*ck: A Counterintuitive Approach to Living a Good LifeFrom EverandThe Subtle Art of Not Giving a F*ck: A Counterintuitive Approach to Living a Good LifeRating: 4 out of 5 stars4/5 (5825)
- The Gifts of Imperfection: Let Go of Who You Think You're Supposed to Be and Embrace Who You AreFrom EverandThe Gifts of Imperfection: Let Go of Who You Think You're Supposed to Be and Embrace Who You AreRating: 4 out of 5 stars4/5 (1093)
- Never Split the Difference: Negotiating As If Your Life Depended On ItFrom EverandNever Split the Difference: Negotiating As If Your Life Depended On ItRating: 4.5 out of 5 stars4.5/5 (852)
- Grit: The Power of Passion and PerseveranceFrom EverandGrit: The Power of Passion and PerseveranceRating: 4 out of 5 stars4/5 (590)
- Hidden Figures: The American Dream and the Untold Story of the Black Women Mathematicians Who Helped Win the Space RaceFrom EverandHidden Figures: The American Dream and the Untold Story of the Black Women Mathematicians Who Helped Win the Space RaceRating: 4 out of 5 stars4/5 (903)
- Shoe Dog: A Memoir by the Creator of NikeFrom EverandShoe Dog: A Memoir by the Creator of NikeRating: 4.5 out of 5 stars4.5/5 (541)
- The Hard Thing About Hard Things: Building a Business When There Are No Easy AnswersFrom EverandThe Hard Thing About Hard Things: Building a Business When There Are No Easy AnswersRating: 4.5 out of 5 stars4.5/5 (349)
- Elon Musk: Tesla, SpaceX, and the Quest for a Fantastic FutureFrom EverandElon Musk: Tesla, SpaceX, and the Quest for a Fantastic FutureRating: 4.5 out of 5 stars4.5/5 (474)
- Her Body and Other Parties: StoriesFrom EverandHer Body and Other Parties: StoriesRating: 4 out of 5 stars4/5 (823)
- The Sympathizer: A Novel (Pulitzer Prize for Fiction)From EverandThe Sympathizer: A Novel (Pulitzer Prize for Fiction)Rating: 4.5 out of 5 stars4.5/5 (122)
- The Emperor of All Maladies: A Biography of CancerFrom EverandThe Emperor of All Maladies: A Biography of CancerRating: 4.5 out of 5 stars4.5/5 (271)
- The Little Book of Hygge: Danish Secrets to Happy LivingFrom EverandThe Little Book of Hygge: Danish Secrets to Happy LivingRating: 3.5 out of 5 stars3.5/5 (403)
- The World Is Flat 3.0: A Brief History of the Twenty-first CenturyFrom EverandThe World Is Flat 3.0: A Brief History of the Twenty-first CenturyRating: 3.5 out of 5 stars3.5/5 (2259)
- The Yellow House: A Memoir (2019 National Book Award Winner)From EverandThe Yellow House: A Memoir (2019 National Book Award Winner)Rating: 4 out of 5 stars4/5 (98)
- Devil in the Grove: Thurgood Marshall, the Groveland Boys, and the Dawn of a New AmericaFrom EverandDevil in the Grove: Thurgood Marshall, the Groveland Boys, and the Dawn of a New AmericaRating: 4.5 out of 5 stars4.5/5 (266)
- A Heartbreaking Work Of Staggering Genius: A Memoir Based on a True StoryFrom EverandA Heartbreaking Work Of Staggering Genius: A Memoir Based on a True StoryRating: 3.5 out of 5 stars3.5/5 (231)
- Team of Rivals: The Political Genius of Abraham LincolnFrom EverandTeam of Rivals: The Political Genius of Abraham LincolnRating: 4.5 out of 5 stars4.5/5 (234)
- On Fire: The (Burning) Case for a Green New DealFrom EverandOn Fire: The (Burning) Case for a Green New DealRating: 4 out of 5 stars4/5 (74)
- Next Generation Firewalls For DummiesDocument82 pagesNext Generation Firewalls For Dummiesandres barrientosNo ratings yet
- The Unwinding: An Inner History of the New AmericaFrom EverandThe Unwinding: An Inner History of the New AmericaRating: 4 out of 5 stars4/5 (45)
- Activity No 1Document1 pageActivity No 1Angelus Vincent GuilalasNo ratings yet
- 10-15 Minutes: Learning Activity 1 LO1 Classify A Good or Bad Identifier/variableDocument1 page10-15 Minutes: Learning Activity 1 LO1 Classify A Good or Bad Identifier/variableAngelus Vincent GuilalasNo ratings yet
- Lab 1 Electrostatics: Charging Objects by Friction: Fig. 1.0.2 Fig. 1.0.1 Solar System Model (A.k.aDocument13 pagesLab 1 Electrostatics: Charging Objects by Friction: Fig. 1.0.2 Fig. 1.0.1 Solar System Model (A.k.aAngelus Vincent GuilalasNo ratings yet
- Programming Logic and Design: Seventh EditionDocument38 pagesProgramming Logic and Design: Seventh EditionAngelus Vincent GuilalasNo ratings yet
- Block Diagram and Signal Flow GraphDocument15 pagesBlock Diagram and Signal Flow GraphAngelus Vincent GuilalasNo ratings yet
- ch1Document23 pagesch1Angelus Vincent GuilalasNo ratings yet
- Programming Logic and Design: Seventh EditionDocument44 pagesProgramming Logic and Design: Seventh EditionAngelus Vincent GuilalasNo ratings yet
- Programming Logic and Design: Seventh EditionDocument32 pagesProgramming Logic and Design: Seventh EditionAngelus Vincent GuilalasNo ratings yet
- Programming Logic and Design: Seventh EditionDocument45 pagesProgramming Logic and Design: Seventh EditionAngelus Vincent GuilalasNo ratings yet
- Module 5 - L3: Routh Stability CriterionDocument19 pagesModule 5 - L3: Routh Stability CriterionAngelus Vincent GuilalasNo ratings yet
- Week One Life Class ReadingsDocument1 pageWeek One Life Class ReadingsAngelus Vincent GuilalasNo ratings yet
- Control System Applied Principles of ControlDocument23 pagesControl System Applied Principles of ControlAngelus Vincent GuilalasNo ratings yet
- Activity No 6Document5 pagesActivity No 6Angelus Vincent GuilalasNo ratings yet
- Quiz Bowl Mechanics General Guidelines ICpEPDocument3 pagesQuiz Bowl Mechanics General Guidelines ICpEPAngelus Vincent Guilalas100% (1)
- EXER2Document12 pagesEXER2Angelus Vincent GuilalasNo ratings yet
- UE3003 Instruction ManualDocument8 pagesUE3003 Instruction ManualAngelus Vincent Guilalas100% (1)
- Mission Control Security Gateway: Installation GuideDocument1 pageMission Control Security Gateway: Installation GuideJorge MendozaNo ratings yet
- Alarm 4G TutorialDocument4 pagesAlarm 4G TutorialsetyacandraNo ratings yet
- 120530-1 CMDB Best Practices and Service ModelDocument83 pages120530-1 CMDB Best Practices and Service Modelchriswu1234100% (1)
- Aeronautical Mobile Satellite (ROUTE) ServiceDocument47 pagesAeronautical Mobile Satellite (ROUTE) ServiceBrooke MayerNo ratings yet
- Unit 2 Global Information: Cambridge Technicals Level 3 Cambridge Technicals Level 3Document18 pagesUnit 2 Global Information: Cambridge Technicals Level 3 Cambridge Technicals Level 3Shakila ShakiNo ratings yet
- Statement of Work (SOW)Document13 pagesStatement of Work (SOW)Eng.Mustafa DifallahNo ratings yet
- Frog Annual Report 22-23Document160 pagesFrog Annual Report 22-23Apoorv SinghNo ratings yet
- NDC Chapter 3Document9 pagesNDC Chapter 3Aschalew Getnet MengistuNo ratings yet
- Operating Instructions Inspector I10 I20 I40 en IM0046041Document104 pagesOperating Instructions Inspector I10 I20 I40 en IM0046041Diogo FiaesNo ratings yet
- Network LayerDocument43 pagesNetwork LayerHalder SubhasNo ratings yet
- Computer Ethic IssuesDocument16 pagesComputer Ethic IssuesAkinbayode Olaoluwa EbenezerNo ratings yet
- A Subscription Management System (SMS) in Mobile Internet Services (MISER)Document57 pagesA Subscription Management System (SMS) in Mobile Internet Services (MISER)rehana988No ratings yet
- 1.1 Introduction About The ManetDocument30 pages1.1 Introduction About The ManetDhanapal SureshNo ratings yet
- FSCUT3000DE-M User Manual V1.2Document33 pagesFSCUT3000DE-M User Manual V1.2Jorge Esteban CuzcoNo ratings yet
- Deepti Project ReportDocument63 pagesDeepti Project ReportTaslim AlamNo ratings yet
- A Brief History of C: CPL LAB (15CSL16/26)Document95 pagesA Brief History of C: CPL LAB (15CSL16/26)Pranava BharadvajNo ratings yet
- Presentation de ABB Pour ONEE 2015-12-10Document29 pagesPresentation de ABB Pour ONEE 2015-12-10Yassine TazoutiNo ratings yet
- Kaseya Getting Started Guide PDFDocument39 pagesKaseya Getting Started Guide PDFRayApril Hermida PototNo ratings yet
- BCA 5th Sem 2017-20 PDFDocument43 pagesBCA 5th Sem 2017-20 PDFPraveen YadavNo ratings yet
- Handover Management of Drones in Future Mobile Networks: 6G TechnologiesDocument22 pagesHandover Management of Drones in Future Mobile Networks: 6G Technologiesmohammad reza BabaeiNo ratings yet
- Solution Architecture ReviewDocument31 pagesSolution Architecture ReviewAyyansh&Amyrah MasurkarNo ratings yet
- Murr Network Technology11-20Document42 pagesMurr Network Technology11-20AMNo ratings yet
- Cisco RV215W Wireless-N VPN Router: Simple, Secure Connectivity For The Small Office and Home OfficeDocument5 pagesCisco RV215W Wireless-N VPN Router: Simple, Secure Connectivity For The Small Office and Home OfficeAdhemar RodoNo ratings yet
- ABB University Analytics USA Training Catalog 2008Document23 pagesABB University Analytics USA Training Catalog 2008రామకృష్ణ పాశలNo ratings yet
- T Rec F.748.0 201410 I!!pdf eDocument18 pagesT Rec F.748.0 201410 I!!pdf ehenrydclNo ratings yet
- Policing in India: Technology and Crime Prevention: Everant - In/index - PHP/SSHJ Social Science and Humanities JournalDocument12 pagesPolicing in India: Technology and Crime Prevention: Everant - In/index - PHP/SSHJ Social Science and Humanities JournalhvkhvkNo ratings yet
- Tro GPS Simulator - ManualDocument24 pagesTro GPS Simulator - ManualDakota ListeroNo ratings yet
- 03 HeiTel Event Management System TDS A3 IE LoresDocument2 pages03 HeiTel Event Management System TDS A3 IE LoresLupusor EugenNo ratings yet
- Wlns in The 5G Era: Wireless Local Networks (WLNS) The 39 Ieee Conference On Local Computer Networks (LCN)Document1 pageWlns in The 5G Era: Wireless Local Networks (WLNS) The 39 Ieee Conference On Local Computer Networks (LCN)Mervat AbuElkheirNo ratings yet
Enhanced Microsoft Office 2013 Illustrated: Computer Concepts Unit A: Understanding Essential Computer Concepts
Enhanced Microsoft Office 2013 Illustrated: Computer Concepts Unit A: Understanding Essential Computer Concepts
Uploaded by
Angelus Vincent GuilalasOriginal Title
Copyright
Available Formats
Share this document
Did you find this document useful?
Is this content inappropriate?
Report this DocumentCopyright:
Available Formats
Enhanced Microsoft Office 2013 Illustrated: Computer Concepts Unit A: Understanding Essential Computer Concepts
Enhanced Microsoft Office 2013 Illustrated: Computer Concepts Unit A: Understanding Essential Computer Concepts
Uploaded by
Angelus Vincent GuilalasCopyright:
Available Formats
Full file at https://testbankuniv.
eu/Enhanced-Microsoft-Office-2013-Illustrated-Fundamentals-1st-Edition-Hunt-Solutions-Manual
Computer Concepts Instructor’s Manual Page 1 of 18
Enhanced Microsoft Office 2013 Illustrated
Computer Concepts Unit A: Understanding Essential Computer Concepts
A Guide to this Instructor’s Manual:
We have designed this Instructor’s Manual to supplement and enhance your teaching experience through classroom
activities and a cohesive unit summary.
This document is organized chronologically, using the same heading in blue that you see in the textbook. Under each
heading you will find (in order): Lecture Notes that summarize the section, Figures and Boxes found in the section, if
any, Teacher Tips, Classroom Activities, and Lab Activities. Pay special attention to teaching tips, and activities geared
towards quizzing your students, enhancing their critical thinking skills, and encouraging experimentation within the
software.
In addition to this Instructor’s Manual, our Instructor’s Resources Site also contains PowerPoint Presentations, Test
Banks, and other supplements to aid in your teaching experience.
For your students:
Our latest online feature, CourseCasts, is a library of weekly podcasts designed to keep your students up to date
with the latest in technology news. Direct your students to http://coursecasts.course.com, where they can
download the most recent CourseCast onto their mp3 player. Ken Baldauf, host of CourseCasts, is a faculty
member of the Florida State University Computer Science Department, where he is responsible for teaching
technology classes to thousands of FSU students each year. Ken is an expert in the latest technology and sorts
through and aggregates the most pertinent news and information for CourseCasts so your students can spend
their time enjoying technology, rather than trying to figure it out. Open or close your lecture with a discussion
based on the latest CourseCast.
Table of Contents
Unit Objectives 2
Concepts 2: Recognize You Live and Work in the Digital World 2
Concepts 4: Distinguish Types of Computers 3
Concepts 6: Identify Computer System Components 4
Concepts 8: Compare Types of Memory 5
Concepts 10: Summarize Types of Storage Media 6
Concepts 12: Differentiate Between Input Devices 7
Concepts 14: Explain Output Devices 8
Concepts 16: Describe Data Communications 9
Concepts 18: Define Types of Networks 10
Concepts 20: Assess Security Threats 11
Concepts 22: Understand System Software 13
Concepts 24: Describe Types of Application Software 14
End of Chapter Material 15
Glossary 15
© 2016 Cengage Learning®. May not be scanned, copied or duplicated, or posted to a publicly accessible website, in whole or in part.
Full file at https://testbankuniv.eu/Enhanced-Microsoft-Office-2013-Illustrated-Fundamentals-1st-Edition-Hunt-Solutions-Manual
Full file at https://testbankuniv.eu/Enhanced-Microsoft-Office-2013-Illustrated-Fundamentals-1st-Edition-Hunt-Solutions-Manual
Computer Concepts Instructor’s Manual Page 2 of 18
Unit Objectives
Students will have mastered the material in Understanding Essential Computer Concepts Unit A when they can:
Recognize they live and work in a digital Explain output devices
world Describe data communications
Distinguish types of computers Define types of networks
Identify computer system components Assess security threats
Compare types of memory Understand system software
Summarize types of storage media Describe types of application software
Differentiate between input devices
Concepts 2: Recognize You Live and Work in the Digital World
LEARNING OUTCOMES
Identify benefits of Internet connectivity
LECTURE NOTES
Discuss how over the past 20 years, the Internet has become an indispensable tool for businesses
and people’s everyday needs.
Review ways we use computers in our everyday lives including to search for information, to
communicate with others, to telecommute, and to use cloud computing.
Ask students for concrete examples of how they use the Internet in their everyday lives.
FIGURES: A-1, A-2, A-3
BOXES
1. Quick Tip: Many computers come with a built-in camera and microphone for use in
videoconferencing.
2. Quick Tip: Some companies use a virtual private network (VPN) that allows users to log in from a
remote location and easily access documents or communicate with coworkers.
3. Clues to Use: How to be a good online citizen
It’s important to understand that your Internet activities can have lasting repercussions on your
work and life. For instance, while social networks such as Facebook and Twitter let you hang out
with our friends online, some employers are known to keep an eye on employee accounts.
Because the Web is an easy source of photos, illustrations, and text, may people assume this
content is free to copy and use in their own work. However, if you plan to use an item that you
didn’t personally create, it’s important to know that copyright laws may protect it. For help with
understanding copyright issues, and for sources of “public domain” content, visit Creative Commons
at creativecommons.org.
TEACHER TIP:
This unit has a lot of conceptual information. It is wise to take the time to go through each lesson and
make sure that students clearly understand the material. Having various computer components
available for them to use in “hands-on” exploration would be helpful and would break up the reading.
Make sure students have a firm grasp on the hardware material before moving on to the software; many
students are anxious to start “clicking” and will not grasp the basic computer concepts that they will
need as they move forward with application software.
© 2016 Cengage Learning®. May not be scanned, copied or duplicated, or posted to a publicly accessible website, in whole or in part.
Full file at https://testbankuniv.eu/Enhanced-Microsoft-Office-2013-Illustrated-Fundamentals-1st-Edition-Hunt-Solutions-Manual
Full file at https://testbankuniv.eu/Enhanced-Microsoft-Office-2013-Illustrated-Fundamentals-1st-Edition-Hunt-Solutions-Manual
Understanding Essential Computer Concepts Page 3 of 18
CLASSROOM ACTIVITIES
1. Critical Thinking:
How have computers altered your life in the last few years? What differences do you see in the world
around you? Has it changed the way you shop? Has it changed the way you purchase groceries or
gasoline? Have computers altered the way you accomplish school assignments or retrieve information?
2. Quick Quiz:
1. A basic form of Internet communication which allows a person to send a message to another
person is called ______________ . (email, electronic mail)
2. A form of Internet communication that allows two-way transmission of audio and video is
called _______________ . (videoconferencing)
3. To help you find information on the Web, you use a(n) _______________, which is an online
tool that allows you to enter keywords into a search box. (search engine)
Concepts 4: Distinguish Types of Computers
LEARNING OUTCOMES
Define a computer
Distinguish types of computers
LECTURE NOTES
Spend some time explaining that there are four basic types of computers: personal computers, hand-
held computers, mainframe computers, and supercomputers. If possible, show examples of these.
Explain that these classifications are based on size, speed, and cost.
Personal computers come in several forms including desktops, laptops, notebooks, tablets,
subnotebooks, and slate computers.
Hand-held computers are small enough to fit in your hand with a variety of capabilities depending
on cost.
A mainframe computer is larger and more powerful than a personal computer and can handle many
more users. It is typically used for centralized storage, processing, and data management.
The supercomputer is the largest and fastest of all the computers and is used for high-volume
computing tasks.
FIGURES: A-4, A-5, A-6
BOXES
1. Quick Tip: In common usage, the term “PC” refers to personal computers running the Microsoft
Windows operating system. Computers sold by Apple run the Mac (short for “Macintosh”)
operating system, and are referred to as Macs.
2. Clues to Use: Computers are more personal than ever
Technology is constantly evolving and improving, which means that computer hardware becomes
smaller and more powerful. For example, today’s desktop PCs are far more powerful than the
mainframe computers of a few decades ago, and current handheld smartphones are more capable
© 2016 Cengage Learning®. May not be scanned, copied or duplicated, or posted to a publicly accessible website, in whole or in part.
Full file at https://testbankuniv.eu/Enhanced-Microsoft-Office-2013-Illustrated-Fundamentals-1st-Edition-Hunt-Solutions-Manual
Full file at https://testbankuniv.eu/Enhanced-Microsoft-Office-2013-Illustrated-Fundamentals-1st-Edition-Hunt-Solutions-Manual
Understanding Essential Computer Concepts Page 4 of 18
than the first laptops. As the lines between types of devices become less distinct, consumers may
need fewer devices to accomplish their tasks.
TEACHER TIP:
If possible, provide catalogs that show various computers, such as desktop, laptop, tablet, and handheld.
Have students compare the descriptions of each device. Discuss when one type of computer might be
used over another type.
CLASSROOM ACTIVITIES
1. Critical Thinking:
In what ways could you use a computer in your home? If you were going to buy a computer, what type
of computer would you buy: a desktop computer, a laptop, a tablet, or a hand-held computer? What
features would you look for?
2. Quick Quiz:
1. T/F: A laptop and a notebook computer are similar types of computers. (T)
2. T/F: Tablets are considered handheld computers. (F)
Concepts 6: Identify Computer System Components
LEARNING OUTCOMES
Define hardware and software
Define motherboard and processor
Define input and output
LECTURE NOTES
Explain that a computer system consists of hardware and software.
Explain that hardware refers to the physical components of a computer system, and that these
components are used for processing, input, and output.
Explain that the term software refers to the intangible components of the computer system such as
the programs (or lists of instructions) that the computer needs to perform specific tasks.
Go over the definitions of data, processing, and commands.
FIGURES: A-7, A-8
BOXES
1. Clues to Use: About microprocessor speeds
How fast a computer can process instructions depends partially on the speed of the microprocessor.
Among other factors, the speed of the microprocessor is determined by its clock speed, word size,
and whether it is single or multicore. Clock speed is measured in megahertz (MHz), millions of
cycles per second, or in gigahertz (GHz), billions of cycles per second. Word size refers to the
number of bits—the smallest unit of information in a computer—that are processed at one time; for
example, a 32-bit processor processes 32 bits at a time. A computer with a large word size can
process faster than a computer with a small word size. PCs come with 32-bit or 64-bit processors.
Finally, a dual-core processor, one that has two processors on a single chip, can process information
© 2016 Cengage Learning®. May not be scanned, copied or duplicated, or posted to a publicly accessible website, in whole or in part.
Full file at https://testbankuniv.eu/Enhanced-Microsoft-Office-2013-Illustrated-Fundamentals-1st-Edition-Hunt-Solutions-Manual
Full file at https://testbankuniv.eu/Enhanced-Microsoft-Office-2013-Illustrated-Fundamentals-1st-Edition-Hunt-Solutions-Manual
Understanding Essential Computer Concepts Page 5 of 18
up to twice as fast as a single-core processor, one with one processor on the chip. Likewise, a quad-
core processor, with four processors on a chip, processes information up to four times as fast as a
single-core processor.
TEACHER TIP:
If possible, use an old computer from which you can remove the cover and potentially the hardware
components to illustrate the computer's physical components (such as the motherboard and the
processor). Show what you mean by the peripheral devices.
CLASSROOM ACTIVITIES
1. Assign a Project:
Ask students to make a drawing of a computer they use frequently. Have them label the hardware
components they can see. Ask them to include any peripheral devices they use. Then have them make a
list of the software they use on the computer.
2. Quick Quiz:
1. T/F: Software refers to the physical components of a computer. (F)
2. T/F: The motherboard is a circuit board. (T)
3. T/F: Computers need peripheral devices to accomplish the input, output, and storage
functions. (T)
Concepts 8: Compare Types of Memory
LEARNING OUTCOMES
Define memory
Distinguish types of memory
LECTURE NOTES
Review the five types of memory with students: RAM, cache memory, virtual memory, ROM, and
CMOS memory.
Explain that the amount of RAM in a computer can usually be upgraded and that adding more RAM
is a cost-effective way to improve the performance of the computer.
FIGURE: A-9, A-10
BOXES
1. Quick Tip: When the computer is off, RAM is empty.
2. Quick Tip: You can often add more RAM to a computer by installing additional memory cards on
the motherboard. You cannot add ROM; it is permanently installed on the motherboard.
3. Clues to Use: Upgrading RAM
One of the easiest ways to make your computer run faster is to add more RAM. The more RAM a
computer has, the more instructions and data can be stored there. You can often add more RAM to a
computer by installing additional memory cards on the motherboard. Currently, you can buy from 512
MB to 16 GB RAM cards, and usually, you can add more than one card. Check your computer’s
specifications to see what size RAM cards the slots on your motherboard will accept. Note that if your
© 2016 Cengage Learning®. May not be scanned, copied or duplicated, or posted to a publicly accessible website, in whole or in part.
Full file at https://testbankuniv.eu/Enhanced-Microsoft-Office-2013-Illustrated-Fundamentals-1st-Edition-Hunt-Solutions-Manual
Full file at https://testbankuniv.eu/Enhanced-Microsoft-Office-2013-Illustrated-Fundamentals-1st-Edition-Hunt-Solutions-Manual
Understanding Essential Computer Concepts Page 6 of 18
computer has a 32-bit processor, it can’t use more than 4 GB of RAM, even if the computer has places to
plug in more cards.
TEACHER TIP:
Use a container to demonstrate RAM and virtual memory. Fill the container with items, and then
remove some and put in others.
CLASSROOM ACTIVITIES
1. Class Discussion:
Refer to FIGURE A-9 on page Concepts 9, and ask students to explain in their own words why virtual
memory is slower than RAM.
2. Quick Quiz:
1. T/F: RAM is sometimes referred to as involatile memory. (F)
2. T/F: Cache memory is sometimes called CPU cache. (T)
3. T/F: The CMOS chip is activated after the boot process is complete. (F)
LAB ACTIVITY
Ask the students to find out how much RAM is on the computer they are using. To do this, right-click
My Computer, then click Properties on the shortcut menu. The amount of RAM appears on the General
tab.
Concepts 10: Summarize Types of Storage Media
LEARNING OUTCOMES
Define storage media
Distinguish types of storage media
LECTURE NOTES
All of the data that is generated through your input or the computer's processing needs to be stored
in a fashion that can be retrieved later. This is done through various types of storage devices and
media.
Point out that most computers have a hard disk drive inside the computer. The hard disk drive is a
type of magnetic stoage device.
Point out that optical storage devices use laser technology to read and write data.
Point out that CDs and DVDs are optical storage media. Most newer computers come with a DVD
writer capable of reading and writing DVDs and CDs.
USB flash storage devices are small, fast, convenient ways to store data. Have students look at
FIGURE A-12 for a visual of a flash storage device.
FIGURES: A-11, A-12
BOXES
1. Quick Tip: Optical storage devices, such as CDs and DVDs, are much more durable than magnetic
storage media.
© 2016 Cengage Learning®. May not be scanned, copied or duplicated, or posted to a publicly accessible website, in whole or in part.
Full file at https://testbankuniv.eu/Enhanced-Microsoft-Office-2013-Illustrated-Fundamentals-1st-Edition-Hunt-Solutions-Manual
Full file at https://testbankuniv.eu/Enhanced-Microsoft-Office-2013-Illustrated-Fundamentals-1st-Edition-Hunt-Solutions-Manual
Understanding Essential Computer Concepts Page 7 of 18
2. Quick Tip: There is only one way to insert a flash drive, so if you’re having problems inserting the
drive into the slot, turn the drive around and try again.
3. Clues to Use: Rewriting on optical storage
CDs that you buy with software or music already on them are CD-ROMs (compact disc read-only
memory)—you can read from them, but you cannot record additional data onto them. To store data on
a CD, you need to record it on a CD-R (compact disc recordable) or CD-RW (compact disc rewritable)
drive and a CD-R or CD-RW disc. On a CD-R, after the data is recorded, you cannot erase or modify it,
but you can add new data to the disc, as long as the disc has not been finalized. In contrast, you can re-
record a CD-RW. Recordable DVD drives are also available. As with CDs, you can buy a DVD to which
you can record only once, or a rewritable DVD to which you can record and then re-record data.
Recordable DVDs come in two formats, DVD-R and DVD+R, and likewise re-recordable DVDs come in
two formats, DVD-RW and DVD+RW. DVD drives on new computers are capable of reading from and
writing to both -RW and +RW DVDs and CDs, as well as DVDs with two layers. BD-R are Blu-ray discs
that you can record to once, and BD-RE are Blu-ray discs that you can record to multiple times. You
need a Blu-ray drive to use Blu-ray discs.
CLASSROOM ACTIVITIES
1. Critical Thinking:
Optical storage is more durable than magnetic storage. Why?
2. Quick Quiz:
1. The first standard optical storage device available for personal computers was the ____. (CD
(compact disc))
2. ____ is similar to ROM except that it can be written to more than once. (Flash memory)
3. The most common type of magnetic storage media is the ____. (hard disk, hard disk drive)
Concepts 12: Differentiate Between Input Devices
LEARNING OUTCOMES
Define input devices
Identify various input devices
LECTURE NOTES
Input devices (such as a keyboard, a mouse, or another pointing device) provide a method for
inputting data and commands.
Use the figures in the lesson to show the various types of input devices.
Point out that scanners and microphones are also input devices.
FIGURES: A-13, A-14, A-15
BOXES
1. Quick Tip: You may also be able to avoid repetitive motion injuries by taking frequent breaks from
computer work and stretching your hands, wrists, and arms.
2. Quick Tip: Tablets and smartphones typically feature a “virtual keyboard” for inputting text.
3. Clues to Use: Understanding assistive devices
Advances in computer accessibility mean that people with physical impairments or disabilities can use
computers. For example, people who cannot use their arms or hands instead can use foot, head, or eye
© 2016 Cengage Learning®. May not be scanned, copied or duplicated, or posted to a publicly accessible website, in whole or in part.
Full file at https://testbankuniv.eu/Enhanced-Microsoft-Office-2013-Illustrated-Fundamentals-1st-Edition-Hunt-Solutions-Manual
Full file at https://testbankuniv.eu/Enhanced-Microsoft-Office-2013-Illustrated-Fundamentals-1st-Edition-Hunt-Solutions-Manual
Understanding Essential Computer Concepts Page 8 of 18
movements to control a specialized assistive device. Those with poor vision can use keyboards with
large keys, screen enlargers that increase the size of objects on the monitor, or screen readers that speak
on-screen content aloud. Brain-computer interface technology may soon allow you to control a
computer with your thoughts.
CLASSROOM ACTIVITIES
1. Class Discussion:
Look at the two keyboards shown in FIGURE A-13 on page Concepts 13. How are the keyboards
similar? How are they different? Which do you think would be helpful in lessening repetitive motion
injuries? Why?
2. Critical Thinking:
Ask students to consider the far-reaching impact of assistive devices for people with physical challenges.
Computers can help some people with physical impairments live independently. Does this have any
impact on society as a whole? Does anyone know anyone who uses a computer with an assistive device?
Concepts 14: Explain Output Devices
LEARNING OUTCOMES
Define output device
Identify different output devices
LECTURE NOTES
Output devices are those that enable you to view the results of your work and the processing work
of the computer.
Typical output devices are monitors and printers.
Most flat panel monitors use LCD technology. Some flat panel monitors use LEDs to provide the
backlight.
The most commonly used printers are laser and inkjet.
Explain to students that you will typically find laser printers in businesses due to their quick and
efficient, high-quality output.
Speakers allow the user to hear sound from the computer.
FIGURES: A-16, A-17
BOXES
1. Clues to Use: About multifunction printers
A multifunction printer (MFP) saves office space by combining several devices into one. Most small
office/home office (SOHO) MFPs can print, scan, copy, and fax documents. Some MFPs also feature
camera card readers and photo printing; this allows the user to print photos quickly without first
loading them into a PC. MFPs can be made available to a network when connected to a computer or
server. Some MFPs can also connect to a network wirelessly.
TEACHER TIP:
© 2016 Cengage Learning®. May not be scanned, copied or duplicated, or posted to a publicly accessible website, in whole or in part.
Full file at https://testbankuniv.eu/Enhanced-Microsoft-Office-2013-Illustrated-Fundamentals-1st-Edition-Hunt-Solutions-Manual
Full file at https://testbankuniv.eu/Enhanced-Microsoft-Office-2013-Illustrated-Fundamentals-1st-Edition-Hunt-Solutions-Manual
Understanding Essential Computer Concepts Page 9 of 18
Discuss the options available for screen size, resolution, and dot pitch that students should consider
when purchasing a monitor.
CLASSROOM ACTIVITIES
1. Quick Quiz:
1. What kind of backlighting is more energy efficient than ordinary backlighting? (C)
a. flat panel
b. LCD
c. LED
2. Which of the following expresses the number of pixels a monitor displays in width and
height? (A)
a. resolution
b. dot pitch
c. graphics card
3. Which of the following produces output by spraying ink onto paper? (B)
a. laser printer
b. inkjet printer
c. dot-matrix printer
2. Class Discussion:
How much of a consideration should the difference in speed between laser and inkjet printers be when
purchasing a printer? Inkjet printers typically print 6-10 pages per minute, and a laser printer prints
from 20-30 (and more, depending on cost) pages per minute.
Concepts 16: Describe Data Communications
LEARNING OUTCOMES
Define data communications terms
Identify PC slots and ports
LECTURE NOTES
In order for peripheral devices to be useful, they must have a way of transmitting data to the
microprocessor.
Each device has a port and a cable that connects into the computer (either externally or internally).
These ports, in turn, connect to a controller card that provides the electrical connection to the main
computer board.
There are several types of ports available with microcomputers, including parallel, serial (including
USB), SCSI, MIDI and Ethernet.
Each of type of port has different capabilities as far as data transmission, and each is designed to
work with different peripheral devices.
FIGURE: A-18
BOXES
© 2016 Cengage Learning®. May not be scanned, copied or duplicated, or posted to a publicly accessible website, in whole or in part.
Full file at https://testbankuniv.eu/Enhanced-Microsoft-Office-2013-Illustrated-Fundamentals-1st-Edition-Hunt-Solutions-Manual
Full file at https://testbankuniv.eu/Enhanced-Microsoft-Office-2013-Illustrated-Fundamentals-1st-Edition-Hunt-Solutions-Manual
Understanding Essential Computer Concepts Page 10 of 18
1. Quick Tip: An internal peripheral device such as a hard disk drive may plug directly into the
motherboard, or it may have an attached controller card.
2. Clues to Use: How computers represent and interpret data
A computer sees the world as a series of binary digits or bits. A bit can hold one of two numerical
values: 1 for “on” or 0 for “off.” You might think of bits as miniature light switches. Of course, a
single bit doesn’t hold much information, so eight of them are combined to form a byte, which can
be used to represent 256 values. Integer value 1 equals 00000001 (only 1 bit is “flipped” on), while
the byte that represents 255 is 11111111 (all the bits are flipped on). A kilobyte (KB or K) is 1024
bytes, or about a thousand bytes. A megabyte (MB) is 1,048,576 bytes (about a million bytes). A
gigabyte (GB) is about a billion bytes, and a terabyte (TB) is about a trillion bytes.
CLASSROOM ACTIVITIES
1. Critical Thinking:
If you change or upgrade the operating system on a computer, why would you need to update the
device drivers?
2. Quick Quiz:
1. Ports connect to a ____ inside the computer. (A)
a. controller card
b. cable
c. USB connector
2. Which of the following is a computer program that handles the transmission protocols
between a computer and a peripheral device? (B)
a. controller
b. device driver
c. USB connector
3. Rules that establish an orderly transfer of data between the sender and the receiver are called
____. (A)
a. protocols
b. slots
c. drivers
LAB ACTIVITY
Examine the back of a computer and have the class work together to identify each of the ports.
Concepts 18: Define Types of Networks
LEARNING OUTCOMES
Define networking terms
Identify network types
LECTURE NOTES
A network enables you to share data and resources with others.
A typical network configuration is a local area network (LAN) where the computers and devices are
located relatively close to each other.
© 2016 Cengage Learning®. May not be scanned, copied or duplicated, or posted to a publicly accessible website, in whole or in part.
Full file at https://testbankuniv.eu/Enhanced-Microsoft-Office-2013-Illustrated-Fundamentals-1st-Edition-Hunt-Solutions-Manual
Full file at https://testbankuniv.eu/Enhanced-Microsoft-Office-2013-Illustrated-Fundamentals-1st-Edition-Hunt-Solutions-Manual
Understanding Essential Computer Concepts Page 11 of 18
If a computer is connected to a network, it is referred to as a workstation. Each workstation requires
a network interface card to create the communications channel between the network and the
computer.
The computer workstation must also have network software to establish communications protocols.
Each device on the network is referred to as a node.
A wide area network (WAN) is a network of LANs.
Wireless networking has grown in popularity over the past few years.
Wi-Fi is used to connect computers to a LAN over a short distance.
Personal area networks (PANs) are used to connect devices in close proximity to each other. They
typically use infrared and Bluetooth technology to communicate.
FIGURE: A-19
BOXES
1. Quick Tip: The World Wide Web is subset of the Internet, and is a huge database of information
stored on network servers.
2. Clues to Use: Understanding telecommunications
Telecommunications means communicating over a relatively long distance using a phone line or some
other data conduit. To make this connection, you must use a modem. A device that converts the digital
signals that your computer outputs into analog signals that can travel over ordinary phone lines or cable
lines. Many desktops and laptops come with a built-in 56K modem that can send and receive about
56,000 bits per second (bps) over a phone line. This is slow by modem standards, so many people opt for
a high-speed connection using DSL (digital subscriber line), which also operates over a phone line, or
using a cable connection. If you go this route, you may need to purchase or rent an external DSL or
cable modem. DSL and cable modems typically connect to a computer’s NIC (network interface card)
via an Ethernet cable. High-speed connections are often called broadband connections.
TEACHER TIP:
Explaining how the network students are using is set up may help clarify the terms used in this section.
It may also give students a better understanding of the systems on which they will work.
CLASSROOM ACTIVITIES
1. Class Discussion:
Building on the networking concepts developed in this lesson, explain to students that the Internet,
which was originally developed for the government to connect researchers around the world who
needed to share data, is now the largest network in the world.
2. Assign a Project:
Ask students to identify at least three networks at school. They should be able to describe them as
LANs, WANs, WLANs, or PANs.
LAB ACTIVITIES
1. Use a Web browser to search for and view the information available on any given topic or give a
specific location to find
2. Use an email program to demonstrate sending and receiving a message.
© 2016 Cengage Learning®. May not be scanned, copied or duplicated, or posted to a publicly accessible website, in whole or in part.
Full file at https://testbankuniv.eu/Enhanced-Microsoft-Office-2013-Illustrated-Fundamentals-1st-Edition-Hunt-Solutions-Manual
Full file at https://testbankuniv.eu/Enhanced-Microsoft-Office-2013-Illustrated-Fundamentals-1st-Edition-Hunt-Solutions-Manual
Understanding Essential Computer Concepts Page 12 of 18
Concepts 20: Assess Security Threats
LEARNING OUTCOMES
Define types of security threats
Establish importance of good security
LECTURE NOTES
Security refers to the steps a computer owner takes to prevent unauthorized use of or damage to a
computer.
Malware is a broad term that describes any program that is intended to cause harm or convey
information to others without the owner’s permission.
Antivirus software searches executable files for the sequences of characters that may cause harm
and disinfects the files by erasing or disabling those commands.
Spyware tracks a computer user’s Internet usage and sends this data back to the company or person
that created it without the computer user’s permission or knowledge.
Point out that adware is different than spyware—adware is installed on a computer with the user’s
permission.
A firewall prevents other computers on the Internet from accessing a computer and prevents
programs on a computer from accessing the Internet without the computer user’s permission. A
firewall can be either hardware or software.
Make students aware of the practices of spoofing and phishing.
Pharming is less common because a hacker would need to hack directly into a DNS server.
FIGURES: A-20, A-21
BOXES
1. Quick Tip: Some specific types of viruses are called worms; another type is a Trojan horse. Antivirus
software usually protects against both types.
2. Quick Tip: Adware is software installed with another program usually with the user’s permission
that generates advertising revenue for the program’s creator by displaying ads.
3. Quick Tip: If you suspect you’ve received a phishing message, don’t click any links in the email.
Instead, open your browser and type the correct URL into the address bar.
4. Clues to Use: Protecting information with passwords
You can protect data on your computer by using passwords. You can set up accounts on your computer
for multiple users and require that all users sign in with a user name and password before they can use
it. This is known as logging in or logging on. You can also protect individual files on your computer so
anyone who tries to access a file must type a password. Many Web sites, especially e-commerce and
banking sites, require a user name and password to access the information stored there. To prevent
anyone from guessing your passwords, always create and use strong passwords. A strong password
consists of at least eight characters of upper- and lowercase letters and numbers. Avoid using easy to
obtain personal information in your passwords, such as birthdays and addresses, and always create
different passwords that are unique to each website you use.
TEACHER TIP:
© 2016 Cengage Learning®. May not be scanned, copied or duplicated, or posted to a publicly accessible website, in whole or in part.
Full file at https://testbankuniv.eu/Enhanced-Microsoft-Office-2013-Illustrated-Fundamentals-1st-Edition-Hunt-Solutions-Manual
Full file at https://testbankuniv.eu/Enhanced-Microsoft-Office-2013-Illustrated-Fundamentals-1st-Edition-Hunt-Solutions-Manual
Understanding Essential Computer Concepts Page 13 of 18
Reinforce that one way to avoid being tricked into divulging personal information on a spoofed Web
site is to type URLs directly into a browser rather than clicking a URL sent in an e-mail message from a
company.
CLASSROOM ACTIVITIES
1. Class Discussion:
Discuss each of the “safe computing” practices listed in the lesson. How important is each one?
2. Assign a Project:
There are many brands of both commercial and free antivirus software packages. Have students find an
example of each and use the Web to research the ratings for the two they pick. Is there a reason to pick
one over the other?
Concepts 22: Understand System Software
LEARNING OUTCOMES
Define system software
Identify types of system software
LECTURE NOTES
Discuss the fundamental operations of the computer that are managed by system software.
There are four types of system software: operating systems, utility, device drivers, and programming
languages.
Operating system software controls basic input and output, allocates system resources, manages
storage space, maintains security, and detects equipment failure.
Utilities (another type of system software) aid the operating system by taking over some of its
responsibility for allocating hardware resources.
A device driver is system software that aids the computer in communicating with individual
peripheral devices.
Computer programming languages are the system software that programmers use to write computer
instructions.
Many of the components of system software work hand-in-hand with each other to assist you in
accomplishing tasks.
The Clues to Use, on page Concepts 23, discusses the hardware requirements for Windows 8,
Microsoft’s newest operating system.
FIGURES: A-22, A-23
BOXES
1. Quick Tip: As part of its security responsibility, your computer’s operating system may require you
to enter a username and password, or it may scan the computer to protect against viruses.
2. Clues to Use: Examining Windows 8 hardware requirements
Windows 8, the newest version of the Windows operating system, requires a computer with at least a 1
GHz processor, 1 GB of RAM for the 32-bit version or 2 GB of RAM for the 64-bit version, a DirectX 9
graphics processor, 128 MB of specialized graphics RAM, and 16 GB of available space for the 32-bit
© 2016 Cengage Learning®. May not be scanned, copied or duplicated, or posted to a publicly accessible website, in whole or in part.
Full file at https://testbankuniv.eu/Enhanced-Microsoft-Office-2013-Illustrated-Fundamentals-1st-Edition-Hunt-Solutions-Manual
Full file at https://testbankuniv.eu/Enhanced-Microsoft-Office-2013-Illustrated-Fundamentals-1st-Edition-Hunt-Solutions-Manual
Understanding Essential Computer Concepts Page 14 of 18
version or 20 GB for the 64-bit version. Keep in mind that these are the minimum recommendations.
To prevent your computer from slowing to a crawl, you should consider upgrading the amount of RAM
and the processor speed.
CLASSROOM ACTIVITIES
1. Group Activity:
Students who have never used anything other than a GUI may not appreciate how easy GUIs make it to
accomplish specific tasks. Click the Start button, and then click Documents and demonstrate the various
ways to display the files and folders contained in the Documents folder. Next, open a command window
by clicking the Start button, clicking All Programs, clicking Accessories, and then clicking Command
Prompt. In the window, type cd Documents, press [Enter], type dir, and then press [Enter] again.
Compare this list to the open window. (Click the Close button to close the command window.)
2. Quick Quiz:
1. T/F: An operating system allocates system resources, manages storage space, maintains
security, detects equipment failure, and controls basic input and output. (T)
2. T/F: A system resource is a liaison between the user and all of the computer’s hardware and
software. (F)
3. T/F: D++ is an example of a popular programming language. (F)
Concepts 24: Describe Types of Application Software
LEARNING OUTCOMES
Define application software
Identify types of application software
LECTURE NOTES
Spend an appropriate amount of time explaining application software.
Some students may be familiar with some computer programs, but many in the class may not have a
clear understanding of these terms.
Explain that application software, which is commonly referred to as computer programs, is the
software that enables you to perform specific tasks with your computer.
Some typical tasks you can perform are creating documents and spreadsheets, managing databases,
and creating graphics and multimedia presentations.
All of these applications have features and tools built into them that aid you in achieve the best
results for the project on which you are working.
FIGURES: A-24, A-25
BOXES
1. Quick Tip: To duplicate or move text, document production software allows you to perform copy-
and-paste and cut-and-paste operations.
© 2016 Cengage Learning®. May not be scanned, copied or duplicated, or posted to a publicly accessible website, in whole or in part.
Full file at https://testbankuniv.eu/Enhanced-Microsoft-Office-2013-Illustrated-Fundamentals-1st-Edition-Hunt-Solutions-Manual
Full file at https://testbankuniv.eu/Enhanced-Microsoft-Office-2013-Illustrated-Fundamentals-1st-Edition-Hunt-Solutions-Manual
Understanding Essential Computer Concepts Page 15 of 18
2. Quick Tip: In Excel, a workbook is a file made up of multiple worksheets. The terms spreadsheet and
worksheet are often used interchangeably.
TEACHER TIP:
Give some examples of application software, which students may be familiar with or may have, at least,
heard advertised or talked about by others (e.g., Microsoft Word, Adobe Photoshop). It will be helpful
for students who are not familiar with application software to have an in-class demonstration of a few
different types of applications with an explanation of what they can accomplish with each type.
CLASSROOM ACTIVITIES
1. Class Discussion:
Have students use the descriptions of application software on page Concepts 24 to decide which type of
computer program is best-suited to complete the following tasks:
catalogue a music collection (database management)
write a five-paragraph essay (document production)
remove “red-eye” from a photograph (photo editing)
create a To-Do list with due dates (information management)
write a 40-page paper (document production)
create a budget (spreadsheet)
End of Chapter Material
Concepts Review – Includes screen identification, multiple choice, and matching questions.
Independent Challenges 1, 2, and 3 – Provides additional hands-on exercises that mirror the
progressive style of the lesson material.
Independent Challenge 4 – Provides an opportunity for students to explore a real world focus to
apply the unit skills, students create documents that will benefit their everyday lives.
Glossary of Key Terms
anti-spyware software (Concepts 20) booting up (Concepts 8)
antivirus software (Concepts 20) bridging (Concepts 18)
application software (Concepts 24) broadband connections (Concepts 19)
architecture (Concepts 6) browser (Concepts 20)
BD-R (Concepts 11) built-in graphics card (Concepts 14)
BD-RE (Concepts 11) byte (Concepts 17)
binary digits (Concepts 17) cable (Concepts 16)
BIOS (basic input/output system) cache memory (Concepts 8)
(Concepts 8) cards (Concepts 6)
bits (Concepts 17) CD (compact disc) (Concepts 10)
bits per second (bps) (Concepts 19) CD-R (compact disc recordable)
Bluetooth (Concepts 18) (Concepts 11)
Blu-ray (Concepts 10) CD-ROM compact disc read-only
boot process (Concepts 8) memory (Concepts 10)
© 2016 Cengage Learning®. May not be scanned, copied or duplicated, or posted to a publicly accessible website, in whole or in part.
Full file at https://testbankuniv.eu/Enhanced-Microsoft-Office-2013-Illustrated-Fundamentals-1st-Edition-Hunt-Solutions-Manual
Full file at https://testbankuniv.eu/Enhanced-Microsoft-Office-2013-Illustrated-Fundamentals-1st-Edition-Hunt-Solutions-Manual
Understanding Essential Computer Concepts Page 16 of 18
CD-RW (compact disc rewritable) DVI (digital video interface) (Concepts
(Concepts 11) 16)
Cells (Concepts 24) email (Concepts 2)
central processing unit (CPU) (Concepts ergonomic (Concepts 12)
6) Ethernet port (Concepts 16)
channel (Concepts 16) executable file (Concepts 10)
circuit board (Concepts 6) expansion card (Concepts 16)
circuits (Concepts 6) expansion port (Concepts 16)
client/server network (Concepts 18) expansion slots (Concepts 16)
clip art (Concepts 24) field (Concepts 24)
clock speed (Concepts 7) file (Concepts 10)
commands (Concepts 6) firewall (Concepts 20)
complementary metal oxide firmware(Concepts 8)
semiconductor (CMOS) memory firmware update (Concepts 8)
(Concepts 8) flash drive (Concepts 10)
computer (Concepts 4) flash memory (Concepts 10)
computer accessibility (Concepts 13) flash memory cards (Concepts 10)
computer system (Concepts 6) flat panel monitor (Concepts 14)
configuration (Concepts 6) font (Concepts 24)
controller card (Concepts 16) gigabyte (GB) (Concepts 17)
CPU cache (Concepts 8) gigahertz (GHz) (Concepts 7)
CSS (Concepts 24) graphical user interface (GUI)
data (Concepts 6) (Concepts 22)
data bus (Concepts 16) graphics card (Concepts 14)
data communications (Concepts 16) graphics processor (Concepts 14)
data file (Concepts 10) graphics software (Concepts 24)
database (Concepts 24) handheld computers (Concepts 4)
database management software hard copy (Concepts 14)
(Concepts 24) hard disk (Concepts 10)
desktop computer (Concepts 4) hardware (Concepts 6)
device driver (Concepts 16) HDMI (high-definition multimedia
display (Concepts 14) interface) (Concepts 16)
display resolution (Concepts 14) headphones (Concepts 14)
DNS server (Concepts 20) HTML (Concepts 24)
document production software information management software
(Concepts 24) (Concepts 24)
dots per inch (dpi) (Concepts 14) infrared technology (Concepts 18)
driver (Concepts 16) inkjet printers (Concepts 14)
DSL (digital subscriber line (Concepts input (Concepts 6)
19) input and output (I/O) (Concepts 22)
dual-core processor (Concepts 7) input device (Concepts 6)
DVD (Concepts 10) interface card (Concepts 16)
DVD-R (Concepts 11) Internet (Concepts 18)
DVD+R (Concepts 11) keyboard (Concepts 12)
DVD-RW (Concepts 11) kilobyte (KB or K) (Concepts 17)
DVD+RW (Concepts 11) laptop computer (Concepts 4)
© 2016 Cengage Learning®. May not be scanned, copied or duplicated, or posted to a publicly accessible website, in whole or in part.
Full file at https://testbankuniv.eu/Enhanced-Microsoft-Office-2013-Illustrated-Fundamentals-1st-Edition-Hunt-Solutions-Manual
Full file at https://testbankuniv.eu/Enhanced-Microsoft-Office-2013-Illustrated-Fundamentals-1st-Edition-Hunt-Solutions-Manual
Understanding Essential Computer Concepts Page 17 of 18
laser printers (Concepts 14) personal computers (Concepts 4)
LCD (liquid crystal display) (Concepts pharming (Concepts 20)
14) phishing (Concepts 20)
LED (light emitting diode) (Concepts photo editing software (Concepts 24)
14) pixels (Concepts 14)
LED printer (Concepts 14) pointer (Concepts 12)
local area network (LAN) (Concepts 16) pointing device (Concepts 12)
logging in (Concepts 21) presentation software (Concepts 24)
magnetic storage devices (Concepts 10) printer (Concepts 14)
mainframe computers (Concepts 4) processing (Concepts 6)
malware (Concepts 20) processor (Concepts 6)
megabyte (MB) (Concepts 17) programming languages (Concepts 22)
megahertz (MHz) (Concepts 7) programs (Concepts 6)
memory (Concepts 8) protocols (Concepts 16)
memory capacity (Concepts 8) quad-core processor (Concepts 7)
microphone (Concepts 12) RAM cache (Concepts 8)
microprocessor (Concepts 6) random access memory (RAM)
modem (Concepts 16) (Concepts 8)
monitor (Concepts 14) read-only memory (ROM) (Concepts 8)
motherboard (Concepts 6) receiver (Concepts 16)
mouse (Concepts 12) record (Concepts 24)
MP3 players (Concepts 4) router (Concepts 18)
Multifunction printer (MFP) (Concepts scanner (Concepts 12)
15) screen (Concepts 14)
multimedia authoring software screen size (Concepts 14)
(Concepts 24) scroll wheel (Concepts 12)
netbooks (Concepts 4) search engine (Concepts 2)
network interface card (NIC) (Concepts security (Concepts 20)
18) semipermanent memory (Concepts 8)
network software (Concepts 18) sender (Concepts 16)
node (Concepts 18) servers (Concepts 18)
nonvolatile memory (Concepts 8) single-core processor (Concepts 7)
notebook computer (Concepts 4) slots (Concept 16)
operating environments (Concepts 22) smartphones (Concepts 4)
operating system (Concepts 22) software (Concepts 6)
optical character recognition (OCR) solid-state drive (SSD) (Concepts 10)
(Concepts 12) solid state storage (Concepts 10)
optical storage devices (Concepts 10) speakers (Concepts 14)
output (Concepts 6) specifications (Concepts 6)
output devices (Concepts 6) spell checking (Concepts 24)
pages per minute (ppm) (Concepts 14) spoofed (Concepts 20)
peer-to-peer network (Concepts 18) spreadsheet software (Concepts 24)
peripheral devices (Concepts 6) spyware (Concepts 20)
permanent memory (Concepts 8) stand-alone computer (Concepts 18)
personal area network (PAN) (Concepts strong password (Concepts 21)
18) subnotebook computers (Concepts 4)
© 2016 Cengage Learning®. May not be scanned, copied or duplicated, or posted to a publicly accessible website, in whole or in part.
Full file at https://testbankuniv.eu/Enhanced-Microsoft-Office-2013-Illustrated-Fundamentals-1st-Edition-Hunt-Solutions-Manual
Full file at https://testbankuniv.eu/Enhanced-Microsoft-Office-2013-Illustrated-Fundamentals-1st-Edition-Hunt-Solutions-Manual
Understanding Essential Computer Concepts Page 18 of 18
supercomputers (Concepts 4)
synchronous dynamic random access
memory (SDRAM) (Concepts 8)
system resource (Concepts 22)
system software (Concepts 22)
Tablet (Concepts 4)
telecommunications (Concepts 19)
temporary memory (Concepts 8)
terabyte (TB) (Concepts 17)
toner (Concepts 14)
touch pad (Concepts 12)
touch screen (Concepts 12)
trackball (Concepts 12)
trackpad (Concepts 12)
ultraportable computers (Concepts 4)
URL (Concepts 20)
USB (Universal Serial Bus) port
(Concepts 16)
USB connector (Concepts 16)
USB drive (Concepts 10)
utility software (Concepts 22)
VGA (video graphics array) (Concepts
16)
video card (Concepts 14)
video display adapter (Concepts 14)
video editing software (Concepts 24)
videoconferencing (Concepts 2)
virtual memory (Concepts 8)
virus protection software (Concepts 20)
viruses (Concepts 20)
voice recognition software (Concepts
12)
volatile memory (Concepts 8)
Web site creation and management
software (Concepts 24)
wide area network (WAN) (Concepts
18)
Wi-Fi (short for wireless fidelity)
(Concepts 18)
wireless local area network (WLAN)
(Concepts 18)
word size (Concepts 7)
worksheet (Concepts 24)
workstation (Concepts 18)
© 2016 Cengage Learning®. May not be scanned, copied or duplicated, or posted to a publicly accessible website, in whole or in part.
Full file at https://testbankuniv.eu/Enhanced-Microsoft-Office-2013-Illustrated-Fundamentals-1st-Edition-Hunt-Solutions-Manual
You might also like
- The Subtle Art of Not Giving a F*ck: A Counterintuitive Approach to Living a Good LifeFrom EverandThe Subtle Art of Not Giving a F*ck: A Counterintuitive Approach to Living a Good LifeRating: 4 out of 5 stars4/5 (5825)
- The Gifts of Imperfection: Let Go of Who You Think You're Supposed to Be and Embrace Who You AreFrom EverandThe Gifts of Imperfection: Let Go of Who You Think You're Supposed to Be and Embrace Who You AreRating: 4 out of 5 stars4/5 (1093)
- Never Split the Difference: Negotiating As If Your Life Depended On ItFrom EverandNever Split the Difference: Negotiating As If Your Life Depended On ItRating: 4.5 out of 5 stars4.5/5 (852)
- Grit: The Power of Passion and PerseveranceFrom EverandGrit: The Power of Passion and PerseveranceRating: 4 out of 5 stars4/5 (590)
- Hidden Figures: The American Dream and the Untold Story of the Black Women Mathematicians Who Helped Win the Space RaceFrom EverandHidden Figures: The American Dream and the Untold Story of the Black Women Mathematicians Who Helped Win the Space RaceRating: 4 out of 5 stars4/5 (903)
- Shoe Dog: A Memoir by the Creator of NikeFrom EverandShoe Dog: A Memoir by the Creator of NikeRating: 4.5 out of 5 stars4.5/5 (541)
- The Hard Thing About Hard Things: Building a Business When There Are No Easy AnswersFrom EverandThe Hard Thing About Hard Things: Building a Business When There Are No Easy AnswersRating: 4.5 out of 5 stars4.5/5 (349)
- Elon Musk: Tesla, SpaceX, and the Quest for a Fantastic FutureFrom EverandElon Musk: Tesla, SpaceX, and the Quest for a Fantastic FutureRating: 4.5 out of 5 stars4.5/5 (474)
- Her Body and Other Parties: StoriesFrom EverandHer Body and Other Parties: StoriesRating: 4 out of 5 stars4/5 (823)
- The Sympathizer: A Novel (Pulitzer Prize for Fiction)From EverandThe Sympathizer: A Novel (Pulitzer Prize for Fiction)Rating: 4.5 out of 5 stars4.5/5 (122)
- The Emperor of All Maladies: A Biography of CancerFrom EverandThe Emperor of All Maladies: A Biography of CancerRating: 4.5 out of 5 stars4.5/5 (271)
- The Little Book of Hygge: Danish Secrets to Happy LivingFrom EverandThe Little Book of Hygge: Danish Secrets to Happy LivingRating: 3.5 out of 5 stars3.5/5 (403)
- The World Is Flat 3.0: A Brief History of the Twenty-first CenturyFrom EverandThe World Is Flat 3.0: A Brief History of the Twenty-first CenturyRating: 3.5 out of 5 stars3.5/5 (2259)
- The Yellow House: A Memoir (2019 National Book Award Winner)From EverandThe Yellow House: A Memoir (2019 National Book Award Winner)Rating: 4 out of 5 stars4/5 (98)
- Devil in the Grove: Thurgood Marshall, the Groveland Boys, and the Dawn of a New AmericaFrom EverandDevil in the Grove: Thurgood Marshall, the Groveland Boys, and the Dawn of a New AmericaRating: 4.5 out of 5 stars4.5/5 (266)
- A Heartbreaking Work Of Staggering Genius: A Memoir Based on a True StoryFrom EverandA Heartbreaking Work Of Staggering Genius: A Memoir Based on a True StoryRating: 3.5 out of 5 stars3.5/5 (231)
- Team of Rivals: The Political Genius of Abraham LincolnFrom EverandTeam of Rivals: The Political Genius of Abraham LincolnRating: 4.5 out of 5 stars4.5/5 (234)
- On Fire: The (Burning) Case for a Green New DealFrom EverandOn Fire: The (Burning) Case for a Green New DealRating: 4 out of 5 stars4/5 (74)
- Next Generation Firewalls For DummiesDocument82 pagesNext Generation Firewalls For Dummiesandres barrientosNo ratings yet
- The Unwinding: An Inner History of the New AmericaFrom EverandThe Unwinding: An Inner History of the New AmericaRating: 4 out of 5 stars4/5 (45)
- Activity No 1Document1 pageActivity No 1Angelus Vincent GuilalasNo ratings yet
- 10-15 Minutes: Learning Activity 1 LO1 Classify A Good or Bad Identifier/variableDocument1 page10-15 Minutes: Learning Activity 1 LO1 Classify A Good or Bad Identifier/variableAngelus Vincent GuilalasNo ratings yet
- Lab 1 Electrostatics: Charging Objects by Friction: Fig. 1.0.2 Fig. 1.0.1 Solar System Model (A.k.aDocument13 pagesLab 1 Electrostatics: Charging Objects by Friction: Fig. 1.0.2 Fig. 1.0.1 Solar System Model (A.k.aAngelus Vincent GuilalasNo ratings yet
- Programming Logic and Design: Seventh EditionDocument38 pagesProgramming Logic and Design: Seventh EditionAngelus Vincent GuilalasNo ratings yet
- Block Diagram and Signal Flow GraphDocument15 pagesBlock Diagram and Signal Flow GraphAngelus Vincent GuilalasNo ratings yet
- ch1Document23 pagesch1Angelus Vincent GuilalasNo ratings yet
- Programming Logic and Design: Seventh EditionDocument44 pagesProgramming Logic and Design: Seventh EditionAngelus Vincent GuilalasNo ratings yet
- Programming Logic and Design: Seventh EditionDocument32 pagesProgramming Logic and Design: Seventh EditionAngelus Vincent GuilalasNo ratings yet
- Programming Logic and Design: Seventh EditionDocument45 pagesProgramming Logic and Design: Seventh EditionAngelus Vincent GuilalasNo ratings yet
- Module 5 - L3: Routh Stability CriterionDocument19 pagesModule 5 - L3: Routh Stability CriterionAngelus Vincent GuilalasNo ratings yet
- Week One Life Class ReadingsDocument1 pageWeek One Life Class ReadingsAngelus Vincent GuilalasNo ratings yet
- Control System Applied Principles of ControlDocument23 pagesControl System Applied Principles of ControlAngelus Vincent GuilalasNo ratings yet
- Activity No 6Document5 pagesActivity No 6Angelus Vincent GuilalasNo ratings yet
- Quiz Bowl Mechanics General Guidelines ICpEPDocument3 pagesQuiz Bowl Mechanics General Guidelines ICpEPAngelus Vincent Guilalas100% (1)
- EXER2Document12 pagesEXER2Angelus Vincent GuilalasNo ratings yet
- UE3003 Instruction ManualDocument8 pagesUE3003 Instruction ManualAngelus Vincent Guilalas100% (1)
- Mission Control Security Gateway: Installation GuideDocument1 pageMission Control Security Gateway: Installation GuideJorge MendozaNo ratings yet
- Alarm 4G TutorialDocument4 pagesAlarm 4G TutorialsetyacandraNo ratings yet
- 120530-1 CMDB Best Practices and Service ModelDocument83 pages120530-1 CMDB Best Practices and Service Modelchriswu1234100% (1)
- Aeronautical Mobile Satellite (ROUTE) ServiceDocument47 pagesAeronautical Mobile Satellite (ROUTE) ServiceBrooke MayerNo ratings yet
- Unit 2 Global Information: Cambridge Technicals Level 3 Cambridge Technicals Level 3Document18 pagesUnit 2 Global Information: Cambridge Technicals Level 3 Cambridge Technicals Level 3Shakila ShakiNo ratings yet
- Statement of Work (SOW)Document13 pagesStatement of Work (SOW)Eng.Mustafa DifallahNo ratings yet
- Frog Annual Report 22-23Document160 pagesFrog Annual Report 22-23Apoorv SinghNo ratings yet
- NDC Chapter 3Document9 pagesNDC Chapter 3Aschalew Getnet MengistuNo ratings yet
- Operating Instructions Inspector I10 I20 I40 en IM0046041Document104 pagesOperating Instructions Inspector I10 I20 I40 en IM0046041Diogo FiaesNo ratings yet
- Network LayerDocument43 pagesNetwork LayerHalder SubhasNo ratings yet
- Computer Ethic IssuesDocument16 pagesComputer Ethic IssuesAkinbayode Olaoluwa EbenezerNo ratings yet
- A Subscription Management System (SMS) in Mobile Internet Services (MISER)Document57 pagesA Subscription Management System (SMS) in Mobile Internet Services (MISER)rehana988No ratings yet
- 1.1 Introduction About The ManetDocument30 pages1.1 Introduction About The ManetDhanapal SureshNo ratings yet
- FSCUT3000DE-M User Manual V1.2Document33 pagesFSCUT3000DE-M User Manual V1.2Jorge Esteban CuzcoNo ratings yet
- Deepti Project ReportDocument63 pagesDeepti Project ReportTaslim AlamNo ratings yet
- A Brief History of C: CPL LAB (15CSL16/26)Document95 pagesA Brief History of C: CPL LAB (15CSL16/26)Pranava BharadvajNo ratings yet
- Presentation de ABB Pour ONEE 2015-12-10Document29 pagesPresentation de ABB Pour ONEE 2015-12-10Yassine TazoutiNo ratings yet
- Kaseya Getting Started Guide PDFDocument39 pagesKaseya Getting Started Guide PDFRayApril Hermida PototNo ratings yet
- BCA 5th Sem 2017-20 PDFDocument43 pagesBCA 5th Sem 2017-20 PDFPraveen YadavNo ratings yet
- Handover Management of Drones in Future Mobile Networks: 6G TechnologiesDocument22 pagesHandover Management of Drones in Future Mobile Networks: 6G Technologiesmohammad reza BabaeiNo ratings yet
- Solution Architecture ReviewDocument31 pagesSolution Architecture ReviewAyyansh&Amyrah MasurkarNo ratings yet
- Murr Network Technology11-20Document42 pagesMurr Network Technology11-20AMNo ratings yet
- Cisco RV215W Wireless-N VPN Router: Simple, Secure Connectivity For The Small Office and Home OfficeDocument5 pagesCisco RV215W Wireless-N VPN Router: Simple, Secure Connectivity For The Small Office and Home OfficeAdhemar RodoNo ratings yet
- ABB University Analytics USA Training Catalog 2008Document23 pagesABB University Analytics USA Training Catalog 2008రామకృష్ణ పాశలNo ratings yet
- T Rec F.748.0 201410 I!!pdf eDocument18 pagesT Rec F.748.0 201410 I!!pdf ehenrydclNo ratings yet
- Policing in India: Technology and Crime Prevention: Everant - In/index - PHP/SSHJ Social Science and Humanities JournalDocument12 pagesPolicing in India: Technology and Crime Prevention: Everant - In/index - PHP/SSHJ Social Science and Humanities JournalhvkhvkNo ratings yet
- Tro GPS Simulator - ManualDocument24 pagesTro GPS Simulator - ManualDakota ListeroNo ratings yet
- 03 HeiTel Event Management System TDS A3 IE LoresDocument2 pages03 HeiTel Event Management System TDS A3 IE LoresLupusor EugenNo ratings yet
- Wlns in The 5G Era: Wireless Local Networks (WLNS) The 39 Ieee Conference On Local Computer Networks (LCN)Document1 pageWlns in The 5G Era: Wireless Local Networks (WLNS) The 39 Ieee Conference On Local Computer Networks (LCN)Mervat AbuElkheirNo ratings yet