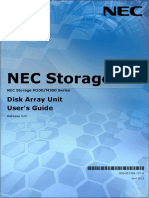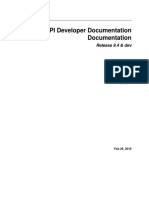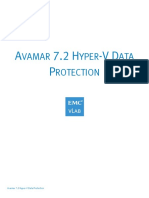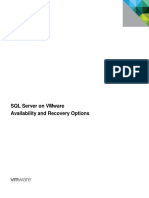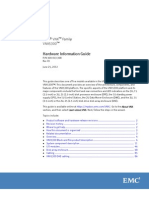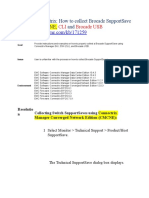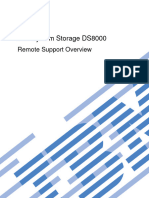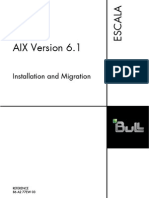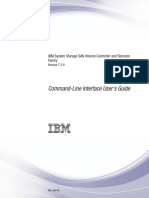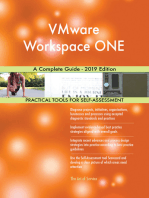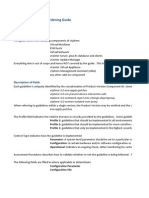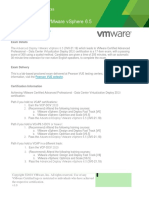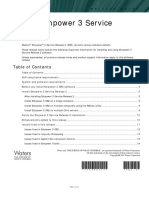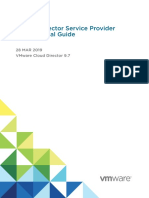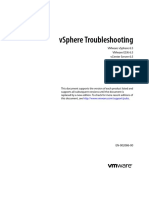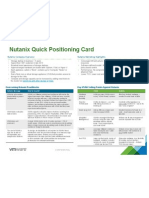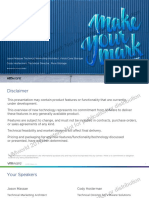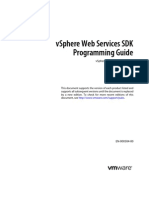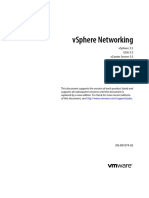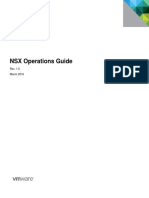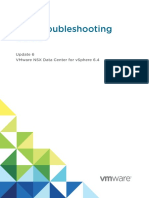Professional Documents
Culture Documents
Extreme Networks Extremexos Virtual Machine With Vmware Esxi
Extreme Networks Extremexos Virtual Machine With Vmware Esxi
Uploaded by
MutzEldrdereCopyright:
Available Formats
You might also like
- Exadata Database Machine and Exadata Storage Server Supported Versions (Doc ID 888828.1)Document68 pagesExadata Database Machine and Exadata Storage Server Supported Versions (Doc ID 888828.1)Ganesh JNo ratings yet
- Routed VLT v1.2Document44 pagesRouted VLT v1.2Nguyen Hoang AnhNo ratings yet
- M100 M300 UsersGuide Eng R5Document438 pagesM100 M300 UsersGuide Eng R5Michael PoffNo ratings yet
- Servicing The Lenovo RackSwitich G8272 PDFDocument37 pagesServicing The Lenovo RackSwitich G8272 PDFAlejandro Suaza CampoNo ratings yet
- Poa - Brocade San Switch Firmware UpgradeDocument4 pagesPoa - Brocade San Switch Firmware Upgradeimranpathan22No ratings yet
- AIX QEMU BlogDocument17 pagesAIX QEMU BlogAissam LorakNo ratings yet
- ScaleIO 2.0 User GuideDocument746 pagesScaleIO 2.0 User GuidePeter KidiavaiNo ratings yet
- Glpi Developer DocumentationDocument112 pagesGlpi Developer Documentationvictorlage7No ratings yet
- Avamar 7.2 Hyper-V Data ProtectionDocument65 pagesAvamar 7.2 Hyper-V Data ProtectionemcviltNo ratings yet
- SQL Server On VMware-Availability and Recovery OptionsDocument33 pagesSQL Server On VMware-Availability and Recovery OptionsdheevettiNo ratings yet
- BP Virtualization PDFDocument195 pagesBP Virtualization PDFBrian MurindagomoNo ratings yet
- 20652375Document390 pages20652375Fouad BaroutNo ratings yet
- SG 248323Document520 pagesSG 248323rraza100% (1)
- DS8800 Performance Monitoring and Tuning PDFDocument726 pagesDS8800 Performance Monitoring and Tuning PDFdeng lijunNo ratings yet
- OneFS 8.0.0 Web Administration GuideDocument554 pagesOneFS 8.0.0 Web Administration GuideTanmoy DebnathNo ratings yet
- IBM DS8900F Architecture and Implementation Release 9.2Document454 pagesIBM DS8900F Architecture and Implementation Release 9.2cmkgroupNo ratings yet
- sg248851 PDFDocument536 pagessg248851 PDFAnonymous CCS5PmOUfYNo ratings yet
- Introduction and Planning Guide: IBM DS8870Document260 pagesIntroduction and Planning Guide: IBM DS8870fptnamNo ratings yet
- HP UX All Commands.Document590 pagesHP UX All Commands.Bahaa MurNo ratings yet
- Vnxe 3200 ServicecommandspdfDocument71 pagesVnxe 3200 ServicecommandspdfRichard WoodNo ratings yet
- Vblock Vcevision 2 5 AdminDocument80 pagesVblock Vcevision 2 5 AdminAriel Rodriguez100% (1)
- Transitioning To POWER8Document4 pagesTransitioning To POWER8jrocksk8No ratings yet
- Nexsan Software Manual v3.3 PDFDocument180 pagesNexsan Software Manual v3.3 PDFStanisław Zakrzewski100% (1)
- Docu61872 VNXe1600 Drive Support MatrixDocument6 pagesDocu61872 VNXe1600 Drive Support MatrixBahman MirNo ratings yet
- VNX5300 Hardware OverviewDocument100 pagesVNX5300 Hardware OverviewSandeep ReddyNo ratings yet
- IBM System Storage SAN Volume Controller and Storwize V7000 Replication PDFDocument538 pagesIBM System Storage SAN Volume Controller and Storwize V7000 Replication PDFfranziskitoNo ratings yet
- HSAE User Guide VSP E990 VSP Gx00 Fx00 MK-97HM85022-15Document335 pagesHSAE User Guide VSP E990 VSP Gx00 Fx00 MK-97HM85022-15antogonisNo ratings yet
- FW HDD v1.0 ds6200 ds4200 ds2200Document6 pagesFW HDD v1.0 ds6200 ds4200 ds2200YuvaNo ratings yet
- Nx4 Hardware Overview and InstallationDocument48 pagesNx4 Hardware Overview and InstallationashudhoundiyalNo ratings yet
- EMC Symmetrix BIN File-IMPLDocument4 pagesEMC Symmetrix BIN File-IMPLinfo638No ratings yet
- HP 9000 rp3410 and HP 9000 rp3440 User Service Guide: HP Part Number: A7137-96008-Ed6 Published: February 2010 Edition: 6Document210 pagesHP 9000 rp3410 and HP 9000 rp3440 User Service Guide: HP Part Number: A7137-96008-Ed6 Published: February 2010 Edition: 6THYAGARAJANNo ratings yet
- VNX DP Manage Storage Pools PDFDocument14 pagesVNX DP Manage Storage Pools PDFvaraprasadgcn1No ratings yet
- EMC Symmetrix V-MaxDocument16 pagesEMC Symmetrix V-Maxaeldeeb7No ratings yet
- SupportSave Logs Collection Using Brocade - CMCNE - CLI - USBDocument8 pagesSupportSave Logs Collection Using Brocade - CMCNE - CLI - USBsatya.chennojuNo ratings yet
- PD and Service Guide Ga32092306Document366 pagesPD and Service Guide Ga32092306Amreek ChhokarNo ratings yet
- StoreOnce Technical Overview - June 2015Document388 pagesStoreOnce Technical Overview - June 2015Martín Alonso Bulla GonzálezNo ratings yet
- DXi8500 - RevE - Disk ProceduresDocument16 pagesDXi8500 - RevE - Disk ProceduresRichard Rea100% (1)
- Symmetrix Basic Handbook V1.0Document76 pagesSymmetrix Basic Handbook V1.0chengabfbNo ratings yet
- 12.15.0-0239 MR 2108 Sas FW 2.130.403-4660Document32 pages12.15.0-0239 MR 2108 Sas FW 2.130.403-4660PlyersNo ratings yet
- Setup SQL Cluster r2 Failover Cluster in Vmware Workstation 7Document89 pagesSetup SQL Cluster r2 Failover Cluster in Vmware Workstation 7Saravana Kumar100% (1)
- Remote-Support DS8000 v1.7Document14 pagesRemote-Support DS8000 v1.7ivancristiNo ratings yet
- h6541 Drive Sparing Symmetrix Vmax WPDocument19 pagesh6541 Drive Sparing Symmetrix Vmax WPsantoshNo ratings yet
- EMC VMAX Backend ConnectivityDocument11 pagesEMC VMAX Backend ConnectivityRashid NihalNo ratings yet
- Quick Reference Card - Hardware PDFDocument2 pagesQuick Reference Card - Hardware PDFGuy TshibolaNo ratings yet
- Dell EMC Networking N-Series ConfiguracionDocument1,766 pagesDell EMC Networking N-Series ConfiguracionIvan BardalesNo ratings yet
- Aix 6.1 InstallationDocument408 pagesAix 6.1 Installationamit_2034No ratings yet
- 13 Thjan 20200Document229 pages13 Thjan 20200Mokarrom Hossain100% (1)
- Fab1 Bkmap QuickinstbkDocument188 pagesFab1 Bkmap Quickinstbkbudai88No ratings yet
- Installation and User's Guide For AIX Operating SystemDocument127 pagesInstallation and User's Guide For AIX Operating SystemPeter KidiavaiNo ratings yet
- Emc VNX Vnxe3300: Installation GuideDocument28 pagesEmc VNX Vnxe3300: Installation GuideAnkit JoshiNo ratings yet
- Option & Firmware Version Section: OPTVER00-00Document19 pagesOption & Firmware Version Section: OPTVER00-00pcaicedoareNo ratings yet
- Brocade BCFA 250 Preparing BCFA Certified Professionals For The 16Gbps BCA ExamDocument130 pagesBrocade BCFA 250 Preparing BCFA Certified Professionals For The 16Gbps BCA ExambelzebubNo ratings yet
- IBM v7000 Expansion Installation PDFDocument712 pagesIBM v7000 Expansion Installation PDFShriNo ratings yet
- Unisphere Product Guide by EMCDocument528 pagesUnisphere Product Guide by EMCKinnu VinodNo ratings yet
- TJ5100 R6.1.3.5 Installation and Commissioning GuideDocument80 pagesTJ5100 R6.1.3.5 Installation and Commissioning GuideZA123No ratings yet
- Spectrum Protect 8.1 Technical Overview - 4Q16 VE, DP, and Snapshot FINALDocument33 pagesSpectrum Protect 8.1 Technical Overview - 4Q16 VE, DP, and Snapshot FINALDens Can't Be PerfectNo ratings yet
- Vsphere Esxi Vcenter Server 50 Host Management GuideDocument148 pagesVsphere Esxi Vcenter Server 50 Host Management Guidealok_mishra4533No ratings yet
- HardeningGuide Vsphere50 v1.0Document469 pagesHardeningGuide Vsphere50 v1.0esigcarmichaelNo ratings yet
- Vsphere Esxi Vcenter Server 601 Troubleshooting GuideDocument104 pagesVsphere Esxi Vcenter Server 601 Troubleshooting GuideStevenNo ratings yet
- VMware Cloud Foundation Planning and Preparation GuideDocument50 pagesVMware Cloud Foundation Planning and Preparation GuideRafael_coferreiraNo ratings yet
- Vcap-Dcv-2018 Exam-Prep Guide-Jan-2020Document6 pagesVcap-Dcv-2018 Exam-Prep Guide-Jan-2020camilojarabaNo ratings yet
- Waters Empower 3 Service Release 2 PDFDocument51 pagesWaters Empower 3 Service Release 2 PDFNirNo ratings yet
- VCD - 97 - Vcloud Director Service Provider Admin PortalDocument206 pagesVCD - 97 - Vcloud Director Service Provider Admin Portalvinoop remoteNo ratings yet
- VMKFSTOOLS Examples - Working With Virtual DisksDocument7 pagesVMKFSTOOLS Examples - Working With Virtual DiskszanyahNo ratings yet
- Performance Best Practices For VMware Vsphere 6.7 VMware ESXi 6.7Document220 pagesPerformance Best Practices For VMware Vsphere 6.7 VMware ESXi 6.7EricNo ratings yet
- Vsphere Esxi Vcenter Server 65 Troubleshooting GuideDocument98 pagesVsphere Esxi Vcenter Server 65 Troubleshooting GuideMichalNo ratings yet
- System Admin - Cloud EngineerDocument5 pagesSystem Admin - Cloud EngineerMarkNeilDeeNo ratings yet
- Nutanix Quick Positioning CardDocument1 pageNutanix Quick Positioning CardicmaiiNo ratings yet
- Vsphere Distributed Switch ArchitectureDocument9 pagesVsphere Distributed Switch ArchitecturekorhlNo ratings yet
- Vcloud Director Administrator's GuideDocument258 pagesVcloud Director Administrator's Guidevinoop remoteNo ratings yet
- Latest Real VCAD510 Tests Dumps and VCE Exam Quest 1Document21 pagesLatest Real VCAD510 Tests Dumps and VCE Exam Quest 1Darius Alexander Go Reinnamah-PeranginanginNo ratings yet
- Docu55581 Vmax All Flash Vmax 450f, Vmax 450 FX, Vmax 850f, and Vmax 850 FX and Emc Vmax3 Vmax 400k, Vmax 200kDocument16 pagesDocu55581 Vmax All Flash Vmax 450f, Vmax 450 FX, Vmax 850f, and Vmax 850 FX and Emc Vmax3 Vmax 400k, Vmax 200kFarha AzadNo ratings yet
- Vsphere Esxi Vcenter Server 652 Host Management Guide PDFDocument190 pagesVsphere Esxi Vcenter Server 652 Host Management Guide PDFjei.dataNo ratings yet
- VMware-HBI2751BU-Core Storage Best PracticesDocument57 pagesVMware-HBI2751BU-Core Storage Best Practiceskrunal24No ratings yet
- Vcenter Site Recovery Manager 5Document71 pagesVcenter Site Recovery Manager 5Hooman MohagheghNo ratings yet
- H9P76SDocument4 pagesH9P76SDe SatryaNo ratings yet
- EDU - DATASHEET - Vsphere Optimize and Scale V6.7Document2 pagesEDU - DATASHEET - Vsphere Optimize and Scale V6.7Denno Guara Labukti AY.No ratings yet
- Vsp41 VSDK Prog GuideDocument204 pagesVsp41 VSDK Prog GuideAnandakumari ChidambaramNo ratings yet
- Vsphere Networking Vsphere 5.5 ESXi 5.5 Vcenter Server 5.5 En-001074-02Document196 pagesVsphere Networking Vsphere 5.5 ESXi 5.5 Vcenter Server 5.5 En-001074-02RuiNo ratings yet
- Foglight Evolve Installation and Setup Guide - 90 PDFDocument18 pagesFoglight Evolve Installation and Setup Guide - 90 PDFDiegoNo ratings yet
- NSX Operations Guide Rev1.5Document116 pagesNSX Operations Guide Rev1.5Padam DhamiNo ratings yet
- NSX 64 TroubleshootingDocument249 pagesNSX 64 TroubleshootingRajNo ratings yet
- Vmware NSX 6 Lab GuideDocument226 pagesVmware NSX 6 Lab Guideemcvilt100% (2)
Extreme Networks Extremexos Virtual Machine With Vmware Esxi
Extreme Networks Extremexos Virtual Machine With Vmware Esxi
Uploaded by
MutzEldrdereOriginal Title
Copyright
Available Formats
Share this document
Did you find this document useful?
Is this content inappropriate?
Report this DocumentCopyright:
Available Formats
Extreme Networks Extremexos Virtual Machine With Vmware Esxi
Extreme Networks Extremexos Virtual Machine With Vmware Esxi
Uploaded by
MutzEldrdereCopyright:
Available Formats
Extreme Networks ExtremeXOS Virtual
Machine with VMware ESXi
Installation Guide
Abstract: This document provides step-by-step instructions for installing and running
the ExtremeXOS VM image on VMware ESXi
Published: August 2015
Extreme Networks, Inc.
145 Rio Robles
San Jose, California 95134
Phone / +1 408.579.2800
Toll-free / +1 888.257.3000
www.extremenetworks.com
© 2012–2015 Extreme Networks, Inc. All Rights Reserved.
AccessAdapt, Alpine, Altitude, BlackDiamond, Direct Attach, EPICenter, ExtremeWorks Essentials, Ethernet Everywhere, Extreme Enabled, Extreme Ethernet
Everywhere, Extreme Networks, Extreme Standby Router Protocol, Extreme Turbodrive, Extreme Velocity, ExtremeWare, ExtremeWorks, ExtremeXOS, Go Purple
Extreme Solution, ExtremeXOS ScreenPlay, ReachNXT, Ridgeline, Sentriant, ServiceWatch, Summit, SummitStack, Triumph, Unified Access Architecture, Unified
Access RF Manager, UniStack, XNV, the Extreme Networks logo, the Alpinelogo, the BlackDiamond logo, the Extreme Turbodrive logo, the Summit logos, and the
Powered by ExtremeXOS logo are trademarks or registered trademarks of Extreme Networks, Inc. or its subsidiaries in the United States and/or other countries.
sFlow is the property of InMon Corporation.
Specifications are subject to change without notice.
All other registered trademarks, trademarks, and service marks are property of their respective owners.
For additional information on Extreme Networks trademarks, see www.extremenetworks.com/company/legal/trademarks.
PART# 121102-00
Initial
Initial
Extreme Networks, Inc. – Confidential & Proprietary Page 1 of 32
Installation Guide – ExtremeXOS Virtual Machine in VMware ESXi Revision 1.1
Summary
This document provides instructions on how to create, install, and run an ExtremeXOS
(EXOS) virtual machine (VM) on VMware ESXi 5.x.
The EXOS VM running in ESXi simulates a BlackDiamond series switch with the
following virtual hardware features:
256 MB flash for OS images configuration and policy files
256 MB of memory
One out-of-band management port
Up to nine front-panel ports
Prerequisites
Server running VMware ESXi 5.x or greater
VMware ESXi is a bare-metal hypervisor that is available for free as well a paid
advanced version (via a licensed upgrade). The EXOS VM will run in both
versions.
The latest ESXi installation files including installation instructions can be
downloaded from https://my.vmware.com/web/vmware/downloads
EXOS ISO image (e.g. exospc-xx.x.x.x.iso)
This EXOS ISO image file is a bootable CD-ROM image that can be used as a
virtual installation CD with a variety of virtual machine applications.
The EXOS ISO image can be downloaded from
https://github.com/extremenetworks/xkit
Note
The EXOS ISO image file should be downloaded to a local drive. This file needs to be
uploaded to the VMware Host datastore for use during the installation
© Extreme Networks, Inc. Page 2 of 32
Installation Guide – ExtremeXOS Virtual Machine in VMware ESXi Revision 1.1
EXOS VM ESXi Installation
1. Create New Virtual Machine
From the Inventory view in vSphere Client click on the “New Virtual Machine” to
initiate the “New Virtual Machine” wizard
2. Configuration
In the “Configuration” pane select “Custom” and then click “Next”
© Extreme Networks, Inc. Page 3 of 32
Installation Guide – ExtremeXOS Virtual Machine in VMware ESXi Revision 1.1
3. Name and Location
In the “Name” field enter a name for the VM and click “Next”
4. Storage
In the “Storage” pane select a datastore where the VM will be stored and click “Next”
© Extreme Networks, Inc. Page 4 of 32
Installation Guide – ExtremeXOS Virtual Machine in VMware ESXi Revision 1.1
5. Virtual Machine Version
Click “Next” to accept the default “Virtual Machine Version: 8” VM version
Note
Virtual Machine version 7 can be used if required
© Extreme Networks, Inc. Page 5 of 32
Installation Guide – ExtremeXOS Virtual Machine in VMware ESXi Revision 1.1
6. Guest Operating System
In the “Guest Operating System” panel select “Linux”, and then select “Other Linux
(32-bit)” from the “Version” pull down menu, click “Next
7. CPUs
In the CPUs pane select keep “Number of virtual sockets” set to “1” and set “Number
of Cores per virtual socket” to 2 then click “Next”
© Extreme Networks, Inc. Page 6 of 32
Installation Guide – ExtremeXOS Virtual Machine in VMware ESXi Revision 1.1
8. Memory
Click “Next” to keep the default memory size of 256 MB
© Extreme Networks, Inc. Page 7 of 32
Installation Guide – ExtremeXOS Virtual Machine in VMware ESXi Revision 1.1
9. Network
In the “Create Network Connections” pane select up to 4 (minimum 2) from the
“How many NICs do you want to connect” pull down menu, set adapter type to
“E1000” for all NICs, deselect “Connect at Power On” option for NICs 2 and above
and then click “Next.”
Note
The first interface (NIC 1) will be assigned to VR-Mgmt, for out-of-band
management capability. This default behavior cannot be changed, though NIC 1
doesn’t have to be assigned to a vSwitch.
Note
An additional six virtual NICs can be added after the virtual machine is created by
editing the VMs configuration or by using the “Edit the virtual machine settings
before completion” option in the wizard. See the “Network Configuration” section
for instructions.
© Extreme Networks, Inc. Page 8 of 32
Installation Guide – ExtremeXOS Virtual Machine in VMware ESXi Revision 1.1
10. SCSI Controller
Click “Next” to accept the default “LSI Logic Parallel” SCSI controller type
11. Select a Disk
Click “Next” to accept the default “Create a new virtual disk” option
© Extreme Networks, Inc. Page 9 of 32
Installation Guide – ExtremeXOS Virtual Machine in VMware ESXi Revision 1.1
12. Create a Disk
Set “Disk Size” to 256 MB by entering “256” in the numerical field and selecting “MB”
from the pull down option then click “Next”
13. Advanced Options
Under the “Virtual Device Node” pane select “IDE (0:0)” and then click “Next”
© Extreme Networks, Inc. Page 10 of 32
Installation Guide – ExtremeXOS Virtual Machine in VMware ESXi Revision 1.1
14. Ready to Complete
Review the settings for the new virtual machine then click “Finish”
15. Upload EXOS ISO
a. From the Inventory view in vSphere Client select the host then in the
“Configuration” tab select “Storage” from the “Hardware” pane
© Extreme Networks, Inc. Page 11 of 32
Installation Guide – ExtremeXOS Virtual Machine in VMware ESXi Revision 1.1
b. In the “Storage” pane right click on a datastore where the EXOS image
will be uploaded and then select “Browse Datastore”
c. Click on the Upload to Datastore icon and select “Upload File”
© Extreme Networks, Inc. Page 12 of 32
Installation Guide – ExtremeXOS Virtual Machine in VMware ESXi Revision 1.1
d. Browse to and Select the EXOS ISO file to be installed on the VM, then
click open to upload the file to the datastore
16. Connect to ISO image
a. From the vSphere Client inventory view right-click on the EXOS VM and
select “Edit Settings”
© Extreme Networks, Inc. Page 13 of 32
Installation Guide – ExtremeXOS Virtual Machine in VMware ESXi Revision 1.1
b. In the “Hardware” tab select “CD/DVD drive 1” , in the “Device Status”
pane select “Connect at power on”, in the “Device Type” pane select
“datastore ISO File” then click on “Browse”
c. Double-click on the datastore where the EXOS ISO was uploaded
© Extreme Networks, Inc. Page 14 of 32
Installation Guide – ExtremeXOS Virtual Machine in VMware ESXi Revision 1.1
d. Select the EXOS ISO file and then click “OK”
e. Click “OK” to close the “Virtual Machine Properties” window
17. Power On EXOS VM
a. From the vSphere Client inventory view select the EXOS VM and click on the
“Launch Virtual Machine Console” icon
© Extreme Networks, Inc. Page 15 of 32
Installation Guide – ExtremeXOS Virtual Machine in VMware ESXi Revision 1.1
b. Click the “Power On” icon to power on the EXOS VM
18. Install EXOS
In the VM console window enter “Y” at the “Ok to continue” prompt to initiate EXOS
installation
© Extreme Networks, Inc. Page 16 of 32
Installation Guide – ExtremeXOS Virtual Machine in VMware ESXi Revision 1.1
19. Disconnect EXOS ISO
Once installation is completed click on the “Connect/disconnect the CD/DVD devices
of the virtual machine” to disconnect the EXOS ISO image
Note
To release the cursor from within the VM console press CTRL + ALT
20. Reboot the VM
Press enter within the VM console to reboot and complete installation
© Extreme Networks, Inc. Page 17 of 32
Installation Guide – ExtremeXOS Virtual Machine in VMware ESXi Revision 1.1
21. Verify Install
a. Confirm successful installation by logging in to the switch using the factory
default credentials:
User = admin
Password: <null>
Note
A “(pending-AAA) login:” prompt is displayed on the switch console while the
switch is completing the boot up process. You must wait for the following message
to be displayed in order to log into the switch:
“Authentication Service (AAA) on the master node is now available for login”
Note
A “No such file or directory” error message may be appear on the console during
bootup. The error is similar to the following:
“/dev/extr/local/flashb: No such file or directory
[ 25.180000] coreDumpWrite(0, cc9f7ed8, 8) failed, -1”
This message will not affect the EXOS switch operations and can be ignored
When you boot up the switch for the first time the “Safe Defaults” interactive script
will run. Answer the questions to configure management access for enhance
security.
© Extreme Networks, Inc. Page 18 of 32
Installation Guide – ExtremeXOS Virtual Machine in VMware ESXi Revision 1.1
b. At the switch prompt type “show ports no-refresh” to verify that the switch
displays the 3 front-side ports that where created in the previous steps
© Extreme Networks, Inc. Page 19 of 32
Installation Guide – ExtremeXOS Virtual Machine in VMware ESXi Revision 1.1
EXOS VM ESXi Network Configuration
An EXOS virtual machine running on an ESXi host supports one virtual out-of-band
management Ethernet port and up to nine virtual front-panel Ethernet ports. The first
VM network adapter (Network adapter 1) always maps to the virtual management port.
The additional VM network adapters map sequentially to the “front-panel” ports on the
EXOS VM (e.g.. Network adapter 2>port 1, Network adapter 3-> port 2, etc). The first
four virtual NICs (Mgmt port and switch port 1-3) can be can be added when using the
“Create New Virtual Machine” wizard. If needed, additional virtual NICs can be added
after the Virtual machine is created by editing the VMs configuration or by using the
“Edit the virtual machine settings before completion” option in the wizard.
Note
In order for the front-panel ports to accept all traffic they must be enabled for
promiscuous mode
Each of the VMs network adapter is configured to be connected to a virtual switch
(vSwitch) using port groups. This virtual connection provides Ethernet connectivity
to virtual and physical networks.
A common configuration is to connect the VMs Network Adapter 1 (out-of-band
Mgmt port) to a VM port group and vSwitch that is mapped to a physical adapter
(referred by VMware as “vmnic”) on the ESXi host. This allows direct telnet access to
the EXOS VM via the management port IP address and additional switch
management tasks such as EXOS upgrades and configuration uploads and
downloads directly to external network devices.
The remaining VM network adapters, which map to the front-panel ports, are then
configured to use VM port groups using an Internal vSwitches. An internal vSwitch is
a vSwitch with no physical network mapped to it. All network connectivity remains
within the VM and Vswitch. Only other VMs that ae mapped to the same “internal”
vSwitch can communicate with each other. Separate EXOS VMs can be
interconnected by using the same vSwitch creating a direct virtual point-to-point
link. The VM network adapters can also be configured to use internal networks to
connect other types of client and server VMs or physical devices using a vSwitch
mapped to a vmnic.
Things to Note:
Each VM network adapter maps to one port on the switch
The first VM network adapter always maps to the out-of-band Mgmt port
All VM network adapters need to be configure as “E1000” type
Adding EXOS VM network adapters to the same internal network can create
loops. Create and use unique port groups and vSwitches for each VM network
© Extreme Networks, Inc. Page 20 of 32
Installation Guide – ExtremeXOS Virtual Machine in VMware ESXi Revision 1.1
adapter. (Exceptions include interconnecting EXOS VMs which need to use the
same port group and port load-sharing}
To interconnect two or more EXOS VM switches configure a virtual network
adapter on each EXOS VM to use the same port group
The “connect” setting in the VM network adapter settings can be toggled to
“connect” and “disconnect” the virtual link on the associated port
Prior to the initial configuration of the switch, uncheck the “Connect at power
on” option for the front-side ports’ VM network adapters in the VMs hardware
settings. This avoids potential loops as the factory default configuration includes
all front-side ports as members of the “Default” VLAN
Note
Detailed information on ESXi network configuration can be in the “vSphere
Networking Guide” located on VMware’s documentation site:
https://www.vmware.com/support/pubs/vsphere-esxi-vcenter-server-pubs.html
Create additional VM Network Adapters
In previous steps four VM network adapters where created using the “Create New
Virtual Machine Wizard” which provides one out-of-band management port and
three front-side ports on the EXOS VM switch. This section steps through
instructions for creating additional VM network adapters for additional switch
ports. This section can be skipped if no additional ports are needed.
1. Edit VM settings
From the vSphere Client inventory view right-click on the EXOS VM and select “Edit
Settings”
© Extreme Networks, Inc. Page 21 of 32
Installation Guide – ExtremeXOS Virtual Machine in VMware ESXi Revision 1.1
2. Add hardware
In the “Virtual Machine Properties” hardware tab click “Add”
3. Device Type
In the “Choose the type of device you wish to add” pane select “Ethernet Adapter”
and then click “Next”
© Extreme Networks, Inc. Page 22 of 32
Installation Guide – ExtremeXOS Virtual Machine in VMware ESXi Revision 1.1
4. Network Type
From the “Adapter Type” pull down menu select E1000 and in the “Device Status”
pane uncheck “Connect at power on” then click “Next”
5. Ready to Complete
Review the hardware option settings then click “Finish”
6. Repeat steps 1-5 to create up to 5 additional VM Network adapters (up to a total of
10 per EXOS VM) then click “OK” to close the “Virtual Machine Properties” window
© Extreme Networks, Inc. Page 23 of 32
Installation Guide – ExtremeXOS Virtual Machine in VMware ESXi Revision 1.1
7. Reboot EXOS VM
In the VM console window type “Reboot” to reboot the EXOS VM in order for EXOS to
recognize the added VM Network Adapter(s) as additional ports
© Extreme Networks, Inc. Page 24 of 32
Installation Guide – ExtremeXOS Virtual Machine in VMware ESXi Revision 1.1
Create VM Port Groups and vSwitches
1. Add Networking
From the Inventory view in vSphere Client select the host then in the
“Configuration” tab select “Networking” from the “Hardware” pane and the click on
“Add Networking”
2. Connection Type
Click “Next” to accept the default “Virtual Machine” Connection Type option
© Extreme Networks, Inc. Page 25 of 32
Installation Guide – ExtremeXOS Virtual Machine in VMware ESXi Revision 1.1
3. Virtual Machines – Network Access
Click “Next” to accept the default “create a vSphere standard switch” option
4. Virtual Machine – Connection Settings
In the “Port Group Properties” pane edit the “Network Label” field with a descriptive
name for this port group, select “All (4095)” from the “VLAN ID” pulled down menu
then click “Next”
© Extreme Networks, Inc. Page 26 of 32
Installation Guide – ExtremeXOS Virtual Machine in VMware ESXi Revision 1.1
5. Ready to Complete
Review the settings then click “Finish”
Repeat steps 1-5 to create additional VM port group/vSwitches up to the desired
number of front-panel switch ports (up to 9)
© Extreme Networks, Inc. Page 27 of 32
Installation Guide – ExtremeXOS Virtual Machine in VMware ESXi Revision 1.1
Configure Port Groups for Promiscuous Mode
1. Edit vSwitch Properties
Note
Promiscuous Mode only needs to be enabled on VM Port Groups that will map to
the switches front-side ports. Do not enable it on the out-of-band management
ports VM Port Group
From the Inventory view in vSphere Client select the host then in the “Configuration” tab
select “Networking” from the hardware pane and the click on “Properties” on the an
Internal vSwitch that was created for use by the EXOS VM
2. Edit VM Port Group
In the “Ports” tab of the vSwitch properties window select the VM Port Group and
then click “Edit”
3. VM Port Group Security Exceptions
© Extreme Networks, Inc. Page 28 of 32
Installation Guide – ExtremeXOS Virtual Machine in VMware ESXi Revision 1.1
In the VM Port Group properties window Select the “Security” tab, select the
“Promiscuous Mode” checkbox then from the pull down menu select “Accept” and
click “OK”
4. In the “Effective Policies” pane of VM Port Group window verify that “Promiscuous
Mode” is set to “Accept” then click “Close”
Repeat steps 1-4 for all VM port groups that will be used for EXOS VM front-side
ports
© Extreme Networks, Inc. Page 29 of 32
Installation Guide – ExtremeXOS Virtual Machine in VMware ESXi Revision 1.1
Map VM Network Adapters to Port Groups
1. Edit VM settings
From the vSphere Client inventory view right-click on the EXOS VM and select “Edit
Settings”
2. Network Connection – Network label
In the “Virtual Machine Properties” Hardware tab select “Network Adapter 2” then
using the “Network label” pull down menu select a port group
3. Repeat steps 1-2 to map the remaining VM Network Adapters then click “OK”
© Extreme Networks, Inc. Page 30 of 32
Installation Guide – ExtremeXOS Virtual Machine in VMware ESXi Revision 1.1
The EXOS VM is now ready to be configured and used similar to an Extreme
Networks physical Summit switch. Remember to select “Connected” and “Connect at
power on” for the Network adapters that you want the port links active after
configuring the switch.
Additional EXOS VMs can be created by creating a New VM and repeating all steps or
by cloning or copying the VM. However if VM is cloned the VM Network adapters
will be mapped to the same Port Groups as the original VM. Create and configure
new Port Groups/vSwitches as needed for use by the new VM.
© Extreme Networks, Inc. Page 31 of 32
Installation Guide – ExtremeXOS Virtual Machine in VMware ESXi Revision 1.1
Terms & Condition of Use
Extreme Networks Networks, Inc. reserves all rights to its materials and the content
of the materials. No material provided by Extreme Networks Networks, Inc. to a
Partner (or Customer, etc.) may be reproduced or transmitted in any form or by any
means, electronic or mechanical, including photocopying and recording, or by any
information storage or retrieval system, or incorporated into any other published
work, except for internal use by the Partner and except as may be expressly
permitted in writing by Extreme Networks Networks, Inc.
This document and the information contained herein are intended solely for
informational use. Extreme Networks Networks, Inc. makes no representations or
warranties of any kind, whether expressed or implied, with respect to this
information and assumes no responsibility for its accuracy or completeness.
Extreme Networks Networks, Inc. hereby disclaims all liability and warranty for any
information contained herein and all the material and information herein exists to
be used only on an "as is" basis. More specific information may be available on
request. By your review and/or use of the information contained herein, you
expressly release Extreme Networks from any and all liability related in any way to
this information. A copy of the text of this section is an uncontrolled copy, and may
lack important information or contain factual errors. All information herein is
Copyright ©Extreme Networks Networks, Inc. All rights reserved. All information
contain in this document is subject to change without notice.
For additional information refer to: http://www.Extreme
Networks.com/constants/terms-of-use.aspx
© Extreme Networks, Inc. Page 32 of 32
You might also like
- Exadata Database Machine and Exadata Storage Server Supported Versions (Doc ID 888828.1)Document68 pagesExadata Database Machine and Exadata Storage Server Supported Versions (Doc ID 888828.1)Ganesh JNo ratings yet
- Routed VLT v1.2Document44 pagesRouted VLT v1.2Nguyen Hoang AnhNo ratings yet
- M100 M300 UsersGuide Eng R5Document438 pagesM100 M300 UsersGuide Eng R5Michael PoffNo ratings yet
- Servicing The Lenovo RackSwitich G8272 PDFDocument37 pagesServicing The Lenovo RackSwitich G8272 PDFAlejandro Suaza CampoNo ratings yet
- Poa - Brocade San Switch Firmware UpgradeDocument4 pagesPoa - Brocade San Switch Firmware Upgradeimranpathan22No ratings yet
- AIX QEMU BlogDocument17 pagesAIX QEMU BlogAissam LorakNo ratings yet
- ScaleIO 2.0 User GuideDocument746 pagesScaleIO 2.0 User GuidePeter KidiavaiNo ratings yet
- Glpi Developer DocumentationDocument112 pagesGlpi Developer Documentationvictorlage7No ratings yet
- Avamar 7.2 Hyper-V Data ProtectionDocument65 pagesAvamar 7.2 Hyper-V Data ProtectionemcviltNo ratings yet
- SQL Server On VMware-Availability and Recovery OptionsDocument33 pagesSQL Server On VMware-Availability and Recovery OptionsdheevettiNo ratings yet
- BP Virtualization PDFDocument195 pagesBP Virtualization PDFBrian MurindagomoNo ratings yet
- 20652375Document390 pages20652375Fouad BaroutNo ratings yet
- SG 248323Document520 pagesSG 248323rraza100% (1)
- DS8800 Performance Monitoring and Tuning PDFDocument726 pagesDS8800 Performance Monitoring and Tuning PDFdeng lijunNo ratings yet
- OneFS 8.0.0 Web Administration GuideDocument554 pagesOneFS 8.0.0 Web Administration GuideTanmoy DebnathNo ratings yet
- IBM DS8900F Architecture and Implementation Release 9.2Document454 pagesIBM DS8900F Architecture and Implementation Release 9.2cmkgroupNo ratings yet
- sg248851 PDFDocument536 pagessg248851 PDFAnonymous CCS5PmOUfYNo ratings yet
- Introduction and Planning Guide: IBM DS8870Document260 pagesIntroduction and Planning Guide: IBM DS8870fptnamNo ratings yet
- HP UX All Commands.Document590 pagesHP UX All Commands.Bahaa MurNo ratings yet
- Vnxe 3200 ServicecommandspdfDocument71 pagesVnxe 3200 ServicecommandspdfRichard WoodNo ratings yet
- Vblock Vcevision 2 5 AdminDocument80 pagesVblock Vcevision 2 5 AdminAriel Rodriguez100% (1)
- Transitioning To POWER8Document4 pagesTransitioning To POWER8jrocksk8No ratings yet
- Nexsan Software Manual v3.3 PDFDocument180 pagesNexsan Software Manual v3.3 PDFStanisław Zakrzewski100% (1)
- Docu61872 VNXe1600 Drive Support MatrixDocument6 pagesDocu61872 VNXe1600 Drive Support MatrixBahman MirNo ratings yet
- VNX5300 Hardware OverviewDocument100 pagesVNX5300 Hardware OverviewSandeep ReddyNo ratings yet
- IBM System Storage SAN Volume Controller and Storwize V7000 Replication PDFDocument538 pagesIBM System Storage SAN Volume Controller and Storwize V7000 Replication PDFfranziskitoNo ratings yet
- HSAE User Guide VSP E990 VSP Gx00 Fx00 MK-97HM85022-15Document335 pagesHSAE User Guide VSP E990 VSP Gx00 Fx00 MK-97HM85022-15antogonisNo ratings yet
- FW HDD v1.0 ds6200 ds4200 ds2200Document6 pagesFW HDD v1.0 ds6200 ds4200 ds2200YuvaNo ratings yet
- Nx4 Hardware Overview and InstallationDocument48 pagesNx4 Hardware Overview and InstallationashudhoundiyalNo ratings yet
- EMC Symmetrix BIN File-IMPLDocument4 pagesEMC Symmetrix BIN File-IMPLinfo638No ratings yet
- HP 9000 rp3410 and HP 9000 rp3440 User Service Guide: HP Part Number: A7137-96008-Ed6 Published: February 2010 Edition: 6Document210 pagesHP 9000 rp3410 and HP 9000 rp3440 User Service Guide: HP Part Number: A7137-96008-Ed6 Published: February 2010 Edition: 6THYAGARAJANNo ratings yet
- VNX DP Manage Storage Pools PDFDocument14 pagesVNX DP Manage Storage Pools PDFvaraprasadgcn1No ratings yet
- EMC Symmetrix V-MaxDocument16 pagesEMC Symmetrix V-Maxaeldeeb7No ratings yet
- SupportSave Logs Collection Using Brocade - CMCNE - CLI - USBDocument8 pagesSupportSave Logs Collection Using Brocade - CMCNE - CLI - USBsatya.chennojuNo ratings yet
- PD and Service Guide Ga32092306Document366 pagesPD and Service Guide Ga32092306Amreek ChhokarNo ratings yet
- StoreOnce Technical Overview - June 2015Document388 pagesStoreOnce Technical Overview - June 2015Martín Alonso Bulla GonzálezNo ratings yet
- DXi8500 - RevE - Disk ProceduresDocument16 pagesDXi8500 - RevE - Disk ProceduresRichard Rea100% (1)
- Symmetrix Basic Handbook V1.0Document76 pagesSymmetrix Basic Handbook V1.0chengabfbNo ratings yet
- 12.15.0-0239 MR 2108 Sas FW 2.130.403-4660Document32 pages12.15.0-0239 MR 2108 Sas FW 2.130.403-4660PlyersNo ratings yet
- Setup SQL Cluster r2 Failover Cluster in Vmware Workstation 7Document89 pagesSetup SQL Cluster r2 Failover Cluster in Vmware Workstation 7Saravana Kumar100% (1)
- Remote-Support DS8000 v1.7Document14 pagesRemote-Support DS8000 v1.7ivancristiNo ratings yet
- h6541 Drive Sparing Symmetrix Vmax WPDocument19 pagesh6541 Drive Sparing Symmetrix Vmax WPsantoshNo ratings yet
- EMC VMAX Backend ConnectivityDocument11 pagesEMC VMAX Backend ConnectivityRashid NihalNo ratings yet
- Quick Reference Card - Hardware PDFDocument2 pagesQuick Reference Card - Hardware PDFGuy TshibolaNo ratings yet
- Dell EMC Networking N-Series ConfiguracionDocument1,766 pagesDell EMC Networking N-Series ConfiguracionIvan BardalesNo ratings yet
- Aix 6.1 InstallationDocument408 pagesAix 6.1 Installationamit_2034No ratings yet
- 13 Thjan 20200Document229 pages13 Thjan 20200Mokarrom Hossain100% (1)
- Fab1 Bkmap QuickinstbkDocument188 pagesFab1 Bkmap Quickinstbkbudai88No ratings yet
- Installation and User's Guide For AIX Operating SystemDocument127 pagesInstallation and User's Guide For AIX Operating SystemPeter KidiavaiNo ratings yet
- Emc VNX Vnxe3300: Installation GuideDocument28 pagesEmc VNX Vnxe3300: Installation GuideAnkit JoshiNo ratings yet
- Option & Firmware Version Section: OPTVER00-00Document19 pagesOption & Firmware Version Section: OPTVER00-00pcaicedoareNo ratings yet
- Brocade BCFA 250 Preparing BCFA Certified Professionals For The 16Gbps BCA ExamDocument130 pagesBrocade BCFA 250 Preparing BCFA Certified Professionals For The 16Gbps BCA ExambelzebubNo ratings yet
- IBM v7000 Expansion Installation PDFDocument712 pagesIBM v7000 Expansion Installation PDFShriNo ratings yet
- Unisphere Product Guide by EMCDocument528 pagesUnisphere Product Guide by EMCKinnu VinodNo ratings yet
- TJ5100 R6.1.3.5 Installation and Commissioning GuideDocument80 pagesTJ5100 R6.1.3.5 Installation and Commissioning GuideZA123No ratings yet
- Spectrum Protect 8.1 Technical Overview - 4Q16 VE, DP, and Snapshot FINALDocument33 pagesSpectrum Protect 8.1 Technical Overview - 4Q16 VE, DP, and Snapshot FINALDens Can't Be PerfectNo ratings yet
- Vsphere Esxi Vcenter Server 50 Host Management GuideDocument148 pagesVsphere Esxi Vcenter Server 50 Host Management Guidealok_mishra4533No ratings yet
- HardeningGuide Vsphere50 v1.0Document469 pagesHardeningGuide Vsphere50 v1.0esigcarmichaelNo ratings yet
- Vsphere Esxi Vcenter Server 601 Troubleshooting GuideDocument104 pagesVsphere Esxi Vcenter Server 601 Troubleshooting GuideStevenNo ratings yet
- VMware Cloud Foundation Planning and Preparation GuideDocument50 pagesVMware Cloud Foundation Planning and Preparation GuideRafael_coferreiraNo ratings yet
- Vcap-Dcv-2018 Exam-Prep Guide-Jan-2020Document6 pagesVcap-Dcv-2018 Exam-Prep Guide-Jan-2020camilojarabaNo ratings yet
- Waters Empower 3 Service Release 2 PDFDocument51 pagesWaters Empower 3 Service Release 2 PDFNirNo ratings yet
- VCD - 97 - Vcloud Director Service Provider Admin PortalDocument206 pagesVCD - 97 - Vcloud Director Service Provider Admin Portalvinoop remoteNo ratings yet
- VMKFSTOOLS Examples - Working With Virtual DisksDocument7 pagesVMKFSTOOLS Examples - Working With Virtual DiskszanyahNo ratings yet
- Performance Best Practices For VMware Vsphere 6.7 VMware ESXi 6.7Document220 pagesPerformance Best Practices For VMware Vsphere 6.7 VMware ESXi 6.7EricNo ratings yet
- Vsphere Esxi Vcenter Server 65 Troubleshooting GuideDocument98 pagesVsphere Esxi Vcenter Server 65 Troubleshooting GuideMichalNo ratings yet
- System Admin - Cloud EngineerDocument5 pagesSystem Admin - Cloud EngineerMarkNeilDeeNo ratings yet
- Nutanix Quick Positioning CardDocument1 pageNutanix Quick Positioning CardicmaiiNo ratings yet
- Vsphere Distributed Switch ArchitectureDocument9 pagesVsphere Distributed Switch ArchitecturekorhlNo ratings yet
- Vcloud Director Administrator's GuideDocument258 pagesVcloud Director Administrator's Guidevinoop remoteNo ratings yet
- Latest Real VCAD510 Tests Dumps and VCE Exam Quest 1Document21 pagesLatest Real VCAD510 Tests Dumps and VCE Exam Quest 1Darius Alexander Go Reinnamah-PeranginanginNo ratings yet
- Docu55581 Vmax All Flash Vmax 450f, Vmax 450 FX, Vmax 850f, and Vmax 850 FX and Emc Vmax3 Vmax 400k, Vmax 200kDocument16 pagesDocu55581 Vmax All Flash Vmax 450f, Vmax 450 FX, Vmax 850f, and Vmax 850 FX and Emc Vmax3 Vmax 400k, Vmax 200kFarha AzadNo ratings yet
- Vsphere Esxi Vcenter Server 652 Host Management Guide PDFDocument190 pagesVsphere Esxi Vcenter Server 652 Host Management Guide PDFjei.dataNo ratings yet
- VMware-HBI2751BU-Core Storage Best PracticesDocument57 pagesVMware-HBI2751BU-Core Storage Best Practiceskrunal24No ratings yet
- Vcenter Site Recovery Manager 5Document71 pagesVcenter Site Recovery Manager 5Hooman MohagheghNo ratings yet
- H9P76SDocument4 pagesH9P76SDe SatryaNo ratings yet
- EDU - DATASHEET - Vsphere Optimize and Scale V6.7Document2 pagesEDU - DATASHEET - Vsphere Optimize and Scale V6.7Denno Guara Labukti AY.No ratings yet
- Vsp41 VSDK Prog GuideDocument204 pagesVsp41 VSDK Prog GuideAnandakumari ChidambaramNo ratings yet
- Vsphere Networking Vsphere 5.5 ESXi 5.5 Vcenter Server 5.5 En-001074-02Document196 pagesVsphere Networking Vsphere 5.5 ESXi 5.5 Vcenter Server 5.5 En-001074-02RuiNo ratings yet
- Foglight Evolve Installation and Setup Guide - 90 PDFDocument18 pagesFoglight Evolve Installation and Setup Guide - 90 PDFDiegoNo ratings yet
- NSX Operations Guide Rev1.5Document116 pagesNSX Operations Guide Rev1.5Padam DhamiNo ratings yet
- NSX 64 TroubleshootingDocument249 pagesNSX 64 TroubleshootingRajNo ratings yet
- Vmware NSX 6 Lab GuideDocument226 pagesVmware NSX 6 Lab Guideemcvilt100% (2)