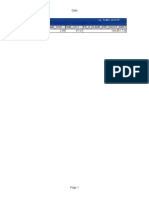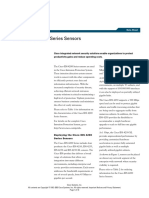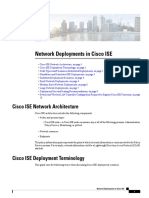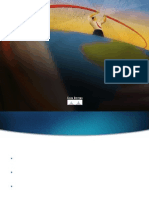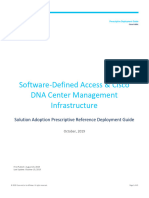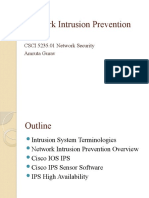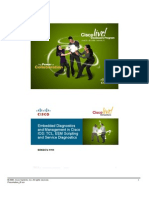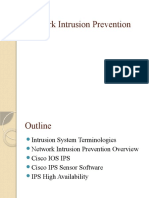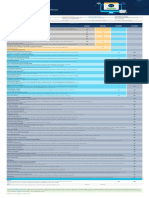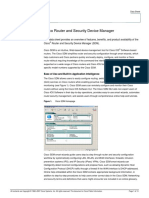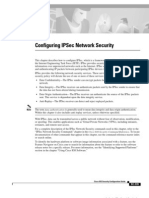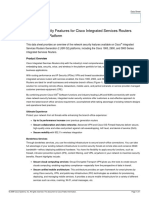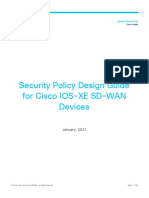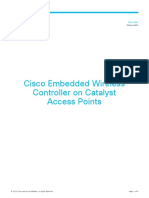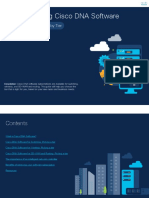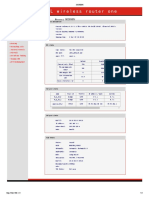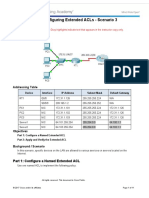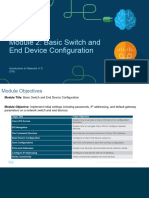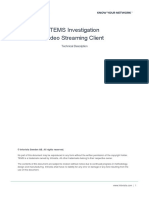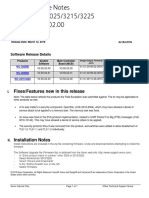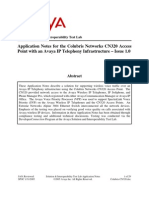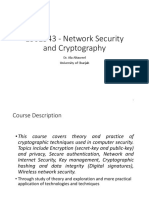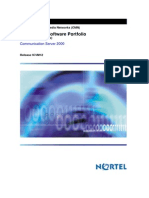Professional Documents
Culture Documents
Getting Started With IPS Configuration: Understanding IPS Network Sensing
Getting Started With IPS Configuration: Understanding IPS Network Sensing
Uploaded by
Marco Antonio Durán RayaOriginal Description:
Original Title
Copyright
Available Formats
Share this document
Did you find this document useful?
Is this content inappropriate?
Report this DocumentCopyright:
Available Formats
Getting Started With IPS Configuration: Understanding IPS Network Sensing
Getting Started With IPS Configuration: Understanding IPS Network Sensing
Uploaded by
Marco Antonio Durán RayaCopyright:
Available Formats
CH A P T E R 32
Getting Started with IPS Configuration
Cisco Intrusion Prevention System (IPS) Sensors are network devices that perform real-time monitoring
of network traffic for suspicious activities and active network attacks. The IPS sensor analyzes network
packets and flows to determine whether their contents appear to indicate an attack against your network.
Using Cisco Security Manager, you can configure and manage sensors, which can be dedicated
stand-alone network appliances, Catalyst 6500 switch modules, service modules running in supported
ASA devices or routers, and IPS-enabled Cisco IOS Software images running on integrated services
routers. For a full list of supported IPS devices and software versions, see the Supported Devices and
Software Versions for Cisco Security Manager document for this version of the product.
This chapter contains the following topics:
• Understanding IPS Network Sensing, page 32-1
• Overview of IPS Configuration, page 32-5
• Identifying Allowed Hosts, page 32-7
• Configuring SNMP, page 32-8
• Managing User Accounts and Password Requirements, page 32-13
• Identifying an NTP Server, page 32-21
• Identifying DNS Servers, page 32-22
• Identifying an HTTP Proxy Server, page 32-22
• Configuring the External Product Interface, page 32-23
• Configuring IPS Logging Policies, page 32-26
Understanding IPS Network Sensing
Network sensing can be accomplished using Cisco IPS sensors (appliances, switch modules, network
modules, and SSMs) and Cisco IOS IPS devices (Cisco IOS routers with IPS-enabled images and Cisco
ISRs). These sensing platforms are components of the Cisco Intrusion Prevention System and can be
managed and configured through Cisco Security Manager. These sensing platforms monitor and analyze
network traffic in real time. They do this by looking for anomalies and misuse on the basis of network
flow validation, an extensive embedded signature library, and anomaly detection engines. However,
these platforms differ in how they can respond to perceived intrusions.
User Guide for Cisco Security Manager 4.1
OL-23991-01 32-1
Chapter 32 Getting Started with IPS Configuration
Understanding IPS Network Sensing
Tip Cisco IPS sensors and Cisco IOS IPS devices are often referred to collectively as IPS devices or simply
sensors. However, Cisco IOS IPS does not run the full dedicated IPS software, and its configuration does
not include IPS device-specific policies. Additionally, the amount of sensing that you can perform with
Cisco IOS IPS is more limited. The following sections focus on using dedicated IPS devices, including
service modules installed in IOS routers, rather than Cisco IOS IPS. For a discussion focused on Cisco
IOS IPS, see Intrusion Prevention System (IPS) Cisco IOS Intrusion Prevention System Deployment
Guide on Cisco.com and Chapter 41, “Configuring IOS IPS Routers”. Also, see
http://www.cisco.com/go/iosips.
When an IPS device detects unauthorized network activity, it can terminate the connection, permanently
block the associated host, and take other actions.
Note For more overview information on IPS sensors, including a comparison of the available appliances and
service modules and details about device interfaces, see Introducing the Sensor in Installing Cisco
Intrusion Prevention System Appliances and Modules. A list of these documents for each IPS release is
available at
http://www.cisco.com/en/US/products/hw/vpndevc/ps4077/prod_installation_guides_list.html.
This section contains the following topics:
• Capturing Network Traffic, page 32-2
• Correctly Deploying the Sensor, page 32-4
• Tuning the IPS, page 32-4
Capturing Network Traffic
The sensor can operate in either promiscuous or inline mode. The following illustration shows how you
can deploy a combination of sensors operating in both inline (IPS) and promiscuous (IDS) modes to
protect your network.
User Guide for Cisco Security Manager 4.1
32-2 OL-23991-01
Chapter 32 Getting Started with IPS Configuration
Understanding IPS Network Sensing
Figure 32-1 Comprehensive IPS Deployment Solutions
Multiple IPS sensors
deliver a highly scalable,
load-balanced solution
via Cisco Etherchannel
technology on Cisco
Catalyst Switches
Public services segment
Attacker
Sensor deployed Sensor deployed
in IDS mode in IPS mode
Main campus
Internet
Sensor deployed Sensor deployed
in IPS mode in IPS mode
Campus core
Sensor deployed in hybrid
mode to deliver IDS services
Service provider, outside router and IPS
partner, or branch services inside the firewall
148416
office network
The command and control interface is always Ethernet. This interface has an assigned IP address, which
allows it to communicate with the manager workstation or network devices (Cisco switches, routers, and
firewalls). Because this interface is visible on the network, you should use encryption to maintain data
privacy. SSH is used to protect the CLI and TLS/SSL is used to protect the manager workstation. SSH
and TLS/SSL are enabled by default on the manager workstations.
When responding to attacks, the sensor can do the following:
• Insert TCP resets via the sensing interface.
Note You should select the TCP reset action only on signatures associated with a TCP-based
service. If selected as an action on non-TCP-based services, no action is taken. Additionally,
TCP resets are not guaranteed to tear down an offending session because of limitations in
the TCP protocol.
• Make ACL changes on switches, routers, and firewalls that the sensor manages.
Note ACLs may block only future traffic, not current traffic.
User Guide for Cisco Security Manager 4.1
OL-23991-01 32-3
Chapter 32 Getting Started with IPS Configuration
Understanding IPS Network Sensing
• Generate IP session logs, session replay, and trigger packets display.
IP session logs are used to gather information about unauthorized use. IP log files are written when
events occur that you have configured the appliance to look for.
• Implement multiple packet drop actions to stop worms and viruses.
Correctly Deploying the Sensor
Before you deploy and configure your sensors, you should understand the following about your network:
• The size and complexity of your network.
• Connections between your network and other networks, including the Internet.
• The amount and type of traffic on your network.
This knowledge will help you determine how many sensors are required, the hardware configuration for
each sensor (for example, the size and type of network interface cards), and how many managers are
needed.
You should always position the IPS sensor behind a perimeter-filtering device, such as a firewall or
adaptive security appliance. The perimeter device filters traffic to match your security policy thus
allowing acceptable traffic in to your network. Correct placement significantly reduces the number of
alerts, which increases the amount of actionable data you can use to investigate security violations. If
you position the IPS sensor on the edge of your network in front of a firewall, your sensor will produce
alerts on every single scan and attempted attack even if they have no significance to your network
implementation. You will receive hundreds, thousands, or even millions of alerts (in a large enterprise
environment) that are not really critical or actionable in your environment. Analyzing this type of data
is time consuming and costly.
Tuning the IPS
Tuning the IPS ensures that the alerts you see reflect true actionable information. Without tuning the IPS,
it is difficult to do security research or forensics on your network because you will have thousands of
benign events, also known as false positives. False positives are a by-product of all IPS devices, but they
occur much less frequently in Cisco IPS devices because Cisco IPS devices are stateful, normalized, and
use vulnerability signatures for attack evaluation. Cisco IPS devices also provide risk rating, which
identifies high risk events, and policy-based management, which lets you deploy rules to enforce IPS
signature actions based on risk rating.
Follow these tips when tuning your IPS sensors:
• Place your sensor on your network behind a perimeter-filtering device.
Proper sensor placement can reduce the number of alerts you need to examine by several thousands
a day.
• Deploy the sensor with the default signatures in place.
The default signature set provides you with a very high security protection posture. The Cisco
signature team has spent many hours on testing the defaults to give your sensor the highest
protection. If you think that you have lost these defaults, you can restore them.
• Make sure that the event action override is set to drop packets with a risk rating greater than 90.
This is the default and ensures that high risk alerts are stopped immediately.
User Guide for Cisco Security Manager 4.1
32-4 OL-23991-01
Chapter 32 Getting Started with IPS Configuration
Overview of IPS Configuration
• Filter out known false positives caused by specialized software, such as vulnerability scanner and
load balancers by one of the following methods:
– You can configure the sensor to ignore the alerts from the IP addresses of the scanner and load
balancer.
– You can configure the sensor to allow these alerts and then use Event Viewer to filter out the
false positives.
• Filter the Informational alerts.
These low priority events notifications could indicate that another device is doing reconnaissance
on a device protected by the IPS. Research the source IP addresses from these Informational alerts
to determine what the source is.
• Analyze the remaining actionable alerts:
– Research the alert.
– Fix the attack source.
– Fix the destination host.
– Modify the IPS policy to provide more information.
Overview of IPS Configuration
There are a wide variety of devices on which you can configure the Intrusion Prevention System. From
a configuration point-of-view, you can separate the devices into two groups: dedicated appliances and
service modules (for routers, switches, and ASA devices) that run the full IPS software; and IPS-enabled
routers running Cisco IOS Software 12.4(11)T and later (Cisco IOS IPS).
The following procedure is an overview of IPS configuration on dedicated appliances and service
modules. For Cisco IOS IPS devices (which does not include IPS service modules installed in a router),
see Overview of Cisco IOS IPS Configuration, page 41-3.
Step 1 Install and connect the device to your network. Install the device software and perform basic device
configuration. Install the licenses required for all of the services running on the device. The amount of
initial configuration that you perform influences what you will need to configure in Security Manager.
Follow the instructions in the Installing Cisco Intrusion Prevention System Appliances and Modules
document for the IPS version you are using.
Step 2 Add the device to the Security Manager device inventory (see Adding Devices to the Device Inventory,
page 3-7).
Tip You can discover router and Catalyst switch modules when adding the device in which the
module is installed. For ASA devices, you must add the service module separately.
Step 3 Configure the interfaces as described in Configuring Interfaces, page 33-6. You must enable the
interfaces connected to your network for the device to function.
For certain types of service module, there are additional policies to configure:
• Router-hosted service modules—Configure the IPS Module interface settings policy on the router.
For more information, see IPS Module Interface Settings on Cisco IOS Routers, page 56-22.
User Guide for Cisco Security Manager 4.1
OL-23991-01 32-5
Chapter 32 Getting Started with IPS Configuration
Overview of IPS Configuration
• IDSM—Configure the IDSM Settings Catalyst platform policy. For more information, see IDSM
Settings, page 62-43.
• IPS modules on ASA devices—Configure the Platform > Service Policy Rules > IPS, QoS, and
Connection Rules policy on the host ASA to specify the traffic that should be inspected. For more
information, see About IPS Modules on ASA Devices, page 53-12 and IPS, QoS, and Connection
Rules Page, page 53-5.
Step 4 Use the Virtual Sensors policy to assign interfaces to the virtual sensors, including the base vs0 virtual
sensor that exists for all IPS devices. For information about virtual sensor settings and assigning
interfaces to a virtual sensor, see Defining A Virtual Sensor, page 34-5.
If the device supports it, and you have a need for it, you can also create user-defined virtual sensors so
that a single device acts like multiple sensors. Most of the IPS configuration is done on the parent device,
but you can configure unique settings per virtual sensor for signatures, anomaly detection, and event
actions. For more information, see Chapter 34, “Configuring Virtual Sensors”.
Step 5 Configure basic device access platform policies. These policies determine who can log into the device:
• AAA—Configure this policy if you want to use a RADIUS server to control access to the device.
You can use AAA control in conjunction with local user accounts defined in the User Accounts
policy. See Configuring AAA Access Control for IPS Devices, page 32-19.
• Allowed Hosts—The addresses of hosts who are allowed access. Ensure that the Security Manager
server is included as an allowed host, or you cannot configure the device using Security Manager.
See Identifying Allowed Hosts, page 32-7.
• SNMP—Configure this policy if you want to use an SNMP application to manage the device. See
Configuring SNMP, page 32-8.
• Password Requirements—You can define the acceptable characteristics of a user password. See
Configuring User Password Requirements, page 32-18.
• User Accounts—The user accounts defined on the device. See Configuring IPS User Accounts,
page 32-16.
Step 6 Configure basic server access platform policies. These policies identify the servers to which the device
can connect:
• External Product Interface—If you use Management Center for Cisco Security Agents, configure
this policy to allow the sensor to download host postures from the application. See Configuring the
External Product Interface, page 32-23.
• NTP—Configure this policy if you want to use a Network Time Protocol server to control the device
time. See Identifying an NTP Server, page 32-21.
• DNS, HTTP Proxy—The DNS and HTTP Proxy policies are required only if you configure global
correlation. They identify a server that can resolve DNS names to IP addresses. Use the HTTP Proxy
policy if your network requires the use of a proxy to make Internet connections; otherwise, use the
DNS policy. See Identifying DNS Servers, page 32-22 or Identifying an HTTP Proxy Server,
page 32-22.
Step 7 Configure the Logging policy if you want non-default logging. See Configuring IPS Logging Policies,
page 32-26.
Step 8 Configure IPS signatures and event actions. Event action policies are easier to configure than creating
custom signatures, so try to use event action filters and overrides to modify signature behavior before
trying to edit specific signatures. For more information, see the following topics:
• Chapter 36, “Configuring Event Action Rules”
• Configuring Signatures, page 35-3
User Guide for Cisco Security Manager 4.1
32-6 OL-23991-01
Chapter 32 Getting Started with IPS Configuration
Identifying Allowed Hosts
Step 9 If you use any of the Request Block or Request Rate Limit event actions, configure blocking or rate
limiting hosts. See Configuring IPS Blocking and Rate Limiting, page 39-7.
Step 10 Configure other desired advanced IPS services. See the following topics:
• Chapter 38, “Configuring Global Correlation”
• Configuring Anomaly Detection, page 37-6
Step 11 Maintain the device:
• Update and redeploy configurations as necessary.
• Apply updated signature and engine packages. For information about checking for updates, applying
them, and setting up regular automated updates, see Managing IPS Updates, page 40-4.
• Manage the device licenses. You can update and redeploy licenses, or automate license updates. For
more information, see the following topics:
– Updating IPS License Files, page 40-1
– Redeploying IPS License Files, page 40-2
– Automating IPS License File Updates, page 40-3
• Manage the certificates required for SSL (HTTPS) communication. These certificates expire, so you
need to regenerate them approximately every 2 years. For information on regenerating certificates
and ensuring that the certificates defined on the device are synchronized with those stored in the
Security Manager certificate store, see Managing IPS Certificates, page 40-9.
Step 12 Monitor the device:
• Use the Event Viewer application to view alerts generated from the device. You can open Event
Viewer from the Launch menu in Configuration Manager or Report Manager, or from the Windows
Start menu.
– For information on using Event Viewer, see Chapter 63, “Viewing Events”.
– For an example of how to filter IPS alerts, see Removing False Positive IPS Events from the
Event Table, page 63-56.
• Use the Report Manager application to generate reports on IPS usage, including comparisons of
inline vs. promiscuous mode, and global correlation vs. traditional inspection. You can also analyze
top attackers, victims, signatures, blocked signatures, and perform target analysis. The following
topics explain Report Manager and the IPS reports in more detail:
– Chapter 64, “Managing Reports”
– Understanding General IPS Reports, page 64-17
– Understanding IPS Top Reports, page 64-16
– Opening and Generating Reports, page 64-18
Identifying Allowed Hosts
Use the Allowed Hosts policy to identify which hosts or networks have permission to access the IPS
sensor. By default, no hosts are permitted to access a sensor, so you must add hosts or networks to this
policy.
User Guide for Cisco Security Manager 4.1
OL-23991-01 32-7
Chapter 32 Getting Started with IPS Configuration
Configuring SNMP
Specifically, you must add either the IP address of the Security Manager server, or its network address,
or Security Manager cannot configure the device. Also add the addresses of all other management hosts
that you use, such as CS-MARS.
Tip If you add host addresses only, you will be limited to using those workstations to access the device.
Instead, you can specify network addresses to allow all hosts connected to specific “safe” networks
access.
Step 1 Do one of the following to open the Allowed Hosts policy:
• (Device view) Select Platform > Device Admin > Device Access > Allowed Hosts from the Policy
selector.
• (Policy view) Select IPS > Platform > Device Admin > Allowed Hosts, then select an existing
policy or create a new one.
Step 2 Do one of the following:
• To add an entry, click the Add Row button and fill in the Access List dialog box.
You can add up to 512 entries.
• To edit an entry, select it and click the Edit Row button.
• To delete an entry, select it and click the Delete Row button.
Step 3 When adding or editing an entry, specify the host or network address in the Add or Modify Access List
dialog box, then click OK. You can enter addresses using the following formats:
• Host address—A simple IP address, such as 10.100.10.10.
• Network address—A network address and mask, such as 10.100.10.0/24 or
10.100.10.0/255.255.255.0.
• A network/host policy object—Click Select to select an existing object or to create a new one. To
use the object in this policy, it must have a single value, either a single network or a single host.
Configuring SNMP
SNMP is an application layer protocol that facilitates the exchange of management information between
network devices. SNMP enables network administrators to manage network performance, find and solve
network problems, and plan for network growth.
SNMP is a simple request/response protocol. The network-management system issues a request, and
managed devices return responses. This behavior is implemented by using one of four protocol
operations: Get, GetNext, Set, and Trap.
You can configure the sensor for monitoring by SNMP. SNMP defines a standard way for network
management stations to monitor the health and status of many types of devices, including switches,
routers, and sensors.
You can configure the sensor to send SNMP traps. SNMP traps enable an agent to notify the management
station of significant events by way of an unsolicited SNMP message.
User Guide for Cisco Security Manager 4.1
32-8 OL-23991-01
Chapter 32 Getting Started with IPS Configuration
Configuring SNMP
Trap-directed notification has the following advantage—if a manager is responsible for a large number
of devices, and each device has a large number of objects, it is impractical to poll or request information
from every object on every device. The solution is for each agent on the managed device to notify the
manager without solicitation. It does this by sending a message known as a trap of the event.
After receiving the event, the manager displays it and can take an action based on the event. For example,
the manager can poll the agent directly, or poll other associated device agents to get a better
understanding of the event.
Tip Trap-directed notification results in substantial savings of network and agent resources by eliminating
frivolous SNMP requests. However, it is not possible to totally eliminate SNMP polling. SNMP requests
are required for discovery and topology changes. In addition, a managed device agent cannot send a trap
if the device has had a catastrophic outage.
This procedure describes how to configure SNMP on an IPS sensor so that you can manage the sensor
with an SNMP management station, including the configuration of traps.
Step 1 Do one of the following to open the SNMP policy:
• (Device view) Select Platform > Device Admin > Device Access > SNMP from the Policy selector.
• (Policy view) Select IPS > Platform > Device Admin > Device Access > SNMP, then select an
existing policy or create a new one.
Step 2 On the General Configuration tab, configure at least the following options. For a complete description
of all available options, see General SNMP Configuration Options, page 32-10.
• Enable SNMP Gets/Sets—Select this option to enable the SNMP management workstation to
obtain (get) information, and to modify (set) values on the IPS sensor. If you do not enable this
option, the management workstation cannot manage this sensor.
• Read-Only Community String—The community string required for read-only access to the sensor.
SNMP get requests from the management station must supply this string to get responses from the
sensor. This string gives access to all SNMP get requests.
• Read-Write Community String—The community string required for read-write access to the
sensor. SNMP set requests from the management station must supply this string to get responses
from the sensor; it can also be used on get requests. This string gives access to all SNMP get and set
requests.
Step 3 If you want to configure SNMP traps, click the SNMP Trap Configuration tab and configure at least
the following options. For a complete description of all available options, see SNMP Trap Configuration
Tab, page 32-11.
• Enable Notifications—Select this option to allow the sensor to send SNMP traps.
• Trap Destinations—Add the SNMP management stations that should be trap destinations. Click the
Add Row (+) button to add a new destination, or select a destination and click the Edit Row (pencil)
button to change its configuration.
When adding or editing a trap destination, the trap community string that you enter overrides the
default community string entered on the SNMP Trap Configuration tab. The community string
appears in the traps sent to this destination and is useful if you are receiving multiple types of traps
from multiple agents. For example, a router or sensor could be sending the traps, and if you put
something that identifies the router or sensor specifically in your community string, you can filter
the traps based on the community string.
To remove a destination, select it and click the Delete Row (trash can) button.
User Guide for Cisco Security Manager 4.1
OL-23991-01 32-9
Chapter 32 Getting Started with IPS Configuration
Configuring SNMP
Step 4 If you configure trap destinations, you must also ensure that the desired alerts include the Request
SNMP Trap action. You have the following options for adding this action:
• (Easy way.) Create an event action override to add the Request SNMP Trap action to all alerts of a
specified risk rating (IPS > Event Actions > Event Action Overrides policy). For example, you
could generate traps for all alerts with a risk rating between 85-100. Event action overrides let you
add an action without individually editing each signature. For more information, see Configuring
Event Action Overrides, page 36-12.
• (Precise way.) Edit the Signatures policy (IPS > Signatures > Signatures) to add the Request
SNMP Trap action to the signatures for which you want to send trap notifications. Traps are sent
only for signatures that you configure to send traps.
Note If the signature has Default for the source, you have to change the source to the Local
source before you can change the action. However, if you right-click the Action cell in
the signatures table and select Edit Actions, then select Request SNMP Trap (along
with any other desired action) and click OK, the source is automatically changed to
Local.
Step 5 Add the SNMP management stations to the Allowed Hosts policy. The management stations must be
allowed hosts to access the sensor. See Identifying Allowed Hosts, page 32-7.
General SNMP Configuration Options
Use the General Configuration tab on the SNMP page to configure general SNMP parameters and apply
them to IPS sensors. For the procedure, see Configuring SNMP, page 32-8.
Navigation Path
• (Device view) Select Platform > Device Admin > Device Access > SNMP from the Policy selector.
Select the General Configuration tab.
• (Policy view) Select IPS > Platform > Device Admin > Device Access > SNMP, then select an
existing policy or create a new one. Select the General Configuration tab.
Field Reference
Table 32-1 General Configuration Tab, SNMP Policy for IPS Sensors
Element Description
Enable SNMP Gets/Sets Whether to enable the SNMP management workstation to obtain (get)
information, and modify (set) values on the IPS sensor. If you do not
enable this option, the management workstation cannot manage this
sensor; the sensor will not respond to SNMP requests.
Read-Only Community The community string required for read-only access to the sensor.
String SNMP get requests from the management station must supply this
string to get responses from the sensor. This string gives access to all
SNMP get requests. Use the string to help identify the sensor.
User Guide for Cisco Security Manager 4.1
32-10 OL-23991-01
Chapter 32 Getting Started with IPS Configuration
Configuring SNMP
Table 32-1 General Configuration Tab, SNMP Policy for IPS Sensors (Continued)
Element Description
Read-Write Community The community string required for read-write access to the sensor.
String SNMP set requests from the management station must supply this
string to get responses from the sensor; it can also be used on get
requests. This string gives access to all SNMP get and set requests. Use
the string to help identify the sensor.
Sensor Contact The network administrator or contact point who is responsible for this
sensor.
Sensor Location The physical location of the sensor, such as building address, name, and
room number.
Sensor Agent Port The port to use for SNMP get/set communication with the sensor. The
default is 161. The valid range is 1 to 65535.
Enter a port number or the name of a port list object, or click Select to
select a port list object from a list or to create a new object. The port list
object must identify a single port.
SNMP Agent Protocol The protocol you are using for SNMP, either UDP (the default) or TCP.
Select the protocol used by your SNMP management station.
SNMP Trap Configuration Tab
Use the SNMP Trap Communication tab on the SNMP page to configure traps and apply them to sensors
and to identify recipients that the traps should be sent to. For the procedure, see Configuring SNMP,
page 32-8.
Navigation Path
• (Device view) Select Platform > Device Admin > Device Access > SNMP from the Policy selector.
Select the SNMP Trap Configuration tab.
• (Policy view) Select IPS > Platform > Device Admin > Device Access > SNMP, then select an
existing policy or create a new one. Select the SNMP Trap Configuration tab.
Field Reference
Table 32-2 SNMP Trap Configuration Tab, SNMP Policy for IPS Sensors
Element Description
Enable Notifications Whether to enable the sensor to send trap notifications to the trap
destinations whenever a specific type of event occurs in a sensor. If you
do not select this option, the sensor does not send traps.
Tip To have the sensor send SNMP traps, you must also select
Request SNMP Trap as the event action when you configure
signatures. Traps are sent only for signatures that you configure
to send traps.
User Guide for Cisco Security Manager 4.1
OL-23991-01 32-11
Chapter 32 Getting Started with IPS Configuration
Configuring SNMP
Table 32-2 SNMP Trap Configuration Tab, SNMP Policy for IPS Sensors (Continued)
Element Description
Error Filter The type of events that will generate SNMP traps based on the severity
of the event: fatal, error, or warning. Select all severities that you want;
use Ctrl+click to select multiple values.
The sensor sends notifications of events of the selected severities only.
Enable Detail Traps Whether to include the full text of the alert in the trap. If you do not
select this option, sparse mode is used. Sparse mode includes less than
484 bytes of text for the alert.
Default Trap Community The community string used for the traps if no specific string has been
String set for the trap destination in the Trap Destinations table.
Tip All traps carry a community string. By default, all traps that
have a community string identical to that of the destination are
taken by the destination. All other traps are discarded by the
destination. However, you can configure the destination to
determine which trap strings to accept.
Trap Destinations table The SNMP management stations that will be sent trap notifications.
The table shows the IP address of the management station, the
community string added to traps from this sensor, and the port to which
traps are sent.
• To add a destination, click the Add Row button and fill in the Add
SNMP Trap Communication dialog box (see SNMP Trap
Communication Dialog Box, page 32-12).
• To edit a destination, select it, click the Edit Row button and make
your changes.
• To delete a destination, select it and click the Delete Row button.
SNMP Trap Communication Dialog Box
Use the Add or Modify SNMP Trap Communication dialog box to configure SNMP trap destinations.
These are the SNMP management stations that should receive traps from the IPS sensor.
Navigation Path
Go to the IPS Platform > Device Admin > Device Access > SNMP policy, select the SNMP Trap
Configuration tab, and click the Add Row button beneath the Trap Destinations table, or select a
destination in the table and click the Edit Row button. For more information, see SNMP Trap
Configuration Tab, page 32-11.
Field Reference
Table 32-3 SNMP Trap Communication Dialog Box
Element Description
IP Address The IP address of the SNMP management station that should receive
trap notifications. Enter the IP address or the name of a network/host
object, or click Select to select the object from a list or to create a new
object. The network/host object must specify a single host IP address.
User Guide for Cisco Security Manager 4.1
32-12 OL-23991-01
Chapter 32 Getting Started with IPS Configuration
Managing User Accounts and Password Requirements
Table 32-3 SNMP Trap Communication Dialog Box (Continued)
Element Description
Trap Community String The community string of the trap. If you do not enter a trap string, the
default trap string defined on the SNMP Trap Communication tab is
used for traps sent to this destination.
Trap Port The port used by the SNMP management station to receive traps. Enter
the port number or the name of a port list object, or click Select to select
the object from a list or to create a new one. The port list object must
identify a single port.
Managing User Accounts and Password Requirements
You can configure user accounts and passwords, and general password requirements, for your IPS
devices. You can configure local users (defined directly on the device), use a RADIUS AAA server, or
use them both in conjunction. The policies used are the AAA, User Accounts, and Password
Requirements policies in the Platform > Device Admin > Device Access folder.
When you create or edit a local user account in Security Manager, the password you enter must satisfy
the requirements defined in the Password Requirements policy. This ensures that new passwords meet
your security requirements.
Tip If you change the password requirements, and then make changes to any local user account, the new
requirements must be met by all user accounts that have passwords managed by Security Manager. This
is because Security Manager reconfigures the passwords for all managed accounts if any single account
needs to be reconfigured.
The User Accounts policy allows you to centrally manage the local user accounts for your IPS devices.
Using a shared policy can help you ensure that all IPS devices contain the same accounts with the same
passwords. However, it is important to understand that passwords are encrypted, so Security Manager
cannot discover the actual passwords defined on the device. Security Manager manages the passwords
for an account only if you define that password in Security Manager. Security Manager does not manage
any user accounts defined in a RADIUS AAA server.
The following topics describe IPS user accounts, and Security Manager discovery and deployment
considerations, in more detail:
• Understanding IPS User Roles, page 32-13
• Understanding Managed and Unmanaged IPS Passwords, page 32-14
• Understanding How IPS Passwords are Discovered and Deployed, page 32-15
• Configuring IPS User Accounts, page 32-16
• Configuring User Password Requirements, page 32-18
• Configuring AAA Access Control for IPS Devices, page 32-19
Understanding IPS User Roles
There are four user roles for IPS user accounts:
User Guide for Cisco Security Manager 4.1
OL-23991-01 32-13
Chapter 32 Getting Started with IPS Configuration
Managing User Accounts and Password Requirements
• Viewer—Users can view the device configuration and events, but they cannot modify any
configuration data except their user passwords.
• Operator—Users can view everything and they can modify the following options:
– Signature tuning (priority, disable or enable).
– Virtual sensor definition.
– Managed routers.
– Their user passwords.
• Administrator—Users can view everything and they can modify all options that Operators can
modify in addition to the following:
– Sensor addressing configuration.
– List of hosts allowed to connect as configuration or viewing agents.
– Assignment of physical sensing interfaces.
– Enable or disable control of physical interfaces.
– Add and delete users and passwords.
– Generate new SSH host keys and server certificates.
• Service—Only one user with service privileges can exist on a sensor. The service user cannot log in
to IDM or IME. The service user logs in to a bash shell rather than the CLI. The service role is a
special role that allows you to bypass the CLI if needed.
Note The purpose of the Service account is to provide Cisco Technical Support access to
troubleshoot unique and unusual problems. It is not needed for normal system configuration
and troubleshooting. You should carefully consider whether you want to create a service
account. The service account provides shell access to the system, which makes the system
vulnerable. However, you can use the service account to create a password if the
administrator password is lost. Analyze your situation to decide if you want a service
account existing on the system.
Understanding Managed and Unmanaged IPS Passwords
Every IPS local user account has a password, which allows secure user login to the device. These user
passwords are encrypted on the IPS device. Thus, when you add an IPS device to the Security Manager
inventory, Security Manager cannot read the actual user passwords.
Because Security Manager cannot read the password, it is unable to deploy newly-discovered user
account passwords to the device. To avoid putting user accounts into a state where the passwords are
unknown and unusable, Security Manager marks discovered user account passwords as unmanaged.
The status of a password is indicated in the Is Password Managed? column of the Platform > Device
Admin > Device Access > User Accounts policy:
• If No is indicated, the password for this account is not configured in Security Manager. When you
deploy this policy, Security Manager will not attempt to configure the password for this user
account.
• If Yes is indicated, the password for this account was configured or updated in Security Manager.
When you deploy this policy, Security Manager reconfigures the passwords for all managed
accounts, not just the passwords that changed since the last deployment.
User Guide for Cisco Security Manager 4.1
32-14 OL-23991-01
Chapter 32 Getting Started with IPS Configuration
Managing User Accounts and Password Requirements
Because Security Manager configures even unchanged passwords, all managed passwords must
satisfy the password requirements defined in the Password Requirements policy.
Thus, you can have a mix of managed and unmanaged account passwords. For example, you can have a
set of shared user accounts that are centrally managed, and manage these account passwords in Security
Manager. Other accounts might be unique to individuals; if you never edit these account passwords in
Security Manager, the user can manage these passwords individually on the device.
Tip If you do not want to manage any user accounts in Security Manager, ensure that the User Accounts
policy is empty, or simply unassign the policy (right-click the policy and select Unassign Policy).
Security Manager will not modify user account configurations.
Understanding How IPS Passwords are Discovered and Deployed
Because user passwords are encrypted on IPS devices, Security Manager has to handle them with special
care when discovering policies on the device or deploying configurations. When discovering or
deploying user accounts on IPS devices, Security Manager does the following:
• Discovery—When you add an IPS device to the inventory, or rediscover policies on it, Security
Manager determines the current status of each user account, updates the User Account policy with
each discovered username and associated role, and marks the user password as unmanaged (as
described in Understanding Managed and Unmanaged IPS Passwords, page 32-14).
You cannot view the account status through Security Manager, because it is dynamic and can
change. However, the Discovery Status window displays the status at discovery. Accounts can have
these statuses:
– Active—This state indicates that the account is available for use. Active accounts can be
accessed using an authentication token if one has been assigned to the account.
– Expired—This state indicates that the account’s authentication token has expired and the
account can not be accessed using a token until the token has been updated.
– Locked—This state indicates that logins to the account have been disabled due to too many
failed authentication attempts. You should update the password for these accounts.
• Deployment—You are warned if any deployed user accounts are in the Expired or Locked state.
Any unmanaged passwords are not deployed to the device. Also, keep in mind the following points:
– If you make changes to any user account on the device, all user accounts with managed
passwords are reconfigured. If you also changed the Password Requirements policy, all
passwords are compared to the new policy and must meet the new requirements.
– If you change the password of the user account you defined in the device’s properties for
Security Manager to use when configuring the device, after successful deployment, Security
Manager updates the password in the device properties to the new password. You do not need
to manually update the password. To see device properties, select Tools > Device Properties.
This behavior assumes that you selected Security Manager Device Credentials for the
Connect to Device Using option on the Tools > Security Manager Administration > Device
Communication page. If you are using the logged-in users credentials for deployment, after
successful deployment, the overall deployment is marked as failed, and a message explains how
to reestablish connection. See Device Communication Page, page 11-12.
– If you use out-of-band change detection, changes to passwords are not detected. However,
changes to usernames and roles are detected. For more information about out-of-band change
detection, see Detecting and Analyzing Out of Band Changes, page 8-43.
User Guide for Cisco Security Manager 4.1
OL-23991-01 32-15
Chapter 32 Getting Started with IPS Configuration
Managing User Accounts and Password Requirements
– When previewing configurations, you can see changes to the user accounts by selecting to
IPS(Delta – User Passwords). However, passwords are masked. For more information, see
Previewing Configurations, page 8-42.
– If you are rolling back configurations, the user accounts are never rolled back. The current status
and configuration of user accounts does not change.
Tip The IPS sensor can accept public keys for RSA authentication when logging into the device through an
SSH client. Each user has an associated list of authorized keys. Users can use these keys instead of
passwords. Security Manager ignores these keys during discovery and deployment. Thus, if keys are
configured, Security Manager does not remove the configuration.
Related Topics
• Discovering Policies, page 5-12
• Deploying Configurations in Non-Workflow Mode, page 8-27
• Deploying Configurations in Workflow Mode, page 8-32
• Understanding Configuration Rollback, page 8-57
• Understanding Rollback for IPS and IOS IPS, page 8-59
Configuring IPS User Accounts
Use the User Accounts policy to configure local user accounts for IPS devices. Users can use these
accounts to log into the device. You can create new users, modify user privileges and passwords, and
delete users.
The user accounts policy should have at least these accounts:
• cisco—An account named “cisco” must exist on the device and you cannot delete it.
• An administrator account that Security Manager can use—Security Manager must be able to log into
the device to configure it. Typically, you create an account for this purpose. However, you have the
option of having Security Manager use the user account of the person deploying configurations to
log into the device. You can configure this using the Connect to Device Using option on the Tools
> Security Manager Administration > Device Communication page. See Device Communication
Page, page 11-12.
IPS user account configuration is more complicated than it seems. Before you configure IPS user
accounts, read the following topics:
• Managing User Accounts and Password Requirements, page 32-13
• Understanding IPS User Roles, page 32-13
• Understanding Managed and Unmanaged IPS Passwords, page 32-14
• Understanding How IPS Passwords are Discovered and Deployed, page 32-15
• Configuring User Password Requirements, page 32-18
• Configuring AAA Access Control for IPS Devices, page 32-19
Tips
• Cisco IOS IPS devices use the same user accounts that are defined for the router. This procedure
does not apply to Cisco IOS IPS configurations.
User Guide for Cisco Security Manager 4.1
32-16 OL-23991-01
Chapter 32 Getting Started with IPS Configuration
Managing User Accounts and Password Requirements
• If you change the password for the user defined in the device properties, which Security Manager
uses to deploy configurations to the device, Security Manager uses the existing credentials defined
in the device properties to log into the device and deploy changes. After successful deployment, the
device properties are then changed to use your new settings. For more information on credentials in
device properties, see Device Credentials Page, page 3-39.
Related Topics
• Filtering Tables, page 1-37
• Table Columns and Column Heading Features, page 1-38
Step 1 Do one of the following to open the User Accounts policy:
• (Device view) Select Platform > Device Admin > Device Access > User Accounts from the Policy
selector.
• (Policy view) Select IPS > Platform > Device Admin > Device Access > User Accounts, then
select an existing policy or create a new one.
The policy shows existing user accounts, including the username, role, and whether the password is
managed by Security Manager (as explained in Understanding Managed and Unmanaged IPS Passwords,
page 32-14).
Step 2 Do one of the following:
• To add a user account, click the Add Row (+) button. This opens the Add User dialog box. Enter the
information required to define the account. For detailed information on the settings, see Add User
and Edit User Credentials Dialog Boxes, page 32-17.
• To edit a user account, select it and click the Edit Row (pencil) button and make the required
changes in the Edit User dialog box.
You cannot change a user role to or from the Service role.
• To delete a user account, select it and click the Delete Row (trash can) button. You cannot delete
the account named cisco.
Tip All password changes must meet the requirements of the Password Requirements policy. If you
change the requirements policy, all new user accounts, or edited accounts, are tested against the
new requirements. Although the passwords for existing unedited user accounts are not tested,
they too must meet the password requirements if you change any user account defined in this
policy, because Security Manager will deploy all of the accounts during the next configuration
deployment. Passwords are checked for conformity when you validate policies, which typically
happens when you submit changes to the database. For more information, see Understanding
How IPS Passwords are Discovered and Deployed, page 32-15.
Add User and Edit User Credentials Dialog Boxes
Use the Add User or Edit User Credentials dialog boxes to add or edit IPS device user accounts.
User Guide for Cisco Security Manager 4.1
OL-23991-01 32-17
Chapter 32 Getting Started with IPS Configuration
Managing User Accounts and Password Requirements
Navigation Path
From the IPS platform User Accounts policy, click the Add Row (+) button to create a new account, or
select an existing account and click the Edit Row (pencil) button. For information on accessing the User
Accounts policy, see Configuring IPS User Accounts, page 32-16.
Field Reference
Table 32-4 Add or Edit User Dialog Box
Element Description
User Name The username for the account. The name can be 1 to 64 characters,
including uppercase and lowercase letters and numbers, plus the special
characters ( ) + : , _ / - ] + $.
You cannot change the username when editing an account.
Password The password for this user account. Enter the password in both fields.
Confirm The password must conform to the Password Requirements policy for
IPS devices; see Configuring User Password Requirements,
page 32-18.
Role The role for this user. For an explanation of these roles, see
Understanding IPS User Roles, page 32-13.
Tip When editing a user account, you cannot select the Service role.
When editing an account assigned to the Service role, you
cannot change the role.
Configuring User Password Requirements
Use the IPS platform Password Requirements policy to configure the rules for passwords for local IPS
device user accounts. All user-created sensor passwords must conform to the requirements defined in
this policy. You can configure password requirements for sensor running IPS software version 6.0 or
higher.
Tip The requirements you define here determine what is considered an acceptable password in the User
Accounts policy (see Configuring IPS User Accounts, page 32-16). If you change this policy, it can be
applied even to unchanged user accounts. For more information about the implications of deploying
changes to this policy, see Understanding How IPS Passwords are Discovered and Deployed,
page 32-15.
To configure IPS password requirements, select one of the following policies:
• (Device view) Select Platform > Device Admin > Device Access > Password Requirements from
the Policy selector.
• (Policy view) Select IPS > Platform > Device Admin > Password Requirements from the Policy
Type selector, then select an existing policy or create a new one.
The following table explains the password requirement options that you can configure.
User Guide for Cisco Security Manager 4.1
32-18 OL-23991-01
Chapter 32 Getting Started with IPS Configuration
Managing User Accounts and Password Requirements
Table 32-5 Password Requirements Policy
Element Description
Attempt Limit How many times a user is allowed to try to log into the device before
you lock the user account due to excessive failed attempts.
The default is 0, which indicates unlimited authentication attempts. For
security purposes, you should change this number.
Size Range The minimum and maximum size allowed for user passwords; separate
the minimum and maximum with a hyphen. The range is 6 to 64
characters; the default is 8-64.
Tip If you configure non-zero values for any of the minimum
characters options, the minimum size you enter in the Size
Range field must be equal to or greater than the sum of those
values. For example, you cannot set a minimum password size
of eight and also require that passwords must contain at least
five lowercase and five uppercase characters.
Minimum Digit Characters The minimum number of numeric digits that must be in a password.
Minimum Uppercase The minimum number of uppercase alphabet characters that must be in
Characters a password.
Minimum Lowercase The minimum number of lowercase alphabet characters that must be in
Characters a password.
Minimum Other Characters The minimum number of non-alphanumeric printable characters that
must be in a password.
Number of Historical The number of historical passwords that you want the sensor to
Passwords remember for each account. Any attempt to change the password of an
account fails if the new password matches any of the remembered
passwords. If you specify 0, no previous passwords are remembered.
Configuring AAA Access Control for IPS Devices
Use the AAA policy to configure AAA access control for your IPS devices. The device must use IPS
Software release 7.0(4) to configure AAA.
You can configure the IPS device to use a RADIUS AAA server to authenticate user access to the device.
By configuring AAA, you can reduce the number of local users defined on the device and take advantage
of your existing RADIUS setup. If you configure a AAA server, you can configure the device to allow
local user accounts as a fallback mechanism if the RADIUS servers are unavailable.
When configuring AAA, you identify the RADIUS server using a AAA server policy object. You can
create the object while configuring the policy, or you can create it in the Policy Object Manager. When
you configure the AAA server object, you must adhere to the following restrictions:
• Host—You must specify the IP address; you cannot use a DNS name.
• Timeout—If you enter a timeout value, it must be from 1 to 512 seconds. The generic AAA server
object allows higher numbers, but IPS has a more limited timeout range. The default is 3.
• Protocol—RADIUS is the only supported protocol.
• Key— You must specify the shared secret key that is defined on the RADIUS server. Although this
field is optional for a generic AAA server object, IPS requires a key.
User Guide for Cisco Security Manager 4.1
OL-23991-01 32-19
Chapter 32 Getting Started with IPS Configuration
Managing User Accounts and Password Requirements
• Port—Ensure that the RADIUS Authentication/Authorization port is correct. Note that the default
port in the AAA server object is different from the IPS default, which is 1812. You will need to
change the port if you want to use the IPS default.
For more information about configuring AAA server objects, see Creating AAA Server Objects,
page 6-25.
Tip You must ensure that the user account configured in the device properties exists in the RADIUS server
or as a local user account, depending on the authorization method that you use. If you switch between
local and AAA modes, or change AAA servers, you must ensure that the account is defined in whatever
user account database you are using. If you are using AAA with local fallback, the account should be
defined in all databases. This account must exist, with the same password defined in the Security
Manager device properties for the device, or deployment to the device will fail. The user account used
for discovery and deployment must have administrator privileges.
Related Topics
• Managing User Accounts and Password Requirements, page 32-13
• Configuring IPS User Accounts, page 32-16
Step 1 Do one of the following:
• (Device view) Select Platform > Device Admin > Device Access > AAA from the Policy selector.
• (Policy view) Select IPS > Platform > Device Admin > AAA, then select an existing policy or
create a new one.
Step 2 Configure the following basic properties:
• Authentication Mode—Whether to use Local or AAA mode. Local mode uses user accounts
defined on the IPS device only. With AAA mode, the RADIUS servers are the primary means of user
authentication, and you can configure local user accounts as a fallback mechanism. The default is
Local. You must select AAA to configure any other options in this policy.
• Primary RADIUS Server, Secondary RADIUS Server—The main (primary) AAA server and a
backup server, if any. Enter the name of the AAA server policy object that identifies the RADIUS
server, or click Select to select it from a list of objects or to create a new object.
When authenticating users, the IPS device sends the user authentication attempt to the primary
server. The secondary server is contacted only if the request to the primary server times out.
Step 3 Configure the following optional properties if you want non-default values:
• Console Authentication—How you want to authenticate users who access the IPS device through
the console:
– Local—Users connected through the console port are authenticated through local user accounts.
– Local and RADIUS—Users connected through the console port are authenticated through
RADIUS first. If RADIUS fails, local authentication is attempted.
– RADIUS—Users connected through the console port are authenticated by RADIUS. If you also
select Enable Local Fallback, then users can also be authenticated through the local user
accounts.
• RADIUS NAS ID—The Network Access ID, which identifies the service requesting authentication.
The value can be no NAS-ID, cisco-ips, or a NAS-ID already configured on the RADIUS server. The
default is cisco-ips.
User Guide for Cisco Security Manager 4.1
32-20 OL-23991-01
Chapter 32 Getting Started with IPS Configuration
Identifying an NTP Server
• Enable Local Fallback—Whether you want to fall back to local user account authentication if all
RADIUS servers are unavailable. This option is selected by default. Note that local authentication
is not attempted if the RADIUS server responds negatively to the logon attempt; local authentication
is tried only if no response is received from the RADIUS server.
• Default User Role—The role to assign to users who do not have a role assigned in the RADIUS
server. You can make Viewer, Operator, or Administrator the default roles, but not Service; select
Unspecified to assign no default role (this is the default). For an explanation of user roles, see
Understanding IPS User Roles, page 32-13.
Note User role configuration is very important. If you do not assign a role to the user, either
through the default user role or in the RADIUS server, the sensor prevents user login
even if the RADIUS server accepted the username and password.
To assign roles specifically to users on the RADIUS server, you configure the Accept Message for
those accounts as either ips-role=administrator, ips-role=operator, ips-role=viewer, or
ips-role=service. You configure the Accept Message individually for each user account. An example
of a Reply attribute for a given user could be configured to return “Hello <user> your
ips-role=operator.”
If you configure a service account in the RADIUS server, you must also configure an identical
service account locally on the device. For service accounts, both the RADIUS and Local accounts
are checked during login.
Identifying an NTP Server
Use the NTP policy to configure a Network Time Protocol (NTP) server as the time source for the IPS
device. Using NTP helps ensure synchronized time among your network devices, which can aid event
analysis. NTP is the recommended way to configure time settings on an IPS device.
For detailed information on how to set the time on a sensor, including how to set up a Cisco IOS router
as an NTP server, refer to Configuring Time in Configuring the Cisco Intrusion Prevention System
Sensor Using the Command Line Interface Version 7.0.
Tip Check the time on your IPS sensor if you are having trouble updating your IPS software. If the time on
the sensor is ahead of the time on the associated certificate, the certificate is rejected, and the sensor
software update fails.
Step 1 Do one of the following to open the NTP policy:
• (Device view) Select Platform > Device Admin > Server Access > NTP from the Policy selector.
• (Policy view) Select IPS > Platform > Device Admin > Server Access > NTP, then select an
existing policy or create a new one.
Step 2 In the NTP Server IP Address field, enter the IP address of the NTP server. You can also enter the name
of a network/host object that identifies the single host address of the server, or click Select to select the
object from a list or to create a new one.
Step 3 If the NTP server does not require authentication, deselect the Authenticated NTP checkbox.
User Guide for Cisco Security Manager 4.1
OL-23991-01 32-21
Chapter 32 Getting Started with IPS Configuration
Identifying DNS Servers
If the NTP server requires authentication, configure the following options:
• Authenticated NTP—Select this option to enable authenticated connections.
• Key, Confirm—The key value of the NTP server. The key is an MD5 type of key (either numeric or
character); it is the key that was used to set up the NTP server.
• Key ID—The key ID value of the NTP server, a numeric value between 1 and 65535.
Tip The key and key ID are configured on the NTP server; you must obtain them from the NTP server
configuration.
Identifying DNS Servers
If you configure global correlation on an IPS 7.0+ sensor, the sensor must be able to resolve domain
names to successfully connect to the update server when downloading global correlation updates. Use
the DNS policy to identify the Domain Name System (DNS) servers that the sensor can use to resolve
domain names to IP addresses.
Tip If your network requires HTTP proxies when making Internet connections, configure the HTTP Proxy
policy instead of the DNS policy. See Identifying an HTTP Proxy Server, page 32-22.
Note The AIP-SSC-5 service module does not support DNS servers.
Step 1 Do one of the following to open the HTTP Proxy policy:
• (Device view) Select Platform > Device Admin > Server Access > DNS from the Policy selector.
• (Policy view) Select IPS > Platform > Device Admin > Server Access > DNS, then select an
existing policy or create a new one.
Step 2 Specify the IP addresses of up to three DNS servers in the Primary, Secondary, and Tertiary Address
fields. The sensor uses the servers in the order listed; if one server does not respond, the next server is
contacted.
You can enter an IP address or the name of a network/host object that contains a server address. Click
Select to select a network/host object from a list or to create a new one. The network/host object must
specify a single host address.
Identifying an HTTP Proxy Server
If you configure global correlation on an IPS 7.0+ sensor, and your network requires the use of HTTP
proxies to connect to the Internet, you need to configure the HTTP Proxy policy to identify a proxy that
the IPS sensor can use. When downloading global correlation updates, the IPS sensor connects to the
update server using this proxy. The proxy must be able to resolve DNS names.
User Guide for Cisco Security Manager 4.1
32-22 OL-23991-01
Chapter 32 Getting Started with IPS Configuration
Configuring the External Product Interface
Tip If you do not use HTTP proxies, configure DNS servers so that the IPS sensor can resolve the address
of the update server. See Identifying DNS Servers, page 32-22.
Note The AIP-SSC-5 service module does not support HTTP proxy servers.
Step 1 Do one of the following to open the HTTP Proxy policy:
• (Device view) Select Platform > Device Admin > Server Access > HTTP Proxy from the Policy
selector.
• (Policy view) Select IPS > Platform > Device Admin > Server Access > HTTP Proxy, then select
an existing policy or create a new one.
Step 2 Configure the following options:
• Enable Proxy—Select this option to tell the device to connect through the configured proxy server.
• IP Address—Enter the IP address of the proxy server, or the name of the network/host object that
contains the server’s IP address. Click Select to select a network/host object from a list or to create
a new one. The network/host object must contain a single host IP address.
• Port—Enter the port number used for HTTP connections to the proxy server. The default is 80.
Configuring the External Product Interface
Use the External Product Interface policy to configure the way that Security Manager works with
Management Center for Cisco Security Agents (CSA MC).
In general, the external product interface is designed to receive and process information from external
security and management products. These external security and management products collect
information that can be used to automatically enhance the sensor configuration information.
Management Center for Cisco Security Agents is the only external product that can be configured to
communicate with the IPS. At most two Management Center for Cisco Security Agents servers can be
configured per IPS device.
Tip Management Center for Cisco Security Agents is no longer an active product. Configure this policy only
if you are still using that application. For more information, see About CSA MC in Installing and Using
Cisco Intrusion Prevention System Device Manager 6.0 and
http://www.cisco.com/en/US/products/sw/cscowork/ps5212/index.html.
Management Center for Cisco Security Agents enforces a security policy on network hosts. It has two
components:
• Agents that reside on and protect network hosts.
• A management console, which is an application that manages agents. It downloads security policy
updates to agents and uploads operational information from agents.
User Guide for Cisco Security Manager 4.1
OL-23991-01 32-23
Chapter 32 Getting Started with IPS Configuration
Configuring the External Product Interface
Before You Begin
Add the external product as an allowed host so that Security Manager allows the sensor to communicate
with the external product. For more information, see Identifying Allowed Hosts, page 32-7.
Step 1 Do one of the following to open the External Product Interface policy:
• (Device view) Select Platform > Device Admin > Server Access > External Product Interface
from the Policy selector.
• (Policy view) Select IPS > Platform > Device Admin > Server Access > External Product
Interface, then select an existing policy or create a new one.
The Management Center for Cisco Security Agents tab shows any existing definitions, including the
IP address (or network/host object), URL, and port of the external application, the username and
password used to log into it, and whether the connection is enabled. The interface type is always
Extended SDEE.
Step 2 Do one of the following:
• To add a server, click the Add Row (+) button. This opens the External Product Interface dialog box.
Enter the information required to identify the server and configure the posture ACLs. For detailed
information on the settings, see External Product Interface Dialog Box, page 32-24.
You can add at most two servers.
• To edit a server, select it and click the Edit Row (pencil) button and make the required changes in
the External Product Interface dialog box.
• To delete a server, select it and click the Delete Row (trash can) button.
External Product Interface Dialog Box
Use the Add or Edit External Product Interface dialog box to add or modify interfaces between
Management Center for Cisco Security Agents (CSA MC) and the IPS device and the related posture
ACLs.
Navigation Path
From the External Product Interface IPS platform policy, click Add Row or select an entry and click
Edit Row. For information on opening the External Product Interface policy, see Configuring the
External Product Interface, page 32-23.
Field Reference
Table 32-6 External Product Interface Dialog Box
Element Description
External Product’s IP The IP address, or the network/host policy object that contains the
Address address, of the external product. Enter the IP address or object name, or
click Select to select an object from a list or to create a new one.
Interface Type Identifies the physical interface type, which is always Extended SDEE.
Enable receipt of information Whether information is allowed to be passed from the external product
to the sensor.
User Guide for Cisco Security Manager 4.1
32-24 OL-23991-01
Chapter 32 Getting Started with IPS Configuration
Configuring the External Product Interface
Table 32-6 External Product Interface Dialog Box (Continued)
Element Description
SDEE URL The URL on the CSA MC the IPS uses to retrieve information using
SDEE communication. You must configure the URL based on the
software version of the CSA MC that the IPS is communicating with as
follows:
• For CSA MC version 5.0—/csamc50/sdee-server.
• For CSA MC version 5.1—/csamc51/sdee-server.
• For CSA MC version 5.2 and higher—/csamc/sdee-server (the
default value).
Port The port, or the port list object that identifies the port, being used for
communications. Enter the port or port list name, or click Select to
select the object from a list or to create a new object.
User name A username and password that can log into the external product.
Password
Enable receipt of host Whether to allow the receipt of host posture information from CSA
postures MC. The host posture information received from a CSA MC is deleted
if you disable this option.
Allow unreachable hosts’ Whether to allow the receipt of host posture information for hosts that
postures are not reachable by the CSA MC.
A host is not reachable if the CSA MC cannot establish a connection
with the host on any IP addresses in the host’s posture. This option is
useful in filtering the postures whose IP addresses may not be visible
to the IPS sensor or that might be duplicated across the network. This
filter is most applicable in network topologies where hosts that are not
reachable by the CSA MC are also not reachable by the IPS, for
example if the IPS and CSA MC are on the same network segment.
Posture ACL table Posture ACLs are network addresses for which host postures are
allowed or denied. Use posture ACLs to filter postures that have IP
addresses that might not be visible to the IPS or that might be
duplicated across the network.
• To add a posture ACL, click the Add Row (+) button. This opens
the Add Posture ACL dialog box. For information on configuring
the Posture ACL, see Posture ACL Dialog Box, page 32-26.
• To edit a posture ACL, select it and click the Edit Row (pencil)
button.
• To delete a posture ACL, select it and click the Delete Row (trash
can) button.
• To change the priority of an ACL, select it and click the Up or
Down button. ACLs are processed in order, and the action
associated with the first match is applied.
Enable receipt of watch listed Whether to allow the receipt of the watch list information from CSA
addresses MC. The watch list information received from a CSA MC is deleted if
you disable this option.
User Guide for Cisco Security Manager 4.1
OL-23991-01 32-25
Chapter 32 Getting Started with IPS Configuration
Configuring IPS Logging Policies
Table 32-6 External Product Interface Dialog Box (Continued)
Element Description
Manual Watch List RR The percentage of the manual watch list risk rating (RR). The default is
increase 25, and the valid range is 0 to 35.
Session-based Watch List RR The percentage of the session-based watch list risk rating. The default
Increase is 25, and the valid range is 0 to 35.
Packed-based Watch List RR The percentage of the packet-based watch list risk rating. The default is
Increase 10, and the valid range is 0 to 35.
Posture ACL Dialog Box
Use the Add or Modify Posture ACL dialog box to configure posture ACLs for Management Center for
Security Agents. Posture ACLs are network addresses for which host postures are allowed or denied. Use
posture ACLs to filter postures that have IP addresses that might not be visible to the IPS or that might
be duplicated across the network.
Configure the following fields to define a posture ACL:
• Network Address—Enter the IP address of a host or network, or the name of a network/host object
that specifies one. You can click Select to select the object from a list or to create a new object.
• Action—Whether host postures will be permitted or denied from the hosts on the network address.
Navigation Path
From the External Product Interface dialog box (see External Product Interface Dialog Box, page 32-24),
click the Add Row (+) button underneath the Posture ACL table, or select a posture ACL and click the
Edit Row (pencil) button.
Configuring IPS Logging Policies
Use the IPS platform Logging policy to configure traffic flow notifications and Analysis Engine global
variables. These settings apply to the general operation of the IPS sensor.
Traffic flow notifications have to do with the flow of traffic across the interface of a sensor. You can
configure the sensor to monitor the flow of packets across an interface and send notification if that flow
changes (starts and stops) during a specified interval. You can configure the missed packet threshold
within a specific notification interval and also configure the interface idle delay before a status event is
reported.
The Analysis Engine performs packet analysis and alert detection. It monitors traffic that flows through
specified interfaces. For the Analysis Engine, there is only one global variable: Maximum Open IP Log
Files.
Navigation Path
• (Device view) Select Platform > Logging from the Policy selector.
• (Policy view) Select IPS > Platform > Logging, then select an existing policy or create a new one.
User Guide for Cisco Security Manager 4.1
32-26 OL-23991-01
Chapter 32 Getting Started with IPS Configuration
Configuring IPS Logging Policies
Field Reference
Table 32-7 IPS Logging Page
Element Description
Interface Notifications Tab
Missed Packets Threshold The percent of missed packets that has to occur before you want to
receive notification. The default is 0, and the range is 0 to 100.
Notification Interval The length of time, in seconds, that you want to check for the
percentage of missed packets. The default is 30, and the range is 5 to
3600.
Interface Idle Threshold The length of time, in seconds, that you will allow an interface to be
idle and not receiving packets before you want to be notified. The
default is 30, and the range is 5 to 3600.
Analysis Engine Tab
Maximum Open IP Log Files The maximum number of open IP log files that you want to allow on the
sensor. The default is 20, and the range is 20 to 100.
User Guide for Cisco Security Manager 4.1
OL-23991-01 32-27
Chapter 32 Getting Started with IPS Configuration
Configuring IPS Logging Policies
User Guide for Cisco Security Manager 4.1
32-28 OL-23991-01
You might also like
- Cisco IOS Firewall Full ReportDocument34 pagesCisco IOS Firewall Full ReportMonisha Phalguni100% (1)
- Sikandar CCNP NotesDocument182 pagesSikandar CCNP Notesislam67% (3)
- 700 Sites OnionDocument13 pages700 Sites OnionJorge Alberto Rodríguez Cruz83% (6)
- Data Communications and Networking 4Document17 pagesData Communications and Networking 4Michalcova Realisan Jezza100% (1)
- RSBSS1038 - Packet AbisDocument16 pagesRSBSS1038 - Packet AbisAnonymous 9fWOP2LNNo ratings yet
- Net Security-Ch11 - IPS TechnologiesDocument32 pagesNet Security-Ch11 - IPS Technologiesyassin akkninnNo ratings yet
- Cyber Vision - Knovledge Transfer v1.0Document45 pagesCyber Vision - Knovledge Transfer v1.0ranjeetNo ratings yet
- IOS IPS Technical ReviewDocument120 pagesIOS IPS Technical ReviewChistian Teodoro Silva EspinozaNo ratings yet
- Intrusion Detection Systems v2Document68 pagesIntrusion Detection Systems v2eshensanjula2002No ratings yet
- Competitive Battlecard - Pulse PPS vs. Cisco ISEDocument2 pagesCompetitive Battlecard - Pulse PPS vs. Cisco ISEMiro JanosNo ratings yet
- Cisco Ids 4200 SensorDocument10 pagesCisco Ids 4200 SensorMahmoud RamadanNo ratings yet
- Cisco Router and Security Device ManagerDocument16 pagesCisco Router and Security Device ManagerDipanjan PAulNo ratings yet
- Sda Fabric Deploy 2019octDocument84 pagesSda Fabric Deploy 2019octAndrei AndreeviciNo ratings yet
- ISE Network DeploymentDocument14 pagesISE Network DeploymentCuneyt34No ratings yet
- ISE PErsonasDocument12 pagesISE PErsonasMark UzsokiNo ratings yet
- Netscout Certified Infinistreamng Software ApplianceDocument5 pagesNetscout Certified Infinistreamng Software ApplianceErnesto MorenoNo ratings yet
- Brksec 2430Document111 pagesBrksec 2430Luis ChavezNo ratings yet
- Cisco Network Admission Control (NAC) Solution Data SheetDocument5 pagesCisco Network Admission Control (NAC) Solution Data SheetRajeev DayalNo ratings yet
- SWITCHINGDocument1 pageSWITCHINGisaNo ratings yet
- IPS50SL02Document56 pagesIPS50SL02api-3699464100% (1)
- CCNA Security: Chapter Five Implementing Intrusion PreventionDocument79 pagesCCNA Security: Chapter Five Implementing Intrusion PreventionjcnirmalNo ratings yet
- BRKCRS 2637Document56 pagesBRKCRS 2637Bùi Đức CườngNo ratings yet
- Enhancing Suricata For Cyber Security SCADA NetworksDocument5 pagesEnhancing Suricata For Cyber Security SCADA NetworksEagle EyeNo ratings yet
- CCNA Security: Chapter Five Implementing Intrusion PreventionDocument79 pagesCCNA Security: Chapter Five Implementing Intrusion PreventionbarriobajeroNo ratings yet
- VPNCH01Document37 pagesVPNCH01Abdulhaq SadiqiNo ratings yet
- CCNA Security 05Document79 pagesCCNA Security 05Mohammad Taslim MajidNo ratings yet
- CCNA Security: Chapter Five Implementing Intrusion PreventionDocument95 pagesCCNA Security: Chapter Five Implementing Intrusion PreventionwamrojasNo ratings yet
- Chapter 2: Overview of VPN and Ipsec TechnologiesDocument50 pagesChapter 2: Overview of VPN and Ipsec Technologiesapi-3714247No ratings yet
- Cisco Catalyst and Cisco DNA Software Subscription Matrix For SwitchingDocument1 pageCisco Catalyst and Cisco DNA Software Subscription Matrix For Switchingsya610261No ratings yet
- Introduction To Cisco Ipsec TechnologyDocument16 pagesIntroduction To Cisco Ipsec TechnologyDeepak KardamNo ratings yet
- CCNA Security: Chapter Five Implementing Intrusion PreventionDocument23 pagesCCNA Security: Chapter Five Implementing Intrusion PreventionAby Bintan KamilNo ratings yet
- Sda Infra Deploy 2019octDocument43 pagesSda Infra Deploy 2019octidriboy0No ratings yet
- NB 06 Dna Center Data Sheet Cte enDocument32 pagesNB 06 Dna Center Data Sheet Cte enkaydiprimeNo ratings yet
- Cisco Wireless Solution OverviewDocument4 pagesCisco Wireless Solution OverviewjajageoNo ratings yet
- Network Intrusion PreventionDocument42 pagesNetwork Intrusion PreventionSohail MohammadiNo ratings yet
- Cisco DNA Center 1.3.3.0Document11 pagesCisco DNA Center 1.3.3.0C KNo ratings yet
- Embedded Diagnostics and Management in Cisco IOS: TCL, EEM Scripting and Service DiagnosticsDocument35 pagesEmbedded Diagnostics and Management in Cisco IOS: TCL, EEM Scripting and Service DiagnosticsjeffgrantinctNo ratings yet
- VMware NSX Distributed IDS IPS Technical Whitepaper - 1600404014333001PfyADocument8 pagesVMware NSX Distributed IDS IPS Technical Whitepaper - 1600404014333001PfyAjomasoNo ratings yet
- ISE Deployment, Staging and Planning BRKSEC-2430Document115 pagesISE Deployment, Staging and Planning BRKSEC-2430Kevin HarperNo ratings yet
- Cisco IOS Firewall Design GuideDocument60 pagesCisco IOS Firewall Design GuideSibonile DubeNo ratings yet
- Cisco DNA Software Wireless Feature Matrix: FeaturesDocument1 pageCisco DNA Software Wireless Feature Matrix: FeaturesTiago MartinsNo ratings yet
- Cisco 4000 Family Integrated Services Data Sheet PDFDocument26 pagesCisco 4000 Family Integrated Services Data Sheet PDFsrujanNo ratings yet
- CCNA SecurityDocument79 pagesCCNA Securitysaphana9800No ratings yet
- Network Intrusion PreventionDocument42 pagesNetwork Intrusion PreventionShourya ChambialNo ratings yet
- CISCO Secure Intrusion Detection SystemDocument45 pagesCISCO Secure Intrusion Detection SystemFahmi Shah100% (1)
- WIRELESSDocument1 pageWIRELESSisaNo ratings yet
- Turn It On: Power UpDocument2 pagesTurn It On: Power UpPaul ZetoNo ratings yet
- Cisco Physical Security OverviewDocument2 pagesCisco Physical Security OverviewDavi Sadaseeven SaminadenNo ratings yet
- Network Deployments in Cisco ISE: Architecture OverviewDocument14 pagesNetwork Deployments in Cisco ISE: Architecture OverviewMinh HoàngNo ratings yet
- Checkpoint Private Cloud Security For Cisco Aci InfrastructureDocument66 pagesCheckpoint Private Cloud Security For Cisco Aci InfrastructureAlex10505No ratings yet
- Chapter 3Document8 pagesChapter 3aslamNo ratings yet
- SDM Data SheetDocument12 pagesSDM Data SheetTamerNo ratings yet
- Datasheet c78 738512Document14 pagesDatasheet c78 738512Gabriela PopescuNo ratings yet
- Configuring Ipsec Network Security: Cisco Ios Security Configuration GuideDocument26 pagesConfiguring Ipsec Network Security: Cisco Ios Security Configuration GuidePhú Lâm NguyễnNo ratings yet
- IDS and IPS DiffDocument8 pagesIDS and IPS DiffroupeneNo ratings yet
- BRKCRS 2802Document114 pagesBRKCRS 2802Ken YuNo ratings yet
- Data Sheet c78-556151 PDFDocument8 pagesData Sheet c78-556151 PDFRemy CruzNo ratings yet
- Cisco 4000 Series Integrated Services RoutersDocument30 pagesCisco 4000 Series Integrated Services RouterseskielllNo ratings yet
- Cisco SD-WAN Security Policy Design GuideDocument54 pagesCisco SD-WAN Security Policy Design GuidenitrousoxydeNo ratings yet
- The Future Is Getting Brighter Data SheetDocument8 pagesThe Future Is Getting Brighter Data SheetSittichaiNo ratings yet
- Cisco Dna SoftwareDocument36 pagesCisco Dna SoftwareNilawatiNo ratings yet
- Product Bulletin c25-523873Document9 pagesProduct Bulletin c25-523873Javier CuzcoNo ratings yet
- In Depth Guide to IS-IS Routing: Learn Intermediate System to Intermediate System Routing from scratchFrom EverandIn Depth Guide to IS-IS Routing: Learn Intermediate System to Intermediate System Routing from scratchNo ratings yet
- BBMD PDFDocument6 pagesBBMD PDFsalad garamNo ratings yet
- TL-WA5210G User Guide (04.09)Document114 pagesTL-WA5210G User Guide (04.09)Flavio Rodrigo LeonelNo ratings yet
- Mercury ConfigurationDocument55 pagesMercury Configurationkuttu97030% (1)
- 4.2.2.12 Packet Tracer - Configuring Extended ACLs Scenario 3 - ILMDocument11 pages4.2.2.12 Packet Tracer - Configuring Extended ACLs Scenario 3 - ILMdiego rubioNo ratings yet
- Vicidial FAQsDocument3 pagesVicidial FAQsjaireddyNo ratings yet
- ITN Module 2Document48 pagesITN Module 2John LagmanNo ratings yet
- Wans and RoutersDocument17 pagesWans and RoutersPaulo DembiNo ratings yet
- Computer Networking & Security In-Sem ExamDocument13 pagesComputer Networking & Security In-Sem ExamUmer InamdarNo ratings yet
- Opening A Port On LinuxDocument5 pagesOpening A Port On LinuxsonicefuNo ratings yet
- Tutorial Week 4Document4 pagesTutorial Week 4AHMAD AMIRUL ROZALINo ratings yet
- TEMS Investigation Video Streaming Client Technical DescriptionDocument6 pagesTEMS Investigation Video Streaming Client Technical Descriptioninfy zazNo ratings yet
- Xerox WorkCentre 3025 3215 3225 Customer General Dc18rn3745Document1 pageXerox WorkCentre 3025 3215 3225 Customer General Dc18rn3745Powerline OfficeNo ratings yet
- Zcs Os Multi Server Install 7.1.2Document60 pagesZcs Os Multi Server Install 7.1.2Amit ShuklaNo ratings yet
- Colubris cn320Document29 pagesColubris cn320Dario MarriniNo ratings yet
- Ipt NotesDocument4 pagesIpt NotesDavid PhanNo ratings yet
- Nutanix - Advanced Admin AOS v5 - 10Document61 pagesNutanix - Advanced Admin AOS v5 - 10lutung kasarungNo ratings yet
- TCP and UDP Performance Comparison in Network On ChipDocument5 pagesTCP and UDP Performance Comparison in Network On ChipJournal of ComputingNo ratings yet
- Host-To-Host Congestion Control For TCPDocument9 pagesHost-To-Host Congestion Control For TCPSantosh RaiNo ratings yet
- 2 MbpsmodemDocument4 pages2 MbpsmodemRaghu Vamsi KrishnaNo ratings yet
- Huawei QoS Technology White Paper PDFDocument94 pagesHuawei QoS Technology White Paper PDFJose VazNo ratings yet
- Jupyter Notebook ConfigDocument15 pagesJupyter Notebook Configbuky wahyu pratamaNo ratings yet
- 1 IntroductoryDocument72 pages1 IntroductoryAbdulrahman EidNo ratings yet
- Lab 2.3.6 OSI Model and TCP/IP Model: ObjectiveDocument2 pagesLab 2.3.6 OSI Model and TCP/IP Model: Objectiveamna mukhtarNo ratings yet
- Carrier VoIP Communication Server 2000 International Software Portfolio (I) CVM12 - NN10514-111 - 12.07Document475 pagesCarrier VoIP Communication Server 2000 International Software Portfolio (I) CVM12 - NN10514-111 - 12.07Jason201750% (2)
- BRKACI-2387-Design For A Distributed Data Center Environment With Ciscos ACI Remote LeafDocument108 pagesBRKACI-2387-Design For A Distributed Data Center Environment With Ciscos ACI Remote LeafSandroNo ratings yet
- COM2 Setting For PLCDocument8 pagesCOM2 Setting For PLCMarko GavrilovicNo ratings yet