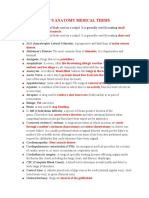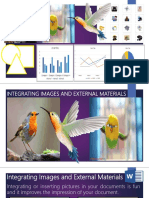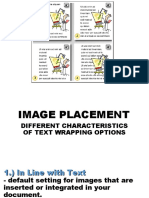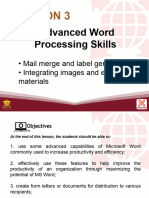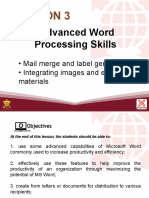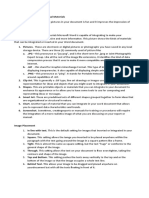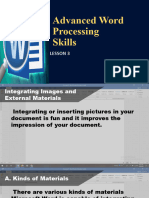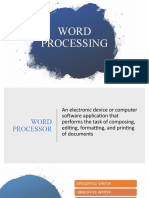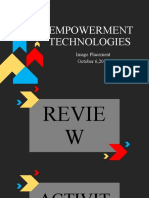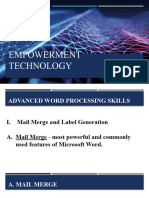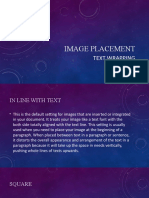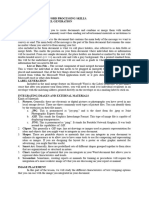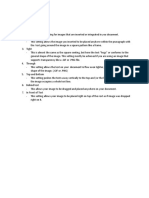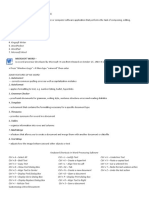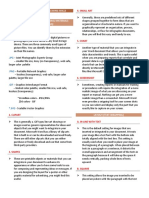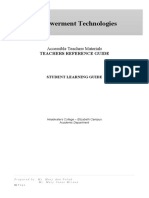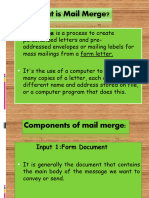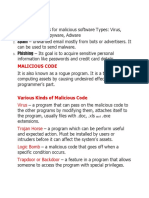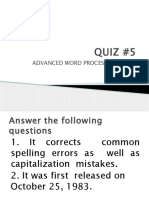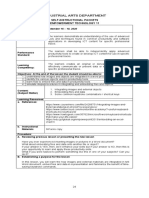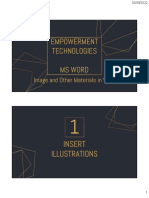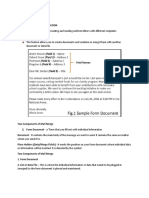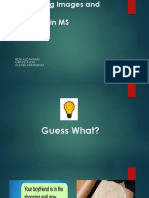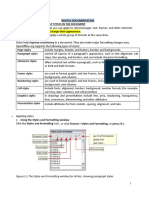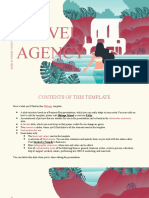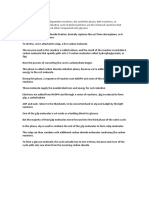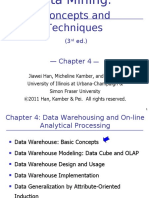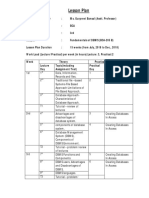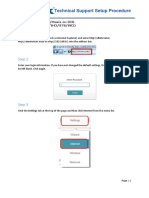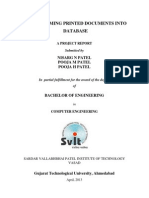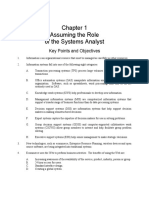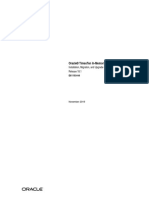Professional Documents
Culture Documents
Two Components of Mail Merge
Two Components of Mail Merge
Uploaded by
peachyskizOriginal Description:
Original Title
Copyright
Available Formats
Share this document
Did you find this document useful?
Is this content inappropriate?
Report this DocumentCopyright:
Available Formats
Two Components of Mail Merge
Two Components of Mail Merge
Uploaded by
peachyskizCopyright:
Available Formats
TWO COMPONENTS OF MAIL MERGE
1. Main Document
- controls the merge. It contains the fixed information that will be in every letter and the
merged codes where the variable text will be.
2. Data Source
- is a document or database that contains the information that will be different for each
letter. Remember, the data source is usually the names and addresses. It can be stored in a
table in Word, an Excel Spreadsheet or a table in Access.
INTEGRATING IMAGE AND EXTERNAL MATERIAL
Integrating Image - Integrating or inserting pictures in your document is fun and it improves
the impression of your document. A common use of inserting a picture on a document is
when you are creating your resume. Though seemingly simple to do, your knowledge on the
different kinds of materials that you can insert or integrate in a Word document and its
characteristics can help you create a more efficient, richer document not only in content but
also in physical form. A better understanding of the physical form of your document as well
as the different materials you would integrate in it would allow you to be more efficient and
versatile in using Microsoft Word.
IMAGE PLACEMENT
Image Placement - Image
alignment, placement, and sizing.
The align, placement, width, and
height attributes of the image
element are used to specify the
placement and size of images
when generated to an output
delivery format. The placement of
the image on the output page or
screen is defined in the placement
and align attributes.
A. In Line with Text
This is the default setting for images that
are inserted or integrated in your document. It
treats your image like a text font with the
bottom side totally aligned with the text line.
This setting is usually used when you need to
place your image at the beginning of a
paragraph. When placed between texts in a paragraph or a sentence, it distorts the overall
appearance and arrangement of the texts in the paragraph because it will take up the space
it needs vertically, pushing whole lines of texts upward.
B. Square
This setting allows the image you inserted
to be placed anywhere with the paragraph with
the text going around the image in a square
pattern like frame.
C. Tight
This is almost the same as the Square
setting, but here the text “hug” or conforms to
the general shape of the image. This allows you to
get a more creative effect on your document. This
setting can mostly be achieved if you are using an
image that supports transparency like a .GIF or
.PNG file.
D. Through
This setting allows the text on your
document to flow even tighter taking the
contours and shape of the image. Again, this
can be best used with .GIF or .PNG type of
image.
E. Top and Bottom
This setting pushes the texts away
vertically to the top and/or the bottom of the
image so that the image occupies a whole text
line on its own.
F. Behind Text
This allows your image to be dragged and placed
anywhere on your document but with all the texts
floating in front of it. It effectively makes your image
look like a background.
G. In Front of Text
As it suggests, this setting allows your image
to be placed right on top of the text as if your image
was dropped right on it. That means whatever part
of the text you placed the image on, it will be
covered by the image.
You might also like
- AMD Graphics Tool (AGT) User's Guide: AMD Confidential - Advance InformationDocument23 pagesAMD Graphics Tool (AGT) User's Guide: AMD Confidential - Advance Informationbravodesign100% (1)
- Transferring Mat Type From R3 To GTSDocument20 pagesTransferring Mat Type From R3 To GTSAnandNo ratings yet
- Micros Opera Vision XLExercisesDocument38 pagesMicros Opera Vision XLExercisesRick Purewal 'Rick P'75% (4)
- Grey's Anatomy Medical NotesDocument6 pagesGrey's Anatomy Medical Notespeachyskiz100% (2)
- Emtech Class: (Empowerment Technologies)Document117 pagesEmtech Class: (Empowerment Technologies)Lara LealNo ratings yet
- Corel DrawDocument34 pagesCorel DrawAnkur Singh100% (1)
- 5D Planner PDFDocument167 pages5D Planner PDFcmollinedoaNo ratings yet
- E-Sys - Installation Instructions - v.15Document5 pagesE-Sys - Installation Instructions - v.15Nick LesterNo ratings yet
- ER Diagram of An UniversityDocument4 pagesER Diagram of An Universityvickey.yo64% (14)
- Image PlacementDocument4 pagesImage PlacementJanix MagbanuaNo ratings yet
- Integrating Images and External MaterialsDocument44 pagesIntegrating Images and External MaterialsBilly SalameroNo ratings yet
- Integrating Images and External MaterialsDocument19 pagesIntegrating Images and External MaterialsLee Francis BaluyotNo ratings yet
- Text WrappingDocument9 pagesText WrappingTwelve Forty-fourNo ratings yet
- JasperDocument4 pagesJasperDj22 JakeNo ratings yet
- LESSON 3 - Advanced - Word - Processing - SkillsDocument31 pagesLESSON 3 - Advanced - Word - Processing - SkillsIrish GandolaNo ratings yet
- 3 Advanced Word Processing SkillsDocument25 pages3 Advanced Word Processing SkillsBendaña KHayeNo ratings yet
- Integrating Images and External MaterialsDocument1 pageIntegrating Images and External MaterialsMebet MoralesNo ratings yet
- Image Placement. Emp. Lesson 3Document10 pagesImage Placement. Emp. Lesson 3Fernando Labucay Fariñas JrNo ratings yet
- Lesson 3 EmpowermentDocument20 pagesLesson 3 EmpowermentJOHN MICHAEL IGNACIONo ratings yet
- Integrating Images and External Materials in Word ProcessorsDocument6 pagesIntegrating Images and External Materials in Word Processorsha hakdog100% (1)
- Emp Tech Lesson 3 - Word ProcessingDocument47 pagesEmp Tech Lesson 3 - Word ProcessingAngela D. De LeonNo ratings yet
- DFGXDDFDocument1 pageDFGXDDFMariela MendozaNo ratings yet
- ETech Image PlacementDocument34 pagesETech Image PlacementMelody OdavarNo ratings yet
- Lesson 3 (Advanced Word Processing Skills)Document2 pagesLesson 3 (Advanced Word Processing Skills)Michael John Pedrajas100% (1)
- Mail MergeDocument28 pagesMail MergeErika Sabit100% (1)
- Advance Word Processing Skills 1Document51 pagesAdvance Word Processing Skills 1namazon040No ratings yet
- L11 ImageplacementDocument2 pagesL11 ImageplacementJayram JavierNo ratings yet
- Mail Merge TopicDocument24 pagesMail Merge Topicchimchim bangtan100% (1)
- Image Placement: Text WrappingDocument8 pagesImage Placement: Text WrappingMark Joeseph LontokNo ratings yet
- EMTECH LESSON 4 Part 2 PDFDocument33 pagesEMTECH LESSON 4 Part 2 PDF813 cafeNo ratings yet
- Lesson 3Document2 pagesLesson 3riazamaximojrNo ratings yet
- Image Placement - ICTDocument1 pageImage Placement - ICTDone Tea BillonesNo ratings yet
- Advance Word Processing SkillsDocument40 pagesAdvance Word Processing SkillsellekamiyaNo ratings yet
- Lesson 3 (Advanced Word Processing Skills)Document3 pagesLesson 3 (Advanced Word Processing Skills)Michael John PedrajasNo ratings yet
- Etech (Notes)Document6 pagesEtech (Notes)Louise Bea ValbuenaNo ratings yet
- E-Tech 1.6Document18 pagesE-Tech 1.6ainasacay13No ratings yet
- Empowerment Technologies: Teachers Reference GuideDocument4 pagesEmpowerment Technologies: Teachers Reference GuideMark anthony PaladNo ratings yet
- Mail MergeDocument18 pagesMail MergeErlouieNo ratings yet
- Advance Word Processing Skills: Prepared By: Myrrha Michaela CascaroDocument25 pagesAdvance Word Processing Skills: Prepared By: Myrrha Michaela CascaroDaku Fureimu MasutaNo ratings yet
- ICT Lesson 3Document42 pagesICT Lesson 3Lee Francis BaluyotNo ratings yet
- ETECH-Advance Productivity ToolDocument32 pagesETECH-Advance Productivity Toolghor venusNo ratings yet
- Lesson 3.2 Advance Word Processing SkillsDocument27 pagesLesson 3.2 Advance Word Processing SkillsMary Joyce EnocNo ratings yet
- Empowerment Technology Grade XI: Regional Science High School For Region VI Old Buswang, Kalibo, AklanDocument12 pagesEmpowerment Technology Grade XI: Regional Science High School For Region VI Old Buswang, Kalibo, AklanShein GonzalesNo ratings yet
- Integrating Images and External MaterialsDocument11 pagesIntegrating Images and External MaterialsWhipple AnchetaNo ratings yet
- Module 3 Empowerment TechnologyDocument4 pagesModule 3 Empowerment TechnologyGemalyn SampangNo ratings yet
- Malicious Code: Internet ThreatsDocument7 pagesMalicious Code: Internet ThreatsEj VivasNo ratings yet
- Graphical Word Processing Computer Company MicrosoftDocument6 pagesGraphical Word Processing Computer Company MicrosoftNoel MillionesNo ratings yet
- MICROSOFT WORD - Is A Word Processor Developed by Microsoft. It Was First ReleasedDocument6 pagesMICROSOFT WORD - Is A Word Processor Developed by Microsoft. It Was First ReleasedJin HeeNo ratings yet
- Emtech11 - Q3W6Document26 pagesEmtech11 - Q3W6Vieyah Angela VicenteNo ratings yet
- Quiz 5 - Advanced Word Processing SkillsDocument13 pagesQuiz 5 - Advanced Word Processing SkillsEricson R. OrnalesNo ratings yet
- Advanced Word Processing SkillsDocument11 pagesAdvanced Word Processing Skillsamy faith susonNo ratings yet
- Integrating Images and Other Materials PDFDocument20 pagesIntegrating Images and Other Materials PDFMikhael HerreraNo ratings yet
- Advanced Productivity Tool - Ms WordDocument20 pagesAdvanced Productivity Tool - Ms Wordbryl john lawrence villamarNo ratings yet
- IA Etech11 Week 4Document9 pagesIA Etech11 Week 4LhyanneNo ratings yet
- ICT Lesson 4Document25 pagesICT Lesson 4CjNo ratings yet
- Applied Productivity ToolsDocument60 pagesApplied Productivity ToolslyaffleNo ratings yet
- Emptech 2 MS Word IllustrationsDocument12 pagesEmptech 2 MS Word Illustrationsmark arazaNo ratings yet
- Integrating Images and External MaterialsDocument2 pagesIntegrating Images and External Materialskuirt miguelNo ratings yet
- Etech Reviewer 01Document13 pagesEtech Reviewer 01Kizzy Rae SolitoNo ratings yet
- Environtment of Ms WordDocument6 pagesEnvirontment of Ms WordTHan del RosarioNo ratings yet
- E Tech Group 1Document25 pagesE Tech Group 1NicsarfNo ratings yet
- Empowerment Technologies: Teachers Reference GuideDocument7 pagesEmpowerment Technologies: Teachers Reference GuideMark anthony PaladNo ratings yet
- Empower-Ment Tech - Nologies: Advanced Word Processing SkillsDocument58 pagesEmpower-Ment Tech - Nologies: Advanced Word Processing SkillsAngelene AmbataliNo ratings yet
- L3 Advanced Word Processing SkillsDocument18 pagesL3 Advanced Word Processing SkillsKristel PamittanNo ratings yet
- Ron Alcantara Grace Ajon Alexies AnonuevoDocument40 pagesRon Alcantara Grace Ajon Alexies AnonuevoRon Andriex AlcantaraNo ratings yet
- Digi Doc Notes New 1Document9 pagesDigi Doc Notes New 1NAUTANKI SINGH GAMERZNo ratings yet
- Lesson 4.1 Applied Productivity Tools Using Word ProcessorDocument3 pagesLesson 4.1 Applied Productivity Tools Using Word Processormicahcoleen.cagampanNo ratings yet
- Travel Agency Business Plan - by SlidesgoDocument85 pagesTravel Agency Business Plan - by SlidesgopeachyskizNo ratings yet
- The Calvin CycleDocument1 pageThe Calvin CyclepeachyskizNo ratings yet
- Science, Technology, Society NotesDocument12 pagesScience, Technology, Society NotespeachyskizNo ratings yet
- Planning Methods (Contraceptives, Pills, Condoms)Document7 pagesPlanning Methods (Contraceptives, Pills, Condoms)peachyskizNo ratings yet
- Theories and Principle of Health Care EthicsDocument6 pagesTheories and Principle of Health Care EthicspeachyskizNo ratings yet
- Practice Makes Perfect ESSAYDocument2 pagesPractice Makes Perfect ESSAYpeachyskizNo ratings yet
- History of NarvacanDocument1 pageHistory of NarvacanpeachyskizNo ratings yet
- Binary To Decimal ConversionDocument32 pagesBinary To Decimal ConversionpeachyskizNo ratings yet
- PowerISO PortableDocument3 pagesPowerISO PortableMuhammad NaeemNo ratings yet
- FDMEE Data Integrations For Hyperion Financial Management v5Document27 pagesFDMEE Data Integrations For Hyperion Financial Management v5parmitchoudhuryNo ratings yet
- QRD159 D2010 ReleaseDocument1 pageQRD159 D2010 ReleaseNovesfora RtNo ratings yet
- C++ MultithreadingDocument7 pagesC++ MultithreadingKobinaNo ratings yet
- Concepts and Techniques: - Chapter 4Document58 pagesConcepts and Techniques: - Chapter 4shyamNo ratings yet
- BCA 205 B Fundamental of DBMSDocument4 pagesBCA 205 B Fundamental of DBMSYhanix Balucan RubanteNo ratings yet
- Lab Manual ItcDocument54 pagesLab Manual Itchania dogar100% (1)
- Technical Support Setup Procedure: Step 1Document8 pagesTechnical Support Setup Procedure: Step 1CI WongNo ratings yet
- CX700 V1.5 SP1 SPAR Kit LetterDocument2 pagesCX700 V1.5 SP1 SPAR Kit LetterJahowny MartinezNo ratings yet
- Lecture 1 at A Glance: Lecture No 2: Writing Basic SQL SELECT StatementsDocument41 pagesLecture 1 at A Glance: Lecture No 2: Writing Basic SQL SELECT Statementslovely personNo ratings yet
- Project Report On OCRDocument55 pagesProject Report On OCRNisarg Patel80% (5)
- SakilaDocument1 pageSakilaEdward Joseph TagleNo ratings yet
- Wireshark Lab: Ethernet and ARPDocument9 pagesWireshark Lab: Ethernet and ARPSonu ManiNo ratings yet
- Netlab rh294 Rhel8 Pod Install GuideDocument21 pagesNetlab rh294 Rhel8 Pod Install GuideNix UX100% (1)
- Assuming The Role of The Systems Analyst: Key Points and ObjectivesDocument4 pagesAssuming The Role of The Systems Analyst: Key Points and ObjectivesNhajNo ratings yet
- 9528 Um001 - en P PDFDocument210 pages9528 Um001 - en P PDFMete OzdemirNo ratings yet
- ER DiagramDocument11 pagesER DiagramRalph Mongcal PuruggananNo ratings yet
- LS1.1 - V1 Reliable, Scalable and Maintainable Data ApplicationsDocument10 pagesLS1.1 - V1 Reliable, Scalable and Maintainable Data ApplicationsR KrishNo ratings yet
- Videos VimeoDocument4 pagesVideos VimeopaulinoNo ratings yet
- DB2 Performance Expert For Multiplatforms V2.2Document636 pagesDB2 Performance Expert For Multiplatforms V2.2BupBeChanhNo ratings yet
- Pro Angular JS (Apress)Document1 pagePro Angular JS (Apress)Dreamtech PressNo ratings yet
- Books Oreilly Collection ListDocument6 pagesBooks Oreilly Collection ListJain PradeepNo ratings yet
- Oracle TimesTen In-Memory Database Installation, Migration, and Upgrade Guide, Release 18.1Document140 pagesOracle TimesTen In-Memory Database Installation, Migration, and Upgrade Guide, Release 18.1errr33No ratings yet