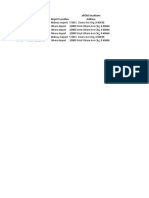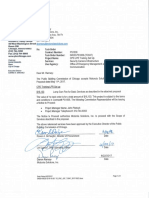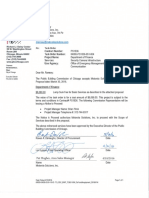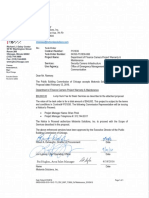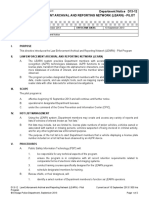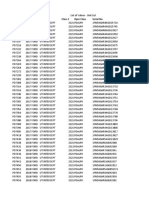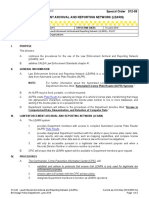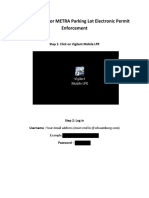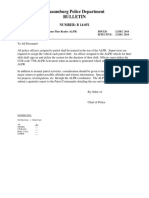Professional Documents
Culture Documents
0 ratings0% found this document useful (0 votes)
85 viewsGenetec AutoVu Guide (Via CPD FOIA)
Genetec AutoVu Guide (Via CPD FOIA)
Uploaded by
Mike BureshChicago Police Department ALPR hardware
Copyright:
Public Domain
Available Formats
Download as PDF or read online from Scribd
You might also like
- The Subtle Art of Not Giving a F*ck: A Counterintuitive Approach to Living a Good LifeFrom EverandThe Subtle Art of Not Giving a F*ck: A Counterintuitive Approach to Living a Good LifeRating: 4 out of 5 stars4/5 (5823)
- The Gifts of Imperfection: Let Go of Who You Think You're Supposed to Be and Embrace Who You AreFrom EverandThe Gifts of Imperfection: Let Go of Who You Think You're Supposed to Be and Embrace Who You AreRating: 4 out of 5 stars4/5 (1093)
- Never Split the Difference: Negotiating As If Your Life Depended On ItFrom EverandNever Split the Difference: Negotiating As If Your Life Depended On ItRating: 4.5 out of 5 stars4.5/5 (852)
- Grit: The Power of Passion and PerseveranceFrom EverandGrit: The Power of Passion and PerseveranceRating: 4 out of 5 stars4/5 (590)
- Hidden Figures: The American Dream and the Untold Story of the Black Women Mathematicians Who Helped Win the Space RaceFrom EverandHidden Figures: The American Dream and the Untold Story of the Black Women Mathematicians Who Helped Win the Space RaceRating: 4 out of 5 stars4/5 (898)
- Shoe Dog: A Memoir by the Creator of NikeFrom EverandShoe Dog: A Memoir by the Creator of NikeRating: 4.5 out of 5 stars4.5/5 (541)
- The Hard Thing About Hard Things: Building a Business When There Are No Easy AnswersFrom EverandThe Hard Thing About Hard Things: Building a Business When There Are No Easy AnswersRating: 4.5 out of 5 stars4.5/5 (349)
- Elon Musk: Tesla, SpaceX, and the Quest for a Fantastic FutureFrom EverandElon Musk: Tesla, SpaceX, and the Quest for a Fantastic FutureRating: 4.5 out of 5 stars4.5/5 (474)
- Her Body and Other Parties: StoriesFrom EverandHer Body and Other Parties: StoriesRating: 4 out of 5 stars4/5 (823)
- The Sympathizer: A Novel (Pulitzer Prize for Fiction)From EverandThe Sympathizer: A Novel (Pulitzer Prize for Fiction)Rating: 4.5 out of 5 stars4.5/5 (122)
- The Emperor of All Maladies: A Biography of CancerFrom EverandThe Emperor of All Maladies: A Biography of CancerRating: 4.5 out of 5 stars4.5/5 (271)
- The Little Book of Hygge: Danish Secrets to Happy LivingFrom EverandThe Little Book of Hygge: Danish Secrets to Happy LivingRating: 3.5 out of 5 stars3.5/5 (403)
- The World Is Flat 3.0: A Brief History of the Twenty-first CenturyFrom EverandThe World Is Flat 3.0: A Brief History of the Twenty-first CenturyRating: 3.5 out of 5 stars3.5/5 (2259)
- The Yellow House: A Memoir (2019 National Book Award Winner)From EverandThe Yellow House: A Memoir (2019 National Book Award Winner)Rating: 4 out of 5 stars4/5 (98)
- Devil in the Grove: Thurgood Marshall, the Groveland Boys, and the Dawn of a New AmericaFrom EverandDevil in the Grove: Thurgood Marshall, the Groveland Boys, and the Dawn of a New AmericaRating: 4.5 out of 5 stars4.5/5 (266)
- A Heartbreaking Work Of Staggering Genius: A Memoir Based on a True StoryFrom EverandA Heartbreaking Work Of Staggering Genius: A Memoir Based on a True StoryRating: 3.5 out of 5 stars3.5/5 (231)
- Team of Rivals: The Political Genius of Abraham LincolnFrom EverandTeam of Rivals: The Political Genius of Abraham LincolnRating: 4.5 out of 5 stars4.5/5 (234)
- On Fire: The (Burning) Case for a Green New DealFrom EverandOn Fire: The (Burning) Case for a Green New DealRating: 4 out of 5 stars4/5 (74)
- The Unwinding: An Inner History of the New AmericaFrom EverandThe Unwinding: An Inner History of the New AmericaRating: 4 out of 5 stars4/5 (45)
- Chicago ALPR Locations (Airports)Document1 pageChicago ALPR Locations (Airports)Mike BureshNo ratings yet
- Chicago OEMC - ALPR - Training Equipment 16kDocument10 pagesChicago OEMC - ALPR - Training Equipment 16kMike BureshNo ratings yet
- Chicago Department of Finance - ALPR CreditDocument8 pagesChicago Department of Finance - ALPR CreditMike BureshNo ratings yet
- Chicago Department of Finance - ALPR - Maintenance 94kDocument9 pagesChicago Department of Finance - ALPR - Maintenance 94kMike BureshNo ratings yet
- Chicago Police Department ALPR Directive (April 2018)Document4 pagesChicago Police Department ALPR Directive (April 2018)Mike BureshNo ratings yet
- Chicago Police Department LEARN Directive (Pilot) (Sept. 2013)Document2 pagesChicago Police Department LEARN Directive (Pilot) (Sept. 2013)Mike BureshNo ratings yet
- Chicago Police ALPR-equipped Vehicles ListDocument12 pagesChicago Police ALPR-equipped Vehicles ListMike BureshNo ratings yet
- Chicago Police ALPR Hits and Detections 2019 (Via CPD FOIA)Document1 pageChicago Police ALPR Hits and Detections 2019 (Via CPD FOIA)Mike BureshNo ratings yet
- Chicago Police Department LEARN Directive (June 2018)Document2 pagesChicago Police Department LEARN Directive (June 2018)Mike BureshNo ratings yet
- Chicago Police ALPR Total Hits and Detections 2019Document1 pageChicago Police ALPR Total Hits and Detections 2019Mike BureshNo ratings yet
- ALPR - Oak Brook (IL) Police - Agency Sharing Data 2019Document36 pagesALPR - Oak Brook (IL) Police - Agency Sharing Data 2019Mike BureshNo ratings yet
- Schaumburg Vigilant ALPR Basic User GuideDocument4 pagesSchaumburg Vigilant ALPR Basic User GuideMike BureshNo ratings yet
- ALPR - Oak Brook (IL) Police - Aggregate Detections and Hits Data 2019Document1 pageALPR - Oak Brook (IL) Police - Aggregate Detections and Hits Data 2019Mike BureshNo ratings yet
- Schumburg ALPR Parking EnforcementDocument5 pagesSchumburg ALPR Parking EnforcementMike BureshNo ratings yet
- Schaumburg Police Bulletin Re ALPRDocument1 pageSchaumburg Police Bulletin Re ALPRMike BureshNo ratings yet
- Schaumburg Police Department Policy & Procedure Manual - ALPRDocument2 pagesSchaumburg Police Department Policy & Procedure Manual - ALPRMike BureshNo ratings yet
- Schaumburg ALPR Invitation To BidDocument17 pagesSchaumburg ALPR Invitation To BidMike BureshNo ratings yet
Genetec AutoVu Guide (Via CPD FOIA)
Genetec AutoVu Guide (Via CPD FOIA)
Uploaded by
Mike Buresh0 ratings0% found this document useful (0 votes)
85 views61 pagesChicago Police Department ALPR hardware
Original Title
Genetec AutoVu Guide (via CPD FOIA)
Copyright
© Public Domain
Available Formats
PDF or read online from Scribd
Share this document
Did you find this document useful?
Is this content inappropriate?
Report this DocumentChicago Police Department ALPR hardware
Copyright:
Public Domain
Available Formats
Download as PDF or read online from Scribd
Download as pdf
0 ratings0% found this document useful (0 votes)
85 views61 pagesGenetec AutoVu Guide (Via CPD FOIA)
Genetec AutoVu Guide (Via CPD FOIA)
Uploaded by
Mike BureshChicago Police Department ALPR hardware
Copyright:
Public Domain
Available Formats
Download as PDF or read online from Scribd
Download as pdf
You are on page 1of 61
u 4 AUl
AutoVu Patroller Law Enforcement User
Guide
6.2
Copyright notice
© Genetec Inc., 2015
Genetec Inc. distributes this document with software that includes an end-user license agreement
and is furnished under license and may be used only in accordance with the terms of the license
agreement, The contents of this document are protected under copyright law.
The contents of this guide are furnished for informational use only and are subject to change without
notice. Genetec Inc. assumes no responsibility or liability for any errors or inaccuracies that may appear
in the informational content contained in this guide.
This publication may not be copied, modified, or reproduced in any form or for any purpose, nor can
any derivative works be created therefrom without Genetec Inc.'s prior written consent.
Genetec Inc, reserves the right to revise and improve its products as it sees fit. This document describes
the state of a product at the time of document's last revision, and may not reflect the product at all
times in the future.
In no event shall Genetec inc, be liable to any person or entity with respect to any loss or damage
that is incidental to or consequential upon the instructions found in this document or the computer
software and hardware products described herein, The use of this document is subject to the
disclaimer of lability found in the end-user license agreement.
"GENETEC","OMNICAST","SYNERGIS","AUTOVU","FEDERATION","STRATOCAST", "SIPELIA", "CITYWISE",
and the Omnicast, Synergis, AutoVu, and Stratocast logos are trademarks of Genetec Inc., and may be
registered or pending registration in several jurisdictions.
Other trademarks used in this document may be trademarks of the manufacturers or vendors of the
respective products
All specifications are subject to change without notice
Document information
Document title: AutoVu Patroller Law Enforcement User Guide 6.2
Document number: EN.400.016-V6.2(1)
Document update date: July 27, 2015
You can send your comments, corrections, and suggestions about this guide to
documentation@genetec.com.
About this guide
This guide explains how to use Patroller and includes basic troubleshooting information for some of the
more common issues you may encounter. It is intended for Patroller operators.
For administrator information on how to install and configure Patroller, see the Patroller Administrator
Guide.
‘This guide assumes that Patroller is using default configuration settings. if the default settings have
been modified, your version of Patroller may look or behave differently than what is described in this
guide. Regardless of how your version of Patroller is configured, you should be able to grasp the basic
concepts and functionality
Patroller is designed to be used on a tablet computer or laptop with a touchscreen interface.
Therefore, the procedures in this guide use terms that apply to a touchscreen interface when
describing actions. For example, you'll see “tap” or “touch” instead of “click”, or “swipe” instead of
“scroll”. If you're using a laptop, you can always perform the same actions using your laptop's touchpad
and keyboard.
Notes and notices
The following notes and notices might appear in this guide:
or step.
‘+ Tip. Suggests how to apply the information in a to
+ Note. Explains a special case, or expands on an important point.
+ Important. Points out critical information concerning a topic or step.
+ Caution. indicates that an action or step can cause loss of data, security problems, or performance
issues.
+ Warning. Indicates that an action or step can result in physical harm, or cause damage to hardware.
IMPORTANT: Topics appearing in this guide that reference information found on third-party websites
‘were accurate at the time of publication, however, this information is subject to change without prior
notice to Genetec.
Contents
Preface: Preface
Copyright notice
‘About this guide
Chapter 1; Introducing AutoVu Patroller
What is AutoVu Patroller
Law Enforcement workflow
Logging on to Patroller
Logging off Patroller
Patroller main window
Notification bar
Chapter 2: WorkingWithPatroller
Searching for license plates
‘About the Hits button
About hotlist hits
Accepting hits
Rejecting hits
Reviewing acknowledged hits
Hit accept reasons
Hit reject reasons
Enforced hit attributes
Editing reads
Selecting hotlists
Performing past read matching
Manually capturing license plates
Adding New Wanted plates
Managing New wanted entries
Offloading your data to Security Center
Configuring your Patroller options
Changing your password
Viewing your Patroller statistics
Viewing your downloaded plate lists
Checking the status of AutoVu components
Viewing your list of error messages
Checking your Patroller version
Turning Sharp cameras on and off
Sharp camera icons
Video window
tlp.genetec.com | AutoVu Patroller Law Enforcement User Guide 6.2
EN.400.016-V6.2(2) | Last updated: July 27, 2015,
10
uw
a
3B
4
a5
16
v
18
19
20
21
2
23
24
25
27
28
29
31
32
33
34
35
35
7
Updating Patroller or Sharp Cameras
Automatic rollback
Rolling back Patroller or Sharp updates
Chapter 3: Troubleshooting
Troubleshooting: Blank screen when system starts
Troubleshooting: Log on failed (invalid credentials)
Troubleshooting: Log on failed (locked user account)
‘Troubleshooting: Map is white and only Patroller icon is displayed
Troubleshooting: Patroller position on map does not match actual position
Troubleshooting: Patroller is running but not receiving plate reads
Troubleshooting: Sharp losing connectivity and live feed not working
Troubleshooting: Patroller not generating hits for plates on a known hotlist
Troubleshooting: Manual capture of plate on a known hotlist not generating a hit
Troubleshooting: Offload takes longer than usual
Troubleshooting: Sharp not detected after docking in-vehicle computer
Troubleshooting: Cannot review acknowledged hits
Troubleshooting: Problems after upgrading Patroller
Troubleshooting: Blue screen in Context Camera screen in Sharp Portal
Where to find product information
Technical support
tip.genetec.com | AutoVu Patroller Law Enforcement User Guide 6.2
EN.400.016-V6.2(1) | Last updated: July 27, 2015
38
39
39
a1
42
43
45
46
a7
48
49
50
51
52
53
55
56
Introducing AutoVu Patroller
This section includes the following topics:
© "What is AutoVu Patroller" on page 2
tip genetec.com | AutoVu Patroller Law Enforcement User Guide 6.2
EN,400.016-V6.2{1) | Last updated! July 27, 2015,
Introducing AutoVu Patroller
What is AutoVu Patroller
Patroller is the AutoVu software application installed on an in-vehicle computer. Patroller connects to
Security Center and is controlled by the LPR Manager.
Depending on your AutoVu solution, Patroller can be used to do the following:
+ Verify license plates read from LPR cameras against lists of vehicles of interest {hotlists) and vehicles
with permits (permit lists).
+ Alert you of hotlist, permit, or overtime hits so that you can take immediate action.
+ Collect data for time-limited parking enforcement.
* Collect license plate reads to create and maintain a license plate inventory for a parking facility.
Law Enforcement workflow
‘This section provides an overview of a typical Law Enforcement workflow.
Depending on how Patroller is configured, some of these tasks may not apply to your particular
situation. For example, Patroller administrators can disable Manual capture, in which case it won't be
part of your workflow.
Before you begin your patrol
‘These are the common tasks to perform before you begin patrolling. If you can’t complete the tasks on
this checklist, contact the Patroller administrator before starting your patrol.
beng rr Pt
(Optional) if you use a USB key to
download the required Patroller
configuration data (e.g. hotlsts,
Permit lists, etc), insert the key,
and then tap Apply the Patroller
configuration from the USB key.
Offloading your data to Security
Center on page 25
1G Insert USB key
If this is the first time you're
© Logon logging on, you may need to * Logging onto Patroller on page
change your initial password.
Check the video feed of the
© Check cameras Sharp(s) to see that they are * Turing Sharp cameras on and of
‘working, on page
+ Video window on page 37
If the status indicator on the
ae nolification bor red.atimeans * Notification bar on page 7
connection status there’s an error with Patroller. * Viewing your list of error
messages on page 33
tip genetec.com | AutoVu Patroller Law Enforcement User Guide 6.2
£EN.400.016-V6.2(1) | Last updated: July 27, 2015 2
bend Peery
‘Tap the indicator for more
information.
Introducing AutoVu Patroller
De iad
Tap the download status indicator
‘on the notification bar to verify
that Patroller downloaded the
required hotlists
Check Patroller,
download status
During your patrol
Notification bar on page 7
‘© Viewing your downloaded plate
lists on page 31
‘The tasks to perform during a Law Enforcement patrol depend entirely on the situations you
encounter. Generally, you'll respond to hotlist hits, add or manage New wanted entries, perform
‘Manual capture when needed, and so on
Task ey
Hotlists contain information on
stolen vehicles, scofflaw suspects,
amber alerts, and so on.
15 Respond to hotlist hits
Dnt
‘About the Hits button on page
u
A vehicle that isn’t on a
downloaded hotlist can be entered
as a New wanted vehicle any time
during your shift.
5 Manually add anew
wanted vehicle
Capture a plate manually, such
as when a plate isn’t in the Sharp
camera's field of view.
2 Manually capture a
plate
Match previously captured reads
"Perform past fea with a new or updated hotlist.
matching
Adding New Wanted plates on
page 23
Manually capturing license plates
on page 22
Performing past read matching on
page 21
After your patrol is finished
‘These are the tasks to perform after you've finished patrolling,
bond Dey
Review the hits you enforced or did
& Review acknowledged 1o¢ enforce during your patrol
hits
Depending on how your system is
configured, you can offload data
wirelessly to Security Center, a
© Offload data
folder on the in-vehicle computer, or
a flash drive
Where to find more information
Reviewing acknowledged hits on
page 15
Offioading your data to Security
Center an page 25,
Depending on how your system is
configured, logging off may occur
automatically when you offload
data
11 Log off
tip genetec.com | AutoVu Patroller taw Enforcement User Guide 6.2
EN,400.016-V6.2(1) | Last updated: July 27, 2015
Logging off Patroller on page 4
Introducing AutoVu Patroller
Logging on to Patroller
Patroller administrators determine what credentials you need to log on to Patroller.
What you should know
You may need to enter the following:
+ Username only.
+ Username and password
+ The username and password you use to log on to the Patroller computer.
To log on to Patroller:
1. If Patroller does not start automatically when you start your computer, go to Start > All programs >
Genetec AutoVu 6.2, and then tap Patroller
2 Enter your username and/or password, if required.
3. Tap OK.
‘The Patroller main window appears.
Logging off Patroller
Depending on how Patroller is configured, there are different options available when you log off.
To log off Patroller:
1 Close the Patroller window.
‘The Patroller log off window appears.
Nott
2. From the log off screen, choose one of the following options:
‘0 cancel your log off, tap outside the log off screen.
+ Logout: Logs off Patroller without closing the application,
‘+ Shutdown: Logs off Patroller, closes the application, and shuts down your system,
+ Exit: Logs off Patroller and closes the application.
+ Offload and Exit: Offioads data to Security Center before logging off Patroller and closing the
application.
+ Rollback: Rolls back the current version of Patroller to the previous version.
Related Topics
Rolling back Patroller or Sharp updates on page 39
tip.genetec.com | AutoVu Patroller Law Enforcement User Guide 6.2
EN.400.026-V6.2(1) | Last updated: July 27, 2015 4
Introducing AutoVu Patroller
Patroller main window
‘This section introduces you to the main components of Patroller. More information on each
component is provided in the different sections of this guide.
A Notification bar ‘The information displayed in the notification bar depends on
how Patroller is configured.
Generally, you'll see basic information, such as the current time
and date, your Patroller username, parking enforcement rules
{if applicable), and so on. There are also icons to notify you if a
connection has been lost, or if an offload didn’t complete in a
previous session,
NOTE: If Patroller requires an update, you'll see the update icon
appear ( 4) in the notification bar.
8 Search Search for captured reads and hits.
€ Plate review reel See plate reads live as they occur.
Depending on how Patroller is configured, a hit causes the
plate review reel to switch from displaying reads to displaying
unacknowledged hits.
You can review reads and hits from the plate review reel, and
search for specific license plates.
+ To view more information about a read or hit, tap the item on
the plate review reel
tip.genetec.com | AutoVu Patroller Law Enforcement User Guide 6.2
EN.400.016-V6.2(1) | Last updated: July 27, 2015, 5
D Selected read
Introducing AutoVu Patroller
‘+ To navigate through the list, swipe the plate review reel left or
right, or touch and hold the left and right arrows. You can also
type CTRI+G and use the slider to go directly to a specific
read.
+ Toresume live plate reading at any time, tap Go
Tap a read to review it in the information panel, and see its
location on the map (if maps are installed)
E — Golive button
F Information panel
Tap to resume tracking live reads and view the Patroller’s
position on the map (if maps are installed).
See information about a read or hit such as the context image,
LPR image, and so on. Tap the image to switch between
displaying the context image and the map in the main viewer.
Tap the license plate text string to edit the plate
G Main viewer
H Camera indicator
1 Zoom controls
Displays the Patroller’s current location on the map, as well
as the different types of reads and hits for your AutoVu
configuration:
‘+ Circle: No overtime rule, permit list, or zone selected. Reads
are in grey, hotlist hits are the color defined by administrators
in Config Too! (red by default)
‘+ Triangle (Permit lists}: A permit list is selected. Reads are in
grey, hits are in green.
+ Diamond (Overtime rules): Overtime rule or zone selected
Reads are in grey, hits are in blue.
NOTE: When Show due is active, overtime reads appear in
the color defined for the overtime rule by administrators in
Config Too!
Indicates which camera on the vehicle captured the read or hit,
Control the behavior of the Main viewer.
* To 200m in, tap the (+) button.
* To zoom out, tap the (-) button.
J Street address or GPS
coordinates
K Pause/Resume reading
L Toolbar
Displays the current location of the Patroller. Click to change the
display from GPS coordinates to a street address and vice versa.
Pauses and resumes plate reading for all Sharps installed on the
vehicle,
‘+ Hits: Tap to display all unacknowledged hits. Only pending hits
are displayed, you must tap Review to see the hits that were
processed (enforced, not enforced, or rejected),
* Manual Capture: Capture a license plate by typing the plate
information manually.
+ New wanted: Manually add a license plate to Patroller’s
local database an the in-vehicle computer, so Patroller can
generate a hit ifthe plate is captured. New wanted license
tip genetec.com | AutoVu Patroller Law Enforcement User Guide 6.2
EN.400.016-V6.2(1) | Last updated: July 27, 2015
Introducing AutoVu Patroller
plate values are not part of any hotlist files and not pushed to
any other Patrollers or Security Center.
+ Plate lists: Tap to display active hotlists and permit lists. You
can also perform past read matching.
«Offload: Offload LPR data at the end of a shift.
+ Options: Adjust basic Patroller options such as volume.
+ Status: View Patroller statistics, download status, diagnostics,
error messages, and version information.
+ Cameras: Indicates how many cameras are installed and
which one is reading plates.
+ Video: View the live video feed from the Sharp's LPR camera
or context camera. if installed, you can also view the tire
cameras’ video feed.
Notification ba
The Patroller notification bar reflects the mode you are working with and displays useful information
such as the time/date, the Patroller name, and so on. Icons also exist to help you determine if there are
connection issues, if Patroller requires an update, or if there are still plate reads pending for offload.
The appearance of the notification bar varies depending on which Patroller mode you are working in
and how Patroller is configured. If you are not using a GPS device, the GPS connection status icon won't
‘appear, just as the Security Center connection status icon won't appear when you are working with
Patroller Standalone. The following example, illustrates the notification bar in Law Enforcement mode.
ae Le TE
ABCD
‘A Camera connection _The icon changes color depending on the connection status of your
status icon cameras. If Patroller loses the connection to a camera, a sound alerts
you of the change and the icon turns red. The icon will also indicate
how many cameras are not connected, Tap the icon to open the Status
window for more information about the problem.
B GPSconnection status The icon changes color depending on the connection status of your
icon GPS device. If Patroller loses its connection to the GPS device, a sound
alerts you of the change and the icon turns red. Tap the icon to open
the Status window for more information about the problem.
NOTE: if no GPS is being used this icon does not appear.
Security Center The icon changes color depending on the connection status of Security
connection status Center. If Patroller loses its connection to Security Center, a sound
icon (not applicable to alerts you of the change and the icon turns red. Tap the icon to open
Patroller Standalone) the Status window for more information about the problem,
D_Errormessage icon _ Indicates there is an error message waiting with more information.
Tap the icon to open the Messages tab on the Status page for more
information about the error. Once you've tapped the icon it will
disappear from the notification bar.
tip.genetec.com | AutoVu Patroller Law Enforcement User Guide 6.2
EN.400.016-V6.2{1) | Last updated: July 27, 2015 7
Introducing AutoVu Patroller
The connection status icons are always present in the notification bar, whereas the following icons only
appear as needed.
NOTE: These icons are not applicable to Patroller Standalone.
* Patroller update icon (f). This icon displays when you need to update Patroller or a connected
sharp.
* Offload icon (/ _). (Live transfer only) This icon displays when an offload was not able to complete
in a previous offioad session. You can click the icon in the notification bar to perform the offload
immediately or wait until a later time to do it.
Related Topics
Offloading your data to Security Center on page 25
Upgrading Patroller to the latest version
tip.genetec.com | AutoVy Patroller Law Enforcement User Guide 6.2
EN.400.016-V6.2(1) | Last updated: July 27, 2015, a
WorkingWithPatroller
This section includes the following topics:
‘+ "Searching for license plates" on page 10
"About the Hits button" on page 11
* "Accepting hits" on page 13
+ "Rejecting hits" on page 14
‘+ "Reviewing acknowledged hits" on page 15,
* “Hit accept reasons" on page 16
‘+ “Hit reject reasons" on page 17
‘= “Enforced hit attributes" on page 18
+ "Editing reads" on page 19
+ "Selecting hotlists" on page 20
‘+ "Performing past read matching” on page 21
‘+ "Manually capturing license plates" on page 22
+ "Adding New Wanted plates” on page 23,
‘+ "Managing New wanted entries" on page 24
+ “Offloading your data to Security Center” on page 25
* “Configuring your Patroller options” on page 27
* "Changing your password!" on page 28
"Viewing your Patroller statistics" on page 29
iewing your downloaded plate lists" on page 32
+ "Checking the status of AutoVu components" on page 32,
‘Viewing your list of error messages" on page 33
* "Checking your Patroller version on page 34
+ "Turning Sharp cameras on and off” on page 35
+ "Video window" on page 37
* “Updating Patroller or Sharp Cameras” on page 38
* "Automatic rollback" on page 39
tip genetec.com | AutoVu Patroller Law Enforcement User Guide 6.2
£EN.400.016-V6.2(1) | Last updated: July 27, 2035
WorkingwithPatraller
Searching for license plates
The Search option allows you to search Patroller’s list of captured reads and hits for a specific license
plate.
What you should know
Patroller administrators can specify that information be deleted from the database after you've
performed an offload. In this case, you won't be able to search for data that has been offloaded
To search for a license plate:
1 Inthe main Patroller window, tap Search.
“
2 Enter a full or partial license plate. You can also use OCR equivalent characters in your search
Example: if you want to find plates that contain the letters “ABC”, type only ABC in the Plate
field. The results will include any plates that contain ABC or ABC because B is an OCR equivalent
character.
3. (Optional) If you want to narrow your search results, enter a state/province.
NOTE: Depending on the context, your system may not support detecting and displaying the state/
province for a read. The state/province is usually only included for hits that belong to a hotlist,
Where the Administrator configured the state/province information
4 (Optional) if you have two or more Sharps installed and you want to narrow your search results,
then select the orientation of the camera
5 Tap Search.
Patroller displays the license plates that match your search criteria in the Patroller plate review reel.
After you finish
Tap Search again to clear your search results, or tap Go live to continue viewing live plate reads,
tip.genetec.com | AutoVu Patroller Law Enforcement User Guide 6.2
EN.400.016-V6.2(1) | Last updated: July 27, 2015 10
WorkingWithPatroller
About the Hits button
You can use the Hits button on the Patroller toolbar to review the full list of unacknowledged hits. The
hits appear in the plate review reel in the order that they occurred.
Depending on how Patroller is configured, the Patroller plate review reel may automatically switch
from displaying reads to displaying unacknowledged hits. Patroller continues to read plates in the
background.
About hotlist hits
Hotlists define a list of wanted vehicles, where each vehicle is identified by a license plate number, the
issuing state, and the reason why the vehicle is wanted (stolen, wanted felon, Amber alert, VIP, and.
0 on). Optional vehicle information might include the model, the color, and the vehicle identification
number (VIN)
Patroller administrators can configure the color of hotlist hits.
NOTE: The following screenshot is an example. The information displayed in the window varies
depending on the Patroller mode you are running,
A Currently selected hit The plate review reel shows all unacknowledged hits. The
selected hit is highiighted.
+ Tap a hit on the list to see more information about it in the
hit panel and information panel.
+ Tap Go live to return to live plate reading.
tip.genetec.com | AutoVy Patroller Law Enforcement User Guide 6.2
EN.400.016-V6.2(1) | Last updated: July 27, 2015 a
B Hitpanel
WorkingwithPatroller
Displays information about the hit such as the Category,
Make, and so on. The “matched plate (state)” information is
particularly useful as it lets you know which plate on the hotlist
generated the hit
+ Ifthe matched plate is identical to the plate on the hotlist, a
small icon of a checkmark ¢@ appears next to the matched
plate.
+ Ifthe matched plate contains OCR equivalent characters, or
there is.a difference in the number of characters between
the matched plate read and the plate number on the hotiist,
an approximation symbol =z appears next to the matched
plate.
For more information about OCR equivalence and allowing for
differences in the number of characters, see the Security Center
‘Administrator Guide.
© Camera indicator
D_ Map location of selected hit
E Information panel
F — Unacknowledged hits
Indicates which camera on the vehicle captured the read/hit,
The circled vehicle is also shown in the plate review reel.
Shows information on the vehicle and plate.
‘+ Tap the vehicle image to see it in the main viewer.
‘+ Tap the license plate text string to edit the plate.
Tap Hits to display the
of all unacknowledged hits.
tip.genetec.com | AutoVu Patroller Law Enforcement User Guide 6.2
EN.400.016-V6.2(1) | Last updated: July 27, 2015 «
2
WorkingWithPatroller
Accepting hits
‘When you receive a hit that is valid, you accept it. For example, if the matched plate for the hit is
identical to the plate on the hotlist, you accept the hit.
What you should know
+ Insome configurations, Patroller will automatically accepts enforces every hit without any user
interaction required. Patroller administrators can enable this option in Patroller Config Tool.
+ When a hit is accepted and not enforced the plate that generated the hit is not removed from the
hotlist. Therefore if the plate is read again, it will generate another hit.
+ After you acknowledge a hit (accept or reject it) and choose whether to enforce it or not, Patroller
removes it from the main list of unacknowledged hits,
To accept a hit:
1 From the main Patroller window, tap Hits.
The unacknowledged hit list appears in the plate review reel
2. Tapa hit and review the information in the Hit panel and Information panel.
3. Tap Accept.
Depending on which mode you are working in and how Patroller is configured, you may be required
to provide additional information when accepting a hit.
4. Ifapplicable, specify whether to Enforce the hit by clicking Enforce or Do not Enforce.
Depending on which mode you are working in and how Patroller is configured, when a hit is.
enforced you may be required to enter additional information.
S_ Tap Go live and continue patrol.
Related Topics
Reviewing acknowledged hits on page 15
Hit accept reasons on page 16
Enforced hit attributes on page 18
tip.genetec.com | AutoVu Patroller Law Enforcement User Guide 6.2
EN.400.016-V6.2(1) | Last updated: July 27, 2015, a
WorkingwithPatroller
Rejecting hits
‘When you receive a hit that is not valid, you reject it. For example, if the hotlist that generated the hit
is obsolete, you would reject the hit
What you should know
* When a hit is rejected the plate that generated the hit is not removed from the hotlist. Therefore if
the plate is read again, it will generate another hit.
* After you acknowledge a hit (accept or reject it) and choose whether to enforce it or not, Patroller
removes it from the main list of unacknowledged hits.
To reject a hit:
1 From the main Patroller window, tap Hits.
The unacknowledged hit list appears in the plate review reel
in the Hit panel and Information panel.
Tap a hit and review the informati
3. Tap Reject.
You can review rejected hits by tapping the Review button in the hits window.
Depending on which mode you are working in and how Patroller is configured, you may be required
to provide additional information when rejecting a hit.
Related Topics
Reviewing acknowledged hits on page 15
Hit reject reasons on page 17
tip.genetec.com | AutoVu Patroller Law Enforcement User Guide 6.2
EN.400.016-V6.2(1} | Last updated: July 27, 2015 4
WorkingWithPatroller
Reviewing acknowledged hits
‘You can review all the hits that you accepted or rejected, and then enforced or not enforced.
What you should know
‘After you acknowledge a hit (accept or reject it) and choose whether to enforce it or not, Patroller
removes it from the main list of unacknowledged hits.
To review your acknowledged hits:
1 From the main Patroller window, tap Hits.
The list of unacknowledged hits appears.
2 Tap Review.
You'll see hits you've chosen to enforce or not enforce in the plate review reel.
NOTE: The following screenshot is an example. The information displayed in the window varies
depending on the Patroller mode you are running,
tip.genetec.com | AutoVu Patroller Law Enforcement User Guide 6.2
£N.400.016-V6.2(1) | Last updated: July 27, 2015 as
‘WorkingWithPatroller
Hit accept reasons
Hit accept reasons allow you to provide more information about a hit to Patroller administrators.
Depending on how Patroller is configured, you may be required to provide this additional information
when accepting a hit.
Patroller administrators create and configure these requirements in Security Center Config Tool. For
example, you may be required to enter the driver's age
ead
pt ery
26-35
Eee)
crs
ron
tip genetec.com | AutoVu Patroller Law Enforcement User Guide 6.2
EN.400.016-V6.2{1) | Last updated: July 27, 2015 16
WorkingwithPatroller
Hit reject reas
Hit reject reasons allow you to provide more information to Patroller administrators if you reject a hit.
Depending on how Patroller is configured, you might be required to provide this additional information
when rejecting a hit.
Patroller administrators create and configure these requirements in Security Center Config Tool. For
example, Patroller may have misread the license plate
OMe]
Pet orec
Ng ete]
een nie.
olurg
tip.genetec.com | AutoVy Patroller Law Enforcement User Guide 6.2
EN.400.016-V6.2(1) | Last updated: July 27, 2015 v
WorkingwithPatroller
Enforced hit attribt
Enforced hit attributes allow you to provide more information to Patroller administrators if you enforce
a hit (issued a ticket). Depending on how Patroller is configured, you may be required to provide this
additional information when enforcing a hit,
Patroller administrators create and configure these requirements in Security Center Config Tool. For
example, you may be required to specify the vehicle's make and color.
elec eeu:
tip.genetec.com | AutoVu Patroller Law Enforcement User Guide 6.2
EN.400.016-V6.2(2) | Last updated: July 27, 2015, 18
WorkingwithPatroller
diting read
If a plate is misread and you want to correct it before offloading the data, you can edit the plate
‘numbers from the information panel of the Patroller main window.
Before you begin
Turn on the Enable plate editing setting in Patroller Config Tool. For more information about enabling
this option, see the Patroller Administrator Guide.
What you should know
+ You cannot edit a hit after it has been accepted or enforced.
+ Reads can no longer be edited after an offload.
+ An edited read replaces the original read
To edit a plate read:
1 From the main Patroller window, tap the plate read in the information panel
The edit read dialog box opens.
2. Enter the correct value
3. Tap OK,
tip.genetec.com | AutoVu Patroller Law Enforcement User Guide 6.2
EN.400.016-V6.2{1) | Last updated: July 27, 2015 19
WorkingwithPatraller
Selecting hotlists
The Hotlists window allows you to select which hotist(s) you want to use to generate license plate hits
What you should know
You may have more than one hotlist available on the Patroller. You can choose the hotlists that apply
to your current patrol area or the time of day.
NOTE: The possibility to select Hotlists is enabled by an administrator of the system. If this feature has
not been enabled, the Hotlist icon will not be available.
To select one or more hotlists to compare license plates:
1 Inthe main Patroller window, tap Hotlists. The following screen appears:
Cera
2. Select one or more hotlists from the list.
3. Click OK.
The Hotlits icon shows now a blue exclamation mark that indicates that not all hotlists are enabled
Enabled hotlists can be modified at any time,
tip.genetec.com | AutoVu Patroller Law Enforcement User Guide 6.2
EN.400.016-V6.2(1) | Last updated: July 27, 2015,
WorkingwithPatroller
Performing past read matching
‘To match previously captured reads in the Patroller database to plates on a new or updated hotlist, you
can use past read matching
Before you begin
Enable past read matching in Patroller Config Tool, and specify how far back (in hours) you want to
search in the Patroller database. For more information about enabling this option, see the Patroller
Administrator Guide.
What you should know
+ When a new or updated hotlist is available in Patroller, you are prompted to start past read
matching immediately. If you choose to ignore the prampt, you can perform past read matching at a
later time using the Plate lists screen.
‘+ During the past read matching process, Patroller does not process reads.
‘+ [Fan offioad is in progress, the past read matching process will not start until the offload has
completed.
To reject a hit:
1 From the main Patroller window, tap Plate lists
2. Tap Match > Start,
Patroller searches through previous reads in the database, and indicates if there are any matches or
hits with the new plates.
tip.genetec.com | AutoVu Patroller Law Enforcement User Guide 6.2
EN.400.026-V6.2(1) | Last updated: July 27, 2015 a
WorkingWithPatroller
anually capturing licer
Ifa plate cannot be automatically read by a camera, you can manually capture a plate to add to the
Patroller database
To manually capture a license plate:
1 In the main Patroller window, tap Manual capture
2. Enter the following information:
+ Plate: The license plate number you want to capture.
+ State: The plate’s issuing state or province.
* Orientation: The camera you want to use to capture the context image. By default, Patroller will
automatically select the camera that was used for the previous read.
This option is only available when you have two or more Sharps installed. If the camera used to
take the previous read is disconnected or turned off, the orientation defaults to the first camera
listed on the Units tab of the Cameras page in Patroller Config Tool. For more information, see
the Patroller Administrator Guide.
3. Tap Add.
The plate is captured, and Patroller generates a hit if applicable
tip. genetec.com | AutoVu Patroller Law Enforcement User Guide 6.2
EN.400.016-V6.2{1) | Last updated: July 27, 2015 2
WorkingWithPatroller
Adding New Wanted plates
Ifyou are searching for a specific plate that isn’t on the hotlists that are loaded in Patroller, you can
manually add a license plate to Patroller’s local database by adding New wanted plates.
To add New wanted plates:
1. Inthe main Patroller window, tap New wanted
Enter the following information:
+ Plate: The license plate number.
+ State: The license plate’s issuing state (or province).
+ Category: Category of the New wanted entry (e.g, stolen vehicle, scoffiaw, etc). Please note that
in Patroller Standalone this option is automatically set to None.
‘The remaining fields are created and configured by Patroller administrators. The options shown in
this example are for illustration purposes only.
3. Tap one of the following:
+ Add: Tap this to add the New wanted entry to Patroller’s local database.
+ Add & Match: Tap this to add the New wanted entry to Patroller’s local database and see if the
plate matches any plate reads that occurred in the past.
NOTE: This button is only available when Enable past read matching is turned on in Patroller
Config Tool
The New wanted entry is added. Patroller generates a hit ifthe plate is captured, or matches a read
that was captured in the past.
tip genetec.com | AutoVu Patroller Law Enforcement User Guide 6.2
EN.400.016-V6.2(1) | Last updated: July 27, 2035 23
WorkingWithPatroller
Managing New wanted entries
‘After you have added one or more New wanted entries, you can add, edit, delete, and search for
specific entries in the list all within Patroller.
What you should know
Patroller administrators can disable this option in Patroller Config Tool.
To manage New wanted entries:
1 In the main Patroller window, tap New wanted, and then tap Manage.
QE. Sen amo. Posbiamed
2. Doone of the following:
+ Tap add ( OK.
After you finish
+ If Patroller is configured to offload data wirelessly to Security Center, you don’t need to do anything
else. The offload is complete.
‘= If Patroller is configured to offload data to a folder on the in-vehicle computer's hard drive, you
need to copy the data from the in-vehicle computer's Offload folder to a Flash drive, and then
transfer that data to the Offioad folder on the Security Center computer.
‘+ The default location of the Offload folder for the in-vehicle computer is C:\. However, a
different location may have been specified on the Offload tab of Patroller Config Tool. For more
information about offloading Patroller data, see the Patroller Administrator Guide.
tip.genetec.com | AutoVu Patroller Law Enforcement User Guide 6.2
EN.400.016-V6.2{2) | Last updated: July 27, 2025, 25
WorkingwithPatroller
‘+ The default location of the Offload folder on the Security Center computer is C:\Genetec\AutoVu
\RootFolder\Offload. However, a different location may have been specified by your Patroller
Administrator in the Properties tab of the LPR Manager role. For more information about the
LPR Manager role, see the Security Center Administrator Guide.
Related Topics
Notification bar on page 7
tip,genetec.com | AutoVu Patroller Law Enforcement User Guide 6.2
EN.400.016-V6.2(1) | Last updated: July 27, 2015 26
WorkingWithPatroller
Configuring your Patroller options
To adjust the context camera according to the weather, or set basic volume settings, you can configure
your Patroller options from the Options screen.
To configure your Patroller options:
1 Inthe main Patroller window, tap Options.
NOTE: The following screenshot is an example. The information displayed in the window varies
depending on the Patroller mode you are running.
EES UUUEEEES 2
Peng
ry
2. Configure the following options
‘+ Volume: Adjust or mute the volume of Patroller sounds (e.g. reads, hits etc)
‘+ Map behavior: Tap. if you want the Patroller to rotate as it changes direction (map always
points north), or tap _. if you want the map to rotate as Patroller changes direction (Patroller
always points to the top of the screen).
NOTE: if Patroller was installed without maps or you are running MLPI mode, this option is not
available.
Weather: (Not required for SharpX cameras) Adjust the context camera for sunny or cloudy
weather (e.g. on a cloudy day or at sunset, select the cloudy setting to increase the minimal
exposure time and allow more light into the camera). This results in better image quality in low
light environments.
3. Close the Options screen.
tipgenetec.com | AutoVu Patroller Law Enforcement User Guide 6.2
EN.400.016-V6.2(1) | Last updated: July 27, 2025 2
WorkingwithPatroller
Changing your password
Ifyou require a username and password to log on to Patroller, this option allows you to change your
password.
Before you begin
To change your password, you require the following:
= You must be connected to Security Center (e.g. in range of the wireless network)
* In Patroller Config Tool, the Logon type must be set to Secure name and password in
page.
e General
To change your password
1 Inthe main Patroller window, tap Status, then tap Change password
The Change password window appears.
2. Enter your old password, new password, and then confirm your new password.
3. Tap Apply to change your password, or Cancel to discard your changes.
Your password has been changed.
tip.genetec.com | AutoVu Patroller Law Enforcement User Guide 6.2
EN.400.016-V6.2(1) | Last updated: July 27, 2015 28
WorkingWithPatroller
Viewing your Patroller statistics
If you want to see statistics about such things as the number of total reads or the number of accepted
hits, you can check your Patroller statistics from the Status screen.
What you should know
some of the information does not fit on your screen, you can swipe the window up and down as
needed
To view your Patroller statistics:
* In the main Patroller window, tap Status, then tap Statistics.
NOTE: The following screenshot is an example. The information displayed In the window varies
depending on the Patroller mode you are running,
The Statistics window provides the following information
NOTE: The camera information listed is dependent on the cameras that are installed and in use on the
vehicle,
+ Manual: Number of manually captured reads
+ Front left/right: Number of reads made by the front left/right LPR camera(s).
+ Rear left/right: Number of reads made by the rear left/right LPR camera(s)
+ Front center/Rear center: Number of reads made by the front or rear center camera(s)
+ Total: Total reads made.
+ Zone: (MLPI only) Shows the location of the Parking facility that is being patrolled
+ Permit: (City, University only) Shows the currently selected permit restriction (i applicable).
*+ Overtime rule: (City, University only) Shows the currently selected overtime rule (if applicable),
ip.genetec.com | AutoVu Patroller Law Enforcement User Guide 6.2
EN.400.016-V6.2(1) | Last updated: July 27, 2015, 29
WorkingWithPatroller
‘+ Count: (City, University only) Shows how many hits received for the permit restrictions and
overtime rules.
+ Accepted: Number of hits you have accepted
+ Unresolved: Number of pending hits that you have not accepted or rejected.
+ Hits/Reads ratio: The ratio of hits to reads.
tip.genetec.com | AutoVu Patroller Law Enforcement User Guide 6.2
EN.400.016-V6.2(1) | Last updated: July 27, 2015, 30
WorkingwithPatroller
Viewing your downloaded plate lists
If you want to see information on files that were downloaded to Patroller, such as hotlists or permit
lists, you can view your list of downloads from the Plate lists screen,
To view your downloaded plate lists:
+ In the main Patroller window, tap Status, then tap Plate lists
The Plate lists window provides the following information:
‘+ Status: The status of the hotlist or permit list is displayed by the status indicator icon located
beside the plate list name. The color of the status indicator icon changes depending on the status of,
a hotlist or permit list download:
+ Green: Hottlist/permit list is loaded and ready,
+ Yello
* Red: Error on Patroller side. Check for errors and/or restart Patroller.
+ Grey: There is no hotlist or permit list to load.
‘= Plate list: Name of the download file. The type of file downloaded is represented by the icon to the
left of the file name. For example, a hotlist will display the law enforcement icon ( ..) and a permit
list will display the permit ican ( 3).
«Last modified: When the file was last edited or changed. In the case of a hotlist, this is the time the
hotlist was modified, not the time it was downloaded.
+ Nb. of entries: The number of entries in the list.
* Last synchronized: When the file was last downloaded to Patroller.
otlist/permit list is downloading.
tip.genetec.com | AutoVu Patroller Law Enforcement User Guide 6.2
EN.400.016-V6.2(1) | Last updated: July 27, 2015
31
WorkingWithPatroller
Checking the status of AutoVu components
If you need to troubleshoot potential problems related to the various AutoVu components, you can
check the status of these components from the Status screen. You can also generate log file if you
need Technical assistance.
What you should know
If some of the information does not fit on your screen, you can swipe the window up and down as
needed
To check the status of AutoVu component:
1. inthe main Patroller window, tap Status, then tap Diagnostics.
NOTE: The following screenshot is an example. The information displayed in the window varies
depending on the Patroller mode you are running.
Po
The Diagnostics window provides the following information:
‘+ State: The state of the component (e.g. green, red, etc)
+ Category: Which category the component falls under (e.g. hardware, offload, etc).
+ Message: Detailed message about the status of the component.
2. if you want to save a diagnostic file to your desktop so that you can send it to Genetec Technical
Assistance for troubleshooting your system, click Create diagnostic file.
tip.genetec.com | AutoVu Patroller Law Enforcement User Guide 6 2
EN.400.016-V6.2(1) | Last updated: July 27, 2015 32
WorkingWithPatroller
Viewing your list of error messages
If you are troubleshooting problems related to Patroller processes or services, you can view your list of
error messages from the Status screen.
What you should know
If some of the information does not fit on your screen, you can swipe the window up and down as
needed
To view your list of error messages:
1 Inthe main Patroller window, tap Status, then tap Messages.
The Messages window opens and the complete list of messages is displayed.
The Messages window provides the following information:
+ Type: Type of message.
++ Timestamp: When the process occurred,
‘+ Category: Which category the process falls under (e.g. initialization, database, etc)
+ Message: Detailed message about the status of the process.
2. To show only the error messages, click Display errors only.
To toggle back to the complete list of messages, click the Display errors only button again.
3. (Optional) To view Patroller log file, click View log file.
A og file is generated.
tip.genetec.com | AutoVu Patroller Law Enforcement User Guide 6.2
EN.400.016-V6.2{1) | Last updated: July 27, 2015 33
WorkingWithPatroller
Checking your Patroller version
Ifyou want to see what version of the Patroller software you are running, you can do so from the
Status screen.
To check your Patroller version:
In the main Patroller window, tap Status, then tap About.
1
rues oc
nig
Veet SCS TEX)
2 (Optional) Click File versions to display file version information that can help you troubleshoot
Patroller.
tip.genetec.com | AutoVu Patroller Law Enforcement User Guide 6,2
EN.400.016-V6.2(1) | Last updated: July 27, 2015
34
WorkingWithPatrotler
Turning Sharp cameras on and off
If you have more than one Sharp camera installed on your vehicle, you can select which cameras are
active.You can turn plate reading on or off for any individual Sharp camera installed on your vehicle. If
you have only one camera, you can use the Pause/Resume button in the Patroller main window to turn
it on or off.
To turn cameras on and off:
‘+ From the Patroller main window, do one of the following, depending on how Patroller is configured
ht (<>), or Both
* Ifyou only have cameras installed on the front of the vehicle: tap Left (<3),
(<2) to turn on the corresponding Sharp camera.
You'll know which Sharp is active by the icon displayed. For example, if you see Both (¢2), it
means that both cameras are on and reading plates.
‘+ Ifyou have cameras installed on both the front and rear, or just the rear of the vehicle: tap
Cameras.
The Cameras window opens, and you can turn any of them on or off. n the following example, only
two cameras are shown (front-right and rear-left)
Sharp camera icons
The icon displayed in the Patroller toolbar changes depending on how many Sharp cameras are
installed on the vehicle, and where on the vehicle they are installed,
You can have up to 6 cameras installed. When you start Patroller, you'll see one of the following icons:
NOTE: The right and left arrows might be greyed out if a camera is temporarily not working,
‘This means you have two Sharp cameras installed (front-left and front-right), but only
the front-ight is reading plates.
> This means you have two Sharp cameras installed (front-left and front-right), and both
are reading plates.
ee This means one of the following:
* You have more than two Sharp cameras installed
‘+ You have one or more Sharp cameras installed, that are not installed on the default
front-left or front-right of the vehicle.
tip.genetec.com | AutoVu Patroller Law Enforcement User Guide 6.2
EN.400,016-V6.2(1) | Last updated: July 27, 2015 36
WorkingwithPatroller
Video window
‘The Video window allows you to view the live video from the Sharp context camera, LPR camera, and
tire cameras (if applicable), to verify that the Sharps are working properly.
If the video is not working, the video icon will appear in red in the main window.
A
8
c
A Select which Sharp camera you want to view.
NOTE: Your configuration may be different than the one shown here
8 View video from the context camera or LPR camera. You can also view video from
your tire cameras (if applicable)
c Use this setting to modify the exposure. You can use the + or - button to manually
modify the exposure, or click Auto to let Patroller automatically calculate the
exposure,
tip.genetec.com | AutoVu Patroller Law Enforcement User Guide 6.2
EN.400.016-V6.2(1) | Last updated: July 27, 2015 37
WorkingWithPatroller
Updating Patroller or Sharp Cameras
If you see the update icon in the notification bar, Patroller is ready to be updated.
Before you begin
Close Patroller Config Too!
What you should know
The update icon (34) appears in the Patroller notification bar when you need to update Patroller or
a connected Sharp. It means that one or more hotfixes have been downloaded and are ready to be
installed. You can update the Patroller application, any connected Sharp camera, or receive new sound
files to be used for hit alerts.
After updating, you have the option to roll back the updates, which restores Patroller and/or the
Sharp(s) to the state they were in before you performed the update. A rollback is usually done for
troubleshooting purposes.
You don’t have to be connected to Security Center to perform an update. The update icon indicates
that the updates are already downloaded to Patroller, they just need to be installed. For example, this
means that if you see the icon in the morning when you start your shift, you don’t have to wait for the
Update to finish before driving out of WiFi range of the Security Center server.
To update Patroller or a Sharp camera:
1 Tap the update icon (3) in the Patroller notification bar.
‘A window appears displaying the available updates.
MobileClient5381
2. Tap the Patroller icon (or Sharp icon, if applicable) to proceed with the update.
Patroller shuts down, and restarts when the update is complete.
tip.genetec.com | AutoVu Patroller Law Enforcement User Guide 6.2
EN.400.016-V6.2(1) | Last updated: July 27, 2015 38
WorkingWithPatroller
Automatic rollback
‘An automatic rollback occurs when Patroller fails to successfully process an update. This can occur
because of an errar with the hotfix file, or because the Updater Service is prevented from replacing a
required file on the in-vehicle computer's hard drive (for example, you had Patroller Config Tool open
when attempting the update],
Patroller shuts down to process an update. While Patroller is shut down, if the Updater Service can't,
complete the update, it automatically rolls back Patroller in the background. When Patroller starts back
up, you'll see one of the following messages:
* Update failed: No part of the update was successful. You can try the update again, or contact the
Patroller administrator for assistance.
‘+ Update partially succeeded: Some of the updates were successful. You can see more information
about the errors on the Messages page, or contact the Patroller administrator for assistance.
Related Topics
Viewing your list of error messages on page 33
Rolling back Patroller or Sharp updates
After you have updated Patroller, you have the option of rolling back those updates and restoring
Patroller to the state it was in before you performed the update.
To roll back Patroller or Sharp upgrades:
1 Close the Patroller window.
The Patroller log off screen appears.
2. Tap Rollback.
‘A window appears displaying the available rollback options.
3. Tap the Patroller or Sharp icon to proceed with the rollback.
Patroller shuts down, and restarts when the rollback is complete.
tip.genetec.com | AutoVu Patroller Law Enforcement User Gulde 6.2
€N.400.016-V6.2(1) | Last updated: July 27, 2015 39
Troubleshooting
This section describes some of the common issues you may encounter while using AutoVu Patroller, and
provides possible solutions and workarounds. The solutions described here are based on the assumption that
Patroller was installed with the default settings.
This section includes the following topics:
+ "Troubleshooting: Blank screen when system starts” on page 41
+ "Troubleshooting: Log on failed (invalid credentials)" on page 42
+ "Troubleshooting: Log on failed (locked user account)" on page 43
+ "Troubleshooting: Map is white and only Patroller icon is displayed’ on page 44
+ "Troubleshooting: Patroller position on map does not match actual position” on page 45
+ "Troubleshooting: Patroller is running but not receiving plate reads” on page 46
+ “Troubleshooting: Sharp losing connectivity and live feed not working’ on page 47
+ “Troubleshooting: Patroller not generating hits for plates on a known hotlist” on page 48
‘+ “Troubleshooting: Manual capture of plate on a known hotlist not generating a hit" on page 49
+ “Troubleshooting: Offload takes longer than usual’ on page 50
+ "Troubleshooting: Sharp not detected after docking in-vehicle computer" on page $1
+ "Troubleshooting: Cannot review acknowledged hits" on page 52
+ “Troubleshooting; Problems after upgrading Patroller "on page $3
+ "Troubleshooting: Blue screen in Context Camera screen in Sharp Portal "on page S4
tip,genetec.com | AutoVu Patroller Law Enforcement User Guide 6.2
£EN.400.016-V6.2{1) | Last updated: July 27, 2015 40
Troubleshooting,
Troubleshooting: Blank screen when system starts
If your screen is blank when the system starts, you can troubleshoot the issue.
What you should know
CAUSE: The screen might be blank because your LPR Processing Unit is off.
TRY THIS:
+ Verify that the LPR Processing Unit controlling the SharpX camera units is on.
‘The LPR Processing Unit is usvally installed in the vehicle's trunk.
tip.genetec.com | AutoVu Patroller Law Enforcement User Guide 6.2
EN.400.016-V6.2(1) | Last updated: July 27, 2015 a1
Troubleshooting: Log on failed (invalid credentials)
If you cannot log on, you can troubleshoot the issue.
What you should know
‘CAUSE: You might be using the wrong credentials.
TRY THIS:
+ Contact your supervisor and make sure that your username and password are correct.
tip.genetec.com | AutoVu Patroller Law Enforcement User Guide 6.2
EN.400.016-V6.2(1) | Last updated: July 27, 2015
42
Troubleshooting
Troubleshooting: Log on failed (locked user account)
If you cannot log on and you are locked out of your account, you can troubleshoot the issue.
What you should know
CAUSE: You have exceeded the number of unsuccessful logon attempts allowed by your Patroller
administrator.
TRY THI
1 Close the Patroller application,
2 Contact your administrator to change your password.
3 Restart Patroller, and log on with your new password.
tip.genetec.com | AutoVu Patroller Law Enforcement User Guide 6.2
EN.400.016-V6.2{1) | Last updated: July 27, 2015 a3
‘Troubleshooting
Troubleshooting: Map is white and only Patroller icon is
displayed
If the Patroller map is all white and only the Patroller icon is displayed, you can troubleshoot the issue,
What you should know
CAUSE: You are zoomed in too close on the map, or your map is for a specific region and you are
outside the zone covered by the map.
TRY THIS:
+ Zoom out on the map.
+ Re-enter the region to make the map appear.
tip.genetec.com | AutoVu Patroller Law Enforcement User Guide 6.2
EN.400.026-V6.2(1) | Last updated: July 27, 2015, 44
Troubleshooting
Troubleshooting: Patroller position on map does not match
actual position
If the Patroller position on the map does not match its actual geographical position, you can
troubleshoot the issue.
What you should know
CAUSE: It might be due to a blocked GPS signal or antenna, the GPS or Navigator unit cable
connections, or the GPS status in Patroller.
TRY THIS:
«Verify that the GPS signal is not blocked by tall buildings or other structures.
The signal should improve when the vehicle is clear of these structures.
+ Verify that the GPS antenna is not obstructed by something on the vehicle roof (e.g. light bar).
+ Verify that your GPS or Navigator unit cables are properly connected
* Verify the GPS status in Patroller as follows:
a) In Patroller, click Status.
b) Go to the Diagnostics page.
The Diagnostics page indicates if the GPS is active, and the number of satellites it can detect. The
minimum number of satellites is four. Anything lower than four may indicate GPS signal coverage or
antenna issues.
tip.genetec.com | AutoVu Patroller Law Enforcement User Guide 6.2
EN.400.016-V6.2(1) | Last updated: July 27, 2015 4s
Troubleshooting.
Troubleshooting: Patroller is running but not receiving plate
reads
If Patroller is running but you are not receiving any plate reads, you can troubleshoot the issue.
What you should know
(CAUSE: The Patroller reads might be paused, or Patroller might not be connected to the Sharp
cameras,
‘TRY THIS:
‘+ Inthe main Patroller window, verify that the Pause/Resume reads toggle is set to On.
* Verify that Patroller is connected to the Sharp cameras as follows:
a) From the main Patroller window, click Video.
b) Make sure that you can view a live video feed from the camera,
tip.genetec.com | AutoVu Patroller Law Enforcement User Guide 6.2
EN.400.016-V6.2(1) | Last updated: July 27, 2025 46
Troubleshooting
Troubleshooting: Sharp losing connectivity and live feed
not working
If the Sharp is losing connectivity and the live feed is not working, you can troubleshoot the issue.
What you should know
CAUSE: There might be a problem with the ethernet cable or wire connections. The Sharp camera
might also be offline, or there right be a hardware or software issue.
TRY THIS:
1 Verify that the ethernet cable is plugged in to both the in-vehicle computer and the LPR Processing
Unit (which is usually located in the trunk},
2 Ping the Sharp camera from your in-vehicle computer to verify that the computer can "see" the
camera, as follows:
You must know the IP address of the Sharp camera.
a) Inthe in-vehicle computer, tap Start > Accessories > Command Prompt
b) Inthe Command Prompt, type ping -t, and press Enter on your
keyboard.
¢) Doone of the following:
* Ifyou see a reply from the specified IP address, contact your Patroller administrator. The
problem may be related to the software running on the Sharp camera
+ Ifyou receive the message “request timed out”, the problem may be hardware-related
(eg. your computer's ethernet card), or related to the setup of the in-vehicle network. For
example, your computer may not have a network address in the same range as the Sharp
‘cameras. For more information, contact your Patroller administrator.
3. The camera connection to the SharpX LPR Processing Unit may not be wired correctly. In this case,
the SharpX will stil read plates, but the live feed will not be displayed. Contact your Patroller
administrator if you suspect this may be the issue.
tip.genetec.com | AutoVu Patroller Law Enforcement User Guide 6.2
EN.400.016-V6.2(1) | Last updated: July 27, 2015 a7
Troubleshooting
Troubleshooting: Patroller not generating hits for plates on
a known hotlist
If Patroller is not generating hits for license plates on a known hotlist, you can troubleshoot the issue.
What you should know
CAUSE: The "hit delay" or “reject count" settings might be enabled
TRY THIS:
+ Make sure that your Patroller administrator has not specified a “hit delay”.
‘A“hit delay” specifies that the same plate number cannot generate multiple hits within a certain
time period.
‘+ Make sure that your Patroller administrator has not specified a "reject count" for the Patroller unit.
A “eject count” specifies that after a predetermined number of unacknowledged hits, Patroller
automatically rejects all subsequent hits.
tipgenetec.com | Autovu Patroller Law Enforcement User Guide 6.2
EN.400.016-V6.2(1) | Last updated: July 27, 2015 48
Troubleshooting
Troubleshooting: Manual capture of plate on a known
hotlist not generating a hit
if you manually capture a license plate from a known hotlist but does not generate a hit, you can
troubleshoot the issue.
What you should know
‘CAUSE: Patroller might not have successfully downloaded the hotlist or parsed the hotlist file, a "hit
delay” setting might be enabled, or you might have entered the license plate incorrectly.
TRY THIS:
* Verify that Patroller has successfully downloaded the hotlist, as follows:
a) In Patroller, click Plate lists.
b) Make sure that the hotlist file you are interested in is shown on the Plate lists page with the
correct date and time.
+ Verify that Patroller has successfully parsed the hotlist fil, as follows:
a) In Patroller, click Status, and then go to the Diagnostics page.
b) Check if there are any errors associated with the hotlist file.
If there are errors listed, one of the following issues may have occurred:
+ The content or structure of the data within the hotlist file may have changed.
+ The file name or the extension of the hotlist file may have changed.
Contact your Patroller administrator for more information.
‘+ Make sure that your Patroller administrator has not specified a “hit delay”,
‘A“hit delay” specifies that the same plate number cannot generate multiple hits within a certain
time peri
tip.genetec.com | AutoVu Patroller Law Enforcement User Guide 6.2
EN.400.016-V6.2(1) | Last updated: July 27, 2015 49
Troubleshooting
Troubleshooting: Offload takes longer than usual
If your offload takes longer than usual, you can troubleshoot the issue.
What you should know
CAUSE: You might be out of range from the network.
TRY THIS:
+ Ifyou're using a wireless network to offload your data, make sure that you're in range of the
wireless network.
tip.genetec.com | AutoVu Patroller Law Enforcement User Guide 6.2
£N.400.016-V6.2(1) | Last updated: July 27, 2015, 50
Troubleshooting
Troubleshooting: Sharp not detected after docking in-
vehicle computer
If your Sharp is not detected after docking the in-vehicle computer, you can troubleshoot the issue,
What you should know
CAUSE: After you disconnect and then reconnect the Patroller computer from its in-vehicle dock,
it might take between 10 to 30 seconds for the computer to detect the Sharp camera's network
connection. If the connection has not been re-established after 30 seconds, there might be a
connection issue with the computer.
‘TRY THIS:
‘= Disconnect and reconnect the computer to the dack again.
tip.genetec.com | AutoVu Patroller Law Enforcement User Guide 6.2
EN.400.016-V6.2(1) | Last updated: July 27, 2015 St
Troubleshooting
Troubleshooting: Cannot review acknowledged hits
Ifyou cannot review acknowledged hits, you can troubleshoot the issue.
What you should know
CAUSE: The Enable reviews setting may be turned off (itis on by default)
TRY THIS:
1 Open Patroller Config Tool.
2 Select User interface.
3. On the General tab, turn on the Enable reviews setting.
tip.genetec.com | AutoVu Patroller Law Enforcement User Guide 6.2
EN.400.016-V6.2{1) | Last updated: July 27, 2015 52
Troubleshooting
Troubleshooting: Problems after upgrading Patroller
If you are experiencing problems after you have updated Patroller, you can roll back the updates and
restore Patroller to its previous state,
What you should know
An automatic rollback occurs if Patroller fails to successfully process an update
To troubleshoot problems after upgrading Patroller:
1. Close the Patroller window.
‘The Patroller log off screen appears.
2. Tap Rollback,
‘A window appears displaying the available rollback options.
3. Tap the Patroller or Sharp icon to proceed with the rollback.
Related Topics
Automatic rollback on page 39
tipgenetec.com | AutoVu Patroller Law Enforcement User Guide 6.2
EN.400.016-V6.2(1) | Last updated: July 27, 2015 53
Troubleshooting
Troubleshooting: Blue screen in Context Camera screen in
Sharp Portal
Ifyou see a blue screen in Context Camera image in the Live feed tab of the Sharp Portal, you can
troubleshoot the issue.
What you should know
CAUSE: The Sharp cable might not be connected properly,
TRY THIS:
+ Verify that the Sharp cable is properly connected.
tip.genetec.com | AutoVu Patroller Law Enforcement User Guide 6.2
£N.400.016-V6.2(1) | Last updated: July 27, 2015, 54
Where to find product information
You can find our product documentation in the following locations:
* Genetec Technical Information Site: The latest version of the documentation is available from the
Documents page of the Technical information Site. To access the Technical Information Site, simply
log on to GTAP and click the tab for the Technical Information Site.
‘+ Installation package: The documentation is available in the Documentation folder of the installation
package. Some of the documents also have a direct download link to the latest version of the
document.
+ Help: Security Center client and web-based applications include help, which explain how the
product works and provide instructions on how to use the product features. Patroller and the Sharp
Portal also include context-sensitive help for each screen. To access the help, click Help, press FA, or
tap the ? (question mark) in the different client applications.
tip.genetec.com | AutoVu Patroller Law Enforcement User Guide 6.2
EN.400.016-V6.2{1) | Last updated: July 27, 2015 55
Technical support
Genetec Technical Assistance Center (GTAC) is committed to providing its worldwide clientele with
the best technical support services available. As a Genetec customer, you have access to the Genetec
Technical Information Site, where you can find information and search for answers to your product
questions.
+ Genetec Technical Information Site: Browse over 5000 articles or download one of our many
technical publications to find information on how to deploy and use Genetec products. Prior to
contacting GTAC or opening a support case, it is recommended to search the Technical information
Site for potential fixes, workarounds, or known issues. To access the Technical Information Site,
simply log on to GTAP and click the tab for the Technical information Site.
+ Genetec Technical Assistance Center (GTAC): Live support is available during business hours over
the phone or using GTAP chat at htths://gtap.genetec.com/Cases. For GTAC’s contact information in
your region see the Contact page at https://atap.genetec.com
NOTE: To open a case with GTAC, you must provide your System ID (Omnicast, Synergis and
Security Center] and/or SMA contract number. To obtain phone support, you must provide a
certification number and the last six digits of your system ID. Refer to the Genetec Training FAQ for
more information.
+ Licensing:
* For license activations or resets, please contact GTAC at hitps://gtap.genetec.com,
‘+ For issues with license content or part numbers, or concerns about an order, please contact
Genetec Customer Service at customerservice@genetec.com, or call 1-866-684-8006 (option #3}.
* Ifyou require a demo license or have questions regarding pricing, please contact Genetec Sales
at sales@genetec.com, or call 1-866-684-8006 (option #2)
Additional resources
if you require additional resources other than the Genetec Technical Assistance Center, the following is
available to you:
‘+ GTAP Forum: The Forum isan easy to use message board that allows clients and Genetec staff to.
communicate with each other and discuss a variety of topics, ranging from technical questions to
technology tips. You can log in orsign up at https://gtapforum genetec com.
+ Technical training: in a professional classroom environment or from the convénience of your own
office, our qualified trainers can guide you through system design, installation, operation, and
troubleshooting. Technical training services are offered for all products and for customers with
2 varied level of technical experience, and can be customized to meet your specific needs and
objectives. For more information, go to http://www genetec.com/Services
tip.genetec.com | AutoVu Patroller Law Enforcement User Guide 6.2
£N.400.016-V6.2(1) | Last updated: July 27, 2015 56
You might also like
- The Subtle Art of Not Giving a F*ck: A Counterintuitive Approach to Living a Good LifeFrom EverandThe Subtle Art of Not Giving a F*ck: A Counterintuitive Approach to Living a Good LifeRating: 4 out of 5 stars4/5 (5823)
- The Gifts of Imperfection: Let Go of Who You Think You're Supposed to Be and Embrace Who You AreFrom EverandThe Gifts of Imperfection: Let Go of Who You Think You're Supposed to Be and Embrace Who You AreRating: 4 out of 5 stars4/5 (1093)
- Never Split the Difference: Negotiating As If Your Life Depended On ItFrom EverandNever Split the Difference: Negotiating As If Your Life Depended On ItRating: 4.5 out of 5 stars4.5/5 (852)
- Grit: The Power of Passion and PerseveranceFrom EverandGrit: The Power of Passion and PerseveranceRating: 4 out of 5 stars4/5 (590)
- Hidden Figures: The American Dream and the Untold Story of the Black Women Mathematicians Who Helped Win the Space RaceFrom EverandHidden Figures: The American Dream and the Untold Story of the Black Women Mathematicians Who Helped Win the Space RaceRating: 4 out of 5 stars4/5 (898)
- Shoe Dog: A Memoir by the Creator of NikeFrom EverandShoe Dog: A Memoir by the Creator of NikeRating: 4.5 out of 5 stars4.5/5 (541)
- The Hard Thing About Hard Things: Building a Business When There Are No Easy AnswersFrom EverandThe Hard Thing About Hard Things: Building a Business When There Are No Easy AnswersRating: 4.5 out of 5 stars4.5/5 (349)
- Elon Musk: Tesla, SpaceX, and the Quest for a Fantastic FutureFrom EverandElon Musk: Tesla, SpaceX, and the Quest for a Fantastic FutureRating: 4.5 out of 5 stars4.5/5 (474)
- Her Body and Other Parties: StoriesFrom EverandHer Body and Other Parties: StoriesRating: 4 out of 5 stars4/5 (823)
- The Sympathizer: A Novel (Pulitzer Prize for Fiction)From EverandThe Sympathizer: A Novel (Pulitzer Prize for Fiction)Rating: 4.5 out of 5 stars4.5/5 (122)
- The Emperor of All Maladies: A Biography of CancerFrom EverandThe Emperor of All Maladies: A Biography of CancerRating: 4.5 out of 5 stars4.5/5 (271)
- The Little Book of Hygge: Danish Secrets to Happy LivingFrom EverandThe Little Book of Hygge: Danish Secrets to Happy LivingRating: 3.5 out of 5 stars3.5/5 (403)
- The World Is Flat 3.0: A Brief History of the Twenty-first CenturyFrom EverandThe World Is Flat 3.0: A Brief History of the Twenty-first CenturyRating: 3.5 out of 5 stars3.5/5 (2259)
- The Yellow House: A Memoir (2019 National Book Award Winner)From EverandThe Yellow House: A Memoir (2019 National Book Award Winner)Rating: 4 out of 5 stars4/5 (98)
- Devil in the Grove: Thurgood Marshall, the Groveland Boys, and the Dawn of a New AmericaFrom EverandDevil in the Grove: Thurgood Marshall, the Groveland Boys, and the Dawn of a New AmericaRating: 4.5 out of 5 stars4.5/5 (266)
- A Heartbreaking Work Of Staggering Genius: A Memoir Based on a True StoryFrom EverandA Heartbreaking Work Of Staggering Genius: A Memoir Based on a True StoryRating: 3.5 out of 5 stars3.5/5 (231)
- Team of Rivals: The Political Genius of Abraham LincolnFrom EverandTeam of Rivals: The Political Genius of Abraham LincolnRating: 4.5 out of 5 stars4.5/5 (234)
- On Fire: The (Burning) Case for a Green New DealFrom EverandOn Fire: The (Burning) Case for a Green New DealRating: 4 out of 5 stars4/5 (74)
- The Unwinding: An Inner History of the New AmericaFrom EverandThe Unwinding: An Inner History of the New AmericaRating: 4 out of 5 stars4/5 (45)
- Chicago ALPR Locations (Airports)Document1 pageChicago ALPR Locations (Airports)Mike BureshNo ratings yet
- Chicago OEMC - ALPR - Training Equipment 16kDocument10 pagesChicago OEMC - ALPR - Training Equipment 16kMike BureshNo ratings yet
- Chicago Department of Finance - ALPR CreditDocument8 pagesChicago Department of Finance - ALPR CreditMike BureshNo ratings yet
- Chicago Department of Finance - ALPR - Maintenance 94kDocument9 pagesChicago Department of Finance - ALPR - Maintenance 94kMike BureshNo ratings yet
- Chicago Police Department ALPR Directive (April 2018)Document4 pagesChicago Police Department ALPR Directive (April 2018)Mike BureshNo ratings yet
- Chicago Police Department LEARN Directive (Pilot) (Sept. 2013)Document2 pagesChicago Police Department LEARN Directive (Pilot) (Sept. 2013)Mike BureshNo ratings yet
- Chicago Police ALPR-equipped Vehicles ListDocument12 pagesChicago Police ALPR-equipped Vehicles ListMike BureshNo ratings yet
- Chicago Police ALPR Hits and Detections 2019 (Via CPD FOIA)Document1 pageChicago Police ALPR Hits and Detections 2019 (Via CPD FOIA)Mike BureshNo ratings yet
- Chicago Police Department LEARN Directive (June 2018)Document2 pagesChicago Police Department LEARN Directive (June 2018)Mike BureshNo ratings yet
- Chicago Police ALPR Total Hits and Detections 2019Document1 pageChicago Police ALPR Total Hits and Detections 2019Mike BureshNo ratings yet
- ALPR - Oak Brook (IL) Police - Agency Sharing Data 2019Document36 pagesALPR - Oak Brook (IL) Police - Agency Sharing Data 2019Mike BureshNo ratings yet
- Schaumburg Vigilant ALPR Basic User GuideDocument4 pagesSchaumburg Vigilant ALPR Basic User GuideMike BureshNo ratings yet
- ALPR - Oak Brook (IL) Police - Aggregate Detections and Hits Data 2019Document1 pageALPR - Oak Brook (IL) Police - Aggregate Detections and Hits Data 2019Mike BureshNo ratings yet
- Schumburg ALPR Parking EnforcementDocument5 pagesSchumburg ALPR Parking EnforcementMike BureshNo ratings yet
- Schaumburg Police Bulletin Re ALPRDocument1 pageSchaumburg Police Bulletin Re ALPRMike BureshNo ratings yet
- Schaumburg Police Department Policy & Procedure Manual - ALPRDocument2 pagesSchaumburg Police Department Policy & Procedure Manual - ALPRMike BureshNo ratings yet
- Schaumburg ALPR Invitation To BidDocument17 pagesSchaumburg ALPR Invitation To BidMike BureshNo ratings yet