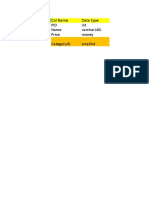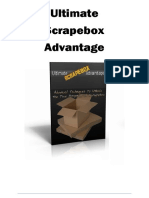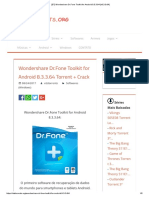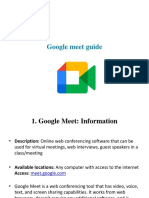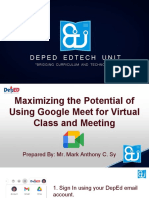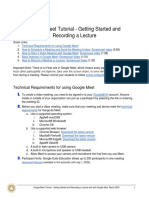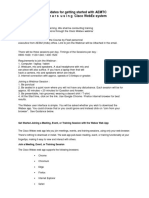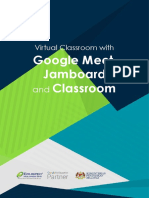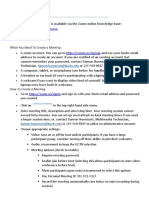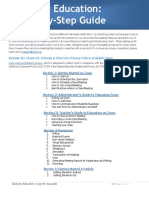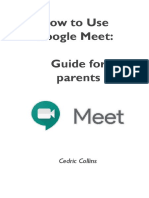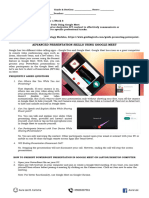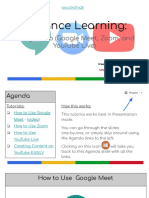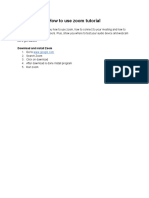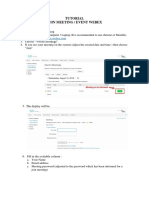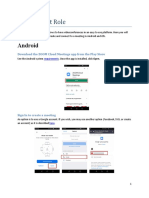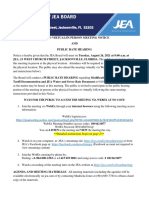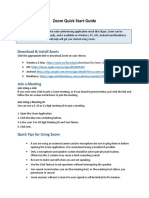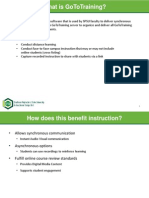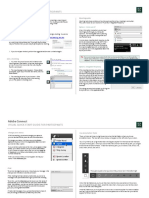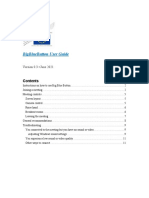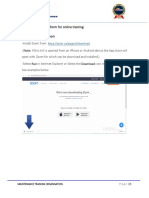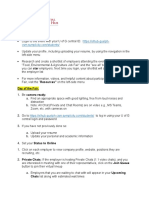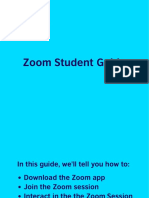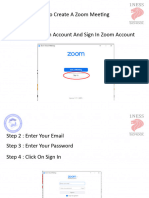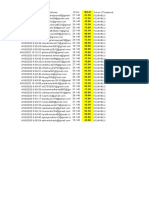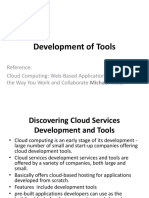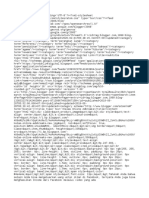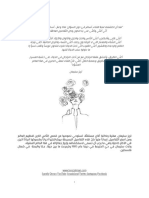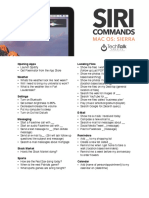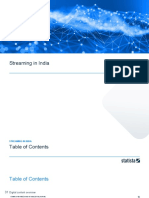Professional Documents
Culture Documents
Google Meet Tutorial
Google Meet Tutorial
Uploaded by
sui0 ratings0% found this document useful (0 votes)
81 views3 pagesThis 5-minute lesson teaches the basics of using Google Meet, including how to start an instant meeting, chat with attendees, present your screen, turn on captions, mute and remove participants, change the meeting layout, and leave a call. The lesson provides step-by-step instructions on how to perform each of these common Google Meet tasks, with links to supplemental video tutorials. It is part of a 5-part video conference tool tutorial series aimed at teaching learners how to use popular online meeting platforms.
Original Description:
Google Meet Tutorial
Copyright
© © All Rights Reserved
Available Formats
PDF, TXT or read online from Scribd
Share this document
Did you find this document useful?
Is this content inappropriate?
Report this DocumentThis 5-minute lesson teaches the basics of using Google Meet, including how to start an instant meeting, chat with attendees, present your screen, turn on captions, mute and remove participants, change the meeting layout, and leave a call. The lesson provides step-by-step instructions on how to perform each of these common Google Meet tasks, with links to supplemental video tutorials. It is part of a 5-part video conference tool tutorial series aimed at teaching learners how to use popular online meeting platforms.
Copyright:
© All Rights Reserved
Available Formats
Download as PDF, TXT or read online from Scribd
Download as pdf or txt
0 ratings0% found this document useful (0 votes)
81 views3 pagesGoogle Meet Tutorial
Google Meet Tutorial
Uploaded by
suiThis 5-minute lesson teaches the basics of using Google Meet, including how to start an instant meeting, chat with attendees, present your screen, turn on captions, mute and remove participants, change the meeting layout, and leave a call. The lesson provides step-by-step instructions on how to perform each of these common Google Meet tasks, with links to supplemental video tutorials. It is part of a 5-part video conference tool tutorial series aimed at teaching learners how to use popular online meeting platforms.
Copyright:
© All Rights Reserved
Available Formats
Download as PDF, TXT or read online from Scribd
Download as pdf or txt
You are on page 1of 3
5-Minute Lessons
by Victor Repatacodo
Tutorial No. 7
Topic Part 4 of 5 - Video Conferencing Tools
Google Meet Basics (How to start and Instant Meeting and More)
Objective This lesson will allow the learners to know the basics of Google Meet,
specifically how to do the following tasks:
1. Start an instant meeting and invite attendees
2. Chat to everyone
3. Present screen
4. Turn on captions
5. Mute and remove attendee
6. Change layout and explore Other options
7. Leave call
Lesson
YouTube Link https://youtu.be/9eJu9Jw2jwc
Transcript How to start an instant meeting
1. Go to meet.google.com
2. At the upper right hand side of the screen, select Start a meeting
3. Enter email address and password
4. If prompted, allow meet.google.com to use your microphone and
webcam.
5. On the next page, you may turn on or off the microphone and camera.
6. On the right side, select Join now button
7. On the pop up window, you may copy the joining info to send to your
attendees.
8. Alternatively, you can click Add people to enter email addresses of
the attendees. Use commas to enter multiple email addresses. Click
Send email once done.
9. On the lower left side, you will be notified that the email was sent.
10. To add more participants, click Show everyone icon then click Add
people.
11. Do step 8.
12. Inform your participant to join the meeting by going to the link on the
email they will receive from Google.
How to chat to everyone
1. On the right side, select the Chat with everyone icon
2. Go to the bottom of the right pane, then enter the message that you
want send to everyone
How to present screen
1. At the bottom of the screen, select Present now
2. On the options that appear, select which one you would like to share.
a. Your entire screen
b. A window
c. A chrome tab
3. Click Stop Sharing when done.
How to turn on or off captions
1. At the bottom of the screen, click Turn on captions to show the
caption of what the speaker is saying.
2. To turn off, go to the bottom of the screen then click Turn off captions.
How to mute and remove participant from a meeting
1. On the right side of the screen, select Show Everyone
2. Click the name of the participant
3. Select the Mute icon to mute the microphone of the attendee
4. Hover to the participant’s name, select Unmute if you want to unmute
the participant. Remember that once muted, only that attendee can
unmute himself
5. To remove a participant from a meeting, select the Remove from
meeting icon
6. On the pop up window that appears, select Remove
How to change layout and explore Other options
1. At the bottom of the screen, click the 3-dot button then select Change
layout. Layout options are
a. Auto - Allow Meet to choose the layout for you.
b. Sidebar - One main image of a participant or the presentation.
The images of other meeting participants are on the side.
c. Spotlight - Full-screen layout with the option to display the
presentation, active speaker, or participant you pin. When you
pin a participant or presentation, they’re always visible.
d. Tiled - When there is no presentation, this layout shows up to
4 equal-sized images of meeting participants. When there is a
presentation, the presentation is shown in a larger format with
up to three speakers shown alongside it.
2. Other options in the 3-dot button are
a. Full screen
b. Turn on captions
c. Settings
d. Report a problem
e. Report abuse
f. Help
How to leave the call
1. Click leave call button
2. When you left the meeting, you can still rejoin
3. Select Return to home screen to leave the call
Previous Part 3 of 5 - Webex Meetings Basics
Lesson Video: https://bit.ly/webexMB
Transcript: https://bit.ly/webexMB1
Next Lesson Part 5 of 5 - Comparison of Video Conferencing Tools and Summary
Video: https://bit.ly/summaryVCT or h
ttps://youtu.be/pCs-A6CcZ0w
Presentation: https://bit.ly/summaryVCT1
Blog/Research Paper: https://bit.ly/zoomVCT
SUPPORT Please SUBSCRIBE:
● YouTube Channel: 5-Minute Lessons https://bit.ly/subscribe5ML
● Blogger: https://5minuteslesson.blogspot.com/
Please FOLLOW
● Twitter: @victornilo
You might also like
- List of Free Ebook SitesDocument6 pagesList of Free Ebook SitesRahul GuptaNo ratings yet
- How To Make $500 Everyday Guaranteed.Document6 pagesHow To Make $500 Everyday Guaranteed.RamtamNo ratings yet
- Tessste 2Document2 pagesTessste 2wesleybsNo ratings yet
- ETL MappingDocument19 pagesETL MappingsureshNo ratings yet
- Ultimate Scrapebox Advantage PDFDocument68 pagesUltimate Scrapebox Advantage PDFSteve JonesNo ratings yet
- (ET) Wondershare DR - Fone Toolkit For Android 8.3.3.64 (v8.3.3Document5 pages(ET) Wondershare DR - Fone Toolkit For Android 8.3.3.64 (v8.3.3Ludeilson Rodrigues100% (1)
- What Is Google MeetDocument18 pagesWhat Is Google Meetapi-321004552No ratings yet
- Google Meet 1 - 3 - 2021 PDFDocument23 pagesGoogle Meet 1 - 3 - 2021 PDFNathanNo ratings yet
- How To Do Live Video Calls With Google MeetDocument5 pagesHow To Do Live Video Calls With Google MeetNhoj Kram AlitnacnosallivNo ratings yet
- Handout Google MeetDocument14 pagesHandout Google MeetTere MoralesNo ratings yet
- Google Meet Tutorial Getting Started and Recording A Lecture PDFDocument11 pagesGoogle Meet Tutorial Getting Started and Recording A Lecture PDFMohd PkNo ratings yet
- Google Meet Guide For ComputersDocument8 pagesGoogle Meet Guide For ComputersDIRECTIA INVATAMINT HINCESTINo ratings yet
- Instructions To Candidates For Getting Started For A Training Session PDFDocument7 pagesInstructions To Candidates For Getting Started For A Training Session PDFNishadYadavNo ratings yet
- How-to-Join-a-Cisco Webex-MeetingDocument3 pagesHow-to-Join-a-Cisco Webex-Meetinghesham elmasryNo ratings yet
- Start Using "Zoom"-A Quick Guide For Faculty and StudentsDocument10 pagesStart Using "Zoom"-A Quick Guide For Faculty and StudentsSaad AliKhanNo ratings yet
- Go To Meeting TipsDocument9 pagesGo To Meeting Tipslikae trNo ratings yet
- Zoom Meeting InstructionsDocument7 pagesZoom Meeting Instructionszara100% (1)
- Google Meet, Jamboard and Classroom PDFDocument15 pagesGoogle Meet, Jamboard and Classroom PDFNaidi Jun100% (1)
- IBP Zoom Guide For Windows and Smartphone UsersDocument18 pagesIBP Zoom Guide For Windows and Smartphone UsersBlenda Ico FlamenoNo ratings yet
- The Microsoft Teams App To Your Device: Student's Guide To Class Virtual (Teams) SessionsDocument7 pagesThe Microsoft Teams App To Your Device: Student's Guide To Class Virtual (Teams) SessionsMujahed AhmedNo ratings yet
- How To Use ZoomDocument12 pagesHow To Use ZoomamandaNo ratings yet
- Reference Guide For Remote Assignments For InterpretersDocument7 pagesReference Guide For Remote Assignments For InterpretersRalph Ian Sales LaurenteNo ratings yet
- Jitsi User Guide EnglishDocument12 pagesJitsi User Guide EnglishkamaradeNo ratings yet
- Zoomfor EducationDocument44 pagesZoomfor EducationJulius CansinoNo ratings yet
- How To Use Google Meet: Guide For Parents: Cedric CollinsDocument24 pagesHow To Use Google Meet: Guide For Parents: Cedric CollinsRudyNo ratings yet
- Q1-Week-8 - Advanced-Presentation-Skills-Google-Meet E TechDocument4 pagesQ1-Week-8 - Advanced-Presentation-Skills-Google-Meet E TechAndrei Louise ClexialNo ratings yet
- Google Meet UsageDocument2 pagesGoogle Meet Usageshreekishankumar1989No ratings yet
- Using Zoom in The ClassroomDocument6 pagesUsing Zoom in The ClassroomClayton0% (1)
- Distance Learning Quick-StartDocument31 pagesDistance Learning Quick-Startapi-240827612No ratings yet
- How To Use Zoom Tutorial: Download and Install ZoomDocument7 pagesHow To Use Zoom Tutorial: Download and Install ZoomCheska Cate VictorioNo ratings yet
- Tutorial Join Meeting / Event WebexDocument6 pagesTutorial Join Meeting / Event WebexbasriNo ratings yet
- Microsoft Teams InstructionsDocument18 pagesMicrosoft Teams InstructionsTayyab AslamNo ratings yet
- Manual For The Participants of The Ijgd AS Webinar 2020Document4 pagesManual For The Participants of The Ijgd AS Webinar 2020NBAHA87No ratings yet
- ZOOM - Basic User Manual - With BookmarkDocument20 pagesZOOM - Basic User Manual - With BookmarkshahjadaNo ratings yet
- Zoom Training ManualDocument22 pagesZoom Training Manualkasdjfkl100% (1)
- Conferencing With Google MeetDocument9 pagesConferencing With Google MeetSantosh IyerNo ratings yet
- Zoom Tutorial v1Document32 pagesZoom Tutorial v1ex posedNo ratings yet
- Zoom - Host Role: AndroidDocument14 pagesZoom - Host Role: AndroidosvaldoNo ratings yet
- Teams Meetings EducatorsDocument1 pageTeams Meetings EducatorsRyan NegadNo ratings yet
- Google Meet FinalDocument18 pagesGoogle Meet Finalruhul01No ratings yet
- Hele 5Document4 pagesHele 5Kristine Shiara MiguelNo ratings yet
- Public Notice of JEA Board Meeting On Aug. 24, 2021Document10 pagesPublic Notice of JEA Board Meeting On Aug. 24, 2021ActionNewsJaxNo ratings yet
- Zoom Meeting Etiquettes and Best PracticesDocument18 pagesZoom Meeting Etiquettes and Best PracticesAugustinMondolNo ratings yet
- MS Team User GuideDocument13 pagesMS Team User GuidefreddyNo ratings yet
- Guideline To Access Ms Teams For Industry Participants V2Document30 pagesGuideline To Access Ms Teams For Industry Participants V2shiekh faizNo ratings yet
- BRCGS-EnG - Participant Resource - Zoom MeetingsDocument12 pagesBRCGS-EnG - Participant Resource - Zoom MeetingsMar Gonzalez PardosNo ratings yet
- AL-ZAHRAWI Univercity Pharmacy Dept. Second StageDocument6 pagesAL-ZAHRAWI Univercity Pharmacy Dept. Second Stageمحمود محمدNo ratings yet
- Zoom Quick Start GuideDocument2 pagesZoom Quick Start GuidenickNo ratings yet
- GoToTraining HandoutsDocument33 pagesGoToTraining HandoutsjarrickDNo ratings yet
- Adobe Connect Quick Start Guide - ParticipantsDocument3 pagesAdobe Connect Quick Start Guide - ParticipantsGufron AmronyNo ratings yet
- Flow of Online Scrabble Competition 2021Document25 pagesFlow of Online Scrabble Competition 2021hani ryanNo ratings yet
- Steps in Using ZoomDocument13 pagesSteps in Using ZoomRoxan Pascua GanadoNo ratings yet
- Bigbluebutton User Guide enDocument11 pagesBigbluebutton User Guide enChi NguyenNo ratings yet
- Google Meet GuideDocument2 pagesGoogle Meet GuideMelvin Jake ManaogNo ratings yet
- Cisco Webex Meeting - User Guide (Communicate With Participants)Document8 pagesCisco Webex Meeting - User Guide (Communicate With Participants)Ar AimanNo ratings yet
- How To Present PowerPoint Presentation in Google Meet On LaptopDocument11 pagesHow To Present PowerPoint Presentation in Google Meet On LaptopShirleyNo ratings yet
- Zoom Directions For StudentsDocument5 pagesZoom Directions For Studentsapi-508461832No ratings yet
- Zoom User ManualDocument15 pagesZoom User ManualSrinivasarao SrinuNo ratings yet
- Macquarie Open Technical Guide - ParticipantsDocument7 pagesMacquarie Open Technical Guide - ParticipantsMuhammad Akbar WalennaNo ratings yet
- Day of Event InstructionsDocument3 pagesDay of Event InstructionsAmrNo ratings yet
- Zoom GuideDocument19 pagesZoom GuideKouriba AhmedNo ratings yet
- Zoom-Training To Teachers - v6Document53 pagesZoom-Training To Teachers - v6TEJA SINGHNo ratings yet
- Zoom Student Guide - EnglishDocument13 pagesZoom Student Guide - EnglishLuisa Norberto OliveiraNo ratings yet
- ZoomDocument21 pagesZoomswam htetNo ratings yet
- Teaching With Zoom: A Faculty GuideDocument9 pagesTeaching With Zoom: A Faculty GuideSilver BlazeNo ratings yet
- Teori Kejuruan TKJ - 12 PasDocument75 pagesTeori Kejuruan TKJ - 12 PasnoviantyNo ratings yet
- Netzwerk B1 Intensivtrainer PDF: A-Z KeywordsDocument2 pagesNetzwerk B1 Intensivtrainer PDF: A-Z KeywordsAstina Selena0% (2)
- Introduction To Information TechnologyDocument35 pagesIntroduction To Information TechnologyRandy MercadoNo ratings yet
- How To Get Free Bitcoin and Money!Document2 pagesHow To Get Free Bitcoin and Money!TanishqNo ratings yet
- Campaign Tracking - Google Analytics IQ ExamDocument4 pagesCampaign Tracking - Google Analytics IQ ExamSwati GautamNo ratings yet
- U-4 Pharmacology-L AS5Document16 pagesU-4 Pharmacology-L AS5kahega5291No ratings yet
- Irc ThreadDocument10 pagesIrc ThreadperiodnotNo ratings yet
- FALLSEM2019-20 CSE3009 ETH VL2019201001465 Reference Material I 14-Aug-2019 Cloud Computing Tools Development 13Document11 pagesFALLSEM2019-20 CSE3009 ETH VL2019201001465 Reference Material I 14-Aug-2019 Cloud Computing Tools Development 13Manish CherukuNo ratings yet
- Basic Structural Analysis - C.S.Reddy - Google Search - 03 PDFDocument2 pagesBasic Structural Analysis - C.S.Reddy - Google Search - 03 PDFvasudeo_eeNo ratings yet
- RataspotDocument228 pagesRataspotCokcokNo ratings yet
- Terez Sliman Curriculum VitaeDocument7 pagesTerez Sliman Curriculum VitaeZahraa RaafatNo ratings yet
- Medical Chandan Hospital CasestudyDocument5 pagesMedical Chandan Hospital CasestudyRITIKANo ratings yet
- Social Media Job SearchDocument31 pagesSocial Media Job SearchCaroline BaillezNo ratings yet
- What Makes You Beautiful Chords by One Direction at Ultimate-GuitarDocument2 pagesWhat Makes You Beautiful Chords by One Direction at Ultimate-GuitarDwi Rian SetiantoNo ratings yet
- O Level History Notes - Www.o-AlevelDocument49 pagesO Level History Notes - Www.o-AlevelFaraz AhmedNo ratings yet
- x1223 HBO Max Premium AccountsDocument32 pagesx1223 HBO Max Premium AccountsadammarusiewiczNo ratings yet
- Siri Commands Sierra PDFDocument2 pagesSiri Commands Sierra PDFRaja O Romeyo NaveenNo ratings yet
- Acebook AND OU: Facebook Helps You Connect and Share With The People in Your LifeDocument23 pagesAcebook AND OU: Facebook Helps You Connect and Share With The People in Your LifeSwapnil PatilNo ratings yet
- Lawyers Format-1 PDF LawyerDocument1 pageLawyers Format-1 PDF Lawyerx427k5kw4vNo ratings yet
- كتاب كامل في علم التدريب الرياضي هام جدا لكل مدرب - الكابتن جلال فاضلDocument1,264 pagesكتاب كامل في علم التدريب الرياضي هام جدا لكل مدرب - الكابتن جلال فاضلSalim Derradji0% (1)
- Study Id78578 Streaming-In-IndiaDocument65 pagesStudy Id78578 Streaming-In-IndiaRadhika AgrawalNo ratings yet
- Chicken and Egg ProblemsDocument56 pagesChicken and Egg ProblemsShort Street100% (2)
- AmosConnect Crew CommCenter - User Manual 7.0Document119 pagesAmosConnect Crew CommCenter - User Manual 7.0Mohamed ElsemanNo ratings yet
- Unit 8Document4 pagesUnit 8Syafikah KunhamooNo ratings yet