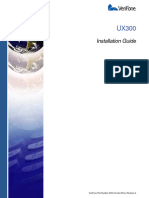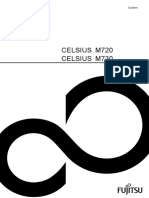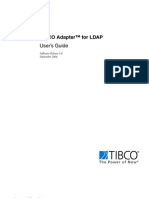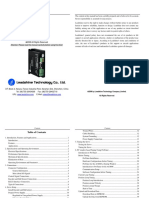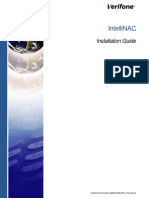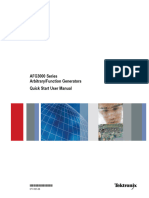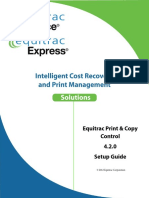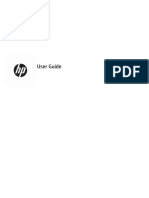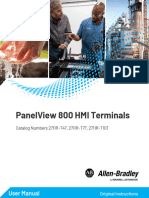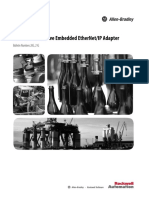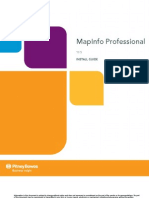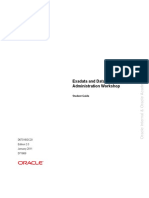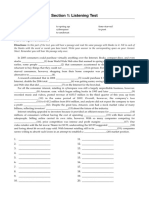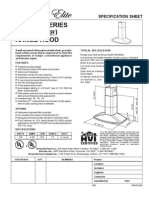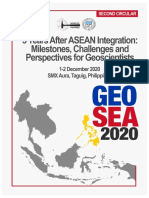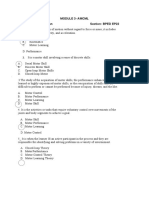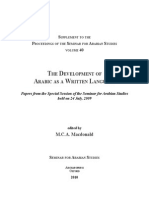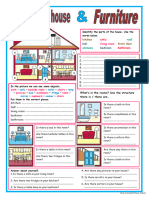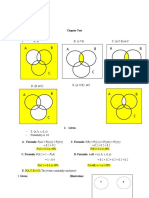Professional Documents
Culture Documents
Installation and Setup Guide: Downloaded From Manuals Search Engine
Installation and Setup Guide: Downloaded From Manuals Search Engine
Uploaded by
Chad WrightOriginal Title
Copyright
Available Formats
Share this document
Did you find this document useful?
Is this content inappropriate?
Report this DocumentCopyright:
Available Formats
Installation and Setup Guide: Downloaded From Manuals Search Engine
Installation and Setup Guide: Downloaded From Manuals Search Engine
Uploaded by
Chad WrightCopyright:
Available Formats
INSTALLATION AND SETUP GUIDE
Downloaded from www.Manualslib.com manuals search engine
Disclaimer
Document Part Number: 900774-001 Rev 00 April 2014
TouchTunes and the TouchTunes logo are trademarks of TouchTunes Interactive Networks.
All other brand and product names are trademarks or registered trademarks of their respective
corporations.
The mention of any product does not constitute an endorsement by TouchTunes Interactive Networks.
This manual is furnished under a lease agreement and may only be copied or used within accordance
with the terms of such lease agreement. The content of this manual is furnished for informational use only,
is subject to change without notice, and should not be construed as a commitment by TouchTunes
Interactive Networks. TouchTunes Interactive Networks assumes no responsibility or liability for any
errors or inaccuracies that may appear in this document.
Except as permitted by such lease agreement, no part of this publication may be reproduced, stored in
any retrieval system, or transmitted, in any form or by any means, electronic, mechanical, recording, or
otherwise, without prior written consent of TouchTunes Interactive Networks.
Changes are periodically made to the information herein; these changes will be incorporated into new
editions of this publication. TouchTunes may make improvements and/or changes in the products and/or
software programs described in this publication at any time.
If you have comments on this manual or the products it describes, address them to:
TouchTunes Interactive Networks
Attention: Publications
400 Sainte Croix Avenue, Suite 200 E
Montreal, Quebec, Canada H4N 3L4
Service Hotline: 1-847-353-1954
Fax: (847) 419-3304
TouchTunes may use or distribute whatever information you supply in any way it believes appropriate
without incurring any obligations to you.
Copyright © 2014 TouchTunes Interactive Networks. All rights reserved, including those to reproduce this
publication or parts thereof in any form without permission in writing from TouchTunes Interactive
Networks.
Downloaded from www.Manualslib.com manuals search engine
Contents
1 Welcome 5
About this Guide . . . . . . . . . . . . . . . . . . . . . . . . . . . . . . . . . . . . . . . . . . . . . . . . . . . . . . . . . . . . 5
Introducing Playdium. . . . . . . . . . . . . . . . . . . . . . . . . . . . . . . . . . . . . . . . . . . . . . . . . . . . . . . . . 5
Features Overview . . . . . . . . . . . . . . . . . . . . . . . . . . . . . . . . . . . . . . . . . . . . . . . . . . . . . . . . . . 6
Playdium Technical Specifications . . . . . . . . . . . . . . . . . . . . . . . . . . . . . . . . . . . . . . . . . . . . . . 10
Dimensions and Weight. . . . . . . . . . . . . . . . . . . . . . . . . . . . . . . . . . . . . . . . . . . . . . . . . . . . . . . . . . . . 10
Electrical Specifications . . . . . . . . . . . . . . . . . . . . . . . . . . . . . . . . . . . . . . . . . . . . . . . . . . . . . . . . . . . . 10
Disclaimer and Important Safety Instructions . . . . . . . . . . . . . . . . . . . . . . . . . . . . . . . . . . . . . . 10
Contacting TouchTunes . . . . . . . . . . . . . . . . . . . . . . . . . . . . . . . . . . . . . . . . . . . . . . . . . . . . . . 12
2 Installation 13
Safety Instructions. . . . . . . . . . . . . . . . . . . . . . . . . . . . . . . . . . . . . . . . . . . . . . . . . . . . . . . . . . . 13
List of Components . . . . . . . . . . . . . . . . . . . . . . . . . . . . . . . . . . . . . . . . . . . . . . . . . . . . . . . . . . 14
Preparing Tools for Installation . . . . . . . . . . . . . . . . . . . . . . . . . . . . . . . . . . . . . . . . . . . . . . . . . 14
Installing the Chassis . . . . . . . . . . . . . . . . . . . . . . . . . . . . . . . . . . . . . . . . . . . . . . . . . . . . . . . . 14
Installing Playdium on a Floor Stand . . . . . . . . . . . . . . . . . . . . . . . . . . . . . . . . . . . . . . . . . . . . . . . . . . 18
Installing the Core . . . . . . . . . . . . . . . . . . . . . . . . . . . . . . . . . . . . . . . . . . . . . . . . . . . . . . . . . . . 18
Installing the Hard Drive . . . . . . . . . . . . . . . . . . . . . . . . . . . . . . . . . . . . . . . . . . . . . . . . . . . . . . . . . . . 18
Accessing the Cable Channel . . . . . . . . . . . . . . . . . . . . . . . . . . . . . . . . . . . . . . . . . . . . . . . . . . . . . . . 19
Connection to Broadband Network . . . . . . . . . . . . . . . . . . . . . . . . . . . . . . . . . . . . . . . . . . . . . . . . . . . 22
Connecting Audio Speakers . . . . . . . . . . . . . . . . . . . . . . . . . . . . . . . . . . . . . . . . . . . . . . . . . . . . . . . . 22
Install the Core. . . . . . . . . . . . . . . . . . . . . . . . . . . . . . . . . . . . . . . . . . . . . . . . . . . . . . . . . . . . . . . . . . . 23
Connect the Power . . . . . . . . . . . . . . . . . . . . . . . . . . . . . . . . . . . . . . . . . . . . . . . . . . . . . . . . . . . . . . . 25
Next... . . . . . . . . . . . . . . . . . . . . . . . . . . . . . . . . . . . . . . . . . . . . . . . . . . . . . . . . . . . . . . . . . . . . 25
3 Software Setup 27
Booting Up . . . . . . . . . . . . . . . . . . . . . . . . . . . . . . . . . . . . . . . . . . . . . . . . . . . . . . . . . . . . . . . . 27
Activation and Network Configuration . . . . . . . . . . . . . . . . . . . . . . . . . . . . . . . . . . . . . . . . . . . . 28
Calibrate the Touch Screen . . . . . . . . . . . . . . . . . . . . . . . . . . . . . . . . . . . . . . . . . . . . . . . . . . . . . . . . . 28
Initial Settings . . . . . . . . . . . . . . . . . . . . . . . . . . . . . . . . . . . . . . . . . . . . . . . . . . . . . . . . . . . . . . . . . . . 28
Settings on the Manager Screen. . . . . . . . . . . . . . . . . . . . . . . . . . . . . . . . . . . . . . . . . . . . . . . . 29
Call Now . . . . . . . . . . . . . . . . . . . . . . . . . . . . . . . . . . . . . . . . . . . . . . . . . . . . . . . . . . . . . . . . . . . . . . . 29
Remote Control . . . . . . . . . . . . . . . . . . . . . . . . . . . . . . . . . . . . . . . . . . . . . . . . . . . . . . . . . . . . . . . . . . 31
Closing the Payment Door. . . . . . . . . . . . . . . . . . . . . . . . . . . . . . . . . . . . . . . . . . . . . . . . . . . . . . . . . . 34
Downloaded from www.Manualslib.com manuals search engine
4
4 Service and Maintenance 35
Collection . . . . . . . . . . . . . . . . . . . . . . . . . . . . . . . . . . . . . . . . . . . . . . . . . . . . . . . . . . . . . . . . . . 35
Replacing the Payment Means . . . . . . . . . . . . . . . . . . . . . . . . . . . . . . . . . . . . . . . . . . . . . . . . . 36
Replacing a Bill Acceptor . . . . . . . . . . . . . . . . . . . . . . . . . . . . . . . . . . . . . . . . . . . . . . . . . . . . . . . . . . 36
Notes On Replacing the Credit Card Reader . . . . . . . . . . . . . . . . . . . . . . . . . . . . . . . . . . . . . . . . . . . 39
Replacing the Core. . . . . . . . . . . . . . . . . . . . . . . . . . . . . . . . . . . . . . . . . . . . . . . . . . . . . . . . . . . 39
Removing the Previous Core . . . . . . . . . . . . . . . . . . . . . . . . . . . . . . . . . . . . . . . . . . . . . . . . . . . . . . . 39
Removing the Hard Drive from the Previous Core . . . . . . . . . . . . . . . . . . . . . . . . . . . . . . . . . . . . . . . 41
Preparing the Replacement Core . . . . . . . . . . . . . . . . . . . . . . . . . . . . . . . . . . . . . . . . . . . . . . . . . . . . 41
Installing the Replacement Core . . . . . . . . . . . . . . . . . . . . . . . . . . . . . . . . . . . . . . . . . . . . . . . . . . . . . 42
Finishing Up . . . . . . . . . . . . . . . . . . . . . . . . . . . . . . . . . . . . . . . . . . . . . . . . . . . . . . . . . . . . . . . . . . . . 43
Replacing the Chassis . . . . . . . . . . . . . . . . . . . . . . . . . . . . . . . . . . . . . . . . . . . . . . . . . . . . . . . . 44
5 Troubleshooting 51
Sound . . . . . . . . . . . . . . . . . . . . . . . . . . . . . . . . . . . . . . . . . . . . . . . . . . . . . . . . . . . . . . . . . . . . . 51
Problem 1: No Sound Coming from Speakers . . . . . . . . . . . . . . . . . . . . . . . . . . . . . . . . . . . . . . . . . . 51
Problem 2: Distorted or Glitchy Sound . . . . . . . . . . . . . . . . . . . . . . . . . . . . . . . . . . . . . . . . . . . . . . . . 52
Problem 3: Sound Skipping. . . . . . . . . . . . . . . . . . . . . . . . . . . . . . . . . . . . . . . . . . . . . . . . . . . . . . . . . 53
Problem 4: Low Volume . . . . . . . . . . . . . . . . . . . . . . . . . . . . . . . . . . . . . . . . . . . . . . . . . . . . . . . . . . . 54
Problem 5: Songs Fluctuate in Volume. . . . . . . . . . . . . . . . . . . . . . . . . . . . . . . . . . . . . . . . . . . . . . . . 54
Problem 6: Microphone Does Not Work . . . . . . . . . . . . . . . . . . . . . . . . . . . . . . . . . . . . . . . . . . . . . . . 55
Video . . . . . . . . . . . . . . . . . . . . . . . . . . . . . . . . . . . . . . . . . . . . . . . . . . . . . . . . . . . . . . . . . . . . . 56
Problem 1: No Video (Display is All Black) . . . . . . . . . . . . . . . . . . . . . . . . . . . . . . . . . . . . . . . . . . . . . 56
Problem 2: Video Corruption. . . . . . . . . . . . . . . . . . . . . . . . . . . . . . . . . . . . . . . . . . . . . . . . . . . . . . . . 57
Problem 3: Display Too Bright or Too Dim . . . . . . . . . . . . . . . . . . . . . . . . . . . . . . . . . . . . . . . . . . . . . 57
Hard Drive and Computer . . . . . . . . . . . . . . . . . . . . . . . . . . . . . . . . . . . . . . . . . . . . . . . . . . . . . 57
Problem 1: OpenStage 2 Will Not Boot. . . . . . . . . . . . . . . . . . . . . . . . . . . . . . . . . . . . . . . . . . . . . . . . 57
Problem 2: Jukebox is Sluggish or Less Responsive . . . . . . . . . . . . . . . . . . . . . . . . . . . . . . . . . . . . . 58
Payment Means . . . . . . . . . . . . . . . . . . . . . . . . . . . . . . . . . . . . . . . . . . . . . . . . . . . . . . . . . . . . . 58
Problem 1: Bill Acceptor Rejecting Newer Bills. . . . . . . . . . . . . . . . . . . . . . . . . . . . . . . . . . . . . . . . . . 58
Problem 2: Bill Acceptor Rejecting Too Many Bills . . . . . . . . . . . . . . . . . . . . . . . . . . . . . . . . . . . . . . . 58
Problem 3: Bill Acceptor Not Accepting Bills at All . . . . . . . . . . . . . . . . . . . . . . . . . . . . . . . . . . . . . . . 59
Problem 4: Credit Card Reader Not Working . . . . . . . . . . . . . . . . . . . . . . . . . . . . . . . . . . . . . . . . . . . 60
Touch Screen . . . . . . . . . . . . . . . . . . . . . . . . . . . . . . . . . . . . . . . . . . . . . . . . . . . . . . . . . . . . . . . 60
Problem 1: Dead Spots, Not Responding to Touch, Bad Calibration of the Touch Screen, or Touch Screen
Selecting on its Own . . . . . . . . . . . . . . . . . . . . . . . . . . . . . . . . . . . . . . . . . . . . . . . . . . . . . . . . . . . . . . 60
Light Show . . . . . . . . . . . . . . . . . . . . . . . . . . . . . . . . . . . . . . . . . . . . . . . . . . . . . . . . . . . . . . . . . 61
Problem 1: Light Show Not Working . . . . . . . . . . . . . . . . . . . . . . . . . . . . . . . . . . . . . . . . . . . . . . . . . . 61
Problem 2: Light Show Malfunctions. . . . . . . . . . . . . . . . . . . . . . . . . . . . . . . . . . . . . . . . . . . . . . . . . . 62
6 Connection Diagrams 63
Downloaded from www.Manualslib.com manuals search engine
Welcome
About this Guide
1
This guide is intended for Operators of TouchTunes digital jukeboxes and their technicians, and TouchTunes
technical support and field service personnel. It provides important information about the installation, setup, and
operation of Playdium.
About this Guide
Introducing Playdium
Features Overview
• Display
• Sound & Amplification
• Light Show
• Hardware
• Simplified Maintenance
• Advanced Diagnostics
• Mounting Options
• Connectivity
Playdium Technical Specifications
• Dimensions and Weight
• Electrical Specifications
Disclaimer and Important Safety Instructions
Contacting TouchTunes
Introducing Playdium
Playdium is TouchTunes' next generation platform for in-venue entertainment, redefining the possibilities for
new user experiences and revolutionizing the framework for service and support.
Playdium Installation and Setup Guide
Downloaded from www.Manualslib.com manuals search engine
6 Welcome
Features Overview
Features Overview
Display
Playdium features a 23 inch LED-backlit LCD monitor. Playdium’s monitor features a 16x9 aspect ratio.
Sound & Amplification
Playdium’s internal amplification is provided by ICEpower® 2-channel dual amplifiers with integrated power
supply. The jukebox offers three independent output zones, two of which can be powered by internal
amplification, while the third is externally-powered. The internal amplification features over-current and thermal
shutdown protection.
Playdium Installation and Setup Guide
Downloaded from www.Manualslib.com manuals search engine
Welcome 7
Features Overview
Light Show
Playdium’s multicolor LED light show features 16 million colors, cast through two-way mirrored panels. A blue
LED brand bar (which features a red status indicator LED) and backlit payment means complete the lighting
package.
Hardware
Playdium’s hardware specs include:
• Advanced 64-bit CPU
• 500 gigabyte SATA hard drive
• High definition camera with flashes
• Two bill acceptors and one credit card reader
Playdium Installation and Setup Guide
Downloaded from www.Manualslib.com manuals search engine
8 Welcome
Features Overview
Simplified Maintenance
The cables and connectors normally required in a jukebox have been eliminated by efficiently combining all
electronics into a single, quick-release core module. Assembled under highly controlled factory conditions, the
entire core is built as a single unit to remove the most common sources of failure.
This new paradigm significantly increases reliability and results in a much lighter module weighing less than 30
pounds, making it easy to transport or replace.
Advanced Diagnostics
Playdium's improved diagnostic tools help you identify issues with the jukebox's network connection, audio
connections and output, hard drive functionality, and much more. Playdium's diagnostic capabilities also make
it easier for TouchTunes' support team to identify and correct issues remotely.
Playdium also provides enhanced system recovery capabilities and improved automated alerts that let you know
about potential problems before they become critical.
Playdium Installation and Setup Guide
Downloaded from www.Manualslib.com manuals search engine
Welcome 9
Features Overview
Mounting Options
Playdium can be mounted on a wall, or installed on its own optional floor stand. No separate mounting bracket
is required, as the Playdium chassis doubles as its own bracket.
Connectivity
Playdium is designed to use either a wired or a wireless broadband connection only. Supported connection
options include DHCP and static IP. The wireless broadband connection option offered by TouchTunes supports
4G/LTE speeds (where available.)
Playdium Installation and Setup Guide
Downloaded from www.Manualslib.com manuals search engine
10 Welcome
Playdium Technical Specifications
Playdium Technical Specifications
Dimensions and Weight
Metric Imperial
Height 76.9 cm 30.3”
Width 60.3 cm 23.8”
Depth 24.1 cm 9.5”
Weight (core) 12.3 kg 27 lbs
Weight (enclosure) 16.4 kg 36 lbs
Weight (total) 28.7 kg 63 lbs
Electrical Specifications
Power: 120V AC at 60 Hz, and up to 5.0A.
Disclaimer and Important Safety Instructions
TouchTunes Interactive Networks is not responsible for any damage resulting from the improper installation or
connection of test kit components or any other external equipment to your kit. Nor is TouchTunes responsible
for any damage caused during shipment (except the shipment to the original purchaser) or any damage caused
by:
• impacts, fluids, fire, flood, wind, earthquake, lightning or similar disaster
• unauthorized modifications, attachments or peripherals, improper use, environment, installation or electrical
supply
• improper maintenance
• any other misuse, abuse, or mishandling
Familiarize yourself with this important safety information before proceeding with product installation.
The Lightning Flash with arrow head symbol within an equilateral triangle is intended to alert
the user to the presence of un-insulated "dangerous voltage" within the product enclosure
that may be of sufficient magnitude to constitute a risk of shock to persons".
The exclamation point within an equilateral triangle is intended to alert the user to the
presence of important operating and maintenance (servicing) instructions in the literature
accompanying the product".
Playdium Installation and Setup Guide
Downloaded from www.Manualslib.com manuals search engine
Welcome 11
Disclaimer and Important Safety Instructions
WARNING: Do not defeat the safety purpose of the polarized or grounding-type plug. A
polarized plug has two blades with one wider than the other. A grounding type plug has two
blades and a third grounding prong. The wide blade or the third prong are provided for your
safety. If the provided plug does not fit into your outlet, consult an electrician for replacement
of the obsolete outlet.
WARNING: TO REDUCE THE RISK OF FIRE OR ELECTRIC SHOCK, DO NOT EXPOSE
THIS APPARATUS TO RAIN OR MOISTURE AND OBJECTS FILLED WITH LIQUIDS,
SUCH AS VASES, SHOULD NOT BE PLACED ON THIS APPARATUS
DO NOT USE THIS APPARATUS NEAR WATER.
WARNING: TO REDUCE THE RISK OF FIRE OR ELECTRIC SHOCK, THIS APPARATUS
SHALL BE CONNECTED TO A MAINS SOCKET OUTLET WITH A PROTECTIVE
EARTHING CONNECTION.
WARNING: The speaker output of this unit can exceed 10 Watts and could cause a shock
injury. Connection to speakers should be performed by a skilled person in compliance with
local building codes. Class 2 wiring is required for speaker cables. Use of external speakers
outside the ratings stated at the speaker jack may result in a shock injury or damage to the
unit, or equivalent.
CAUTION: Do not use the Playdium immediately after transferring the unit from a cold place
to a warm place as condensation may have occurred on internal components. Wait for the
unit to reach room temperature before using it.
IMPORTANT: See product enclosure for safety-related markings.
TO COMPLETELY DISCONNECT THIS APPARATUS FROM THE AC MAINS,
DISCONNECT THE POWER SUPPLY CORD PLUG FROM THE AC RECEPTACLE
THE MAINS PLUG OF THE POWER SUPPLY CORD OR APPLIANCE COUPLER SHALL
REMAIN READILY ACCESSIBLE
No serviceable parts inside, please contact TouchTunes Customer Support for service.
• Read these instructions.
• Keep these instructions.
• Heed all warnings.
• Follow all instructions.
Clean only with dry cloth.
Do not block any ventilation openings. Install in accordance with the manufacturers
instructions.
Do not install near any heat sources such as radiators, heat registers, stoves, or other
apparatus (including amplifiers) that produce heat.
Protect the power cord from being walked on or pinched particularly at plugs, convenience
receptacles, and the point where they exit from the apparatus.
Only use attachments/accessories specified by the manufacturer.
Playdium Installation and Setup Guide
Downloaded from www.Manualslib.com manuals search engine
12 Welcome
Contacting TouchTunes
Unplug this apparatus during lightning storms or when unused for long periods of time.
Refer all servicing to qualified service personnel. Servicing is required when the apparatus
has been damaged in any way, such as power-supply cord or plug is damaged, liquid has
been spilled or objects have fallen into the apparatus, the apparatus has been exposed to
rain or moisture, does not operate normally, or has been dropped.
Contacting TouchTunes
If you need help with or have questions about this document, contact TouchTunes by:
• using the email links on the Contacts page on the TouchTunes Dashboard at
https://operator.touchtunes.com.
• calling the TouchTunes 24/7 Service Hotline at 847-353-1954.
To help us assist you more effectively with problem reports, the following information can be required when
contacting TouchTunes Support:
• Jukebox ID.
• The serial number of any component you believe to be defective.
• The date/time of the problem.
• Actions performed immediately before the problem occurred.
• Any additional comments.
If you need assistance with this or any other TouchTunes product, call technical support at 847-353-1954.
We value your comments.
Playdium Installation and Setup Guide
Downloaded from www.Manualslib.com manuals search engine
Installation
This chapter explains how to install Playdium.
Topics
Safety Instructions
2
List of Components
Preparing Tools for Installation
Installing the Chassis
Installing the Core
Next...
Safety Instructions
Before proceeding with installation, you must read the following safety instructions:
IMPORTANT: In order for the installation process to go smoothly and avoid possible damage to
the jukebox, associated hardware, or the installation area, you should ensure that you bring all the
components, equipment, and tools required to complete the installation to the area where the
jukebox will be installed.
CAUTION: Playdium is heavy. While it is designed to make it possible to install by one person
working alone, it is always a good idea to have a second person available to hold things in place
and help you lift the heavier components.
Playdium Installation and Setup Guide
Downloaded from www.Manualslib.com manuals search engine
14 Installation
List of Components
List of Components
Before you begin the installation, check that you have received all of the hardware components and that the
hardware components and items in the parts kit are in good condition.
CAUTION: Do not attempt installation if any hardware component or item in the parts kit is
damaged. Contact your distributor or TouchTunes to report the damage immediately and request
replacement parts.
Part # Description Quantity
700743-002 Playdium Jukebox 1
401267-001 Parts kit box, which contains: 1
• 300846-108 • AC Power Cord, 108” 1
• Payment door keys 1 (set)
• 100000-001 • Euroblock connectors 2
• 600069-001 • Wireless (RF) Remote kit (includes bracket) 1
900853-001 Wall Mounting Template 1
Documents package, which contains: 1
• 900490-001 • Cable flags (sticker labels) 1
• 900785-001 • Playdium Quick Start Guide 1
• 900786-001 • Playdium Connection Diagrams 1
• 900774-001 • This guide 1
Preparing Tools for Installation
You may require these tools to install Playdium. Ensure that you have all the tools at hand before beginning the
installation:
• Phillips #2 screwdriver
• Phillips #3 screwdriver
Installing the Chassis
Playdium does not require installing a separate mounting bracket. Playdium’s chassis also serves as its
mounting bracket. As well as serving to support the jukebox, the chassis also contains electronics that serve as
the intermediate between the Playdium core, and the payment means and other, external hardware. The chassis
comes with the payment panel and payment means pre-installed.
Important: When installing in a location where there is an intersecting wall to the right, ensure that you allow at
least 10 inches of clearance between the wall and Playdium to allow easy access to the lock mechanism.
Playdium Installation and Setup Guide
Downloaded from www.Manualslib.com manuals search engine
Installation 15
Installing the Chassis
1. On the wall where Playdium is to be
installed, measure 68 inches (5 8”) from the
floor and mark this measurement. This will
indicate where the top of the chassis needs 23.5”
to go.
2. Using the included template, mark the
position for the chassis on the wall where
you intend to install Playdium, ensuring that
the template is leveled.
3. Mark where the screws will be inserted. The
top two holes should be aligned with the top Minimum 10”
part of the mounting slot in the chassis, so 30.5” from wall
the chassis will “hang” from those two
screws, while the bottom two holes should
be aligned with the bottom of the mounting
slots, to make it harder to pull Playdium up
and off its screws without first removing the 68”
bottom screws.
4. Partially install the top two screws on the
markings you just made. You will soon be
hanging Playdium on those two screws.
If installing on drywall or concrete, use wall
anchors designed to support at least 50lbs 37.5”
each, then fasten the chassis to the wall by from floor
inserting the screws through the holes in
the chassis, and into the anchors.
Floor
5. With Playdium lying on its back, and using the provided key (two are included in the parts kit packaged with
your Playdium) unlock the payment panel and open it to reach the lever below the core.
Playdium Installation and Setup Guide
Downloaded from www.Manualslib.com manuals search engine
16 Installation
Installing the Chassis
6. Pull the pin that keeps the lever from moving (A). Then, while still pulling on the pin, pull the lever down (B)to
pop the core out of its connectors (C).
A
B
7. Lift the core, and carefully set it aside (on a table or counter) in the orientation shown below.
Playdium Installation and Setup Guide
Downloaded from www.Manualslib.com manuals search engine
Installation 17
Installing the Chassis
8. Lift the chassis with the payment means, and bring it up to the wall,
hanging it on the two screws you installed earlier.
Note: Playdium MUST be mounted vertically when docking the core.
Do not attempt to dock the core while the chassis is not mounted
vertically. Failure to do so could damage the core or the chassis.
9. Fully fasten the chassis to the wall using four (4) extra screws, and
tighten the two screws already installed.
10. Near the top of the chassis is a bracket with two fans on it, called
the airflow assembly. You will find a strip of velcro tape holding a
moving part of the assembly. Carefully undo the velcro strip to free
the moving part.
11. Wrap the velcro strip around the back part of the airflow assembly, to keep it in place, and prevent it from
moving loosely.
Note: Not securing the velcro strip could affect airflow or damage one of the fans, leading to intermittent
shutdowns.
12. Ensure that the “flap” part of the assembly can move freely.
Note: Whenever you must move Playdium, remember to secure the moving flap using the velcro strip, to
prevent it from flapping around. Failure to do so could damage its temperature sensor, and prevent the
fans from functioning correctly.
Playdium Installation and Setup Guide
Downloaded from www.Manualslib.com manuals search engine
18 Installation
Installing the Core
Installing Playdium on a Floor Stand
A floor stand is available for mounting a Playdium, making it possible to install a Playdium in a venue where
there is no available room on the wall. A Playdium on a floor stand can become a dramatic centerpiece for a bar,
club or restaurant.
To order the Playdium Floor Stand, contact your TouchTunes Sales rep today, and request TouchTunes part
#600205-001
The Playdium Floor Stand comes with its own installation and setup guide. Please refer to that guide if installing
Playdium on a floor stand.
Installing the Core
The core includes the jukebox computer, amplifiers, a touchscreen, and various other components.
Installing the Hard Drive
Before docking the core back onto the chassis, you must install its hard drive.
Note: Follow proper grounding procedure before handling the hard drive. Failure to do so could lead to static
discharge and damage to the hard drive.
1. Locate the hard drive. The hard drive and its enclosure are shipped separately from the main Playdium
hardware.
2. Align the hard drive enclosure with its slot on the
underside of the core.
3. Insert the hard drive enclosure in the slot and then
gently push the enclosure in until it is completely
seated.
4. Using your fingers, push in and then tighten the
thumb screw (clockwise) on the hard drive tray until
the thumb screw is securely tightened.
5. Test whether the hard drive is firmly seated by
pulling out firmly on the handle of the hard drive
tray.
The hard drive is secured properly when:
• The spring on the thumb screw is completely
compressed and covered by the cowl head of the
thumb screw.
• There is no play between the hard drive and the
core when you pull outward on the handle of the
hard drive tray.
Playdium Installation and Setup Guide
Downloaded from www.Manualslib.com manuals search engine
Installation 19
Installing the Core
Accessing the Cable Channel
1. Playdium is designed with two cable channels that let you route outside cables into the jukebox.
Once all your cables have been routed
through the cable channels, pull an inch
or two of cable inside the chassis, then
adjust the bracket so it holds the cables
in, and tighten the two screws to keep
the bracket in position.
Note: The images above do not show the airflow assembly in order to
make the top cable channel more visible.
Note: Route cables into and out of Playdium only through the provided cable channel openings. Do not
route cables through any other openings in Playdium, such as air vents.
2. The bottom cable channel is more readily accessible, so it will mean less work if you can run all cables
through the bottom channel.
3. To access the top cable channel, you must first unfasten the airflow assembly and pull it out of place. The
airflow assembly is fastened using two screws that go through the top air vents.
Playdium Installation and Setup Guide
Downloaded from www.Manualslib.com manuals search engine
20 Installation
Installing the Core
4. With the screws removed, the airflow assembly can be pulled out by first lifting the back, then twisting the
bracket forward.
5. Lay the airflow assembly down on the middle support bar.
6. Loosen the screws that hold the strain relief bracket in place, and slide the bracket down.
7. Route any cables that need to be routed through the top cable channel. The cables should be routed along
the middle of the bracket, and laid as flat as possible.
8. Verify that there is enough slack in the wires as you connect them to the backplane board.
Playdium Installation and Setup Guide
Downloaded from www.Manualslib.com manuals search engine
Installation 21
Installing the Core
9. Push the strain relief bracket back up, and tighten its screws to hold it in place.
10. Use a tie-wrap to hold the wires to strain-relief bracket. This will make it easier to reinstall the airflow
assembly.
11. Move the airflow assembly into position.
A B
C
12. Hook up the top-left tab first (A), then the top-right (B).
13. Hook up the back tabs, until the assembly snaps into place (C).
14. Fasten the airflow assembly using the two screws you removed earlier.
Note: The airflow assembly should not be disconnected, unless you are replacing a damaged assembly.
The airflow assembly is required to prevent the temperatures inside Playdium from exceeding acceptable
levels.
Playdium Installation and Setup Guide
Downloaded from www.Manualslib.com manuals search engine
22 Installation
Installing the Core
15. To route cables through the bottom cable channel, loosen the screws that hold its strain-relief bracket and
slide it until you can run your cables through. Remember to slide the cover back into place and tighten its
screws again when you are done. Also remember to leave enough slack on the cables to avoid any strain
on the cables and connectors.
Connection to Broadband Network
1. Locate the Ethernet cable for the broadband connection.
2. Connect either end of the cable to a broadband modem or router.
3. Route the free end of the cable into Playdium through the cable channel.
4. Connect the free end of the cable to the port labeled LAN on the I/O board.
OPTION 2
ID MODULE
SPEAKERS
OPTION 2
SIDE LIGHT
RIGHT
- R +
RF REMOTE LAN
VOLUME PCB
2 1 3
CLASS 2 WIRING
CLASS 2 WIRING
+ L -
SPK
AUDIO OUT USB
1 2 3
ZONE ZONE
1 2 AUDIO IN
MIC 1 AUX EXT. LIGHT
TOP
- R +
1 2 3
SIDE LIGHT
+ L -
LEFT
PAYMENT DOOR COIN BILL SERIAL USB
LIGHT SWITCH ACC ACC 1 4 5
2
ART900777-001R04
1 3
MNGR & &
2 4
In the next chapter, you will configure the communications settings for the broadband network so Playdium can
contact the TouchTunes server using this connection.
Connecting Audio Speakers
1. Prepare your speaker wires by stripping the ends of the 4 connector wires, exposing approximately 1/4” of
wire.
Note: Class 2 wiring must be used for connecting the speakers to Playdium.
2.Locate the supplied four-slot Euroblock connector.
3.Loosen the screws along the top of the connector using a flat-head screwdriver, if
necessary.
4. Wire the ends of the speaker wires to the Euroblock connector using the following
figure as a guide. SPEAKERS
SPEAKERS
5. Using a flat-head screwdriver, tighten the screws of the slots to secure the speaker
- R +
cable to the connector.
CLASS 2 WIRING
CLASS 2 WIRING
+ L -
6. Insert the Euroblock connector into the connector labeled Zone 1 or Zone 2 on the I/
O board. ZONE ZONE
1 2
7. Route the free end of the cables out of Playdium through the appropriate cable
- R +
channel.
8. Connect the other end of the cables to the speakers, ensuring that proper polarity is
+ L -
respected. Incorrect connection can result in poor imaging and thin sound.
Playdium Installation and Setup Guide
Downloaded from www.Manualslib.com manuals search engine
Installation 23
Installing the Core
Install the Core
1. Before you install the core, remember to adjust and tighten the cable strain relief brackets for the two cable
channels.
2. Bring the core close to the mounting location.
3. Ensure that the red lever on the chassis is pulled down, ready to receive the core.
4. Lift the core, and position on the chassis, above the alignment pegs.
5. Slide the core down onto the pegs and mating connectors.
6. With one hand holding the core to prevent it from dropping suddenly, use your other hand to pull the pin that
holds the red lever in place.
Playdium Installation and Setup Guide
Downloaded from www.Manualslib.com manuals search engine
24 Installation
Installing the Core
Note: You must hold the core to prevent it from dropping suddenly when the pin is pulled, otherwise
the core can fall suddenly onto the fingers that are pulling the pin.
7. Push the red lever back up to pull the core down into its final position, while keeping a hand on the
touchscreen to hold it in place.
8. The core comes down and snaps into place. Once the red lever is horizontal, the pin also snaps into place
to secure the lever.
Playdium Installation and Setup Guide
Downloaded from www.Manualslib.com manuals search engine
Installation 25
Next...
Connect the Power
Connect the AC power cord from the rear of Playdium to a properly-grounded (3-prong) electrical outlet.
Next...
The next step is to turn on the jukebox and proceed with the software setup. This is covered in the next chapter,
Software Setup.
Playdium Installation and Setup Guide
Downloaded from www.Manualslib.com manuals search engine
26 Installation
Next...
Playdium Installation and Setup Guide
Downloaded from www.Manualslib.com manuals search engine
Software Setup
3
This chapter explains how to setup the software of a newly-installed Playdium jukebox.
Topics
Booting Up
Activation and Network Configuration
Settings on the Manager Screen
Booting Up
Now that you have made all the necessary connections, it is time to turn on Playdium.
CAUTION: Do not power up Playdium immediately after transferring the unit from a cold place to a
warm place as condensation may have occurred on internal components. Wait for the unit to reach
room temperature before using it.
1. Set the power rocker switch on the Playdium’s power strip to ON.
Playdium Installation and Setup Guide
Downloaded from www.Manualslib.com manuals search engine
28 Software Setup
Activation and Network Configuration
Note: When you power up a Playdium for the first time, it automatically goes into night mode: the computer
and other internal components of Playdium are running, but the touchscreen, audio system and lights for
Playdium are disabled. Bring Playdium out of night mode and activate its screen before setting it up.
2. Press the power button on the bottom of the jukebox.
Power
When you press this button, the touchscreen, lights and audio system for Playdium are activated.
The Software initialization screen appears indicating that Playdium is starting the installation process.
You can now use the touch screen to activate Playdium and configure its settings using the system software.
Follow the prompts on the screen to complete activation.
Activation and Network Configuration
Note: Booting the system can take up to ten (10) minutes, and the screen can be blank for up to 90 seconds
during the installation procedure. It is extremely important that you do not power down or attempt to reboot
Playdium during this procedure, or you risk corrupting and rendering the hard drive unusable.
Calibrate the Touch Screen
After the software installation process completes, the first calibration screen appears. Follow the on-screen
prompts to calibrate the touch screen.
Initial Settings
In the settings screens, you select the settings for Playdium, such as primary language, calling window and type
of broadband connection.
Playdium Installation and Setup Guide
Downloaded from www.Manualslib.com manuals search engine
Software Setup 29
Settings on the Manager Screen
After you specify the settings, a Communications Network status lights indicator with activity messages
appears.
What the network status lights indicate:
• Local Ethernet: whether an ethernet cable is properly connected to the jukebox, and the jukebox is
receiving a signal from it.
• Host Resolving: whether the jukebox is connected to the internet.
• Logged In: whether the jukebox is logged into the TouchTunes server. The jukebox must be able to log into
the TouchTunes server to receive activation information and perform transactions, such as returning daily
sales information.
• Music Access: whether the jukebox can access music from the TouchTunes server. The jukebox must
have music access to download new songs.
• Data Access: whether the jukebox can communicate with TouchTunes server to receive updates from the
TouchTunes Dashboard. The jukebox must have data access to receive any new settings you may have
made to it via the TouchTunes Dashboard.
For installation and activation, the jukebox needs the Logged In, Music Access and Data Access indicators to
be green.
When the jukebox is fully initialized, the Attract Screen of the Customer Interface appears.
Settings on the Manager Screen
Call Now
After you activate Playdium, ensure you perform a “Call Now” so that your jukebox is equipped with the most
up-to-date software.
To do this, access the Diagnostics menu of the Operator Interface.
Playdium Installation and Setup Guide
Downloaded from www.Manualslib.com manuals search engine
30 Software Setup
Settings on the Manager Screen
1. Locate the Manager button on the backplane.
OPTION 2
ID MODULE
SPEAKERS
OPTION 2
SIDE LIGHT
RIGHT
- R + RF REMOTE LAN
VOLUME PCB
2 1 3
CLASS 2 WIRING
CLASS 2 WIRING
+ L -
SPK
AUDIO OUT USB
1 2 3
ZONE ZONE
1 2 AUDIO IN
MIC 1 AUX EXT. LIGHT
TOP
- R +
1 2 3
SIDE LIGHT
+ L -
LEFT
PAYMENT DOOR COIN BILL SERIAL USB
LIGHT SWITCH ACC ACC 1 4 5
2
ART900777-001R04
1 3
MNGR & &
2 4
2. Press and release the Manager button.
Playdium displays the Operator main menu.
3. From the Main menu, select the Diagnostic button.
4. Press the Call now button at the bottom of the menu.
Playdium communicates with the TouchTunes servers and downloads the most recent software build. This
process can take a few minutes, after which the jukebox will reboot, install the new software, then reboot again,
this time with the updated software.
Playdium Installation and Setup Guide
Downloaded from www.Manualslib.com manuals search engine
Software Setup 31
Settings on the Manager Screen
Remote Control
The remote control is powered by two 1.5V AAA batteries. Insert the batteries in the compartment on the rear
of the remote. Use only high-quality alkaline batteries.
Use the mounting bracket to install the remote control on a
wall for easy access.
Fasten the bracket to the wall with two screws as illustrated.
By default, the remote control ID is set to 000. To change the remote control ID:
1. Press the POWER and F4 keys at the same time and hold them down until the red indicator light blinks two
times.
Press and hold
to set remote
control ID.
2. Enter the new three-digit code to use. The new code must be in the range 000 to 255.
3. The red indicator light will light up for three seconds to confirm your selection. If you enter an invalid code
the light will blink five times.
Playdium Installation and Setup Guide
Downloaded from www.Manualslib.com manuals search engine
32 Software Setup
Settings on the Manager Screen
Learn the Remote ID
1. On the Operator Interface, open the Hardware Options screen.
2. Press the LEARN button.
3. Watch the display. When prompted, press the MIC VOL UP key on the remote control.
The screen displays a success message and returns to the Options screen.
4. Test the remote by raising and lowering the jukebox volume as it is playing.
Playdium Installation and Setup Guide
Downloaded from www.Manualslib.com manuals search engine
Software Setup 33
Settings on the Manager Screen
Pre-programmed Remote Control Keys
Key Function
Press to turn the jukebox monitor and audio
Power subsystem on or off. The jukebox computer remains
on. Equivalent to pressing the Night Mode button on
the jukebox
Pauses the jukebox.
Pause
Used to program the remote and other features.
Numeric keys -
Raises and lowers the volume of the microphone
MIC VOL within the limits set on the Mixer Settings screen.
Also used to navigate up/down on some screens.
Give promotional credit: Press and release this button
P1 to add a credit to the jukebox. Credits are deducted
from the promotional credit count.
The promotional credit feature is enabled/disabled on
the Credit Settings screen.
For future use.
P2
Skip song: Quickly press and release to stop playing
P3/Skip the current song and immediately skip forward to the
next song in the queue. The skip song feature is
enabled/disabled on the System Settings screen.
Flush play queue: Press and hold this button for four
seconds to flush the entire play queue.
VOLUME ZONE 1, 2, 3 Raises and lowers the volume of the selected zone
within the limits set on the Sound Mixer screen.
F1, F2, F3, F4 For future use.
Used to navigate left/right and select options on some
Left-arrow, right-arrow, OK screens.
Playdium Installation and Setup Guide
Downloaded from www.Manualslib.com manuals search engine
34 Software Setup
Settings on the Manager Screen
Closing the Payment Door
1. Close the Playdium payment panel by pulling it up and shut, then pressing on its front face to engage the
locking mechanism.
Key
2. Secure the payment panel by using the key to lock it closed.
With the software properly setup, the remote control synced to the jukebox, and the payment door closed, your
new Playdium is now ready to start accepting money and start playing music.
Playdium Installation and Setup Guide
Downloaded from www.Manualslib.com manuals search engine
Service and Maintenance
4
This chapter provides information about the service and maintenance of a Playdium jukebox.
Topics
Collection
Replacing the Payment Means
Replacing the Core
Replacing the Chassis
Collection
How to collect the bills from a Playdium jukebox:
1. Using the key that came with the jukebox, unlock the payment panel.
Key
2. Open (pull down) the payment panel.
Playdium Installation and Setup Guide
Downloaded from www.Manualslib.com manuals search engine
36 Service and Maintenance
Replacing the Payment Means
3. Remove the bill stacker(s) and empty them.
4. Replace the empty bill stacker(s).
5. Close the payment panel.
6. Lock the payment panel.
Replacing the Payment Means
Replacing a Bill Acceptor
Follow the steps in the Collection section to access the bill acceptor(s), then the following to perform the
replacement:
Playdium Installation and Setup Guide
Downloaded from www.Manualslib.com manuals search engine
Service and Maintenance 37
Replacing the Payment Means
1. Remove the bill stacker.
2. Remove the four (4) screws that hold the bill acceptor in place. Save those screws for later.
3. Carefully pull the bill acceptor out of its bay.
Playdium Installation and Setup Guide
Downloaded from www.Manualslib.com manuals search engine
38 Service and Maintenance
Replacing the Payment Means
4. Disconnect the cable from the side of the bill acceptor.
The malfunctioning bill acceptor can now be removed, and a new one can take its place.
5. Connect the cable to the side of the replacement bill acceptor.
6. Position the bill acceptor in its bay. It can help to pull the payment door up to look at the front and see if the
bill acceptor is properly aligned in its slot before you push it into place.
7. Fasten the bill acceptor to the payment plate, using the screws you set aside earlier.
8. Replace the bill stacker.
Playdium Installation and Setup Guide
Downloaded from www.Manualslib.com manuals search engine
Service and Maintenance 39
Replacing the Core
Notes On Replacing the Credit Card Reader
Replacing the credit card reader is covered in a separate document, 900881-001 - Credit Card Reader FRU
Install Guide - which is packaged with the related FRU kit (part # 600211-001) and can also be found on
TouchTunes Product & Warranty page, at http://productwarranty.touchtunes.com.
Note: The credit card reader installed in Playdium is not compatible with previous TouchTunes jukebox
models (including Virtuo) and should only be used in Playdium jukeboxes.
Replacing the Core
There are no user-serviceable parts within the core. All defective cores shall be returned to TouchTunes for
warranty processing, once Techline has authorized and issued a Warranty Replacement (WR) #.
Removing the Previous Core
1. Unlock the payment panel and open it to reach the lever below the core.
Key
2. Set the power switch on the Playdium’s power receptacle to OFF.
Note: Attempting to remove the core while the jukebox is powered will void your warranty, and is likely
to damage the jukebox.
Playdium Installation and Setup Guide
Downloaded from www.Manualslib.com manuals search engine
40 Service and Maintenance
Replacing the Core
3. Pull the pin that keeps the lever from moving (A). Then, while still pulling on the pin, pull the lever down (B)
to pop the core out of its connectors (C).
4. Lift the core, and carefully set it face down on a horizontal, flat surface (such as a table or a counter) covered
by a soft cloth or similar, to avoid scratching or otherwise damaging the touch screen glass.
Playdium Installation and Setup Guide
Downloaded from www.Manualslib.com manuals search engine
Service and Maintenance 41
Replacing the Core
Removing the Hard Drive from the Previous Core
1. Follow proper grounding procedure before handling the hard drive. Failure to do so could lead to static
discharge and damage to the hard drive.
2. Locate the hard drive.
3. Using your fingers, loosen the thumb screw (counter-clockwise) on the hard drive tray until the thumb screw
pops out (the thumb screw will remain attached to the hard drive tray, but its spring will pop it out somewhat.)
4. Pull the hard drive out of its slot and set it aside.
Preparing the Replacement Core
1. Take the replacement core out of its packaging, if you have not done so already.
2. Carefully set the core face down on a horizontal, flat surface (such as a table or a counter) covered by a
soft cloth or similar, to avoid scratching or otherwise damaging the touch screen glass.
3. Grab the hard drive you just took out of the previous core.
4. Align the hard drive enclosure with its slot on the underside of the core.
5. Insert the hard drive enclosure in the slot and then gently push the enclosure in until it is completely seated.
6. Using your fingers, push in and then tighten the thumb screw (clockwise) on the hard drive tray until the
thumb screw is securely tightened.
Playdium Installation and Setup Guide
Downloaded from www.Manualslib.com manuals search engine
42 Service and Maintenance
Replacing the Core
7. Test whether the hard drive is firmly seated by pulling out firmly on the handle of the hard drive tray.
The hard drive is secured properly when:
• The spring on the thumb screw is completely compressed and covered by the cowl head of the thumb
screw.
• There is no gap between the edge of the hard drive tray and the computer.
• There is no play between the hard drive and the computer when you pull outward on the handle of the hard
drive tray.
Installing the Replacement Core
Note: Playdium MUST be mounted vertically when docking the core. Do not attempt to dock the core while the
chassis is not mounted vertically. Failure to do so could damage the core or the chassis.
1. Ensure that the red lever on the chassis is pulled down and vertical, ready to receive the core.
2. Lift the core, and position on the chassis, above the red lever.
Playdium Installation and Setup Guide
Downloaded from www.Manualslib.com manuals search engine
Service and Maintenance 43
Replacing the Core
3. While using one hand to prevent the core from dropping down suddenly, use your other hand to pull the pin
that holds the red lever in position, and then carefully move the red lever up.
Note: You must hold the core to prevent it from dropping suddenly when the pin is pulled, otherwise the
core can fall suddenly onto the fingers that are pulling the pin.
4. Once you have moved the lever enough, the pin will stay up. Release it, and use that hand to push the core
into the chassis, while pushing the red lever up.
5. As you push the red lever up, the core will go down. When the red lever reaches horizontal, the core will be
in its final position, and the pin will snap into place.
Finishing Up
CAUTION: Do not power up Playdium immediately after installing a core that was brought in from a cold
place into a warm place, as condensation may have occurred on internal components. Wait for the unit to
reach room temperature before using it.
Playdium Installation and Setup Guide
Downloaded from www.Manualslib.com manuals search engine
44 Service and Maintenance
Replacing the Chassis
1. Set the power switch on the Playdium’s power receptacle to ON.
2. Close the payment panel by gently pulling it up and shut, then pressing on its front face to engage the locking
mechanism.
3. Secure the payment panel by using the key to lock its case.
Replacing the Chassis
If you have determined that the chassis needs to be replaced, these steps should be followed:
1. Unlock the payment panel and open it to reach the lever below the core.
Key
Playdium Installation and Setup Guide
Downloaded from www.Manualslib.com manuals search engine
Service and Maintenance 45
Replacing the Chassis
2. Set the power switch on the Playdium’s power receptacle to OFF.
3. Pull the pin that keeps the lever from moving (A). Then, while still pulling on the pin, pull the lever down (B)
to pop the core out of its connectors (C).
Playdium Installation and Setup Guide
Downloaded from www.Manualslib.com manuals search engine
46 Service and Maintenance
Replacing the Chassis
4. Lift the core, and carefully set it face down on a horizontal, flat surface (such as a table or a counter) covered
by a soft cloth or similar, to avoid scratching or otherwise damaging the touch screen glass.
5. Remove the payment means (see the sections on Replacing the Payment Means for more on how to
remove the bill acceptor(s) and credit card reader.)
6. Loosen the screws on the wire strain relief brackets in the cable channels, and loosen the brackets so cables
can be freely run through the channels.
If any wires are routed through the top
cable channel, you may need to remove
the airflow assembly in order to access
the cable channel. See chapter 2, in the
section titled “Accessing the Cable
Channel” for directions on how to
remove the airflow assembly.
Note: The images above do not show the airflow assembly in order to
make the top cable channel more visible.
7. Disconnect any cables on the backplane that lead outside Playdium (speakers, network, etc.)
Playdium Installation and Setup Guide
Downloaded from www.Manualslib.com manuals search engine
Service and Maintenance 47
Replacing the Chassis
8. Remove the two bottom screws that hold the chassis fastened to the wall (or floor stand.)
9. Loosen the top four screws.
10. Slide the chassis up, and then pull it off the four screws.
11. Hang the replacement chassis up on the four screws.
12. Fasten the replacement chassis to the wall using the two screws you removed from the original chassis
earlier.
13. Tighten the top four screws.
14. Run any cables you removed earlier back through the cable channels.
15. Connect these cables to the appropriate sockets on the backplane.
16. Pull about 1 to 2 inches of slack into Playdium on the cables, then push the wire strain relief brackets into
place, then tighten the screws on these brackets to hold the cables in place.
17. Reinstall the payment means (bill acceptors, credit card readers) you set aside earlier (see the sections on
Replacing the Payment Means for more on how to reinstall the bill acceptor(s) and credit card reader.)
Playdium Installation and Setup Guide
Downloaded from www.Manualslib.com manuals search engine
48 Service and Maintenance
Replacing the Chassis
18. Ensure that the red lever on the chassis is pulled down and vertical, ready to receive the core.
19. Lift the core, and position on the chassis, above the red lever.
20. While holding the core in the chassis, pull the pin that holds the red lever in position, and then carefully move
the red lever up.
21. Once you have moved the lever enough, the pin will stay up. Release it, and use that hand to push the core
into the chassis, while pushing the red lever up.
Playdium Installation and Setup Guide
Downloaded from www.Manualslib.com manuals search engine
Service and Maintenance 49
Replacing the Chassis
22. As you push the red lever up, the core will go down. When the red lever reaches horizontal, the core will be
in its final position, and the pin will snap into place.
23. Turn on the jukebox to validate that the new chassis has been installed properly.
24. Close and lock the payment panel, once you have determined that the jukebox is functional.
Playdium Installation and Setup Guide
Downloaded from www.Manualslib.com manuals search engine
50 Service and Maintenance
Replacing the Chassis
Playdium Installation and Setup Guide
Downloaded from www.Manualslib.com manuals search engine
Troubleshooting
This section provides helpful information for troubleshooting Playdium problems.
Sound
5
Video
Hard Drive and Computer
Payment Means
Touch Screen
Light Show
Sound
Problem 1: No Sound Coming from Speakers
Is Playdium turned on?
If Playdium is in Night Mode, the screen will be off, and the red LED in the brand bar will be lit up.
Cause A: Playdium is in Night Mode
Press the Power Button on the remote (wireless or wired), or the one
under the Playdium. Power
If the screen remains off, see the Video section for more help.
If the screen is on, but not displaying the usual interface, the jukebox
may be paused (the word “PAUSED” will be prominently displayed.)
Cause B: Playdium is Paused
Press the Pause button the remote (wireless or wired) to un-pause the jukebox.
Playdium Installation and Setup Guide
Downloaded from www.Manualslib.com manuals search engine
52 Troubleshooting
Sound
If the screen is on, and displaying its usual interface, queue up a song to get it to start playing, if you have not
already done so. If the jukebox indicates that music is playing but you still hear nothing, try the following:
Cause C: Volume is set too low
Using the remote (wireless or wired) or the volume controls under the
Playdium, try raising the volume. Volume
The on-screen volume indicator appears and its value increases. If you
still hear nothing, try the following: – +
Cause D: Wiring Issues
Open the payment door, and press the MNGR button on the backplane.
OPTION 2
ID MODULE
SPEAKERS
OPTION 2
SIDE LIGHT
RIGHT
- R +
RF REMOTE LAN
VOLUME PCB
2 1 3
CLASS 2 WIRING
CLASS 2 WIRING
+ L -
SPK
AUDIO OUT USB
1 2 3
ZONE ZONE
1 2 AUDIO IN
MIC 1 AUX EXT. LIGHT
TOP
- R +
1 2 3
SIDE LIGHT
+ L -
LEFT
PAYMENT DOOR COIN BILL SERIAL USB
LIGHT SWITCH ACC ACC 1 4 5
2
ART900777-001R04
1 3
MNGR & &
2 4
On the screen, press the “Reboot into ODT” button. Once in the ODT, go into the Tests section, then select Audio
Tests. Use this audio testing tool to determine if there is an audio signal at the speaker connectors, or whether
the issue is caused by the speaker wiring, or the speakers themselves.
While playing a test signal, you can also look at the Zone 1, 2 and 3 Audio Out connectors on the backplane.
The tiny LEDs on these connectors will flicker when an audio signal reaches them. If you play a test signal and
raise the volume for a zone past 75% and the corresponding connector does not start flickering, then it means
the signal is cut off before this point: in that case, you need to replace the core.
If playing a test signal with the volume at a high enough level indicates there is a signal at the speaker
connectors, but you still hear nothing coming from the speakers, then you need to check your speaker wiring,
or the speakers themselves.
If the audio testing tool does not show any signal at the speaker connectors, even while the volume is at
maximum for the relevant zone, then there may be a problem with the core or the backplane.
Cause E: Core is Damaged
Try a different core on the installed chassis, and see if that fixes the problem
If a new (and verified as working) core does not fix the problem, the backplane needs to be replaced.
Problem 2: Distorted or Glitchy Sound
If the sound is distorted, or you hear glitches, artefacts, pops, hiss or hum along with the music, there are a few
things you can try:
Cause A: EQ Settings Too Extreme
Set the EQ settings for that zone to “flat” (no boost to either treble or bass) and turn off the “Bass Boost” setting
on the Operator Screen.
If the distortion is reduced or eliminated, or if you hear fewer pops, you can try gradually adjusting the EQ
settings to obtain an optimal sound that is not distorted. If you cannot obtain a satisfactory sound without hearing
Playdium Installation and Setup Guide
Downloaded from www.Manualslib.com manuals search engine
Troubleshooting 53
Sound
distortion, check the speaker wiring for weak connections, or you may want to use different speakers that are
designed to provide the sound you desire.
If the distortion remains:
Cause B: Volume Too High
Lower the volume for the affected zone until the distortion disappears.
If the distortion is eliminated, you should again consider replacing the speakers with something that can take
the higher volumes you are trying to obtain.
Cause C: Damaged or Unsuitable Speakers
Using speakers that are in verified good shape, and powerful enough to take a powerful signal, play music again
and see if the distortion goes away.
If the good speakers sound OK, then the previous speakers were either damaged, or unsuitable for the levels
required for the location.
If the distortion remains:
Cause D: Software
Open the payment door, and press the MNGR button on the backplane. On the screen, press the “Reboot into
ODT” button. Once in the ODT, go into the Tests section, then select Audio Tests. Use this audio testing tool to
determine if the distortion or glitches still happen.
If there is no distortion while using the audio testing tool, then the problem might be software-related.
While in the ODT, press the “Restore Software” button, and proceed with a software reinstall. If software
corruption was causing the audio issues, this may fix the problem.
If the distortion remains while running audio tests, and trying other speakers does not eliminate the issue:
Cause E: Core is Damaged
Install a different core onto the chassis, and see if there is a difference in sound. If the replacement core does
not present any distortion, then the original core is damaged and needs to be serviced by TouchTunes.
If the replacement core also produces distortion, then the backplane might be at fault.
Cause F: Backplane is Damaged
Replace the backplane in the chassis, and try the audio test tool in the ODT again afterwards.
If none of the above addresses the audio problem, try some of the suggestions in the other Problem entries in
this Sound section.
Problem 3: Sound Skipping
The music skips ahead in the middle of a song, or songs get cut off instead of playing all the way through.
Cause A: Song Length Limit is ON
On the Operator Screen, under Music | Options, make sure the Song Length Limit feature is set to OFF, or that
the Maximum Length value is set high enough to avoid cutting off the songs you did not wish to cut off.
Cause B: Song File Corruption
Replace the hard drive, and try playing the same songs that were skipping with the first hard drive. The songs
were probably corrupted on the hard drive, or there could be corruption in the jukebox software, or the hard drive
might be physically failing.
Playdium Installation and Setup Guide
Downloaded from www.Manualslib.com manuals search engine
54 Troubleshooting
Sound
If the replacement hard drive does not lead to skipping, you have solved the problem. The hard drive you
removed from the jukebox might still be salvageable, though.
Cause C: Software Corruption
Install the problematic hard drive in a jukebox, and boot into the ODT by holding down the MNGR button while
booting. Try to perform a software restore. If the ODT reports that the restore was successful, reboot into
OpenStage 2, and see if the skipping issues are still present.
Problem 4: Low Volume
Even after raising the volume on the relevant zone(s), the music still isnt loud enough.
Cause A: Input Volume Set Too Low
In the Operator Screen, review the Zone X IN controls (X being the zone that is not loud enough) and ensure
the “Juke” volume is set to its maximum value.
Cause B: Amp Settings Incorrectly Set
In the Amp Settings section, ensure that you have set the correct settings:
• If using the internal amp to power your speakers, check that the Zone X Amplification is set to “Internal”.
• If using the Zone output on the backplane to send the audio to an external amplifier, check that the Zone X
Amplification is set to “External”.
Cause C: Polarity Inconsistencies in Speaker Wiring SPEAKERS
SPEAKERS
Check your speaker wiring, and make sure you have been consistent with regards to polarity.
- R +
Inverting the ‘+ (red) and ‘-’ (black) conductors on your speaker wiring for one speaker or one
CLASS 2 WIRING
CLASS 2 WIRING
+ L -
channel, will cause some phase cancellations, leading to one speaker “canceling” the other
ZONE ZONE
speaker out, at least partially. 1 2
- R +
Cause D: Unsuitable Impedance Load on Internal Amplifier
+ L -
If using the internal amplifier, check the impedance of the speakers connected to the speaker
outputs. These outputs are optimized for a load of 4 ohms, and the internal amplifier can
comfortably deal with a load that goes from 3 to 8 ohms. Lower impedance usually means louder audio, and
higher impedance usually means softer audio.
If you are connecting multiple speakers per channel, you may have to calculate the effective impedance
produced by all the speakers on a channel. For example, connecting two 8 ohm speakers in series on one
channel will lead to an effective impedance of 16 ohms, leading lower volumes. By connecting those two
speakers in parallel (which is made easy by the doubled speaker connectors on the backplane, which are wired
in parallel) you would instead get an impedance of 4 ohms, which is optimal for the internal amplifier.
Review the speaker wiring examples in the Connection Diagrams section of this manual for help in figuring out
optimal wiring patterns for multiple speakers per channel.
If none of the above seems to increase the output volume, there may be a problem with the jukebox core.
Cause E: Core is Damaged
Replace the core with a known working core (remember to move the hard disk from the old core to the
replacement) and see if the volume increases. If this works, the core you replaced may need servicing from
TouchTunes.
Problem 5: Songs Fluctuate in Volume
If you hear abnormal volume fluctuations in the middle of a song:
Playdium Installation and Setup Guide
Downloaded from www.Manualslib.com manuals search engine
Troubleshooting 55
Sound
Cause A: AVC is ON
Check that the AVC feature in the Operator Screen (under Sound | Global) is set to OFF, or is inactive. This
feature automatically adjusts the output volume in real-time while a song is playing in order to keep a constant
volume, but it can make it seem like a song’s volume is fluctuating.
Turning on Sound Stabilization will only adjust the volume between songs, to keep all songs playing at a
generally similar level, but it will not adjust the volume mid-song. Turning on Sound Stabilization disables the
AVC option.
If AVC was not the cause of the volume fluctuations:
Cause B: Speakers or Speaker Wiring
Check the speakers and speaker wiring to ensure that they are not damaged. Try different speakers to see if
the speakers themselves are at fault.
If none of the above reduces or eliminates the volume fluctutations:
Cause C: Core is Damaged
Install a different, verified working core (remember to transfer the hard drive to the replacement core) to see if
the core is the cause. If replacing the core fixes the problem, the original core may need servicing from
TouchTunes.
If replacing the core does not eliminate the fluctuations:
Cause D: Backplane is Damaged
Replace the backplane, then see if the fluctuations still happen.
Problem 6: Microphone Does Not Work
You are using a Mic-IN box to connect a house microphone, but whenever you try to use the microphone, the
sound going into the microphone is not broadcast over the speakers.
Cause A: Microphone not ON / Talk Button Must Be Pressed
The microphone might have an on/off switch, or a “talk” button. Ensure that the microphone is set to on, or that
the talk button is being pressed during testing.
Cause B: MIC Volume Set Too Low
In the Operator Screen (accessed by pressing the MNGR button on the backplane inside Playdium) navigate
to Sound|Zone X In (where X is the number of the zone where you wish to output the sound from the
microphone.) Ensure that the Microphone volume is set high enough (raise the volume, as well as the MAX
setting, if necessary) and check that the Mute setting is not activated.
Cause C: Wiring Issues
If none of the above works, check the microphone wiring, as well as the connection to the Mic-IN box, and the
connection between the Mic-IN box and the backplane.
Cause D: Mic-IN box is Damaged
Replace the Mic-IN box.
If the problem persists, it may be necessary to replace the backplane, or the core.
Playdium Installation and Setup Guide
Downloaded from www.Manualslib.com manuals search engine
56 Troubleshooting
Video
Video
Problem 1: No Video (Display is All Black)
You do not see anything on the screen.
Is the red LED in the left part of the brand bar (just below the TouchTunes logo) lit?
The Red LED is Lit
This means the jukebox is getting power.
Cause A: Night Mode
Press the power button on the wireless or wired remote, or under
Playdium. Power
If this does not bring the jukebox back out of Night Mode, skip to “Using
the ODT” below.
The Red LED is Not Lit
This can mean one of two things:
Cause B: Jukebox Has No Power
Check that Playdium is plugged into a wall socket that provides sufficient power, then open the payment door
and check that the power switch is set to ON.
If the jukebox has power, is actually running normally, apart from the screen being black, and is possibly even
playing music, proceed with the following steps.
Using the ODT
Cause C: Core is Damaged
Power the jukebox off by flipping the power switch, then power it back on again, then hold the MNGR button to
boot into the ODT.
If the screen remains black throughout the reboot and in the ODT, replace the core.
If the screen functions normally while rebooting and in the ODT:
Cause D: Non-destructive Software Crash
Exit the ODT and let Playdium reboot normally.
If the screen does not turn black again, you have resolved the issue. If this happens again, you can reboot the
jukebox to bring it back to working order (this can even be done from the Dashboard.) If it happens frequently,
you may want to try the next suggestion.
If, after the reboot, the screen comes back black:
Cause E: Corrupted Software
Reboot into the ODT, and perform a Software Restore.
If the software restore does not resolve the issue, you may have to replace the core.
Playdium Installation and Setup Guide
Downloaded from www.Manualslib.com manuals search engine
Troubleshooting 57
Hard Drive and Computer
Problem 2: Video Corruption
There are glaring graphical glitches on-screen, including wrong colors or whole sections of the screen not
displaying. The screen flashing intermittently can also be dealt with using these steps:
Reboot into the ODT.
Does the video corruption still happen while the ODT is running?
If no, then the problem is likely caused by software corruption, and you should proceed with the checks
suggested below.
If yes, you should replace the core.
Launch the Diagnostics tool in the ODT.
Cause F: Software Corruption or Hard Drive Failure
If any tests indicate a hardware failure, replace the affected component (replace the core if any component
within the core has failed.) In particular, if there is any indication that the hard drive’s hardware is failing, replace
the hard drive, as a failing hard drive can lead to corrupted files, which can lead to video corruption.
If there is no hardware failure detected that can indicate the cause of the video corruption:
Perform a software restore.
Once the restore is successful, reboot and see if video corruption still happens.
Cause G: Core is Damaged
If the video corruption remains after the software restore, you should replace the core.
Problem 3: Display Too Bright or Too Dim
The brightness of the backlighting in the display can be adjusted by accessing the Operator Screen.
Cause A: Display Backlight Brightness Improperly Set
Open the payment door, and press the MNGR button on the backplane. Navigate to Hardware | Options, and
adjust the backlighting until the display is just bright enough for your needs.
If the brightness does not change when you try to adjust it,
Cause B: Software Corruption
Reboot into the ODT, and perform a software reinstall.
If the reinstall fails, replace the hard drive.
If the reinstall succeeds, but you still cannot get the proper display brightness, you may need to replace the core.
Hard Drive and Computer
Problem 1: OpenStage 2 Will Not Boot
The jukebox never reaches a usable state, and instead displays an error message, or is stuck on a particular
loading screen.
If the error message does not already indicate the cause of the problem (such as a missing or damaged ID Chip)
the usual cause tends to be the hard drive.
Cause A: Software Corruption
Playdium Installation and Setup Guide
Downloaded from www.Manualslib.com manuals search engine
58 Troubleshooting
Payment Means
Open the payment door, and flip the power switch off. Flip the power back on, then press and hold the MNGR
button on the backplane, until the ODT starts. Use the Diagnostics tool, and see if any problems are detected,
or if any filesystem corruption was fixed. Press Exit and let the jukebox reboot.
If OpenStage 2 still refuses to boot,
Cause B: Software Corruption (that cannot be fixed with a file system check)
Reboot back into the ODT, and perform a Software Restore.
If the restore fails, replace the hard drive.
If the restore succeeds, reboot and see if it fixes the problem.
Cause C: Failing Hard Drive
If OpenStage 2 still refuses to boot, replace the hard drive.
Problem 2: Jukebox is Sluggish or Less Responsive
The jukebox is slow to respond to touchscreen interactions, or the animations are choppy instead of smooth.
Cause A: Missing RAM
Reboot into the ODT. Check the Total RAM shown in the top-right Hardware Info box. On a “launch” Playdium,
this number should read 3.75GB. If the number is lower (such as 1.75GB) this is a sign that one of the RAM
modules has failed. In this case, replace the core.
If the amount of RAM appears to be correct,
Cause B: Software Corruption
Use the Diagnostics tool to find possible issues, then consider performing a Software Reinstall if the Diagnostics
tool does not find and fix anything.
Payment Means
Problem 1: Bill Acceptor Rejecting Newer Bills
New (different) bills have appeared in circulation, and bill acceptors are rejecting it.
Cause A: Firmware Out of Date
Check if a new firmware is available for this bill acceptor, and update if one is available. See http://
productwarranty.touchtunes.com/display/TD/900729-001+ICT+Bill+Acceptor+Firmware+Upgrade+Guide for
more on how to update the firmware on your ICT bill acceptors.
Problem 2: Bill Acceptor Rejecting Too Many Bills
The ratio of rejected bills is unreasonably high.
Cause A: Firmware Out of Date
Check if a new firmware is available for this bill acceptor, and update if one is available. See http://
productwarranty.touchtunes.com/display/TD/900729-001+ICT+Bill+Acceptor+Firmware+Upgrade+Guide for
more on how to update the firmware on your ICT bill acceptors.
Playdium Installation and Setup Guide
Downloaded from www.Manualslib.com manuals search engine
Troubleshooting 59
Payment Means
Cause B: Bill Acceptor is Damaged
Replace the bill acceptor.
Problem 3: Bill Acceptor Not Accepting Bills at All
The bill acceptor does not react to bills being inserted.
Cause A: Bill Stacker is Full
Empty the bill stacker. A bill acceptor can stop accepting bills if its stacker is full.
Cause B: Bad Connection
Check the cable that connects to the bill acceptor, and ensure it is seated properly and undamaged.
At this point, it can be useful to remove the four (4) screws that hold the bill acceptor in position on the payment
door, and pull the bill acceptor out, while it is still connected. (see the section on Replacing a Bill Acceptor in the
Service and Maintenance chapter for more on how to remove the bill acceptor from its bay.) This will let you see
the Diagnostics LEDs in the front of the bill acceptor. Based on the status of the green LED, here is what you
can determine:
Green LED Status Explanation
ON (steady) Bill acceptor OK.
OFF Power Off
1 Flash Bill jammed
2 Flashes Disabled from system
3 Flashes Sensor problem
4 Flashes --
5 Flashes Bill stacker is removed
6 Flashes Bill stacker is full
7 Flashes Motor problem
Cause C: Bill Acceptor Jammed
Check that the bill acceptor is not jammed (unjam the bill acceptor if necessary.)
You can also test the bill acceptor by going to the Operator Screen, then navigating to Money | Options, then
pressing the TEST button under “Coin & Bill Acceptor”. If you do not see any money added on this screen when
inserting a bill, then the bill acceptor may need to be replaced.
The backlighting around a bill acceptor is turned off by the software if the bill acceptor is not detected, or if it
reports being jammed or otherwise non-functional.
If none of the above results in a working bill acceptor, or if the bill acceptor is visibly damaged:
Cause D: Bill Acceptor is Damaged
Replace the bill acceptor.
Playdium Installation and Setup Guide
Downloaded from www.Manualslib.com manuals search engine
60 Troubleshooting
Touch Screen
Problem 4: Credit Card Reader Not Working
The credit card reader does not react when a card is inserted or pulled out.
Cause A: Incompatible Credit Card Reader
Playdium ships with a credit card reader made by ID Tech (a replacement can be ordered as a FRU kit, with
TouchTunes part number 600211-001.) This is the only card reader that is supported by Playdium, and is a
different card reader than what is used in other TouchTunes jukeboxes. In particular, the credit card reader used
in Virtuo is not supported by Playdium.
Cause B: Bad Connection
Disconnect the credit card reader’s USB cable, where it connects on the backplane, then re-connect it, ensuring
that it is seated properly.
When the credit card reader is detected, working properly, and there is a working broadband Internet connection
to process transactions, the credit card reader’s backlighting will be lit, otherwise it is not lit.
Cause C: Damaged Reader or Cable
Check that there is no damage to the reader’s USB cable, or to the credit card reader itself.
You can also test the credit card reader by going to the Operator Screen, then navigating to Money | Options,
then pressing the TEST button under “Credit Card Reader”. Sliding a valid card through the reader should result
in a message on-screen indicating that a card has been read. If no message is shown after inserting a card into
the credit card reader, replace the card reader.
If none of the above results in a working credit card reader:
Cause D: Damaged Reader (damage is not visible)
Replace the credit card reader.
Touch Screen
Problem 1: Dead Spots, Not Responding to Touch, Bad
Calibration of the Touch Screen, or Touch Screen Selecting
on its Own
Either some parts of the touch screen do not respond to being touched, or the whole screen does not respond
to touch, or else touching in one spot registers as a touch elsewhere on the screen.
Cause A: Sticker, Tape or Other Objects Stuck to Touch Screen
Check that there are no stickers, tape or anything else stuck to the touchscreen glass, even outside the actual
display area. Any objects stuck to the glass will prevent it from registering touch properly.
Cause B: Dirty Screen
Clean the screen. Dirt and other residue on the screen will prevent the touch screen glass from registering touch
properly.
Cause C: Touch Screen Needs to be Recalibrated
Recalibrate the touch screen. This is done by holding down the manager button for a few seconds, until the
calibration screen appears. Follow the on-screen prompts to complete calibration.
Cause D: Bad Connection Between Core and Backplane
Playdium Installation and Setup Guide
Downloaded from www.Manualslib.com manuals search engine
Troubleshooting 61
Light Show
Power down, then open the payment door, and un-dock the core. Re-seat the core carefully.
If none of the above works, the problem could be caused by either software corruption, or hardware damage.
To check for software corruption:
Cause E: Software Corruption
Reboot into the ODT.
At launch, the ODT requires that you calibrate the touch screen. Do touch screen problems still happen while
the ODT is running?
If yes, you should replace the core.
If no, launch the Diagnostics tool.
If any tests indicate a hardware failure, replace the affected component (replace the core if any component
within the core has failed.) In particular, if there is any indication that the hard drive’s hardware is failing, replace
the hard drive, as a failing hard drive can lead to corrupted files, which can lead to touch screen problems.
If there is no hardware failure detected that can indicate the cause of the video corruption,perform a software
restore. Once the restore is successful, reboot and see if the touch screen now works properly (you may have
to recalibrate again.) If you cannot calibrate properly, you should replace the core.
Light Show
Problem 1: Light Show Not Working
The colored lights all around Playdium are not lit, even though the jukebox is otherwise fully-functional.
Cause A: Light Show is Turned Off
Open the payment door, and press the MNGR button to go into the Operator Screen. Navigate to Hardware |
Lightshow. Turn on the Light Show, if it is not already turned on.
Cause B: Damaged or Disconnected Light Show Cabling
If this does not cause the light show to light up,Open the payment door, then un-dock the core and set it aside.
Check that all the cables going from the backplane to each LED strip in the Light Show is connected properly,
and undamaged.
If all the Light Show cabling appears to be connected properly,
Cause C: Software Corruption
Dock the core back into the chassis, and turn on the jukebox. When the TouchTunes splash screen appears,
press and hold down the MNGR button until the ODT starts. Once in the ODT, go to Tools, then Lights Test.
Toggle the switch for the light show, and try each color in turn.
If the light show lights up here, perform a Software Restore.
Cause D: Failing Hard Drive
If the software restore fails, replace the hard drive.
Cause E: Damaged Backplane or Chassis
If the light show remains dark while being tested in the ODT, you may need to replace the backplane or the entire
chassis.
Playdium Installation and Setup Guide
Downloaded from www.Manualslib.com manuals search engine
62 Troubleshooting
Light Show
Problem 2: Light Show Malfunctions
The light show displays abnormal flashing, wrong colors, or has dead LEDs.
Follow the process described under Problem 1: Light Show Not Working. In particular, the Lights Testing in the
ODT can help determine if the LED strips are damaged (if only part of an LED strip remains dark, or does not
show the correct color, for instance.) If all the lights light up correctly during this test, the problem is more likely
due to software.
Note: The blue brand bar that appears just below the touch screen includes a single red LED near its left
extremity. This red light is not part of the jukebox’s light show, and when lit, it should not be considered as
a malfunction of the light show.
This red LED is usually turned off when the jukebox is functioning normally, but it turns on if the jukebox
loses network connectivity. It is also on while the jukebox is booting, or when the jukebox is in Night Mode.
Cause A: Core is Damaged
If you have eliminated the LED strips, the hard drive, and the chassis as possible causes for the malfunction,
then it is possible that the core could be the cause.
Playdium Installation and Setup Guide
Downloaded from www.Manualslib.com manuals search engine
Connection Diagrams
6
The following pages show how the different operator-serviceable components of Playdium should be
connected, and how external devices should be connected to Playdium.
Playdium’s power supply is located on the
right side of the chassis, right below
where the core would go. The power
cable goes from the power supply, and
exits through the back, to be connected to
a wall socket.
The power supply provides the
power for all the components in the
core, payment panel, and all the
backlighting that is part of the
chassis.
Playdium Installation and Setup Guide
Downloaded from www.Manualslib.com manuals search engine
64 Connection Diagrams
Docking Connections
Playdium Installation and Setup Guide
Downloaded from www.Manualslib.com manuals search engine
Connection Diagrams 65
Audio Connections
Zone 1 Zone 2
Karaoke
L L
Wireless Mic
Receiver
Speakers - OR -
Mic-in DI Box
R R
Line-in DI Box
OPTION 2
ID MODULE
SPEAKERS
OPTION 2
SIDE LIGHT
RIGHT
- R +
RF REMOTE LAN
VOLUME PCB
2 1 3
CLASS 2 WIRING
CLASS 2 WIRING
+ L -
SPK
AUDIO OUT USB
1 2 3
ZONE ZONE
1 2 AUDIO IN
MIC 1 AUX EXT. LIGHT
TOP
- R +
1 2 3
SIDE LIGHT
+ L -
LEFT
PAYMENT DOOR COIN BILL SERIAL USB
LIGHT SWITCH ACC ACC 1 4 5
2
ART900777-001R04
1 3
MNGR & &
2 4
Top and Side Lights
Bill Bill Credit
Backlighting Connections
Playdium Installation and Setup Guide
Downloaded from www.Manualslib.com manuals search engine
66 Connection Diagrams
Data Connections
Playdium Installation and Setup Guide
Downloaded from www.Manualslib.com manuals search engine
Connection Diagrams 67
Speaker Wiring Examples
+ + SPEAKERS
SPEAKERS +
4 4 8
- -
- R +
-
+ + +
VOLUME PCB
CLASS 2 WIRING
+ L -
CLASS 2 WIRING
4 4 8
- - -
ZONE ZONE
1 2
TOP
- R +
+
SIDE LIGHT
8
+ L -
-
LEFT
+
8
-
Zone 1: Zone 2:
2 x 4 per channel 2 x 8 per channel
wired in series, wired in parallel,
= 8 per channel = 4 per channel
+ + SPEAKERS
SPEAKERS +
8 8 8
- -
- R +
-
+ + +
VOLUME PCB
CLASS 2 WIRING
+ L -
CLASS 2 WIRING
8 8 8
- - -
ZONE ZONE
1 2
TOP
- R +
SIDE LIGHT
+
+ L -
4
LEFT
- + +
4 4
+ - -
4
- + +
4 4
- -
Zone 1: Zone 2:
2 x 8 in series (16 total) 2 x 4 in series (8 total)
wired in parallel with 1 x 4 wired in parallel with 1 x 8
= 3.2 per channel = 4 per channel
Note: Class 2 wiring is required for speaker connections.
Playdium Installation and Setup Guide
Downloaded from www.Manualslib.com manuals search engine
68 Connection Diagrams
Playdium Installation and Setup Guide
Downloaded from www.Manualslib.com manuals search engine
Downloaded from www.Manualslib.com manuals search engine
Downloaded from www.Manualslib.com manuals search engine
TouchTunes Interactive Networks, Inc. TouchTunes Interactive Networks, Inc. Technical Support
400 Sainte Croix Avenue, Suite 200 E 850 Third Ave, Suite 15C 847-353-1954
Montreal, Quebec, New York, NY 10022 www.touchtunes.com
Canada, H4N 3L4 USA
Copyright © 2014 TouchTunes Interactive Networks
Downloaded from www.Manualslib.com manuals search engine
Downloaded from www.Manualslib.com manuals search engine
You might also like
- Manual Connext Installing Commissioning en-GBDocument308 pagesManual Connext Installing Commissioning en-GBMarco Alberto Cardona MedelNo ratings yet
- Three Dual Polarized 2.4GHz Microstrip Patch Antennas For Active Antenna and In-Band Full Duplex ApplicationsDocument4 pagesThree Dual Polarized 2.4GHz Microstrip Patch Antennas For Active Antenna and In-Band Full Duplex Applicationssanthosh kNo ratings yet
- CompTIA Linux+ Certification Study Guide (2009 Exam): Exam XK0-003From EverandCompTIA Linux+ Certification Study Guide (2009 Exam): Exam XK0-003No ratings yet
- File Based Item Import For Non-PIM Cloud Customers - Rel 11Document30 pagesFile Based Item Import For Non-PIM Cloud Customers - Rel 11ranvijay100% (1)
- MP.11-R InstallManage v4.0Document222 pagesMP.11-R InstallManage v4.0carlosNo ratings yet
- DOC159 023 EN A UX300 Installation GuideDocument44 pagesDOC159 023 EN A UX300 Installation GuidemireomeNo ratings yet
- CELSIUS W420 User ManualDocument63 pagesCELSIUS W420 User Manualshakeel sabarNo ratings yet
- User ManualDocument88 pagesUser ManualSrinuk KorukondaNo ratings yet
- User 'S Manual: Digital Brush DC Servo DriverDocument25 pagesUser 'S Manual: Digital Brush DC Servo DriverErnesto AmadorNo ratings yet
- Epson Stylus Pro 3800 Portrait EditionDocument134 pagesEpson Stylus Pro 3800 Portrait EditionProduccion TAMNo ratings yet
- Celsius M720 Celsius M730: System Operating ManualDocument78 pagesCelsius M720 Celsius M730: System Operating ManualmrscribdNo ratings yet
- Acme Packet 4600: Hardware Installation and Maintenance GuideDocument132 pagesAcme Packet 4600: Hardware Installation and Maintenance GuidemsantacruzrNo ratings yet
- Pinpad 1000: Reference and Programmers GuideDocument229 pagesPinpad 1000: Reference and Programmers GuidezeetnezNo ratings yet
- Panelview 800 Hmi Terminals: User ManualDocument168 pagesPanelview 800 Hmi Terminals: User ManualJesus MirelesNo ratings yet
- Installation GuideDocument52 pagesInstallation GuideViviana Di MaggioNo ratings yet
- Epson Stylus Pro 4900 Designer EditionDocument174 pagesEpson Stylus Pro 4900 Designer EditionProduccion TAMNo ratings yet
- MR 2Document83 pagesMR 2adriano_frNo ratings yet
- Dynasonics TFX Ultra ManualDocument120 pagesDynasonics TFX Ultra ManualToto SukisnoNo ratings yet
- IntraWeb ManualDocument102 pagesIntraWeb ManualHyuri PereiraNo ratings yet
- TIBCO Adapter For LDAP - User's GuideDocument272 pagesTIBCO Adapter For LDAP - User's GuideNaveenNo ratings yet
- User 'S Manual: Digital AC Servo DriveDocument31 pagesUser 'S Manual: Digital AC Servo DriveWallerson AbreuNo ratings yet
- HP Envy 32Document32 pagesHP Envy 32davidsands100No ratings yet
- MiFi JetPack 4620L ManualDocument101 pagesMiFi JetPack 4620L Manualcybertechnico100% (1)
- PDF Intellinac Installation GuideDocument56 pagesPDF Intellinac Installation Guidefreemind936No ratings yet
- 6900 ManualDocument72 pages6900 Manualاحمد الشبراوى الشبراوى 45No ratings yet
- 520com Um005 - en PDocument88 pages520com Um005 - en PFanny LDNo ratings yet
- Epson Stylus Pro 7800/9800: Printer GuideDocument176 pagesEpson Stylus Pro 7800/9800: Printer GuideDiego BgNo ratings yet
- Getting Started For PingFederate 6 0Document68 pagesGetting Started For PingFederate 6 0fghghjyeeNo ratings yet
- MCX 453 AfcatDocument70 pagesMCX 453 AfcatObi Wan KenobiNo ratings yet
- RA PanelView 5310 User ManualDocument104 pagesRA PanelView 5310 User ManualMelvis MellNo ratings yet
- EF2915 User Guide 53Document97 pagesEF2915 User Guide 53Masum RahamanNo ratings yet
- Setpointps Configuration Software: Programming ManualDocument98 pagesSetpointps Configuration Software: Programming ManualRaul quispe quispeNo ratings yet
- Novatel Mifi 7730l Mobile Hotspot Manual EnglishDocument130 pagesNovatel Mifi 7730l Mobile Hotspot Manual EnglishTroyNo ratings yet
- 071163106web 0Document110 pages071163106web 0Bouébarret Tane MardochetNo ratings yet
- Brocade FastIron Edge X-Series Hardware Installation GuideDocument102 pagesBrocade FastIron Edge X-Series Hardware Installation Guidekelvinyip.mNo ratings yet
- User GuideDocument103 pagesUser GuideSupuran RichardoNo ratings yet
- 7291-pcc 4.2.0 SetupguideDocument134 pages7291-pcc 4.2.0 SetupguideYura ZverNo ratings yet
- VITA CR System Version 3.2 Software: Installation GuideDocument47 pagesVITA CR System Version 3.2 Software: Installation GuideFrank OforiNo ratings yet
- Guia PDF Access Orinoco 7700Document258 pagesGuia PDF Access Orinoco 7700andres1millonNo ratings yet
- 6900 Series Administrator GuideDocument51 pages6900 Series Administrator Guidemohammed AlkatebNo ratings yet
- Jupiter ht1100Document80 pagesJupiter ht1100asepNo ratings yet
- Pelco Installation-Operation PMCL500 Series FHD Narrow Bezel LCD MonitorDocument32 pagesPelco Installation-Operation PMCL500 Series FHD Narrow Bezel LCD MonitorPrysma SuwantaraNo ratings yet
- HP Pavilion 32 32-Inch Manual enDocument30 pagesHP Pavilion 32 32-Inch Manual ennadaljoachim77No ratings yet
- DX4104 Series Digital Video Recorder: InstallationDocument20 pagesDX4104 Series Digital Video Recorder: InstallationAdolfo Riquelme NovoaNo ratings yet
- Tibco Hawk SNMP Adapter: InstallationDocument30 pagesTibco Hawk SNMP Adapter: InstallationfeliciomarinhoNo ratings yet
- TLP 2824 Zebra Desktop Printer: User GuideDocument60 pagesTLP 2824 Zebra Desktop Printer: User GuidekbfiNo ratings yet
- Panelview 800 Hmi Terminals: User ManualDocument182 pagesPanelview 800 Hmi Terminals: User ManualEric RNo ratings yet
- Powerflex 755 Drive Embedded Ethernet/Ip Adapter: User ManualDocument210 pagesPowerflex 755 Drive Embedded Ethernet/Ip Adapter: User ManualTiệp Hoàng PhạmNo ratings yet
- SSG140 Config GuideDocument60 pagesSSG140 Config Guidehungrieghost123No ratings yet
- Mobile Hotspot: User ManualDocument24 pagesMobile Hotspot: User ManualWagdi almaqtariNo ratings yet
- Simple Motion Control Via Ethernet/Ip With Kinetix 300 Drives Connected Components Building BlockDocument52 pagesSimple Motion Control Via Ethernet/Ip With Kinetix 300 Drives Connected Components Building BlockRavi ArunNo ratings yet
- Panelview 800 Hmi Terminals: User ManualDocument158 pagesPanelview 800 Hmi Terminals: User ManualJose Adrian MarquezNo ratings yet
- Symnet VSC-5RC VSC-5R User ManualDocument32 pagesSymnet VSC-5RC VSC-5R User ManualJuliano Alves FernandesNo ratings yet
- Apollo Aan1Document70 pagesApollo Aan1abdo.stageNo ratings yet
- c04542254 PDFDocument38 pagesc04542254 PDFMichael SanchezNo ratings yet
- Installation Guide: Downloaded From Manuals Search EngineDocument56 pagesInstallation Guide: Downloaded From Manuals Search EngineFabin QuakeNo ratings yet
- Map Info Professional Install GuideDocument66 pagesMap Info Professional Install GuideskmohsinextcNo ratings yet
- Juniper SSG500 Configuration GuideDocument60 pagesJuniper SSG500 Configuration Guideozgurkk100% (1)
- IC 416ConfigandSetupDocument58 pagesIC 416ConfigandSetupJuan MartinezNo ratings yet
- Apc KVMDocument110 pagesApc KVMomuhnateNo ratings yet
- ChipProgUSB PDFDocument214 pagesChipProgUSB PDFHOFFMAN STEINHOWERNo ratings yet
- Programming the Intel Galileo: Getting Started with the Arduino -Compatible Development BoardFrom EverandProgramming the Intel Galileo: Getting Started with the Arduino -Compatible Development BoardRating: 5 out of 5 stars5/5 (1)
- The Heat Transport System in Heavy Water Nuclear Reactor - Puci, ArberDocument42 pagesThe Heat Transport System in Heavy Water Nuclear Reactor - Puci, ArberDebye101No ratings yet
- Session 2Document4 pagesSession 2vijayakumar100% (1)
- Exadata and Database Machine Administration Workshop PDFDocument316 pagesExadata and Database Machine Administration Workshop PDFusman newtonNo ratings yet
- Listening and Note-Taking Week 01Document6 pagesListening and Note-Taking Week 01AlvinPennNo ratings yet
- Broan RM52000Document2 pagesBroan RM52000PurcellMurrayNo ratings yet
- GeoseaDocument9 pagesGeoseaArthur WakashimasuNo ratings yet
- Front Office Final ExaminationDocument5 pagesFront Office Final ExaminationLeonardo FloresNo ratings yet
- 211-Article Text-399-1-10-20180522 PDFDocument42 pages211-Article Text-399-1-10-20180522 PDFAlex KanathNo ratings yet
- Module 3 - AmcmlDocument3 pagesModule 3 - AmcmlAmotsik GolezNo ratings yet
- Crochetpatternturttle BenjaminDocument10 pagesCrochetpatternturttle BenjaminTere VValle100% (2)
- Alpine Air Classic XL 15 ManualDocument12 pagesAlpine Air Classic XL 15 Manualguitarmman60643No ratings yet
- Safety Data Sheet: 1. IdentificationDocument15 pagesSafety Data Sheet: 1. IdentificationFelix Vejar ZepedaNo ratings yet
- Group Medical Insurance - 2020-21Document2 pagesGroup Medical Insurance - 2020-21Vilaz VijiNo ratings yet
- Carasuc Form 2 GalleryDocument2 pagesCarasuc Form 2 GalleryJohn Henry TampoyNo ratings yet
- 1 Management Theories and PracticesDocument96 pages1 Management Theories and PracticesAsegid H/meskelNo ratings yet
- Macdonald - 2009 - The Development of Arabic As A Written Language PDFDocument26 pagesMacdonald - 2009 - The Development of Arabic As A Written Language PDFelreynol100% (1)
- The Importance of Mineral Elements For Humans, Domestic Animals and Plants: A ReviewDocument3 pagesThe Importance of Mineral Elements For Humans, Domestic Animals and Plants: A ReviewMaricel Canlas MacatoNo ratings yet
- Frizzell, 1987. Stress Orientation Determined From Fault Slip Data in Hampel Wash Area NevadaDocument10 pagesFrizzell, 1987. Stress Orientation Determined From Fault Slip Data in Hampel Wash Area Nevada黃詠晴No ratings yet
- The Ultimate Data Literacy Cheat SheetDocument2 pagesThe Ultimate Data Literacy Cheat SheetKai HirotaNo ratings yet
- Math 7 2nd Quarter TestDocument4 pagesMath 7 2nd Quarter TestGina QuirosNo ratings yet
- Challan 900 (08-03-2018)Document1 pageChallan 900 (08-03-2018)Shankey JAlanNo ratings yet
- Parts of The House and FurnitureDocument1 pageParts of The House and FurnitureJOSE MARIA ARIGUZNAGA ORDUÑANo ratings yet
- HelicoptersDocument11 pagesHelicoptersJordan MosesNo ratings yet
- Cost Audit RepairDocument7 pagesCost Audit RepairkayseNo ratings yet
- The Best Classical Music For New YearDocument10 pagesThe Best Classical Music For New Yeardane franolicNo ratings yet
- A B A B A B: Chapter TestDocument2 pagesA B A B A B: Chapter TestgenieNo ratings yet
- Vendor Security Due Diligence ChecklistDocument9 pagesVendor Security Due Diligence ChecklistSukhveer SinghNo ratings yet
- Consultants/Contractors Confirmation Check List: Consultant/Contractor UndertakingDocument1 pageConsultants/Contractors Confirmation Check List: Consultant/Contractor Undertakingfishy18No ratings yet