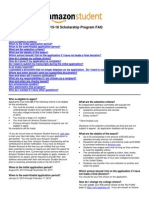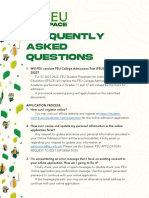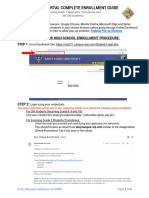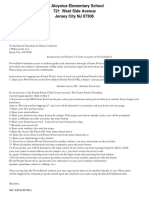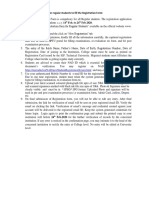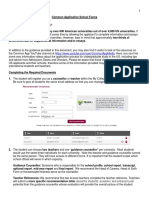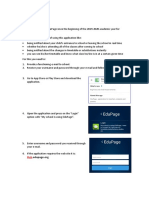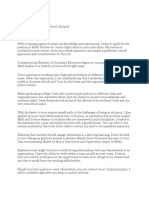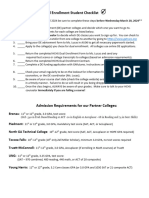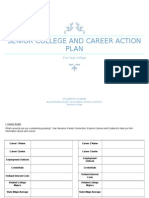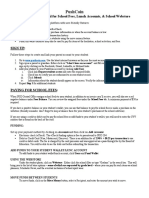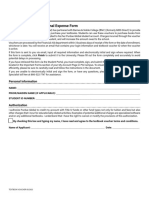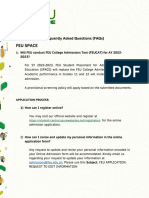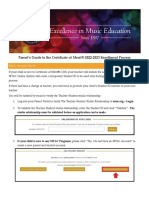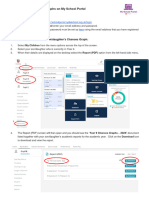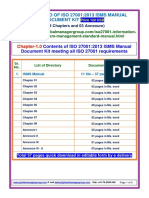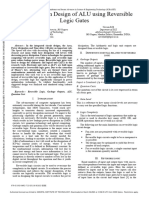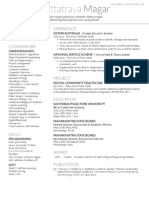Professional Documents
Culture Documents
Planet High School Parent Student Getting Started
Planet High School Parent Student Getting Started
Uploaded by
api-516112983Original Description:
Original Title
Copyright
Available Formats
Share this document
Did you find this document useful?
Is this content inappropriate?
Report this DocumentCopyright:
Available Formats
Planet High School Parent Student Getting Started
Planet High School Parent Student Getting Started
Uploaded by
api-516112983Copyright:
Available Formats
Athletic Pre-Participation Forms Getting Started Guide (Parent & Student)
Your school has elected to collect pre-participation forms online through PlanetHS. Follow the steps below to complete pre-participation registration:
1. Create Accounts ● Both a parent and student are required to create separate accounts. Each account must have a unique email or mobile #.
● Go to www.planeths.com
● If your school has provided their Quick Account Code, TEXT the code to 69274 to create your parent & student account.
*Creation of accounts can be done on all devices with a connection: Computers, Smart Phones, Tablets, iPads, etc.
● Home School selection- this is the school that you/your student attends/studies. Do NOT select the school district in which your school
resides.
● My student plays for both the Middle School and High School?! If your student plays on both a middle and high school team, upon
account creation, select the home school in which your STUDENT STUDIES. You will be able to select a secondary school within the
Additional Schools section after creating your account.
2. Emergency Contact Section STUDENT: not required to input. Can proceed to clicking on “Link Account”
PARENT: required to input as much information as possible, which will then automate information into the forms, saving time and
duplicate work.
3. Link Parent & Student Accounts Once logged in, you will be prompted to link the parent and student account. Enter the email address or mobile # to send an invitation to
the parent/student. The invited person clicks on the link in the email or text message to finish the linking process. The invited person can
also login and accept the link request by clicking on the Link Account Button and selecting accept.
Why do I have to link accounts? Forms required by your school, often require both a parent and student signature to mark the form as
completed. For the system to know what student and parent will be viewing and signing the proper forms, a linked parent/student account
is required.
4. Athletic Forms button Click the Athletic Forms button to move to the Pre-Participation Forms Overview Page and complete the required digital forms.
5. Select the Sports you will In the Sports Interest section, check the sports you will be trying out for. By checking these sports, you are allowing the coach of that team to
participate view your pre-participation paperwork...
6. Additional Schools (If Applicable) If you/your student participate in sports at multiple schools, add the additional schools here. If you/your student do not play for multiple
schools, leave this section blank. Adding additional schools will allow the Athletic Director(s) at the additional school(s) view your
pre-participation paperwork.
7. Complete & Sign Digital Forms Click on each form link, complete each form, and click the Sign & Submit button. Both the parent and student must complete this step.
Your school/district chooses which forms require the student, parent, or student AND parent signatures. Upon completion of each form,
you should be auto promoted to the next form.
Students with accounts may begin completing digital forms immediately. Parents must be linked to a student account to see the
electronic version of the forms. If they are not linked, they will only see example PDF versions of the forms. You can complete forms or see
their status at any time by clicking on the ATHLETIC FORMS button. This gives the ability for students to send a parent linked account
request and to upload the physical exam signed by the physician during group physicals.
Upload Buttons are shown when you are required to upload a document instead of completing the web-form. For example, the physical
exam form your physician completes or a birth certificate. These forms can be uploaded by either the parent or student but require the
parents signature.
8. Accepted Forms Notification When your school has accepted all forms, a notification will be sent to you stating all forms have been accepted. You will be notified via
email and/or text message (if you have selected the text message option during account creation), if a form has been denied by your
school. You will be sent a notification, in which you will be given the reason for denial and a link to review and resubmit your changes back
to the school.
If you need assistance with BigTeams or need more information, please consult the help documents found here https://bigteams.force.com/support/s/ or email schoolsupport@planeths.com. If you
have questions regarding the content of form requirements, please contact your school Athletic Director.
You might also like
- Scholarship Acceptance Letter To AlternatesDocument5 pagesScholarship Acceptance Letter To Alternatesbjwarner22100% (1)
- LogikidsDocument2 pagesLogikidsVinothini SreedharNo ratings yet
- Klasifikasi Industri Menurut ISIC Rev. 4 Yang Diperkenankan Menjadi Tempat Kerja PraktekDocument2 pagesKlasifikasi Industri Menurut ISIC Rev. 4 Yang Diperkenankan Menjadi Tempat Kerja PraktekIwan Setiawan SantosoNo ratings yet
- MDG - Financials Config PDFDocument128 pagesMDG - Financials Config PDFMohan KrishnaNo ratings yet
- How To Access The Parent PortalDocument9 pagesHow To Access The Parent Portalron233606No ratings yet
- VCSS Power School Parent Quick GuideDocument7 pagesVCSS Power School Parent Quick GuideShannonNo ratings yet
- Parent Notes - Natl Registry 3Document2 pagesParent Notes - Natl Registry 3sbeidyNo ratings yet
- Application Portal HandbookDocument9 pagesApplication Portal HandbookLinh Nguyễn GiaNo ratings yet
- Dost ScholarshipDocument5 pagesDost ScholarshipFue NoirNo ratings yet
- 2014-15 PFS WorkbookDocument24 pages2014-15 PFS Workbookmakarina1No ratings yet
- Parentconnection Presentation-Parents EnglishDocument17 pagesParentconnection Presentation-Parents Englishapi-294142028No ratings yet
- Student Portal Student Guide For Online EALD Eligibility ApplicationsDocument22 pagesStudent Portal Student Guide For Online EALD Eligibility ApplicationspartyNo ratings yet
- Online Parent Portal Guide August 2021Document21 pagesOnline Parent Portal Guide August 2021AdyNo ratings yet
- 2015-16 Amazon Student Scholarship FAQDocument2 pages2015-16 Amazon Student Scholarship FAQrahuldesai1189No ratings yet
- Application Form IndividualDocument4 pagesApplication Form IndividualMurtaza NooruddinNo ratings yet
- Selective Schools 2012 - Apppackage PDFDocument16 pagesSelective Schools 2012 - Apppackage PDFteddanson70% (2)
- Before You Begin: Instructions Available at The End of Registration. (If You Miss Them, They Are AvailableDocument4 pagesBefore You Begin: Instructions Available at The End of Registration. (If You Miss Them, They Are AvailableCarlos FunsNo ratings yet
- Student Portal Complete Enrollment Guide: Step 1Document8 pagesStudent Portal Complete Enrollment Guide: Step 1attydebbiedulay8876No ratings yet
- Feu Space FaqDocument8 pagesFeu Space FaqPatricia J. BalotNo ratings yet
- FoundationOnlineFormsFAQs June2021Document12 pagesFoundationOnlineFormsFAQs June2021saarejahaaseacchaNo ratings yet
- Student Portal Complete Enrollment Guide: Ay 2020-2021 Junior High School Enrollment ProcedureDocument8 pagesStudent Portal Complete Enrollment Guide: Ay 2020-2021 Junior High School Enrollment Procedureattydebbiedulay8876No ratings yet
- Frequently Asked Questions: WWW - Icmr.nic - inDocument6 pagesFrequently Asked Questions: WWW - Icmr.nic - inTaha IsmailNo ratings yet
- RCAN-NEW - Parent - Portal - Lett Gr. 1 PDFDocument24 pagesRCAN-NEW - Parent - Portal - Lett Gr. 1 PDFMichelle SalazarNo ratings yet
- Example Student Guide - How To Use The OLA (Erasmus University Rotterdam)Document10 pagesExample Student Guide - How To Use The OLA (Erasmus University Rotterdam)hNo ratings yet
- Instructions For Regular Students To Fill The Registration FormDocument2 pagesInstructions For Regular Students To Fill The Registration Formnitish vermaNo ratings yet
- Instructions For Completing The Online Registration FormDocument5 pagesInstructions For Completing The Online Registration FormBhaskar MohanNo ratings yet
- Common Application School Forms PDFDocument19 pagesCommon Application School Forms PDFegregNo ratings yet
- Un75-CGSP Before You Start GuideDocument6 pagesUn75-CGSP Before You Start GuideSchoolNo ratings yet
- EduPage Notice & GuideDocument1 pageEduPage Notice & GuideShamsil Arifeen100% (1)
- Guide On How To Apply OnlineDocument2 pagesGuide On How To Apply OnlineEric Kimani WainainaNo ratings yet
- User Manual For Registration On Samarth Student PortalDocument5 pagesUser Manual For Registration On Samarth Student Portaldrty2712No ratings yet
- Application LetDocument15 pagesApplication LetAna Rosel Olaran AtonNo ratings yet
- CSS/Financial Aid PROFILE: Student GuideDocument1 pageCSS/Financial Aid PROFILE: Student GuideAnonymous MK6mHPVjNo ratings yet
- Detailed Old Student1 PDFDocument4 pagesDetailed Old Student1 PDFFatima Fayea MejoradaNo ratings yet
- De Student Checklist SpringDocument2 pagesDe Student Checklist Springapi-473896951No ratings yet
- Senior High Voucher ProgramDocument6 pagesSenior High Voucher ProgramEurica Clauso Martinez100% (1)
- Frequently Asked QuestionsDocument5 pagesFrequently Asked QuestionsSohanNo ratings yet
- How To Apply - Fall GuideDocument14 pagesHow To Apply - Fall GuideFabio ChavezNo ratings yet
- AY2021-2022 Fulbright Egyptian Student Program - Master's Grant (Online Application Guidelines)Document18 pagesAY2021-2022 Fulbright Egyptian Student Program - Master's Grant (Online Application Guidelines)khaled loteesNo ratings yet
- College Registration HomeworkDocument7 pagesCollege Registration Homeworkdhbrvxsif100% (1)
- Senior - Four Year CollegeDocument14 pagesSenior - Four Year Collegeapi-282651570No ratings yet
- UsermanualDocument9 pagesUsermanualAsad ZuberiNo ratings yet
- 2021 Seniors Application ChecklistDocument6 pages2021 Seniors Application ChecklistkholoudzebdaNo ratings yet
- News 108290 1Document1 pageNews 108290 1cc. PotatNo ratings yet
- Family Registration Form 2019 - 2020: Please Complete Payment InformationDocument2 pagesFamily Registration Form 2019 - 2020: Please Complete Payment InformationImranuNo ratings yet
- Umc Global SCH 2021 QuestionnaireDocument3 pagesUmc Global SCH 2021 Questionnairekweku GeniusNo ratings yet
- Information - For - Institutes For The Year 2013-14Document2 pagesInformation - For - Institutes For The Year 2013-14Saim HussainNo ratings yet
- Information - For - Institutes For The Year 2012-13Document3 pagesInformation - For - Institutes For The Year 2012-13padmalochankarNo ratings yet
- Textbook Voucher Additional Expense Form: Personal InformationDocument1 pageTextbook Voucher Additional Expense Form: Personal InformationelcameroNo ratings yet
- Feu FaqsDocument11 pagesFeu FaqsNyuren BlzNo ratings yet
- CM 2022-2023 Enrollment Parent Guide (Final 2022-10-05)Document3 pagesCM 2022-2023 Enrollment Parent Guide (Final 2022-10-05)jennmjoNo ratings yet
- Frequently Asked Questions: Who Is Eligible To Apply?Document10 pagesFrequently Asked Questions: Who Is Eligible To Apply?Yunhee ShinNo ratings yet
- Registration Process DBUUDocument1 pageRegistration Process DBUUSuraj NegiNo ratings yet
- How To Locate Chances Graphs On My School PortalDocument1 pageHow To Locate Chances Graphs On My School PortalconsuelossNo ratings yet
- The College Office Bugle: High School For Environmental StudiesDocument2 pagesThe College Office Bugle: High School For Environmental StudiescollegeofficeNo ratings yet
- Inspire Details PDFDocument52 pagesInspire Details PDFprajwal sNo ratings yet
- De GuideDocument14 pagesDe Guidecalista.anneliseNo ratings yet
- HKU Online Application System - Step by Step Guide 2023Document28 pagesHKU Online Application System - Step by Step Guide 2023jiaxin baoNo ratings yet
- Parent Sign UpDocument2 pagesParent Sign Upapi-313429829No ratings yet
- Instructions For Filling The Admission FormDocument4 pagesInstructions For Filling The Admission FormatulNo ratings yet
- Prepped for Success: What Every Parent Should Know: About the College Application Process, Second EditionFrom EverandPrepped for Success: What Every Parent Should Know: About the College Application Process, Second EditionNo ratings yet
- Scrap SalesDocument3 pagesScrap SalesSankariKommiNo ratings yet
- Iso 270012013 Manual PDFDocument6 pagesIso 270012013 Manual PDFceci lopezNo ratings yet
- OmniDocument14 pagesOmniErsoy YılmazNo ratings yet
- Installation Guide For Cisco Business Edition 7000H/M (M5), Release 12.5Document36 pagesInstallation Guide For Cisco Business Edition 7000H/M (M5), Release 12.5Samuel GabraNo ratings yet
- 140 Scan ChainDocument7 pages140 Scan ChainEmmi WatsonNo ratings yet
- Mpi Assignment Solution3Document25 pagesMpi Assignment Solution3alkesh.engNo ratings yet
- DataTables - Frest - Bootstrap HTML Admin TemplateDocument1 pageDataTables - Frest - Bootstrap HTML Admin Templateanom sultonNo ratings yet
- Part of System UnitDocument35 pagesPart of System UnitEd ManalangNo ratings yet
- KBJNL Erm NLBC PresentationDocument62 pagesKBJNL Erm NLBC PresentationPraveen PrakashNo ratings yet
- Digital System Design of ALU Using Reversible Logic GatesDocument5 pagesDigital System Design of ALU Using Reversible Logic GatesDhamini GowdaNo ratings yet
- MP Cw2200spDocument2 pagesMP Cw2200spAnonymous WD109UakyNo ratings yet
- AiwaDocument4 pagesAiwaVentana MultimediaNo ratings yet
- My CVDocument1 pageMy CVdatta magarNo ratings yet
- AGFA Drystar - 5302Document222 pagesAGFA Drystar - 5302ClaudiaNo ratings yet
- Commissioning of Electrical SystemDocument221 pagesCommissioning of Electrical SystemNguyễn Thế PhongNo ratings yet
- Android c1Document64 pagesAndroid c1Andreiana George-LaurentiuNo ratings yet
- Ch9 Virtual Memory EditedDocument65 pagesCh9 Virtual Memory EditedSamia RahmanNo ratings yet
- Bpo (Business Process Outsourcing)Document12 pagesBpo (Business Process Outsourcing)VaishnaviNo ratings yet
- Repair Your Diesel - Diesel LaptopDocument2 pagesRepair Your Diesel - Diesel Laptoprdiesel529No ratings yet
- Car Park SolutionDocument10 pagesCar Park SolutionKhay SaadNo ratings yet
- Commerce Applications SDK InstallationDocument8 pagesCommerce Applications SDK InstallationAlfonso BullaNo ratings yet
- Ee09 l07 Digital Control System Model QPDocument4 pagesEe09 l07 Digital Control System Model QPGīřïşh McNo ratings yet
- Kaizen For HRDocument2 pagesKaizen For HRsushumcastle6546100% (1)
- User Manual For Infosys Remote VPN Access Using MFA-V1.0Document2 pagesUser Manual For Infosys Remote VPN Access Using MFA-V1.094050668No ratings yet
- Power Electronic Remanufacturing & Repair Services: Egrtech Is A Global Provider of Power Electronic Solutions inDocument2 pagesPower Electronic Remanufacturing & Repair Services: Egrtech Is A Global Provider of Power Electronic Solutions inHitesh PanigrahiNo ratings yet
- Tangent Color Support Manual v3Document61 pagesTangent Color Support Manual v3ffwdcoNo ratings yet
- Copy and Paste ResumeDocument4 pagesCopy and Paste Resumemuwebuwynug3100% (1)
- Baffesco - Site Attendance & Service ReportDocument4 pagesBaffesco - Site Attendance & Service ReportSultan Mahi ZubairNo ratings yet