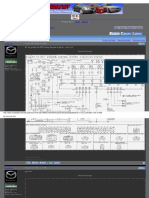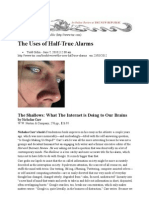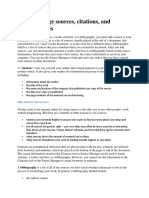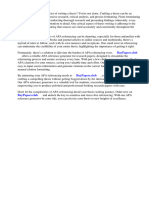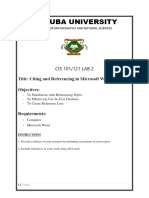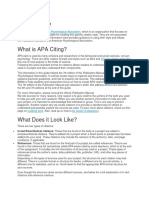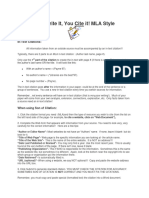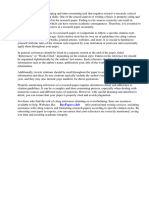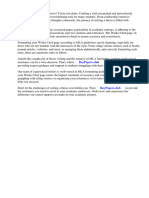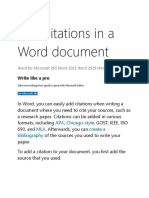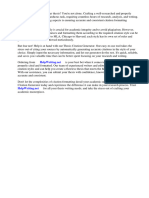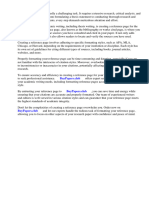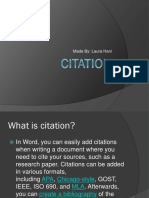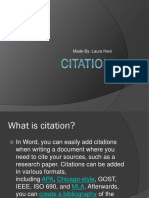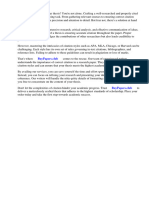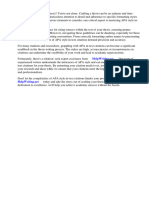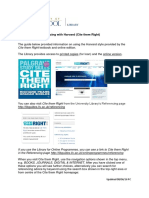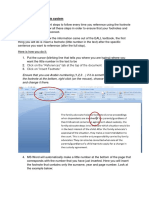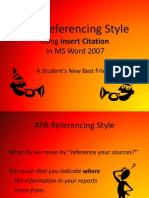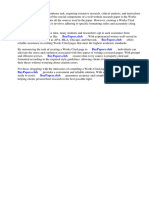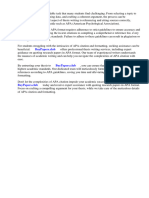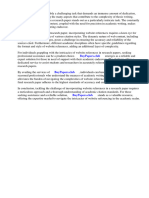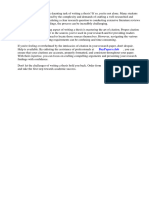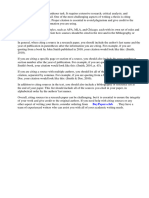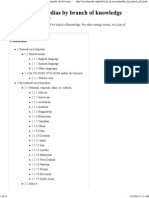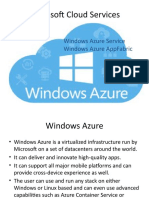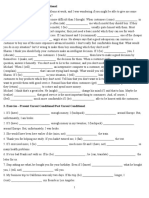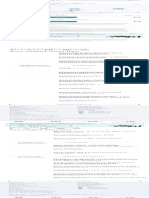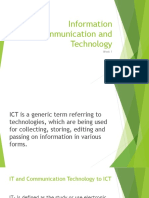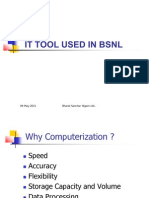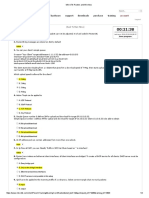Professional Documents
Culture Documents
0 ratings0% found this document useful (0 votes)
20 viewsMS Word Referencing PDF
MS Word Referencing PDF
Uploaded by
Shane Kimberly LubatCopyright:
© All Rights Reserved
Available Formats
Download as PDF, TXT or read online from Scribd
You might also like
- 01 Huawei Pre-Sales Tools Introduction (Edesigner & SCT) PDFDocument32 pages01 Huawei Pre-Sales Tools Introduction (Edesigner & SCT) PDFfdgdf100% (2)
- Sheet 8 - AnswerDocument7 pagesSheet 8 - AnswerOsama Adly100% (1)
- Local Unit Financial Auditing System Training and SupportDocument22 pagesLocal Unit Financial Auditing System Training and SupportMGz EdwardNo ratings yet
- Mazda 626 ECU DiagaramaDocument6 pagesMazda 626 ECU DiagaramaAndres100% (2)
- The Shallows - What The Internet Is Doing To Our Brains (Review)Document4 pagesThe Shallows - What The Internet Is Doing To Our Brains (Review)Ernani Marques100% (3)
- Table 1: Subnet Description Number of Host Needed Subnet Mask Network Address /CIDR First Host Address Broadcast AddressDocument3 pagesTable 1: Subnet Description Number of Host Needed Subnet Mask Network Address /CIDR First Host Address Broadcast Addressphoopa97No ratings yet
- Citation and BibliographyDocument4 pagesCitation and Bibliographynao1111No ratings yet
- Apa Reference Generator Research PaperDocument6 pagesApa Reference Generator Research Papersvfziasif100% (1)
- Bibme'S Free Apa Format Guide & GeneratorDocument14 pagesBibme'S Free Apa Format Guide & GeneratorAngel FamNo ratings yet
- Cis Lab2Document5 pagesCis Lab2michaelevans2101No ratings yet
- APA FormartDocument18 pagesAPA FormartAmir Nawaz KhanNo ratings yet
- What Is APADocument26 pagesWhat Is APAmudsarjabbar628No ratings yet
- How To Write APA Citations in 4 Easy StepsDocument6 pagesHow To Write APA Citations in 4 Easy StepsJames ScoldNo ratings yet
- How To Cite Mla in A Research Paper For A WebsiteDocument4 pagesHow To Cite Mla in A Research Paper For A Websitesabanylonyz2100% (1)
- How To Reference A Journal Article in A Research PaperDocument7 pagesHow To Reference A Journal Article in A Research PapergvznwmfcNo ratings yet
- How To Cite Stuff in A Research PaperDocument4 pagesHow To Cite Stuff in A Research Paperwgizkdvkg100% (1)
- Formatting Works CitedDocument2 pagesFormatting Works Citedkayla.keenNo ratings yet
- How To Mention References in A Research PaperDocument7 pagesHow To Mention References in A Research Paperhkdxiutlg100% (1)
- How To Cite Quotations in A Research PaperDocument8 pagesHow To Cite Quotations in A Research Paperp0lolilowyb3100% (1)
- How Do You Do in Text Citations in A Research PaperDocument5 pagesHow Do You Do in Text Citations in A Research Paperzejasyvkg100% (1)
- Mla Works Cited in A Research PaperDocument8 pagesMla Works Cited in A Research Papervshyrpznd100% (1)
- Ootnotes Ndnotes ItationsDocument8 pagesOotnotes Ndnotes ItationsAkhilesh BhuraNo ratings yet
- Sample APA Document TemplateDocument6 pagesSample APA Document TemplateEdith WebbNo ratings yet
- Harward Essay GuideDocument11 pagesHarward Essay GuideHome TuitionNo ratings yet
- How To Cite A Masters Thesis MlaDocument4 pagesHow To Cite A Masters Thesis Mlamarialackarlington100% (2)
- Add Citations in A Word DocumentDocument7 pagesAdd Citations in A Word DocumentMmadu Vivian ChiamakaNo ratings yet
- Thesis Citation GeneratorDocument7 pagesThesis Citation GeneratorSecondarySchoolReportWritingSiouxFalls100% (2)
- Student Research CenterDocument10 pagesStudent Research Centerapi-265311091No ratings yet
- Microsoft Word Referencing Tool - APA StyleDocument2 pagesMicrosoft Word Referencing Tool - APA StyleSiti MaimunahNo ratings yet
- How To Do Internal Citations in A Research PaperDocument4 pagesHow To Do Internal Citations in A Research Paperc9r5wdf5100% (1)
- EM - TECH Reviewer and View-TabsDocument21 pagesEM - TECH Reviewer and View-TabsLeoprecilla SantosNo ratings yet
- How To Do A Reference Page For Research PaperDocument8 pagesHow To Do A Reference Page For Research Paperefdwvgt4100% (1)
- Citing in Research Paper Examples ApaDocument8 pagesCiting in Research Paper Examples Apah03x2bm3100% (1)
- Citation Format RisDocument6 pagesCitation Format Risafaydebwo100% (2)
- Thesis Citation Format ApaDocument7 pagesThesis Citation Format Apabsend5zk100% (1)
- How To Put Internet Citations in A Research PaperDocument4 pagesHow To Put Internet Citations in A Research Paperhjqojzakf100% (1)
- CitationDocument3 pagesCitationLaura HaniNo ratings yet
- CitationDocument3 pagesCitationLaura HaniNo ratings yet
- Reference With No AuthorDocument8 pagesReference With No Authorezknbk5h100% (2)
- In A Research Paper When Do You Indent A QuoteDocument7 pagesIn A Research Paper When Do You Indent A Quotenikuvivakuv3100% (1)
- Correct Citation in Research PaperDocument5 pagesCorrect Citation in Research Paperaflbtrnpf100% (1)
- Reference CitationDocument8 pagesReference Citationfsv96yme100% (1)
- Citing A Website in APADocument2 pagesCiting A Website in APAAhmed EidNo ratings yet
- How To Cite Research Paper Apa StyleDocument7 pagesHow To Cite Research Paper Apa Styletgkeqsbnd100% (1)
- Apa Style Thesis in Text CitationDocument5 pagesApa Style Thesis in Text CitationHelpInWritingPaperUK100% (2)
- Research Paper Works Cited InternetDocument8 pagesResearch Paper Works Cited Internetegy04nvm100% (1)
- Guide To Using Harvard Cite Them RightDocument13 pagesGuide To Using Harvard Cite Them RightVikramNo ratings yet
- Reference Format Word 2010Document9 pagesReference Format Word 2010afaybjktm100% (2)
- In Text Citation Apa For Research PapersDocument8 pagesIn Text Citation Apa For Research Paperspwvgqccnd100% (1)
- Referencing Footnote System GuideDocument3 pagesReferencing Footnote System GuideViola MloNo ratings yet
- How To Cite A Dissertation Using Apa Citation SystemDocument6 pagesHow To Cite A Dissertation Using Apa Citation SystemCustomizedWritingPaperSingaporeNo ratings yet
- Thesis Referencing ExampleDocument4 pagesThesis Referencing Examplechristyhuntjackson100% (2)
- What Is APADocument9 pagesWhat Is APAKeemo Malcolm (KeemoGames)No ratings yet
- How To Cite A Website in A Research Paper Apa StyleDocument4 pagesHow To Cite A Website in A Research Paper Apa Stylecaswa3k1No ratings yet
- How To Cite A News Article in A Research PaperDocument8 pagesHow To Cite A News Article in A Research Paperwclochxgf100% (1)
- Advanced Word ProcessingDocument19 pagesAdvanced Word ProcessingPooja PandeyNo ratings yet
- APA Referencing Style: Using Insert Citation in MS Word 2007Document29 pagesAPA Referencing Style: Using Insert Citation in MS Word 2007letter_ashish4444No ratings yet
- How To Write A Works Cited For A Research PaperDocument5 pagesHow To Write A Works Cited For A Research Paperkwbfbzund100% (1)
- How Do You Do A Works Cited Page For A Research PaperDocument7 pagesHow Do You Do A Works Cited Page For A Research Paperh01vpz88No ratings yet
- How To Quote Research Paper ApaDocument6 pagesHow To Quote Research Paper Apagz8te40w100% (1)
- Citing Sources in Research Paper ApaDocument5 pagesCiting Sources in Research Paper Apaafnhicafcspyjh100% (1)
- How To Put Website References in A Research PaperDocument5 pagesHow To Put Website References in A Research Paperafnhlmluuaaymj100% (1)
- References and Citations in Word 2007Document3 pagesReferences and Citations in Word 2007cnjoyusNo ratings yet
- Sample of Citation in Research PaperDocument7 pagesSample of Citation in Research Paperlxeikcvnd100% (1)
- How Do You Cite A Sources in A Research PaperDocument4 pagesHow Do You Cite A Sources in A Research Papercammtpw6100% (1)
- Phantom D72Document54 pagesPhantom D72Hassoun09No ratings yet
- IPTouchSIPphoneInstallationGuide Ed02Document29 pagesIPTouchSIPphoneInstallationGuide Ed02sthenleyNo ratings yet
- List of Encyclopedias by Branch of Knowledge - Wikipedia, The Free EncyclopediaDocument19 pagesList of Encyclopedias by Branch of Knowledge - Wikipedia, The Free EncyclopediabmxengineeringNo ratings yet
- Best Seo Plugins For Wordpress: All-In-One SeoDocument36 pagesBest Seo Plugins For Wordpress: All-In-One SeoShubhamAggarwalNo ratings yet
- Ds Zdue Mod Plus V 1v1Document2 pagesDs Zdue Mod Plus V 1v1hazimeNo ratings yet
- Nursing Informatics Summer2015 Course SyllabusDocument9 pagesNursing Informatics Summer2015 Course SyllabusRS Buenavista67% (3)
- LinkedinDocument9 pagesLinkedinapi-453825146No ratings yet
- 2007 PimaDocument17 pages2007 PimaWilliams JaiñaNo ratings yet
- InstruccionesDocument7 pagesInstruccionesTavo MorenoNo ratings yet
- Microsoft Cloud Services: Windows Azure Service Windows Azure AppfabricDocument14 pagesMicrosoft Cloud Services: Windows Azure Service Windows Azure AppfabricMithu gopiNo ratings yet
- Present Real/Present Unreal ConditionalDocument2 pagesPresent Real/Present Unreal ConditionalZerinaNo ratings yet
- NIL - Small Site Multi-HomingDocument8 pagesNIL - Small Site Multi-HominganonimoefraNo ratings yet
- Cisco CommandsDocument6 pagesCisco Commandsanil_shenoyNo ratings yet
- How To Connect A Domain Name To A Hosting Account or A Serve PDFDocument12 pagesHow To Connect A Domain Name To A Hosting Account or A Serve PDFSMTNo ratings yet
- LG TV Price - LG LED TV Online Price List in India 2018 13th JanuaryDocument5 pagesLG TV Price - LG LED TV Online Price List in India 2018 13th JanuaryanusuyachinnanNo ratings yet
- Bitcoin Format PDF PDF Investing Option (Finance)Document1 pageBitcoin Format PDF PDF Investing Option (Finance)Mark Scott50% (2)
- Information Communication and Technology: Week 1Document13 pagesInformation Communication and Technology: Week 1Prinze SereguineNo ratings yet
- BSNL It Tool 2011Document45 pagesBSNL It Tool 2011Krishna ChaitanyaNo ratings yet
- Structural / Civil Engineer: Mrs. Marian MekhaelDocument6 pagesStructural / Civil Engineer: Mrs. Marian MekhaelMarian YoussefNo ratings yet
- OTJNR Mod 01Document84 pagesOTJNR Mod 01has_mmuNo ratings yet
- Mtctce 86 Guayaquil PDFDocument4 pagesMtctce 86 Guayaquil PDFNolberto Zabala QuirozNo ratings yet
- Mysql Replication Excerpt 5.0 enDocument73 pagesMysql Replication Excerpt 5.0 enone97LokeshNo ratings yet
- PDP and Partner Type CreationDocument19 pagesPDP and Partner Type CreationGovardhan MaileNo ratings yet
- Digital Marketing Algorithms 2021 3 Books in 1, 10,000month From Home, Passive Income, Win With Your Online Business Using The Most Current Algorithm Secrets of YouTube, Amazon FBA, Facebook Ads by BRDocument323 pagesDigital Marketing Algorithms 2021 3 Books in 1, 10,000month From Home, Passive Income, Win With Your Online Business Using The Most Current Algorithm Secrets of YouTube, Amazon FBA, Facebook Ads by BRChirag Dev100% (2)
MS Word Referencing PDF
MS Word Referencing PDF
Uploaded by
Shane Kimberly Lubat0 ratings0% found this document useful (0 votes)
20 views18 pagesOriginal Title
MS_Word_Referencing.pdf
Copyright
© © All Rights Reserved
Available Formats
PDF, TXT or read online from Scribd
Share this document
Did you find this document useful?
Is this content inappropriate?
Report this DocumentCopyright:
© All Rights Reserved
Available Formats
Download as PDF, TXT or read online from Scribd
Download as pdf or txt
0 ratings0% found this document useful (0 votes)
20 views18 pagesMS Word Referencing PDF
MS Word Referencing PDF
Uploaded by
Shane Kimberly LubatCopyright:
© All Rights Reserved
Available Formats
Download as PDF, TXT or read online from Scribd
Download as pdf or txt
You are on page 1of 18
HOW TO USE MS WORD
IN CITING REFERENCES?
A Useful Guide for Students or Instructors Doing Research
Tadeo, Justine Gamboa
Holy Angel University
Angeles City, Philippines
After entering the text you got from different scholarly articles and you want to put a
citation, just click on the “References” tab above.
Upon clicking References, you will see different options. Just focus on the “Citations
and Bibliography” part because that is the subtab where you will enter all the citations
you want to enter.
After seeing the Citations and Bibliography part, choose what referencing style/type will
you use. It can be seen on this list. Just click the down arrow, then choose. There are
different types depending on what field are you studying. Since APA is mostly used as a
referencing type and a manuscript protocol, we will focus on APA (6th Edition).
After setting the style to APA, insert citation afterwards. To do so, upon clicking “Insert
Citations” you will see two choices “Add New Source” and “Add New Placeholders.”
Just click the first one to add a citation.
Upon clicking Add New Source, this text box will be shown. So basically, you just need
to fill out this form, putting the data of the source you want to cite.
Before putting information, you first need to choose what type of source you are trying
to cite. There are different options there, books, journal magazines, reports, et cetera.
NOTE: Not all information on the internet is considered as Web Site type of source.
There are different types uploaded in google or other online repositories.
Let us say for example we will a cite a journal magazine, just click on the journal
magazine type.
After choosing what type of source will you cite, make sure to click “Show All
Bibliography Fields.” This will identify what information you may put on the citation.
NOTE: Those with asterisks* are mandatory fields.
This is the simplest part. All you need to do here is encode all available information on
the source you are citing for. (the encoded data is just an example)
Upon entering the information needed (green circle), you can see examples below (red
circle). This will really help you what subtype of information you are trying to encode.
After entering the data needed, an in-text citation will immediately appear. Using APA, it
is a protocol that the whole manuscript should have in-text citations. In following this
process, it will not only help you list all the references, it will also help you to do in-text
citations.
If the in-text citation is place in the wrong place, you can delete it first then put it in the
right place. It can be done through clicking Insert Citation again, then click the in-text
citation you are trying to put.
If you place it in the right place by doing the previous step, it will look like this. So
basically it will be in the right place where it should be.
After entering all the citations, or after inserting all the references you want to cite, you
can check the list on the “Manage Sources.”
Upon clicking Manage Sources, you will see two list namely Master List (left) and Current List (right). The
Master List is the list of all the citations you made on the MS Word, it includes all the citations you made
even on your previous documents. Likewise, the Current List only includes all the citations you made on
the current document only. The good thing here is that you can copy a citation from Master List to Current
List. So no need for you to copy paste a reference if ever you want to.
This is the last part, if you already want to show the list of all the references you input,
just click “Bibliography” then choose on the options there.
Upon choosing, it will show a list of all the cited references you encoded.
You might also like
- 01 Huawei Pre-Sales Tools Introduction (Edesigner & SCT) PDFDocument32 pages01 Huawei Pre-Sales Tools Introduction (Edesigner & SCT) PDFfdgdf100% (2)
- Sheet 8 - AnswerDocument7 pagesSheet 8 - AnswerOsama Adly100% (1)
- Local Unit Financial Auditing System Training and SupportDocument22 pagesLocal Unit Financial Auditing System Training and SupportMGz EdwardNo ratings yet
- Mazda 626 ECU DiagaramaDocument6 pagesMazda 626 ECU DiagaramaAndres100% (2)
- The Shallows - What The Internet Is Doing To Our Brains (Review)Document4 pagesThe Shallows - What The Internet Is Doing To Our Brains (Review)Ernani Marques100% (3)
- Table 1: Subnet Description Number of Host Needed Subnet Mask Network Address /CIDR First Host Address Broadcast AddressDocument3 pagesTable 1: Subnet Description Number of Host Needed Subnet Mask Network Address /CIDR First Host Address Broadcast Addressphoopa97No ratings yet
- Citation and BibliographyDocument4 pagesCitation and Bibliographynao1111No ratings yet
- Apa Reference Generator Research PaperDocument6 pagesApa Reference Generator Research Papersvfziasif100% (1)
- Bibme'S Free Apa Format Guide & GeneratorDocument14 pagesBibme'S Free Apa Format Guide & GeneratorAngel FamNo ratings yet
- Cis Lab2Document5 pagesCis Lab2michaelevans2101No ratings yet
- APA FormartDocument18 pagesAPA FormartAmir Nawaz KhanNo ratings yet
- What Is APADocument26 pagesWhat Is APAmudsarjabbar628No ratings yet
- How To Write APA Citations in 4 Easy StepsDocument6 pagesHow To Write APA Citations in 4 Easy StepsJames ScoldNo ratings yet
- How To Cite Mla in A Research Paper For A WebsiteDocument4 pagesHow To Cite Mla in A Research Paper For A Websitesabanylonyz2100% (1)
- How To Reference A Journal Article in A Research PaperDocument7 pagesHow To Reference A Journal Article in A Research PapergvznwmfcNo ratings yet
- How To Cite Stuff in A Research PaperDocument4 pagesHow To Cite Stuff in A Research Paperwgizkdvkg100% (1)
- Formatting Works CitedDocument2 pagesFormatting Works Citedkayla.keenNo ratings yet
- How To Mention References in A Research PaperDocument7 pagesHow To Mention References in A Research Paperhkdxiutlg100% (1)
- How To Cite Quotations in A Research PaperDocument8 pagesHow To Cite Quotations in A Research Paperp0lolilowyb3100% (1)
- How Do You Do in Text Citations in A Research PaperDocument5 pagesHow Do You Do in Text Citations in A Research Paperzejasyvkg100% (1)
- Mla Works Cited in A Research PaperDocument8 pagesMla Works Cited in A Research Papervshyrpznd100% (1)
- Ootnotes Ndnotes ItationsDocument8 pagesOotnotes Ndnotes ItationsAkhilesh BhuraNo ratings yet
- Sample APA Document TemplateDocument6 pagesSample APA Document TemplateEdith WebbNo ratings yet
- Harward Essay GuideDocument11 pagesHarward Essay GuideHome TuitionNo ratings yet
- How To Cite A Masters Thesis MlaDocument4 pagesHow To Cite A Masters Thesis Mlamarialackarlington100% (2)
- Add Citations in A Word DocumentDocument7 pagesAdd Citations in A Word DocumentMmadu Vivian ChiamakaNo ratings yet
- Thesis Citation GeneratorDocument7 pagesThesis Citation GeneratorSecondarySchoolReportWritingSiouxFalls100% (2)
- Student Research CenterDocument10 pagesStudent Research Centerapi-265311091No ratings yet
- Microsoft Word Referencing Tool - APA StyleDocument2 pagesMicrosoft Word Referencing Tool - APA StyleSiti MaimunahNo ratings yet
- How To Do Internal Citations in A Research PaperDocument4 pagesHow To Do Internal Citations in A Research Paperc9r5wdf5100% (1)
- EM - TECH Reviewer and View-TabsDocument21 pagesEM - TECH Reviewer and View-TabsLeoprecilla SantosNo ratings yet
- How To Do A Reference Page For Research PaperDocument8 pagesHow To Do A Reference Page For Research Paperefdwvgt4100% (1)
- Citing in Research Paper Examples ApaDocument8 pagesCiting in Research Paper Examples Apah03x2bm3100% (1)
- Citation Format RisDocument6 pagesCitation Format Risafaydebwo100% (2)
- Thesis Citation Format ApaDocument7 pagesThesis Citation Format Apabsend5zk100% (1)
- How To Put Internet Citations in A Research PaperDocument4 pagesHow To Put Internet Citations in A Research Paperhjqojzakf100% (1)
- CitationDocument3 pagesCitationLaura HaniNo ratings yet
- CitationDocument3 pagesCitationLaura HaniNo ratings yet
- Reference With No AuthorDocument8 pagesReference With No Authorezknbk5h100% (2)
- In A Research Paper When Do You Indent A QuoteDocument7 pagesIn A Research Paper When Do You Indent A Quotenikuvivakuv3100% (1)
- Correct Citation in Research PaperDocument5 pagesCorrect Citation in Research Paperaflbtrnpf100% (1)
- Reference CitationDocument8 pagesReference Citationfsv96yme100% (1)
- Citing A Website in APADocument2 pagesCiting A Website in APAAhmed EidNo ratings yet
- How To Cite Research Paper Apa StyleDocument7 pagesHow To Cite Research Paper Apa Styletgkeqsbnd100% (1)
- Apa Style Thesis in Text CitationDocument5 pagesApa Style Thesis in Text CitationHelpInWritingPaperUK100% (2)
- Research Paper Works Cited InternetDocument8 pagesResearch Paper Works Cited Internetegy04nvm100% (1)
- Guide To Using Harvard Cite Them RightDocument13 pagesGuide To Using Harvard Cite Them RightVikramNo ratings yet
- Reference Format Word 2010Document9 pagesReference Format Word 2010afaybjktm100% (2)
- In Text Citation Apa For Research PapersDocument8 pagesIn Text Citation Apa For Research Paperspwvgqccnd100% (1)
- Referencing Footnote System GuideDocument3 pagesReferencing Footnote System GuideViola MloNo ratings yet
- How To Cite A Dissertation Using Apa Citation SystemDocument6 pagesHow To Cite A Dissertation Using Apa Citation SystemCustomizedWritingPaperSingaporeNo ratings yet
- Thesis Referencing ExampleDocument4 pagesThesis Referencing Examplechristyhuntjackson100% (2)
- What Is APADocument9 pagesWhat Is APAKeemo Malcolm (KeemoGames)No ratings yet
- How To Cite A Website in A Research Paper Apa StyleDocument4 pagesHow To Cite A Website in A Research Paper Apa Stylecaswa3k1No ratings yet
- How To Cite A News Article in A Research PaperDocument8 pagesHow To Cite A News Article in A Research Paperwclochxgf100% (1)
- Advanced Word ProcessingDocument19 pagesAdvanced Word ProcessingPooja PandeyNo ratings yet
- APA Referencing Style: Using Insert Citation in MS Word 2007Document29 pagesAPA Referencing Style: Using Insert Citation in MS Word 2007letter_ashish4444No ratings yet
- How To Write A Works Cited For A Research PaperDocument5 pagesHow To Write A Works Cited For A Research Paperkwbfbzund100% (1)
- How Do You Do A Works Cited Page For A Research PaperDocument7 pagesHow Do You Do A Works Cited Page For A Research Paperh01vpz88No ratings yet
- How To Quote Research Paper ApaDocument6 pagesHow To Quote Research Paper Apagz8te40w100% (1)
- Citing Sources in Research Paper ApaDocument5 pagesCiting Sources in Research Paper Apaafnhicafcspyjh100% (1)
- How To Put Website References in A Research PaperDocument5 pagesHow To Put Website References in A Research Paperafnhlmluuaaymj100% (1)
- References and Citations in Word 2007Document3 pagesReferences and Citations in Word 2007cnjoyusNo ratings yet
- Sample of Citation in Research PaperDocument7 pagesSample of Citation in Research Paperlxeikcvnd100% (1)
- How Do You Cite A Sources in A Research PaperDocument4 pagesHow Do You Cite A Sources in A Research Papercammtpw6100% (1)
- Phantom D72Document54 pagesPhantom D72Hassoun09No ratings yet
- IPTouchSIPphoneInstallationGuide Ed02Document29 pagesIPTouchSIPphoneInstallationGuide Ed02sthenleyNo ratings yet
- List of Encyclopedias by Branch of Knowledge - Wikipedia, The Free EncyclopediaDocument19 pagesList of Encyclopedias by Branch of Knowledge - Wikipedia, The Free EncyclopediabmxengineeringNo ratings yet
- Best Seo Plugins For Wordpress: All-In-One SeoDocument36 pagesBest Seo Plugins For Wordpress: All-In-One SeoShubhamAggarwalNo ratings yet
- Ds Zdue Mod Plus V 1v1Document2 pagesDs Zdue Mod Plus V 1v1hazimeNo ratings yet
- Nursing Informatics Summer2015 Course SyllabusDocument9 pagesNursing Informatics Summer2015 Course SyllabusRS Buenavista67% (3)
- LinkedinDocument9 pagesLinkedinapi-453825146No ratings yet
- 2007 PimaDocument17 pages2007 PimaWilliams JaiñaNo ratings yet
- InstruccionesDocument7 pagesInstruccionesTavo MorenoNo ratings yet
- Microsoft Cloud Services: Windows Azure Service Windows Azure AppfabricDocument14 pagesMicrosoft Cloud Services: Windows Azure Service Windows Azure AppfabricMithu gopiNo ratings yet
- Present Real/Present Unreal ConditionalDocument2 pagesPresent Real/Present Unreal ConditionalZerinaNo ratings yet
- NIL - Small Site Multi-HomingDocument8 pagesNIL - Small Site Multi-HominganonimoefraNo ratings yet
- Cisco CommandsDocument6 pagesCisco Commandsanil_shenoyNo ratings yet
- How To Connect A Domain Name To A Hosting Account or A Serve PDFDocument12 pagesHow To Connect A Domain Name To A Hosting Account or A Serve PDFSMTNo ratings yet
- LG TV Price - LG LED TV Online Price List in India 2018 13th JanuaryDocument5 pagesLG TV Price - LG LED TV Online Price List in India 2018 13th JanuaryanusuyachinnanNo ratings yet
- Bitcoin Format PDF PDF Investing Option (Finance)Document1 pageBitcoin Format PDF PDF Investing Option (Finance)Mark Scott50% (2)
- Information Communication and Technology: Week 1Document13 pagesInformation Communication and Technology: Week 1Prinze SereguineNo ratings yet
- BSNL It Tool 2011Document45 pagesBSNL It Tool 2011Krishna ChaitanyaNo ratings yet
- Structural / Civil Engineer: Mrs. Marian MekhaelDocument6 pagesStructural / Civil Engineer: Mrs. Marian MekhaelMarian YoussefNo ratings yet
- OTJNR Mod 01Document84 pagesOTJNR Mod 01has_mmuNo ratings yet
- Mtctce 86 Guayaquil PDFDocument4 pagesMtctce 86 Guayaquil PDFNolberto Zabala QuirozNo ratings yet
- Mysql Replication Excerpt 5.0 enDocument73 pagesMysql Replication Excerpt 5.0 enone97LokeshNo ratings yet
- PDP and Partner Type CreationDocument19 pagesPDP and Partner Type CreationGovardhan MaileNo ratings yet
- Digital Marketing Algorithms 2021 3 Books in 1, 10,000month From Home, Passive Income, Win With Your Online Business Using The Most Current Algorithm Secrets of YouTube, Amazon FBA, Facebook Ads by BRDocument323 pagesDigital Marketing Algorithms 2021 3 Books in 1, 10,000month From Home, Passive Income, Win With Your Online Business Using The Most Current Algorithm Secrets of YouTube, Amazon FBA, Facebook Ads by BRChirag Dev100% (2)