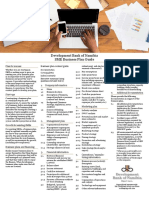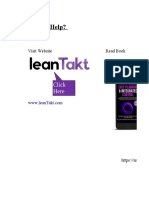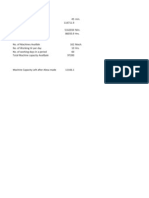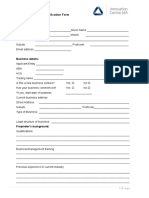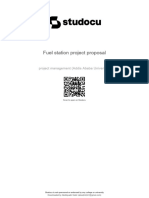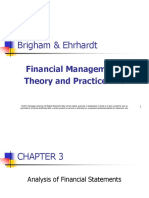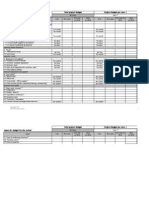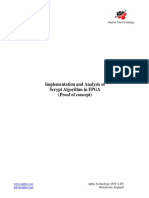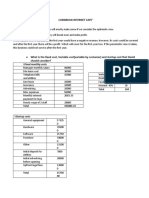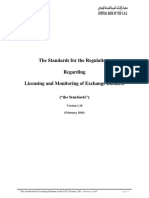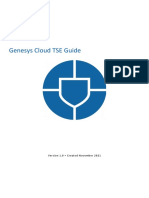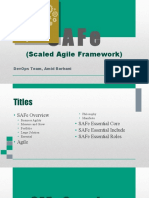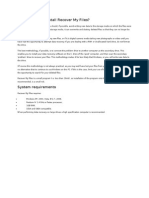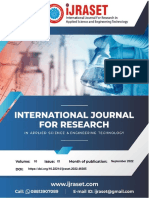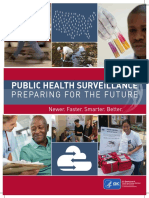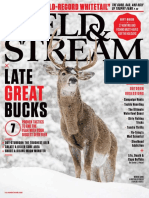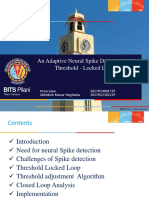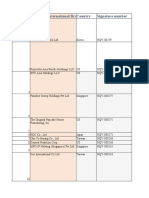Professional Documents
Culture Documents
TouchPoint Quick Reference Card
TouchPoint Quick Reference Card
Uploaded by
shaun_okeefe_1Copyright
Available Formats
Share this document
Did you find this document useful?
Is this content inappropriate?
Report this DocumentCopyright:
Available Formats
TouchPoint Quick Reference Card
TouchPoint Quick Reference Card
Uploaded by
shaun_okeefe_1Copyright:
Available Formats
TouchPoint Agent
Quick Reference Card
Introducing TouchPoint How to Answer a Phone Call
If you forget everything else that you learn from this guide, try to
TouchPoint is our fresh, modern interface for contact center remember this one tip:
agents and supervisors. TouchPoint reinvents the user
experience and has been designed to take up as little of your If you get a call and don’t know how to answer it, you can always
screen as possible, so you have more space to work with other just pick up your phone!
applications you use to do your job. TouchPoint gives you just
the info you need, as you need it. Logging In to Take Queue calls
The Agent window l Hover over the Agent State Panel, then clickLog in to
Queues
o Click again to log out from taking Queue calls
l Click the same location to Exit TouchPoint and close the
window
Worktime and Break
Worktime
Use Worktime when you need to perform Non-queue calls
related work task. This prevents Queue callsfrom being
The Call bar delivered to you while you are working on other projects.
After-Call Worktime
You can be automatically placed on Worktime after completing a
Queue call, giving you time to complete any call-related tasks
before a new call is delivered to you. This is set by the system
administrator.
Break
Put yourself On a Break when you are temporarily unable to take
All panels are movable and can be docked in convenient Queue callsdue to a non-work related reason (e.g., lunch,
locations on your screen. The TouchPoint window can also be morning/afternoon break, bathroom break, etc.)
sized to display more information (drag and drop the sides of
the window.)
www.enghouseinteractive.com bring customers closer UID: Z20131017125825
Quick Reference Card TouchPoint Agent
number, company, department, job title, or Microsoft Lync SIP
Address.
1. Click Search for Contact or Make a Call from the Call bar
2. Start typing any of the search criteria listed above; a list of
matching contact cards will appear
3. Click the contact card to call the contacts default number or
hover your mouse on the contact card to…
l Call their mobile (if the number is in the Phonebook)
l Leave a message directly in their mailbox (if they have a
Zeacom mailbox)
l Chat with that contact (internal only)
Working with a Call
The Call bar fits conveniently on your Taskbar and serves
multiple functions:
l Answer calls
Hangup on calls (click End)
l
Demand a Queue call
l Hold calls
There are two ways to Demand Queue calls:
l Transfer calls (click Find)
l To Demand the longest waiting/highest priority call from all
l Wrap up calls queues, hover over the Call bar and select Request Call
l Add Notes to the Scratch Pad l To Demand the longest waiting/highest priority call from a
l Clicking the ‘flower’ displays the larger Agent window specific queue, hover over the name of a queue from the
Queues tab and select Request Call.
Queues Tab
Queues are grouped based on how you take calls from them.
Primary Take calls from these queues right away
Delay Take calls from these queues after a delay
Demand You’ll only get calls if you request them
Queue Alerts
If you are on more than one call, the Call bar will stack the calls Queue alerts tell you when a queue goes over one or more of
on top of each other so you can easily swap between them. the limits set by your System Administrator. When this
TakingNotes During a Call happens we'll:
When you take a phone call the Call Info Tab automatically l Show a counter icon on the Queues Info Panel Tab to
displays. At the bottom of this tab is a section called the Scratch tell you how many queues are affected
Padthat you can use to takeNotes about that call. This l Show an alert icon next to the name of the queues that
information does not save in any way, but you can use it to copy are having issues
and paste into other locations (as you can with the rest of the call
information that displays on this tab.) l Highlight the affected columns, so you can easily see
where the problem is
Searching for a Contact l A screen-pop will appear letting you know the queue
is in alert
Use the Find feature of the Call bar to locate coworkers and
Tip: We'll remove the alert icon and column highlighting when
people in the Phonebook. Once you’ve located the person you
the queue is back under control.
can then call them, transfer calls to them, or chat with them. You
can search for a contact using any of the following: name, phone
© Enghouse Systems 21/11/2014 UID: Z20131017125825 Page 2
Quick Reference Card TouchPoint Agent
Click the Wrapup Tab at any time during the call or it will
Agents Tab screen-pop automatically once you hangup the call. Some
Agents’ statuses are displayed. This tab shows who is: logged wrapups also require entering free-form text before you can
in, on a break, in worktime, on a call, etc. It also displays which complete the wrapup.
agent login class they are logged into.
The Call Info Tab
When you answer a call the Call Info tab displays in TouchPoint.
This tab will present the following information if it is available:
Calling Line ID; notes entered about that contact into Phonebook
(including their email address), and their caller history.
Note: This tab is not visible by default but can be enabled by
your system administrator within Administrator Security settings.
Recent Tab
Displays your call history and any call wrapups that are pending.
All of the information displayed in the Call Info tab can be
highlighted and copied (Ctrl+C) if you’d like to paste it (Ctrl+V)
into another application. If the Phonebook has an email
address for the caller it will display and this email address can
be clicked on if you’d like to send that caller an email. Expand
the Last Called (call history) list to see previous contacts into
your business.
Dashboard Tab
Displays statistics related to agent productivity. Shows
information like Break time, Work time, Total Calls, active calls,
Working with Wrapups Average Handle Time, etc.
After a call has been completed, wrapup codes are chosen to
designate what that call was about. Companies use these codes
to determine training priorities, marketing strategies,
development changes, etc. Each queue can have its own unique
wrapup templates.
© Enghouse Systems 21/11/2014 UID: Z20131017125825 Page 3
Quick Reference Card TouchPoint Agent
If you were successful in contacting the caller choose Call was
dealt with and the callback will be marked as complete. When
you choose No answer or The line was busy the system will
place the call back in queue for a pre-determined amount of time
and then deliver that call again to an agent once that time is up.
Try again at… allows the agent to choose a date/time to attempt
to call the person back. Do NOT try again is usually used after
making a number of attempts to call the person back and the
business decides to forego any more attempts.
Help
TouchPointhelp is an excellent way to learn about any particular
function or feature within the application.
Press F1 on your keyboard while the application is active and
TouchPointwill give you help on whatever topic you are viewing
at that time.
Processing Callbacks
The Callback feature allows callers to leave their phone number
and a short message, and then hang up. The call retains its
place in queue, and is then delivered to an agent who can return
the call when it gets to the front of the line.
Answer a Callback
When a callback is delivered, you answer it just like a regular
queue call. If the caller left a message, then the message plays
automatically.
At this time you can replay the message or call the person back.
After you make the phone call you need to resolve the callback.
Resolve a Callback
For every callback you answer, you must resolve the callback to
inform the system of the call’s result. Click Resolve Callback
from the Call Control Widget.
© Enghouse Systems 21/11/2014 UID: Z20131017125825 Page 4
You might also like
- Am Jur 2d Bills and NotesDocument899 pagesAm Jur 2d Bills and NotesMichael Jones91% (11)
- Kayleigh User ManualDocument226 pagesKayleigh User ManualDoicho AndonovNo ratings yet
- Installation Guide: KayleighDocument37 pagesInstallation Guide: KayleighDoicho AndonovNo ratings yet
- PASTEL Accounting Training Programme - WindhoekDocument6 pagesPASTEL Accounting Training Programme - Windhoekishe banda100% (2)
- ACCA F6 - Trading Profit AdjustmentDocument2 pagesACCA F6 - Trading Profit AdjustmentIftekhar Ifte100% (1)
- Development Bank of Namibia SME Business Plan GuideDocument2 pagesDevelopment Bank of Namibia SME Business Plan Guideroger100% (1)
- Ocio Saas Statement of Work Sow Ver 1.0 1Document9 pagesOcio Saas Statement of Work Sow Ver 1.0 1Ayantika MondalNo ratings yet
- Leantakt Template 1.5Document218 pagesLeantakt Template 1.5lexloxNo ratings yet
- Quiz 6Document3 pagesQuiz 6Mukund AgarwalNo ratings yet
- C.N.C Lathe SpecificationnDocument5 pagesC.N.C Lathe Specificationnsarfaraz023No ratings yet
- GSMA - The Mobile Economy 2020 PDFDocument62 pagesGSMA - The Mobile Economy 2020 PDFtobeca100% (1)
- Property, Machine and Equipment Valuation Report: Prepared ByDocument19 pagesProperty, Machine and Equipment Valuation Report: Prepared ByKerealem MinyiksewNo ratings yet
- Thermostat Theory of Project ControlDocument10 pagesThermostat Theory of Project ControlJulius Chavene0% (1)
- Balaji Printing Solution ReportDocument10 pagesBalaji Printing Solution ReportYusuf AnsariNo ratings yet
- Iisa Seminar Valuation of Plant & MachineryDocument17 pagesIisa Seminar Valuation of Plant & MachineryParikh Hardik DNo ratings yet
- Ex13 1 Concept Summary ReportDocument86 pagesEx13 1 Concept Summary ReportUlhas AbrahamNo ratings yet
- Melsmart Installations StandardsDocument42 pagesMelsmart Installations StandardsInstalatiiGeneraleNo ratings yet
- New Per Diem FormDocument1 pageNew Per Diem FormTanaNo ratings yet
- Business PlanDocument17 pagesBusiness Planabdulber kedirNo ratings yet
- Catalog CerberusPRO 2009 2010Document246 pagesCatalog CerberusPRO 2009 2010Liviu MunteanuNo ratings yet
- Business Simulation Excel Sheet - AlesaDocument10 pagesBusiness Simulation Excel Sheet - AlesaGaurav LahotiNo ratings yet
- ICWA Business Incubator Application FormDocument5 pagesICWA Business Incubator Application FormdoogsiinetNo ratings yet
- Simulation ProjectDocument16 pagesSimulation ProjectSyakir Ismail0% (1)
- Business Plan - Sasha TuwachaDocument23 pagesBusiness Plan - Sasha TuwachaMunashe MuzambiNo ratings yet
- Visual Monitoring of Civil Infrastructure Systems Via Camera Equipped Unmanned Aerial Vehicles Uavs A Review of Related WorksDocument8 pagesVisual Monitoring of Civil Infrastructure Systems Via Camera Equipped Unmanned Aerial Vehicles Uavs A Review of Related Worksrotero_pujolNo ratings yet
- Target Costing and Cost Analysis For Pricing DecisionsDocument52 pagesTarget Costing and Cost Analysis For Pricing Decisionsainsyasya 98No ratings yet
- Nuru Ethiopia Final Audit Report 2019Document22 pagesNuru Ethiopia Final Audit Report 2019Elias Abubeker AhmedNo ratings yet
- Afd - Indent FormDocument6 pagesAfd - Indent Formn_sharma000No ratings yet
- LOI - Letter of Intent: Our Ref.: 2010/9020 Date Issued: 22 Aug 2010 To: From: Dear SirDocument2 pagesLOI - Letter of Intent: Our Ref.: 2010/9020 Date Issued: 22 Aug 2010 To: From: Dear SirOki AgustinoNo ratings yet
- CH 2-3-4 Exam SolutionsDocument6 pagesCH 2-3-4 Exam SolutionsadlkfjNo ratings yet
- Fuel Station Project ProposalDocument29 pagesFuel Station Project Proposalakkedir2007No ratings yet
- UNCCS Guide SuppliersDocument4 pagesUNCCS Guide Suppliersenslover100% (1)
- Colorado Springs Utilities: Guide For Development and BuildingDocument62 pagesColorado Springs Utilities: Guide For Development and BuildingNadeem BakhshNo ratings yet
- Green Grass, Inc.: Operations Management and TQM Layout PlanningDocument4 pagesGreen Grass, Inc.: Operations Management and TQM Layout Planningmaria evangelistaNo ratings yet
- FM14e - PPT - Ch03 - Ratio - Analysis - PPTX Filename - UTF-8''FM14e - PPT - Ch03 Ratio AnalysisDocument56 pagesFM14e - PPT - Ch03 - Ratio - Analysis - PPTX Filename - UTF-8''FM14e - PPT - Ch03 Ratio AnalysisInciaNo ratings yet
- DMCC Visa ProcessDocument30 pagesDMCC Visa ProcessMazen IsmailNo ratings yet
- MU1 Practice ExamDocument22 pagesMU1 Practice ExamCGASTUFF100% (1)
- Annex III. Budget For The Action Total Project Budget Project Budget Per Year 1Document30 pagesAnnex III. Budget For The Action Total Project Budget Project Budget Per Year 1juneluNo ratings yet
- Alpha Technology - Scrypt Analysis On FPGA Proof of ConceptDocument8 pagesAlpha Technology - Scrypt Analysis On FPGA Proof of ConceptKanber KavNo ratings yet
- Advantages Dis Advantages Pert PDMDocument2 pagesAdvantages Dis Advantages Pert PDMWella Wella WellaNo ratings yet
- Yahclick BrochureDocument14 pagesYahclick BrochureBen OkoyeNo ratings yet
- Vendor Creation Form AGSindhDocument1 pageVendor Creation Form AGSindhShoaibzaheer MemonNo ratings yet
- LTRT-57601 CPE SIP Troubleshooting GuideDocument80 pagesLTRT-57601 CPE SIP Troubleshooting GuideAlejo EtxebeNo ratings yet
- Prototype Memorandum and Articles of A Microfinance BankDocument18 pagesPrototype Memorandum and Articles of A Microfinance BankDenis Koech67% (3)
- IRE Course - Paper 4 - MEASDocument46 pagesIRE Course - Paper 4 - MEASLeiya HongNo ratings yet
- QP Assessors Prep. Test PDFDocument34 pagesQP Assessors Prep. Test PDFVishavjit l. BhanavaseNo ratings yet
- Intra Yes! Entrepret Team FDocument43 pagesIntra Yes! Entrepret Team FNiharikaNo ratings yet
- Caribbean Internet Cafe': What Is The Fixed Cost, Variable Cost (Variable by Costumer) and Startup Cost That DavidDocument3 pagesCaribbean Internet Cafe': What Is The Fixed Cost, Variable Cost (Variable by Costumer) and Startup Cost That DavidShouib MehreyarNo ratings yet
- FinalDocument38 pagesFinalmajidsodani337No ratings yet
- Project Report Submitted To: Submitted By:: Operations & Production Management Bba Vi-C Bahria University IslamabadDocument29 pagesProject Report Submitted To: Submitted By:: Operations & Production Management Bba Vi-C Bahria University IslamabadMuhammad DanishNo ratings yet
- CHECK LIST Performa 93 Scince ColledgeDocument4 pagesCHECK LIST Performa 93 Scince Colledgeali chahilNo ratings yet
- The Standards For Exchange Business in The UAE (Version 1.10) - 01.03.2018 For Issue (Clean)Document156 pagesThe Standards For Exchange Business in The UAE (Version 1.10) - 01.03.2018 For Issue (Clean)Māhmõūd ĀhmēdNo ratings yet
- SIGTAS & New IRC Forms - AmDocument24 pagesSIGTAS & New IRC Forms - AmAnnahMaso100% (2)
- MIP 2021 (Budget Proposal)Document215 pagesMIP 2021 (Budget Proposal)Yanny ManggugubatNo ratings yet
- Filling Station Rs. 95.58 Million Mar-2021Document18 pagesFilling Station Rs. 95.58 Million Mar-2021Waqas BukhariNo ratings yet
- Design and Manufacturing Process For A Ballistic MDocument7 pagesDesign and Manufacturing Process For A Ballistic Mjitendra25252No ratings yet
- AMBO-104 Accounting For Managers Assignment AssignmentDocument12 pagesAMBO-104 Accounting For Managers Assignment AssignmentEsha VermaniNo ratings yet
- Wisdom ReportDocument58 pagesWisdom ReportBRIAN NCUBENo ratings yet
- Genesys TSEGuideDocument9 pagesGenesys TSEGuideAjitNo ratings yet
- Phone System Training For Contractors June 17Document27 pagesPhone System Training For Contractors June 17lorelai.vmNo ratings yet
- (GIS - 23) Lecture 2 - GeoreferncingDocument29 pages(GIS - 23) Lecture 2 - GeoreferncingPhilip WagihNo ratings yet
- Instructions Book Mp1400cnc 0Document118 pagesInstructions Book Mp1400cnc 0youwei huangNo ratings yet
- (Scaled Agile Framework) : Devops Team, Amid BorhaniDocument28 pages(Scaled Agile Framework) : Devops Team, Amid BorhaniAmid BorhaniNo ratings yet
- Consumer Behaviour in ServicesDocument19 pagesConsumer Behaviour in ServicesStuti Sachdeva100% (1)
- IVA Information GuideDocument67 pagesIVA Information GuidePaul MerrickNo ratings yet
- Where Should I Install Recover My Files?Document1 pageWhere Should I Install Recover My Files?CikguSyamira SulimanNo ratings yet
- Path SensitizationDocument4 pagesPath SensitizationTarun SinghNo ratings yet
- Laser Saber Plus Don Self Adjusting Joule ThiefDocument5 pagesLaser Saber Plus Don Self Adjusting Joule ThiefTony GaryNo ratings yet
- UNDP Skopje: Innovation StoriesDocument32 pagesUNDP Skopje: Innovation StoriesUNDP in Europe and Central Asia100% (1)
- SAPUI5 and Fiori Interview Questions1Document5 pagesSAPUI5 and Fiori Interview Questions1Karthik KsNo ratings yet
- Food-Safety GuideDocument10 pagesFood-Safety Guidegologa7797No ratings yet
- Sprinter Technical Data BrochureDocument43 pagesSprinter Technical Data BrochureHouariKouadriNo ratings yet
- Temperature Scan and Mask Detection Based Entry SystemDocument5 pagesTemperature Scan and Mask Detection Based Entry SystemIJRASETPublicationsNo ratings yet
- (Felippa) Solution of Linear Equations With Skyline-Stored Symmetric MatrixDocument17 pages(Felippa) Solution of Linear Equations With Skyline-Stored Symmetric Matrixjuan carlos molano toroNo ratings yet
- Ziad CV UpdateDocument2 pagesZiad CV UpdateGeorges Abi JaoudeNo ratings yet
- Cereal Waste Management2Document14 pagesCereal Waste Management2daabgchi100% (1)
- Food Safety Culture Module BrochureDocument8 pagesFood Safety Culture Module Brochurejamil voraNo ratings yet
- Solar Energy PDFDocument9 pagesSolar Energy PDFhudaNo ratings yet
- Linux AdminDocument29 pagesLinux AdminBienvenido MangueNo ratings yet
- Icr18650j V8 80044Document1 pageIcr18650j V8 80044rrebollarNo ratings yet
- Public Health Surveillance: Preparing For The FutureDocument40 pagesPublic Health Surveillance: Preparing For The FutureSusan BeachyNo ratings yet
- Field & Stream - January 2018 USA PDFDocument100 pagesField & Stream - January 2018 USA PDFCata BscNo ratings yet
- PSM QuizDocument89 pagesPSM QuizAbdul Wasay100% (1)
- WI - FS24-100ST (Wi - Freestar) Datasheet: RevisionDocument19 pagesWI - FS24-100ST (Wi - Freestar) Datasheet: Revisioncamidani123No ratings yet
- CPPG 10 As Avr+Itr: Spare Parts ListDocument21 pagesCPPG 10 As Avr+Itr: Spare Parts ListMd. Fahmid IslamNo ratings yet
- An Adaptive Neural Spike Detector With Threshold - Locked LoopDocument23 pagesAn Adaptive Neural Spike Detector With Threshold - Locked LoopAbhishek SinghaniaNo ratings yet
- Power Amplifier Applications Driver Stage Amplifier ApplicationsDocument3 pagesPower Amplifier Applications Driver Stage Amplifier Applicationsperro sNo ratings yet
- Centinal CollgeDocument17 pagesCentinal CollgeAdit KadakiaNo ratings yet
- IU Group Assignment 2020 2021Document15 pagesIU Group Assignment 2020 2021Tran DoNo ratings yet