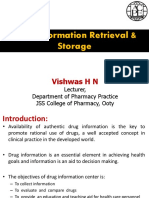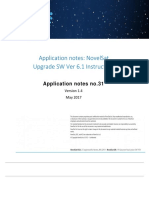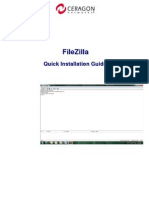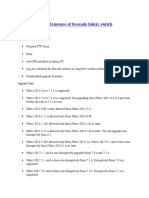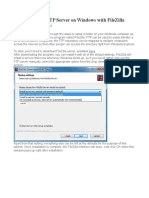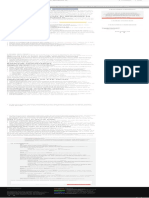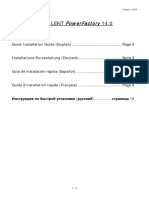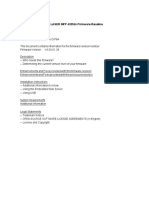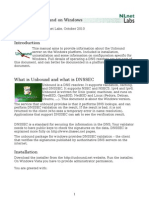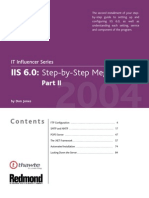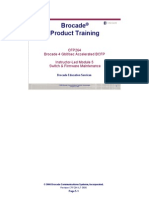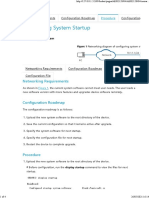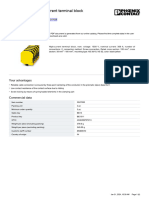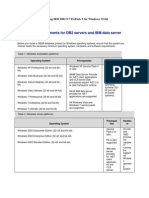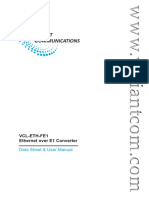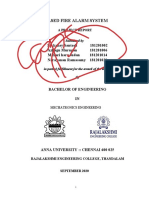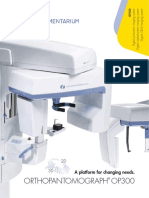Professional Documents
Culture Documents
Filezilla FTP Server Installation For Windows™ Os
Filezilla FTP Server Installation For Windows™ Os
Uploaded by
Satish ChaudharyOriginal Title
Copyright
Available Formats
Share this document
Did you find this document useful?
Is this content inappropriate?
Report this DocumentCopyright:
Available Formats
Filezilla FTP Server Installation For Windows™ Os
Filezilla FTP Server Installation For Windows™ Os
Uploaded by
Satish ChaudharyCopyright:
Available Formats
\ FileZilla FTP server
Installation Manual installation
FileZilla FTP server installation
for Windows™ OS
Summary
1 Required software......................................................................................................................................... 1
2 Preparation .................................................................................................................................................. 1
2.1 Wizard Installation ................................................................................................................................ 2
2.2 Set your internal network (LAN) ............................................................................................................. 3
2.3 Access to the server from Internet (WAN) ............................................................................................... 6
3 Users creation and administration .................................................................................................................. 7
4 TERMS AND CONDITIONS OF USE ........................................................................................................... 11
Date Version Note Author
13/05/2015 1 First release A.Cappellozza
16/02/2016 2 Second release ITA-ENG R.Lubertino
1 Required software
Filezilla FTP server is a compatible software with Windows 7/8/8.1 both 32 and 64-bit. All these OSs versions are desktop
operating systems and would not properly fit to act as a server because Microsoft limits the maximum concurrent
connections to the PC up to a small number of units. This configuration, therefore, is not recommended in the case of
many simultaneous accesses. SENECA recommends changing to enterprise hosting solutions that provide this service.
2 Preparation
The software can be downloaded from the official website at the following address:
https://filezilla-project.org/download.php?type=server
Once you have reached the link, click on "Show additional download options" and select the latest installer version for
your Windows OS. You will be redirected to sourceforge page (which hosts the project) and wait until the download starts.
ALL RIGHTS RESERVED. NO PART OF THIS PUBLICATION MAY
BE REPRODUCED WITHOUT PRIOR PERMISSION. www.SENECA.it Doc. MI00408 Rev. 2 Page 1
\ FileZilla FTP server
Installation Manual installation
2.1 Wizard Installation
One of the essential steps is to select the right components for the installation and the standard installation will be fine in
our case.
This step is very important and defines the FileZilla server boot function during OS boot. If you want to set-up a ftp server
always on, receiving continuous data, set the options as shown below.
With this configuration FileZilla service will start with the operating system and there will be no need to login. If you don’t
want an ftp server always on you can choose a different configuration from the first button. The installer will propose a
different port from ftp standard (21) but the Administration Console. You could leave it as it is.
ALL RIGHTS RESERVED. NO PART OF THIS PUBLICATION MAY
BE REPRODUCED WITHOUT PRIOR PERMISSION. www.SENECA.it Doc. MI00408 Rev. 2 Page 2
\ FileZilla FTP server
Installation Manual installation
2.2 Set your internal network (LAN)
It's very important to make sure that your machine will allow incoming connections. According to this you need to check
that there are no programs that block this functionality like i.e. antivirus. We can’t specify the procedure for all types of
software, you should check the guide or contact your software supplier to find out how to create an exception on the filter
controls line. If you have a standard situation (Windows Firewall) you can add inbound and outbound rules like in we're
going to describe.
ATTENTION: The procedure may vary depending on the Windows version, this is valid for Windows 8.1.
Open “Control Panel” and look for “Windows firewall”, click Advanced Settings on the left side menu, you will open a panel
like the one in the picture. The section that interests us is on the left tree.
A. Please select "Inbound Rules"
B. Select "New rule .." and it will open a wizard that will guide us in creating the filter.
ALL RIGHTS RESERVED. NO PART OF THIS PUBLICATION MAY
BE REPRODUCED WITHOUT PRIOR PERMISSION. www.SENECA.it Doc. MI00408 Rev. 2 Page 3
\ FileZilla FTP server
Installation Manual installation
C. and select “Program”.
D. Select the Filezilla Server executable (is commonly in "C:\Program Files (x86)\FileZilla
Server\FileZillaServer.exe"). If you changed the installation folder during installation the path must be changed.
ALL RIGHTS RESERVED. NO PART OF THIS PUBLICATION MAY
BE REPRODUCED WITHOUT PRIOR PERMISSION. www.SENECA.it Doc. MI00408 Rev. 2 Page 4
\ FileZilla FTP server
Installation Manual installation
E. It should be set like “Allow the connection” allowing all ports connections to FileZilla.
F. Check all application types that the system offers. The figure above shows the standard ones.
ALL RIGHTS RESERVED. NO PART OF THIS PUBLICATION MAY
BE REPRODUCED WITHOUT PRIOR PERMISSION. www.SENECA.it Doc. MI00408 Rev. 2 Page 5
\ FileZilla FTP server
Installation Manual installation
G. After this you have to give a label to the rule. Set which is preferred.
H. Once you have created the “Inbound rule” you can proceed with the “Outbound rule” starting from the step named
A. but choosing “Outbound rule”. In case of problems, you can start troubleshooting disabling the firewall.
2.3 Access to the server from Internet (WAN)
What has been done until now is sufficient for in-LAN use of the FTP server. If you want to reach the FTP server from
internet we will have to modify modem/router settings. All the istruction are general information so please check these
details with your network administrator.
In order to reach the FTP server through internet via 2G/3G+/Ethernet devices, FTP server must be visible from the
Internet: this argument implies a series of important considerations concerning the security of data, so we strongly suggest
you to set strong passwords. It is necessary to set minimum password 8 characters, uppercase, lowercase, numbers and
special characters, and then verify it, for example, here:
https://www.microsoft.com/es-xl/security/pc-security/password-checker.aspx
ATTENTION: strong password, with keeping the updated software (operating system, FileZilla FTP server etc.) are only
the first step to have a minimum level of security.
Using a browser, you have to access to the modem/router webserver and look for a section called "virtual server" or "port
forwarding" (in this regard refer to the modem manual or consult your IT support). What we need to do is to ensure that
the specific incoming requests from the Internet have to be forwarded from the router to your computer.
Once you found the section above set port 21 and the address/port which has to be forwarded to (ip of the computer with
FileZilla FTP server installed and the port defined in 2.2 paragraph).
With this configuration you have to choose ONLY the active method for the FTP connection.
ALL RIGHTS RESERVED. NO PART OF THIS PUBLICATION MAY
BE REPRODUCED WITHOUT PRIOR PERMISSION. www.SENECA.it Doc. MI00408 Rev. 2 Page 6
\ FileZilla FTP server
Installation Manual installation
3 Users creation and administration
From programs menu please select Filezilla Server administration interface and perform the login. If you have not changed
settings can be accessed without a password.
The server address is 127.0.0.1 (IPV4) or [:: 1] in the case of machines that enabled the IPV6.
Console shows the server status, if you have connection problems you will see error messages, check the cause of the
problem based on the error reported. In the top bar there are toolbar icons for FileZilla FTP server administration. Press
the button shown in the figure and proceed with users configuration.
ALL RIGHTS RESERVED. NO PART OF THIS PUBLICATION MAY
BE REPRODUCED WITHOUT PRIOR PERMISSION. www.SENECA.it Doc. MI00408 Rev. 2 Page 7
\ FileZilla FTP server
Installation Manual installation
Press "Add" to create a new user. This will open a definition screen name.
Please leave the group as it is. Advanced details will not be specified in this guide.
ALL RIGHTS RESERVED. NO PART OF THIS PUBLICATION MAY
BE REPRODUCED WITHOUT PRIOR PERMISSION. www.SENECA.it Doc. MI00408 Rev. 2 Page 8
\ FileZilla FTP server
Installation Manual installation
Once the user is created you must assign a password. Check password and enter it in the box as shown in the next figure.
At this point, the user needs an home directory, this is the folder that the user will see just logged in with its FTP client. In
the left section, navigate the "Shared Folders" menu.
ALL RIGHTS RESERVED. NO PART OF THIS PUBLICATION MAY
BE REPRODUCED WITHOUT PRIOR PERMISSION. www.SENECA.it Doc. MI00408 Rev. 2 Page 9
\ FileZilla FTP server
Installation Manual installation
Select a folder, we suggest you to create a folder not linked to a specific user (neither desktop folder or user document
folder). For example, create a folder in the local drive like C:\ftp_server.
Permissions have to be set on files/folders. For standard applications please select all; this will mean that you will do
everything in his home. Then press "Set as home dir" to mark that folder as user home directory. Once you select OK the
configuration will be operational and you can start working.
ALL RIGHTS RESERVED. NO PART OF THIS PUBLICATION MAY
BE REPRODUCED WITHOUT PRIOR PERMISSION. www.SENECA.it Doc. MI00408 Rev. 2 Page 10
\ FileZilla FTP server
Installation Manual installation
4 TERMS AND CONDITIONS OF USE
This is a license agreement between you (either an individual or an entity) and SENECA srl for this guide.
IMPORTANT - READ CAREFULLY:
By installing, copying or otherwise using the guide, you agree to be bound by the terms of this Agreement. If you
don’t agree to comply with the conditions of this Agreement, you must not install or use the guide.
1) PROPERTY
The guide is the exclusive property of SENECA srl
2) USER LICENSE
You can use the guide to communicate with SENECA devices.
3) LIMITATIONS
You can’t sell the guide, sublicense, transfer it or make it available in any other way to third parties either for free
or for consideration. The user has not to reproduce, modify, translate programs or otherwise attempt to discover
the source code of the software, even partially; also can not be copied or translated, even partially, the manuals
provided to define and describe the specific software.
4) WARRANTY
SENECA AND ITS SUPPLIERS WON’T BE LIABLE FOR ANY DATA LOSS REVENUE OR PROFITS, OR
CAUSES FOR INDIRECT, CONSEQUENTIAL OR INCIDENTAL DAMAGES, FOR CAUSES (INCLUDING
NEGLIGENCE), ARISING OUT OF OR RELATED TO USE OR INABILITY TO USE THE GUIDE EVEN IF
ADVISED OF SENECA POSSIBILITY OF SUCH DAMAGES.
SENECA, ITS SUBSIDIARIES AND AFFILIATES GROUP COMPANIES DISTRIBUTORS AND DEALERS,
DON’T WARRANT THAT THE FUNCTIONS CONTAINED IN THE GUIDE WILL MEET YOUR REQUIREMENTS
AND THAT THE SOFTWARE IS ERROR-FREE OR THAT FUNCTIONS WILL BE UNINTERRUPTED.
5) GENERAL CONDITIONS
These Terms and Conditions may not be modified, deleted or altered, in whole or in part, without a written request.
SENECA srl reserves the right to change the features and characteristics of the Software without notice.
Copyright (c) 2009-2016 SENECA srl
All rights reserved
SENECA S.r.l. - Via Austria 26 – 35127 Padova (PD) - ITALY
Site: http://www.SENECA.it
ALL RIGHTS RESERVED. NO PART OF THIS PUBLICATION MAY
BE REPRODUCED WITHOUT PRIOR PERMISSION. www.SENECA.it Doc. MI00408 Rev. 2 Page 11
You might also like
- Project Guide Internet Dilemmas Unit 2 Lesson 7 PDFDocument5 pagesProject Guide Internet Dilemmas Unit 2 Lesson 7 PDFSrishti Chowdhary100% (1)
- Mighton John. - Jump Math. Book 1. Grade 2 PDFDocument161 pagesMighton John. - Jump Math. Book 1. Grade 2 PDFArjane Aram Samaniego100% (1)
- VDR 4350 Technical ManualDocument160 pagesVDR 4350 Technical ManualAshish Dharjiya100% (1)
- LantekDocument16 pagesLantekHenrique GeronymoNo ratings yet
- Drug Info Retrieval and StorageDocument22 pagesDrug Info Retrieval and StorageSid100% (4)
- How To Upgrade The Fabric OS of A Brocade SAN SwitchDocument27 pagesHow To Upgrade The Fabric OS of A Brocade SAN SwitchBhuvanesh WarNo ratings yet
- NS2000 Software Upgrade To Version 6.1Document7 pagesNS2000 Software Upgrade To Version 6.1gegantic_starsNo ratings yet
- Spam Alert PDFDocument8 pagesSpam Alert PDFEng Venance MasanjaNo ratings yet
- User Manual: Melag FTP ServerDocument16 pagesUser Manual: Melag FTP ServerМаксим ШульгаNo ratings yet
- FileZilla - Hosting An FTP Server On WindowsDocument4 pagesFileZilla - Hosting An FTP Server On WindowsViju K GNo ratings yet
- How To Save Logs and Unitinfo in IP10Document7 pagesHow To Save Logs and Unitinfo in IP10Sunil KarnvalNo ratings yet
- How To Upgrade Firmware of Brocade Fabric SwitchDocument25 pagesHow To Upgrade Firmware of Brocade Fabric SwitchPurushothama GnNo ratings yet
- 04 EasyIO FS Series Firmware Upgrade v1.2Document13 pages04 EasyIO FS Series Firmware Upgrade v1.2zavodzaistrazivanjerudaNo ratings yet
- IruleDocument42 pagesIruleAbhishek SenNo ratings yet
- Filezilla ConfigurationDocument7 pagesFilezilla ConfigurationElectric DepartmentNo ratings yet
- Software Upgrade Procedure IP-10Document9 pagesSoftware Upgrade Procedure IP-10Sloan Ian Ariff100% (1)
- Cimco FTP Server Insert enDocument16 pagesCimco FTP Server Insert endadoNo ratings yet
- AppNote-Creating A FileZilla FTP Server For Use With KFSDocument16 pagesAppNote-Creating A FileZilla FTP Server For Use With KFSGuido Santillan AriasNo ratings yet
- Transferring A Configuration File From One Model To AnotherDocument8 pagesTransferring A Configuration File From One Model To AnothernexrothNo ratings yet
- Cert Security Mini - Bulletin XRX16H For P30xx P3260 WC30xx WC3225 v1-0Document2 pagesCert Security Mini - Bulletin XRX16H For P30xx P3260 WC30xx WC3225 v1-0Andy De ProdoNo ratings yet
- Internet ISW Firmware Upgrade Procedure-1Document9 pagesInternet ISW Firmware Upgrade Procedure-1maysara-slahNo ratings yet
- Upgrading Brocade Switch FirmwareDocument4 pagesUpgrading Brocade Switch FirmwaresegrelNo ratings yet
- Ricoh Lan Fax User ManualDocument41 pagesRicoh Lan Fax User ManualGiorgioFreshNo ratings yet
- IP-10 Quick Startup Guide Software Download PDFDocument10 pagesIP-10 Quick Startup Guide Software Download PDFkishor00No ratings yet
- FEFLOW - 7.3 - Internet - Licensing HOW TO - FINALDocument16 pagesFEFLOW - 7.3 - Internet - Licensing HOW TO - FINALCarolina SayagoNo ratings yet
- How To Set Up An FTP Server in Windows 10Document1 pageHow To Set Up An FTP Server in Windows 10gafek60366No ratings yet
- IP-10 Quick Startup Guide 9 (1) (1) .9Document12 pagesIP-10 Quick Startup Guide 9 (1) (1) .9bhavyapaliwalNo ratings yet
- Class NotesDocument12 pagesClass NotesblablaNo ratings yet
- Rulestream ETO 10 2 0 Installing Rest Rule Services and VIA ThinClientDocument37 pagesRulestream ETO 10 2 0 Installing Rest Rule Services and VIA ThinClientKanhaiya KapaseNo ratings yet
- Xerox AltaLink X81xx SoftwareUpgradeUtility InstructionsDocument21 pagesXerox AltaLink X81xx SoftwareUpgradeUtility InstructionsWABBNo ratings yet
- X10xx X4012 GUI Software Upgrade InstructionsDocument9 pagesX10xx X4012 GUI Software Upgrade InstructionsWelber FicarnetNo ratings yet
- Quick Installation Guide 14 0Document11 pagesQuick Installation Guide 14 0Fer LopezNo ratings yet
- Setting Up An FTP ServerDocument13 pagesSetting Up An FTP ServerConstantinos AlvanosNo ratings yet
- Fortiwan v4.5.5 Release NotesDocument13 pagesFortiwan v4.5.5 Release NotesMilagros Huacho BartoloNo ratings yet
- Fiery User GuideDocument36 pagesFiery User GuideCraig MusgravesNo ratings yet
- Installing The Client Applications: © Auvesy GMBHDocument13 pagesInstalling The Client Applications: © Auvesy GMBHTrần Nhật VươngNo ratings yet
- Foxit PDF Editor Quick Guide11.0Document39 pagesFoxit PDF Editor Quick Guide11.0HLHTN CLANo ratings yet
- Customer Release Notes Fiery Network Controller For Docucolor 250/240Document34 pagesCustomer Release Notes Fiery Network Controller For Docucolor 250/240jonnathanNo ratings yet
- Readme 432fdn V4.00.01.33Document10 pagesReadme 432fdn V4.00.01.33Roberto BernardiNo ratings yet
- Unbound Windows Manual 01Document13 pagesUnbound Windows Manual 01Ryan DunbarNo ratings yet
- BTS Local Commission and Upgrade Using GUI InterfaceDocument7 pagesBTS Local Commission and Upgrade Using GUI InterfaceMilan PanigrahiNo ratings yet
- L EditDocument38 pagesL EditersharvanNo ratings yet
- Fortisandbox v3.2.0 Release NotesDocument14 pagesFortisandbox v3.2.0 Release Notesrody_c86No ratings yet
- Foxit PhantomPDF - Quick GuideDocument38 pagesFoxit PhantomPDF - Quick Guidetotoymola8No ratings yet
- Redmond Iis60 Mega Guide Part 2Document97 pagesRedmond Iis60 Mega Guide Part 2Aneek KumarNo ratings yet
- Readme clj3500fw 01.000.4Document9 pagesReadme clj3500fw 01.000.4Mbongiseni KhanyileNo ratings yet
- Release Notes 510Document4 pagesRelease Notes 510dube2012No ratings yet
- Product Name(s) : Model Number(s) :: HP LASER 408dn Firmware ReadmeDocument7 pagesProduct Name(s) : Model Number(s) :: HP LASER 408dn Firmware ReadmeLuis RobertoNo ratings yet
- LGO NetDocument10 pagesLGO NetDragos CojocaruNo ratings yet
- DNVS Licence Manager Installation NotesDocument21 pagesDNVS Licence Manager Installation NotesMahmoud ElsayedNo ratings yet
- What Is The Difference Between A Domain and A Workgroup?Document12 pagesWhat Is The Difference Between A Domain and A Workgroup?sachinarora20No ratings yet
- Xerox AltaLink X81xx EWS SoftwareUpgrade InstructionsDocument13 pagesXerox AltaLink X81xx EWS SoftwareUpgrade InstructionsWABBNo ratings yet
- Setup FTP Server On OpenSUSE 13.1Document6 pagesSetup FTP Server On OpenSUSE 13.1Tarcisio GregorioNo ratings yet
- 3 Firmware UpgradesDocument0 pages3 Firmware Upgradesprabhakar4uNo ratings yet
- WP HPDM FTP ConfigurationDocument19 pagesWP HPDM FTP Configurationmalikadnan1214No ratings yet
- Configuring System Startup: Networking RequirementsDocument4 pagesConfiguring System Startup: Networking Requirementsgabriel silvaNo ratings yet
- FortiDDoS Admin GuideDocument24 pagesFortiDDoS Admin GuideYamidt HenaoNo ratings yet
- Discussion: Create Account Log inDocument12 pagesDiscussion: Create Account Log inaorustingNo ratings yet
- Hiding Web Traffic with SSH: How to Protect Your Internet Privacy against Corporate Firewall or Insecure WirelessFrom EverandHiding Web Traffic with SSH: How to Protect Your Internet Privacy against Corporate Firewall or Insecure WirelessNo ratings yet
- A concise guide to PHP MySQL and ApacheFrom EverandA concise guide to PHP MySQL and ApacheRating: 4 out of 5 stars4/5 (2)
- LINUX SECURITY AND ADMINISTRATION: Safeguarding Your Linux System with Proactive Administration Practices (2024 Guide for Beginners)From EverandLINUX SECURITY AND ADMINISTRATION: Safeguarding Your Linux System with Proactive Administration Practices (2024 Guide for Beginners)No ratings yet
- Server Installation and Configuration GuideDocument135 pagesServer Installation and Configuration GuideSatish ChaudharyNo ratings yet
- Optical Time-Domain Reflectometer: Tallinn University of TechnologyDocument6 pagesOptical Time-Domain Reflectometer: Tallinn University of TechnologySatish ChaudharyNo ratings yet
- Filezilla Ftps Tutorial PDFDocument8 pagesFilezilla Ftps Tutorial PDFSatish ChaudharyNo ratings yet
- Filezilla Ftps Tutorial PDFDocument8 pagesFilezilla Ftps Tutorial PDFSatish ChaudharyNo ratings yet
- Chapter-3: Women Consumers in IndiaDocument31 pagesChapter-3: Women Consumers in IndiaSatish ChaudharyNo ratings yet
- What Is A System?: InputsDocument3 pagesWhat Is A System?: InputsSatish ChaudharyNo ratings yet
- Airport Control MMMMMDocument18 pagesAirport Control MMMMMSatish ChaudharyNo ratings yet
- EW Hollywood Choirs User ManualDocument86 pagesEW Hollywood Choirs User ManualAlfredo A. Elacion Jr.No ratings yet
- Phoenix Contact 3247055 enDocument6 pagesPhoenix Contact 3247055 enDGNo ratings yet
- Chapter 5Document45 pagesChapter 5Rajesh KannaNo ratings yet
- Website Cookie TestingDocument15 pagesWebsite Cookie TestingAdarshNo ratings yet
- Path Planning For Autonomous Mobile Robot Based On Safe SpaceDocument9 pagesPath Planning For Autonomous Mobile Robot Based On Safe Spacesanjayb1976gmailcomNo ratings yet
- Business Spotlight 6 20 PDFDocument107 pagesBusiness Spotlight 6 20 PDFIrina Vadan100% (1)
- Unit - 5 Ethics in HRM: ObjectivesDocument34 pagesUnit - 5 Ethics in HRM: ObjectiveskavitagotheNo ratings yet
- Installing DB2 975 Win32Document18 pagesInstalling DB2 975 Win32Pokemon8No ratings yet
- Inte Na Nce / Dis Con Tinu Ed: Dual 2.1W Audio Power Amplifier CircuitDocument5 pagesInte Na Nce / Dis Con Tinu Ed: Dual 2.1W Audio Power Amplifier CircuitMarcelo AvilaNo ratings yet
- Application of The PERT Method in Planning of Area Evacuation ofDocument8 pagesApplication of The PERT Method in Planning of Area Evacuation ofBelay AyalewNo ratings yet
- Cyber Power 400e 600e 800e PDFDocument19 pagesCyber Power 400e 600e 800e PDFAnonymous nC9gpUWPNo ratings yet
- Xii CS 2020-21Document5 pagesXii CS 2020-21Akshay SahuNo ratings yet
- Aliant Ommunications: Vcl-Eth-E1 F Ethernet Over E1 ConverterDocument17 pagesAliant Ommunications: Vcl-Eth-E1 F Ethernet Over E1 ConverterRock RollNo ratings yet
- New Iot Fire Alarm SystemDocument39 pagesNew Iot Fire Alarm SystemNarayananNanuNo ratings yet
- Grasshopper Guidelines: Specific, But Still Inclusive, Label. The Document Will Be Presented On The Left SideDocument16 pagesGrasshopper Guidelines: Specific, But Still Inclusive, Label. The Document Will Be Presented On The Left SideNgoc TrangNo ratings yet
- OP300 EngDocument11 pagesOP300 EngJunior E. FranNo ratings yet
- SS2 NoteDocument28 pagesSS2 NoteALALADE VICTORNo ratings yet
- How To Install A DMR Codeplug Step by Step (04-12-2017)Document2 pagesHow To Install A DMR Codeplug Step by Step (04-12-2017)Thomas YeadonNo ratings yet
- Analog Mixed Signal Group Wiki - SignalsAndSystems - Mason's Gain RuleDocument4 pagesAnalog Mixed Signal Group Wiki - SignalsAndSystems - Mason's Gain RuleNur AqilahNo ratings yet
- Advia 360Document314 pagesAdvia 360bluemetricNo ratings yet
- 1.5 eCTD v3.2Document131 pages1.5 eCTD v3.2Surbhi Gogar PandeyNo ratings yet
- VISOR User Manual FRDocument580 pagesVISOR User Manual FRJojo LynxiNo ratings yet
- 0HowToExcel Ebook - 50 Tips To Master Excel 2017-04-23Document38 pages0HowToExcel Ebook - 50 Tips To Master Excel 2017-04-23Santiago Tuesta100% (1)
- Z02 Investor Day BrochureDocument14 pagesZ02 Investor Day BrochurekevinNo ratings yet
- HOTOK White Paper V1 enDocument18 pagesHOTOK White Paper V1 enAdrien ThierryNo ratings yet