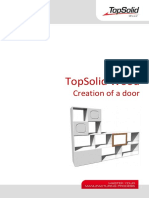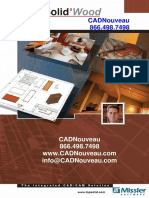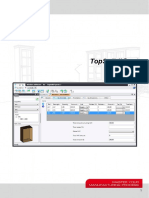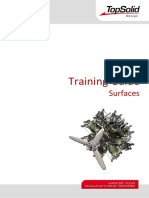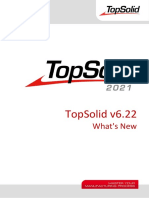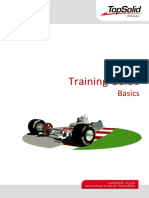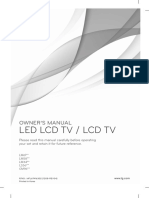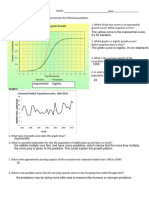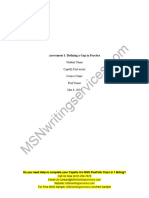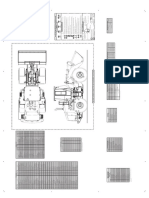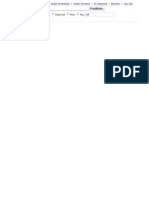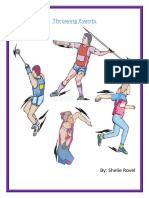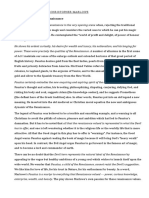Professional Documents
Culture Documents
IJSPLUS Learning Centre - TopSolid Drafting Manual
IJSPLUS Learning Centre - TopSolid Drafting Manual
Uploaded by
Mihaly SerkaCopyright:
Available Formats
You might also like
- TopSolid TT WoodCam Basics v6 14 UsDocument261 pagesTopSolid TT WoodCam Basics v6 14 Usheron1000No ratings yet
- TopSolid'Design User's GuideDocument372 pagesTopSolid'Design User's Guideherique matias0% (1)
- TopSolid TG Wood Advanced v6 16 Us PDFDocument131 pagesTopSolid TG Wood Advanced v6 16 Us PDFivan pulgarinNo ratings yet
- TopSolid'Wood 2015 PDFDocument2 pagesTopSolid'Wood 2015 PDFBG2012No ratings yet
- SWOOD CAM 2015 - Training ManualDocument37 pagesSWOOD CAM 2015 - Training ManualTudor Țăranu0% (1)
- TopSolid TT Wood Doors v6 16 Us PDFDocument28 pagesTopSolid TT Wood Doors v6 16 Us PDFNina Gregorio100% (1)
- TopSolid Wood Codification USDocument18 pagesTopSolid Wood Codification USКостянтин КримськийNo ratings yet
- TopSolid TG Wood Basics v6 14 USDocument107 pagesTopSolid TG Wood Basics v6 14 USJeferson Gevinski100% (1)
- TopSolid TG Wood Drawers v6 15 UsDocument25 pagesTopSolid TG Wood Drawers v6 15 Usdrine100% (1)
- Advanced Components: Training GuideDocument43 pagesAdvanced Components: Training Guidedrine100% (1)
- Training Guide Topsolid'Design V6Document75 pagesTraining Guide Topsolid'Design V6drineNo ratings yet
- Confessions of A CNC Programmer Ebook Final 3-20-2018Document38 pagesConfessions of A CNC Programmer Ebook Final 3-20-2018heron1000No ratings yet
- TopSolid CAM TrainingDocument69 pagesTopSolid CAM Trainingdaniel33% (3)
- Teamcenter Integration For ProENGINEER 10.1.0 InstallationGuideDocument61 pagesTeamcenter Integration For ProENGINEER 10.1.0 InstallationGuidekpanku100% (2)
- TopSolid TG Wood Advanced v6 20 UsDocument235 pagesTopSolid TG Wood Advanced v6 20 UsVital Vitalievich100% (1)
- Topsolid'Wood: Nesting Multi-Draft TemplateDocument20 pagesTopsolid'Wood: Nesting Multi-Draft TemplatedrineNo ratings yet
- TS'Wood Creation of A Edge Band 2Document7 pagesTS'Wood Creation of A Edge Band 2Maksims GrigorjevsNo ratings yet
- Direct Root - Owner USDocument14 pagesDirect Root - Owner USBG2012No ratings yet
- CN BasicWoodTrainingDocument80 pagesCN BasicWoodTrainingKim100% (1)
- Training Guide: Topsolid'ImageDocument28 pagesTraining Guide: Topsolid'ImagedrineNo ratings yet
- Wood Components Creation US PDFDocument26 pagesWood Components Creation US PDFBG2012No ratings yet
- TopSolid TG Wood Nesting v6 15 USDocument36 pagesTopSolid TG Wood Nesting v6 15 USdrine100% (1)
- Guide Top Solid'Quote 2011 UsDocument28 pagesGuide Top Solid'Quote 2011 UsKimNo ratings yet
- Workshop Creation BomDocument6 pagesWorkshop Creation BomEvaldas MažonavičiusNo ratings yet
- TopSolid'WoodCam Processes Operators - USDocument1 pageTopSolid'WoodCam Processes Operators - USheron1000No ratings yet
- Top Solid Wood 2008 UsDocument163 pagesTop Solid Wood 2008 Usstill_ramkoNo ratings yet
- Top Solid Design 2006 UsDocument221 pagesTop Solid Design 2006 UsLoi Bui MinhNo ratings yet
- Top SolidDocument198 pagesTop Solidnovosportt100% (2)
- Top Solid Wood 2013 UsDocument2 pagesTop Solid Wood 2013 UsBG2012No ratings yet
- TopSolid TG Wood Advanced v6 16 Us PDFDocument131 pagesTopSolid TG Wood Advanced v6 16 Us PDFivan pulgarinNo ratings yet
- TopSolid'Wood 2023Document2 pagesTopSolid'Wood 2023Dimitris Papaioannou0% (1)
- TopSolid TG Wood Basics v6 16 UsDocument109 pagesTopSolid TG Wood Basics v6 16 Usheron1000No ratings yet
- Top Solid 2008Document0 pagesTop Solid 2008Vasi ValiNo ratings yet
- Training Guide: PDM AdministrationDocument57 pagesTraining Guide: PDM Administrationdrine0% (1)
- TopSolidDesign2006Us PDFDocument221 pagesTopSolidDesign2006Us PDFOklahoma ZQ Ziro QNo ratings yet
- TopSolid TG Design Surfaces v7 8 UsDocument79 pagesTopSolid TG Design Surfaces v7 8 UsrafagmailNo ratings yet
- TopSolid TG Design Basics v7 12 Us PDFDocument271 pagesTopSolid TG Design Basics v7 12 Us PDFdrineNo ratings yet
- Advanced Components: Training GuideDocument43 pagesAdvanced Components: Training Guiderafagmail100% (1)
- TopSolid TG Wood Basics v6 18 UsDocument119 pagesTopSolid TG Wood Basics v6 18 UsdrineNo ratings yet
- Tutorial TopSolid'Cam - Pag 5 A 10Document6 pagesTutorial TopSolid'Cam - Pag 5 A 10JosemarNo ratings yet
- Top Solid 2010 UsDocument122 pagesTop Solid 2010 Usheron1000No ratings yet
- Top Solid CamDocument35 pagesTop Solid CamTB11SDNo ratings yet
- Topsolidwn2021v622us PDFDocument93 pagesTopsolidwn2021v622us PDFDouglas lellis MarcoLinoNo ratings yet
- Programing A 3 Axis Machining Centre With Topsolid - Part I - Modelling of PiecesDocument11 pagesPrograming A 3 Axis Machining Centre With Topsolid - Part I - Modelling of PiecesMitel23No ratings yet
- Top Solid 2009Document106 pagesTop Solid 2009Mauro Ferreira De Lima100% (1)
- TopSolid What's NewDocument142 pagesTopSolid What's NewEduardo Aleman Reyna100% (2)
- Updates Notes Topsolid 'Design 6.12: Patch 6.12.228 To 6.12.232Document12 pagesUpdates Notes Topsolid 'Design 6.12: Patch 6.12.228 To 6.12.232KimNo ratings yet
- Nouveau: Training Guide Topsolid'Wood 2007Document167 pagesNouveau: Training Guide Topsolid'Wood 2007ivan pulgarinNo ratings yet
- TopSolid TG Electrode v7 12 UsDocument61 pagesTopSolid TG Electrode v7 12 UsdrineNo ratings yet
- Top Solid'DesignDocument3,768 pagesTop Solid'Designja2ja1No ratings yet
- How To Deliver A Protected LibraryDocument6 pagesHow To Deliver A Protected LibraryMitsakis MitsarasNo ratings yet
- TS7 Unfolding Computation MethodsDocument11 pagesTS7 Unfolding Computation MethodsNina GregorioNo ratings yet
- TopSolid 7.09 What's NewDocument83 pagesTopSolid 7.09 What's Newnnn765100% (1)
- TopSolid TG Design Surfaces v7 10 UsDocument81 pagesTopSolid TG Design Surfaces v7 10 UsReynaldi YanuarizkyNo ratings yet
- TopSolid TG Design Basics v7 10 UsDocument243 pagesTopSolid TG Design Basics v7 10 UsReynaldi YanuarizkyNo ratings yet
- TopSolid TG Design Assembly v7 10 UsDocument167 pagesTopSolid TG Design Assembly v7 10 UsReynaldi YanuarizkyNo ratings yet
- 9 - MSC-Trainings-2019Document70 pages9 - MSC-Trainings-2019AhmedBrahamNo ratings yet
- VJCUpgrade V7.2Document159 pagesVJCUpgrade V7.2baran1001No ratings yet
- Iws v70 Technical ReferenceDocument691 pagesIws v70 Technical Referencejediael.pjNo ratings yet
- D65264GC10 EpDocument236 pagesD65264GC10 EpA.M_ElnaggarNo ratings yet
- Tle 6 Lesson 3Document8 pagesTle 6 Lesson 3Mayaman UsmanNo ratings yet
- !why Is My Spaghetti Sauce Always Bland and Boring - CookingDocument1 page!why Is My Spaghetti Sauce Always Bland and Boring - CookingathanasiusNo ratings yet
- Theory Child DevelopmentDocument30 pagesTheory Child Developmentismahanis ghafarNo ratings yet
- Led LCD TV / LCD TV: Owner'S ManualDocument236 pagesLed LCD TV / LCD TV: Owner'S ManualAndy DFNo ratings yet
- L - Logistic and Exponential Graphs WorksheetDocument2 pagesL - Logistic and Exponential Graphs WorksheetHexagon LyricsNo ratings yet
- Arduino Robot Arm TFCDDocument10 pagesArduino Robot Arm TFCDNelson MendivelsoNo ratings yet
- Jaguar Land Rover Acquisition Part 1Document12 pagesJaguar Land Rover Acquisition Part 1Ankur Dinesh PandeyNo ratings yet
- Cultural Variations and Social Differences (Ethnicity)Document19 pagesCultural Variations and Social Differences (Ethnicity)Jomar TeofiloNo ratings yet
- NURS FPX 6614 Assessment 1 Defining A Gap in PracticeDocument6 pagesNURS FPX 6614 Assessment 1 Defining A Gap in PracticeCarolyn HarkerNo ratings yet
- TS TR 0075 D PDFDocument2 pagesTS TR 0075 D PDFromanjcNo ratings yet
- Machine Learning in GeoscienceDocument22 pagesMachine Learning in GeoscienceAde PrayudaNo ratings yet
- Wpa Supplicant DevelDocument1,952 pagesWpa Supplicant DevelakpolatcemNo ratings yet
- EV-100ZX Motor Controller Description & RepairDocument95 pagesEV-100ZX Motor Controller Description & RepairMario Aguirre100% (1)
- Marinediesels - Co.uk - Members Section Starting and Reversing Sulzer ZA40 Air Start SystemDocument2 pagesMarinediesels - Co.uk - Members Section Starting and Reversing Sulzer ZA40 Air Start SystemArun SNo ratings yet
- Assignment 9-Ra 9184 (Ce Laws, Ethics, and Contracts)Document4 pagesAssignment 9-Ra 9184 (Ce Laws, Ethics, and Contracts)Luke MoraledaNo ratings yet
- Spill Kit ChecklistDocument1 pageSpill Kit Checklistmd rafiqueNo ratings yet
- ISOELECTRIC Insulators CatalogueDocument62 pagesISOELECTRIC Insulators CatalogueJoel Palomares100% (1)
- Diagrama 950H PDFDocument1 pageDiagrama 950H PDFDaniel Castillo PeñaNo ratings yet
- Ultrasound in Obstretics PDFDocument40 pagesUltrasound in Obstretics PDFcarcobe3436100% (1)
- Sage Instant Accounts Uk Ed...Document3 pagesSage Instant Accounts Uk Ed...TPKratorNo ratings yet
- Throwing EventsDocument11 pagesThrowing Eventsrovel shelieNo ratings yet
- Genshin AchievementsDocument31 pagesGenshin AchievementsHilmawan WibawantoNo ratings yet
- S Geo ProDocument22 pagesS Geo ProMathews SikasoteNo ratings yet
- Hypertensive Patients Knowledge, Self-Care ManagementDocument10 pagesHypertensive Patients Knowledge, Self-Care ManagementLilian ArthoNo ratings yet
- Quant Number Properties Part 1Document7 pagesQuant Number Properties Part 1Khurram AhmedNo ratings yet
- BSBWOR404 Assessment Task 1Document6 pagesBSBWOR404 Assessment Task 1SearaNo ratings yet
- 99tata Motors Ltd. Letter of Offer 18.09.08Document403 pages99tata Motors Ltd. Letter of Offer 18.09.08Sharmilanoor Nurul BasharNo ratings yet
- DisabilityDocument34 pagesDisabilitymeghnaumNo ratings yet
- Belzona 5111 Product Data SheetDocument2 pagesBelzona 5111 Product Data SheetPeter RhoadsNo ratings yet
- Doctor Faustus: (1) Faustus As A Man of RenaissanceDocument7 pagesDoctor Faustus: (1) Faustus As A Man of RenaissanceRavindra SinghNo ratings yet
IJSPLUS Learning Centre - TopSolid Drafting Manual
IJSPLUS Learning Centre - TopSolid Drafting Manual
Uploaded by
Mihaly SerkaOriginal Title
Copyright
Available Formats
Share this document
Did you find this document useful?
Is this content inappropriate?
Report this DocumentCopyright:
Available Formats
IJSPLUS Learning Centre - TopSolid Drafting Manual
IJSPLUS Learning Centre - TopSolid Drafting Manual
Uploaded by
Mihaly SerkaCopyright:
Available Formats
IJS Learning Centre
TopSolid Drafting Manual
IJSPLUS Pty Ltd
Suite 15, 20- 24 Gibbs St
Miranda 2228 NSW
Phone: 1300 032 182
Fax: (02) 9526 1174
Email: enquiries@ijsplus.com.au
© IJSPLUS All Rights Reserved
NOT TO BE COPIED WITHOUT THE EXPRESS PERMISSION OF Integrated Joinery Solutions Plus Pty Ltd
IJSPLUS Pty Ltd
15/20-24 Gibbs St
Miranda NSW 2228
This training manual is copyrighted and all rights are reserved by Integrated Joinery Solutions Plus Pty Ltd.
No part of this publication may be reproduced, transmitted, transcribed, stored in a retrieval system, or
translated into any language or computer language, in any form or by any means, electronic, mechanical,
magnetic, optical, chemical, manual or otherwise, without the prior written permission of Integrated
Joinery Solutions Plus Pty Ltd.
This training material has been prepared for clients of Integrated Joinery Solutions Plus Pty Ltd.
Integrated Joinery Solutions Plus Pty Ltd cannot be held responsible for any use which may be made of
the information contained therein. Integrated Joinery Solutions Plus Pty Ltd does not accept any liability
for any direct or indirect damage resulting from the use of this training manual as a whole or parts
thereof.
Version 6.18 Rev. 01
IJSPLUS Support Enquiries:
E-mail: customersupport@ijsplus.com.au
IJS General Enquiries:
Email: enquiries@ijsplus.com.au
Phone Intl: 1300 032 182
-2- IJSPLUS Learning Center
Copyright © Integrated Joinery Solutions Plus Pty Ltd
INTRODUCTION TO DRAFTING ......................................................................................................................................... 5
OPEN UP EXERCISE ............................................................................................................................................................ 5
CREATING A DRAFT............................................................................................................................................................ 5
Create a new draft document .............................................................................................................................. 5
Tile vertically .............................................................................................................................................................. 6
Position the main view ........................................................................................................................................... 6
Setting Up Default View Options ........................................................................................................................ 6
Scaling factor...............................................................................................................................................................................................6
..........................................................................................................................................................................................................................6
Projection representation properties .................................................................................................................................................7
Colours ..........................................................................................................................................................................................................8
View Title ......................................................................................................................................................................................................8
Rotation angle ............................................................................................................................................................................................8
Orientation window ..................................................................................................................................................................................8
Camera ..........................................................................................................................................................................................................8
Edit the draft .............................................................................................................................................................. 9
Position an auxiliary view ..................................................................................................................................... 9
Create a section view ........................................................................................................................................... 10
Dimension the views ............................................................................................................................................ 11
Trimming dimension lines ................................................................................................................................................................... 11
Dimension the wood operations ...................................................................................................................... 12
Create a detail view .............................................................................................................................................. 12
Fill in the title block .............................................................................................................................................. 13
Create a new drawing page .............................................................................................................................. 13
Add a perspective view as the 3D .................................................................................................................... 14
ADDING ELEMENTS TO THE DRAFT ............................................................................................................................... 15
Add a BOM .............................................................................................................................................................. 15
Add coordinates/Index......................................................................................................................................... 16
Editing the Index .................................................................................................................................................... 17
Other Index editing ............................................................................................................................................... 17
DRAWING IN DRAFTING ................................................................................................................................................. 18
Shape/Line drawing.............................................................................................................................................. 18
Pen colour ................................................................................................................................................................ 18
Screen line width ................................................................................................................................................... 18
CHANGING THE LINE WIDTH ......................................................................................................................................... 18
CHANGING DIMENSIONS ............................................................................................................................................... 20
Dimension colours ................................................................................................................................................ 20
Dimension text font .............................................................................................................................................. 20
Dimension text height ......................................................................................................................................... 20
Dimension style ..................................................................................................................................................... 21
Individual dimensions .......................................................................................................................................... 21
TEXT ................................................................................................................................................................................. 22
Creating text ........................................................................................................................................................... 22
Copying text ............................................................................................................................................................ 22
Duplicate text ......................................................................................................................................................... 23
NOTES .............................................................................................................................................................................. 24
Creating a note ...................................................................................................................................................... 24
Editing Note Attributes ........................................................................................................................................ 25
PRINT DRAWING ............................................................................................................................................................. 25
Multiple printing .................................................................................................................................................... 25
CREATING A DRAFT TEMPLATE ...................................................................................................................................... 26
IJSPLUS Learning Center -3-
Copyright © Integrated Joinery Solutions Plus Pty Ltd
Create the file ......................................................................................................................................................... 26
Create a title block ................................................................................................................................................ 26
Insert text in the title block ................................................................................................................................ 27
Configure the draft template ............................................................................................................................ 29
How to edit predefined fields for title block information ........................................................................................................ 29
CREATING AN EXPLODED VIEW ..................................................................................................................................... 30
Moving parts in exploded assembly ................................................................................................................ 31
Moving the glass in the table top .................................................................................................................... 32
Adding the exploded view to the draft ........................................................................................................... 32
REVISION INDEX.............................................................................................................................................................. 33
CREATING SYMBOLS....................................................................................................................................................... 34
Create a basic elevation indicator ................................................................................................................... 34
EXCEPTION BY LAYER VIEW ............................................................................................................................................ 38
Filter types ................................................................................................................................................................................................. 38
NOTES .............................................................................................................................................................................. 39
-4- IJSPLUS Learning Center
Copyright © Integrated Joinery Solutions Plus Pty Ltd
Introduction to Drafting
In this module we will learn how to create a draft, create a draft template and how to change the
layout of the draft to suit our drawing including changing pen thickness and title blocks.
Open up Exercise
• Open up the exercise previously drawn, Rectangular Coffee
Table.
Creating a draft
Create a new draft document
• Create a new document.
• Select a Draft type document.
• In the Advanced parameters, select a standard
Associative A4 Vertical template.
• Click OK to confirm.
The Draft and Design Windows can be positioned next to one another. Tile Vertically.
IJSPLUS Learning Center -5-
Copyright © Integrated Joinery Solutions Plus Pty Ltd
Tile vertically
• In the system bar select the View/Configure view.
• In the drop down, select Tile vertically.
Note: Maximize design window and try again, if unsuccessful.
Position the main view
• Start the Views context in the draft document.
• Select Main view in the function bar.
• Select Assembly to draft the entire document.
• Select the file Rectangular coffee table in the dialog bar.
• The View creation window opens.
Setting Up Default View Options
Upon opening a new view and the View creation window opens up, when the values in here for
example the scaling factor, colour or any setting are changed it becomes default after
accepting. When creating a view (not when modifying it). The values are kept even if you restart
TopSolid.
Scaling factor
This zone allows you to set the scale of your view by giving a value in the "scaling factor" cell.
"Absolute" mode: the scaling factor of the view does
not take into consideration the scale factor defined in
the file properties and simply applies the given value.
"Relative to drawing" mode: the global scale defined
in the file properties and the values of this option are
multiplied.
Note: Here is a table to help work out what
scale factor to use to achieve the correct scale
on the drafting page.
-6- IJSPLUS Learning Center
Copyright © Integrated Joinery Solutions Plus Pty Ltd
Projection representation properties
The various options here are explained in the following:
Here, you can specify the smooth edge.
There are three possible representations of smooth edges:
Hidden edges representation before projection.
There are four possible representations of the hidden
lines: (see right)
The option "Shading view" allows you to use the
shading of the faces in the projection.
Note: If you want to use the realistic rendering, you
must activate the option "Use realistic rendering" in
the "projection parameter" from the "file properties" or
the "Tool | Option" menu.
Note: Interrupted views and detail views cannot take the shading view mode.
Smooth hidden edges: this
option must be activated if you
want to visualize the smooth
hidden edges. (See right)
Use shape transparency: this
option allows you to visualize
the elements behind other
transparent elements.
In the project as well as the
curves, you can choose if they
will be hidden by the shapes
or not.
Note: To get this option
working, you must have set a
transparency to the 3D shape
by using the function
Attributes | Transparency.
IJSPLUS Learning Center -7-
Copyright © Integrated Joinery Solutions Plus Pty Ltd
Colours
This zone allows you to choose the colours used for each
entity.
You can choose a specific colour or use the original colour
of the projected element.
The RGB colour represents the original colour.
Note: Making changes here, saving and restarting TopSolid
will save the changes made, so any new drafts can have the same settings in the view creation
View Title
Here, you can give a title to the view, define its position and
the text height.
You can as well display the scaling factor in the title.
In the mode "Free position", the title appears on the origin
of the view. Up to you to change its position by using the
modify icon on the title.
Rotation angle
This option allows you to turn the view (around the Z+ axis) according to its original orientation.
Orientation window
This zone gives you a survey of the orientation of the view.
You can turn the view by using the green arrows or by using the option
in the "camera" zone.
Camera
The drop down list "2D view" allows you to choose a usual orientation
of the view (according to the absolute frame of the 3D document)
But you can get a more specific orientation by placing the cursor in the "3d view" cell and then
by clicking (in the 3D document you have open in
the other window) a planar face or a coordinate
system. TopSolid will use this element as projection
plane.
Note: The face or coordinate system selection is not associative. So if the face or coordinate
system moves in the 3D document, the 2D view will not change. All the same, you can use the
"modify" function on the 2D view to define a new reference face.
-8- IJSPLUS Learning Center
Copyright © Integrated Joinery Solutions Plus Pty Ltd
• Configure the main view by positioning the green arrows as shown
opposite.
• Make sure the scaling factor for this view is set to 1.0.
• Set the smooth edges to Hidden, and the hidden lines to Stipple.
• Click on OK to confirm.
• Position the view.
Edit the draft
• Modify the draft frame using Modify element.
• Deactivate the Center mark, Orientation mark, Coordinate system and
Graduations tick boxes.
• Set the scaling factor to 0.1.
• Click on OK to confirm.
Note: As soon as a view is modified, it becomes out of date and must
be regenerated. In this way, all the views in a draft are only recalculated
once after making several modifications.
However, it is possible to automatically recalculate the views, but this
can become complex when modifying large projects.
• Use Regenerate , then select the view to recalculate it.
• Move parents to place the view at the top of the page in the middle.
• Save the draft using the disk button.
Keep the default name (reference of the drafted assembly).
Position an auxiliary view
• Use the Auxiliary view function.
• Validate the default parameters and position the auxiliary view using
Auxiliary view.
• Place the cursor beneath the main view, then click to position the
view.
IJSPLUS Learning Center -9-
Copyright © Integrated Joinery Solutions Plus Pty Ltd
Create a section view
• Start the Full Section function in the View context.
• Select the newly created auxiliary view as the reference view.
• Select Horizontal or vertical cutting
curve.
• Place the cutting curve as shown opposite.
• If the line is horizontal, select Change to
vertical in the dialog bar.
• The cutting direction must be to the right. If it is to the left, click Invert in
the dialog bar.
• Confirm the cutting line by clicking OK.
• Set the following in the dialog bar:
- Alignment = NO
- Set the section view upright = YES
- Hidden lines = Hidden
- Depth = ‘can be left blank or optional depth entered’
Note: If the section view is not aligned, then it does not have to be
aligned in the plane with the reference view. This means that the view
can be placed wherever you like.
Set the section view upright is used to set the view upright in the
draft.
The Depth option allows you to change how far you see into the refrenced view. This is a great
for complex cabinetry to show hidden lines to a certain depth only.
Note: To modify the depth after the section has been added
you can edit the section by right clicking in the Tree and
selecting Edit and picking the section.
• Click OK to confirm the section view parameters.
• Place the section view under the auxiliary view.
-10- IJSPLUS Learning Center
Copyright © Integrated Joinery Solutions Plus Pty Ltd
Note: Using the modify icon, you can change all the projection parameters except the
orientation. If you want to change the scaling factor of this view only, you have to tick the option
“Local Scale Factor definition" in the dialog box that appears.
Dimension the views
• Start the Dimension context.
• Use the Fast dimension function.
• Place the various dimensions on the main view, the
auxiliary view and the section view:
- click on a segment to dimension the length;
- click on an element, then a second element to
dimension the distance between them;
- click on an segment, then a second, non-parallel
segment to dimension the angle between them;
- click on a circle to dimension its diameter/radius.
• Use Fast dimensions to achieve:
- General dimensions
- Dimensions of the bases and the top of the table.
- Dimensions of the glass table top.
• When the dimensions are added, the projection lines that come from the part are
uninterrupted.
• See Trimmed dimension picture below.
Trimming dimension lines
• Open Document properties.
• Select the Dimensions > Initial Values > Tick ‘Trim projection lines with maximum
length’ and enter a length of 5mm.
IJSPLUS Learning Center -11-
Copyright © Integrated Joinery Solutions Plus Pty Ltd
• Select OK once complete.
Note: Existing dimension lines can be trimmed using modify .
- Select the dimension using modify
- Select Look
- The dialog box on the right will appear
- In the Geometry tab, tick the bottom box and
enter the same value 5mm.
- After confirming, you can select yes or no to
Apply modifiacations to other dimensions
- If Yes, simply select any other dimensions
available to change.
Dimension the wood operations
• Start the Wood context.
• Start the Dimension groove function, then
select a groove of a base in the section view.
An information note about the groove is generated automatically.
• Place this note in the draft.
• Then use the Dimension rabbet function and
select the rabbet in the glass table top in the section
view.
An information note about this rabbet is generated
automatically.
• Place this note in the draft.
Note: The information that appears when dimensioning the wood operations is configured in
Document properties > TopSolid'Wood properties > Draft.
Create a detail view
• Start Detail view from the View Context.
• Select the newly created section as the reference view.
• Select Circle (Rectangle can also be selected, depending on the style wanted)
• Pick the centre of the top left hand rail of the table
and move the mouse away from the centre to
determine the size of the view.
• Left click when complete.
• From here position the detail in a free area to the
right of the section.
Note: Later in the manual, creating a new title block
with your company logo will be addressed.
-12- IJSPLUS Learning Center
Copyright © Integrated Joinery Solutions Plus Pty Ltd
Fill in the title block
• Use Modify element to modify the text in the title block:
- Title 1: Rectangular coffee table.
- Company: Name of your company.
- Document number: Document 1/1.
• Use Delete element to delete Address 1 and Address 2.
• Save the document.
Create a new drawing page
• In the menu bar select Tools and in the drop down select Drawing.
• For the Drawing to copy select the drawing border.
• A new dialog box will appear.
• Select the drop down where Paper format is and choose
A4H.
• Click Ok to confirm.
• Select the bottom right hand corner of the existing
drawing for the new position for the drawing.
• For the title blocks and tables to copy select the title
block.
• Once it has copied over select stop.
IJSPLUS Learning Center -13-
Copyright © Integrated Joinery Solutions Plus Pty Ltd
Add a perspective view as the 3D
The steps described below place a realistic view in a draft as a 3D design view.
• With the draft file open, open the switch tabs to the design document.
• Open the View tab and select Configure view to configure the 3D view with
conical perspective.
• In the list, select Conical perspective.
• Orientate the view, then save the file.
• Switch to Tile vertically in the Window menu.
• Click in the draft document to make it current.
• Activate the View context, then use the Main view function.
• Select the newly created drawing in which to work.
• Select Assembly, then click directly in the 3D design document to select the shelf assembly.
• In the view creation window that opens, click in the or 3D view or 3D coordinate system or
face field.
• Then click in the 3D document space (design window) to configure
the draft view as the 3D view. (Not on any of the parts).
Note: The draft view is a conical perspective view positioned as the
3D document.
• Set the smooth edges and hidden lines to Hidden, then tick the
Shading view box.
Note: The Shading view option displays the view in the design
colors. Another setting in the document displays the shading view with realistic rendering.
-14- IJSPLUS Learning Center
Copyright © Integrated Joinery Solutions Plus Pty Ltd
• Validate the window with OK, then place the view.
• Open the document properties of the draft.
• In the Projection parameters
section, tick Use realistic rendering.
• Click OK to confirm.
• The shaded view automatically
changes to realistic rendering.
• Save the draft.
Note: This setting can be applied to a
Draft document template so that it does
not have to be applied to every draft.
Adding elements to the draft
Add a BOM
• Start the Bill of materials context, then execute Bill of materials.
• In the Standard tab, select the BOM TopWood
IdxNbDesRefMatComLenWidTh.
• For the Drawing in which to work select the border of the new drawing with the perspective
view.
• In Designate a 2D view, select the main view of the document.
• Set Depth = Flat BOM
IJSPLUS Learning Center -15-
Copyright © Integrated Joinery Solutions Plus Pty Ltd
• In the Position of bill of material or title block field, select the bottom left hand corner of
the margin and the bottom left hand corner of the title block to directly place the BOM.
Add coordinates/Index
• Use BOM index in the Bill of materials context, to assign the indexes individually.
• In the Element to index field , select a part to be indexed in the views.
• Place the index.
• To automatically assign the BOM index, select the Automatic BOM index.
The BOM index is generated automatically and the BOM is completed accordingly.
• Use Move parents to re-position the index.
Note: Moving the view, that the BOM index is working off may need to be regenerated. This is
done in the BOM context and executing Regenerate Table.
-16- IJSPLUS Learning Center
Copyright © Integrated Joinery Solutions Plus Pty Ltd
Editing the Index
To edit the index from the default settings to suit the user:
• In the menu bar select Tools.
• From the drop down go to the bottom and select options.
• A new dialog box will pop up.
• On the list of available options to choose, expand the
Index, which will open the sub settings of the Index. See
the image on the right.
• When Attributes is clicked on options appear in the
grey area for editing.
• From here the settings for the indexes can be changes to suit the user’s needs
• The colour, line type and line width can be modified for each of the indexes areas. (See image
below for an explanation of what they are).
• The Text font can be changed by selecting a new font
via the drop down.
• The Extremity is the lead point to indicate the part. The diameter of this extremity type can be
changed by changing the value in the X factor
area.
• The extremity Y factor is where the value of another extremity type i.e an arrow can be modified.
Other Index editing
• Open the document properties.
• On the list of available options to choose, click the index.
• In these properties the indexes can be assigned into layers.
• The text height can be changed and the type of symbol
(Extremities) to be used, selected.
IJSPLUS Learning Center -17-
Copyright © Integrated Joinery Solutions Plus Pty Ltd
Drawing in drafting
Shape/Line drawing
In the drafting environment, shapes such as circles, ellipses and lines can be drawn.
To get access to this menu, click the curves icon in the context bar on the left of the screen.
This will bring up the function bar (see below), which will give you access to these.
Pen colour
By clicking on the coloured square in the menu bar a different pen colour can be
chosen, there are 31 different pen colours to choose from, all of which can be
edited.
Hit the drop down to get the display on the right and choose your pen from
there. Whichever shape or line icon you have selected in the function bar, the pen
will stay for that icon only. When a different icon is selected the pen colour will
change.
Screen line width
When the icon on the right is selected, a drop down of the line types appears.
The first set of lines, as seen on the right. Ranging from Thin to Thick,
correspond to line numbers ranging from 0 – 4.
When a new drafting document is created the line widths are too thick so they
need to be changed. You will see this if you print this to either the printer or to a
PDF document.
Changing the line width
• Go to File and then page setup.
• Click on the Configuration button in the dialog
box.
The first tab that opens in the dialog box shows all
the Pen colours. Listed from 1 to 31 are the Pen
colours that can be seen in the menu bar drop down.
From here they can be edited by clicking on them
and picking a new colour in the colour wheel or by
changing the sliders in the ‘RGB’ underneath.
-18- IJSPLUS Learning Center
Copyright © Integrated Joinery Solutions Plus Pty Ltd
• By clicking on the Line tab this will display the
colours in a list.
Here we can see, in the first column there are 5 of
the same colours.
The next column shows the corresponding screen
widths, and the next column shows the Physical
width (mm).
• In the Physical width (mm) column by double
clicking on each of the rows, they can be edited.
• Change each of the values from small to large in relation to the screen widths, remembering
that 0 being the smallest and 4 being the largest. Ranging from 0.1 to 0.5mm. (This also
depends on how thick you want the line widths to be). Do this for each of the colours. See
below.
• Once changed and before closing the dialog box it needs to be saved.
• Click in the top right of the dialog box.
• The *.cfg file can be saved separately to the original by giving a different name and then
accessed again any time by opening or browsing to the configuration file folder location again.
By default it will open in the same location.
IJSPLUS Learning Center -19-
Copyright © Integrated Joinery Solutions Plus Pty Ltd
Changing dimensions
The default dimensions in the drafting environment can be changed to suit the user’s
preferences.
Dimension colours
• In the menu bar select Tools.
• From the drop down go to the bottom and select options.
• A new dialog box will pop up.
• On the list of available options to choose, expand the
dimensions, which will open the sub settings of the
dimensions. See the image on the right.
• Select
• The Driving dimensions change any ‘Automatic dimensions’
in the draft space.
• The Driven dimensions change any other standard
dimensions such as Fast dimensions to any colour you assign
from the drop down.
• The Line type and Line width can also be chosen.
Dimension text font
• With options and dimensions still open, select
• From here the font style can be selected in the drop
down.
• This will change all existing dimensions to suit (not automatic or tolerance dimensions).
• Click ok to confirm changes
Dimension text height
• Open the document properties.
• On the list of available options to choose, expand the
dimensions, which will open the sub settings of the
dimensions. See the image on the right.
Note: The options available here are different to the options in
the previous steps.
• Select
• From here the Text height can be changed.
-20- IJSPLUS Learning Center
Copyright © Integrated Joinery Solutions Plus Pty Ltd
Dimension style
• With the Document properties and Initial values still open the option to change either both
or one of the symbols is there, by simply selecting from the drop down.
• Arrows, Stroke or circles can be chosen from the list.
• To edit their sizes, change the corresponding boxes below.
The projection lines that come from the dimension to the view can
also be changed.
• Tick the Trim projection lines and enter a value of choice.
• Alternatively each projection line can be turned on or off, by ticking either the First or Second
projection line boxes.
Individual dimensions
To change individual dimensions to a different colour i.e. highlight a change on a new revision
drawing.
• Start the Modify Element in the system bar.
• Select the dimension to change.
• Then select Look in the dialog bar or right
click.
A new dialog box will appear. From this, there
are 6 tabs to pick. (see right)
Note: Changes such as Symbol style, text height, font and pre-fixes can be made to this
dimension in this area.
• In the Miscellaneous tab, tick the colour is forced
box and from the drop down select the colour you want to use.
• The font can also be changed by ticking the box below it, i.e. Text font is forced.
• Once all changes have been made select ok.
• The change will be made to that dimension but there is an option available in the dialog bar to
make the same changes to any other dimensions.
• Click no to leave it at that or if you want to make the same changes to any other dimensions
select yes and pick the dimensions you want.
• Select Quit when done.
IJSPLUS Learning Center -21-
Copyright © Integrated Joinery Solutions Plus Pty Ltd
Text
In the exercise earlier (Rectangular Coffee Table), text for the groves came from the Wood
context. Text separate to this can also be added.
Creating text
• In the drafting drawing with the Perspective of the Rectangular Coffee table.
• Start the Text in the context bar and then execute Text.
• For text, input 30mm Solid Oak Material.
• Press Enter to confirm.
• From here, the text font can be selected in the drop down and the text height adjusted.
• For the Text origin click on the draft drawing where to locate it.
Note: The Several lines option allows you to create a multi-lines text and change all the text
parameters (font, height, spacing,...).
Note: It is possible to have Predefined texts and they have to be created within the Tools |
Options function.
Copying text
To copy the text to another position:
• In the menu bar, select Edit and in the drop down select copy.
• For Transformation or first point move the pointer in the bottom
left hand corner of the text and a red square should
appear.
• Select this as the first point.
Note: This is used as a point of reference to move from – to.
-22- IJSPLUS Learning Center
Copyright © Integrated Joinery Solutions Plus Pty Ltd
• Move the pointer to a new location, on to the first drawing page. Notice how a line now follows
with indications as to how far it is being moved. Left click to place.
• For Elements to copy re-select the existing text.
Note: At this stage other items can be copied, including other texts to the same location.
• Press Esc to complete the command.
Use Modify element to modify the text.
Use Move parents to re-position or move the text to desired location.
Note: The use of edit | copy, lets the user modify the text seperately to the original.
After several copies of a text, there are times where it needs to be edited or modified, so editing
each text is not productive. In its alternative, Duplicate is used.
Duplicate text
• In the menu bar, select Edit and in the drop down select
Duplicate.
• Following the same steps as copying select a new location for the
text.
• The difference with Duplicate is that when the original text is changed the duplicates change
with it.
IJSPLUS Learning Center -23-
Copyright © Integrated Joinery Solutions Plus Pty Ltd
Notes
Notes are text with arrows and other formatting options.
Creating a note
• Start the Text in the context bar and then execute Note.
• Running the function will automatically display the window below
• The type of font, size of text, spacing’s
and other settings can be adjusted at
this stage.
• In Note style when the drop down is
selected you have 4 options.
None: no line on text
In Box Style: Text within a box
Underline: Text is Underlined
Style Difference: Is a Box style with a
different shape (Triangle).
• When the leader is created from the
text (having the box same symbol
everywhere, unticked) it will use the
default Extremity symbol. But by ticking
it you can choose one from the drop
down.
• Type your text, then use the "Enter" key to go to the next line
• Choose the note style and click the OK button (or a right click mouse) to validate your text and
localize it in your document.
• Once the location has been chosen, the option is there to select a location where the leader
will point to or no leader at all.
• Multiple leaders can be chosen at this stage until Stop is clicked.
Note: You can add a leader with the Insert function, and you can remove another one with
the Extract function.
-24- IJSPLUS Learning Center
Copyright © Integrated Joinery Solutions Plus Pty Ltd
Editing Note Attributes
• In the menu bar select Tools.
• From the drop down go to the bottom and select options.
• A new dialog box will pop up.
• In the list select Text/note and then Attributes
• The Colour of the text can be changed here.
• Below is the option to change the line thickness, type and even the colour of the underline,
leader line and arrow or symbol head.
Note: Use the Tools | Options function to declare your own predefined note length.
Print drawing
The Print Icon in the function bar allows you to print the current draft.
• TO SCALE uses scale of the title block to print the drawing.
• FIT TO PAPER computes the scale in order to fit the border into the print paper format.
• BOX allows you to precisely define the border of the area to print by two point’s selection. In
this case, the optimal scale factor is computed in order to fit the selected box into the print
paper format.
• PAPER Visualizes the paper format for a given scale and allows you position the paper on your
drawing to print.
Multiple printing
• Set up the Default printer in Tools | Options
• Select multiple printing from the list, and in the default
printer area select your default printer.
• Confirm with Ok.
• Select Print several draft documents from
the drop down in File.
• Select all drawings of this document.
Note: The recommended printer to use is PDF Creator. Combining all the drawings into one
document this can be achieved by selecting the Wait-collect option when printing.
IJSPLUS Learning Center -25-
Copyright © Integrated Joinery Solutions Plus Pty Ltd
Note: In TopSolid, documents can be saved as templates.
A new document can be created from this template, and then saved, regardless of the original
template.
Creating draft templates allows you to preconfigure drafts with for example a specific title block,
the company logo, display settings…
Creating a draft template
Create the file
• Create a new Draft document.
• Select Without template and select Paper
format: A4H in the dropdown list.
• If necessary, delete the document’s title block.
• Using the Modify element function, modify the draft
and uncheck the Center mark, Orientation mark,
Coordinate system and Graduations boxes.
Note: In order to be available when creating a new document, the template document must be
saved in the template folder of the Config or Group folder.
The Config folder corresponds to the individual configuration of the user station, while the Group
folder corresponds to the common configuration of the different stations of the company.
• Save the file in the folder C:\Missler\Group\Template.
• Rename this file Training draft A4H.
Create a title block
• Use the Detailing > Title block function.
• Set Width: 110mm and Height: 35mm.
• Select Hook on border.
Note: It is possible to change the line thickness of the title block by selecting the modify
icon and clicking on the title block itself. Then select the button. The width &
height can also be re-modified here.
It is then possible to create cells for the title block.
• Select Cutting type = Regular cut in the dropdown list.
• Set Number of rows = 4 and Number of columns = 1.
• Click on OK to confirm and click inside the title block to cut it.
• Reselect Cutting type = Regular cut in the dropdown list.
• Set Number of rows = 1 and Number of columns = 3, then click on OK to confirm.
• In Cell to cut, select the second row from the top.
-26- IJSPLUS Learning Center
Copyright © Integrated Joinery Solutions Plus Pty Ltd
• Select Cutting type = Vertical cut, and then cut the first and the second rows from the bottom
as shown below.
Note: To align a cutting line with an existing line, simply click the end point of the
existing line. When aligning, if it snaps incorrectly to where it should go, turn off the
Magnetic Snap activation, left click in the area below (see picture) to activate on or off.
Insert text in the title block
Note: Standard text or notes that are put into the draft document (even inside the title block
area) will not copy over with the title block, when creating a new drawing sheet. The text needs
to be linked to the title block itself.
• Start the Insert function.
• Select the title block as the element near insertion place.
• Select the left-hand cell of the second row from the bottom to insert an element in.
• In the cell, enter Element to insert or text to create: Draft name.
• Press Enter to validate, then select Fast choice > Center
center to center the text on the width and height of the cell.
• Validate with OK to position the text.
Note: Inserting a plain text will make it possible to quickly modify this text when drafting to enter
the draft name. This is a manual input of text.
• Then select the right-hand cell of the same row.
• Select Scaling factor in the dropdown list.
Note: This dropdown list contains variables that are automatically updated when using the draft
document.
• Set Fast choice > Center center and validate with OK.
IJSPLUS Learning Center -27-
Copyright © Integrated Joinery Solutions Plus Pty Ltd
Note: When using Free in Fast choice, For Element in cell, Selecting Aligned at Percent or at
Distance and entering a value allows you to position the text relative to the size of the Cell vertically
or horizontally.
• Similarly, insert the following on the third row from the bottom:
- Left-hand cell: Creation date
- Middle cell: Author
- Right-hand cell: Folio number (i/n)
• Then insert the variable Property > Designation in the first row.
• Validate with OK and select No element.
Note: Inserting a variable using the No element option allows the variable to be inserted
according to the drafted element. The designation of the drafted element will be then
automatically displayed here.
• In the left-hand cell of the first row from the bottom, insert the name of your company.
• Then click in the right-hand cell and select the Bitmap option.
Note: The Bitmap option is used to insert an image in the title block.
• Select the company logo you saved on your computer or the provided file TopSolid’Wood.jpg.
• Uncheck the Linked to the bitmap file option and select
Position in cell > Center center.
Note: By unchecking the Linked to the bitmap file option, the image of the title block is not
associated with the image file in Windows. This option is necessary if the draft template is used on
different stations on the network or if the image is then deleted or moved.
• To avoid distorting the logo, uncheck Resize with distortion.
• Validate with OK to insert the image.
-28- IJSPLUS Learning Center
Copyright © Integrated Joinery Solutions Plus Pty Ltd
Configure the draft template
• Open the document properties.
• In Projection parameters, check Use realistic rendering.
• Save and close this file.
Note: By selecting realistic rendering the materials that are applied to the parts can be seen in any
of the views if the shading view is ticked on in the View modification dialog box.
How to edit predefined fields for title block information
• Open the document properties.
• On the list of available options to choose, expand General
information, which will open the sub settings and select Main information.
• From here you can input information about the project in the fields provided.
• This is linked to the options for selection (in the drop down) when inserting them into the title
block.
Similarly custom pre-defined fields can be set up depending on what information you want to be
available when inserting them into the title block.
• In the menu bar select Tools.
• From the drop down go to the bottom and select options.
• Select User information from the list.
• Select Add to add a new information field
• Enter the information like the dialog box here.
• There must be no spaces in the name; excluding description.
• There must be an integer in the default value field.
• When the information has been added select ok to confirm and
close the options dialog box.
Note: Keeping ‘$’ before the name helps recognize that it is a variable
IJSPLUS Learning Center -29-
Copyright © Integrated Joinery Solutions Plus Pty Ltd
• To edit any of the user information’s created, open the document properties.
• Select User information from the list.
• Click on the Add new user informations button to add the newly
created user information to the list.
• To edit the value; highlight by clicking on the description in the list
and in the proposed value type in the relevant
value.
• Click the Apply Value button when complete.
• To reset all the values in the list to their defaults, select the Re-initialize user informations
button.
Creating an exploded view
Creates an associative exploded assembly of an assembly contained in another document.
• Firstly create a new sheet in your drawing
• Open the design document of the Rectangular Coffee table
• In the menu bar select the Assembly and Create exploded
assembly
• Click anywhere in the design document of the coffee table
• A new document will now be created that houses the
exploded view separately from the original.
• Select without template for the new design document.
Note: When generating an exploded view, the software only takes into account the parts defined
in the Main Assembly, or an alternative set. If a created part does not appear, it is because the
part was not defined or that it was created on a layer that is currently switched off.
• For the Explode type select Spherical explosion in the drop down and keep the Explode
standard components at Yes.
-30- IJSPLUS Learning Center
Copyright © Integrated Joinery Solutions Plus Pty Ltd
• For centre of explosion select the co-ordinate system, by left clicking on it or selecting enter
on the keyboard.
• The parts will now explode from the co-ordinate system or wherever the centre of the explosion
is.
Moving parts in exploded assembly
• The indicator of displacement is used to indicate an edge to rotate or translate around.
- Click on the button (red doughnut) to move the indicator
and select a new edge giving the rotation or translation
direction.
- Click on the pointed arrow extremity to switch from
rotation mode to translation mode. The most voluminous
arrow indicates the active mode (rotation or translation).
See images on right.
- You can also use the CHANGE TRANSFORMATION button
to change mode (rotation or translation).
• Select the reference part. Displacements will be in relation to this reference part.
Transformations applied on the reference part will modify position of parts in relation to this
reference part.
• Click parts to transform and valid using the OK button.
• Use the valid dependence to valid the chosen reference part and update
the symbolic tree.
• Take first allows the user to switch between moving a sub assembly and a single part.
Note: To move a part already moved using the transformation function of the exploded mode,
use the move parent’s function.
IJSPLUS Learning Center -31-
Copyright © Integrated Joinery Solutions Plus Pty Ltd
Moving the glass in the table top
• For the reference part select the table top (not the glass). This is the anchored part.
• Change Take first to Part
• For parts to move select the glass and then hit OK.
• By moving the mouse and left clicking you can manually select the distance to position the
glass, alternatively you can enter a distance and hit enter.
Note: The default given name when you save the exploded assembly file for the first time will be
"exploded_assemblyname.top"
• Save the project separate to the original making sure not to save over the existing file as
Exploded Rectangular Coffee table.top
Adding the exploded view to the draft
• Switch windows to the drafting document of the Rectangular coffee table
• Start the Views context in the draft document.
• Select Main view in the function bar.
• For the drawing in which to work select the the newly created drawing page.
• Select Assembly to draft the entire document.
• Select the file Exploded Rectangular coffee table in the dialog bar.
• The View creation window opens.
• Select the relevant view under the camera area and
select perspective from the list.
• Tick Shading view on and select relevant scale
• Select OK and place on new sheet.
-32- IJSPLUS Learning Center
Copyright © Integrated Joinery Solutions Plus Pty Ltd
Revision Index
This function allows the user to create a revision index table on the draft page so any revisions
can be easily added too and checked.
• In the drafting document, select the Attributes icon in the context bar left of screen.
• In the function bar select the Revision Index button.
• Select the drawing in which to work, in this instance select the border of the first page.
• Select Standard.
Note: In Mode, Part or Set: the revision index table is updated on each modification of revision
index of the part or the assembly. In Drawing, revision indexes are managed by the document.
• Select Drawing from the drop down and OK.
• For the position of table indices select the
points above the title block in the image here to
define the size of the table.
Note: The table does not have to be fixed to the title
block anywhere on the document is possible.
• A new dialog box will appear, select Add.
• In this dialog box, enter the information as
appropriate, Index being the revision number.
• Select OK to both dialog boxes.
• Use modify to change the text reading INDEX
in the first cell in the bottom left of the Indices table.
Once clicked upon the dialog box below will appear.
• Double click the text
‘INDEX’ in the Title
column and change to
REVISION.
Note: Use the tab button on
the keyboard to confirm text
input.
• In this area the size of the
table can be adjusted
along with the text size and
height.
• Select OK to Confirm and
update table.
IJSPLUS Learning Center -33-
Copyright © Integrated Joinery Solutions Plus Pty Ltd
• Use the dialog box buttons to add more indices, check, modify or remove a revision index.
Creating Symbols
Symbols are constructed in the design document as normal 2D objects, consisting of lines, curves
and 2D text and can then be included in the draft document.
Create a basic elevation indicator
• Create a new document.
• Select a Design type document, without template.
• Create a new parameter using Parameter>Create:
- Value = 6mm, Name=D, Designation=Diameter
• Select Parameter>edit list
• In the Driver column, Select Yes for the Diameter parameter
• Start a new Sketch.
• Create a circle with a diameter of D and place
anywhere in document.
• Select create circle axis using and select the
created circle.
• Start the line function.
• For the starting point or curve click on the top of
the circle where the vertical axis line meets it and
for end point click near the top of the axis line.
(See right)
• Repeat the step to create the line below.
• Draw two new lines to create a ‘triangle’ on the
right of the circle, linked by the same point on the
horizontal axis.
• Select the constrain icon and use Tangency
to constrain the newly created angled lines
to the circle.
-34- IJSPLUS Learning Center
Copyright © Integrated Joinery Solutions Plus Pty Ltd
• Draw a line from the intersection where the
horizontal axis hits the circle on the right side to
the point near the meeting angled lines. (See
right)
• Select the constrain icon again and use
same length to constrain the newly created
horizontal line to the small vertical lines.
Note: See the lines indicated in the picture below
• When selecting line 2. hold down on the line with
the left mouse button and right click to select the
smaller line behind the axis line. Let go to confirm
the selection.
• End the sketch.
• Select Text from the menu bar under
Tools>Text.
• Input A into text and confirm.
• Notice when the mouse is moved the text moves in a grid format. This is because the Magnetic
snap function is on.
• To turn this on/off and switch between them, on the bottom of the design window, left click in
the area highlighted in the picture below, where ON is and change to OFF.
• The text will now move fluidly and a destination can be picked exactly.
• Put the text in the centre of the circle by left clicking.
• Save the symbol in the in the My 2D Standard library
• Use Assembly>Define component>Edit/save template
• Select Save standard template
IJSPLUS Learning Center -35-
Copyright © Integrated Joinery Solutions Plus Pty Ltd
• In the standard dropdown list, select My 2D Standard
• Enter:
- New family: Symbols
- New type: Elevation indicator
- New variant: View Right
Note: Family, Type and Variant correspond to the different
levels of the library.
• Save by clicking OK.
Note: Once the file has been saved in the library, click on the disk icon to save the changes made
to the file.
• A Key Point needs to be defined in order to position within the draft document.
• Select Tools>Point from the menu bar
• In the function bar select Centre key point
• Select the circle to put a point in the centre of the circle
• In the menu bar select Assembly>Define component>Define Key points
• Select the point at the centre of the circle and name it: fr1
• Enter the same (fr1) for the Designation
• Select Marker type in the system bar, hit the drop down and select the bottom
left marker for the centre point. See picture.
• For the Point to change marker, select the centre point.
Note: The centre point is changed to a smaller point so it not visible. It could
also be coloured white so as to be unseen on the drafting page
• Open the Construction tree and go to the Main set Tab
• Right click Assembly itself and in the drop down select Insert
• Select the sketch and the text (A) and then Stop to confirm the selection
• The part definition dialog box should appear for each element (the sketch & text) and a
Designation for each element must be assigned.
• Depending on which order you have selected them;
- Designation name for the Sketch: Sketch
- Designation name for the Text: Text
-36- IJSPLUS Learning Center
Copyright © Integrated Joinery Solutions Plus Pty Ltd
• Once the designations have been entered for the
text and sketch, a prompt to define its
characteristics should appear, select yes.
• Enter a name for the designation of View right
• In Assembly select single unit and confirm with
OK.
• In the menu bar select edit and then name from
the bottom of the drop down list.
• For Element to name select the text and give it a
name of Text.
Note: The name is the name or “question” that
appears when including it into the draft.
• In the menu bar select Assembly>Define
component>Define drivers
• For driving element to insert; select the ‘A’ and
confirm the designation of the driving element:
Text
• Save the document.
• Open a new drafting document
• From the menu bar select Assembly>Include standard
• Select the created symbol from the 2D standard library in
Symbols>Elevation Indicator>View right
• Enter a letter or number in the text field.
• Enter a diameter for the symbol to change its size or keep the same.
• Select OK to confirm and left click on the document to place.
• Click Stop when complete.
Note: The size of the text cannot be changed when included in a draft
IJSPLUS Learning Center -37-
Copyright © Integrated Joinery Solutions Plus Pty Ltd
Exception by layer view
This option allows the user to exclude parts, lines etc..., in any view by certain filters.
• Open the saved Rectangular coffee table draft
document
• In the middle draft page, select modify and select
the co-ordinate system in the middle of the
auxiliary view
• In the view modifications box, select the
exceptions tab
• In the first column tick the box to activate the filter
• Double click in the Filter name column next to
the tick and enter a name, e.g. New Filter
Note: Remember to select the Tab button when
finished entering a value.
• Under the filter type drop down, select by layer
Filter types
- No Type – De-activates the filter, nothing will
change.
- By Type - Activate the boxes of the shapes, extruded shapes, lines, etc… to be projected.
- By element - You can directly select 3D elements to take into account in the filter, using the design
window. Tile vertically to select the parts easily.
- By size- Allows the user to take into account the filter of the elements whose enclosing box is bigger
than the value entered into the minimum box size.
- By criteria- The "by criteria" selection allows you to use one of the criteria defined in Tools | Options
- Multi criteria filter.
• In the List of elements to consider for the filter; untick layer 3. (This is the glass)
• Tick All elements except..., this allows the user to select the
opposite of the selected types
• For Part exclusion select excluded, then OK to confirm
• Regenerate the
part
Note: To turn on automatic updates go to Document properties>Projection parameters and
tick the Automatic update of views.
-38- IJSPLUS Learning Center
Copyright © Integrated Joinery Solutions Plus Pty Ltd
Notes
.......................................................................................................................................................................................................................................
.......................................................................................................................................................................................................................................
.......................................................................................................................................................................................................................................
.......................................................................................................................................................................................................................................
.......................................................................................................................................................................................................................................
.......................................................................................................................................................................................................................................
.......................................................................................................................................................................................................................................
.......................................................................................................................................................................................................................................
.......................................................................................................................................................................................................................................
.......................................................................................................................................................................................................................................
.......................................................................................................................................................................................................................................
.......................................................................................................................................................................................................................................
.......................................................................................................................................................................................................................................
.......................................................................................................................................................................................................................................
.......................................................................................................................................................................................................................................
.......................................................................................................................................................................................................................................
.......................................................................................................................................................................................................................................
.......................................................................................................................................................................................................................................
.......................................................................................................................................................................................................................................
.......................................................................................................................................................................................................................................
.......................................................................................................................................................................................................................................
.......................................................................................................................................................................................................................................
.......................................................................................................................................................................................................................................
.......................................................................................................................................................................................................................................
.......................................................................................................................................................................................................................................
.......................................................................................................................................................................................................................................
.......................................................................................................................................................................................................................................
.......................................................................................................................................................................................................................................
.......................................................................................................................................................................................................................................
IJSPLUS Learning Center -39-
Copyright © Integrated Joinery Solutions Plus Pty Ltd
.......................................................................................................................................................................................................................................
.......................................................................................................................................................................................................................................
.......................................................................................................................................................................................................................................
.......................................................................................................................................................................................................................................
.......................................................................................................................................................................................................................................
.......................................................................................................................................................................................................................................
.......................................................................................................................................................................................................................................
.......................................................................................................................................................................................................................................
.......................................................................................................................................................................................................................................
.......................................................................................................................................................................................................................................
.......................................................................................................................................................................................................................................
.......................................................................................................................................................................................................................................
.......................................................................................................................................................................................................................................
.......................................................................................................................................................................................................................................
.......................................................................................................................................................................................................................................
.......................................................................................................................................................................................................................................
.......................................................................................................................................................................................................................................
.......................................................................................................................................................................................................................................
.......................................................................................................................................................................................................................................
.......................................................................................................................................................................................................................................
.......................................................................................................................................................................................................................................
.......................................................................................................................................................................................................................................
.......................................................................................................................................................................................................................................
.......................................................................................................................................................................................................................................
.......................................................................................................................................................................................................................................
.......................................................................................................................................................................................................................................
.......................................................................................................................................................................................................................................
.......................................................................................................................................................................................................................................
.......................................................................................................................................................................................................................................
-40- IJSPLUS Learning Center
Copyright © Integrated Joinery Solutions Plus Pty Ltd
You might also like
- TopSolid TT WoodCam Basics v6 14 UsDocument261 pagesTopSolid TT WoodCam Basics v6 14 Usheron1000No ratings yet
- TopSolid'Design User's GuideDocument372 pagesTopSolid'Design User's Guideherique matias0% (1)
- TopSolid TG Wood Advanced v6 16 Us PDFDocument131 pagesTopSolid TG Wood Advanced v6 16 Us PDFivan pulgarinNo ratings yet
- TopSolid'Wood 2015 PDFDocument2 pagesTopSolid'Wood 2015 PDFBG2012No ratings yet
- SWOOD CAM 2015 - Training ManualDocument37 pagesSWOOD CAM 2015 - Training ManualTudor Țăranu0% (1)
- TopSolid TT Wood Doors v6 16 Us PDFDocument28 pagesTopSolid TT Wood Doors v6 16 Us PDFNina Gregorio100% (1)
- TopSolid Wood Codification USDocument18 pagesTopSolid Wood Codification USКостянтин КримськийNo ratings yet
- TopSolid TG Wood Basics v6 14 USDocument107 pagesTopSolid TG Wood Basics v6 14 USJeferson Gevinski100% (1)
- TopSolid TG Wood Drawers v6 15 UsDocument25 pagesTopSolid TG Wood Drawers v6 15 Usdrine100% (1)
- Advanced Components: Training GuideDocument43 pagesAdvanced Components: Training Guidedrine100% (1)
- Training Guide Topsolid'Design V6Document75 pagesTraining Guide Topsolid'Design V6drineNo ratings yet
- Confessions of A CNC Programmer Ebook Final 3-20-2018Document38 pagesConfessions of A CNC Programmer Ebook Final 3-20-2018heron1000No ratings yet
- TopSolid CAM TrainingDocument69 pagesTopSolid CAM Trainingdaniel33% (3)
- Teamcenter Integration For ProENGINEER 10.1.0 InstallationGuideDocument61 pagesTeamcenter Integration For ProENGINEER 10.1.0 InstallationGuidekpanku100% (2)
- TopSolid TG Wood Advanced v6 20 UsDocument235 pagesTopSolid TG Wood Advanced v6 20 UsVital Vitalievich100% (1)
- Topsolid'Wood: Nesting Multi-Draft TemplateDocument20 pagesTopsolid'Wood: Nesting Multi-Draft TemplatedrineNo ratings yet
- TS'Wood Creation of A Edge Band 2Document7 pagesTS'Wood Creation of A Edge Band 2Maksims GrigorjevsNo ratings yet
- Direct Root - Owner USDocument14 pagesDirect Root - Owner USBG2012No ratings yet
- CN BasicWoodTrainingDocument80 pagesCN BasicWoodTrainingKim100% (1)
- Training Guide: Topsolid'ImageDocument28 pagesTraining Guide: Topsolid'ImagedrineNo ratings yet
- Wood Components Creation US PDFDocument26 pagesWood Components Creation US PDFBG2012No ratings yet
- TopSolid TG Wood Nesting v6 15 USDocument36 pagesTopSolid TG Wood Nesting v6 15 USdrine100% (1)
- Guide Top Solid'Quote 2011 UsDocument28 pagesGuide Top Solid'Quote 2011 UsKimNo ratings yet
- Workshop Creation BomDocument6 pagesWorkshop Creation BomEvaldas MažonavičiusNo ratings yet
- TopSolid'WoodCam Processes Operators - USDocument1 pageTopSolid'WoodCam Processes Operators - USheron1000No ratings yet
- Top Solid Wood 2008 UsDocument163 pagesTop Solid Wood 2008 Usstill_ramkoNo ratings yet
- Top Solid Design 2006 UsDocument221 pagesTop Solid Design 2006 UsLoi Bui MinhNo ratings yet
- Top SolidDocument198 pagesTop Solidnovosportt100% (2)
- Top Solid Wood 2013 UsDocument2 pagesTop Solid Wood 2013 UsBG2012No ratings yet
- TopSolid TG Wood Advanced v6 16 Us PDFDocument131 pagesTopSolid TG Wood Advanced v6 16 Us PDFivan pulgarinNo ratings yet
- TopSolid'Wood 2023Document2 pagesTopSolid'Wood 2023Dimitris Papaioannou0% (1)
- TopSolid TG Wood Basics v6 16 UsDocument109 pagesTopSolid TG Wood Basics v6 16 Usheron1000No ratings yet
- Top Solid 2008Document0 pagesTop Solid 2008Vasi ValiNo ratings yet
- Training Guide: PDM AdministrationDocument57 pagesTraining Guide: PDM Administrationdrine0% (1)
- TopSolidDesign2006Us PDFDocument221 pagesTopSolidDesign2006Us PDFOklahoma ZQ Ziro QNo ratings yet
- TopSolid TG Design Surfaces v7 8 UsDocument79 pagesTopSolid TG Design Surfaces v7 8 UsrafagmailNo ratings yet
- TopSolid TG Design Basics v7 12 Us PDFDocument271 pagesTopSolid TG Design Basics v7 12 Us PDFdrineNo ratings yet
- Advanced Components: Training GuideDocument43 pagesAdvanced Components: Training Guiderafagmail100% (1)
- TopSolid TG Wood Basics v6 18 UsDocument119 pagesTopSolid TG Wood Basics v6 18 UsdrineNo ratings yet
- Tutorial TopSolid'Cam - Pag 5 A 10Document6 pagesTutorial TopSolid'Cam - Pag 5 A 10JosemarNo ratings yet
- Top Solid 2010 UsDocument122 pagesTop Solid 2010 Usheron1000No ratings yet
- Top Solid CamDocument35 pagesTop Solid CamTB11SDNo ratings yet
- Topsolidwn2021v622us PDFDocument93 pagesTopsolidwn2021v622us PDFDouglas lellis MarcoLinoNo ratings yet
- Programing A 3 Axis Machining Centre With Topsolid - Part I - Modelling of PiecesDocument11 pagesPrograming A 3 Axis Machining Centre With Topsolid - Part I - Modelling of PiecesMitel23No ratings yet
- Top Solid 2009Document106 pagesTop Solid 2009Mauro Ferreira De Lima100% (1)
- TopSolid What's NewDocument142 pagesTopSolid What's NewEduardo Aleman Reyna100% (2)
- Updates Notes Topsolid 'Design 6.12: Patch 6.12.228 To 6.12.232Document12 pagesUpdates Notes Topsolid 'Design 6.12: Patch 6.12.228 To 6.12.232KimNo ratings yet
- Nouveau: Training Guide Topsolid'Wood 2007Document167 pagesNouveau: Training Guide Topsolid'Wood 2007ivan pulgarinNo ratings yet
- TopSolid TG Electrode v7 12 UsDocument61 pagesTopSolid TG Electrode v7 12 UsdrineNo ratings yet
- Top Solid'DesignDocument3,768 pagesTop Solid'Designja2ja1No ratings yet
- How To Deliver A Protected LibraryDocument6 pagesHow To Deliver A Protected LibraryMitsakis MitsarasNo ratings yet
- TS7 Unfolding Computation MethodsDocument11 pagesTS7 Unfolding Computation MethodsNina GregorioNo ratings yet
- TopSolid 7.09 What's NewDocument83 pagesTopSolid 7.09 What's Newnnn765100% (1)
- TopSolid TG Design Surfaces v7 10 UsDocument81 pagesTopSolid TG Design Surfaces v7 10 UsReynaldi YanuarizkyNo ratings yet
- TopSolid TG Design Basics v7 10 UsDocument243 pagesTopSolid TG Design Basics v7 10 UsReynaldi YanuarizkyNo ratings yet
- TopSolid TG Design Assembly v7 10 UsDocument167 pagesTopSolid TG Design Assembly v7 10 UsReynaldi YanuarizkyNo ratings yet
- 9 - MSC-Trainings-2019Document70 pages9 - MSC-Trainings-2019AhmedBrahamNo ratings yet
- VJCUpgrade V7.2Document159 pagesVJCUpgrade V7.2baran1001No ratings yet
- Iws v70 Technical ReferenceDocument691 pagesIws v70 Technical Referencejediael.pjNo ratings yet
- D65264GC10 EpDocument236 pagesD65264GC10 EpA.M_ElnaggarNo ratings yet
- Tle 6 Lesson 3Document8 pagesTle 6 Lesson 3Mayaman UsmanNo ratings yet
- !why Is My Spaghetti Sauce Always Bland and Boring - CookingDocument1 page!why Is My Spaghetti Sauce Always Bland and Boring - CookingathanasiusNo ratings yet
- Theory Child DevelopmentDocument30 pagesTheory Child Developmentismahanis ghafarNo ratings yet
- Led LCD TV / LCD TV: Owner'S ManualDocument236 pagesLed LCD TV / LCD TV: Owner'S ManualAndy DFNo ratings yet
- L - Logistic and Exponential Graphs WorksheetDocument2 pagesL - Logistic and Exponential Graphs WorksheetHexagon LyricsNo ratings yet
- Arduino Robot Arm TFCDDocument10 pagesArduino Robot Arm TFCDNelson MendivelsoNo ratings yet
- Jaguar Land Rover Acquisition Part 1Document12 pagesJaguar Land Rover Acquisition Part 1Ankur Dinesh PandeyNo ratings yet
- Cultural Variations and Social Differences (Ethnicity)Document19 pagesCultural Variations and Social Differences (Ethnicity)Jomar TeofiloNo ratings yet
- NURS FPX 6614 Assessment 1 Defining A Gap in PracticeDocument6 pagesNURS FPX 6614 Assessment 1 Defining A Gap in PracticeCarolyn HarkerNo ratings yet
- TS TR 0075 D PDFDocument2 pagesTS TR 0075 D PDFromanjcNo ratings yet
- Machine Learning in GeoscienceDocument22 pagesMachine Learning in GeoscienceAde PrayudaNo ratings yet
- Wpa Supplicant DevelDocument1,952 pagesWpa Supplicant DevelakpolatcemNo ratings yet
- EV-100ZX Motor Controller Description & RepairDocument95 pagesEV-100ZX Motor Controller Description & RepairMario Aguirre100% (1)
- Marinediesels - Co.uk - Members Section Starting and Reversing Sulzer ZA40 Air Start SystemDocument2 pagesMarinediesels - Co.uk - Members Section Starting and Reversing Sulzer ZA40 Air Start SystemArun SNo ratings yet
- Assignment 9-Ra 9184 (Ce Laws, Ethics, and Contracts)Document4 pagesAssignment 9-Ra 9184 (Ce Laws, Ethics, and Contracts)Luke MoraledaNo ratings yet
- Spill Kit ChecklistDocument1 pageSpill Kit Checklistmd rafiqueNo ratings yet
- ISOELECTRIC Insulators CatalogueDocument62 pagesISOELECTRIC Insulators CatalogueJoel Palomares100% (1)
- Diagrama 950H PDFDocument1 pageDiagrama 950H PDFDaniel Castillo PeñaNo ratings yet
- Ultrasound in Obstretics PDFDocument40 pagesUltrasound in Obstretics PDFcarcobe3436100% (1)
- Sage Instant Accounts Uk Ed...Document3 pagesSage Instant Accounts Uk Ed...TPKratorNo ratings yet
- Throwing EventsDocument11 pagesThrowing Eventsrovel shelieNo ratings yet
- Genshin AchievementsDocument31 pagesGenshin AchievementsHilmawan WibawantoNo ratings yet
- S Geo ProDocument22 pagesS Geo ProMathews SikasoteNo ratings yet
- Hypertensive Patients Knowledge, Self-Care ManagementDocument10 pagesHypertensive Patients Knowledge, Self-Care ManagementLilian ArthoNo ratings yet
- Quant Number Properties Part 1Document7 pagesQuant Number Properties Part 1Khurram AhmedNo ratings yet
- BSBWOR404 Assessment Task 1Document6 pagesBSBWOR404 Assessment Task 1SearaNo ratings yet
- 99tata Motors Ltd. Letter of Offer 18.09.08Document403 pages99tata Motors Ltd. Letter of Offer 18.09.08Sharmilanoor Nurul BasharNo ratings yet
- DisabilityDocument34 pagesDisabilitymeghnaumNo ratings yet
- Belzona 5111 Product Data SheetDocument2 pagesBelzona 5111 Product Data SheetPeter RhoadsNo ratings yet
- Doctor Faustus: (1) Faustus As A Man of RenaissanceDocument7 pagesDoctor Faustus: (1) Faustus As A Man of RenaissanceRavindra SinghNo ratings yet