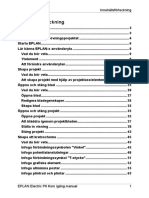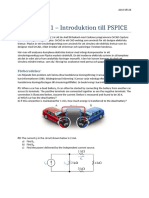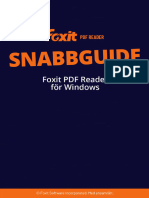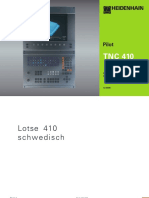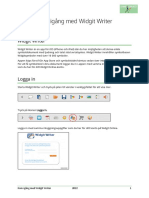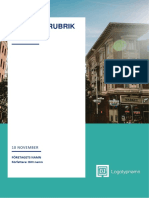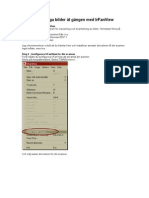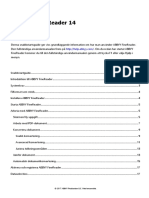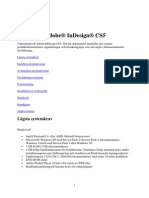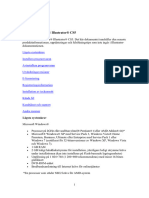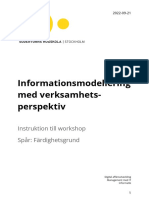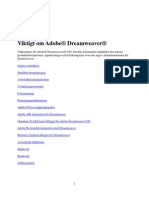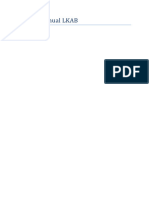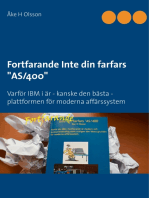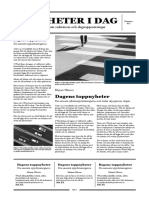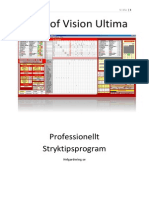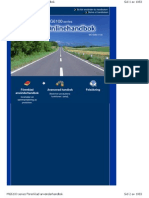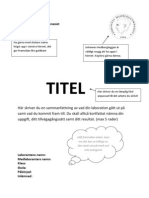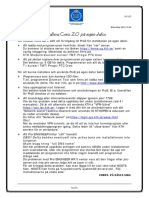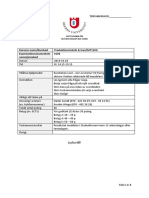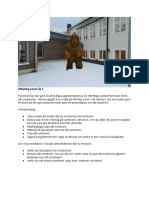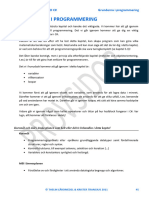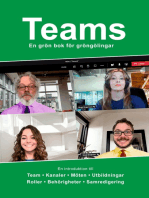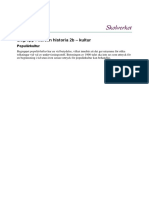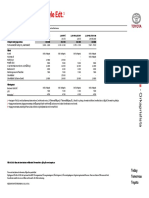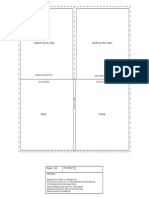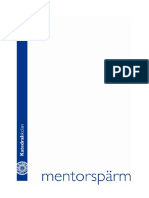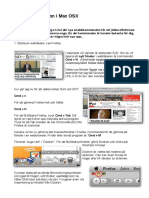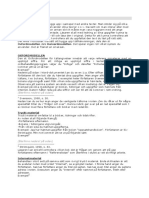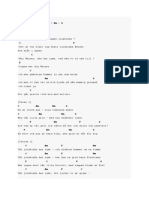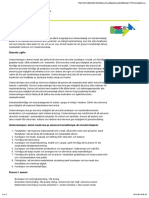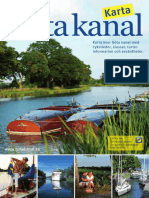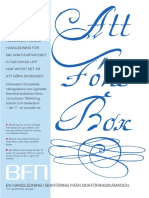Professional Documents
Culture Documents
PowerPoint Tutorial PowerPoint Basic
PowerPoint Tutorial PowerPoint Basic
Uploaded by
albin21Original Title
Copyright
Available Formats
Share this document
Did you find this document useful?
Is this content inappropriate?
Report this DocumentCopyright:
Available Formats
PowerPoint Tutorial PowerPoint Basic
PowerPoint Tutorial PowerPoint Basic
Uploaded by
albin21Copyright:
Available Formats
Grunderna i PowerPoint
Pow erPoint är ett effektivt presentationsprogram, men för att kunna använda det
på bästa sätt måste du först förstå grunderna. I de här självstudierna beskrivs
vissa av de aktiviteter och funktioner som du kan använda i alla presentationer.
Innan du börjar...............................................................................................................................................................................1
1. Skapa en ny tom presentation..............................................................................................................................................2
2. Utforska användargränssnittet i Pow erPoint....................................................................................................................4
3. Infoga presentationsbilder ....................................................................................................................................................5
4. Lägga till innehåll i bilder ......................................................................................................................................................7
5. Tillämpa ett tema och en layout .......................................................................................................................................11
6. Formatera bildinnehåll .........................................................................................................................................................14
7. Spara en presentation i en ny mapp................................................................................................................................17
Snabbreferenskort ......................................................................................................................................................................20
Innan du börjar
Det här lär du dig
När du är klar med självstudierna ska du kunna:
Skapa en ny tom presentation.
Identifiera gränssnittsobjekt som du kan använda för att utföra vanliga uppgifter.
Lägga till text och grafik i bilder.
Använda fördefinierat tema och layout.
Formatera bildinnehåll.
Spara en presentation i en ny mapp.
Krav
Pow erPoint för Mac 2011
Beräknad t idsåt gång: 30 minuter
Microsoft Office för Mac 2011: Grunderna i Pow erPoint 1
1. Skapa en ny tom presentation
I Pow erPoint skapar du och sparar innehållet i en presentation. Du kan börja med en tomt presentation, en
befintlig sparad presentation eller en mall. När du öppnar Pow erPoint öppnas Presentationsgalleriet i
Pow erPoint. Det innehåller en mängd olika mallalternativ och snabb åtkomst till aktuella presentationer.
Vi kan använda Presentationsgalleriet i Pow erPoint om du vill öppna en tom presentation.
Om du inte redan har öppnat Pow erPoint klickar du i Dock på Po werPo int .
I Presentationsgalleriet i Pow erPoint klickar du på Alla under Teman.
Klicka på Vitt och klicka sedan på Välj.
Tips Om du alltid vill börja med en tom presentation när du öppnar Pow erPoint markerar du
kryssrutan Visa int e det här när Po werPo int ö ppnas.
Microsoft Office för Mac 2011: Grunderna i Pow erPoint 2
Observera att en tom presentation (Present ation1) visas.
Tips
Du kan skapa en ny tom presentation när som helst i Pow erPoint genom att klicka på Ny
presentation på Arkiv-menyn (skrivs även som Arkiv > Ny presentation i de här självstudierna).
Om du vill visa Presentationsgalleriet i Pow erPoint kan du när som helst klicka på Arkiv > Ny från
mall medan du använder Pow erPoint.
Innan du fort sätter
Kontrollera att du kan göra följande:
Öppna Pow erPoint från Dock.
Använd Presentationsgalleriet i Pow erPoint om du vill skapa en ny tom presentation.
Microsoft Office för Mac 2011: Grunderna i Pow erPoint 3
2. Utforska användargränssnittet i PowerPoint
I en ny tom presentation kan du helt enkelt klicka i någon bild och börja lägga till text och objekt. Men
innan du börjar bör du bekanta dig med några av de element i användargränssnittet som du kan använda i
alla presentationer.
Låt oss ta en titt på några av Pow erPoints gränssnittselement.
Menyfältet: Området högst upp på skärmen där alla meny er v isas. Menyerna Arkiv , Redigera oc h Visa
innehåller de oftast anv ända meny kommandona.
Verkt ygsfältet Standard: Det v erktygsfält som v isar namnet på presentationen (i detta fall, Presentation1)
oc h som innehåller knappar för några av de v anligaste aktiv iteterna, till exempel att öppna, spara oc h skriv a
ut en presentation.
Menyfliksområdet: Kommandofältet med flikar högst upp i ett fönster eller arbetsområde som ordnar
funktioner i logiska grupper. Fliken Start oc h fliken Teman innehåller de v anligaste kommandona för
formatering oc h design av innehåll i presentationen.
Miniatyrer i den vänstra rutan: Nav igation som hjälper dig att snabbt hitta oc h v isa önskad bild. Om du inte
ser den v änstra rutan ska du kontrollera på Visa-meny n att en markering v isas bredvid Normal.
Bild: Ett enskild "sida" i en presentation som v isas i normalläge. Om du inte ser en bild ska du klic ka på
Visa > Normal.
Plat shållare: Förformaterade behållare för innehåll. Bildlayouten avgör v ilka platshållare som v isas på en bild.
Rut an Ant eckningar: Ett område där du kan skriv a antec kningar att ha till hjälp när du ska ge
presentationen. Under presentationen ser endast presentatören anteckningarna.
Microsoft Office för Mac 2011: Grunderna i Pow erPoint 4
Tips
Om du vill dölja menyfliksområdet medan du arbetar klickar du på .
Om du vill se ett tips för en knapp i menyfliksområdet eller verktygsfältet för du pekaren över
knappen.
Innan du fort sätter
Kontrollera att du kan göra följande:
Identifiera de användargränssnittetselement som du kan använda i alla presentationer.
3. Infoga presentationsbilder
Som standard innehåller en ny tom presentation endast en bild. Du kan infoga bilder på flera olika sä tt.
Vi ska nu infoga tre nya bilder med olika tillvägagångssätt för varje bild.
På fliken St art , under Bilder klickar du på Ny bild.
Klicka på pilen bredvid Ny bild och klicka sedan på Innehåll med bildtext .
Microsoft Office för Mac 2011: Grunderna i Pow erPoint 5
Klicka på Info ga > Ny bild.
Observera att en miniatyrbild visas för varje bild i den vänstra rutan.
Tips
En ny bild infogas efter den bild som för närvarande är markerad i den vänstra rutan.
Om du vill ta bort en bild i den vänstra rutan markerar du den bild som du vill ta bort oc h klickar
sedan på DEL.
Om du vill ändra följd på bilder i den vänstra rutan markerar du den bild som du vill flytta och
drar den sedan till önskad position.
Om du vill infoga bilder från annan presentation klickar du på Info ga > Bilder från > Annan
presentation.
Microsoft Office för Mac 2011: Grunderna i Pow erPoint 6
Innan du fort sätter
Kontrollera att du kan göra följande:
Infoga bilder i en presentation med hjälp av de tre metoder som visats.
4. Lägga till innehåll i bilder
Varje bild har en eller flera platshållare som gör det enkelt att lägga till te xt i bilden. Du bara klickar och
skriver. Du kan också lägga till andra typer av innehåll, t.ex. bilder.
Obs! Bildlayouten definierar positionen för platshållarna och typen av platshållare. I en senare lektion
kommer vi att ändra en bildlayout.
Vi ska lägga till lite text och ett bildobjekt i flera bilder.
I den vänstra rutan klickar du på bild 1.
Klicka på platshållaren Lägg t ill rubrik och skriv sedan Advent ure Works.
Microsoft Office för Mac 2011: Grunderna i Pow erPoint 7
Klicka på platshållaren Klicka här fö r att lägga t ill underrubrik och skriv sedan ävent yret väntar.
I den vänstra rutan klickar du på bild 2.
Microsoft Office för Mac 2011: Grunderna i Pow erPoint 8
Klicka på platshållaren Lägg t ill rubrik och skriv sedan Sju ko ntinenter.
På fliken St art , under Info ga, klicka på Bild och klicka sedan på ClipArt -bläddrare.
Microsoft Office för Mac 2011: Grunderna i Pow erPoint 9
På fliken ClipArt drar du bilden nedan till platshållaren Klicka här fö r att lägga t ill text på bilden.
Klicka på bilden och sedan i underdelen av bilden klickar du på Ändra st o rlek på bilden för att få
plat s i plat shållaren.
Microsoft Office för Mac 2011: Grunderna i Pow erPoint 10
Observera att bilden innehåller en titel och en bild och att platshållartexten inte längre visas.
Tips
Kantlinjen runt en oanvänd platshållare visas inte när du spelar upp bildspelet.
Om du vill infoga en bild från datorn eller en nätverksenhet klickar du på Bild och klicka sedan på
Bild från fil under Info ga på fliken St art.
Om du vill lägga till stödanteckningar för en bild klickar du i rutan Ant eckningar (finns under
bilden) och skriver sedan önskade anteckningar. När presentationen spelas upp kan endast
presentatören se dessa anteckningar.
Innan du fort sätter
Kontrollera att du kan göra följande:
Lägg till text och bildobjekt i en bild.
5. Tillämpa ett tema och en layout
Du kan antingen formatera innehållet en bild i taget eller så kan du använda teman och layouter för att
snabbt tillämpa en enhetlig design för hela presentationen. Ett tema definierar presentationens
teckensnitt, färger, bakgrunder och effekter. En layout definierar hur innehållet organiseras på en bild.
Vi ska nu använda ett tema i presentationen och en annan layout för en bild.
På fliken Teman, under Teman, klicka på Inspirat ion.
Tips Placera pekaren på en miniatyr om du vill visa temats namn. Om du vill se fler teman
placerar du pekaren på en miniatyrbild och klickar på .
Microsoft Office för Mac 2011: Grunderna i Pow erPoint 11
Observera att temats design, teckensnitt och färger tillämpas på alla bilder.
I den vänstra rutan klickar du på bild 2.
På fliken St art , under Bilder, klicka på Layo ut och klicka sedan på Rubrikbild med bildobjekt .
Microsoft Office för Mac 2011: Grunderna i Pow erPoint 12
Observera att layouten tillämpas på bilden och att text och bild visas på olika platser.
Tips
Om du vill tillämpa ett annat tema för enskilda bilder håller du ned KOMMANDO, klickar på varje
bild i den vänstra rutan som du vill använda ett tema för och tillämpar sedan önskat tema för de
bilderna.
Du kan när som helst tillämpa ett annat tema eller en annan layout.
Om du vill ändra bakgrundsfärg i presentationen klickar du på Bakgrund under Temaalt ernativ
på fliken Teman.
Innan du fort sätter
Kontrollera att du kan göra följande:
Använda ett tema för presentationen.
Använda en layout för en bild.
Microsoft Office för Mac 2011: Grunderna i Pow erPoint 13
6. Formatera bildinnehåll
Den största delen av formateringen för presentationstext och objekt anges av temat. Du kan dock
åsidosätta temat och använda olika stilar och effekter för en bildtext eller ett objekt.
Vi ska nu formatera texten och bildobjektet på bild 2.
Flytta pekaren över gränsen för titelplatshållaren och när markören visas som en k orspil klickar du på
gränsen. Den blå gränsen och storlekshandtagen visar att hela platshållaren är markerad.
Tips Om du vill formatera specifik text i en platshållare markerar du bara den texten snarare än
att markera hela platshållaren.
På fliken St art , under Teckensnitt, klicka på pilen bredvid Teckensnittsfärg och klicka sedan på
Deko rfärg 4.
Microsoft Office för Mac 2011: Grunderna i Pow erPoint 14
Klicka på bilden och dra den till den plats som visas nedan.
Peka på det nedre högra handtaget på den valda bilden och dra sedan för att ändra storlek på bilden
enligt nedan.
Microsoft Office för Mac 2011: Grunderna i Pow erPoint 15
Klicka på fliken Fo rmat era bild, klicka på Filt er och klicka sedan på Glas.
Observera att den nya färgen har tillämpats på titeln och det nya filtret har tillämpats på bilden.
Tips
Om du ångrar de ändringar som du har gjort i en bild klickar du på Redigera > Ångra.
Innan du fort sätter
Kontrollera att du kan göra följande:
Markera och formatera bildens text och bildobjekt.
Microsoft Office för Mac 2011: Grunderna i Pow erPoint 16
7. Spara en presentation i en ny mapp
Hittills har inga av de ändringar du har gjort i presentationen sparats. Det allmänna filnamnet
(Presentation1) ovanför standardverktygsfältet visar att presentationen inte har sparats.
Vi ska nu spara presentationen i en ny mapp på datorn.
Klicka på Arkiv > Spara.
Skriv ett namn för presentationen i rutan Spara so m (till exempel Grunderna i Po werPo int ).
Microsoft Office för Mac 2011: Grunderna i Pow erPoint 17
Klicka på Do kument och sedan på pilen bredvid rutan Spara so m på popup-menyn Plat s så att pilen
pekar uppåt. Alla mappar i mappen Do kument visas.
Klicka på Ny mapp.
I dialogrutan Ny mapp skriver du Övningsmapp fö r Po werPo int och klickar sedan på Skapa.
Klicka på Spara.
Microsoft Office för Mac 2011: Grunderna i Pow erPoint 18
Observera att filnamnet (till exempel Grunderna i Po werPoint.pptx) för den sparade presentationen
visas ovanför verktygsfältet Standard.
Tips
När du vill spela upp bildspelet på fliken Bildspel klickar du på Från bö rjan eller Från akt uell bild
under Visa bildspel.
När du vill öppna en presentation som du nyligen har visat klickar du på Arkiv > Öppna senaste
och klickar sedan på den presentation som du vill öppna.
Om du vill se en lista över alla Pow erPoint -dokument som finns på datorn klickar du på Arkiv >
Ny från mall. I den vänstra rutan klickar du sedan på Alla under Senaste presentationer.
När du vill avsluta Pow erPoint klickar du på Po werPo int > Avsluta Po werPo int eller trycker på
KOMMANDO+Q.
Innan du fort sätter
Kontrollera att du kan göra följande:
Spara en presentation i en ny mapp.
Microsoft Office för Mac 2011: Grunderna i Pow erPoint 19
Snabbreferenskort
Om du vill Gör du så här
Skapa en ny tom presentation med I den vänstra rutan klickar du på Alla under Teman. Klicka på
hjälp av Presentationsgalleriet i Po werPo int -presentation och klicka sedan på Välj. Om du inte ser
Pow erPoint Presentationsgalleriet i Pow erPoint klickar du på Arkiv > Ny från
mall.
Skapa en ny tom presentation Klicka på Arkiv > Ny presentation.
medan du arbetar i Pow erPoint
Dölj menyfliksområdet medan du
arbetar Klicka på till höger i menyfliksområdet.
Infoga ny bild På fliken St art , under Bilder klickar du på Ny bild. Klicka på Info ga
> Ny bild.
Ändra följd på bilder i den vänstra Markera den bild som du vill flytta och dra den till önskad position.
rutan
Lägga till stödanteckningar för en Klicka i rutan Ant eckningar (finns under bilden) och skriv sedan
bild önskade anteckningar. När presentationen spelas upp kan endast
presentatören se dessa anteckningar.
Infoga ett bildobjekt i en bild Klicka på Bild under Info ga På fliken St art.
Ändra bakgrundsfärgen i en Klicka på Bakgrund under Temaalt ernativ På fliken Teman.
presentation
Använda ett tema för en under Teman På fliken Teman klickar du på det tema som du vill
presentation använda.
Använda ett tema för enskilda Håll ned KOMMANDO och i den vänstra rutan väljer du varje bild
bilder som du vill använda ett tema för. Tillämpa sedan önskat tema.
Använda en layout för aktuell bild Klicka på Layo ut under Bilder På fliken St art och klicka sedan du
på den layout du vill använda.
Spara en presentation Klicka på Arkiv > Spara.
Visa ett bildspel På fliken Bildspel, under Visa bildspel, klicka på Från bö rjan eller
Från akt uell bild.
Öppna en nyligen visad Klicka på Arkiv > Öppna senaste och klicka sedan på den
presentation presentation som du vill öppna.
Fler t ips
När du öppnar Pow erPoint öppnas Presentationsgalleriet i Pow erPoint. Det innehåller en mängd
olika mallalternativ och snabb åtkomst till aktuella presentationer.
Platshållare är förformaterade behållare för innehåll (till exempel text eller en bild). Kantlinjen runt
en oanvänd platshållare visas inte när du spelar upp bildspelet.
Använd teman och layouter för att snabbt tillämpa en enhetlig design för hela presentationen. Ett
tema definierar teckensnitten, färgerna, bakgrunderna och effekterna i en presentation. En layout
definierar hur innehållet ordnas på en bild.
Den största delen av formateringen för presentationstext och objekt anges av temat. Du kan dock
åsidosätta temat och använda olika stilar och effekter för en bildtext eller ett objekt.
Det allmänna filnamnet (Presentation1) ovanför standardverktygsfältet visar att presentationen
inte har sparats.
Microsoft Office för Mac 2011: Grunderna i Pow erPoint 20
You might also like
- Manual - Svensk EngelskDocument47 pagesManual - Svensk EngelskChristopher Kallaanvaara100% (1)
- Ou 1Document4 pagesOu 1Anonymous uy5ju9lNo ratings yet
- Tentamen I TEIO04 2014-08-23Document9 pagesTentamen I TEIO04 2014-08-23Michael LarssonNo ratings yet
- BeginnersGuide Trial 17 SvSEDocument130 pagesBeginnersGuide Trial 17 SvSEHamoNo ratings yet
- Microsoft Excel - En grön bok för gröngölingar: För version 2019 /Office 365From EverandMicrosoft Excel - En grön bok för gröngölingar: För version 2019 /Office 365No ratings yet
- RedovisningDocument2 pagesRedovisningMaría M. Cabarcas.No ratings yet
- Sketchup Distans 1 2.HtmDocument16 pagesSketchup Distans 1 2.Htmlars890No ratings yet
- Övningar Till Övriga ApparaterDocument20 pagesÖvningar Till Övriga ApparaterderekvankenauNo ratings yet
- Excel Pivottabeller - Del - 1Document24 pagesExcel Pivottabeller - Del - 1GaborGNadlerNo ratings yet
- Övningshäfte RevitDocument31 pagesÖvningshäfte RevitkenstantonNo ratings yet
- Arena Labbar TNSL07 vt2024Document21 pagesArena Labbar TNSL07 vt2024garrywan0610No ratings yet
- Microsoft Visio - En grön bok för gröngölingar: För version 2010 - 2016From EverandMicrosoft Visio - En grön bok för gröngölingar: För version 2010 - 2016No ratings yet
- Simulering 1Document4 pagesSimulering 1hjalmar säfvenbergNo ratings yet
- Foxit PDF Reader - Quick GuideDocument31 pagesFoxit PDF Reader - Quick GuidemetalpowerNo ratings yet
- 309 742-61Document82 pages309 742-61An FiggNo ratings yet
- Praktiska Övningar KFKDocument77 pagesPraktiska Övningar KFKapi-3797565100% (2)
- Swe Tools 4 Ac18Document14 pagesSwe Tools 4 Ac18Anonymous NMytbMiDNo ratings yet
- Logic Grundkurs 2.0 DEL 1Document27 pagesLogic Grundkurs 2.0 DEL 1Hedda GöranssonNo ratings yet
- Labb Tema 3 CpuDocument5 pagesLabb Tema 3 CpuDustin BoltonNo ratings yet
- Kom Igång Med Widgit WriterDocument5 pagesKom Igång Med Widgit Writerapi-344411279No ratings yet
- Report GuidDocument2 pagesReport GuidhthNo ratings yet
- Scanna in Många Bilder Åt Gången Med IrFanViewDocument4 pagesScanna in Många Bilder Åt Gången Med IrFanViewGabriel LimaNo ratings yet
- Rapportmall Med Checklista, RevDocument4 pagesRapportmall Med Checklista, RevMohammad GholmaiNo ratings yet
- ShortHelp SwedishDocument23 pagesShortHelp SwedishflorindrfNo ratings yet
- Infobroschyr DART Bildstod - SeDocument2 pagesInfobroschyr DART Bildstod - SeJoKristenssonNo ratings yet
- Viktigt Om InDesign CS5Document9 pagesViktigt Om InDesign CS5hookdanNo ratings yet
- JBKJBKB JKBJKJDocument20 pagesJBKJBKB JKBJKJMiroslav ZigicNo ratings yet
- Viktigt Om Illustrator CS5Document8 pagesViktigt Om Illustrator CS5supporttech.ecuadorNo ratings yet
- WordPress Webbmanual HRF Dec2016Document10 pagesWordPress Webbmanual HRF Dec2016José CattolicaNo ratings yet
- EFO234 PM Information 2010 SlutgiltigDocument8 pagesEFO234 PM Information 2010 SlutgiltigMadelaine LundbergNo ratings yet
- Instruktion Workshop IDAU-WS2 Informationsmodellering Med VerksamhetsperspektivDocument8 pagesInstruktion Workshop IDAU-WS2 Informationsmodellering Med VerksamhetsperspektivYNo ratings yet
- Viktigt Om Dreamweaver CS5 PDFDocument9 pagesViktigt Om Dreamweaver CS5 PDFivo2731No ratings yet
- Konsultmanual Ver 7 2017Document10 pagesKonsultmanual Ver 7 2017shklodasNo ratings yet
- Lenovo Användarhandbok B5400 M5400 Swedish SvenskDocument50 pagesLenovo Användarhandbok B5400 M5400 Swedish SvenskPatrick StivénNo ratings yet
- Modul 4 - Skapa Dynamiska Annonser DPA CHECKLISTA 2 1Document22 pagesModul 4 - Skapa Dynamiska Annonser DPA CHECKLISTA 2 1Viktor Velasquez GustavssonNo ratings yet
- Elevhäfte SketchUp 2016Document7 pagesElevhäfte SketchUp 2016RouaNo ratings yet
- Fortfarande Inte din farfars "AS/400": Varför IBM i är - kanske den bästa - plattformen för moderna affärssystemFrom EverandFortfarande Inte din farfars "AS/400": Varför IBM i är - kanske den bästa - plattformen för moderna affärssystemNo ratings yet
- Math 5Document4 pagesMath 5hthNo ratings yet
- ManualDocument53 pagesManuallovsangare100% (1)
- Canon MG6100 SVDocument1,083 pagesCanon MG6100 SVBittlemanNo ratings yet
- Komma IgångDocument9 pagesKomma IgångodelaineNo ratings yet
- LaborationsmallDocument10 pagesLaborationsmallCrayinbloodNo ratings yet
- Laporan Praktikum Statistika Modul 8Document11 pagesLaporan Praktikum Statistika Modul 8Hijar FahlipiNo ratings yet
- Canon Eos RDocument644 pagesCanon Eos RSjoling8211No ratings yet
- AegrotatTest 2016Document7 pagesAegrotatTest 2016Bonolo DikgwatlheNo ratings yet
- Manual HP LaptopDocument25 pagesManual HP Laptopcatto22No ratings yet
- AO 4 HistoryDocument1 pageAO 4 Historyxavipro11No ratings yet
- Installera Creo 2 Pa Egen DatorDocument6 pagesInstallera Creo 2 Pa Egen DatorBahadır UysalNo ratings yet
- Läsinstruktioner För Delmoment 1.Document6 pagesLäsinstruktioner För Delmoment 1.Bert ErikNo ratings yet
- KalkylatorDocument28 pagesKalkylatorgustavNo ratings yet
- News Eplan SV SeDocument188 pagesNews Eplan SV Seviki mikiNo ratings yet
- FloorplannerManualSV 2012Document16 pagesFloorplannerManualSV 2012kallekuhlaNo ratings yet
- DINPAPPASGRANNEDocument4 pagesDINPAPPASGRANNEHELLENo ratings yet
- Tillgänglighet Och PDFDocument3 pagesTillgänglighet Och PDFbiv rojnaNo ratings yet
- Offentlig Konst UppgiftsbeskrivningDocument2 pagesOffentlig Konst Uppgiftsbeskrivningapi-634904986No ratings yet
- Sammanfattning C#Document16 pagesSammanfattning C#Kim HammerstadNo ratings yet
- Modul 1 - Handouts Till FöreläsningenDocument19 pagesModul 1 - Handouts Till FöreläsningendmeharyNo ratings yet
- Thieme Kap1Document26 pagesThieme Kap1erna360No ratings yet
- Kommen TarDocument1 pageKommen Taralbin21No ratings yet
- 2005K - Compact Aggregat Katalog Sid 16-17Document2 pages2005K - Compact Aggregat Katalog Sid 16-17albin21No ratings yet
- Snabbkommandon Osx Del3Document2 pagesSnabbkommandon Osx Del3albin21No ratings yet
- Avensis BSE Cirkaprislista Tcm287-1046346Document1 pageAvensis BSE Cirkaprislista Tcm287-1046346albin21No ratings yet
- 4p Digipak StandardDocument1 page4p Digipak Standardalbin21No ratings yet
- 1 1 Begavade BarnDocument16 pages1 1 Begavade Barnalbin21No ratings yet
- MentorskapetDocument73 pagesMentorskapetalbin21No ratings yet
- Snabbkommandon Osx Del1Document4 pagesSnabbkommandon Osx Del1albin21No ratings yet
- Projektarb KallaDocument3 pagesProjektarb Kallaalbin21No ratings yet
- Vår Julskinka Har RymtDocument3 pagesVår Julskinka Har Rymtalbin21No ratings yet
- Kursplaner Och Betygskriterier MUSINS01SDocument3 pagesKursplaner Och Betygskriterier MUSINS01Salbin21No ratings yet
- OmrådesbehörigheterDocument76 pagesOmrådesbehörigheteralbin21No ratings yet
- Karta Göta KanalDocument8 pagesKarta Göta Kanalalbin21No ratings yet
- Affisch EltonDocument1 pageAffisch Eltonalbin21No ratings yet
- Att Fora BokDocument32 pagesAtt Fora Bokalbin21No ratings yet
- Exempel På Arbete GY11Document4 pagesExempel På Arbete GY11albin21No ratings yet