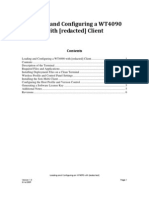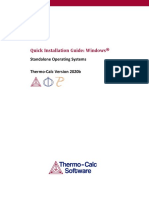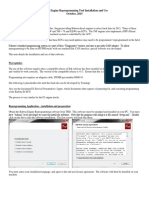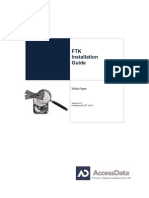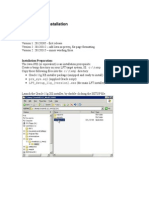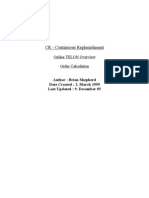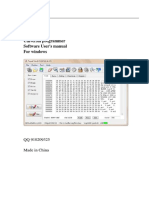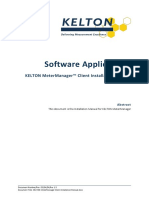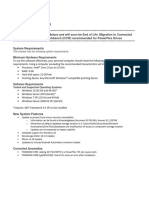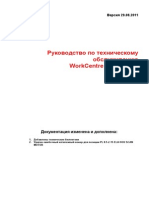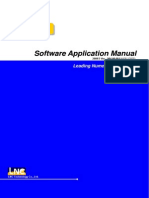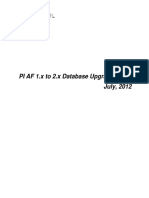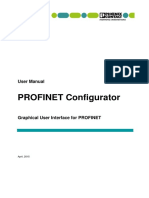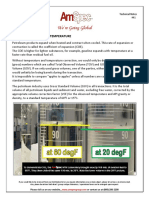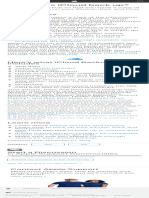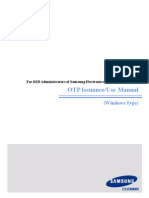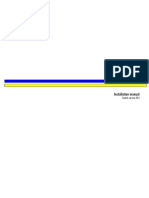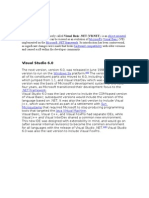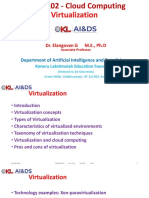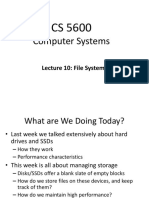Professional Documents
Culture Documents
Software Applications: FLOCALC™ Installation Manual
Software Applications: FLOCALC™ Installation Manual
Uploaded by
babushleshaCopyright:
Available Formats
You might also like
- Python ENM Scripting Access TipsDocument8 pagesPython ENM Scripting Access Tipsebru83% (6)
- Info EditDocument22 pagesInfo EditKalle100% (1)
- Task 1Document13 pagesTask 1Ohms BrangueloNo ratings yet
- Motion - GPS: How To Export or Import FilesDocument22 pagesMotion - GPS: How To Export or Import FilesGustavo GarciaNo ratings yet
- WT4090 Software Install GuideDocument7 pagesWT4090 Software Install GuidemarylowyNo ratings yet
- Plant Project Engineering Guidebook For Mechanical and Civil Engineers 1Document0 pagesPlant Project Engineering Guidebook For Mechanical and Civil Engineers 1alaine1114100% (1)
- Tibco EMS Load BalancingDocument7 pagesTibco EMS Load BalancingpavanNo ratings yet
- Thermo Calc Quick Install WindowsDocument5 pagesThermo Calc Quick Install WindowspedroNo ratings yet
- Quick Installation Guide: Windows: Standalone Operating SystemsDocument5 pagesQuick Installation Guide: Windows: Standalone Operating SystemsShetti Swamy PatelNo ratings yet
- Install GuideDocument11 pagesInstall GuideRodrigo Argandoña VillalbaNo ratings yet
- How To Install Fusion Middleware 11.1.1.1 - 11.1.1.2 Forms and Reports Only (ID 854117.1)Document14 pagesHow To Install Fusion Middleware 11.1.1.1 - 11.1.1.2 Forms and Reports Only (ID 854117.1)dimitrisaNo ratings yet
- Engine Reprogramming Tool Readme PDFDocument27 pagesEngine Reprogramming Tool Readme PDFMarcos Messias Valério100% (1)
- Viewer 5.11 - IML Viewer Software Quick Installation GuideDocument9 pagesViewer 5.11 - IML Viewer Software Quick Installation GuideJacksonNo ratings yet
- CONBOX v1.4.0 ReleaseMemoDocument5 pagesCONBOX v1.4.0 ReleaseMemorammirisNo ratings yet
- Parallel Studio Xe 2019u3 Install Guide WinDocument9 pagesParallel Studio Xe 2019u3 Install Guide WinjakkyntoNo ratings yet
- 2023-04-13 Release - Notes - V18.0 - OPEN - FXL - 4.4.1 - ENDocument16 pages2023-04-13 Release - Notes - V18.0 - OPEN - FXL - 4.4.1 - ENOmar JarwanNo ratings yet
- TC3094en-Ed01 Software Orchestration Tool S.O.T-OVA Creation On Low Hardware ModeDocument9 pagesTC3094en-Ed01 Software Orchestration Tool S.O.T-OVA Creation On Low Hardware ModeTallat MasoodNo ratings yet
- Kubota Engine Reprogramming Tool Installation and Use October, 2015Document6 pagesKubota Engine Reprogramming Tool Installation and Use October, 2015Pra Zuar Silk Screen ConfecçãoNo ratings yet
- Release Notes PX FirmwareloaderV4 - 00 - 010 - ENDocument7 pagesRelease Notes PX FirmwareloaderV4 - 00 - 010 - ENem emmNo ratings yet
- Parallel Studio Xe 2020 Install Guide Win 1Document9 pagesParallel Studio Xe 2020 Install Guide Win 1aDragonSmoktitNo ratings yet
- User Manual: Melag FTP ServerDocument16 pagesUser Manual: Melag FTP ServerМаксим ШульгаNo ratings yet
- FTK InstallGuideDocument18 pagesFTK InstallGuidePhilip NwachukwuNo ratings yet
- Lexmark LFT InstallationDocument14 pagesLexmark LFT InstallationMartin NoceraNo ratings yet
- Helix DeltaT6 License Manager Sample Installation InstructionsDocument18 pagesHelix DeltaT6 License Manager Sample Installation InstructionsShirley FarraceNo ratings yet
- Products Affected / Serial Numbers Affected:: Description Imagerunner 1025/1025N/1025IfDocument3 pagesProducts Affected / Serial Numbers Affected:: Description Imagerunner 1025/1025N/1025Ifcopiadoras manuelNo ratings yet
- Online Telon OverviewDocument14 pagesOnline Telon OverviewAshwin ReddyNo ratings yet
- Install GuideDocument40 pagesInstall Guidesastry1946No ratings yet
- FTView Patches 06.oct.2014Document21 pagesFTView Patches 06.oct.2014Onofre Enriquez Fercito LeitoNo ratings yet
- Instructions For 810 Vibration Tester Firmware UpgradeDocument4 pagesInstructions For 810 Vibration Tester Firmware Upgrademridu ranjanNo ratings yet
- Intel XE Parallel Studio Install GuideDocument7 pagesIntel XE Parallel Studio Install GuideaNo ratings yet
- Topall8 Manual EnglishDocument48 pagesTopall8 Manual EnglishPaveldj0% (1)
- OpenEdge Install 102A SP0329HF WindowsDocument8 pagesOpenEdge Install 102A SP0329HF WindowsTilak RajuNo ratings yet
- GDS InsGuideDocument10 pagesGDS InsGuideASIEA WORLDNo ratings yet
- DL850 Software Upgrade Procedur June 2012ADocument2 pagesDL850 Software Upgrade Procedur June 2012AParul MehtaNo ratings yet
- KELTON MeterManager Client Installation ManualDocument6 pagesKELTON MeterManager Client Installation Manualprobity2001-2No ratings yet
- T24 Updater SetupDocument14 pagesT24 Updater SetupKirsonNo ratings yet
- Products Affected / Serial Numbers Affected:: Description Imagerunner 1023/1023N/1023IfDocument3 pagesProducts Affected / Serial Numbers Affected:: Description Imagerunner 1023/1023N/1023Ifcopiadoras manuelNo ratings yet
- 3101832-EN R008 FX-CU V4.41 and FX Panel Firmware V4.41 Release NotesDocument16 pages3101832-EN R008 FX-CU V4.41 and FX Panel Firmware V4.41 Release NotesmotaNo ratings yet
- FORGAS InstallHelpDocument22 pagesFORGAS InstallHelppolaris44No ratings yet
- DriveTools v5.14 Release Notes - ENDocument5 pagesDriveTools v5.14 Release Notes - ENLeonardo Niño RuizNo ratings yet
- Install GuideDocument42 pagesInstall GuideirfanWPKNo ratings yet
- TOCF (EE) R16.0.0.3 Release NotesDocument7 pagesTOCF (EE) R16.0.0.3 Release NotesNett2k100% (1)
- User Guide FX Tools (FX CommPro N2)Document44 pagesUser Guide FX Tools (FX CommPro N2)articenvNo ratings yet
- OpenWorkbench 116 ReleaseNotesDocument7 pagesOpenWorkbench 116 ReleaseNotessiswanto.micoNo ratings yet
- Installing Oracle Forms and Reports 11G Release 2 PDFDocument19 pagesInstalling Oracle Forms and Reports 11G Release 2 PDFDaniel Garrido A100% (1)
- Xerox Service Manual WC PE120 PE120I 29.08.2011.RUS Service ManualDocument151 pagesXerox Service Manual WC PE120 PE120I 29.08.2011.RUS Service ManualSergeyNo ratings yet
- Canopy CNUT 3 1 1 Release NotesDocument4 pagesCanopy CNUT 3 1 1 Release NotesoierulNo ratings yet
- LNC-T510i Software Application Manual V04.00.001 (4408110055) ENGDocument324 pagesLNC-T510i Software Application Manual V04.00.001 (4408110055) ENGEduardo Gonzalez OleaNo ratings yet
- Memoq: Getting Started GuideDocument38 pagesMemoq: Getting Started GuideZhu Li'anNo ratings yet
- PI AF Database UpgradeDocument38 pagesPI AF Database UpgradeMeshackMukakaNo ratings yet
- Application Server Configuration GuideDocument31 pagesApplication Server Configuration GuidetheverywestNo ratings yet
- PROFINET Configurator - Quick Start GuideDocument13 pagesPROFINET Configurator - Quick Start GuideOscar Jiménez gilNo ratings yet
- WellCatReleaseNotes PDFDocument26 pagesWellCatReleaseNotes PDFMingNo ratings yet
- ETP Premium Installation Instructions: MY P&WC POWER Offline Technical Publications (Single and Multi-User Modes)Document15 pagesETP Premium Installation Instructions: MY P&WC POWER Offline Technical Publications (Single and Multi-User Modes)Samirnov IcNo ratings yet
- Ricoh Lan Fax User ManualDocument41 pagesRicoh Lan Fax User ManualGiorgioFreshNo ratings yet
- Installation: A. DefinitionsDocument10 pagesInstallation: A. DefinitionsYesidCamiloTrujilloNo ratings yet
- 058.straton - User - Guide - GETTING STARTED WITH Linux RuntimeDocument11 pages058.straton - User - Guide - GETTING STARTED WITH Linux RuntimeDA LyNo ratings yet
- EK205 Software-Update en V106 ADocument8 pagesEK205 Software-Update en V106 ANguyễn Văn TânNo ratings yet
- EPLAN Platform 2024 - Update - Installation - ENDocument8 pagesEPLAN Platform 2024 - Update - Installation - ENThiago FioreseNo ratings yet
- Xerox AltaLink X81xx SoftwareUpgradeUtility InstructionsDocument21 pagesXerox AltaLink X81xx SoftwareUpgradeUtility InstructionsWABBNo ratings yet
- 72d6e433.pdf Version Ericsson 8200Document17 pages72d6e433.pdf Version Ericsson 8200Jose MedinaNo ratings yet
- Readme cljM552 553fw 2305076 518484 PDFDocument10 pagesReadme cljM552 553fw 2305076 518484 PDFjuan carlos MalagonNo ratings yet
- Using SST With Gen4 SystemsDocument8 pagesUsing SST With Gen4 SystemsdmaslachNo ratings yet
- TWCAT Communication DriverDocument16 pagesTWCAT Communication DriverPaulo GonzalezNo ratings yet
- TCR - Readme - Notepad PDFDocument8 pagesTCR - Readme - Notepad PDFSaurabh SharmaNo ratings yet
- Thomson Electrac HD Linear Actuator Motion Control per CAN BusFrom EverandThomson Electrac HD Linear Actuator Motion Control per CAN BusNo ratings yet
- Software Applications: Uncertainty Calculation Module DetailsDocument9 pagesSoftware Applications: Uncertainty Calculation Module DetailsbabushleshaNo ratings yet
- Software Applications: Flocalc Calculation DetailsDocument21 pagesSoftware Applications: Flocalc Calculation DetailsbabushleshaNo ratings yet
- Piping Material Specifications: Agipgas BV - Libyan Branch Customer 310300Document19 pagesPiping Material Specifications: Agipgas BV - Libyan Branch Customer 310300babushlesha100% (1)
- 2210 SISA R02 HeatTreatm - Procedure (Villa)Document20 pages2210 SISA R02 HeatTreatm - Procedure (Villa)babushleshaNo ratings yet
- We're Going Global: The Impact of Product TemperatureDocument6 pagesWe're Going Global: The Impact of Product TemperaturebabushleshaNo ratings yet
- What Does Icloud Back Up - Apple Support PDFDocument1 pageWhat Does Icloud Back Up - Apple Support PDFharithahdasanNo ratings yet
- Spring Amqp ReferenceDocument230 pagesSpring Amqp Referencesatish.sathya.a2012No ratings yet
- Release Notes For Paperport 12 Special Edition: Minimum System RequirementsDocument4 pagesRelease Notes For Paperport 12 Special Edition: Minimum System Requirementsjoehoy898No ratings yet
- What Is Signalr?: Long PollingDocument3 pagesWhat Is Signalr?: Long Pollingmansha99No ratings yet
- OTP User Manual For English) v1,0Document15 pagesOTP User Manual For English) v1,0auyinNo ratings yet
- Using Metasploit For RealDocument6 pagesUsing Metasploit For Realvijoynew5233100% (1)
- Cyborg Lights Windows 10: Este Es Una Entrada Archivada. No Podrás Votar y ComentarDocument3 pagesCyborg Lights Windows 10: Este Es Una Entrada Archivada. No Podrás Votar y ComentarBruno PróNo ratings yet
- 4.2.1 File: Sem-Iii Kns Institute of Technlogy Java Ch-4 Department of McaDocument3 pages4.2.1 File: Sem-Iii Kns Institute of Technlogy Java Ch-4 Department of McaSuryaNo ratings yet
- Sap Ase Hadr Users Guide enDocument530 pagesSap Ase Hadr Users Guide enLeslie Huang100% (1)
- PQ Secure Web: Installation ManualDocument22 pagesPQ Secure Web: Installation ManualKevin RojasNo ratings yet
- Exchange Online Datasheet - FINALDocument2 pagesExchange Online Datasheet - FINALSha PlrNo ratings yet
- NI Tutorial 6913 enDocument3 pagesNI Tutorial 6913 enaivexuviet6396No ratings yet
- Visual Studio 6.0: Object-Oriented Computer Language Microsoft's Visual Basic Backward CompatibilityDocument3 pagesVisual Studio 6.0: Object-Oriented Computer Language Microsoft's Visual Basic Backward CompatibilityMary JansiNo ratings yet
- Module 01 - Micromine Basics Rev 05Document78 pagesModule 01 - Micromine Basics Rev 05ercanpekNo ratings yet
- Git - Version Control SystemDocument11 pagesGit - Version Control Systemmahendra_mkNo ratings yet
- Inventory Control Management System 1Document22 pagesInventory Control Management System 1Prinkle SharmaNo ratings yet
- CO2-Cloud Computing - Part1Document65 pagesCO2-Cloud Computing - Part1madhuNo ratings yet
- System Requirements Allplan 2020 EN GMBH PDFDocument1 pageSystem Requirements Allplan 2020 EN GMBH PDFYoga SetiawanNo ratings yet
- TM-T82 Utility EngDocument74 pagesTM-T82 Utility EngNiraj NashineNo ratings yet
- Final Cut Pro 7 - Adding SubtitlesDocument3 pagesFinal Cut Pro 7 - Adding SubtitlesfpucolNo ratings yet
- Acronis Certified Engineer Backup 12.5 Training Guide (EN)Document402 pagesAcronis Certified Engineer Backup 12.5 Training Guide (EN)greenpeaceromNo ratings yet
- NetInstall DescriptionDocument9 pagesNetInstall Descriptionoiturre6414No ratings yet
- 10 File SystemsDocument108 pages10 File SystemsshoaibbhattiNo ratings yet
- Sami CVDocument2 pagesSami CVIrsalan ShahidNo ratings yet
- Install and Set Up Kubectl On Linux - KubernetesDocument4 pagesInstall and Set Up Kubectl On Linux - Kubernetesuwong otongNo ratings yet
Software Applications: FLOCALC™ Installation Manual
Software Applications: FLOCALC™ Installation Manual
Uploaded by
babushleshaOriginal Title
Copyright
Available Formats
Share this document
Did you find this document useful?
Is this content inappropriate?
Report this DocumentCopyright:
Available Formats
Software Applications: FLOCALC™ Installation Manual
Software Applications: FLOCALC™ Installation Manual
Uploaded by
babushleshaCopyright:
Available Formats
Software Applications
FLOCALC™ Installation Manual
Abstract
This document is the installation manual for KELTONTM Standard Calculation Package
(FLOCALC)
Document Number/Rev: DS/SA/53/Rev: 1.3
Document Title: FLOCALC Installation Manual
Contents
1.0 Revision Control ......................................................................................................................... 3
2.0 Introduction ............................................................................................................................... 3
3.0 FLOCALC Installation .................................................................................................................. 4
Document Number/Rev: DS/SA/57/Rev: 1.3
Document Title: FLOCALC Installation Manual Page 2 of 8
1.0 Revision Control
Rev Issue date Description Prep. App.
1 13/16/15 Issued MH MH
1.1 19/09/17 Updated MH JON
1.2 20/11/17 Reformatted KW JON
1.3 10/09/18 Updated in accordance with brand guidelines KW JON
2.0 Introduction
Scope
This document outlines the steps required to install the following KELTON Software Application:
FLOCALC.
Hardware Specification
The minimum recommended specification for a personal computer (PC) for installing the FLOCALC
Software Application is:
▪ Processor: Core i3 (or higher)
▪ Memory: 4 GB
▪ Hard drive space: 50 GB
Software Specification
The following operating systems are supported:
▪ Windows 7 Professional x86 (32-Bit) & x64 (64-Bit)
▪ Windows 8.1 x86 (32-Bit) & x64 (64-Bit)
▪ Windows 10 Professional and Enterprise x86 (32-Bit) & x64 (64-Bit)
FloXL is compatible with Excel 2010, 2013 and 2016 (32-bit) editions.1
Prerequisites
All prerequisites required for installing the software are included on the installation disk and will be
installed where required. The list of prerequisites for a new computer are shown below.
1
This can be installed on a 32-Bit or 64-Bit operating system
Document Number/Rev: DS/SA/57/Rev: 1.3
Document Title: FLOCALC Installation Manual Page 3 of 8
NOTES:
▪ FLOCALC includes direct integration with Microsoft Excel where the installation detects a
compatible version of Microsoft Office as described in section 2.3. If this functionality is required,
please install Microsoft Excel before installing FLOCALC.
3.0 FLOCALC Installation
Previous Versions
If a version of FLOCALC lower than V1.4.0 is already installed, this must be uninstalled prior to
installing the new version. If upgrading from Version 1.4.0 or higher, update when prompted by the
installer.
Run Setup
The file setup.exe should be run with Elevated Privileges by right-clicking and selecting the “Run as
Administrator” option as shown below.
Custom Setup
After accepting the licence agreement, options for customising the installation will be provided. With
this window you can select/de-select features such as the FloXL Excel Toolbar to be installed with
FLOCALC. The defaults are recommended, as in this case.
Document Number/Rev: DS/SA/57/Rev: 1.3
Document Title: FLOCALC Installation Manual Page 4 of 8
Licence Management
To enable installation and testing, the application will be delivered with a licence containing limited
functionality.
The Title Bar displays the Active Licence Information, as shown below.
After installation, the licence file may be replaced with either:
▪ A temporary licence file, which enables full functionality for a limited time period
▪ A permanent licence file, which is locked to the PC where the application is installed
Both options require a Licence Request File which is used to configure the relevant licence for issue.
To assist in this process, FLOCALC contains a Licence Management Utility which is accessed under the
FM2P.net (now KELTON MeterManager) icon (see above) when the application is loaded. This also
displays the mandatory location of any licence file.
Licence Request
The default Evaluation Licence is installed automatically. Click the Licence Request button if:
▪ A full licence has been purchased
▪ The Title Bar displays Invalid Licence
▪ The Title Bar displays No Licence.
Document Number/Rev: DS/SA/57/Rev: 1.3
Document Title: FLOCALC Installation Manual Page 5 of 8
Details of the PC will then be written to text file (Licence Request.txt) which will be placed on the
desktop of the PC.
Send this file to support@kelton.co.uk along with the name of the licenced user and your Contract
Serial Number (T/58/nnn). Upon receipt of this information, a licence file will be created and issued by
email including brief instructions for its use.
Import a new Licence
When the licence file has been received, save it to any location on the PC or network. Click the Import
button to browse the same location and select the licence file.
Upon restarting, the Title Bar of FLOCALC will display details of the imported license, as shown below.
NOTES:
If due to security settings this import process does not work, manually copy the licence file into:
Document Number/Rev: DS/SA/57/Rev: 1.3
Document Title: FLOCALC Installation Manual Page 6 of 8
▪ C:\ProgramData\Kelton Engineering Ltd\Kelton FM2P.net
▪ Delete any *.lic files which are already in this location
▪ The Import Licence mechanism carries out steps 1 and 2 automatically
FloXL.net
FloXL enables direct integration with Microsoft Excel as described in section 1.3 above. This is
installed automatically where a compatible version of Microsoft Office is detected during installation.
If this feature is required, please install Microsoft Office before installing FLOCALC.
Depending on the configuration of the PC, an Add-In may have to be switched on the first time of
running the application. If the Add-In is not switched on, a #Name error will appear when using FloXL.
The procedure for this is as follows:
1. Open Excel and click the File menu
2. Select Add-Ins form the Options section
3. Click on the Go… button at the bottom of the window to Manage Excel Add-Ins
4. If Kelton.ExcelFunctions.Functions is not included in the list, click the Automation button
5. Select Kelton.ExcelFunctions.Functions from the list of Automation servers and click OK
Document Number/Rev: DS/SA/57/Rev: 1.3
Document Title: FLOCALC Installation Manual Page 7 of 8
Document Number/Rev: DS/SA/57/Rev: 1.3
Document Title: FLOCALC Installation Manual Page 8 of 8
You might also like
- Python ENM Scripting Access TipsDocument8 pagesPython ENM Scripting Access Tipsebru83% (6)
- Info EditDocument22 pagesInfo EditKalle100% (1)
- Task 1Document13 pagesTask 1Ohms BrangueloNo ratings yet
- Motion - GPS: How To Export or Import FilesDocument22 pagesMotion - GPS: How To Export or Import FilesGustavo GarciaNo ratings yet
- WT4090 Software Install GuideDocument7 pagesWT4090 Software Install GuidemarylowyNo ratings yet
- Plant Project Engineering Guidebook For Mechanical and Civil Engineers 1Document0 pagesPlant Project Engineering Guidebook For Mechanical and Civil Engineers 1alaine1114100% (1)
- Tibco EMS Load BalancingDocument7 pagesTibco EMS Load BalancingpavanNo ratings yet
- Thermo Calc Quick Install WindowsDocument5 pagesThermo Calc Quick Install WindowspedroNo ratings yet
- Quick Installation Guide: Windows: Standalone Operating SystemsDocument5 pagesQuick Installation Guide: Windows: Standalone Operating SystemsShetti Swamy PatelNo ratings yet
- Install GuideDocument11 pagesInstall GuideRodrigo Argandoña VillalbaNo ratings yet
- How To Install Fusion Middleware 11.1.1.1 - 11.1.1.2 Forms and Reports Only (ID 854117.1)Document14 pagesHow To Install Fusion Middleware 11.1.1.1 - 11.1.1.2 Forms and Reports Only (ID 854117.1)dimitrisaNo ratings yet
- Engine Reprogramming Tool Readme PDFDocument27 pagesEngine Reprogramming Tool Readme PDFMarcos Messias Valério100% (1)
- Viewer 5.11 - IML Viewer Software Quick Installation GuideDocument9 pagesViewer 5.11 - IML Viewer Software Quick Installation GuideJacksonNo ratings yet
- CONBOX v1.4.0 ReleaseMemoDocument5 pagesCONBOX v1.4.0 ReleaseMemorammirisNo ratings yet
- Parallel Studio Xe 2019u3 Install Guide WinDocument9 pagesParallel Studio Xe 2019u3 Install Guide WinjakkyntoNo ratings yet
- 2023-04-13 Release - Notes - V18.0 - OPEN - FXL - 4.4.1 - ENDocument16 pages2023-04-13 Release - Notes - V18.0 - OPEN - FXL - 4.4.1 - ENOmar JarwanNo ratings yet
- TC3094en-Ed01 Software Orchestration Tool S.O.T-OVA Creation On Low Hardware ModeDocument9 pagesTC3094en-Ed01 Software Orchestration Tool S.O.T-OVA Creation On Low Hardware ModeTallat MasoodNo ratings yet
- Kubota Engine Reprogramming Tool Installation and Use October, 2015Document6 pagesKubota Engine Reprogramming Tool Installation and Use October, 2015Pra Zuar Silk Screen ConfecçãoNo ratings yet
- Release Notes PX FirmwareloaderV4 - 00 - 010 - ENDocument7 pagesRelease Notes PX FirmwareloaderV4 - 00 - 010 - ENem emmNo ratings yet
- Parallel Studio Xe 2020 Install Guide Win 1Document9 pagesParallel Studio Xe 2020 Install Guide Win 1aDragonSmoktitNo ratings yet
- User Manual: Melag FTP ServerDocument16 pagesUser Manual: Melag FTP ServerМаксим ШульгаNo ratings yet
- FTK InstallGuideDocument18 pagesFTK InstallGuidePhilip NwachukwuNo ratings yet
- Lexmark LFT InstallationDocument14 pagesLexmark LFT InstallationMartin NoceraNo ratings yet
- Helix DeltaT6 License Manager Sample Installation InstructionsDocument18 pagesHelix DeltaT6 License Manager Sample Installation InstructionsShirley FarraceNo ratings yet
- Products Affected / Serial Numbers Affected:: Description Imagerunner 1025/1025N/1025IfDocument3 pagesProducts Affected / Serial Numbers Affected:: Description Imagerunner 1025/1025N/1025Ifcopiadoras manuelNo ratings yet
- Online Telon OverviewDocument14 pagesOnline Telon OverviewAshwin ReddyNo ratings yet
- Install GuideDocument40 pagesInstall Guidesastry1946No ratings yet
- FTView Patches 06.oct.2014Document21 pagesFTView Patches 06.oct.2014Onofre Enriquez Fercito LeitoNo ratings yet
- Instructions For 810 Vibration Tester Firmware UpgradeDocument4 pagesInstructions For 810 Vibration Tester Firmware Upgrademridu ranjanNo ratings yet
- Intel XE Parallel Studio Install GuideDocument7 pagesIntel XE Parallel Studio Install GuideaNo ratings yet
- Topall8 Manual EnglishDocument48 pagesTopall8 Manual EnglishPaveldj0% (1)
- OpenEdge Install 102A SP0329HF WindowsDocument8 pagesOpenEdge Install 102A SP0329HF WindowsTilak RajuNo ratings yet
- GDS InsGuideDocument10 pagesGDS InsGuideASIEA WORLDNo ratings yet
- DL850 Software Upgrade Procedur June 2012ADocument2 pagesDL850 Software Upgrade Procedur June 2012AParul MehtaNo ratings yet
- KELTON MeterManager Client Installation ManualDocument6 pagesKELTON MeterManager Client Installation Manualprobity2001-2No ratings yet
- T24 Updater SetupDocument14 pagesT24 Updater SetupKirsonNo ratings yet
- Products Affected / Serial Numbers Affected:: Description Imagerunner 1023/1023N/1023IfDocument3 pagesProducts Affected / Serial Numbers Affected:: Description Imagerunner 1023/1023N/1023Ifcopiadoras manuelNo ratings yet
- 3101832-EN R008 FX-CU V4.41 and FX Panel Firmware V4.41 Release NotesDocument16 pages3101832-EN R008 FX-CU V4.41 and FX Panel Firmware V4.41 Release NotesmotaNo ratings yet
- FORGAS InstallHelpDocument22 pagesFORGAS InstallHelppolaris44No ratings yet
- DriveTools v5.14 Release Notes - ENDocument5 pagesDriveTools v5.14 Release Notes - ENLeonardo Niño RuizNo ratings yet
- Install GuideDocument42 pagesInstall GuideirfanWPKNo ratings yet
- TOCF (EE) R16.0.0.3 Release NotesDocument7 pagesTOCF (EE) R16.0.0.3 Release NotesNett2k100% (1)
- User Guide FX Tools (FX CommPro N2)Document44 pagesUser Guide FX Tools (FX CommPro N2)articenvNo ratings yet
- OpenWorkbench 116 ReleaseNotesDocument7 pagesOpenWorkbench 116 ReleaseNotessiswanto.micoNo ratings yet
- Installing Oracle Forms and Reports 11G Release 2 PDFDocument19 pagesInstalling Oracle Forms and Reports 11G Release 2 PDFDaniel Garrido A100% (1)
- Xerox Service Manual WC PE120 PE120I 29.08.2011.RUS Service ManualDocument151 pagesXerox Service Manual WC PE120 PE120I 29.08.2011.RUS Service ManualSergeyNo ratings yet
- Canopy CNUT 3 1 1 Release NotesDocument4 pagesCanopy CNUT 3 1 1 Release NotesoierulNo ratings yet
- LNC-T510i Software Application Manual V04.00.001 (4408110055) ENGDocument324 pagesLNC-T510i Software Application Manual V04.00.001 (4408110055) ENGEduardo Gonzalez OleaNo ratings yet
- Memoq: Getting Started GuideDocument38 pagesMemoq: Getting Started GuideZhu Li'anNo ratings yet
- PI AF Database UpgradeDocument38 pagesPI AF Database UpgradeMeshackMukakaNo ratings yet
- Application Server Configuration GuideDocument31 pagesApplication Server Configuration GuidetheverywestNo ratings yet
- PROFINET Configurator - Quick Start GuideDocument13 pagesPROFINET Configurator - Quick Start GuideOscar Jiménez gilNo ratings yet
- WellCatReleaseNotes PDFDocument26 pagesWellCatReleaseNotes PDFMingNo ratings yet
- ETP Premium Installation Instructions: MY P&WC POWER Offline Technical Publications (Single and Multi-User Modes)Document15 pagesETP Premium Installation Instructions: MY P&WC POWER Offline Technical Publications (Single and Multi-User Modes)Samirnov IcNo ratings yet
- Ricoh Lan Fax User ManualDocument41 pagesRicoh Lan Fax User ManualGiorgioFreshNo ratings yet
- Installation: A. DefinitionsDocument10 pagesInstallation: A. DefinitionsYesidCamiloTrujilloNo ratings yet
- 058.straton - User - Guide - GETTING STARTED WITH Linux RuntimeDocument11 pages058.straton - User - Guide - GETTING STARTED WITH Linux RuntimeDA LyNo ratings yet
- EK205 Software-Update en V106 ADocument8 pagesEK205 Software-Update en V106 ANguyễn Văn TânNo ratings yet
- EPLAN Platform 2024 - Update - Installation - ENDocument8 pagesEPLAN Platform 2024 - Update - Installation - ENThiago FioreseNo ratings yet
- Xerox AltaLink X81xx SoftwareUpgradeUtility InstructionsDocument21 pagesXerox AltaLink X81xx SoftwareUpgradeUtility InstructionsWABBNo ratings yet
- 72d6e433.pdf Version Ericsson 8200Document17 pages72d6e433.pdf Version Ericsson 8200Jose MedinaNo ratings yet
- Readme cljM552 553fw 2305076 518484 PDFDocument10 pagesReadme cljM552 553fw 2305076 518484 PDFjuan carlos MalagonNo ratings yet
- Using SST With Gen4 SystemsDocument8 pagesUsing SST With Gen4 SystemsdmaslachNo ratings yet
- TWCAT Communication DriverDocument16 pagesTWCAT Communication DriverPaulo GonzalezNo ratings yet
- TCR - Readme - Notepad PDFDocument8 pagesTCR - Readme - Notepad PDFSaurabh SharmaNo ratings yet
- Thomson Electrac HD Linear Actuator Motion Control per CAN BusFrom EverandThomson Electrac HD Linear Actuator Motion Control per CAN BusNo ratings yet
- Software Applications: Uncertainty Calculation Module DetailsDocument9 pagesSoftware Applications: Uncertainty Calculation Module DetailsbabushleshaNo ratings yet
- Software Applications: Flocalc Calculation DetailsDocument21 pagesSoftware Applications: Flocalc Calculation DetailsbabushleshaNo ratings yet
- Piping Material Specifications: Agipgas BV - Libyan Branch Customer 310300Document19 pagesPiping Material Specifications: Agipgas BV - Libyan Branch Customer 310300babushlesha100% (1)
- 2210 SISA R02 HeatTreatm - Procedure (Villa)Document20 pages2210 SISA R02 HeatTreatm - Procedure (Villa)babushleshaNo ratings yet
- We're Going Global: The Impact of Product TemperatureDocument6 pagesWe're Going Global: The Impact of Product TemperaturebabushleshaNo ratings yet
- What Does Icloud Back Up - Apple Support PDFDocument1 pageWhat Does Icloud Back Up - Apple Support PDFharithahdasanNo ratings yet
- Spring Amqp ReferenceDocument230 pagesSpring Amqp Referencesatish.sathya.a2012No ratings yet
- Release Notes For Paperport 12 Special Edition: Minimum System RequirementsDocument4 pagesRelease Notes For Paperport 12 Special Edition: Minimum System Requirementsjoehoy898No ratings yet
- What Is Signalr?: Long PollingDocument3 pagesWhat Is Signalr?: Long Pollingmansha99No ratings yet
- OTP User Manual For English) v1,0Document15 pagesOTP User Manual For English) v1,0auyinNo ratings yet
- Using Metasploit For RealDocument6 pagesUsing Metasploit For Realvijoynew5233100% (1)
- Cyborg Lights Windows 10: Este Es Una Entrada Archivada. No Podrás Votar y ComentarDocument3 pagesCyborg Lights Windows 10: Este Es Una Entrada Archivada. No Podrás Votar y ComentarBruno PróNo ratings yet
- 4.2.1 File: Sem-Iii Kns Institute of Technlogy Java Ch-4 Department of McaDocument3 pages4.2.1 File: Sem-Iii Kns Institute of Technlogy Java Ch-4 Department of McaSuryaNo ratings yet
- Sap Ase Hadr Users Guide enDocument530 pagesSap Ase Hadr Users Guide enLeslie Huang100% (1)
- PQ Secure Web: Installation ManualDocument22 pagesPQ Secure Web: Installation ManualKevin RojasNo ratings yet
- Exchange Online Datasheet - FINALDocument2 pagesExchange Online Datasheet - FINALSha PlrNo ratings yet
- NI Tutorial 6913 enDocument3 pagesNI Tutorial 6913 enaivexuviet6396No ratings yet
- Visual Studio 6.0: Object-Oriented Computer Language Microsoft's Visual Basic Backward CompatibilityDocument3 pagesVisual Studio 6.0: Object-Oriented Computer Language Microsoft's Visual Basic Backward CompatibilityMary JansiNo ratings yet
- Module 01 - Micromine Basics Rev 05Document78 pagesModule 01 - Micromine Basics Rev 05ercanpekNo ratings yet
- Git - Version Control SystemDocument11 pagesGit - Version Control Systemmahendra_mkNo ratings yet
- Inventory Control Management System 1Document22 pagesInventory Control Management System 1Prinkle SharmaNo ratings yet
- CO2-Cloud Computing - Part1Document65 pagesCO2-Cloud Computing - Part1madhuNo ratings yet
- System Requirements Allplan 2020 EN GMBH PDFDocument1 pageSystem Requirements Allplan 2020 EN GMBH PDFYoga SetiawanNo ratings yet
- TM-T82 Utility EngDocument74 pagesTM-T82 Utility EngNiraj NashineNo ratings yet
- Final Cut Pro 7 - Adding SubtitlesDocument3 pagesFinal Cut Pro 7 - Adding SubtitlesfpucolNo ratings yet
- Acronis Certified Engineer Backup 12.5 Training Guide (EN)Document402 pagesAcronis Certified Engineer Backup 12.5 Training Guide (EN)greenpeaceromNo ratings yet
- NetInstall DescriptionDocument9 pagesNetInstall Descriptionoiturre6414No ratings yet
- 10 File SystemsDocument108 pages10 File SystemsshoaibbhattiNo ratings yet
- Sami CVDocument2 pagesSami CVIrsalan ShahidNo ratings yet
- Install and Set Up Kubectl On Linux - KubernetesDocument4 pagesInstall and Set Up Kubectl On Linux - Kubernetesuwong otongNo ratings yet