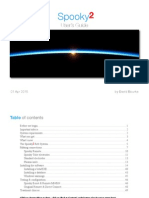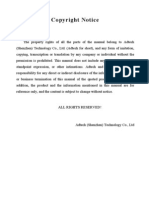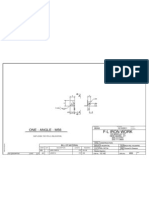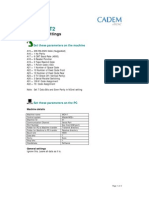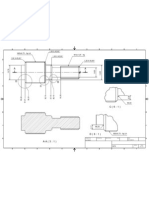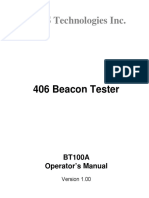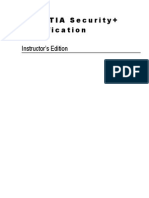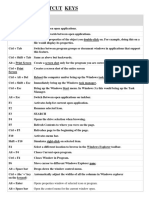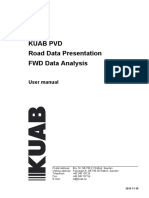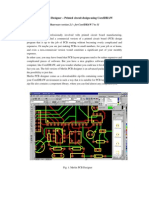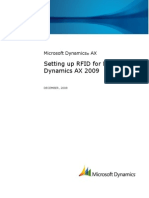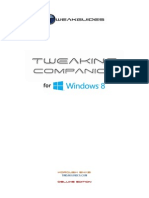Professional Documents
Culture Documents
CNC Communications Setup RS-232 or Networked Ethernet Mazatrol PC Based CNC's
CNC Communications Setup RS-232 or Networked Ethernet Mazatrol PC Based CNC's
Uploaded by
dullecncOriginal Title
Copyright
Available Formats
Share this document
Did you find this document useful?
Is this content inappropriate?
Report this DocumentCopyright:
Available Formats
CNC Communications Setup RS-232 or Networked Ethernet Mazatrol PC Based CNC's
CNC Communications Setup RS-232 or Networked Ethernet Mazatrol PC Based CNC's
Uploaded by
dullecncCopyright:
Available Formats
CNC Communications Setup
RS-232 or Networked Ethernet
Mazatrol PC Based CNC’s
Please note! The following information comes from our many years of experience in
setting up RS-232 and Ethernet communications with CNC’s. However, our experience
also has taught us that many times same model CNC’s differ from each other. So, please
double-check this information in the Operator or Maintenance or Parameter manual that
came with your machine.
This document assumes that for RS-232 communications, your Mazatrol CNC controller has an
RS-232 port or that a USB to RS-232 converter has been added for communications for CMT
(Mazatrol programs) and/or TAPE (G code/ISO programs) data. If not, see Appendix A.
NOTE! The Matrix controller supports only loading CMT (Mazatrol) programs from a CMT
device. It does not support saving Mazatrol programs to a CMT device. It does, however,
allow you to save your Mazatrol programs via TAPE I/O to the SuiteFactory database.
These Mazatrol programs are saved as ASCII files. Work numbers are converted to “O”
numbers. When you send these programs back to the Matrix CNC from the SuiteFactory
database they get converted back to Mazatrol programs.
1 RS-232 Settings
Press softkey DATA I/O at the bottom of the screen. If it is not shown, then use the left
and/or right end buttons until you see it.
Press softkey I/O SETTINGS.
Select CMT/TAPE. You will see the RS-232 settings for both CMT and Tape Data I/O
For CMT: Baudrate 19200, SAME WNo. ALARM, Port COM3 or whatever the port was
configured to be when a USB to RS-232 converter was installed. It usually defaults to COM3.
For Tape: Baudrate 19200, Data Bits 8, Parity NONE, Stop Bits 2, Handshake DC CNTR,
Format ISO, Same WNo. ALARM, Port COM3 or whatever the port was configured to be
when a USB to RS-232 converter was installed.
For more information call, email or visit our web site:
CAD/CAM Integration, Inc.
76 Winn Street Woburn, MA 01801
Tel: 781-933-9500 Email: sales@suitefactory.com
Web: www.suitefactory.com
RHL 6/10/2009 Revised 7/14/2010
1
1.1 DNC Parameters
1.1.1 Tape I/O
Set the SuiteFactory machine properties as follows:
The protocol is Generic RS-232, the Data Type is ASCII. Communication settings are as follows:
Sending: 19200, 7 bits, Even, 2 stop bits, XON/XOFF Wait.
Receiving 19200, 7 bits, even, 1 stop bit, XON/XOFF Wait. NOTE! 1 stop bit for receiving.
If you use the Remote Request feature for requesting files from your CNC control panel see
Remote Request Technotes.
1.1.2 CMT I/O
Set the SuiteFactory machine properties as follows:
The protocol is Mazak CMT; the Data Type automatically defaults to Binary.
Communication settings are as follows:
Sending: 19200, 7 bits, Even, 2 stop bits, None
Receiving 19200, 7 bits, Even, 1 stop bit, None NOTE! 1 stop bit for receiving.
If you use the Remote Request feature for requesting files from your CNC control panel see
Remote Request Technotes.
For more information call, email or visit our web site:
CAD/CAM Integration, Inc.
76 Winn Street Woburn, MA 01801
Tel: 781-933-9500 Email: sales@suitefactory.com
Web: www.suitefactory.com
RHL 6/10/2009 Revised 7/14/2010
2
1.2 Wiring – there are 4 possibilities
Use CCI’s Modular SuiteCable or 24 AWG stranded, low capacitance computer cable with an
overall shield (foil is fine and easier to work with.)
CNC DNC COM port
(25 pin plug) (9 pin socket) or (25 pin socket)
1--------------------------shield -----------------shield
2------------------------------2 --------------------3
3------------------------------3 --------------------2
4------------------------------8 --------------------5
5------------------------------7 --------------------4
7------------------------------5 --------------------7
6 ------|
8 ------|
20 -----|
CNC with USB adapter DNC COM port
(9 pin plug) (9 pin socket) or (25 pin socket)
(Chassis ground)-----------------shield -----------------shield
3------------------------------2 --------------------3
2------------------------------3 --------------------2
7------------------------------8 --------------------5
8------------------------------7 --------------------4
5------------------------------5 --------------------7
1 ------|
4 ------|
6 ------|
For more information call, email or visit our web site:
CAD/CAM Integration, Inc.
76 Winn Street Woburn, MA 01801
Tel: 781-933-9500 Email: sales@suitefactory.com
Web: www.suitefactory.com
RHL 6/10/2009 Revised 7/14/2010
3
1.3 Sending and Receiving DNC Files
1.3.1 Tape I/O
SuiteFactory parameters must be set for Generic RS232 protocol as described above.
1.3.1.1 To Get a File from the SuiteDNC database and send it to the
Mazatrol
Login to SuiteFactory Runtime and queue up the file to be sent.
At the Matrix, press [DATA I/O] [TAPE] [ALL LOAD NC < TAPE] [START]
1.3.1.2 To Receive a File from the Mazatrol
Login to SuiteFactory Runtime and queue up the file to be received by entering a unique file
name and clicking RECEIVE.
At the Matrix, press [DATA I/O] [TAPE] [PUNCH NC > TAPE] [START]
1.3.2 CMT I/O
If you have legacy CMT files in the SuiteFactory database that need to be sent to the Matrix,
follow the instructions below:
SuiteFactory parameters must be set for Mazak CMT protocol as described above.
Login to SuiteFactory Runtime and queue up the file to be sent.
At the Matrix, press [DATA I/0] [CMT] [CMT > NC] [CMT CONTENTS]
The work number(s) of the program you requested should appear on your CNC screen.
Press [LOAD CMT > NC] [START]
For more information call, email or visit our web site:
CAD/CAM Integration, Inc.
76 Winn Street Woburn, MA 01801
Tel: 781-933-9500 Email: sales@suitefactory.com
Web: www.suitefactory.com
RHL 6/10/2009 Revised 7/14/2010
4
2 Networked (Ethernet) Setup
PC based models of Mazatrol CNC’s run Windows XP Embedded. The PC has an Ethernet
connection that is setup the same way as any PC would be, via the Windows Control Panel
“Network Connections” icon. Communications between the CNC and SuiteFactory is done via a
shared folder on the CNC’s hard drive.
2.1 Accessing Windows on the Mazatrol CNC
Using the built-in mouse pad on the control panel, move the cursor to the bottom left of the
screen. Either a Windows menu bar will pop up or if not press the left mouse button.
2.1.1 Setting up the TCP/IP address
Go to Settings/Control Panel/Network Connections. Open Network Connections. Right click on
Local Area Connections and select Properties. Now you should see the regular Windows Local
Area Connections screen.
Scroll down to TCP/IP (Version 4 if there is a choice) and click properties.
For more information call, email or visit our web site:
CAD/CAM Integration, Inc.
76 Winn Street Woburn, MA 01801
Tel: 781-933-9500 Email: sales@suitefactory.com
Web: www.suitefactory.com
RHL 6/10/2009 Revised 7/14/2010
5
The above is an example. You must set this up as per the requirements of your own network. It
could be setup to obtain an IP address automatically or to use a specifically assigned unique
address. We recommend an assigned address. Then you can use that IP address to access the
CNC rather than trying to find it by a name.
2.1.2 Changing Computer Name
If you wish you can change the default name of the CNC’s PC to something meaningful to you.
Highlight “My Computer”. With the mouse pad right click. Select the Computer Name tab and
then touch the “Change” button.
For more information call, email or visit our web site:
CAD/CAM Integration, Inc.
76 Winn Street Woburn, MA 01801
Tel: 781-933-9500 Email: sales@suitefactory.com
Web: www.suitefactory.com
RHL 6/10/2009 Revised 7/14/2010
6
You can name the CNC computer anything you’d like (no spaces please) so long that it is a
unique name in your local area network. You can have your CNC’s computer join a Domain or
have it just part of a workgroup. It is entirely up to the networking requirements of you facility.
You will have to reboot the CNC computer for these changes to take effect. Before you do that,
complete the next three sections.
2.1.3 Creating a Network Share
The factory default shared folder to the part program storage on the CNC’s hard drive is
MC_DIRECT MODE PROGRAMS.
2.1.4 Create a dnc user and password
This CNC requires a login with password to access the shared folders. In the Control
Panel/Users create a user called DNCUSER with password DNCUSER. (All upper case – it’s
easier.) Give DNCUSER full rights to the share folder.
2.1.5 Windows Firewall
Under certain circumstances it might be necessary to disable the Window Firewall on the CNC
PC. For example, your CNC is on a different subnet than the computer hosting the SuiteFactory
software. This should not be a security problem since it is not common to give the CNC internet
access. If you are installing this CNC on a large factory network you will need your IT department
to work with you.
For more information call, email or visit our web site:
CAD/CAM Integration, Inc.
76 Winn Street Woburn, MA 01801
Tel: 781-933-9500 Email: sales@suitefactory.com
Web: www.suitefactory.com
RHL 6/10/2009 Revised 7/14/2010
7
2.2 NOW REBOOT THE CNC PC.
2.3 Set Default Path to the DNC Files
On the CNC’s Data I/O screen select pull down menu Setup/HD I/O Folder. This selects where
the soft menu item DIR SELECT points to.
3 Setting up SuiteFactory for the Networked CNC
Login to SuiteFactory as administrator. At the main toolbar, click on Machines or select
Configure/Machines. If this is a new machine, select New.
Enter the Machine’s name. Click OK.
If not new, select the machine from the tree and click Properties.
Now select the Protocol tab. Change both send and receive to Networked Controller UNC.
For more information call, email or visit our web site:
CAD/CAM Integration, Inc.
76 Winn Street Woburn, MA 01801
Tel: 781-933-9500 Email: sales@suitefactory.com
Web: www.suitefactory.com
RHL 6/10/2009 Revised 7/14/2010
8
For both the UNC Send Path and UNC Receive Path click Browse and enter the path to the share
folder on the CNC. Using the CNC’s IP address is the most direct way to its shared folder. You
can use the CNC’s computer name if it is on a network with DNS (Domain Name System)
services. Click Browse and enter the path manually. Note! The OK button will not be enabled
unless the path you’ve entered actually exists and is accessible from the PC you are using.
Click OK.
For more information call, email or visit our web site:
CAD/CAM Integration, Inc.
76 Winn Street Woburn, MA 01801
Tel: 781-933-9500 Email: sales@suitefactory.com
Web: www.suitefactory.com
RHL 6/10/2009 Revised 7/14/2010
9
Select “Queue to Send Appends Version Id to Name” if you have are set up as a multi-version
system and you want to differentiate between versions sent to the CNC.
Select “Queue to Send Appends File Type to Name” if your CNC requires a specific .ext. You
can change the file type in the “Manage DNC Files” window.
Select “User Runtime” if you send and receive DNC files manually at a shop floor workstation.
Select “Communications Engine” if you use SuiteFactory’s Remote Request feature from your
CNC control panel.
Click OK.
3.1 Sending and Receiving Programs
3.1.1 To get a program from the DNC
At the DNC computer, queue up the program you want to send to the Mazak CNC. If you
have the right you can use SuiteFactory’s filter function to create a list of files you wish to
send. Click Send to send one file. Click Send All Listed DNC Files to send all the files in
the list. The file(s) will be copied into the configured shared CNC folder.
At the Mazak console select DATA I/O. Note: At the top of the DATA I/O screen the
pull-down menu Setup/HD I/O selects where the DIR.SELECT initially points to. You
want this to be the shared folder, MC_DIRECT MODE PROGRAMS which is the
folder share on the network. Select HARD DISK then HD CONTENT. The list of files
stored in that folder, including the ones sent from the DNC database, appear. Pressing
START will load selected ones into CNC active memory.
3.1.2 To send a program to save in the DNC database
At the DNC computer, go to Manage DNC files. Select the machine. Enter the program
name you to be fetched from the Mazak CNC. Click Receive. The list of files in the
shared CNC folder will appear. Select the program to be saved and click Receive.
For more information call, email or visit our web site:
CAD/CAM Integration, Inc.
76 Winn Street Woburn, MA 01801
Tel: 781-933-9500 Email: sales@suitefactory.com
Web: www.suitefactory.com
RHL 6/10/2009 Revised 7/14/2010
10
Appendix A
3.2 Installing a USB to RS-232 Converter
DO NOT PLUG IN THE CONVERTER UNTIL YOU INSTALL THE DEVICE DRIVER
SOFTWARE AS DESCRIBED BELOW!
3.2.1 Install the Device Drivers
The Mazatrol Matrix software is an application that runs on Windows XP.
Download or copy the device drivers for the specific converter you have into a folder on a USB
memory stick.
Shutdown the Mazatrol software to be able to access Windows XP as follows:
Press the DIAGOS menu key
Press the VERSION menu key
Press the right end menu key
Type 1131 and press INPUT to get into the privileged mode
Move the mouse pointer to the bottom edge of the message column. See diagram below.
Press the right mouse button to get the pull down menu as shown. Select exit with the
mouse. The Mazatrol software will stop and a Windows XP screen will be exposed.
Plug the USB memory stick into one of the USB ports on the Matrix. Windows will detect
it and it will show up as a drive letter in Windows Explorer (My Computer).
Run the driver software as instructed by the USB to RS-232 converter manufacturer.
It will probably ask you to reboot the PC. Let it reboot.
Shutdown the Mazatrol software again, as described above.
Now plug the USB to RS-232 Converter into one of the Matrix’s USB ports. Windows will
detect the new hardware and either informs you that it has found your device or it might
just install it silently.
To check that it is installed and to accept or change the COM port number, go to
Windows Device Manager. (Control Panel/System/Hardware/Device Manager.) Look
under Ports and verify that your device is installed. See diagram below where the device
is shown installed and assigned COM3. You can change the COM assignment by right
clicking on the device manager item and selecting Properties. Different manufacturers
For more information call, email or visit our web site:
CAD/CAM Integration, Inc.
76 Winn Street Woburn, MA 01801
Tel: 781-933-9500 Email: sales@suitefactory.com
Web: www.suitefactory.com
RHL 6/10/2009 Revised 7/14/2010
11
will have different ways of setting the port number. Just make sure that the Matrix DATA
I/O Settings select this COM port.
For more information call, email or visit our web site:
CAD/CAM Integration, Inc.
76 Winn Street Woburn, MA 01801
Tel: 781-933-9500 Email: sales@suitefactory.com
Web: www.suitefactory.com
RHL 6/10/2009 Revised 7/14/2010
12
You might also like
- The Subtle Art of Not Giving a F*ck: A Counterintuitive Approach to Living a Good LifeFrom EverandThe Subtle Art of Not Giving a F*ck: A Counterintuitive Approach to Living a Good LifeRating: 4 out of 5 stars4/5 (5820)
- The Gifts of Imperfection: Let Go of Who You Think You're Supposed to Be and Embrace Who You AreFrom EverandThe Gifts of Imperfection: Let Go of Who You Think You're Supposed to Be and Embrace Who You AreRating: 4 out of 5 stars4/5 (1093)
- Never Split the Difference: Negotiating As If Your Life Depended On ItFrom EverandNever Split the Difference: Negotiating As If Your Life Depended On ItRating: 4.5 out of 5 stars4.5/5 (845)
- Grit: The Power of Passion and PerseveranceFrom EverandGrit: The Power of Passion and PerseveranceRating: 4 out of 5 stars4/5 (590)
- Hidden Figures: The American Dream and the Untold Story of the Black Women Mathematicians Who Helped Win the Space RaceFrom EverandHidden Figures: The American Dream and the Untold Story of the Black Women Mathematicians Who Helped Win the Space RaceRating: 4 out of 5 stars4/5 (898)
- Shoe Dog: A Memoir by the Creator of NikeFrom EverandShoe Dog: A Memoir by the Creator of NikeRating: 4.5 out of 5 stars4.5/5 (540)
- The Hard Thing About Hard Things: Building a Business When There Are No Easy AnswersFrom EverandThe Hard Thing About Hard Things: Building a Business When There Are No Easy AnswersRating: 4.5 out of 5 stars4.5/5 (349)
- Elon Musk: Tesla, SpaceX, and the Quest for a Fantastic FutureFrom EverandElon Musk: Tesla, SpaceX, and the Quest for a Fantastic FutureRating: 4.5 out of 5 stars4.5/5 (474)
- Her Body and Other Parties: StoriesFrom EverandHer Body and Other Parties: StoriesRating: 4 out of 5 stars4/5 (822)
- The Sympathizer: A Novel (Pulitzer Prize for Fiction)From EverandThe Sympathizer: A Novel (Pulitzer Prize for Fiction)Rating: 4.5 out of 5 stars4.5/5 (122)
- The Emperor of All Maladies: A Biography of CancerFrom EverandThe Emperor of All Maladies: A Biography of CancerRating: 4.5 out of 5 stars4.5/5 (271)
- The Little Book of Hygge: Danish Secrets to Happy LivingFrom EverandThe Little Book of Hygge: Danish Secrets to Happy LivingRating: 3.5 out of 5 stars3.5/5 (401)
- The World Is Flat 3.0: A Brief History of the Twenty-first CenturyFrom EverandThe World Is Flat 3.0: A Brief History of the Twenty-first CenturyRating: 3.5 out of 5 stars3.5/5 (2259)
- The Yellow House: A Memoir (2019 National Book Award Winner)From EverandThe Yellow House: A Memoir (2019 National Book Award Winner)Rating: 4 out of 5 stars4/5 (98)
- Devil in the Grove: Thurgood Marshall, the Groveland Boys, and the Dawn of a New AmericaFrom EverandDevil in the Grove: Thurgood Marshall, the Groveland Boys, and the Dawn of a New AmericaRating: 4.5 out of 5 stars4.5/5 (266)
- Team of Rivals: The Political Genius of Abraham LincolnFrom EverandTeam of Rivals: The Political Genius of Abraham LincolnRating: 4.5 out of 5 stars4.5/5 (234)
- A Heartbreaking Work Of Staggering Genius: A Memoir Based on a True StoryFrom EverandA Heartbreaking Work Of Staggering Genius: A Memoir Based on a True StoryRating: 3.5 out of 5 stars3.5/5 (231)
- VLC Player Vs Windows Media PlayerDocument43 pagesVLC Player Vs Windows Media PlayerVernon MahNo ratings yet
- On Fire: The (Burning) Case for a Green New DealFrom EverandOn Fire: The (Burning) Case for a Green New DealRating: 4 out of 5 stars4/5 (74)
- Nemio Service NoteDocument132 pagesNemio Service NoteEmerson Freire77% (13)
- The Unwinding: An Inner History of the New AmericaFrom EverandThe Unwinding: An Inner History of the New AmericaRating: 4 out of 5 stars4/5 (45)
- Prima 100 User Manual NewDocument64 pagesPrima 100 User Manual NewMalique Ayet100% (2)
- PhotoVCarve Getting StartedDocument15 pagesPhotoVCarve Getting StartedAlessandro SpenaNo ratings yet
- Technical Drawing - Class Handout PDFDocument39 pagesTechnical Drawing - Class Handout PDFRicardo Rincon VegaNo ratings yet
- Spooky2 User's Guide 01042015Document224 pagesSpooky2 User's Guide 01042015Hans Cristian Valdez50% (2)
- QS6 ManualDocument52 pagesQS6 ManualLuis JaramilloNo ratings yet
- Mitsubishi VFD Installation GuideDocument23 pagesMitsubishi VFD Installation GuideLuis JaramilloNo ratings yet
- Quick Guide of PI8100 Operation6-7Document24 pagesQuick Guide of PI8100 Operation6-7Luis Jaramillo100% (1)
- As Easy To Install As A Microswitch: Compact Proximity SensorDocument5 pagesAs Easy To Install As A Microswitch: Compact Proximity SensorLuis JaramilloNo ratings yet
- Realistic Scrollsaw 40Document1 pageRealistic Scrollsaw 40Luis JaramilloNo ratings yet
- UT Guide PDFDocument22 pagesUT Guide PDFHatem JafouraNo ratings yet
- Realistic Scrollsaw 38Document1 pageRealistic Scrollsaw 38Luis JaramilloNo ratings yet
- Ultrasonic Testing of Steel CastingDocument38 pagesUltrasonic Testing of Steel CastingPARK, SANGYEOLNo ratings yet
- Realistic Scrollsaw 39Document1 pageRealistic Scrollsaw 39Luis JaramilloNo ratings yet
- E380Document88 pagesE380Luis JaramilloNo ratings yet
- Thank You!: WOOD StoreDocument5 pagesThank You!: WOOD StoreLuis JaramilloNo ratings yet
- F-L Iron Work: One - Angle - M56Document1 pageF-L Iron Work: One - Angle - M56Luis JaramilloNo ratings yet
- Mazak t2 v70Document3 pagesMazak t2 v70Luis JaramilloNo ratings yet
- QS6 ManualDocument52 pagesQS6 ManualLuis JaramilloNo ratings yet
- DanielDocument1 pageDanielLuis JaramilloNo ratings yet
- Operating System MCQ BankDocument21 pagesOperating System MCQ BankSandesh Ks86% (7)
- Stat 2Document7 pagesStat 2951betoNo ratings yet
- HP Pcs - Keyboard Shortcuts, Hotkeys, and Special Keys (Windows)Document6 pagesHP Pcs - Keyboard Shortcuts, Hotkeys, and Special Keys (Windows)Tony GonzalezNo ratings yet
- DICOM Connect: Quick Guide Version 2.0Document10 pagesDICOM Connect: Quick Guide Version 2.0Vlady Lopez CastroNo ratings yet
- WS Technologies Inc.: 406 Beacon TesterDocument30 pagesWS Technologies Inc.: 406 Beacon TesterVan KindNo ratings yet
- SPOS-7 Help PDFDocument111 pagesSPOS-7 Help PDFМилен ДолапчиевNo ratings yet
- Ebook Security+-CompTiaDocument614 pagesEbook Security+-CompTiajgolwalaNo ratings yet
- Windows 10 - Tips & TricksDocument88 pagesWindows 10 - Tips & TricksMiroslavNo ratings yet
- Shortcut KeysDocument7 pagesShortcut KeysRRRNo ratings yet
- KeyCreator Getting Started Guide V6 English PDFDocument150 pagesKeyCreator Getting Started Guide V6 English PDFLinda HayesNo ratings yet
- Powered By: Computer Shortcut KeysDocument8 pagesPowered By: Computer Shortcut KeyskhajacheNo ratings yet
- PVD User Manual September 2017 PDFDocument139 pagesPVD User Manual September 2017 PDFGANDHI JAY JITENDRANo ratings yet
- Windows Operating SystemDocument8 pagesWindows Operating System08BSc.ITARNAV PATELNo ratings yet
- Host Explorer User GuideDocument128 pagesHost Explorer User Guidesbohorkez2014No ratings yet
- Ecdl Module 2Document105 pagesEcdl Module 2mohamedabaza2222No ratings yet
- Star Citizen Helpdesk Project: 3.x InfoDocument46 pagesStar Citizen Helpdesk Project: 3.x Infoegil PettersenNo ratings yet
- Important Product Information For iFIX 6.1Document45 pagesImportant Product Information For iFIX 6.1Muhammad IbrahimNo ratings yet
- Manual MerlinDocument7 pagesManual Merlinpepeluis666No ratings yet
- Ocean Insight USB2000+ Operating InstructionsDocument30 pagesOcean Insight USB2000+ Operating Instructionsদীপ কুণ্ডুNo ratings yet
- Setting Up Rfid For Microsoft Dynamics Ax 2009Document16 pagesSetting Up Rfid For Microsoft Dynamics Ax 2009Ranjani C Narayan100% (1)
- Systeminfo': User32.Dll, Lockworkstation in The Location Field. Give The Shortcut A Name You Like. That'S ItDocument2 pagesSysteminfo': User32.Dll, Lockworkstation in The Location Field. Give The Shortcut A Name You Like. That'S ItAvinash YadavNo ratings yet
- TGTC 8 DeluxeDocument623 pagesTGTC 8 DeluxeUzair AttiqueNo ratings yet
- Treeview-TutorialDocument42 pagesTreeview-TutorialMimo BoboNo ratings yet
- LIDOS Inst GB PDFDocument47 pagesLIDOS Inst GB PDFAlbertoGomezPeresNo ratings yet
- Ainun Ali Fikri KP Iv A Tugas 2Document21 pagesAinun Ali Fikri KP Iv A Tugas 2Aviasi KrisnugrohoNo ratings yet
- SOALDocument12 pagesSOAL5jx6kym4h5No ratings yet