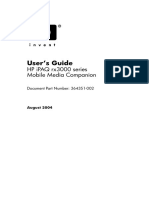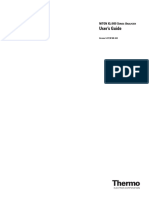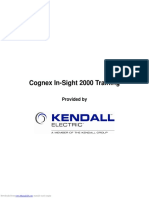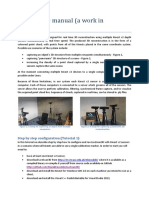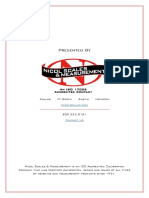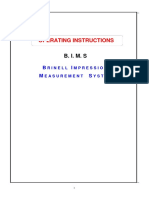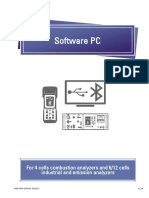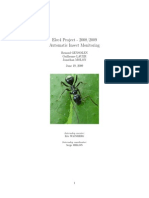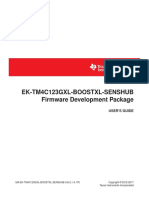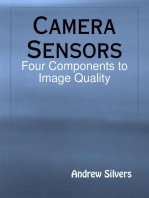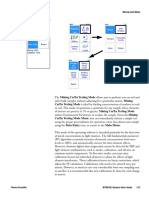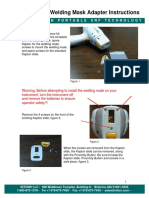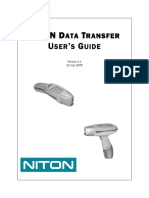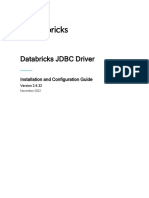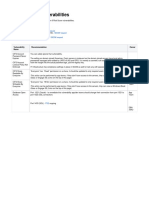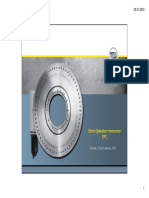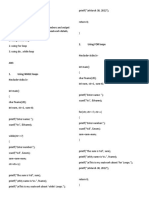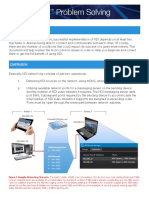Professional Documents
Culture Documents
Release Notes: NITON Analyzers Release Notes For Small Spot Quick Reference Guide
Release Notes: NITON Analyzers Release Notes For Small Spot Quick Reference Guide
Uploaded by
agooOriginal Description:
Original Title
Copyright
Available Formats
Share this document
Did you find this document useful?
Is this content inappropriate?
Report this DocumentCopyright:
Available Formats
Release Notes: NITON Analyzers Release Notes For Small Spot Quick Reference Guide
Release Notes: NITON Analyzers Release Notes For Small Spot Quick Reference Guide
Uploaded by
agooCopyright:
Available Formats
Release Notes
Tuesday, September 12, 2006
NITON Analyzers Release Notes for Small Spot Quick
Reference Guide
The information contained in this release note supercedes all related information in the instrument User’s Guide
and NDT User’s Guide, as well as any information contained in previous software release notes.
CONTENTS
Introduction ......................................................................................................................................................................... 1
Attaching the Video Cable ................................................................................................................................................ 1
How to Use the Small Spot Technology ......................................................................................................................... 2
Adding Text to the Bitmap Image.................................................................................................................................... 3
NITON Analyzers Release Notes Small Spot Quick Reference Guide
Release Notes
Introduction
This document is a quick reference on how to use the “Small Spot” video
capabilities of the NDTr software. The Small Spot video feature is only
usable with properly configured NITON 797X Small Spot analyzers. The
computer must also have at least one open USB port for the video feed
from the analyzer’s built in camera.
Attaching the Video Cable
Connecting the NITON XLt 797X to a PC is done via two cables. The
Video Connector Cable is the cable with two rounded yellow RCA Figure 1: The Video Connector Cable
connectors. The USB Live Adaptor, shown in Figure 2, connects the Video
Connector Cable to the PC via a USB port.
Plug the USB Live Adapter into your computer’s open USB port. Install
the USB Live Adapter, following the installation instructions
accompanying the Adapter package.
Connect the USB Live Adapter to the Video Connector cable. The cable Figure 2: The USB Live Adapter
will fit onto only one of the two short ends of the adapter, so don’t force it
into the wrong end. It should be a smooth, easy fit.
Plug the other end of the Video Connector cable into the matching video
port in the Analyzer. The video port is located at the back of the Analyzer,
next to the wrist lanyard anchor.
When NDTr is running and the video feature is activated, video
connection between the analyzer and the PC will be made automatically.
Figure 3: Plugging the Connector Cable
into the Analyzer
NITON Analyzers Release Notes Small Spot Quick Reference Guide
Release Notes
How to Use the Small Spot Technology
When an XLt 797X Small Spot analyzer is connected
with the NDTr application, the Video toggle button on
the NDTr toolbar will be enabled. (If the Camera View
window is already open, the Video button will be
greyed out.) Clicking the enabled Video button brings Figure 4: Set Display Units Path
up the Camera View window.
Figure 5: Enabled and
Disabled Video Icons
Two red concentric circles will appear on the Camera View
display. The small circle marks the center of the x-ray
analysis spot, while the larger circle marks the area analyzed.
NDTr is provided the details of the spot location from the
connected XLt analyzer.
Before taking a measurement, you want to have “Download”
feature enabled.
Click on the Download button, and the File Dialog Box,
shown in Figure 7, will appear.
Figure 6: Camera View Window
If you would like to display the bitmap image of the target area
on the Camera View after the measurement, make the “Show
bitmap after measurement in Camera View” checkbox is
checked.
Click OK. When you take a measurement, the bitmap image will
be saved in the same directory as the ndt file.
Analysis results will be saved as an NDT file (and a csv file if
selected) in the specified "Dest Folder" directory. When
activated, the analysis bitmap will be saved in the same
directory, under the filename "MyBitmapXXXX.bmp", where
XXXX is the reading number.
Figure 7: File Dialog Box
NITON Analyzers Release Notes Small Spot Quick Reference Guide
Release Notes
Adding Text to the Bitmap Image
To add text to a bitmap image, write in the text box
located below the Camera View image before the
measurement is initiated. The Text Box has room for
100 characters, but the text actually displayed on the Figure 8: Click and Enter Text Into the Field
saved bitmap image depends on what characters are
used, and may vary. Your text may be cut short if it takes too much room to be displayed
When you take a measurement, the text will be saved and overlain onto the saved bitmap image.
Figure 9 shows a saved bitmap image with
saved text.
The reading number appears in the top left
hand corner of the bitmap image. The
current date (read from the PC) is located in
the bottom left hand corner. The entered
user text is located just above the date. The
analyzed RoHS elements are listed in the
top right hand corner of the bitmap image.
If you click on the “Live” button, the
“Camera View” video returns back to the
actual video.
You must click “Live” if you want to Figure 9: The Bitmap Image with User Text
capture a new bitmap on your next
measurement.
Note: The small center hash, , does not get saved to the bitmap, only the spot (the circle).
NITON Analyzers Release Notes Small Spot Quick Reference Guide
You might also like
- Psychopy - Psychology Software For Python: Release 1.84.2Document297 pagesPsychopy - Psychology Software For Python: Release 1.84.2s_canizaresNo ratings yet
- 500 991 User Guide XLt797 797Y V5.2Document181 pages500 991 User Guide XLt797 797Y V5.2agooNo ratings yet
- HP iPAQ RX3115 Pocket PC Manual PDFDocument301 pagesHP iPAQ RX3115 Pocket PC Manual PDFagooNo ratings yet
- PlayStation Architecture: Architecture of Consoles: A Practical Analysis, #6From EverandPlayStation Architecture: Architecture of Consoles: A Practical Analysis, #6No ratings yet
- Experiment 10 Analog-to-Digital Converter (ADC) in PIC18F452 ObjectiveDocument10 pagesExperiment 10 Analog-to-Digital Converter (ADC) in PIC18F452 Objectivehira Nawaz100% (1)
- NIST's Integrated Colony Enumerator (NICE)Document23 pagesNIST's Integrated Colony Enumerator (NICE)ivynash100% (1)
- Idtracker: User GuideDocument14 pagesIdtracker: User GuideNaay BalodiaNo ratings yet
- 500 644 User Guide XLt800 V5.2Document161 pages500 644 User Guide XLt800 V5.2agoo100% (1)
- Ca-Channel From d8 Endeavor Serviceman Doc-M88-Exx264 v1Document4 pagesCa-Channel From d8 Endeavor Serviceman Doc-M88-Exx264 v1agooNo ratings yet
- Vxi Scxi and PxiDocument56 pagesVxi Scxi and PxiRaviraj MaiyaNo ratings yet
- Cognex In-Sight 2000 Training: Provided byDocument48 pagesCognex In-Sight 2000 Training: Provided byADANNo ratings yet
- Heidelberg Primesetter: Plug-In ManualDocument12 pagesHeidelberg Primesetter: Plug-In ManualGRABADOS EXPRESNo ratings yet
- Lubmonpc: PC Visualisation Software For Condition SensorsDocument19 pagesLubmonpc: PC Visualisation Software For Condition SensorsRicardo RoquettiNo ratings yet
- ManualDocument5 pagesManualVinay DattaNo ratings yet
- Applied Ballistics Analytics User ManualDocument25 pagesApplied Ballistics Analytics User ManualerhanarslanasbNo ratings yet
- Scansonic TH6 THxDView Manual enDocument73 pagesScansonic TH6 THxDView Manual entech70.irobsNo ratings yet
- 4.3inch e Paper UserManualDocument34 pages4.3inch e Paper UserManualbharadwajmahankaliNo ratings yet
- Lloyd Instruments Ametek VE1 Extensometer Installation ManualDocument18 pagesLloyd Instruments Ametek VE1 Extensometer Installation ManualMike xdNo ratings yet
- Ecognition®: TrimbleDocument19 pagesEcognition®: Trimblenuel pasaribuNo ratings yet
- MRT User Manual 3.2.3Document31 pagesMRT User Manual 3.2.3Jöy V. LàûdèNo ratings yet
- CTan UserManualDocument139 pagesCTan UserManualLuan Ferreira BastosNo ratings yet
- User Manual of ScopeImage 9.0 - 1.3MG CMOS (MDE-130 Software)Document34 pagesUser Manual of ScopeImage 9.0 - 1.3MG CMOS (MDE-130 Software)Aaron Aguinaga100% (1)
- Manual 3NHDocument39 pagesManual 3NHYasmira Villavicencio RosarioNo ratings yet
- JUMO PC Audit Trail Manager Software - PCATDocument44 pagesJUMO PC Audit Trail Manager Software - PCATGold GoldNo ratings yet
- Stmicroelectronics Sensortile Tutorial: Introduction To Stmicroelectronics Development Environment and Datalog Project Example For Windows PlatformsDocument39 pagesStmicroelectronics Sensortile Tutorial: Introduction To Stmicroelectronics Development Environment and Datalog Project Example For Windows PlatformsFrancescoNo ratings yet
- Stmicroelectronics Sensortile Tutorial: Introduction To Stmicroelectronics Development Environment and Datalog Project Example For Windows PlatformsDocument39 pagesStmicroelectronics Sensortile Tutorial: Introduction To Stmicroelectronics Development Environment and Datalog Project Example For Windows PlatformsFrancescoNo ratings yet
- Micro Bit ManualDocument30 pagesMicro Bit ManualleefyNo ratings yet
- MT9000 and MA Series Cameras - Complete Manual - PCDocument23 pagesMT9000 and MA Series Cameras - Complete Manual - PCtitaneros6019No ratings yet
- Drivers Scanner Epson para Línux - Image Scan - UserguideDocument46 pagesDrivers Scanner Epson para Línux - Image Scan - Userguidesuperdat7No ratings yet
- Xitron Plugin For TrendsetterDocument16 pagesXitron Plugin For TrendsetterRogerio FerracinNo ratings yet
- ECANTools Software User ManualDocument36 pagesECANTools Software User ManualCƠ TỬ NGỌCNo ratings yet
- Consumer RGB-D Cameras and Their Applications: Krystof LitomiskyDocument20 pagesConsumer RGB-D Cameras and Their Applications: Krystof LitomiskyRd GONo ratings yet
- Tracker HelpDocument135 pagesTracker HelpiamjudhistiraNo ratings yet
- Dream Xxi-N 6.0.7 Ic SW Manual - EngDocument30 pagesDream Xxi-N 6.0.7 Ic SW Manual - Engags387100% (1)
- BIMS Manual V6 - 5Document30 pagesBIMS Manual V6 - 5Vishal MandlikNo ratings yet
- SW Ek Tm4c1294xl Boostxl Senshub Ug 2.1.0.12573Document10 pagesSW Ek Tm4c1294xl Boostxl Senshub Ug 2.1.0.12573trungkiena6No ratings yet
- HDCE-30C User ManualDocument54 pagesHDCE-30C User ManualmazolasboNo ratings yet
- Quickguide ProteusDocument7 pagesQuickguide ProteusdavidemirraNo ratings yet
- Software PC: For 4 Cells Combustion Analyzers and 6/12 Cells Industrial and Emission AnalyzersDocument24 pagesSoftware PC: For 4 Cells Combustion Analyzers and 6/12 Cells Industrial and Emission AnalyzersRICARDO MAMANI GARCIANo ratings yet
- Elec4 Project - 2008/2009 Automatic Insect Monitoring: Renaud GENSOLEN Guillaume LAUER Jonathan MOLON June 19, 2009Document34 pagesElec4 Project - 2008/2009 Automatic Insect Monitoring: Renaud GENSOLEN Guillaume LAUER Jonathan MOLON June 19, 2009Shivam JaiswalNo ratings yet
- Creating A "Hello World" Application Using The MPLAB Harmony Configurator (MHC)Document18 pagesCreating A "Hello World" Application Using The MPLAB Harmony Configurator (MHC)PratikNo ratings yet
- Chapter-3 Modal Implementation and AnalysisDocument23 pagesChapter-3 Modal Implementation and AnalysisAbbey Benedict TuminiNo ratings yet
- NIS Elements F User GuideDocument46 pagesNIS Elements F User GuideGeovanni Alejandro Balderrama AranibarNo ratings yet
- Ek-Tm4C123Gxl-Boostxl-Senshub Firmware Development Package: User'S GuideDocument10 pagesEk-Tm4C123Gxl-Boostxl-Senshub Firmware Development Package: User'S GuideTân PhanNo ratings yet
- MTB100 Quick Manual v1.5Document16 pagesMTB100 Quick Manual v1.5Miguel QuirogaNo ratings yet
- Setting Up Keying With Ultra Tutorial 14Document4 pagesSetting Up Keying With Ultra Tutorial 14deus_primusNo ratings yet
- 3-DeS Fix NCR Install-User Manual 12-02-05Document46 pages3-DeS Fix NCR Install-User Manual 12-02-05xNo ratings yet
- Manual Op XT 44 e 74Document12 pagesManual Op XT 44 e 74Carlos AlbertoNo ratings yet
- RealTime Analyzer - Operation ManualDocument25 pagesRealTime Analyzer - Operation ManualBilal Ahmad KhanNo ratings yet
- Introduction - To - Sensor - System - Signals - Event - Detection - and - Configuration PDFDocument21 pagesIntroduction - To - Sensor - System - Signals - Event - Detection - and - Configuration PDFFrancescoNo ratings yet
- 880 Mate Manual v123 12012009Document42 pages880 Mate Manual v123 12012009nguyenphu200392No ratings yet
- Oriswin DG Suite: User ManualDocument70 pagesOriswin DG Suite: User ManualJuanGabrielVillamizarNo ratings yet
- Digital Intraoral X-Ray Imaging SystemDocument79 pagesDigital Intraoral X-Ray Imaging Systemmkts75No ratings yet
- Tracker HelpDocument111 pagesTracker HelpAlecRockyNo ratings yet
- User's Manual and Installation Instructions of Communication Control and Waveform Analysis Software of Digital Storage OscilloscopeDocument41 pagesUser's Manual and Installation Instructions of Communication Control and Waveform Analysis Software of Digital Storage OscilloscopeFilipe CoimbraNo ratings yet
- Plug-In Manual: Xitron Part Number Doc-1014 05/05Document8 pagesPlug-In Manual: Xitron Part Number Doc-1014 05/05GRABADOS EXPRESNo ratings yet
- Automation Technology AppNote Matlab Image Acquisition ToolboxDocument15 pagesAutomation Technology AppNote Matlab Image Acquisition ToolboxrkNo ratings yet
- Jetedit3 Operating Manual 1 4Document16 pagesJetedit3 Operating Manual 1 4Hector GaracheNo ratings yet
- Which Camera Settings Influence Video Analytics Performance and Why?Document7 pagesWhich Camera Settings Influence Video Analytics Performance and Why?Raj RamachandranNo ratings yet
- ISET ManualDocument55 pagesISET ManualramjidrNo ratings yet
- PSP Architecture: Architecture of Consoles: A Practical Analysis, #18From EverandPSP Architecture: Architecture of Consoles: A Practical Analysis, #18No ratings yet
- PlayStation 2 Architecture: Architecture of Consoles: A Practical Analysis, #12From EverandPlayStation 2 Architecture: Architecture of Consoles: A Practical Analysis, #12No ratings yet
- XL3t Part9Document11 pagesXL3t Part9agooNo ratings yet
- XL3t Part8Document10 pagesXL3t Part8agooNo ratings yet
- XL3t Part7Document12 pagesXL3t Part7agooNo ratings yet
- XL3t Part5Document10 pagesXL3t Part5agooNo ratings yet
- XL3t Part4Document10 pagesXL3t Part4agooNo ratings yet
- XL3t Part6Document10 pagesXL3t Part6agooNo ratings yet
- XL3t Part1Document20 pagesXL3t Part1agooNo ratings yet
- L88-E00048 VANTEC-1 For D8 and D4 Lab ReportDocument4 pagesL88-E00048 VANTEC-1 For D8 and D4 Lab ReportagooNo ratings yet
- XL3t Part2 PDFDocument20 pagesXL3t Part2 PDFagooNo ratings yet
- 500 959 User Guide XLt794 V5.2Document143 pages500 959 User Guide XLt794 V5.2agooNo ratings yet
- 500 911 User Guide XLi500 V5.2Document195 pages500 911 User Guide XLi500 V5.2agooNo ratings yet
- XL3t Part3Document20 pagesXL3t Part3agooNo ratings yet
- Welding Mask InstructionsDocument4 pagesWelding Mask InstructionsagooNo ratings yet
- 500 652 User Guide XLi700 V5.2Document225 pages500 652 User Guide XLi700 V5.2agooNo ratings yet
- 500 926 User Guide XLp300 V5.2Document229 pages500 926 User Guide XLp300 V5.2agooNo ratings yet
- NDTBook-v4 4 PDFDocument168 pagesNDTBook-v4 4 PDFagooNo ratings yet
- 500 647 User Guide XLi800 V5.2Document167 pages500 647 User Guide XLi800 V5.2agooNo ratings yet
- D4 Service Level II Mar 15-19 2013Document6 pagesD4 Service Level II Mar 15-19 2013agooNo ratings yet
- TrainingDocument-E01001 D4 ENDEAVORDocument2 pagesTrainingDocument-E01001 D4 ENDEAVORagooNo ratings yet
- d8 Endeavor User Manual Proportional CounterDocument1 paged8 Endeavor User Manual Proportional Counteragoo100% (1)
- Heat and MassDocument5 pagesHeat and MassagooNo ratings yet
- X-Ray Diffractometer: Printed in Japan 3655-07404-15AITDocument32 pagesX-Ray Diffractometer: Printed in Japan 3655-07404-15AITagooNo ratings yet
- Xlab5 ManualDocument397 pagesXlab5 ManualagooNo ratings yet
- X-Ray Diffractometer: Printed in Japan 3655-07404-15AITDocument32 pagesX-Ray Diffractometer: Printed in Japan 3655-07404-15AITagooNo ratings yet
- PMI Analyzer For Inspection X MET8000 Brochure PDFDocument8 pagesPMI Analyzer For Inspection X MET8000 Brochure PDFagooNo ratings yet
- Unsw Anrep 1996Document47 pagesUnsw Anrep 1996agooNo ratings yet
- Java Coding Standard: Revision: March 15, 2002Document39 pagesJava Coding Standard: Revision: March 15, 2002yjenithNo ratings yet
- PIC MicrocontrollerDocument21 pagesPIC Microcontrollerdoddo16100% (2)
- Databricks JDBC Driver Install and Configuration GuideDocument46 pagesDatabricks JDBC Driver Install and Configuration GuideAndrés RonchaquiraNo ratings yet
- Case Study 3 - Group 1 Report 2Document6 pagesCase Study 3 - Group 1 Report 2Gunner KasiditNo ratings yet
- Technical Brochure 111 - Huawei NetEngine AR8000 Series Enterprise Router DatasheetDocument6 pagesTechnical Brochure 111 - Huawei NetEngine AR8000 Series Enterprise Router DatasheetMaria AlexandrouNo ratings yet
- Dirbuster & Beyond: The Owasp FoundationDocument24 pagesDirbuster & Beyond: The Owasp Foundationgandalf56No ratings yet
- Msi Tip: Authoring A Custom Ice Using Installshield 2008: by Christopher Painter Author: Hard Core Setup EngineeringDocument4 pagesMsi Tip: Authoring A Custom Ice Using Installshield 2008: by Christopher Painter Author: Hard Core Setup EngineeringUntu RangapNo ratings yet
- Risk Score 0 Vulnerabilities: Useful LinksDocument5 pagesRisk Score 0 Vulnerabilities: Useful LinksMannan KhanNo ratings yet
- Linux Tutorial: Certiology's Free Linux Tutorial, Notes and Study Guide. Learn Linux For FreeDocument19 pagesLinux Tutorial: Certiology's Free Linux Tutorial, Notes and Study Guide. Learn Linux For Freedayas1979No ratings yet
- IODocument13 pagesIOBSAScitiNo ratings yet
- 03 Laboratory Exercise 1 (3) VILLANUEVADocument6 pages03 Laboratory Exercise 1 (3) VILLANUEVAGERLYN NOICA ROSE VILLANUEVANo ratings yet
- Short Operation Instruction EF2Document16 pagesShort Operation Instruction EF2gorrilunNo ratings yet
- Intro AVEVA Edge 2020R2Document27 pagesIntro AVEVA Edge 2020R2Mohamed SaidNo ratings yet
- Es084 Seatwork 4 Answer KeyDocument2 pagesEs084 Seatwork 4 Answer KeyJon Heinrich Antonio NayadNo ratings yet
- ErrMsg EngDocument9 pagesErrMsg EnghyugNo ratings yet
- Bladecenter Hx5 Blade Server Installation and User'S Guide: Machine Types: 7873, 7872, 1910, 1909Document141 pagesBladecenter Hx5 Blade Server Installation and User'S Guide: Machine Types: 7873, 7872, 1910, 1909Soleh SolehNo ratings yet
- Python Programming - Unit-1Document168 pagesPython Programming - Unit-1VIJAY GNo ratings yet
- Offline Fe Training Flasharray XL SeriesDocument234 pagesOffline Fe Training Flasharray XL Seriesinteractive.ralmarezNo ratings yet
- NDI Problem SolvingDocument4 pagesNDI Problem SolvingCristian PopescuNo ratings yet
- Access VBA ManualDocument321 pagesAccess VBA Manualstevelea100% (3)
- Test: Section 1 QuizDocument17 pagesTest: Section 1 QuizzainulNo ratings yet
- Deepak CV December 2019Document3 pagesDeepak CV December 2019deepak123nNo ratings yet
- IIM 801A智能一体化监控装置使用说明书Document52 pagesIIM 801A智能一体化监控装置使用说明书8fb6k9dphpNo ratings yet
- AGENT INSTALL GPO START-UP PowershellDocument7 pagesAGENT INSTALL GPO START-UP PowershellHani M. NasefNo ratings yet
- Project Report: Multiple Choice QuestionsDocument55 pagesProject Report: Multiple Choice QuestionsRanjuSinglaNo ratings yet
- Curriculum Vitae: Sergiu JomiruDocument4 pagesCurriculum Vitae: Sergiu JomiruMarinaNo ratings yet
- Manuscript Alfamart BranchesDocument37 pagesManuscript Alfamart BranchesRamirez Mike BrianNo ratings yet
- Lucky ProjectDocument14 pagesLucky ProjectHoney AliNo ratings yet