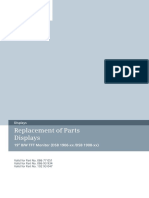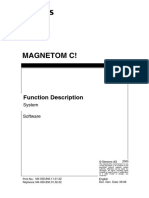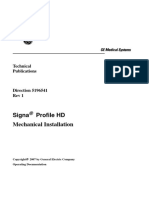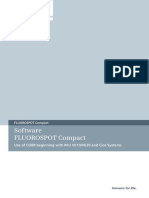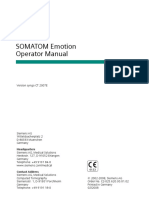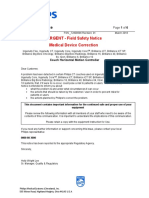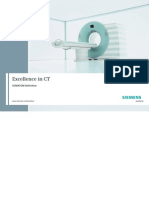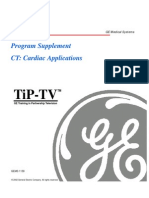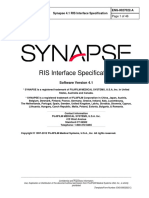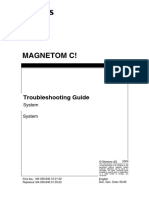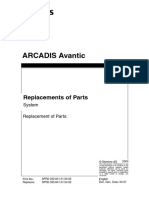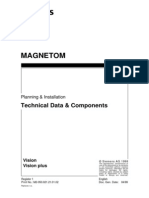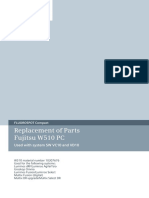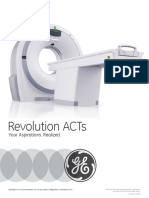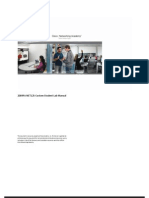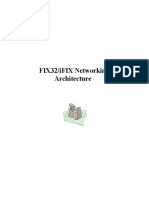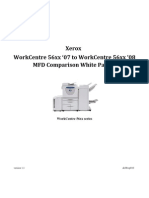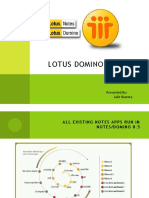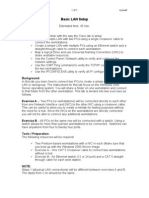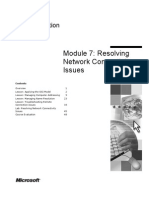Professional Documents
Culture Documents
Software System: Installation of SOMARIS/5.5 VB35
Software System: Installation of SOMARIS/5.5 VB35
Uploaded by
Juan Carlos Perea FloridoOriginal Title
Copyright
Available Formats
Share this document
Did you find this document useful?
Is this content inappropriate?
Report this DocumentCopyright:
Available Formats
Software System: Installation of SOMARIS/5.5 VB35
Software System: Installation of SOMARIS/5.5 VB35
Uploaded by
Juan Carlos Perea FloridoCopyright:
Available Formats
SOMATOM Spirit
Software
System
Installation of SOMARIS/5.5 VB35
This document is valid for :
SOMATOM Spirit
SOMATOM Spirit (Power)
Answers for life.
2 Document Version / Disclaimer / Copyright
Document Version
Siemens reserves the right to change its products and services at any time.
In addition, manuals are subject to change without notice. The hardcopy documents cor‐
respond to the version at the time of system delivery and/or printout. Versions to hard‐
copy documentation are not automatically distributed. Please contact your local Siemens
office to order a current version or refer to our website http://www.health‐
care.siemens.com.
Disclaimer
Siemens provides this documentation “as is” without the assumption of any liability under
any theory of law.
The content described herein requires superior understanding of our equipment and may
only be performed by qualified personnel who are specially trained for such installation
and/or service.
Copyright
“© Siemens, 2007” refers to the copyright of a Siemens entity such as:
Siemens Healthcare GmbH - Germany
Siemens Aktiengesellschaft - Germany
Siemens Shenzhen Magnetic Resonance Ltd. - China
Siemens Shanghai Medical Equipment Ltd. - China
Siemens Medical Solutions USA Inc. - USA
Siemens Healthcare Diagnostics Inc. - USA and/or
Siemens Healthcare Diagnostics Products GmbH - Germany
SOMATOM Spirit CT02-025.816.05.07.02 Page 2 of 37 © Siemens, 2007
12.09 SSME CS
Table of Contents 3
1 General 5
1.1 Definitions and Abbreviations . . . . . . . . . . . . . . . . . . . . . . . . . . . . . . . . . . . . 5
1.2 Safety Information . . . . . . . . . . . . . . . . . . . . . . . . . . . . . . . . . . . . . . . . . . . . 7
1.3 Overview . . . . . . . . . . . . . . . . . . . . . . . . . . . . . . . . . . . . . . . . . . . . . . . . . . . . 8
1.4 Software kit for ICS and IRS . . . . . . . . . . . . . . . . . . . . . . . . . . . . . . . . . . . . . . 9
1.4.1 Software kit VB35 for ICS and IRS . . . . . . . . . . . . . . . . . . . . . . . . . 9
1.4.2 Software kit VB35B SP2 for ICS and IRS. . . . . . . . . . . . . . . . . . . . . 9
1.5 Backup medium. . . . . . . . . . . . . . . . . . . . . . . . . . . . . . . . . . . . . . . . . . . . . . . 10
2 SW Installation ICS 11
2.1 Preparation . . . . . . . . . . . . . . . . . . . . . . . . . . . . . . . . . . . . . . . . . . . . . . . . . . 11
2.1.1 Conditions for starting the SW installation . . . . . . . . . . . . . . . . . . 11
2.1.2 Required data carrier . . . . . . . . . . . . . . . . . . . . . . . . . . . . . . . . . . . 11
2.1.3 Required data . . . . . . . . . . . . . . . . . . . . . . . . . . . . . . . . . . . . . . . . 12
2.1.4 System type and serial number . . . . . . . . . . . . . . . . . . . . . . . . . . . 13
2.1.5 Backup parameters . . . . . . . . . . . . . . . . . . . . . . . . . . . . . . . . . . . . 13
2.2 Starting the Installation. . . . . . . . . . . . . . . . . . . . . . . . . . . . . . . . . . . . . . . . . 15
2.2.1 VB35 Installation . . . . . . . . . . . . . . . . . . . . . . . . . . . . . . . . . . . . . . 15
2.2.2 VB35B SP2 Installation . . . . . . . . . . . . . . . . . . . . . . . . . . . . . . . . . 16
2.3 Enable Windows XP Access . . . . . . . . . . . . . . . . . . . . . . . . . . . . . . . . . . . . . . 20
2.4 Restore Steps . . . . . . . . . . . . . . . . . . . . . . . . . . . . . . . . . . . . . . . . . . . . . . . . . 21
2.4.1 Restore 1 . . . . . . . . . . . . . . . . . . . . . . . . . . . . . . . . . . . . . . . . . . . . 21
2.4.2 Restore 2 . . . . . . . . . . . . . . . . . . . . . . . . . . . . . . . . . . . . . . . . . . . . 22
2.5 Completion of configuration . . . . . . . . . . . . . . . . . . . . . . . . . . . . . . . . . . . . . 23
2.5.1 Configure the keyboard language. . . . . . . . . . . . . . . . . . . . . . . . . 23
2.5.2 Import Reference Images . . . . . . . . . . . . . . . . . . . . . . . . . . . . . . . 23
2.5.3 Regional settings . . . . . . . . . . . . . . . . . . . . . . . . . . . . . . . . . . . . . . 23
2.5.4 Siemens Remote Services . . . . . . . . . . . . . . . . . . . . . . . . . . . . . . . 24
2.5.5 Remote Access. . . . . . . . . . . . . . . . . . . . . . . . . . . . . . . . . . . . . . . . 27
3 SW Installation of IRS 28
3.1 Installation of IRS. . . . . . . . . . . . . . . . . . . . . . . . . . . . . . . . . . . . . . . . . . . . . . 28
3.2 Final Steps . . . . . . . . . . . . . . . . . . . . . . . . . . . . . . . . . . . . . . . . . . . . . . . . . . . 29
3.2.1 IRS configuration . . . . . . . . . . . . . . . . . . . . . . . . . . . . . . . . . . . . . . 29
4 Additional Worksteps 30
4.1 Software self-test . . . . . . . . . . . . . . . . . . . . . . . . . . . . . . . . . . . . . . . . . . . . . 30
4.2 Final Test . . . . . . . . . . . . . . . . . . . . . . . . . . . . . . . . . . . . . . . . . . . . . . . . . . . . 31
4.3 Final Work Steps . . . . . . . . . . . . . . . . . . . . . . . . . . . . . . . . . . . . . . . . . . . . . . 32
4.3.1 Configure paper printer for e-logbook . . . . . . . . . . . . . . . . . . . . . 32
4.3.2 CD VB35B SP3 installation . . . . . . . . . . . . . . . . . . . . . . . . . . . . . . . 32
4.3.3 E-Manual CD installation and checking . . . . . . . . . . . . . . . . . . . . 32
4.3.4 Backup information . . . . . . . . . . . . . . . . . . . . . . . . . . . . . . . . . . . . 33
4.3.5 Disable Windows XP Access. . . . . . . . . . . . . . . . . . . . . . . . . . . . . . 34
4.4 Changes to previous Version. . . . . . . . . . . . . . . . . . . . . . . . . . . . . . . . . . . . . 35
© Siemens, 2007 CT02-025.816.05.07.02 Page 3 of 37 SOMATOM Spirit
12.09 SSME CS
4 Table of Contents
5 List of Hazard IDs 36
SOMATOM Spirit CT02-025.816.05.07.02 Page 4 of 37 © Siemens, 2007
12.09 SSME CS
General 1 5
1.1 Definitions and Abbreviations
Abbreviations Definitions
ACR-NEMA American College of Radiology - National Electrical Manufacturers As‐
sociation
BIOS Basic Input Output System, lowest PC configuration settings
AET Application Entity Title - Name of DICOM service participating in the
communication either as a user (SCU) or provider (SCP)
CD Compact Disk
CDR Compact Disk Recordable
CT Computed Tomography
DICOM Digital Image Communication in Medicine (ACR-NEMA standard)
DHCP Dynamic Host Configuration Protocol - procedure for assigning nu‐
meric IP address to nodes in which blocks of addresses are leased to
clients on a first-come, first-serve basis. Typically, DHCP is combined
with WINS. This means that an IP address is both dynamically as‐
signed and automatically associated with a domain name. This can
be combined with DNS, resulting in a dynamically assigned numeric
IP address that is automatically associated with both NetBIOS and In‐
ternet names.
DNS Domain Name Services - address resolution procedure that associates
numeric IP addresses with Internet-style names
FTP File Transfer Protocol - a client-server application that transfers files
from one computer to another
Gateway A display that controls traffic between two networks using factors
above the network layer
ICS Image Control System - control computer for the entire CT scanner,
with interface to the acquisition system; syngo CT Acquisition Work‐
place.
IES Imaging Evaluation System; syngo CT workplace
IMS Imaging System, consisting of ICS, IRS, and console
IRS Image Reconstruction System - reconstruction computer
LAN Local Area Network (here, always Ethernet)
LMHOSTS Address resolution procedure which statically associates numeric IP
addresses with NetBIOS names. The LMHOSTS file is checked to see if
the name is being addressed in this file.
MEP Market Entrance Phase
MOD Magneto-Optical Disk
© Siemens, 2007 CT02-025.816.05.07.02 Page 5 of 37 SOMATOM Spirit
12.09 SSME CS
6 1 General
Abbreviations Definitions
NetBIOS Network Basic Input Output System - a collection of network services
and programming interfaces. NetBIOS services run on network proto‐
cols such as TCP/IP.
NIC Network Interface Card - an expansion card that provides a physical
connection to the network
NT "New Technology" Operating System - trademark of Microsoft, Inc.
OI Operating Instructions
PB Patient Browser
PPP Point-to-Point Protocol - a data link and network protocol designed
for use over serial connections (such as dial-up modems)
RAS Remote Access Services - a Windows NT service that supports dial-in
and dial-out connections using modems and ISDN.
Router A multiport computer or piece of dedicated hardware that examines
network layer addresses of packets on a network and retransmits
them on a different network, if necessary
SCU Service Class User
SCP Service Class Provider
TCP/IP Transport Control Protocol/Internet Protocol - the most widely used
standard for networking
UI User Interface
USC Uptime Service Center
WINS Windows Internet Name Service - address resolution procedure that
dynamically associates numeric IP addresses with NetBIOS names. It
is possible to combine DNS and WINS.
XP "eXPerience" Operating System - trademark of Microsoft, Inc.
SOMATOM Spirit CT02-025.816.05.07.02 Page 6 of 37 © Siemens, 2007
12.09 SSME CS
General 1 7
1.2 Safety Information
Only qualified and trained personnel are allowed to perform CT system installation, serv‐
ice, maintenance, and quality assurance.
To avoid any risk of injury to personnel or damage to the system, the safety instructions
must be read and observed as described in the:
General Safety Notes (TD00-000.860.01.xx.xx)
and
Product-specific safety notes (CT02-025.860.02.xx.xx) ( Product-specific safety
notes / CT02-025.860.02)
The product-specific safety notes contain important information about:
n General safety information about the gantry, patient table, and laser products.
n Attachment of screws and nuts, adjustment instructions for torque wrench and use of
Loctite.
n Safety advice(hazard keys)
Unauthorized or incorrect operation or changes to software can cause malfunctions in
your system. This can result in injuries or system defects. For this reason, the use or in‐
stallation of software not approved by Siemens is strictly prohibited.
© Siemens, 2007 CT02-025.816.05.07.02 Page 7 of 37 SOMATOM Spirit
12.09 SSME CS
8 1 General
1.3 Overview
ICS + IRS = syngo CT Acquisition Workplace
In the standard configuration, the ICS is the main console for interchangeable scanning
and imaging functions. The IRS is equipped with a switchable keyboard, mouse and moni‐
tor.
SOMATOM Spirit CT02-025.816.05.07.02 Page 8 of 37 © Siemens, 2007
12.09 SSME CS
General 1 9
1.4 Software kit for ICS and IRS
1.4.1 Software kit VB35 for ICS and IRS
Software kit VB35B is valid only for ICS Tower 8B.
The software installation kit for SOMATOM Spirit systems is included in the delivery vol‐
ume and comprises the following items required for a complete SW installation:
- - CD OEM-Setup English VB35B CD 1 of 4
- CD OEM-Setup English VB35B CD 2 of 4
- CD MUI_CHN_JPN VB35B CD 2A of 4
- CD Som/5.5 ICS_SW/FW VB35B CD 3 of 4
- CD Som/5.5 ICS_SW/FW VB35B CD 4 of 4
- 1x Som/5.5 IRS_SW/FW VB35B V1.0
- CD-R 700MB WHITE
Some software kits may include the CDs:
- CD Som/5.5 ICS_VB35B_SP3
- E-Manual CD
1.4.2 Software kit VB35B SP2 for ICS and IRS
Software kit VB35B is valid only for ICS Tower 9B.
The software installation kit for SOMATOM Spirit systems is included in the delivery vol‐
ume and comprises the following items required for a complete SW installation:
- - DVD OEM_MUI_CN_JP_VB35B_SP2_DVD 1 of 3
- CD Som5.5_ICS_VB35B_SP2_CD 2 of 3
- CD Som5.5_ICS_VB35B_SP2_CD 3 of 3
- 1x Som5.5 IRS_SW/FW VB35B V1.0
- CD-R 700MB WHITE
Some software kits may include the CDs:
- CD Som/5.5 ICS_VB35B_SP3
- E-Manual CD
© Siemens, 2007 CT02-025.816.05.07.02 Page 9 of 37 SOMATOM Spirit
12.09 SSME CS
10 1 General
1.5 Backup medium
The CD-Write (drive [-R-] CD-R) is the standard backup device for ICS. Alternatively, the
MOD may be used, if available.
n Make sure a separate backup medium (e.g. “ CD Recordable”) is on hand for the ICS.
SOMATOM Spirit CT02-025.816.05.07.02 Page 10 of 37 © Siemens, 2007
12.09 SSME CS
SW Installation ICS 2 11
2.1 Preparation
2.1.1 Conditions for starting the SW installation
To ensure that all archiving, filming, copying and networking jobs are finished and that
the respective queues are empty:
n Open the Patient Browser.
n Click Transfer > Select “Local Job Status” and if necessary, delete all entries.
n Click Transfer > Select “Network Job Status” and if necessary, delete all entries.
n Click Patient > Select “Film Task Status” and if necessary, delete all entries.
For safety reasons, the customer needs to archive all images and raw data prior to instal‐
ling the software.
To ensure successful installation of the software, ensure the following:
n
- No restart must be pending due to changes made in the configuration. Open Lo‐
calService > Configuration, check whether "restart pending" is shown in the
message bar. If that is the case, click HOME to start the missing automatic restart.
- All applications (e.g. Explorer, Patient Browser) must be closed and stay closed dur‐
ing the entire update unless requested in the instructions.
- Walk through the installation step by step and do not try to save time by working
out your own "installation strategy". This is especially important when in‐
stalling the Wizard. WAIT when it asks you to wait until the Navigator is ready.
- Thanks!
2.1.2 Required data carrier
To perform the VB35 installation of the ICS, the following data media are required:
CD OEM-Setup English VB35 CD 1 of 4
CD OEM-Setup English VB35 CD 2 of 4
Som/5.5 ICS_SW/FW VB35 CD 3 of 4
CD MUI_CHN_JPN VB35B CD 2A of 4
Som/5.5 ICS_SW/FW VB35 CD 4 of 4
Backup CD-R
To perform the VB35B SP2 installation of the ICS, the following data media are required:
OEM_MUI_CN_JP_VB35B_SP2_DVD 1 of 3
Som5.5_ICS_VB35B_SP2_CD 2 of 3
© Siemens, 2007 CT02-025.816.05.07.02 Page 11 of 37 SOMATOM Spirit
12.09 SSME CS
12 2 SW Installation ICS
Som5.5_ICS_VB35B_SP2_CD 3 of 3
Backup CD-R
2.1.3 Required data
The ICS has to be switched on.
Read the following configuration data and write it down in the fields provided. These data
are required during SW installation of the ICS.
It may be useful to store the following file to floppy in case of problems with the backup
files or during installation. This file contains the complete configuration of the system.
C:\Somaris\Service\html\Reports\report.htm
2.1.3.1 Regional settings
n From the syngo user interface, select -> Options -> Configuration.
n In the configuration panel, double-click the Regional and language options icon.
Write down the following data:
Regional Options Language
Customized Time Time separator:
Date Date separator:
Languages ->De- Input lan-
tails guage
2.1.3.2 Service key
n From the syngo user interface, select Options -> Local Service.
n Write down the service key
Service key = 20 characters 14 characters last 6 characters
ICS Service key (level=7)
IES 1 Service key (level=7)
IES 2 Service key (level=7)
2.1.3.3 Host name
n In the main menu of the service software, select Configuration.
n Click Next.
n Select Local Host -> TCP/IP LAN.
Write down the host name.
SOMATOM Spirit CT02-025.816.05.07.02 Page 12 of 37 © Siemens, 2007
12.09 SSME CS
SW Installation ICS 2 13
ICS Computer name
IES 1 Computer name
IES 2 Computer name
2.1.3.4 Write down the host name
Computer name
IP address
2.1.4 System type and serial number
Name Identifier for Material No. Serial no.
backup files
SOMATOM Spirit P15 100 45 692 xxx
SOMATOM Spirit Power P15P 101 65 566 xxx
2.1.5 Backup parameters
For Chinese and Japanese systems, the system language must be changed to English be‐
fore ICS backup.
n
- From the syngo user interface, select > Options > Configuration
- In the configuration panel, click Regional and Language Options
-
In the Regional Options tab card, select English (United States)
- Under Location, select the country United States
- In the Advanced tab card, under "Select a language to match.." select
English (United States)
- Restart system.
Once the installation is finished, change the language back.
n Start the service software and select the Backup & Restore function in the main
menu.
n Insert the backup CD-R.
n From Command, select Backup.
n From Drives, select the CD drive, e.g., [-R-] CD-R.
n From Packages, select Security-Settings and click Go.
BackupRestore Running ... Wait until Ready is displayed.
© Siemens, 2007 CT02-025.816.05.07.02 Page 13 of 37 SOMATOM Spirit
12.09 SSME CS
14 2 SW Installation ICS
n From Packages, select CT-Settings and click Go.
BackupRestore Running ... Wait until Ready is displayed.
n From Packages, select SW-Settings02 and click Go.
BackupRestore Running ... Wait until Ready is displayed.
n When "Ready" is displayed, remove the backup medium
n Click Home and terminate the service software by closing the Browser window.
SOMATOM Spirit CT02-025.816.05.07.02 Page 14 of 37 © Siemens, 2007
12.09 SSME CS
SW Installation ICS 2 15
2.2 Starting the Installation
2.2.1 VB35 Installation
n Insert the CD OEM-Setup_1 English VB35B CD 1 of 4 in the ICS.
n From the ICS user interface, select System > End and shut down the system.
n Switch off the system at the UPS.
Disconnect the network cable of the ICS from the Ethernet switch.
n Switch on the system at the UPS (computer "on").
The computer boots from CD-ROM. After a short while, the following window ap‐
pears:
(This is only a sample:)
Fig. 1:
n Press <Enter> to continue the installation. This reboots the ICS.
n Select the distribution type: CUSTOMER (default).
n Press Enter and fill in the machine name (host name) as noted, replacing the default
entry "MedPC". Press Enter.
Please note that the computer name must not contain blanks or underscores. Use the
following naming convention for the ICS computer name: ct<serial number>
(e.g. ct123456).
n Select Keep data on second harddrive or select Clear data on second harddrive
(deletes patient database).
Use ENTER to change selection.
Do not use "Clear all harddrives 1-3". This option will format all hard drives only (re‐
moves all software). Reinstallation of the SW will not be started.
Using keep Data on Second HardDrive will extend the software installation time
by up to 3 hours! The duration depends on the number of images stored in the database.
© Siemens, 2007 CT02-025.816.05.07.02 Page 15 of 37 SOMATOM Spirit
12.09 SSME CS
16 2 SW Installation ICS
n Use CONTINUE INSTALLATION to confirm the start of the installation.
n Press any key.
All necessary files are copied from CD OEM-Setup_1 English VB35B CD 1 of 4 to
the hard drive.
n Wait until the CD drive opens, take out OEM-Setup English VB35B CD 1 of 4 and insert
OEM-Setup English VB35B CD 2 of 4 , then press any key
For Chinese and Japanese language users only:
The MUI_CHN_JPN VB35B CD 2A of 4 has to be inserted directly after the CD OEM-Set‐
up English VB35 CD 2 of 4 is ejected. If you miss inserting this CD on time and the com‐
puter asks for Som/5.5 ICS_SW/FW VB35 CD 3 of 4, you have to start the installation
from the beginning. No warning is issued for MUI_CHN_JPN VB35B CD 2A of 4, as for
the others, if you miss inserting this CD.
Insert the additional MUI_CHN_JPN VB35B CD 2A of 4.
n Insert the Som/5.5 ICS_SW/FW VB35B CD 3 of 4.
The installation continues automatically.
If you miss inserting the requested CD in time, a warning is displayed:
No package has been found. Please insert the CD "........" in the CD drive to continue the
installation.
Insert the requested CD and press any key to continue.
After 3 minutes, CD Som/5.5 ICS_SW/FW VB35B CD 3 of 4 is ejected and has to be re‐
moved.
n Remove CD Som/5.5 ICS_SW/FW VB35B CD 3 of 4 and insert CD Som/5.5 ICS_SW/FW
VB35B CD 4 of 4 and close the CD drive. The system reboots automatically after finish‐
ing the copy job.
While the installation is running, you may start the installation of the IRS if necessary.
Completion of the ICS installation (approx. 50 minutes) is indicated by a pop-up window
with the message Please enter license.
n Click ’Click here to start the Local Service Configuration’ to start the service software
(complete service license required).
2.2.2 VB35B SP2 Installation
n Insert the OEM_MUI_CN_JP_VB35B_SP2_DVD in the ICS.
n From the ICS user interface, select System > End and shut down the system.
n Switch off the system at the UPS.
Disconnect the network cable of the ICS from the Ethernet switch.
SOMATOM Spirit CT02-025.816.05.07.02 Page 16 of 37 © Siemens, 2007
12.09 SSME CS
SW Installation ICS 2 17
n Switch on the system at the UPS.
The computer boots from the DVD.
A message “Press any key to boot from CD or DVD...” appears. Press any key.
Windows starts to load files.
n A message “Confirm to DESTROY DATA on the partition C:” appears, click Yes.
Fig. 2:
n The following window appears
- In item “Enter your machine name:” fill in the machine name : ct<serial number>
(e.g ct12345)
- In the MUI Installation item, select Yes only for the Chinese/Japanese version.
- In Partition Setting > Keep date on other partition(s), select No.
© Siemens, 2007 CT02-025.816.05.07.02 Page 17 of 37 SOMATOM Spirit
12.09 SSME CS
18 2 SW Installation ICS
Fig. 3:
n Click OK. The system starts to copy files.
The system will restart automatically for four times.
During the restart, the message Press any key to boot from CD or DVD will appear. The
reason for it is that SP2 DVD is still in the drive. Do not press any key.
n After the system restarts, VB35B SP2 DVD is rejected automatically and the following
window appears.
Take out VB35B SP2 DVD and insert Som5.5_ICS_VB35B_SP2_CD 2 of 3. Press
any key to continue the installation.
Fig. 4:
Wait until the following window appears. Som5.5_ICS_VB35B_SP2_CD 2 of 3 is
rejected automatically.
SOMATOM Spirit CT02-025.816.05.07.02 Page 18 of 37 © Siemens, 2007
12.09 SSME CS
SW Installation ICS 2 19
Fig. 5:
n Take out CD 2 of 3 and insert Som5.5_ICS_VB35B_SP2_CD 3 of 3.
n The message “Med Software Installation is running. Please wait..” will appear. The
system reboots automatically after finishing the copy job. Take out CD 3 of 3.
While the installation is running, you may start the installation of the IRS, if necessary.
Completion of the ICS installation (approx. 50 minutes) is indicated by a pop-up window
with the message Please enter license.
n Click ’Click here to start the Local Service Configuration’ to start the service software
(complete service license required).
© Siemens, 2007 CT02-025.816.05.07.02 Page 19 of 37 SOMATOM Spirit
12.09 SSME CS
20 2 SW Installation ICS
2.3 Enable Windows XP Access
Perform the following steps to enable Windows XP access at the time of installation.
n Enter the Service Key and open the Local Service Main Menu.
n From the Home Menu, Select Utilities.
n Under Source, select Escape to OS and at Command NT Command Interpreter.
n Under Parameters, type C:\Somaris\Tools\bin\KeyFilter.bat disable.
n Activate with Return or Go.
Only a reboot makes the change effective. This reboot will be performed after
Restore 1.
n Click Home.
SOMATOM Spirit CT02-025.816.05.07.02 Page 20 of 37 © Siemens, 2007
12.09 SSME CS
SW Installation ICS 2 21
2.4 Restore Steps
If you install the IRS software, please wait until the IRS installation finishes and ensure
the IRS is ready before performing the subsequent steps.
Reason: after Restore 1, the ICS tries to transfer the IRS “default tables” to the IRS. If the
IRS is not ready at that time, the transfer will fail and the IRS “default tables” will have to
be transferred manually.
2.4.1 Restore 1
n In the main menu of the service software, select the Backup & Restore function.
n Insert the ICS backup CD.
n From Command, select Restore.
n From Drives, select the corresponding drive.
n From Archive, select <hostname>_SW-Settings02-PXXX_date_time_ok.ar.
Fig. 6: (This is only an example)
n From Groups, select all except User Settings and Service\Database\DBOffset, and
click Go.
BackupRestore Running ...; wait until Ready is displayed.
n From Archive, select <hostname>_CT-Settings-PXXX_date_time_ok.ar.
Fig. 7: (This is only an example)
n From Groups, select all except IRS and click Go.
BackupRestore Running ...; wait until Ready is displayed.
n From Archive, select <hostname>_SecuritySettings-PXXX_date_time_ok.ar.
n From Groups, select all and click Go.
© Siemens, 2007 CT02-025.816.05.07.02 Page 21 of 37 SOMATOM Spirit
12.09 SSME CS
22 2 SW Installation ICS
n Wait until "Ready" is displayed.
n Click Home.
n Click Utilities, under Source, select System and restart the system.
2.4.2 Restore 2
n In the main menu of the service software, select the Backup & Restore function.
n From Command, select Restore.
n From Drives, select the corresponding drive.
n From Archive, select <hostname>_SW-Settings02-PXXX_date_time_ok.ar
Fig. 8: (This is only an example)
During the restore of SW settings, the following red error message can be ignored
cmd /C C:\Somaris\Config\BaReUp\CapPb\update.bat
n From Groups, select User Settings and click Go.
BackupRestore Running ...; wait until Ready is displayed.
n From Archive, select <hostname>_CT-Settings-PXXX_date&time.
Fig. 9: (This is only an example)
n From Groups, select IRS and click Go.
BackupRestore Running ...; wait until Ready is displayed.
n Take out the backup CD.
n Click Home.
SOMATOM Spirit CT02-025.816.05.07.02 Page 22 of 37 © Siemens, 2007
12.09 SSME CS
SW Installation ICS 2 23
2.5 Completion of configuration
2.5.1 Configure the keyboard language
Perform the following steps to configure keyboard languages other than English (except
Chinese and Japanese).
n From the syngo user interface, select > Options > Configuration.
n In the configuration panel, click the Regional and Language Options icon.
n Select the tab card Languages > Details.
n Click Add, select the correct input language and confirm with OK.
n Select the English keyboard language, click Remove and confirm with OK.
n A message window appears informing you that removal is only possible after reboot.
Confirm with OK.
n Click OK in the remaining windows or close the remaining windows.
2.5.2 Import Reference Images
n From the Patient Browser, select Transfer -> Import from Offline.
n From the drop-down list, select the path H:\SiteData\ReferenceImages.
n Select all images and click OK.
After the import, the images are available in the Patient Browser.
2.5.3 Regional settings
n From the syngo user interface, select > Options > Configuration.
n In the configuration panel, double-click the Regional and language options icon.
n In the Regional Options tab card, select language which will be used.
n Under Location, select the country where you are, and click Apply.
n In the Configuration panel, select Date and Time, and configure it.
© Siemens, 2007 CT02-025.816.05.07.02 Page 23 of 37 SOMATOM Spirit
12.09 SSME CS
24 2 SW Installation ICS
2.5.4 Siemens Remote Services
SRS Setup
n Go to Options > Service > Remote Service.
n Set the Remote Service Access Control Mode to Limited access permanent.
n Click OK
n Open Local Service Home Menu, and go to Configuration.
n Mark the System Management checkbox under list of system options.
n Click Next.
Confirm the message informing you that the configuration has been changed.
n Click Next or > until you reach the end of all black entries.
At the end, all black menu items have changed to yellow and the Finish but‐
ton appears.
n Click Finish.
SRS Configuration & SRS Basic Settings
Fig. 10: Select Service > SRS
1. Outside NAT: normally outside NAT is de‐
selected. If outside NAT is used, continue
with the next page.
2. SRS Target Host (TCP/IP Address):
- Fürth for sites in Europe/Africa
- Newark for sites in America
- Singapore for sites in Asia/Australia
3. SRS Gateway (static route):
- If a static route was configured in
VB35B, the IP address of the SRS gate‐
way is displayed under TCP/IP address
(192.168.217.253 is only an example)
- Press Save to save the site data.
- Click to next page via “>” to perform a
SRS connection check.
- The connection test is successful if
both the connection to the SRS server
and the connection to the Somatom
Life Extranet are OK.
SOMATOM Spirit CT02-025.816.05.07.02 Page 24 of 37 © Siemens, 2007
12.09 SSME CS
SW Installation ICS 2 25
SRS Basic Settings Outside NAT
In an outside NAT environment the customer network administrator only allows
certain IP addresses in his network. If a network node e.g. the CT system wants to
communicate with the “outside world” e.g. the SRS Access Server in Furth, it
cannot use the real IP address 194.138.39.18, but rather a NAT address given by the
network administrator. For SRS, the administrator provides a NAT address for the
SRS Access Server and for the 3 CA Unicenter Servers. The NAT addresses have to
be entered in the SRS Basic Settings. Outside NAT is used very seldom, except in
countries like Sweden, where the complete SRS environment is built on Outside
NAT functionality.
Fig. 11: n Select Service > SRS > Outside NAT
- SRS Target Host: Select the SRS server
where your system is connected to,
such as Furth, Newark , etc.
- For configuring the remaining IP ad‐
dresses contact the hospital network
administrator.
In our example the NAT address is
10.10.10.18 - 22
n Press Save to save the site data.
n Click to next page or “>” to perform a SRS
connection check.
The connection test is successful
if both the connection to the SRS
server and the connection to the
Somatom Life Extranet are OK.
© Siemens, 2007 CT02-025.816.05.07.02 Page 25 of 37 SOMATOM Spirit
12.09 SSME CS
26 2 SW Installation ICS
Activating System Management
Fig. 12: n Select System Mgmt > Agent_Control
n Enable checkbox System Management
Base - Activated and press Go to
start the CA Unicenter installation.
- If the CA installation is successful, the
System Management Status is
changed to running after approx. 10
minutes, indicating that CA Unicenter
is successfully installed.
- If the CA installation fails, the status is
not running. The user can click the sta‐
tus to obtain additional information.
- If CA Unicenter is installed successful‐
ly, the SRS configuration is completed.
2.5.4.1 Configure AutoReport Mon_HQ
If you activate the Mon_HQ function, the CT system will automatically send event log
files to the SRS server.
Please make sure the customer has already agreed to activate this function. Otherwise,
please ignore the configuration.
n Select Options > Service > Local Service
n In the Service Software Home Menu, select AutoReport
SOMATOM Spirit CT02-025.816.05.07.02 Page 26 of 37 © Siemens, 2007
12.09 SSME CS
SW Installation ICS 2 27
n Under Report, select Mon_HQ and check the status as shown below
Fig. 13: Mon_HQ
(1) Under REPORT, select Mon_HQ
(2) Active status.
(3) (mail)Target: SRS_mail is configured as the mail target
(4) Ensure that the time period (start and end) is set correctly
(5) Sample source?: source: File
(6) Sample what? File name: C:\Somaris\log\EventLog\*Evt*20*txt.gz Mode: Time triggered
(7) Sample when? Continuously, Sample times: 02:00;0700;08:30;10:00
(8) Send what? Mail: as separate file(s), FTP target: E.g. ftp2lux09505
(9) Send when? At once
(10) If you perform any changes <Save> the autoreport
n Click Save.
2.5.5 Remote Access
Set up Remote Access as it was prior to the installation.
© Siemens, 2007 CT02-025.816.05.07.02 Page 27 of 37 SOMATOM Spirit
12.09 SSME CS
28 3 SW Installation of IRS
3.1 Installation of IRS
To install the software:
n Insert the IRS Software CD into the CD drive of the computer.
n Switch the computer off and on again.
The computer boots from CD.
n When the CD drive opens, take out the CD and reboot the computer again.
When booting the IRS CD, the automatic and unattended installation of Windows XP and
of SOMARIS/5.5 image reconstruction software start up.
n Remove the IRS SW CD from the CD drive immediately after it is ejected.
n Press ON/OFF switch twice again to reboot the IRS. The installation will now run auto‐
matically.
n When IRS software installation is finished (approx. 40 minutes), continue with the fi‐
nal steps.
SOMATOM Spirit CT02-025.816.05.07.02 Page 28 of 37 © Siemens, 2007
12.09 SSME CS
SW Installation of IRS 3 29
3.2 Final Steps
After Restore 1 (refer to chapter 2), the ICS and IRS synchronize and the IRS "default
tables" are transferred automatically from the ICS to the IRS. With Restore 2 (refer to
chapter 2), the "site-specific tune-up tables" are restored to the IRS. No fur‐
ther steps are necessary.
During the IRS software installation, the IRS default tables are deleted. The IRS de-
fault tables have to be transferred manually to the IRS. As a result, the batch file
IrsTablesInstall.bat has to be executed. Afterwards, the site-specific
tune-up tables have to be restored.
3.2.1 IRS configuration
n After the IRS installation is finished, enter the Service Key in the ICS system and open
the Local Service main menu.
n From the service software home menu, select Utilities.
n Under Source, select Escape to OS and at Command select NT Command Interpret‐
er.
n Under Parameters, type Explorer and click Go.
n Log into the C:\Somaris\utils folder, run IrsTablesInstall.bat, and wait until it finish‐
es.
n In the service software main menu, select the Backup & Restore function.
n Insert the ICS backup CD.
n From Command, select Restore.
n From Drives, select the corresponding drive.
n From Archive, select <hostname> CT-Settings-XXXX.
Fig. 14: (This is only an example)
n From Groups, select IRS and click Go.
The "site-specific tune-up tables" are transferred to the IRS.
n When "Ready" is displayed, remove the ICS backup CD and restart the complete sys‐
tem.
© Siemens, 2007 CT02-025.816.05.07.02 Page 29 of 37 SOMATOM Spirit
12.09 SSME CS
30 4 Additional Worksteps
4.1 Software self-test
n Open Local Service Home Menu > Test Tools
n Click Software SelfTest and execute all subtests
- Environment
- Configuration
- Security
- Database
- Misc
In case of errors refer to the hints for troubleshooting.
SOMATOM Spirit CT02-025.816.05.07.02 Page 30 of 37 © Siemens, 2007
12.09 SSME CS
Additional Worksteps 4 31
4.2 Final Test
n Open Local Service Home Menu > Configuration
n Click Next
n Go to Local Host > Technical
n Select UPS
n Select Country for Quality
- USA for USA
- other for all other countries
n Click Save and OK in the window displayed
n Go to Local Service > Configuration > Service > AutoTransfer, select active auto‐
matic transfers.
n Click Home.
n In the Local Service Home Menu > Quality Assurance
n Click Constancy
n Select Reference
n Click Go and proceed according to the program instructions
n Perform scans in the customer mode and expose a film to ensure the camera is func‐
tioning properly
n Check the function of the A and B keys at the GPC if necessary
n Check system information and configurations, and modify if necessary
For Chinese/Japanese versions of ICS, follow the chapter special language set-
tings to enable Chinese/Japanese as the input language.
n Reconnect network cable to the ICS
© Siemens, 2007 CT02-025.816.05.07.02 Page 31 of 37 SOMATOM Spirit
12.09 SSME CS
32 4 Additional Worksteps
4.3 Final Work Steps
4.3.1 Configure paper printer for e-logbook
E-logbook configuration ICON can be used only when the customer has the e-logbook
license; otherwise, it cannot been seen.
n From the syngo user interface, select Options > Service > Local Service.
n Install the printer drive software in Windows XP of ICS, referring to the chapter Con-
figuration Printer Devices in the Configuration document
(CT02-025.843.04.xx.02)
n Select printer for E-logbook
- Click Options > Configuration >e-Logbook Configuration
- Select the installed printer in the Default printer list
- Click Apply
n Print the e-logbook to test the printer
4.3.2 CD VB35B SP3 installation
n Insert the VB35B SP3 CD into the CD drive(e.g:[-R])
n Select Options > Service > Local Service > Utilities
n Under Source, select Escape to OS and at Command, select NT Command Interpret‐
er
n Under Parameter, type R:\install.bat
n Activate with Return or Go.
n Wait a moment. A message window Installation of service pack3 is
running. Please wait... appears
n An automatic system shut-down and restart are performed. During shut-down, open
the CD tray and take out the CD.
n Wait until the system is in standby mode, select Options > Version and check if the
ServPack3 is listed.
4.3.3 E-Manual CD installation and checking
The E-manual is a collection of books provided directly on ICS. The books provide de‐
tailed information about the CT system.
Before the E-Manual CD installation, please make sure that VB35B SP3 has already been
installed successfully.
4.3.3.1 E-manual installation
n Insert the correct E-Manaul CD
SOMATOM Spirit CT02-025.816.05.07.02 Page 32 of 37 © Siemens, 2007
12.09 SSME CS
Additional Worksteps 4 33
n From the syngo user interface, select Options > Service > Local Service
n Under Source, select Escape to OS and at Command, select NT Command Interpret‐
er
n Under Parameter, type R:\install.bat
n Activate with Return or Go.
n Wait until the message Installation is finished appears, click OK.
n Take out the E-manual CD and restart the system
4.3.3.2 E-Manual Checking
n From the syngo user interface, select Help > E-Manual
n Check if the following index page opens.
Fig. 15: E-manual
(1) Print no.
n Check if the print No.( 1/Fig. 15 Page 33) is same as that in the E-manual CD.
4.3.4 Backup information
n Start the service software and select the Backup & Restore function in the main
menu.
n Insert the backup CD-R.
n From Command, select Backup.
n From Drives, select the CD drive, e.g., [-R-] CD-R.
© Siemens, 2007 CT02-025.816.05.07.02 Page 33 of 37 SOMATOM Spirit
12.09 SSME CS
34 4 Additional Worksteps
n From Packages, select Security-Settings-PXXX and click Go.
BackupRestore Running ... Wait until Ready is displayed.
n From Packages, select CT-Settings-PXXX and click Go.
BackupRestore Running ... Wait until Ready is displayed.
n From Packages, select SW-Settings02-PXXX and click Go.
BackupRestore Running ... Wait until Ready is displayed.
n When "Ready" is displayed, remove the backup medium
n Click Home and terminate the service software by closing the Patient Browser win‐
dow.
The backup files have been saved correctly when OK is added at the end of the backup
files, e.g. <hostname> SW-Settings02-VB35-date_time_OK.ar
4.3.5 Disable Windows XP Access
Perform the following steps to disable Windows XP access for the customer. Administra‐
tor privileges are required; you must use the command shell of the service software.
n From the service software home menu, select Utilities.
n Under Source, select Escape to OS and at Command NT Command Interpreter.
n Under Parameters, type c:\Somaris\Tools\bin\KeyFilter.bat enable
n Activate with Return or Go.
n Reboot to make the change effective.
SOMATOM Spirit CT02-025.816.05.07.02 Page 34 of 37 © Siemens, 2007
12.09 SSME CS
Additional Worksteps 4 35
4.4 Changes to previous Version
Chapter, page Change Reason
All Add the Mon_HQ configuration CR 091267
© Siemens, 2007 CT02-025.816.05.07.02 Page 35 of 37 SOMATOM Spirit
12.09 SSME CS
36 5 List of Hazard IDs
There are no Hazard IDs in this document.
SOMATOM Spirit CT02-025.816.05.07.02 Page 36 of 37 © Siemens, 2007
12.09 SSME CS
All documents may only be used for
rendering services on Siemens
Healthcare Products. Any document
in electronic form may be printed
once. Copy and distribution of elec‐
tronic documents and hardcopies is
prohibited. Offenders will be liable
for damages. All other rights are re‐
served.
healthcare.siemens.com/services
Siemens Healthcare Headquarters
Siemens Healthcare GmbH
Henkestrasse 127
91052 Erlangen
Germany
Telephone: +49 9131 84-0
siemens.com/healthcare
Print No.: CT02-025.816.05.07.02 | Replaces: CT02-025.816.05.06.02
Doc. Gen. Date: 12.09 | Language: English
© Siemens Healthcare GmbH, 2007
siemens.com/healthcare
You might also like
- Cios Alpha Trouble Shooting ManualDocument92 pagesCios Alpha Trouble Shooting ManualSohrab Abbas100% (2)
- Displays, 19 B W TFT Monitor DSB 1906-xx DSB 1908-xx CSTD AXD3-500.805.01 TD00-000.841.24Document140 pagesDisplays, 19 B W TFT Monitor DSB 1906-xx DSB 1908-xx CSTD AXD3-500.805.01 TD00-000.841.24Izzeldin ZakiNo ratings yet
- Fun SWDocument80 pagesFun SWNouraldin OwdaNo ratings yet
- SOMATOM Definition Flash: System Specific Requirements For CT Project PlanningDocument128 pagesSOMATOM Definition Flash: System Specific Requirements For CT Project PlanningAmir Khaleghi100% (1)
- GE Healthcare: Innova Igs 520/530/540 With Autoright Final StudyDocument21 pagesGE Healthcare: Innova Igs 520/530/540 With Autoright Final Studycirrosis7No ratings yet
- Standard Allura - FD20 - Ceiling - Cms PHILLIPSDocument3 pagesStandard Allura - FD20 - Ceiling - Cms PHILLIPSRaúl López100% (1)
- Junos Pppoe XDocument22 pagesJunos Pppoe Xpaulo h100% (2)
- System, Installation of SOMARIS 5 VB38 VB39 CSTD CT02-025.805.01 CT02-025.816.04Document58 pagesSystem, Installation of SOMARIS 5 VB38 VB39 CSTD CT02-025.805.01 CT02-025.816.04Eduardo Henrique50% (6)
- Manua Siemes PDFDocument462 pagesManua Siemes PDFleoenpiedra100% (1)
- Instalacion Resonador Ge Signa ProfileDocument314 pagesInstalacion Resonador Ge Signa Profilemario arancibiaNo ratings yet
- CT Siemens EmotDocument73 pagesCT Siemens EmotBmet Connect100% (1)
- NeuViz 16 CalibrationDocument45 pagesNeuViz 16 CalibrationSergey Sergey100% (3)
- Step-By-Step Guide 800xa System InstallationDocument78 pagesStep-By-Step Guide 800xa System InstallationLim Johnvyn92% (13)
- Ns 2 Manual For KarthikDocument33 pagesNs 2 Manual For Karthikchandru100% (1)
- ApplicationGuide Sensation16Document580 pagesApplicationGuide Sensation16IgorNo ratings yet
- Brilliance iCT Confi GurationDocument12 pagesBrilliance iCT Confi GurationpeymanNo ratings yet
- Celsius TrobleshootingDocument32 pagesCelsius TrobleshootingEduardo Saul MendozaNo ratings yet
- Allura FD 10Document36 pagesAllura FD 10Karthick Balakrishnan100% (1)
- MRI MAGNETOM Avanto Upgradebrochure 152074006 7Document56 pagesMRI MAGNETOM Avanto Upgradebrochure 152074006 7medjed1No ratings yet
- Especificacion Emotion16 Excel Edition 25-02-66687501 1Document20 pagesEspecificacion Emotion16 Excel Edition 25-02-66687501 1Aldo Martínez100% (1)
- SW Fluorospot CompactDocument38 pagesSW Fluorospot CompactMahdiNo ratings yet
- TSG Tune UpDocument22 pagesTSG Tune UpNouraldin OwdaNo ratings yet
- Siemens Somatom Emotion BrochureDocument36 pagesSiemens Somatom Emotion BrochureDanielRibotNo ratings yet
- Somatom Emotion Syngo CT 2007eDocument574 pagesSomatom Emotion Syngo CT 2007eМихаил Сокольский100% (1)
- MAGNETOM Symphony Tim CoilsDocument18 pagesMAGNETOM Symphony Tim CoilshgaucherNo ratings yet
- Hologic Breast HealthDocument42 pagesHologic Breast HealthzixdiddyNo ratings yet
- Philips CT Field Change NoticeDocument6 pagesPhilips CT Field Change NoticeKarthick BalakrishnanNo ratings yet
- CT Somatom DefinitionDocument52 pagesCT Somatom DefinitionBharat NandulaNo ratings yet
- Hologic Selenia Digital Breast ImagingDocument7 pagesHologic Selenia Digital Breast ImagingHeidi BlueNo ratings yet
- AxiomAristosMX System InstallationInstructionsDocument60 pagesAxiomAristosMX System InstallationInstructionsAlexTraidukNo ratings yet
- TSG ControlDocument6 pagesTSG ControlNouraldin OwdaNo ratings yet
- Computed Tomography MR Pacs & Ris Mammography Ultrasound: The Radiology Guide To Technology & Informatics in EuropeDocument142 pagesComputed Tomography MR Pacs & Ris Mammography Ultrasound: The Radiology Guide To Technology & Informatics in EuropeHyacinthe KOSSINo ratings yet
- 1 5didiDocument297 pages1 5didiBassam GhaziNo ratings yet
- Tip-Tv: Program Supplement CT: Cardiac ApplicationsDocument47 pagesTip-Tv: Program Supplement CT: Cardiac ApplicationsvitapabloNo ratings yet
- Aquilion16 Mpdct0220eadDocument16 pagesAquilion16 Mpdct0220eadIrinel BuscaNo ratings yet
- Comatom 2007Document85 pagesComatom 2007Владимир МалининNo ratings yet
- FCR Users GuideDocument58 pagesFCR Users GuideNelson J Silva ANo ratings yet
- Aero DR Brochure LR PDFDocument4 pagesAero DR Brochure LR PDFDjvionico PerezNo ratings yet
- EPD Somatom EmotionDocument8 pagesEPD Somatom Emotionbonzer850% (1)
- CTsystems ComparisonChart ITN1013Document1 pageCTsystems ComparisonChart ITN1013RM100% (1)
- SIEMENS AnvtoDocument196 pagesSIEMENS AnvtoAiniey Shah100% (1)
- Synapse RIS Version 4-1Document46 pagesSynapse RIS Version 4-1Oh Tiang HoeNo ratings yet
- Proline CC Spare Parts v13Document110 pagesProline CC Spare Parts v13Basir Ahmad NooriNo ratings yet
- Asteion Super4 PDFDocument16 pagesAsteion Super4 PDFGodfrey EarnestNo ratings yet
- ct00-000 891 03 08 02Document198 pagesct00-000 891 03 08 02Amir KhaleghiNo ratings yet
- SOMATOM Emotion Brochure 16705990 3Document36 pagesSOMATOM Emotion Brochure 16705990 3Mtb TlaltenangoNo ratings yet
- TSG SystemDocument26 pagesTSG SystemNouraldin OwdaNo ratings yet
- Artis UDocument20 pagesArtis UHugo GranadosNo ratings yet
- Multix Select DR: First Time. First ChoiceDocument14 pagesMultix Select DR: First Time. First ChoiceMamdouh AwadNo ratings yet
- ArcadisAvantic ReplacementDocument108 pagesArcadisAvantic Replacementllpbio2No ratings yet
- Siemens Mobilett Plus HP Prospekt enDocument2 pagesSiemens Mobilett Plus HP Prospekt enNathaniel Imade100% (1)
- SW Installation VB41ADocument62 pagesSW Installation VB41Ahengo2008100% (1)
- Assembly, Installation, Adjustment & Testing (AIAT) PrerequisitesDocument4 pagesAssembly, Installation, Adjustment & Testing (AIAT) PrerequisitesJames Giancola100% (1)
- 039Document66 pages039jand_20No ratings yet
- Lightspeed™ VCT: Technical Reference ManualDocument344 pagesLightspeed™ VCT: Technical Reference ManualAsif Aman100% (1)
- GE LightSpeed 16-Slice CT EQ#6542Document1 pageGE LightSpeed 16-Slice CT EQ#6542InternationalMedicalNo ratings yet
- Fujitsu W510 PC, Used With System SW VC10 and VD10 CSTD AXD3-500.805.01 AX41-060.841.07Document103 pagesFujitsu W510 PC, Used With System SW VC10 and VD10 CSTD AXD3-500.805.01 AX41-060.841.07Izzeldin Zaki100% (1)
- Revolution Acts: Your Aspirations. RealizedDocument9 pagesRevolution Acts: Your Aspirations. RealizedAnonymous DoH1mgiYc0No ratings yet
- Options, Installation of Hardware and Software Options CSTD CT02-025.805.01 CT02-025.814.05 PDFDocument194 pagesOptions, Installation of Hardware and Software Options CSTD CT02-025.805.01 CT02-025.814.05 PDFZamirBukhariNo ratings yet
- CT02-023 841 03 18 02Document163 pagesCT02-023 841 03 18 02Ammar SaadNo ratings yet
- Somatom VZ and S4 Installation and Start UpDocument130 pagesSomatom VZ and S4 Installation and Start UpViswanathan Vishy100% (1)
- M720 SW Installation RecoveryDocument42 pagesM720 SW Installation Recoverybashir3047No ratings yet
- AXIOM Luminos DRF, System Options CSTD AXD3-500.805.01 AXD3-500.814.01 PDFDocument80 pagesAXIOM Luminos DRF, System Options CSTD AXD3-500.805.01 AXD3-500.814.01 PDFIzzeldin ZakiNo ratings yet
- CH 8 - Desktop and Server OS VulnerabilitesDocument69 pagesCH 8 - Desktop and Server OS VulnerabilitescoderNo ratings yet
- 125 Custom Student Lab ManualDocument113 pages125 Custom Student Lab Manualseanblack00002986No ratings yet
- HL Server enDocument89 pagesHL Server enCzako Attila CsabaNo ratings yet
- Ex 1, 2 CN LAB 2017 ReulationDocument9 pagesEx 1, 2 CN LAB 2017 ReulationNivedhithaVNo ratings yet
- Warcraft II - Battlenet enDocument96 pagesWarcraft II - Battlenet enConnectorNo ratings yet
- Widefs: Techical Reference: Connection ArrangementsDocument18 pagesWidefs: Techical Reference: Connection ArrangementsferNo ratings yet
- Manual Book Kyocera KM-4050Document2 pagesManual Book Kyocera KM-4050DeasiArisandiNo ratings yet
- Ti50a01a10-02en 001Document104 pagesTi50a01a10-02en 001Dhirender DagarNo ratings yet
- FIX32/iFIX Networking ArchitectureDocument18 pagesFIX32/iFIX Networking ArchitecturejavierleraNo ratings yet
- Acronyms System Security 2015 NGL 2015VI04Document3 pagesAcronyms System Security 2015 NGL 2015VI04Jason Rocima PartaNo ratings yet
- CCNA1 Lab 1 1 6 enDocument6 pagesCCNA1 Lab 1 1 6 enanon-499721No ratings yet
- Xerox Workcentre 56Xx 07 To Workcentre 56Xx '08 MFD Comparison White PaperDocument28 pagesXerox Workcentre 56Xx 07 To Workcentre 56Xx '08 MFD Comparison White Papergh hombreNo ratings yet
- Lotus Domino 8.5: Presented By:-Lalit SharmaDocument32 pagesLotus Domino 8.5: Presented By:-Lalit SharmaLalit_Sharma_2519No ratings yet
- A+ - Computer TechnicianDocument568 pagesA+ - Computer Technicianfluxcountry100% (3)
- Basic Network ErrorsDocument41 pagesBasic Network ErrorsMarjorie JaymeNo ratings yet
- MCIT Deployment Best Practice GuideDocument143 pagesMCIT Deployment Best Practice GuideProjekte AlbascanNo ratings yet
- DBMSDocument18 pagesDBMSrana saifNo ratings yet
- Basic LAN SetupDocument5 pagesBasic LAN SetupMusaab CmbNo ratings yet
- PSE 7.40 Installation GuideDocument61 pagesPSE 7.40 Installation Guidekhaldoun samiNo ratings yet
- Basic Windows StuffDocument43 pagesBasic Windows StuffJatin PandeNo ratings yet
- C7300 SpecsheetDocument2 pagesC7300 Specsheetlcapozzi80No ratings yet
- 4 EnumerationDocument29 pages4 Enumerationbitipi4833No ratings yet
- Well Known Trojans and Trojans Their PortsDocument7 pagesWell Known Trojans and Trojans Their PortsajayyashpalNo ratings yet
- CDD Scanning GuideDocument15 pagesCDD Scanning GuideKundan KadamNo ratings yet
- Module 7: Resolving Network Connectivity IssuesDocument54 pagesModule 7: Resolving Network Connectivity IssuesJosé MarquesNo ratings yet
- Toshiba E Studio 230 280 BrochureDocument2 pagesToshiba E Studio 230 280 BrochureDeyyo SaakkiNo ratings yet
- KYOCERADocument2 pagesKYOCERAgilderagustinNo ratings yet