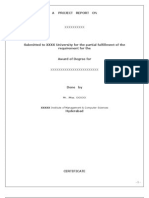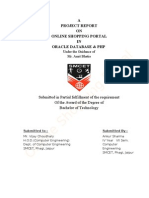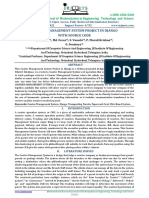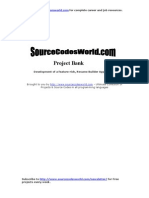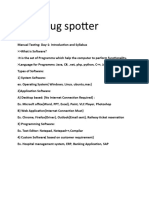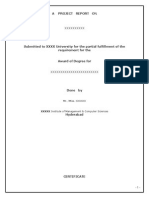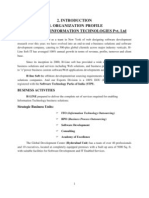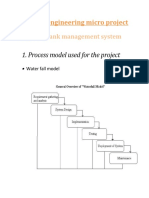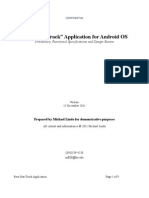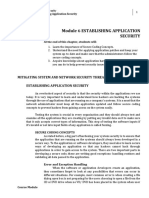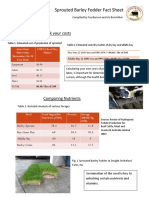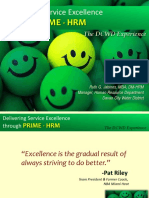Professional Documents
Culture Documents
Instructions For Configuring The Application
Instructions For Configuring The Application
Uploaded by
Abraham Jr. De DiosOriginal Description:
Original Title
Copyright
Available Formats
Share this document
Did you find this document useful?
Is this content inappropriate?
Report this DocumentCopyright:
Available Formats
Instructions For Configuring The Application
Instructions For Configuring The Application
Uploaded by
Abraham Jr. De DiosCopyright:
Available Formats
Steps for configuring the application:
Step 1 – Download the inventory-warehouse management system.xlsm file
Step 2 – Open the file and enable macros (Macros is for the QR Codes as the QR codes are generated
using APIs)
Step 3 – Download and install the barcode font from - https://www.barcodesinc.com/free-barcode-
font/
Step 4 – Follow the steps to download and install the add in for barcode scanner from -
https://www.tec-it.com/en/software/mobile-data-acquisition/scan-it-to-office/overview/Default.aspx
Step 5 – After installing the barcode scanner add-in, connect the “Scan-IT to Office” app in your phone
to the Excel sheet.
Step 5 – Create barcodes in the “Barcode” page of excel and print them. Note – While creating barcodes
make sure you use the format *product code* and then change the font to barcode style.
Step 6 – Go to “inventory check-in” page in excel file and start scanning the barcodes using the app
“Scan-IT to Office” in your mobile.
Step 7 – Go to “Products” page in the excel file and you can see the product quantities changing.
If you have any further queries then please refer the Youtube video – link is given in the summary and
support.
You might also like
- Automation 360 - Exam - CertificationDocument12 pagesAutomation 360 - Exam - Certificationnsaranya89No ratings yet
- Online Shopping Documentation SRSDocument168 pagesOnline Shopping Documentation SRSBhoomil Kalyani81% (194)
- Shop Management SystemDocument59 pagesShop Management Systemshelaranchashrikant100% (4)
- Online Shopping PortalDocument27 pagesOnline Shopping Portalankur_sharma230575% (8)
- SRS - How to build a Pen Test and Hacking PlatformFrom EverandSRS - How to build a Pen Test and Hacking PlatformRating: 2 out of 5 stars2/5 (1)
- Identifying Fake Products Through A Barcode-Based Blockchain SystemDocument8 pagesIdentifying Fake Products Through A Barcode-Based Blockchain SystemVelocity VivekNo ratings yet
- Fin Irjmets1655799310Document5 pagesFin Irjmets1655799310hima immyNo ratings yet
- 1st DraftDocument20 pages1st DraftHMAN OROMONo ratings yet
- Synopsis On E Commerce WebsiteDocument10 pagesSynopsis On E Commerce WebsitesorcererstuffNo ratings yet
- Project Bank: Visit For Complete Career and Job ResourcesDocument8 pagesProject Bank: Visit For Complete Career and Job Resourcesdhiraj222No ratings yet
- Title of The Project: Shopping Cart 2. AbstractDocument5 pagesTitle of The Project: Shopping Cart 2. AbstractSahilDS100% (3)
- Developer's Guide: 950 Boardwalk, Suite 205, San Marcos, CA 92078 - (760) 510-1200Document15 pagesDeveloper's Guide: 950 Boardwalk, Suite 205, San Marcos, CA 92078 - (760) 510-1200Anonymous qBZmHMUNo ratings yet
- Msrindia Sms Toolkit: Hardware RequirementDocument7 pagesMsrindia Sms Toolkit: Hardware RequirementBogdan ComsaNo ratings yet
- Project Bank: Visit For Complete Career and Job ResourcesDocument8 pagesProject Bank: Visit For Complete Career and Job ResourcesdeeuGirlNo ratings yet
- Exercise 1: The Start of Customer Management ApplicationDocument52 pagesExercise 1: The Start of Customer Management Applicationshansari100% (1)
- R12 Uploading A Journal Using Web ADI - Step by Step - Oracle Techno & FunctionalDocument18 pagesR12 Uploading A Journal Using Web ADI - Step by Step - Oracle Techno & FunctionalMadhavi SinghNo ratings yet
- Bug Spotter (AutoRecovered)Document68 pagesBug Spotter (AutoRecovered)My AllNo ratings yet
- SET ReportDocument18 pagesSET Reportdnyaneshwarikudale3No ratings yet
- Codeigniter PreviewDocument22 pagesCodeigniter PreviewdmasmivNo ratings yet
- SKU Markets ProjectDocument3 pagesSKU Markets Projectdeveloper.rajneeshshuklaNo ratings yet
- Shopping PortalDocument61 pagesShopping PortalSonam RaniNo ratings yet
- Online Shopping Documentation SRSDocument169 pagesOnline Shopping Documentation SRSnicsptl07No ratings yet
- Export AppDocument3 pagesExport Appmansha99No ratings yet
- Project IdeasDocument10 pagesProject IdeasAbhishek BhoirNo ratings yet
- Exercise2 MobileDocument14 pagesExercise2 MobileshansariNo ratings yet
- 2.1. Organization Profile H-Line Soft Information Technologies Pvt. LTDDocument38 pages2.1. Organization Profile H-Line Soft Information Technologies Pvt. LTDSowjanya RudrojuNo ratings yet
- Software Engineering Micro ProjectDocument49 pagesSoftware Engineering Micro ProjectsakshiNo ratings yet
- Integration WorkbookDocument27 pagesIntegration WorkbookDani Kirky YlaganNo ratings yet
- Online Shopping Documentation SRSDocument112 pagesOnline Shopping Documentation SRStest100% (1)
- Intranet Banking ASP - Net ProjectDocument1 pageIntranet Banking ASP - Net ProjectSandeep SappalNo ratings yet
- Project Implementation and Coding: 6.1 Overview of Project ModulesDocument17 pagesProject Implementation and Coding: 6.1 Overview of Project Modulesvishalmate10No ratings yet
- "Row Stat-Track" Application For Android OS: Preliminary Functional Specifications and Design ReviewDocument9 pages"Row Stat-Track" Application For Android OS: Preliminary Functional Specifications and Design ReviewmichaellindoNo ratings yet
- How To Find License ManagerDocument3 pagesHow To Find License ManagerVelmurugan TNo ratings yet
- Technique: Computer Code Together Ought Computer CodeDocument22 pagesTechnique: Computer Code Together Ought Computer CodeShubham BansalNo ratings yet
- MAD I Project - Grocery StoreDocument3 pagesMAD I Project - Grocery StoreKartik AggarwalNo ratings yet
- Online Shopping Documentation SRSDocument168 pagesOnline Shopping Documentation SRSAbhijeet SawantNo ratings yet
- Car Showroom Management ReportDocument52 pagesCar Showroom Management ReportShishiraNo ratings yet
- Establishing Application SecurityDocument6 pagesEstablishing Application SecurityKarl Alvin Reyes HipolitoNo ratings yet
- Ecommerce Website Project SynopsisDocument4 pagesEcommerce Website Project SynopsisHacker ModifierNo ratings yet
- Car Showroom Management ReportDocument52 pagesCar Showroom Management ReportShishiraNo ratings yet
- J 2 MeDocument10 pagesJ 2 MeveerufaceNo ratings yet
- Ios Chapter 2 MVCDocument6 pagesIos Chapter 2 MVCSeethalakshmi SethurajanNo ratings yet
- Akshay-Report-Shopping Cart-VBDocument20 pagesAkshay-Report-Shopping Cart-VBAkshay BagNo ratings yet
- Eform User Guide Version 1 CCP 2019 4Document41 pagesEform User Guide Version 1 CCP 2019 4gamerootNo ratings yet
- Naseer AdnanDocument29 pagesNaseer AdnanHassan Said HassanNo ratings yet
- Navigations To Raise Software Request in One ITDocument5 pagesNavigations To Raise Software Request in One ITG DharaniNo ratings yet
- Project Bank: Visit For Complete Career and Job ResourcesDocument8 pagesProject Bank: Visit For Complete Career and Job Resourcesshanu1994No ratings yet
- Online Shopping Project ReportDocument86 pagesOnline Shopping Project ReportVivek Sahu78% (18)
- Online Shopping Portal: Project Report OnDocument65 pagesOnline Shopping Portal: Project Report Onpubg pubgNo ratings yet
- Technical Specification Architecture For CaptivaDocument9 pagesTechnical Specification Architecture For CaptivaSelvan MadhaiyanNo ratings yet
- Application Development WbsDocument4 pagesApplication Development WbsManny R. RodriguezNo ratings yet
- BizCardX - Extracting Business Card Data With OCRDocument3 pagesBizCardX - Extracting Business Card Data With OCRlasoya9280No ratings yet
- Useful Blackberry Applications (And How Best To Install Them)Document25 pagesUseful Blackberry Applications (And How Best To Install Them)bbdocsNo ratings yet
- REAL TIME FACE ATTENDACE SYSTEM Installation GuideDocument14 pagesREAL TIME FACE ATTENDACE SYSTEM Installation Guidepayalwani73No ratings yet
- Quick Start Guide: IBM Cognos ExpressDocument2 pagesQuick Start Guide: IBM Cognos Expresssoleil_sNo ratings yet
- Store Management Sytem Project ReportDocument108 pagesStore Management Sytem Project ReportshelaranchashrikantNo ratings yet
- Lab No 1 (19SW102)Document20 pagesLab No 1 (19SW102)Tooba AkhterNo ratings yet
- Intel Xdk2Document16 pagesIntel Xdk2rahul suriyaNo ratings yet
- InduSoft Application Design and SCADA Deployment Recommendations for Industrial Control System SecurityFrom EverandInduSoft Application Design and SCADA Deployment Recommendations for Industrial Control System SecurityNo ratings yet
- Shrova Mall 4 - The Frontend: A-to-Z e-commerce full-stack applicationFrom EverandShrova Mall 4 - The Frontend: A-to-Z e-commerce full-stack applicationNo ratings yet
- Warranty Certificate: G.M. International S.R.LDocument1 pageWarranty Certificate: G.M. International S.R.LAbraham Jr. De DiosNo ratings yet
- Sprouted Barley Fodder Fact Sheet 2cobct5 PDFDocument2 pagesSprouted Barley Fodder Fact Sheet 2cobct5 PDFAbraham Jr. De DiosNo ratings yet
- DCWD PRIME-HRM-Best-PracticesDocument50 pagesDCWD PRIME-HRM-Best-PracticesAbraham Jr. De DiosNo ratings yet
- COA Reso No. 2015-031 On Installment of RefundDocument83 pagesCOA Reso No. 2015-031 On Installment of RefundAbraham Jr. De DiosNo ratings yet