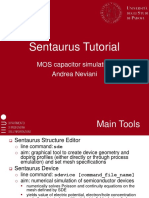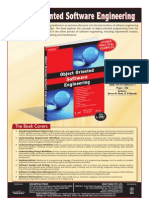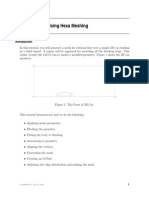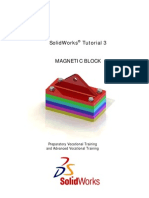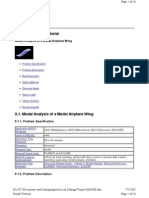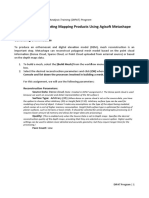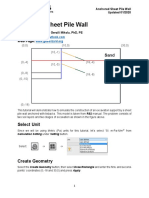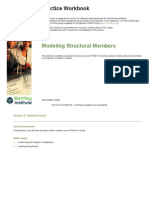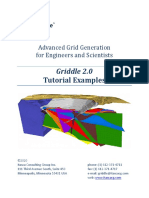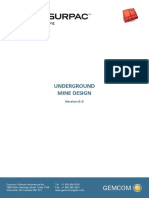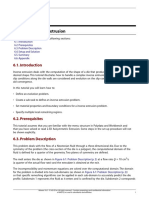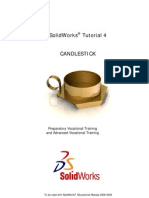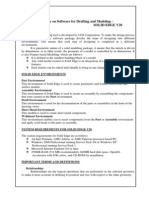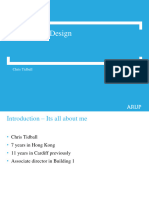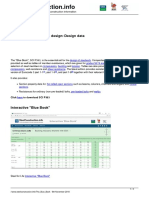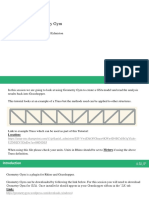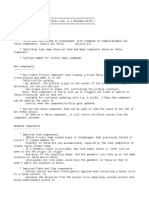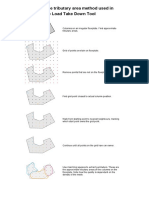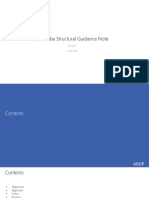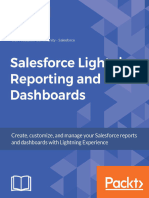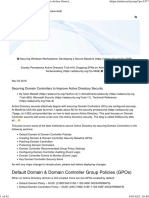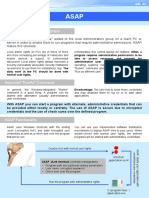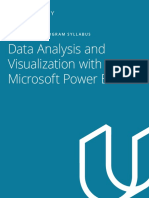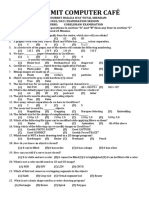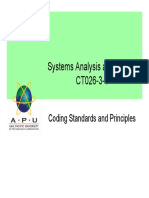Professional Documents
Culture Documents
BESO3D (Rhino Version) Manual - Getting Started: by Z.H. Zuo
BESO3D (Rhino Version) Manual - Getting Started: by Z.H. Zuo
Uploaded by
Hong MingOriginal Description:
Original Title
Copyright
Available Formats
Share this document
Did you find this document useful?
Is this content inappropriate?
Report this DocumentCopyright:
Available Formats
BESO3D (Rhino Version) Manual - Getting Started: by Z.H. Zuo
BESO3D (Rhino Version) Manual - Getting Started: by Z.H. Zuo
Uploaded by
Hong MingCopyright:
Available Formats
BESO3D (Rhino version) Manual — Getting started 1
BESO3D (Rhino version) Manual – Getting started
By Z.H. Zuo
Two sections are included in this manual:
1. An instruction of using BESO3D for Rhinoceros is shown step-by-step. An example
is demonstrated, showing a straightforward guide.
2. A brief description of cautions with BESO3D is shown.
Package of the software include:
1. A Rhino plug-in of BESO3D - “BESO3D.rhp”.
2. A BESO engine – “BESO.exe”.
Centre for Innovative Structures and Materials, RMIT University
BESO3D (Rhino version) Manual — Getting started 2
STEP-BY-STEP INSTRUCTION OF USING BESO3D
In this section, what we want to do is to build up a cantilever model and then to optimize it with
BESO3D.
STEP One: Create a Prototype.
To illustrate these steps, a 3D cantilever shown in Figure 1 is used as an example. As length in Rhino
is defined by users, no unit is specified in Figure 1 or anywhere in the example.
Figure 1 Design domain of a 3D cantilever.
Furthermore, we assume that the user has a working folder C:\BESO\ where the user has full control,
i.e. file reading, writing and deleting. You can select the work folder later on using the plug-in.
• Install the Rhino plug-in for BESO3D
First you need to drag the BESO3D_for_Rhino Plug-in (Figure 2) into Rhino. You will see a new
label (Figure 3) on Rhino’s Menu Bar. Note that you can check updates for this plug-in from our
website. Once you get a new version you do not have to uninstall the older version, just drag the new
one into Rhino.
Figure 2 Rhino Plug-in Icon
Figure 3 BESO3D menu
• Build the prototype
Use the command “Box” to create a box in Rhino.
Centre for Innovative Structures and Materials, RMIT University
BESO3D (Rhino version) Manual — Getting started 3
This is going to be the prototype of the cantilever. The dimension (20×20×40) is shown in Fig. 4.
Figure 4
• SetPath
Following the command in Fig. 5 or typing SetPath into the Rhino command line, a window for
selecting the work path will be activated as shown in Fig. 6 for selecting the folder to run the
optimization example. You can choose any path. Attention: The folder you select must have the
BESO Engine “BESO.exe”.
Figure 5 Figure 6
• GetSolid
Type GetSolid into Rhino command line or select the GetSolid from BESO3D Menu as shown in Fig.
7. The only thing we should do is to select the prototype by clicking on the existing cantilever object,
by successful selection the prototype will flash once.
Centre for Innovative Structures and Materials, RMIT University
BESO3D (Rhino version) Manual — Getting started 4
Figure 7
• Define loading
Before we define a load on the prototype model, we have to set a “node” onto the model, which is just
a point, using the Point command in Rhino .
We set the point onto the location which has been shown in Figure 8. Note: the coordinate in the
model of this example is {40, 10, 10}.
Figure 8
Type AddLoad into Rhino command line or select the AddLoad from BESO3D Menu as shown in
Figure 9. Rhino will ask you to select the force point, which is the point we just deployed onto the
model. You can choose more points at one time if you want. Right-click your mouse or press Enter
key to confirm your selection.
Note: If you did not select the solid, Rhino will notice you to select the solid before you define the
load point.
Centre for Innovative Structures and Materials, RMIT University
BESO3D (Rhino version) Manual — Getting started 5
Figure 9
Then a dialogue pops up where you can define the value from 3 directions (X, Y, and Z) as shown in
Fig. 10. In this example the value will be X=0, Y=0, Z=-100 respectively. After confirming the load
setting by clicking OK, the model will look like Fig. 11.
Figure 10
Figure 11
• Define the constraint
As we have mentioned in Fig. 1, one surface should be totally fixed. There are two types of
constraints in BESO, fixing node(s) or fixing surface(s). We will introduce these two constraint types
one by one in the following.
Centre for Innovative Structures and Materials, RMIT University
BESO3D (Rhino version) Manual — Getting started 6
Fixing node(s)
We want to define four points on one end face to be fixed. We set four points onto the four corners as
figure 12 shows.
Figure 12
Type AddConstrain into Rhino command line or select the AddConstrain from BESO3D menu as
in Fig. 12. Rhino will ask you to select the Constrain Point, then we select the points that we just
deployed.
Figure 12
Click Enter to confirm your selections. A pop-up dialogue appears as Fig. 13 where you set the degree
of freedoms of the constrained points. In this example we will constrain these points in all directions.
Centre for Innovative Structures and Materials, RMIT University
BESO3D (Rhino version) Manual — Getting started 7
Figure 13
Figure 14 shows the result of successfully fixing four corner points.
Figure 14
Fixing a surface (multiple nodes)
Now we deal with the constraint that complies with the cantilever in Fig. 1. You may wish to undo the
previous actions of fixing individual points before continue with this example. Now we are going to
fix a surface or certain area.
Figure 15
Centre for Innovative Structures and Materials, RMIT University
BESO3D (Rhino version) Manual — Getting started 8
Type FixSurface into Rhino command line or select the FixSurface from BESO3D menu as in Fig.
15.
Attention: Computer will ask you to draw a box based on 3 points; any part within the box will be
defined as the constrained. So we need to draw the box carefully.
In our model, we just want to have one surface fixed. So we draw a box which just has one side attach
to the prototype. After finishing the box, a dialogue will appear where we can choose the degrees of
freedoms of this area/surface as in Fig. 16.
Figure 16
We fix all directions (X, Y, and Z). The model will look like Fig. 17.
Figure 17
• Define properties and parameters
Type SetProperty into Rhino command line or select the SetProperty from BESO3D menu as in Fig.
18.
Centre for Innovative Structures and Materials, RMIT University
BESO3D (Rhino version) Manual — Getting started 9
Figure 18
The dialogue in Fig. 19 appears for defining the material property of Young’s modulus, Poisson’s
ration, and density for the material used for this model. Unit stands for the size of the elements. The
smaller the unit is the more elements you will get. In another words, the more precise the final
solution will be.
Figure 19
After clicking OK to confirm the properties, a second dialogue as in Fig. 20 comes up, where you will
define the Parameters for BESO Engine, including
EvoVolRation (Evolutionary Volume Ratio): 0.02 (Default value of 2%)
Filter Radius (Controls the member sizes of final solution): (Default value is 3 times the unit)
ConvTolerance (Solution convergence tolerance): 0.001(Default value of 0.1%)
MaxIter (Max iteration number): 200
ObjVolFraction (Object volume fraction): 0.5 (Default value of 50%)
Centre for Innovative Structures and Materials, RMIT University
BESO3D (Rhino version) Manual — Getting started 10
Figure 20
• Define non-designable domain
This is an optional action and is not included in the current demonstrated example.
Sometimes one needs to have part of the structure unchanged during the optimization procedure, for
this purpose, the user can set a non-designable domain(s). In order to active this function, the user
needs to create an assisting object to include the non-designable domain. According to the shape of
the non-designable domain, the assisting object can be cube, sphere or any shape that matchs the need.
Then type SetNonDesign into Rhino command line or select the SetNonDesign from BESO3D menu
as in Fig. 21, and select the assisting object as prompted.
Figure 21
STEP Two: Run BESO3D
After having set the model and boundary conditions of loadings and constraints, we can start the
BESO optimization procedure.
Centre for Innovative Structures and Materials, RMIT University
BESO3D (Rhino version) Manual — Getting started 11
Figure 22
Type Run_BESO into Rhino command line or select the Run_BESO from BESO3D menu as in Fig.
22. Before you start BESO3D, It is better to reconfirm the BESO engine is indeed in the work folder
you chose.
Acting the Run_BESO command will first perform meshing of the model, the procedure of which
can be seen in the Rhino command line. After meshing is finished, BESO engine will be called in a
separate command line window as in Figure 23, to perform the iterative procedure of BESO
optimization.
Figure 23
This procedure will take a while. Now, it is time to have a cup of tea and wait until the optimization is
finished. Note: Once the analysis is done and the Rhino does not respond, please click ESC.
Centre for Innovative Structures and Materials, RMIT University
BESO3D (Rhino version) Manual — Getting started 12
STEP Three: Read Results
There are two ways to read the optimization results into Rhino: reading the elements and reading the
skin. In the first way, all FE elements are read that forms the final design, in the second way, only the
surfaces (skins) of the final design are read, ignoring all FE element information.
After the optimization procedure is finished (which can be indicated in the command line window
shown in Figure 23), type ReadElements into Rhino command line or select the ReadElements from
BESO3D menu as in Figure 24 to for demonstrating the whole resulted finite element model.
Figure 24
The second way is actually recommended for the user to read the result, because by reading only the
skins, the model information to be read into Rhino is greatly reduced and much time will be saved.
In the file select dialogue in Figure 25, select the latest BMeshNNN file from your work path under
Work Path/Temp/BMeshNNN.txt which is the model file of the 44th iteration – the final design. For
this example we will choose C: /BESO/Temp/ BMesh044.txt. We will choose a new layer to be the
current layer. So it is convenient for us to see the result by switch on/off different layers.
Figure 25
Centre for Innovative Structures and Materials, RMIT University
BESO3D (Rhino version) Manual — Getting started 13
We could switch off the layer of the prototype and the result looks like Figure 26.
Figure 26
If you would like to reduce more material from the structure based on the obtained result, you do not
need to redo the whole procedure. You can change the parameters by opening “2.txt” in the BESO
running folder, change *ObjVolFraction<XXX> with XXX being the expected volume fraction, e.g.
0.3 for 30%, and type “BESO 1.txt 2.txt” in the command line window shown in Figure 23, the
optimization will continue. Here we redefine the ObjVolFraction value as 0.3 (setting a smaller
objective volume fraction) and run BESO3D again to get another solution as in Figure 27.
Figure 27
Now you can build up your own model and have fun with BESO3D!
Centre for Innovative Structures and Materials, RMIT University
BESO3D (Rhino version) Manual — Getting started 14
CAUTIONS
1. Your Rhino version should be Rhino4.0 SR6.0 or later.
2. If the work path you choose is too deep, there will be a possibility of error report.
3. You cannot run two or more BESO3D from one work folder.
4. During and after the optimization procedure, the Rhino window might remain in a “non-
respond” status. You can press ESC to retrieve the control of Rhino.
5. It is ILLEGAL to use the BESO engine and the Rhino plug-in of BESO3D for commercial
purpose unless you have the authorization from Centre for Innovative Structures and
Materials.
If the user has any difficulties in obtaining or using BESO3D_for_Rhino, or has queries about updates
of the program, please contact us by email at the following address:
Mike.Xie@rmit.edu.au (Prof. Mike Xie)
Centre for Innovative Structures and Materials, RMIT University
You might also like
- Certified Solidworks Professional Advanced Weldments Exam PreparationFrom EverandCertified Solidworks Professional Advanced Weldments Exam PreparationRating: 5 out of 5 stars5/5 (1)
- Thomas Long - Owner's Handbook. New Trading Techniques Using Planetary HarmonicsDocument82 pagesThomas Long - Owner's Handbook. New Trading Techniques Using Planetary HarmonicsKatsuzo Nishi100% (2)
- Tutorial Second Level: 3D ModelingDocument27 pagesTutorial Second Level: 3D Modelingafriyan.inbox capcxNo ratings yet
- Keysight ADS Example Book CH 04 - Planar Electromagnetic (EM) Simulation in ADS 5992-1479Document27 pagesKeysight ADS Example Book CH 04 - Planar Electromagnetic (EM) Simulation in ADS 5992-1479jumper_bonesNo ratings yet
- Autocad 3d TutorialDocument28 pagesAutocad 3d TutorialAllen Rod Cueso100% (3)
- OS-2010 Design Concept For An Automotive Control ArmDocument12 pagesOS-2010 Design Concept For An Automotive Control ArmRavi KiranNo ratings yet
- Workshop 14 B Pre-Processing-RockyDocument31 pagesWorkshop 14 B Pre-Processing-RockyHoussam BEN SALAH100% (1)
- SentaurusTutorial MOSDocument51 pagesSentaurusTutorial MOSombraga1896No ratings yet
- SolidWorks 2016 Learn by doing 2016 - Part 3From EverandSolidWorks 2016 Learn by doing 2016 - Part 3Rating: 3.5 out of 5 stars3.5/5 (3)
- Object Oriented Software EngineeringDocument1 pageObject Oriented Software EngineeringDreamtech PressNo ratings yet
- BESO2D Getting StartedDocument13 pagesBESO2D Getting Startededuard2891No ratings yet
- BESO2D Getting StartedDocument13 pagesBESO2D Getting StartedPanji Ginaya TaufikNo ratings yet
- RC and Steel Mixed StructureDocument69 pagesRC and Steel Mixed StructureGiedrius ŽiogasNo ratings yet
- Icem 2d Car MeshingDocument34 pagesIcem 2d Car MeshingAmber Dixon100% (1)
- SolidWorks Tutorial03 MagneticBlock English 08 LRDocument37 pagesSolidWorks Tutorial03 MagneticBlock English 08 LRArturo CMNo ratings yet
- Tutorials Frame 2D DesignDocument59 pagesTutorials Frame 2D DesignMahmud RochyNo ratings yet
- RD-3510 Cantilever Beam With Bolt PretensionDocument13 pagesRD-3510 Cantilever Beam With Bolt PretensionVinoth BalasubramaniyanNo ratings yet
- Polyflow BMTF WS01 Thermoforming of A BlisterDocument34 pagesPolyflow BMTF WS01 Thermoforming of A Blisterwoongs73No ratings yet
- Catia Lab ManualDocument110 pagesCatia Lab ManualShiva Shankar100% (2)
- ANSYS57 Tut ModalDocument16 pagesANSYS57 Tut ModaldiclovisNo ratings yet
- Assignment 3 Generating Mapping Products Using Agisoft Metashape (Part 2) FinalDocument12 pagesAssignment 3 Generating Mapping Products Using Agisoft Metashape (Part 2) FinalEnforcement DivisionNo ratings yet
- Section Tools PrimerDocument18 pagesSection Tools PrimerMinton JPNo ratings yet
- Structural Pushover Analysis: 1 Problem Description 2 2 Data Preparation 3Document25 pagesStructural Pushover Analysis: 1 Problem Description 2 2 Data Preparation 3Oun KimhengNo ratings yet
- ICEM Hexa 2dpipeDocument28 pagesICEM Hexa 2dpipevenkatesh4386No ratings yet
- WS24 Bracket PinDocument20 pagesWS24 Bracket PinNurul HudaNo ratings yet
- Polyflow Extrusion WS04 3D ExtrusionDocument28 pagesPolyflow Extrusion WS04 3D Extrusionwoongs73No ratings yet
- RhinoCFD Tutorial Flow Past A SphereDocument23 pagesRhinoCFD Tutorial Flow Past A SpheremohammedNo ratings yet
- Polyflow BMTF WS04 Bottle Blow MoldingDocument34 pagesPolyflow BMTF WS04 Bottle Blow Moldingwoongs73No ratings yet
- Anchored Sheet Pile Wall: Created By: Email: Web PageDocument15 pagesAnchored Sheet Pile Wall: Created By: Email: Web PageParamjit DuggalNo ratings yet
- Flow Over A CilinderDocument9 pagesFlow Over A CilinderVladJNo ratings yet
- Polyflow Extrusion WS04 3D ExtrusionDocument28 pagesPolyflow Extrusion WS04 3D Extrusionwoongs73No ratings yet
- Solidworks Tutorial 2: Preparatory Vocational Training and Advanced Vocational TrainingDocument27 pagesSolidworks Tutorial 2: Preparatory Vocational Training and Advanced Vocational TrainingsaulNo ratings yet
- Advanced Cad Cam Lab Theory and Practice (1)Document26 pagesAdvanced Cad Cam Lab Theory and Practice (1)annaliaxNo ratings yet
- Practice Workbook: Modeling Structural MembersDocument44 pagesPractice Workbook: Modeling Structural MembersclarkgaguiNo ratings yet
- Advanced - Springs and JointsDocument8 pagesAdvanced - Springs and Jointsgustavo5150No ratings yet
- Griddle TutorialExamplesDocument65 pagesGriddle TutorialExamplesRodrigo Felipe Cárdenas JaraNo ratings yet
- Module 5 - Analysis of Plate With Bending Loads - Full and Half ModelDocument16 pagesModule 5 - Analysis of Plate With Bending Loads - Full and Half Modelditho.densus88No ratings yet
- Underground Mine DesignDocument47 pagesUnderground Mine DesignAnonymous wX9wOFOs100% (3)
- Frequently Asked Questions: (Upobpas)Document13 pagesFrequently Asked Questions: (Upobpas)Rahul GuptaNo ratings yet
- Chapter 2 Surface Modelling: 2.1 Preamble / OverviewDocument13 pagesChapter 2 Surface Modelling: 2.1 Preamble / OverviewGoitom Teklay GebrekidanNo ratings yet
- Solidworks Tutorial10 Drawingaxlesupport English 08 LRDocument39 pagesSolidworks Tutorial10 Drawingaxlesupport English 08 LRAdri SuryanaNo ratings yet
- Chaitanya Cadence TutorialDocument98 pagesChaitanya Cadence TutorialSaravanan NsNo ratings yet
- Polyflow Extrusion WS06 Inverse ExtrusionDocument26 pagesPolyflow Extrusion WS06 Inverse ExtrusionTheerapat TaweebraksaNo ratings yet
- Finite Element Analysis of A Planar Truss: Figure 1. Truss Dimensions and Boundary ConditionsDocument11 pagesFinite Element Analysis of A Planar Truss: Figure 1. Truss Dimensions and Boundary ConditionsHossam M ALrohilyNo ratings yet
- SolidWorks Tutorial04 Candlesticks English 08 LRDocument26 pagesSolidWorks Tutorial04 Candlesticks English 08 LRArturo CMNo ratings yet
- Tutorial: Post-Production in 3ds Max and PhotoshopDocument61 pagesTutorial: Post-Production in 3ds Max and PhotoshopAlfredo Cumbi CumbiNo ratings yet
- Solid Pyramid Exercise 1Document6 pagesSolid Pyramid Exercise 1Amar RaviNo ratings yet
- How To Make Tilted OWCDocument10 pagesHow To Make Tilted OWCminahlehNo ratings yet
- Cantilever Beam Model in HypermeshDocument15 pagesCantilever Beam Model in HypermeshgiangfvuNo ratings yet
- 12345Document64 pages12345deva79No ratings yet
- SolidWorks Tutorial06 TicTacToeGame Drawings English 08 LRDocument33 pagesSolidWorks Tutorial06 TicTacToeGame Drawings English 08 LRJose Antonio CoutiñoNo ratings yet
- Presented By:-Rahul SainiDocument18 pagesPresented By:-Rahul SainiashishNo ratings yet
- Assembly Optimization Using FEADocument8 pagesAssembly Optimization Using FEAjack-bcNo ratings yet
- Simulation of A Windtunnel2020-21Document9 pagesSimulation of A Windtunnel2020-21abdul5721No ratings yet
- VMD Tutorial Large (22 27)Document6 pagesVMD Tutorial Large (22 27)GniwrasNo ratings yet
- NX 9 for Beginners - Part 3 (Additional Features and Multibody Parts, Modifying Parts)From EverandNX 9 for Beginners - Part 3 (Additional Features and Multibody Parts, Modifying Parts)No ratings yet
- Autodesk Inventor 2019 For Beginners - Part 1 (Part Modeling)From EverandAutodesk Inventor 2019 For Beginners - Part 1 (Part Modeling)No ratings yet
- Dreamcast Architecture: Architecture of Consoles: A Practical Analysis, #9From EverandDreamcast Architecture: Architecture of Consoles: A Practical Analysis, #9No ratings yet
- NX 9 for Beginners - Part 1 (Getting Started with NX and Sketch Techniques)From EverandNX 9 for Beginners - Part 1 (Getting Started with NX and Sketch Techniques)Rating: 3.5 out of 5 stars3.5/5 (8)
- Atc40 2Document281 pagesAtc40 2Hong MingNo ratings yet
- HK Basic Steel 14-11-18-CombinedDocument214 pagesHK Basic Steel 14-11-18-CombinedHong MingNo ratings yet
- SK-S-002 Initial Scheme Estimates For ClubhouseDocument1 pageSK-S-002 Initial Scheme Estimates For ClubhouseHong MingNo ratings yet
- 11 - LMR & Upper RoofDocument1 page11 - LMR & Upper RoofHong MingNo ratings yet
- 2020 BEM Policy On Naming and Content of Education Programmes at Dublin Sydney and Washington Accord LevelsDocument20 pages2020 BEM Policy On Naming and Content of Education Programmes at Dublin Sydney and Washington Accord LevelsHong MingNo ratings yet
- Ir Hayati - Route To PEng UTM SPACE 05 Dec 2020Document47 pagesIr Hayati - Route To PEng UTM SPACE 05 Dec 2020Hong MingNo ratings yet
- BEM Strategic Plan 2021-2025 Pamphlet (MGMT)Document8 pagesBEM Strategic Plan 2021-2025 Pamphlet (MGMT)Hong MingNo ratings yet
- TATA Steel Blue BookDocument3 pagesTATA Steel Blue BookHong Ming0% (1)
- Finalised Latest BEM-GAP Document To Publish On BEM WebsiteDocument2 pagesFinalised Latest BEM-GAP Document To Publish On BEM WebsiteHong MingNo ratings yet
- Session 26 - Introducing Geometry GymDocument11 pagesSession 26 - Introducing Geometry GymHong MingNo ratings yet
- GH-Tekla Link Version 1.2 Release NotesDocument10 pagesGH-Tekla Link Version 1.2 Release NotesHong MingNo ratings yet
- Experienced International (June 2022)Document12 pagesExperienced International (June 2022)Hong MingNo ratings yet
- RAPT Humidity Report - 7 April 2016Document8 pagesRAPT Humidity Report - 7 April 2016Hong MingNo ratings yet
- Qm5 Mail Manager BrochureDocument12 pagesQm5 Mail Manager BrochureHong MingNo ratings yet
- Work Flow For Plaxis and GSADocument2 pagesWork Flow For Plaxis and GSAHong MingNo ratings yet
- Tributary Area Approximation MethodDocument1 pageTributary Area Approximation MethodHong MingNo ratings yet
- GH Workshop Docs by UWDocument12 pagesGH Workshop Docs by UWHong MingNo ratings yet
- Karamba Structural Guidance NoteDocument70 pagesKaramba Structural Guidance NoteHong MingNo ratings yet
- Wind Loads On High-Rise Buildings by Using Five Major International Wind Codes and StandardsDocument13 pagesWind Loads On High-Rise Buildings by Using Five Major International Wind Codes and StandardsboyNo ratings yet
- X7 Advanced Machining TutorialDocument363 pagesX7 Advanced Machining TutorialdududadamikeNo ratings yet
- Johan Yu - Salesforce Lightning Reporting and Dashboards (Z-Lib - Io)Document391 pagesJohan Yu - Salesforce Lightning Reporting and Dashboards (Z-Lib - Io)leloicamaraNo ratings yet
- Database Quiz - Data Science Masters - PW SkillsDocument3 pagesDatabase Quiz - Data Science Masters - PW SkillsShashi Kamal ChakrabortyNo ratings yet
- Securing Domain Controllers To Improve Active Directory Security - Active Directory SecurityDocument42 pagesSecuring Domain Controllers To Improve Active Directory Security - Active Directory SecuritybadluhouseNo ratings yet
- Software Testing ReportDocument22 pagesSoftware Testing ReportKeshu Keshvala100% (1)
- Fiery X12 XP12 Getting Started For DC12Document132 pagesFiery X12 XP12 Getting Started For DC12Cosmin GainaNo ratings yet
- Appx Brochure NewDocument5 pagesAppx Brochure NewBarbarian KingNo ratings yet
- MathType 7.4.10 Portable Free Download - Rahim SoftDocument4 pagesMathType 7.4.10 Portable Free Download - Rahim SoftAnsai ShukirNo ratings yet
- DCP360 User ManualDocument24 pagesDCP360 User ManualLt. Albert PRNo ratings yet
- Start A Program As AdministratorDocument8 pagesStart A Program As AdministratormasoodkamaliNo ratings yet
- Scanning With FTP - FileZillaDocument7 pagesScanning With FTP - FileZillaPlagio OmarNo ratings yet
- Hiren's BootCD 13.0Document13 pagesHiren's BootCD 13.0Kiran Kumar PNo ratings yet
- 4002-208 Intro. To Prog. (In C++) Week 9 Day 1 ScopeDocument24 pages4002-208 Intro. To Prog. (In C++) Week 9 Day 1 Scope07031981No ratings yet
- Spring SecurityDocument134 pagesSpring SecuritydaJanaLaNaNo ratings yet
- Data Analysis With Power BIDocument13 pagesData Analysis With Power BIMojam HaqueNo ratings yet
- Desktop Publishing Final Review Multiple ChoiceDocument24 pagesDesktop Publishing Final Review Multiple ChoiceHasen MediaNo ratings yet
- Bayu Permana - SheilandDocument337 pagesBayu Permana - Sheilandsazkia gkNo ratings yet
- Nicer Globe IntegrationDocument12 pagesNicer Globe IntegrationSanjay BarotNo ratings yet
- Kenworth Ecat User GuideDocument11 pagesKenworth Ecat User GuideEdwin Alfonso Hernandez MontesNo ratings yet
- PHStat ReadmeDocument5 pagesPHStat ReadmeHappyNo ratings yet
- ICT - ProgrammingDocument37 pagesICT - ProgrammingSekolah Portal100% (4)
- Rapidcomposer: Operation ManualDocument15 pagesRapidcomposer: Operation ManualRolando Vidal AmsterdamNo ratings yet
- 3BSE035980-600 A en System 800xa Control 6.0 AC 800M Configuration PDFDocument580 pages3BSE035980-600 A en System 800xa Control 6.0 AC 800M Configuration PDFWaqas AnjumNo ratings yet
- Excel Macros TutorialDocument117 pagesExcel Macros TutorialMokete100% (3)
- NetWorker 8.2 Data Domain Deduplication Devices Integration GuideDocument108 pagesNetWorker 8.2 Data Domain Deduplication Devices Integration Guidevjuhola1No ratings yet
- Sky Limit Coreldraw ExamDocument2 pagesSky Limit Coreldraw ExamJoseph DamuosNo ratings yet
- Canon iR-2420L 2422LDocument8 pagesCanon iR-2420L 2422LKishore AsuriNo ratings yet
- Week 11 - Implementation - Coding PrinciplesDocument19 pagesWeek 11 - Implementation - Coding PrinciplesMr.Nigght FuryNo ratings yet