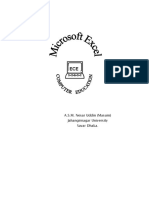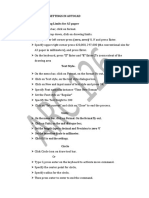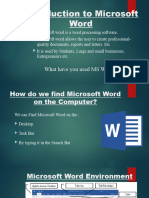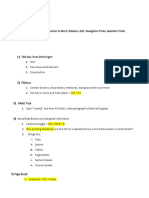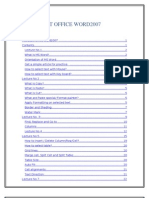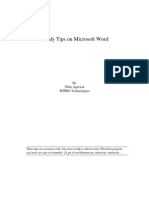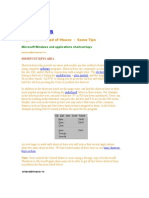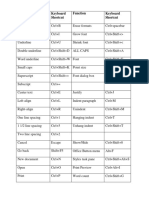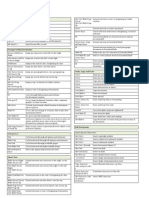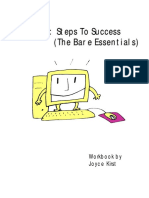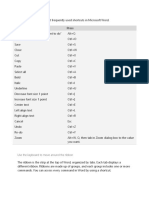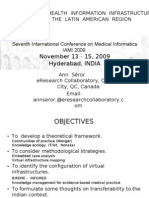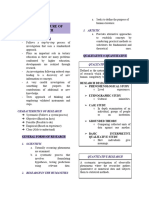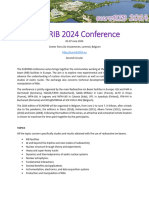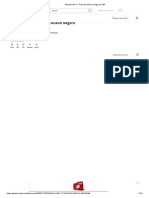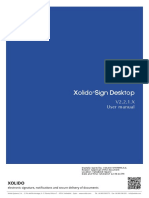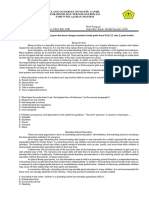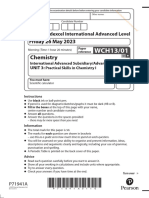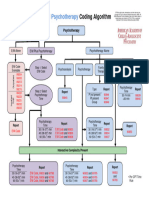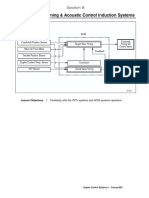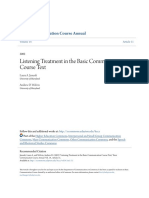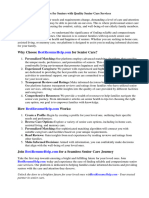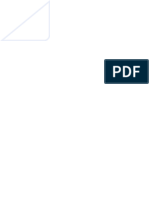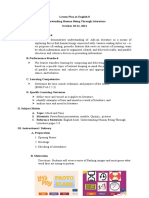Professional Documents
Culture Documents
A.S.M. Nesar Uddin (Masum) Jahangirnagar University Savar Dhaka
A.S.M. Nesar Uddin (Masum) Jahangirnagar University Savar Dhaka
Uploaded by
জীবন এর মানে অপেক্ষাCopyright:
Available Formats
You might also like
- BIWS Excel ShortcutsDocument3 pagesBIWS Excel ShortcutsLeo Dahut100% (1)
- MS WordDocument65 pagesMS Worddenson123450% (2)
- AutoCAD 2010 Tutorial Series: Drawing Dimensions, Elevations and SectionsFrom EverandAutoCAD 2010 Tutorial Series: Drawing Dimensions, Elevations and SectionsNo ratings yet
- Caribbean Spaces: Reflective Essays/ Creative-Theoretical CirculationsDocument18 pagesCaribbean Spaces: Reflective Essays/ Creative-Theoretical CirculationsJose Valdivia100% (1)
- A.S.M. Nesar Uddin (Masum) Jahangirnagar University Savar DhakaDocument25 pagesA.S.M. Nesar Uddin (Masum) Jahangirnagar University Savar Dhakaজীবন এর মানে অপেক্ষাNo ratings yet
- Key Shortcuts WordDocument4 pagesKey Shortcuts WordPablo Andrés Siredey EscobarNo ratings yet
- General Keyboard Shortcuts: To... Use This ShortcutDocument4 pagesGeneral Keyboard Shortcuts: To... Use This ShortcutMadhuri TumpudiNo ratings yet
- General Keyboard ShortcutsDocument6 pagesGeneral Keyboard ShortcutsZack ObegaNo ratings yet
- To... Use This Shortcut: Windows 7Document5 pagesTo... Use This Shortcut: Windows 7Renat VeedgamNo ratings yet
- Arc126 PDFDocument5 pagesArc126 PDFSamuel AkintundeNo ratings yet
- IT Internal NewsletterDocument3 pagesIT Internal NewslettercoolsatishNo ratings yet
- Excel ShortcutsDocument19 pagesExcel Shortcutsjeyen116100% (1)
- Speed, A Definite Amount of Time Should Be Set Aside For Practice Each DayDocument6 pagesSpeed, A Definite Amount of Time Should Be Set Aside For Practice Each DayKirk LabowskiNo ratings yet
- Foundation Introduction To Ms Word PresentationDocument11 pagesFoundation Introduction To Ms Word Presentationoletfal1No ratings yet
- Microsoft Shorot CutsDocument6 pagesMicrosoft Shorot Cutsgaya1974No ratings yet
- Short Cut Keys - Ms - WordDocument27 pagesShort Cut Keys - Ms - Wordavinash1818No ratings yet
- Word 01 # 04 in Series Intro To WordDocument3 pagesWord 01 # 04 in Series Intro To WordMuhammad Fahad QureshiNo ratings yet
- Ms Word NotesDocument27 pagesMs Word NotesKarthik Hari100% (1)
- Windows 7: Desktop (Create Shortcut)Document15 pagesWindows 7: Desktop (Create Shortcut)amad khanNo ratings yet
- Computer Short Cut KeysDocument8 pagesComputer Short Cut Keyshania685501No ratings yet
- Ms Office Shortcut KeysDocument9 pagesMs Office Shortcut KeysLaksh VelNo ratings yet
- Computer Keyboard Shortcuts: Save Time With Microsoft OfficeDocument8 pagesComputer Keyboard Shortcuts: Save Time With Microsoft OfficeZakir KhanNo ratings yet
- Word Shortcut Keys: Keys For Working With DocumentsDocument6 pagesWord Shortcut Keys: Keys For Working With DocumentsshanthiNo ratings yet
- Microsoft Word Shortcut KeysDocument3 pagesMicrosoft Word Shortcut KeysShamik ChowdhuryNo ratings yet
- Shortcut KeysDocument17 pagesShortcut KeysBhaskar Bhaski100% (1)
- KEYBOARDComputer Keyboard Key ExplanationsDocument9 pagesKEYBOARDComputer Keyboard Key ExplanationsGarg MayankNo ratings yet
- Shortcut Keys Supported Window Versions DescriptionDocument4 pagesShortcut Keys Supported Window Versions Descriptionnareen.k5474No ratings yet
- Microsoft Word Shortcut KeysDocument4 pagesMicrosoft Word Shortcut Keysmdzakir_hussainNo ratings yet
- Keyboard Shortcuts ExcelDocument1 pageKeyboard Shortcuts ExceldfordhirajNo ratings yet
- MS Word Shortcuts and TipsDocument14 pagesMS Word Shortcuts and TipsHeadster100% (12)
- Shortcuts: Keyboard Instead of Mouse - Some TipsDocument7 pagesShortcuts: Keyboard Instead of Mouse - Some TipsJagadish GurubasavannaNo ratings yet
- 200+ Keyboard Shortcuts For Word 2010Document14 pages200+ Keyboard Shortcuts For Word 2010Omoshola BrightNo ratings yet
- PGDMDocument6 pagesPGDMppghoshinNo ratings yet
- Ms Word 250 ShortcutsDocument12 pagesMs Word 250 ShortcutsShilpa SmileyNo ratings yet
- Word 2010 Keyboard ShortCutsDocument4 pagesWord 2010 Keyboard ShortCutsAbhishek Mishra100% (1)
- Assignment Ms Word 2007Document4 pagesAssignment Ms Word 2007Monir Hossain Pranta0% (1)
- Word 97: Steps To Success (The Bare Essentials)Document41 pagesWord 97: Steps To Success (The Bare Essentials)Snigdha SheriNo ratings yet
- Shortcut Keys For Ms WordDocument23 pagesShortcut Keys For Ms WordasdfNo ratings yet
- Block Any Website: Microsoft Word Shortcut KeyDocument3 pagesBlock Any Website: Microsoft Word Shortcut KeyarunkumarkalaNo ratings yet
- Short Keys in MS WordDocument16 pagesShort Keys in MS WordZahra BatoolNo ratings yet
- Microsoft Word: Information and Communication TechnologyDocument80 pagesMicrosoft Word: Information and Communication TechnologyEdrianne J.No ratings yet
- Word ShortcutsDocument7 pagesWord ShortcutsC.K. TanNo ratings yet
- Word 2013 Short KeysDocument8 pagesWord 2013 Short KeysWaleed AhmadNo ratings yet
- Use The Keyboard To Access The RibbonDocument11 pagesUse The Keyboard To Access The RibbonJames CallejasNo ratings yet
- Word Shortcuts PDFDocument9 pagesWord Shortcuts PDFtipu1sultan_1No ratings yet
- Microsoft Word Shortcut Keys1Document13 pagesMicrosoft Word Shortcut Keys1Trigya Charu PandeyNo ratings yet
- Microsoft Word Shortcut KeysDocument3 pagesMicrosoft Word Shortcut Keysbanu1888No ratings yet
- Short Cut KeysDocument6 pagesShort Cut Keysجنید سلیم چوہدریNo ratings yet
- GradpresentationDocument9 pagesGradpresentationStallen PuyocNo ratings yet
- Microsoft Word NotesDocument5 pagesMicrosoft Word NotesNagajothy KNo ratings yet
- Visual Studio 2010Document2 pagesVisual Studio 2010Anjali AaryaNo ratings yet
- Microsoft Word 2010 ShortcutDocument4 pagesMicrosoft Word 2010 ShortcutlenovojiNo ratings yet
- Microsoft Excel: Microsoft Excel User Interface, Excel Basics, Function, Database, Financial Analysis, Matrix, Statistical AnalysisFrom EverandMicrosoft Excel: Microsoft Excel User Interface, Excel Basics, Function, Database, Financial Analysis, Matrix, Statistical AnalysisNo ratings yet
- #GirlLikeYou: How to format your script, play, musical, novel or poetry and self-publish to ebook and paperbackFrom Everand#GirlLikeYou: How to format your script, play, musical, novel or poetry and self-publish to ebook and paperbackNo ratings yet
- How To Learn Word 2010 In 1 Day | Don't Read Any Word 2010 Until You Read This FirstFrom EverandHow To Learn Word 2010 In 1 Day | Don't Read Any Word 2010 Until You Read This FirstNo ratings yet
- Microsoft Word: Customizing the Quick Access Toolbar, Equations, Underline Styles, Insert Menu, Table, Page Layout, Formatting a Document, Edit Manuscript, and Preparation of an eBook for PublishingFrom EverandMicrosoft Word: Customizing the Quick Access Toolbar, Equations, Underline Styles, Insert Menu, Table, Page Layout, Formatting a Document, Edit Manuscript, and Preparation of an eBook for PublishingNo ratings yet
- Module 4 - Science and Technology in Nation BuildingDocument5 pagesModule 4 - Science and Technology in Nation BuildingAbe BautistaNo ratings yet
- Seror India Iami2009Document27 pagesSeror India Iami2009annserorNo ratings yet
- Inquiries, Investigation, and ImmersionDocument6 pagesInquiries, Investigation, and ImmersioniNo ratings yet
- Science: Quarter 3 - Module 5: Climate ChangeDocument32 pagesScience: Quarter 3 - Module 5: Climate ChangeMelanie Tagudin TrinidadNo ratings yet
- EURORIB 2024 Second CircularDocument5 pagesEURORIB 2024 Second CircularEsanu TiberiuNo ratings yet
- 41 Questions To Test Your Knowledge of Python StringsDocument14 pages41 Questions To Test Your Knowledge of Python StringsshanNo ratings yet
- Phase TransformationDocument356 pagesPhase TransformationSarbajitMannaNo ratings yet
- Modul Unit 17 - Rasuah Musuh Negara - PDFDocument14 pagesModul Unit 17 - Rasuah Musuh Negara - PDFElaine TangNo ratings yet
- Manual XolidoSign V 2 2 1 en Signed by XOLIDO SYSTEMSDocument57 pagesManual XolidoSign V 2 2 1 en Signed by XOLIDO SYSTEMSΠαναγιώτης Παυλ. ΜαρούδαςNo ratings yet
- KELAS XI SUMATIF (ULANGAN HARIAN) - HORTATORY EXPOSITION TEXT - DieditDocument5 pagesKELAS XI SUMATIF (ULANGAN HARIAN) - HORTATORY EXPOSITION TEXT - Dieditbagussetiawan76634No ratings yet
- A Simplified Method For Assessing The Saturation Efficiency at Full-Scale Dissolved Air Flotation Plant PDFDocument8 pagesA Simplified Method For Assessing The Saturation Efficiency at Full-Scale Dissolved Air Flotation Plant PDFChris QueroNo ratings yet
- wch13 01 Que 20230527Document16 pageswch13 01 Que 20230527wagefrustronNo ratings yet
- II-Day 6Document8 pagesII-Day 6Sir AsherNo ratings yet
- E and M and Psychotherapy Coding AlgorithmDocument1 pageE and M and Psychotherapy Coding AlgorithmRashiden MadjalesNo ratings yet
- Landscape and Urban Planning: Jie Su, Alexandros GasparatosDocument15 pagesLandscape and Urban Planning: Jie Su, Alexandros GasparatosMaria Claudia VergaraNo ratings yet
- Machine Maintenance PREVENTIVE MAINTENANCE SCHEDULE FORMATDocument2 pagesMachine Maintenance PREVENTIVE MAINTENANCE SCHEDULE FORMATmewail HagosNo ratings yet
- TV AnchorDocument1 pageTV Anchorradha falishaNo ratings yet
- Part 1. WRICM PDFDocument22 pagesPart 1. WRICM PDFPatrick PascasioNo ratings yet
- Component Capability List: Document Ref.: VTS/MOE/CCL Document Holder: JSC Vostok Technical ServicesDocument40 pagesComponent Capability List: Document Ref.: VTS/MOE/CCL Document Holder: JSC Vostok Technical ServicesVadim RiabovNo ratings yet
- Variable Valve Timing & Acoustic Control Induction Systems: Section 8Document19 pagesVariable Valve Timing & Acoustic Control Induction Systems: Section 8sungjoo75No ratings yet
- Solved MbaDocument16 pagesSolved MbaJayaram SreevarahamNo ratings yet
- Listening Treatment in The BasicDocument48 pagesListening Treatment in The BasicAlfikriNo ratings yet
- 1 Diesel Systems: Injection Pump Specification Customer Part No. Ar50002 EwnonnoDocument3 pages1 Diesel Systems: Injection Pump Specification Customer Part No. Ar50002 EwnonnoRobert Alexander FrankNo ratings yet
- Senior Carer Cover LetterDocument8 pagesSenior Carer Cover Letterykzdmfajd100% (2)
- Report On TransducersDocument36 pagesReport On Transducerspunith666No ratings yet
- PEAC Lesson Plan English 8Document2 pagesPEAC Lesson Plan English 8Galzote Jhosie MayNo ratings yet
- Methods of Teaching MathsDocument152 pagesMethods of Teaching MathsAbdul Nafiu YussifNo ratings yet
- Lecture 7Document28 pagesLecture 7Nkugwa Mark WilliamNo ratings yet
- Tornillo Autop. P-BR ZN 10 X 3-4 (Pat-21138 + T)Document1 pageTornillo Autop. P-BR ZN 10 X 3-4 (Pat-21138 + T)L Caqui PascacioNo ratings yet
A.S.M. Nesar Uddin (Masum) Jahangirnagar University Savar Dhaka
A.S.M. Nesar Uddin (Masum) Jahangirnagar University Savar Dhaka
Uploaded by
জীবন এর মানে অপেক্ষাOriginal Title
Copyright
Available Formats
Share this document
Did you find this document useful?
Is this content inappropriate?
Report this DocumentCopyright:
Available Formats
A.S.M. Nesar Uddin (Masum) Jahangirnagar University Savar Dhaka
A.S.M. Nesar Uddin (Masum) Jahangirnagar University Savar Dhaka
Uploaded by
জীবন এর মানে অপেক্ষাCopyright:
Available Formats
ECE
A.S.M. Nesar Uddin (Masum)
Jahangirnagar University
Savar Dhaka.
A.S.M. Nesar Uddin (Masum) Microsoft Word Page 1 of 24
Description of Different Device
1. C.P.U= Central Processing Unit
2. Monitor
3. Keyboard
4. Mouse
5. Printer
Name of Keyboard
1. Escape Key
2. Tab Key
3. Caps Lock Key
4. Shift Key
5. Control Key
6. Windows Key
7. Spacebar
8. Enter Key
9. Insert Key
10. Delete Key
11. Home Key
12. End Key
13. Page Up Key
14. Page Down Key
15. Arrow Key
16. Numeric Key
17. Function Key (F1-F12)
1.01 How to start MS Word
Power on Your Computer.
Press Windows Key or Click on Start
Press P or Highlight Programs & Press right arrow
Highlight Microsoft Word and Press Enter.
The Computer Appears the Microsoft Word (97/98/XP) Editing Screen.
1.02 Description of MS Word 97/98/XP Editing Screen.
The Title bar is the 1st line at top of screen.
The Menu bar is the 2nd line at top of screen.
The Standard tools bar is the 3rd line at top of screen.
A.S.M. Nesar Uddin (Masum) Microsoft Word Page 2 of 24
The Formatting tools bar is the 4th line at top of screen.
The Tables & Border Tools bar is the 5th line at top of screen.
The Ruler is the 6th line at top of screen.
The Blank Screen is the typing area.
At Bottom & Right of the Blank Screen is Horizontal & Vertical ScrollBar.
The Drawing tools bar is the 2nd line at Bottom of screen.
The Status bar is the 1st line at Bottom of screen.
2.01.
Press Alt+F,S (Ctrl+S)
2.02 Closing the Document.
Press Alt+F,C (Ctrl+W)
Press Y/N or select Yes/No then Press Enter.
2.03 Exit from Microsoft Word
Press Alt+F,X (Alt+F4)
Press Enter.
2.04 Moving the cursor around the document
Name of key Description of Moving
Right/left/up/down arrow One space Right/left/up/down
End End of line
Home Beginning of line
Ctrl+Left/Right arrow Next/ Previous word
Page Down One Screen Down
Page up One Screen up
Ctrl +End/Home End/Start of file
3.01 How to open a file
Press Alt+F,O (Ctrl+O)
Select your directory/folder
Select file name & Press Enter
3.02 How to create a file
Press Alt+F,N (Ctrl+N)
Press Enter
Press Alt+F,A & Type Your File Name & Save
A.S.M. Nesar Uddin (Masum) Microsoft Word Page 3 of 24
3.03 Page Setup (Setting a Paper Size & Margin)
Press Alt+F,U
Select The Margin by Pressing Alt+M\
Top Margin = Alt+T
Bottom Margin = Alt+B
Left Margin = Alt+F
Right Margin = Alt+G
Then Press Enter.
Select Paper size by Pressing Alt+s
Weight = W
Height = e
Select Paper Position by pressing
Alt+I for portrait Position
Alt+C for Landscape Position
3.04 Previewing a file
Press Alt+F,V (Ctrl+F2)
(Blocking the text for make a copy/move/delete/Changing case of file/ word)
4.01 How to block the text
Move the cursor where you want to block
Press Shift + Arrow (, , , ) for block
Ctrl+A for Select all.
4.02 Coping a text
Block the text
Press Alt+E, C (Ctrl+C)
4.03 Pasting a text
Copy the text at first
Place the cursor where you want to paste your test
Press Alt+E, P (Ctrl+V) for paste
4.04 How to Cut a text
Block the text
Press Alt+E, T (Ctrl+X) for Cut
A.S.M. Nesar Uddin (Masum) Microsoft Word Page 4 of 24
4.05 Undo Delete text
Press Alt+E, U (Ctrl+Z)
4.06 Redo Clear text
Press Alt+E, R (Ctrl+Y)
4.07 Editing text
Name of key Description of Function
Ctrl+A Select the entire document
Backspace Delete Character to left of cursor
Delete Delete Character to above cursor
Ctrl +Backspace Delete Previous word
Ctrl +Delete Delete next Word
5.01 Creating Header/Footer
Press Alt+V, H
Type as need for Header/Footer
Now Press Alt+C.
5.02 Control the Zoom
Press Alt+V, Z
Type as need or Type Percent number
Press Enter
5.03 Insert Page Break
Place the Cursor where you want to break your page
Press Alt+I, B (Ctrl + Enter)
5.04 Insert Page Numbering
Press Alt+I, U
Select Desired Position as need (Alt+P) Header/Footer
Select Desired Alignment as need (Alt+A) as :
Left/Center/Right/Inside/Outside
Press Enter
5.05 Format The Page Numbering
Press Alt+I, U
Press Alt+F
Select Desired Number as need (Alt+F)
Type your start Number by pressing (Alt+A)
Press enter
A.S.M. Nesar Uddin (Masum) Microsoft Word Page 5 of 24
6.01 Inserting Symbol
Place the Cursor where you want to insert symbol
Press Alt+I, S
Insert desired symbol
Select Insert by pressing Alt+I
Press Enter or Click on Close
6.02 Inserting Picture
Place the Cursor where you want to insert Picture
Press Alt+I, P, C
Insert desired Picture
Press Enter or Click on Ok
6.03 Inserting Footnote/Endnote
Place the Cursor at the beginning of word to insert footnote/endnote
Press Alt+I, N
Press Alt+F for Footnote and Press Alt+E for Endnote
Press Enter or Click on Ok
Type Footnote/Endnote.
7.01 How to Format Various Font Style
Block desired text
Press Alt+O, F (Ctrl+D)
Press Alt+ F for Font
Press Alt+O for Font style (Ctrl+B for Bold, Ctrl+I for Italic)
Press Alt+S for Font size
Press Alt+U for Underline (Ctrl+U)
Press Alt+P for Superscript
Press Alt+B for Font style Subscript
Press Enter or Ok
7.02 How to Format Paragraph
Block desired text
Press Alt+O, P
A.S.M. Nesar Uddin (Masum) Microsoft Word Page 6 of 24
Press Alt+N for Line Spacing (Ctrl+1 for Single Spacing,
Ctrl+5 for 1.5 lines, Ctrl+2 for Double line)
Press Alt+G for Alignment as : Left/Center/Right/Justify.
(Ctrl+L for left, Ctrl+E for Center, Ctrl+R for Right, Ctrl+J for Justify)
8.01 Tab Setting
Move cursor to the target point
Press Alt+O, T
Type the position where you want to stop
Select Alignment (Alt+I, Alt+C, Alt+R, Alt+D)
Press Enter or Click on Ok.
8.02 Creating Newspaper Column
Block whole page or a paragraph
Press Alt+O, C
Type number of column
Select width & spacing
8.03 Setting Border & Shading
Press Alt+O, B
Select desired Border
Press Alt+S for Shading
Select desired Shading
Press Enter or Ok.
8.04 Bullets & Numbering
Place the Cursor at the beginning of line
Press Alt+O,N
Select desired bullets
Select desire Numbering
Press Enter or Ok.
9.01 Spelling Check Grammar
Place the cursor at the beginning of text that you want to Spell
Press Alt+T, S
Press Alt+I for Ignore
Press Alt+C for Change
After completing spelling press Enter or Ok.
A.S.M. Nesar Uddin (Masum) Microsoft Word Page 7 of 24
9.02 Word count
Highlight the desired text
Press Alt+T, W
9.03 Inserting Date & Time
Place the cursor where you want to Insert Date/Time
Press Alt+I, T
Select desired Date/Time
Press enter or Ok.
(Alt+Shift+D for Date / Alt+Shift+T for Time)
EXPLORE COMPUTER EDUCATION
Microsoft word 97 Manual
Lecture-10
10.01 Creating Table
Move the cursor at the Target point
Press Alt+A, I
Type Column Number
Type raw Number
Press Enter Or Ok
10.02 Deleting Cells:
Select your cells
Press Alt+A, D
Select Option
Press Enter or OK
10.03 Merging Cells:
Select (Block/Highlight) your cells
A.S.M. Nesar Uddin (Masum) Microsoft Word Page 8 of 24
Press Alt+A,M
10.04 Splitting Cells:
Select (Block/Highlight) your cells
Press Alt+A, P
10.05 Inserting Row:
Select your row (By pressing Alt+A,R)
Press Alt+A,I
10.06 Deleting Row:
Select your row (By pressing Alt+A,R)
Press Alt+A, D
10.07 Inserting column:
Select your column (By Pressing Alt+A,C)
Press Alt+A, I
10.08 Deleting Column:
Select your column (By Pressing Alt+A,C)
Press Alt+A, D
EXPLORE COMPUTER EDUCATION
Microsoft word 97 Manual
Lecture-11
11.01 Deleting Table:
Select your table (By Pressing Alt+Num, 5)
Press Alt+A, D (Ctrl+X)
11.02 Cell Height:
Select your cell
Press Alt+A, W
Select your Row
Select At least from Height of Row Box
Type height point in At Box
Press ENTER or OK
11.03 Cell Width:
Select your cell
Press Alt+A, W
Select Column
A.S.M. Nesar Uddin (Masum) Microsoft Word Page 9 of 24
Type Width number in Width of column Box
Press ENTER or OK
11.04 How to Split a Table :
Place the Cursor where you want to Split the Table.
Press Alt+A,T
11.05 Move the Cursor Around the Table :
Tab Next cell in table
Shift+Tab Previous cell in table
Alt+Home First cell in Row
Alt+ Page UP Top cell in Column
(, , , ) Up or Down/top or Bottom in Row
A.S.M. Nesar Uddin (Masum) Microsoft Word Page 10 of 24
EXPLORE COMPUTER EDUCATION
Microsoft word 97 Manual
Detail description of menu bar of Microsoft word
File Edit View Insert Format Tools Table Window
New Ctrl+N Undo Type Normal Breaks Font Spelling & Draw Tables New
Ctrl+Z Grammar F7 Windows
Open Ctrl+o Repeat typing On line layout Page Paragraph Language Insert Rows Arrange all
Ctrl+y Numbers
Close Cut Ctrl+X Page layout Date & Bullets & Word Count Delete cell,,, Split
Time Numbering
Save Ctrl+S Copy Ctrl+C Master Auto text Border & Auto Merge cell… I Manual
Document.. Shading Summarize
Save As Paste Ctrl+V Toolbars Field… Column… Auto Correct Split Cell…
Save As HTML Paste Special Ruler Symbol… Tabs… Track Change Select Row…
Versions Paste as Document Map Comment Drop Cap Merge Select Column
Hyperlink Documents
Page Setup… Clear Header & Footer Footnote Text Direction Protect Select Table…
Delete Document Alt+Num5
Print Preview Select All Footnotes… Caption Change Case… Mail Merge Table Auto Format
Ctrl+A
Print Find Comments Cross Auto Format Envelops & Distribute Rows
Ctrl+P Ctrl+F reference Labels Evenly
Send to… Replace Full Screen Index & Style Gallery Letter Wizard Distribute Columns
Ctrl+H Tables Evenly
Properties Go to Zoom Picture… Style… Macro Cell Height &
Ctrl+G Width…
Current 4 file Links Text Box Background Templates & Headings…
name Add-Ins
Exit Object File Object… Customize Convert text to
Table
Object.. Options Sort…
Bookmark Formula
Hyperlink Spilt Table…
…Ctrl+k
Hide Gridline
A.S.M. Nesar Uddin (Masum) Microsoft Word Page 11 of 24
A.S.M. Nesar Uddin (Masum) Microsoft Word Page 12 of 24
®ki¡h k¤š²¡rl ¢mMa qh x (+ j¡e G Q¡fa qh)
‚ = L+L, ƒ = L+V, š² = L+a, LÈ = L+ j, å = e + d, rÈ = L+o+j, ù = o+W, Ög
= o+g,
r = L+o, „ = L+p, † = N+N, ‡ = N+d, ˆ = P+L, ‰ = P + N, ØV = p+V, pÀ
= p+e,
‹ = S+S, Œ = S+T, ‘ = S+U, ’ = U+Q, • = U+T, – = V + V, Øg = p+g, pÔ
= p + m,
— = X+X, ¸V = Z+V, ˜ = Z+W, ™ = Z+X, š = a+a, › = a + b, sN = s+N jÀ
= j+e,
Ÿ = c+c, Ü = c+d, à = c+h, cÈ = c+j, ˜ = Z+W, ä = e+X, q² = q+e, þ =
q+j,
¾p = e+p, ÃV = f+V, Øf = p+f, ê = h+S, ë = h +c, ì = h+d,
jÔ = j+m, ó = m+L, ÒN = m+N, ÒV = m +V, ô = m+X, Çg = j+g,
Òf = m+f, Òf = m+f, Òg = m+g, ÕQ = n+Q, ÕR = n+R, ø = o + V,
A.S.M. Nesar Uddin (Masum) Microsoft Word Page 13 of 24
EXPLORE COMPUTER EDUCATION
Microsoft Excel 97 Manuals
BIJOY KEY BOARD
! @ # $ % ^ & * ( ) _
1 2 3 4 5 6 7 8 9 0 _
1 2 3 4 5 6 7 8 9 0 -
w u Y g W R T U O t {
TAB Q W E R T Y U I O P [
P k X f V Q S q N s [
CAPS LOCK Ñ § £ A z I M b d :
A S D F G H J K L :
¤ ¢ ¡ Link h L a c ;
ª
É ± ¯ m Z o n < > ?
SHIFT Z X C V B N M < > ?
Ê J l e p j , . /
CTRL WINDOW ALT SPACE BAR ALT WINDOWS M
®ki¡h k¤š²¡rl ¢mMa qh x (+ j¡e G Q¡fa qh)
‚ = L+L, ƒ = L+V, š² = L+a, LÈ = L+ j, å = e + d, rÈ = L+o+j, ù = o+W, Ög
= o+g,
r = L+o, „ = L+p, † = N+N, ‡ = N+d, ˆ = P+L, ‰ = P + N, ØV = p+V, pÀ
= p+e,
‹ = S+S, Œ = S+T, ‘ = S+U, ’ = U+Q, • = U+T, – = V + V, Øg = p+g, pÔ
= p + m,
— = X+X, ¸V = Z+V, ˜ = Z+W, ™ = Z+X, š = a+a, › = a + b, sN = s+N jÀ
= j+e,
Ÿ = c+c, Ü = c+d, à = c+h, cÈ = c+j, ˜ = Z+W, ä = e+X, q² = q+e, þ =
q+j,
¾p = e+p, ÃV = f+V, Øf = p+f, ê = h+S, ë = h +c, ì = h+d,
jÔ = j+m, ó = m+L, ÒN = m+N, ÒV = m +V, ô = m+X, Çg = j+g,
Òf = m+f, Òf = m+f, Òg = m+g, ÕQ = n+Q, ÕR = n+R, ø = o + V,
A.S.M. Nesar Uddin (Masum) Microsoft Word Page 14 of 24
EXPLORE COMPUTER EDUCATION
Microsoft Excel 97 Manual
Detail description of menu bar of Microsoft Excel
File Edit View Insert Format Tools Data Window
New Undo clear Normal Cells Cells Ctrl+1 Spelling F7 Sort New
Ctrl+N Ctrl+Z Window
Open Repeat clear Page break Raws Raw Auto correct Filter Arrange
Ctrl+o Ctrl+y Preview
Close Cut Ctrl+X Toolbars Columns Column Share Workbook Form Hide
Save Copy Formula bar Worksheet Sheet Track Changes Subtotals Unhide
Ctrl+S Ctrl+C
Save As Paste Status bar Chart Auto Format Marge Validation Split
Ctrl+V Workbooks
Save As HTML Paste Special Header/ Page Conditional Protection Table Freeze
Footer break Formatting panes
Save Workspace Paste as Comments Function Style Goal Check Text to I Manual
Hyperlink Columns
Page Setup… Fill Custom Name Scenarios Template
views Wizard
Print Area.... Clear Report Comment Auditing Consolidate
Manager
Print Preview Delete Full Screen Picture Solver Group &
outline
Print Ctrl+P Delete Sheet Zoom Map Macro Pivot table
report
Send to… Move or copy Object.. Add-Ins Get external
Sheet data
Properties Find Ctrl+F Hyperlink Customize Refresh data
… Ctrl+k
Current 4 file Replace Options
name Ctrl+H
Exit Go to Ctrl+G Wizard
Links
Object
A.S.M. Nesar Uddin (Masum) Microsoft Word Page 15 of 24
EXPLORE COMPUTER EDUCATION
Foxpro for Windows 26 Manual
Detail description of menu bar of Foxpro for Windows 26
File Edit Database Record Program Run Text Window Help (New
New.. Undo Setup Append Do New Query Font Hide Contents Table
Open Redo Browse Change Cancel Query Enlarge Clear Search for Progra
font help on
Close Cut Append form Go to Resume Screen Reduce Cycle How to File
font use help
Save Copy Copy to Locate Debug Report Single Command dbase help Index
Space
Save As Paste Sort Continue Trace Label 1 ½ Space View about fox Repor
pro
Revert Paste Special Total Seek Compile Application Double calculator Label
Space
Print Setup Clear Average Replace Generate Convert Indent calendar / Screen
dBASE Files Diary
Print Insert Object Count Delete Macros Wizard Undent filter Menu
Catalogue Object Sum Recall Beautify Spelling Puzzle Query
Manager
Exit Change Link Calculate Fox Doc Projec
Convert to Report
Static
Select all Label
Go to line Pack
Find Reindex
Find again
Replace &
Find again
Replace all
Preference
A.S.M. Nesar Uddin (Masum) Microsoft Word Page 16 of 24
EXPLORE COMPUTER EDUCATION
Microsoft Access 97 Manual
Detail description of menu bar of Microsoft Access 97
File Edit View Insert Tools Window
New Database Can’t Undo Database Objects Table Spelling... F7 Tile Horizontally
Ctrl+N Ctrl+Z
Open Database Cut Ctrl+X Large Icons Query Auto Correct... Tile Vertically
Ctrl+o
Get external Data Copy Ctrl+C Small Icons Form Office Links Cascade
Close Paste Ctrl+V List Report Relationship Arrange Icons
Save Ctrl+S Create shortcut Details Macro Analyze Hide
Save As/ Export Delete Del Arrange Icons Module Database Utilities Unhide
Save As HTML Rename Line Up Icons Class Module Sequrity 1 productso1;
Database
Page Setup… Properties Auto Form Replication
Print Preview Code Auto Report Start Up
Print Ctrl+P Toolbars Macro
Send … ActiveX Controls...
Database Properties Add-Ins
Current 4 file name Option...
Exit
A.S.M. Nesar Uddin (Masum) Microsoft Word Page 17 of 24
786
fÉ¡LS öiµR¡ ¢h¢eju
HL¡ÊfÔ¡l L¢ÇfEV¡l HX¥Lne
b¡e¡ ®l¡X, d¡jl¡C, Y¡L¡z
1z Microsoft Word 700/=
2z Microsoft Excel 700/=
3z FoxPro for Windows 900/=
4z Microsoft Access 900/=
5z Powerpnt 500/=
¢hxâx- AeÉ¡eÉ Package Bm¡Qe¡ p¡frz
deÉh¡c¡¿¹ x
®j¡x glq¡c ®q¡pe,
L¡pÑ ®L¡-A¢XÑeVl,
HL¡ÊfÔ¡l L¢ÇfEV¡l HX¥Lnez
A.S.M. Nesar Uddin (Masum) Microsoft Word Page 18 of 24
SL NO-
EXPLORE COMPUTER EDUCATION
2, Sayad Mini Super Market
Dhakkin para (Thana Road), Dhamrai, Dhaka.
ADMISSION FORM
1. NAME :
2. FATHER’S NAME :
3. PRESENT ADDRESS :
4. PERMANENT ADDRESS :
5. DATE OF BIRTH :
6. RELIGION :
7. EDUCATIONAL QUALIFICATION :
8. PHONE NO. (IF ANY) :
9. NAME OF PACKAGE :
10. REFERENCE :
INSTALMENT OF PAYMENT
TOTAL 1st 2nd FINAL
AMOUNT INSTALMENT INSTALMENT INSTALMENT
A.S.M. Nesar Uddin (Masum) Microsoft Word Page 19 of 24
............................................... ..............................................
SIGNATURE OF APPLICANT SIGNATURE OF AUTHORITY
DATE: DATE:
®ki¡h k¤š²¡rl ¢mMa qh x (+ j¡e G Q¡fa qh)
‚ = L+L, ƒ = L+V, š² = L+a, LÈ = L+ j, å = e + d, rÈ = L+o +j,
r = L+o, „ = L+p, † = N+N, ‡ = N+d, ˆ = P+L, ‰ = P + N,
‹ = S+S, Œ = S+T, ‘ = S+U, ’ = U+Q, • = U+T, – = V + V,
— = X+X, ¸V = Z+V, ˜ = Z+W, ™ = Z+X, š = a+a, › = a + b,
Ÿ = c+c, Ü = c+d, à = c+h, cÈ = c+j, ˜ = Z+W, ä = e+X,
¾p = e+p, ÃV = f+V, Øf = p+f, ê = h+S, ë = h +c, ì = h+d,
jÔ = j+m, ó = j+m, ÒN = m+N, ÒV = m +V, ô = m+X, Çg = j+g,
Òf = m+f, Òf = m+f, Òg = m+g, ÕQ = n+Q, ÕR = n+R, ø = o + V,
ù = o+W, Ög = o+g, ØV = p+V, pÀ = p+e, Øg = p+g, pÔ = p + m,
q² = q+e, þ = q+j, sN = s+N jÀ = j+e,
A.S.M. Nesar Uddin (Masum) Microsoft Word Page 20 of 24
SL NO. -
EC
Thana Road, Dhamrai, Dhaka.
EST : 1998
CERTIFIC
This certificate of Explore computer education (E C E) has been awarded
to............................son/daughter of ................................ for participating and successfully
completing the training course on ........................................................................ with effect
from ................ to......................
Date :
course coordinator
Director
A.S.M. Nesar Uddin (Masum) Microsoft Word Page 21 of 24
SL NO-
EC
Thana Road, Dhamrai, Dhaka.
EST : 1998
CERTIFIC
This certificate of Explore computer education (E C E) has been awarded
to............................son/daughter of ................................ for participating and successfully
completing the training course on ........................................................................ with effect
from ................ to......................
A.S.M. Nesar Uddin (Masum) Microsoft Word Page 22 of 24
Date :
course coordinator
Director
The mountain can vanish
The river can dry,
You forget me
But never I,
Because I love you.
A.S.M. Nesar Uddin (Masum) Microsoft Word Page 23 of 24
EXPLORE ACADEMY
2, SAYAD MINI SUPER MARKET
DAKKHIN PARA (THANA ROAD)
DHAMRAI, DHAKA.
Ref : Date:
A.S.M. Nesar Uddin (Masum) Microsoft Word Page 24 of 24
You might also like
- BIWS Excel ShortcutsDocument3 pagesBIWS Excel ShortcutsLeo Dahut100% (1)
- MS WordDocument65 pagesMS Worddenson123450% (2)
- AutoCAD 2010 Tutorial Series: Drawing Dimensions, Elevations and SectionsFrom EverandAutoCAD 2010 Tutorial Series: Drawing Dimensions, Elevations and SectionsNo ratings yet
- Caribbean Spaces: Reflective Essays/ Creative-Theoretical CirculationsDocument18 pagesCaribbean Spaces: Reflective Essays/ Creative-Theoretical CirculationsJose Valdivia100% (1)
- A.S.M. Nesar Uddin (Masum) Jahangirnagar University Savar DhakaDocument25 pagesA.S.M. Nesar Uddin (Masum) Jahangirnagar University Savar Dhakaজীবন এর মানে অপেক্ষাNo ratings yet
- Key Shortcuts WordDocument4 pagesKey Shortcuts WordPablo Andrés Siredey EscobarNo ratings yet
- General Keyboard Shortcuts: To... Use This ShortcutDocument4 pagesGeneral Keyboard Shortcuts: To... Use This ShortcutMadhuri TumpudiNo ratings yet
- General Keyboard ShortcutsDocument6 pagesGeneral Keyboard ShortcutsZack ObegaNo ratings yet
- To... Use This Shortcut: Windows 7Document5 pagesTo... Use This Shortcut: Windows 7Renat VeedgamNo ratings yet
- Arc126 PDFDocument5 pagesArc126 PDFSamuel AkintundeNo ratings yet
- IT Internal NewsletterDocument3 pagesIT Internal NewslettercoolsatishNo ratings yet
- Excel ShortcutsDocument19 pagesExcel Shortcutsjeyen116100% (1)
- Speed, A Definite Amount of Time Should Be Set Aside For Practice Each DayDocument6 pagesSpeed, A Definite Amount of Time Should Be Set Aside For Practice Each DayKirk LabowskiNo ratings yet
- Foundation Introduction To Ms Word PresentationDocument11 pagesFoundation Introduction To Ms Word Presentationoletfal1No ratings yet
- Microsoft Shorot CutsDocument6 pagesMicrosoft Shorot Cutsgaya1974No ratings yet
- Short Cut Keys - Ms - WordDocument27 pagesShort Cut Keys - Ms - Wordavinash1818No ratings yet
- Word 01 # 04 in Series Intro To WordDocument3 pagesWord 01 # 04 in Series Intro To WordMuhammad Fahad QureshiNo ratings yet
- Ms Word NotesDocument27 pagesMs Word NotesKarthik Hari100% (1)
- Windows 7: Desktop (Create Shortcut)Document15 pagesWindows 7: Desktop (Create Shortcut)amad khanNo ratings yet
- Computer Short Cut KeysDocument8 pagesComputer Short Cut Keyshania685501No ratings yet
- Ms Office Shortcut KeysDocument9 pagesMs Office Shortcut KeysLaksh VelNo ratings yet
- Computer Keyboard Shortcuts: Save Time With Microsoft OfficeDocument8 pagesComputer Keyboard Shortcuts: Save Time With Microsoft OfficeZakir KhanNo ratings yet
- Word Shortcut Keys: Keys For Working With DocumentsDocument6 pagesWord Shortcut Keys: Keys For Working With DocumentsshanthiNo ratings yet
- Microsoft Word Shortcut KeysDocument3 pagesMicrosoft Word Shortcut KeysShamik ChowdhuryNo ratings yet
- Shortcut KeysDocument17 pagesShortcut KeysBhaskar Bhaski100% (1)
- KEYBOARDComputer Keyboard Key ExplanationsDocument9 pagesKEYBOARDComputer Keyboard Key ExplanationsGarg MayankNo ratings yet
- Shortcut Keys Supported Window Versions DescriptionDocument4 pagesShortcut Keys Supported Window Versions Descriptionnareen.k5474No ratings yet
- Microsoft Word Shortcut KeysDocument4 pagesMicrosoft Word Shortcut Keysmdzakir_hussainNo ratings yet
- Keyboard Shortcuts ExcelDocument1 pageKeyboard Shortcuts ExceldfordhirajNo ratings yet
- MS Word Shortcuts and TipsDocument14 pagesMS Word Shortcuts and TipsHeadster100% (12)
- Shortcuts: Keyboard Instead of Mouse - Some TipsDocument7 pagesShortcuts: Keyboard Instead of Mouse - Some TipsJagadish GurubasavannaNo ratings yet
- 200+ Keyboard Shortcuts For Word 2010Document14 pages200+ Keyboard Shortcuts For Word 2010Omoshola BrightNo ratings yet
- PGDMDocument6 pagesPGDMppghoshinNo ratings yet
- Ms Word 250 ShortcutsDocument12 pagesMs Word 250 ShortcutsShilpa SmileyNo ratings yet
- Word 2010 Keyboard ShortCutsDocument4 pagesWord 2010 Keyboard ShortCutsAbhishek Mishra100% (1)
- Assignment Ms Word 2007Document4 pagesAssignment Ms Word 2007Monir Hossain Pranta0% (1)
- Word 97: Steps To Success (The Bare Essentials)Document41 pagesWord 97: Steps To Success (The Bare Essentials)Snigdha SheriNo ratings yet
- Shortcut Keys For Ms WordDocument23 pagesShortcut Keys For Ms WordasdfNo ratings yet
- Block Any Website: Microsoft Word Shortcut KeyDocument3 pagesBlock Any Website: Microsoft Word Shortcut KeyarunkumarkalaNo ratings yet
- Short Keys in MS WordDocument16 pagesShort Keys in MS WordZahra BatoolNo ratings yet
- Microsoft Word: Information and Communication TechnologyDocument80 pagesMicrosoft Word: Information and Communication TechnologyEdrianne J.No ratings yet
- Word ShortcutsDocument7 pagesWord ShortcutsC.K. TanNo ratings yet
- Word 2013 Short KeysDocument8 pagesWord 2013 Short KeysWaleed AhmadNo ratings yet
- Use The Keyboard To Access The RibbonDocument11 pagesUse The Keyboard To Access The RibbonJames CallejasNo ratings yet
- Word Shortcuts PDFDocument9 pagesWord Shortcuts PDFtipu1sultan_1No ratings yet
- Microsoft Word Shortcut Keys1Document13 pagesMicrosoft Word Shortcut Keys1Trigya Charu PandeyNo ratings yet
- Microsoft Word Shortcut KeysDocument3 pagesMicrosoft Word Shortcut Keysbanu1888No ratings yet
- Short Cut KeysDocument6 pagesShort Cut Keysجنید سلیم چوہدریNo ratings yet
- GradpresentationDocument9 pagesGradpresentationStallen PuyocNo ratings yet
- Microsoft Word NotesDocument5 pagesMicrosoft Word NotesNagajothy KNo ratings yet
- Visual Studio 2010Document2 pagesVisual Studio 2010Anjali AaryaNo ratings yet
- Microsoft Word 2010 ShortcutDocument4 pagesMicrosoft Word 2010 ShortcutlenovojiNo ratings yet
- Microsoft Excel: Microsoft Excel User Interface, Excel Basics, Function, Database, Financial Analysis, Matrix, Statistical AnalysisFrom EverandMicrosoft Excel: Microsoft Excel User Interface, Excel Basics, Function, Database, Financial Analysis, Matrix, Statistical AnalysisNo ratings yet
- #GirlLikeYou: How to format your script, play, musical, novel or poetry and self-publish to ebook and paperbackFrom Everand#GirlLikeYou: How to format your script, play, musical, novel or poetry and self-publish to ebook and paperbackNo ratings yet
- How To Learn Word 2010 In 1 Day | Don't Read Any Word 2010 Until You Read This FirstFrom EverandHow To Learn Word 2010 In 1 Day | Don't Read Any Word 2010 Until You Read This FirstNo ratings yet
- Microsoft Word: Customizing the Quick Access Toolbar, Equations, Underline Styles, Insert Menu, Table, Page Layout, Formatting a Document, Edit Manuscript, and Preparation of an eBook for PublishingFrom EverandMicrosoft Word: Customizing the Quick Access Toolbar, Equations, Underline Styles, Insert Menu, Table, Page Layout, Formatting a Document, Edit Manuscript, and Preparation of an eBook for PublishingNo ratings yet
- Module 4 - Science and Technology in Nation BuildingDocument5 pagesModule 4 - Science and Technology in Nation BuildingAbe BautistaNo ratings yet
- Seror India Iami2009Document27 pagesSeror India Iami2009annserorNo ratings yet
- Inquiries, Investigation, and ImmersionDocument6 pagesInquiries, Investigation, and ImmersioniNo ratings yet
- Science: Quarter 3 - Module 5: Climate ChangeDocument32 pagesScience: Quarter 3 - Module 5: Climate ChangeMelanie Tagudin TrinidadNo ratings yet
- EURORIB 2024 Second CircularDocument5 pagesEURORIB 2024 Second CircularEsanu TiberiuNo ratings yet
- 41 Questions To Test Your Knowledge of Python StringsDocument14 pages41 Questions To Test Your Knowledge of Python StringsshanNo ratings yet
- Phase TransformationDocument356 pagesPhase TransformationSarbajitMannaNo ratings yet
- Modul Unit 17 - Rasuah Musuh Negara - PDFDocument14 pagesModul Unit 17 - Rasuah Musuh Negara - PDFElaine TangNo ratings yet
- Manual XolidoSign V 2 2 1 en Signed by XOLIDO SYSTEMSDocument57 pagesManual XolidoSign V 2 2 1 en Signed by XOLIDO SYSTEMSΠαναγιώτης Παυλ. ΜαρούδαςNo ratings yet
- KELAS XI SUMATIF (ULANGAN HARIAN) - HORTATORY EXPOSITION TEXT - DieditDocument5 pagesKELAS XI SUMATIF (ULANGAN HARIAN) - HORTATORY EXPOSITION TEXT - Dieditbagussetiawan76634No ratings yet
- A Simplified Method For Assessing The Saturation Efficiency at Full-Scale Dissolved Air Flotation Plant PDFDocument8 pagesA Simplified Method For Assessing The Saturation Efficiency at Full-Scale Dissolved Air Flotation Plant PDFChris QueroNo ratings yet
- wch13 01 Que 20230527Document16 pageswch13 01 Que 20230527wagefrustronNo ratings yet
- II-Day 6Document8 pagesII-Day 6Sir AsherNo ratings yet
- E and M and Psychotherapy Coding AlgorithmDocument1 pageE and M and Psychotherapy Coding AlgorithmRashiden MadjalesNo ratings yet
- Landscape and Urban Planning: Jie Su, Alexandros GasparatosDocument15 pagesLandscape and Urban Planning: Jie Su, Alexandros GasparatosMaria Claudia VergaraNo ratings yet
- Machine Maintenance PREVENTIVE MAINTENANCE SCHEDULE FORMATDocument2 pagesMachine Maintenance PREVENTIVE MAINTENANCE SCHEDULE FORMATmewail HagosNo ratings yet
- TV AnchorDocument1 pageTV Anchorradha falishaNo ratings yet
- Part 1. WRICM PDFDocument22 pagesPart 1. WRICM PDFPatrick PascasioNo ratings yet
- Component Capability List: Document Ref.: VTS/MOE/CCL Document Holder: JSC Vostok Technical ServicesDocument40 pagesComponent Capability List: Document Ref.: VTS/MOE/CCL Document Holder: JSC Vostok Technical ServicesVadim RiabovNo ratings yet
- Variable Valve Timing & Acoustic Control Induction Systems: Section 8Document19 pagesVariable Valve Timing & Acoustic Control Induction Systems: Section 8sungjoo75No ratings yet
- Solved MbaDocument16 pagesSolved MbaJayaram SreevarahamNo ratings yet
- Listening Treatment in The BasicDocument48 pagesListening Treatment in The BasicAlfikriNo ratings yet
- 1 Diesel Systems: Injection Pump Specification Customer Part No. Ar50002 EwnonnoDocument3 pages1 Diesel Systems: Injection Pump Specification Customer Part No. Ar50002 EwnonnoRobert Alexander FrankNo ratings yet
- Senior Carer Cover LetterDocument8 pagesSenior Carer Cover Letterykzdmfajd100% (2)
- Report On TransducersDocument36 pagesReport On Transducerspunith666No ratings yet
- PEAC Lesson Plan English 8Document2 pagesPEAC Lesson Plan English 8Galzote Jhosie MayNo ratings yet
- Methods of Teaching MathsDocument152 pagesMethods of Teaching MathsAbdul Nafiu YussifNo ratings yet
- Lecture 7Document28 pagesLecture 7Nkugwa Mark WilliamNo ratings yet
- Tornillo Autop. P-BR ZN 10 X 3-4 (Pat-21138 + T)Document1 pageTornillo Autop. P-BR ZN 10 X 3-4 (Pat-21138 + T)L Caqui PascacioNo ratings yet