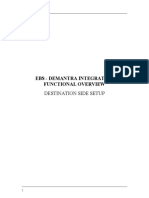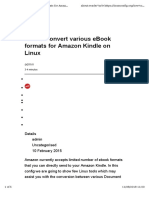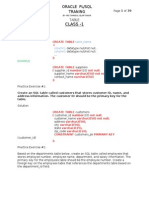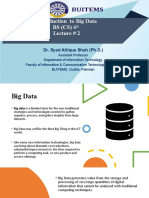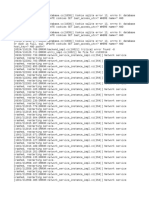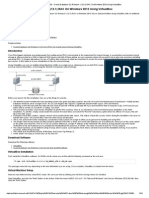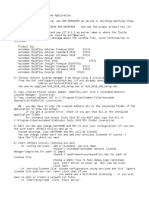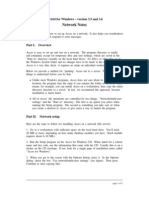Professional Documents
Culture Documents
IGEL OS Firmware Updates Step-by-Step Guide
IGEL OS Firmware Updates Step-by-Step Guide
Uploaded by
BermanCopyright
Available Formats
Share this document
Did you find this document useful?
Is this content inappropriate?
Report this DocumentCopyright:
Available Formats
IGEL OS Firmware Updates Step-by-Step Guide
IGEL OS Firmware Updates Step-by-Step Guide
Uploaded by
BermanCopyright:
Available Formats
Page 1
This page is blank on purpose.
IGEL OS Firmware Updates - Step-by-Step Guide www.igelcommunity.com
Page 2
NOTICE
Written and Maintained by Douglas A. Brown - brown@igel.com
Copyright
International copyright laws protect this publication. All rights reserved. With the
exception of documentation kept by the purchaser for backup purposes, no part of this
manual – including the products and software described in it – may be reproduced,
manipulated, transmitted, transcribed, copied, stored in a data retrieval system or
translated in any form or by any means without the express written permission of IGEL
Technology GmbH.
Copyright © 2018 IGEL Technology GmbH. All rights reserved.
Trademarks
IGEL is a registered trademark of IGEL Technology GmbH.
Any other names or products mentioned in this manual may be registered trademarks of
the associated companies or protected by copyright through these companies. They are
mentioned solely for explanatory or identification purposes and to the advantage of the
owner.
Disclaimer
The specifications and information contained in this manual are intended for
information use only, are subject to change at any time without notice and should not be
construed as constituting a commitment or obligation on the part of IGEL Technology
GmbH. IGEL Technology GmbH assumes no responsibility or liability for any errors or
inaccuracies that may appear in this manual, including any pertaining to the products
and software described in it. IGEL Technology GmbH makes no representations or
warranties with respect to the contents thereof and specifically disclaims any implied
warranties of merchantability or fitness for any particular purpose.
IGEL Endpoint Management. Designed in Germany, Made from Genius!
The above legalese aside, this is a product of the IGEL Community. Please feel free to
do with it as you choose; share it, contribute to it, and use it! However, please do not
Sauté it!
IGEL OS Firmware Updates - Step-by-Step Guide www.igelcommunity.com
Page 3
Special Thanks!
This project is a community activity and a byproduct of many folks who gave of their
time to contribute tech recommendations, proofing, testing and, much appreciated
support. A huge thank you from me to them!
So, shines a good deed in a weary world!
Sébastien Pérusat Ian Anderson Fredrik Brattstig
Christian Drieling Timco Hazelaar Carl Behrent
Falk Heiland Daniel Ugarte
If you are interested in seeing your name in lights, or more appropriately, helping your
fellow techie by contributing to this resource, please contact us! After all, together we
are better!
IGEL OS Firmware Updates - Step-by-Step Guide www.igelcommunity.com
Page 4
Changelog
This project is a work in progress. Below is the list of changes added in each version:
Date Version Description of Changes
4/11/2018 1.0 ▪ First Version
5/5/2018 1.01 ▪ Updated How to Update Existing Profiles section
9/17/2018 1.02 ▪ Updated eDocs links to new kb.igel.com
IGEL OS Firmware Updates - Step-by-Step Guide www.igelcommunity.com
Page 5
Roadmap!
The following items are currently scheduled to be added to future versions of this
project. If you would like to make a recommendation for this list or are interested in
contributing, please contact us at igelcommunity@igel.com.
➢ How to update locally using a USB Drive – Learn more here
https://kb.igel.com/igelos/en/updating-the-firmware-using-a-usb-storage-device-
2721232.html
➢ How to update using the Buddy Feature. Learn more here
https://kb.igel.com/igelos/en/buddy-update-2720563.html
IGEL OS Firmware Updates - Step-by-Step Guide www.igelcommunity.com
Page 6
Table of Contents
1. IGEL OS Firmware Updates ....................................................................... 8
2. IGEL OS Firmware Versions Explained .................................................... 9
3. Update IGEL OS Firmware via the UMS ................................................ 11
4. Update IGEL OS Firmware via the ICG ................................................. 22
4. 1. Download IGEL OS Firmware ........................................................... 23
4. 2. Create Firmware Repository ............................................................... 26
4. 2. 1 How to Configure AWS S3 as the Firmware Repository ................... 27
4. 2. 2 How to Configure Citrix ShareFile as the Firmware Repository ........ 36
4. 2. 3 How to Configure Microsoft IIS FTP as the Firmware Repository .... 41
5. How to Create a Firmware Update Profile .............................................. 53
6. How to Deploy a Firmware Update .......................................................... 61
6. 1. How to Manual Deploy from UMS ..................................................... 62
6. 2. How to Automate Updates on Shutdown ........................................... 64
6. 3. How to Schedule Updates using Jobs & Views .................................. 66
7. How to Update Existing Profiles ............................................................... 78
IGEL OS Firmware Updates - Step-by-Step Guide www.igelcommunity.com
Page 7
This page is blank on purpose.
IGEL OS Firmware Updates - Step-by-Step Guide www.igelcommunity.com
Page 8
1. IGEL OS Firmware Updates
IGEL OS updates are delivered via downloadable firmware available free from the
IGEL web site. The IGEL UMS ships with functionality to automate the process of
updating IGEL devices. Depending on how your devices connect to the UMS defines
how they are updated, you have two possible choices.
Updating IGEL OS devices with a direct connection to the UMS
If your IGEL OS-based devices are on a routable network and can connect directly to
the UMS, you can use the Universal Firmware Update feature of the UMS.
The following steps details how to update the IGEL OS using the UMS Universal
Firmware Update feature:
• How to Update the IGEL OS Firmware via the UMS
• How to Deploy Firmware Update
Updating IGEL OS devices that connect via an IGEL Cloud Gateway (ICG)
If the IGEL OS-based devices you wish to upgrade is connected to the UMS via the
IGEL Cloud Gateway (ICG), the traditional UMS Universal Firmware Update feature
does not work as the IGEL end-points cannot download the firmware file from the UMS
file repository. In this case, you are required to deploy the firmware updates in a fashion
where the IGEL OS can download the files. To do this, IGEL provides the ability to
create a UMS profile that allows the IGEL OS to be configured to download the
firmware update via FTP, SFTP, HTTP, HTTPS, or FTPS.
The following steps detail how to update the IGEL OS when connecting to the UMS via
an ICG server:
• Update IGEL OS Firmware via the ICG
o Download IGEL OS Firmware
o Create Firmware Repository
▪ How to Configure AWS S3 as the Firmware Repository
▪ How to Configure Citrix ShareFile as the Firmware Repository
▪ How to Configure Microsoft IIS FTP as the Firmware Repository
o How to Create a Firmware Update Profile
• How to Deploy a Firmware Update
IGEL OS Firmware Updates - Step-by-Step Guide www.igelcommunity.com
Page 9
2. IGEL OS Firmware Versions Explained
Currently, IGEL ships different versions of the IGEL OS firmware based on the
different types of devices you own. This can be somewhat confusing as to why but it
comes down to the device drivers included in each image. This allows IGEL to ship the
smallest, yet most complete image possible.
Today, there are mainly three types of firmware versions you would be interested in,
Windows, LX, and OS. Of course, the Windows version is the Microsoft Windows 10
IoT version whereas the LX and OS version is the IGEL OS Linux operating system.
Both the LX and OS firmware contain the same feature sets. The LX 10.03.500 is the
same as OS 10.03.500; the only difference is the type of device it is deployed on. LX is
used on IGEL hardware based thin clients, and the OS version is used on the IGEL
UDC and UD Pocket.
You will also notice a reference to v5 and v10. The v5 version is a legacy version of the
IGEL OS, and it reached end-of-life in fall 2017. IGEL supports all EOL firmware for
up to three years from the EOL date. The current version of IGEL OS Linux
operating system (LX+OS) is v10.
The following table lists the current in-use firmware versions:
Prefix Usage
LX IGEL hardware based thin clients running the Linux version of the IGEL OS. If you are
running an IGEL hardware-based thin client and it is not running Windows, it is a good bet
this is the firmware you use to upgrade your device(s).
Download at http://www.myigel.biz/index.php?dir=IGEL_UNIVERSAL_
DESKTOP_FIRMWARE/LX/
IZ Software license locked down version of the LX operating system. It is the same IGEL OS,
running on the same hardware, the feature sets are just locked away. There are three
different versions of IZ device, Citrix, Microsoft RDS, and VMware Horizon.
Download at http://www.myigel.biz/index.php?dir=IGEL_ZERO/
OS IGEL Universal Desktop Converter (UDC) and IGEL UD Pocket.
Download at http://www.myigel.biz/index.php?dir=IGEL_UNIVERSAL_
DESKTOP_CONVERTER/
W10 IGEL hardware based thin clients running Windows 10 Enterprise IOT.
Download at http://www.myigel.biz/index.php?dir=IGEL_UNIVERSAL_
DESKTOP_FIRMWARE/W10/
IGEL OS Firmware Updates - Step-by-Step Guide www.igelcommunity.com
Page 10
The following table lists the legacy firmware versions:
Prefix Usage
CE Windows CE based version (not supported any longer)
Download at http://www.myigel.biz/index.php?dir=IGEL_UNIVERSAL_
DESKTOP_FIRMWARE/CE/
ES Windows Embedded Standard 2009 (XP)
Download at http://www.myigel.biz/index.php?dir=IGEL_UNIVERSAL_
DESKTOP_FIRMWARE/ES/
LX_Soc Legacy ARM-based IGEL thin clients (not supported any longer)
Download at http://www.myigel.biz/index.php?dir=IGEL_UNIVERSAL_
DESKTOP_FIRMWARE/LX_SoC/
W7 IGEL hardware based thin clients running Windows 7 Embedded Standard.
Download at http://www.myigel.biz/index.php?dir=IGEL_UNIVERSAL_
DESKTOP_FIRMWARE/W7/
W7+ IGEL hardware based thin clients running Windows 7 Embedded Standard with larger
storage adapter than the 4GB in W7. This is the same version of Windows 7 Embedded as
in the W7 firmware expect the size of the image is larger to accommodate the larger storage
sizes of some devices.
Download at http://www.myigel.biz/index.php?dir=IGEL_UNIVERSAL_
DESKTOP_FIRMWARE/W7%2B/
Learn how IGEL versioning works and what the identification numbering means -
https://kb.igel.com/licensesmore/what-is-the-meaning-of-igel-release-names-
2271574.html
IGEL OS Firmware Updates - Step-by-Step Guide www.igelcommunity.com
Page 11
3. Update IGEL OS Firmware via the UMS
If the devices you wish to update connects to the IGEL UMS via a routable network,
then you can use the UMS’s Univeral Firmware Update feature.
The following defines how to update the IGEL OS firmware using the UMS Univeral
firmware update feature:
1. Right-click the Universal Firmware Update node, located on the bottom left menu
of the UMS.
IGEL OS Firmware Updates - Step-by-Step Guide www.igelcommunity.com
Page 12
2. The UMS offers two different methods for updating the IGEL OS firmware,
automatic and manual.
To automatically update the IGEL OS, the UMS is required to have a working
Internet connection. The manual method does not need connectivity as you can
download the firmware from IGEL’s website on another machine and upload it
manually to the UMS.
If you chose to update the UMS firmware repository manually, skip to step
6.
To automatically update the firmware, please click the Check for new firmware
updates link from the dropdown list.
IGEL OS Firmware Updates - Step-by-Step Guide www.igelcommunity.com
Page 13
3. The Universal Firmware Updates window opens, and the UMS starts a process to
search for the IGEL OS firmware version families you have registered in the UMS.
For example, if you have the IGEL OS UDC or UP Pockets registered, the UMS
downloads the correct firmware for the corresponding IGEL OS firmware family.
Click to check the Include check box for the firmware model (family) and click the
version dropdown list to select the version(s) you wish to add to the repository.
Click the Download button to start the download process.
4. The update process’ status is changed to Started, you are off and running. This
process could take a bit of time, so please click the OK button to continue.
IGEL OS Firmware Updates - Step-by-Step Guide www.igelcommunity.com
Page 14
5. You are brought back to the UMS. The new firmware is added to the list of possible
updates in the left menu as it continues to download. Keep an eye on the Download
Status section, but don’t worry if the status bar does not move, it IS working, trust
us.
6. If you would like to download the IGEL OS firmware manually, right click on
Firmware Archive (Zip-File) -> Universal Firmware Update. Though, before
you go to the next step, you need to download the firmware from the IGEL web site.
Let’s do that now, and then you can flip back to the UMS to continue.
IGEL OS Firmware Updates - Step-by-Step Guide www.igelcommunity.com
Page 15
7. Browse to https://www.igel.com/software-downloads/ to download the desired
IGEL OS firmware version. Notice the different software downloads available.
Depending on which devices you own will define which firmware you download
and then add to the UMS update file repository.
In this case, you want to update the IGEL OS for the UDC. Click the IGEL
Universal Desktop Converter link to continue.
8. Click to expand the Universal Desktop Converter 3 folder and click the Updates
folder link.
IGEL OS Firmware Updates - Step-by-Step Guide www.igelcommunity.com
Page 16
9. Click to download the desired firmware versions and save it to a location where it is
accessible. If you are doing this on your local machine, you are required to copy the
firmware file to UMS server to be imported into the UMS firmware repository.
10. Once you have downloaded and copied the desired firmware file to the UMS server,
you can flip back to the UMS. The Firmware Archive (Zip-File) -> Universal
Firmware Update window opens. Click the … button to start the process of
uploading the IGEL OS firmware image you downloaded above.
IGEL OS Firmware Updates - Step-by-Step Guide www.igelcommunity.com
Page 17
11. You are brought to the Open window. Browse to the location of the downloaded
firmware, select it and click the Open button to continue.
12. You are brought back to the Firmware Archive (Zip-File) -> Universal Firmware
Update window where you can change the name that is displayed in the UMS for
this particular firmware update in the Display name text box. It is highly
recommended to give it a friendly name so that it can be easily be identified.
Next, you are required to enter the directory where the firmware upload is to be
stored. Click the Select directory button to continue.
IGEL OS Firmware Updates - Step-by-Step Guide www.igelcommunity.com
Page 18
13. The UMS ships with a built-in web server for numerous uses, one being the
deployment of the IGEL OS firmware images. Select the ums_filetransfer entry
and click the Open button to continue.
14. You are brought back to the Firmware Archive (Zip-File) -> Universal Firmware
Update window. Verify all the settings are as desired and click the OK button to
start the process of uploading the firmware.
IGEL OS Firmware Updates - Step-by-Step Guide www.igelcommunity.com
Page 19
15. The UMS start the process of uploading the selected firmware files. Hit the F5 Key
The download status button is not that great as it does not accurately show the
progress. Trust us; it will finish, if not you will see Failed as the status. A failed
download could happen for a few reasons, lack of storage space and failure to
communicate with the IGEL web site.
or the Refresh button to update the progress bar.
16. The next step is to assign the uploaded IGEL OS firmware to the devices you wish
to update. Click the + icon in the Assigned objects pane.
IGEL OS Firmware Updates - Step-by-Step Guide www.igelcommunity.com
Page 20
17. The Select assignable objects window opens allowing you to select the devices you
want to update. You can assign firmware to single devices or folders of devices
within the directory structure. Click the desired folders or devices you want to
upgrade and click the > button to move them to the Selected objects pane.
Once finished, click the OK button to continue.
18. As with profiles, you can define at which time you wish to push the instruction set
to configure the device to download the firmware when triggered.
Select the desired radio button and click the OK button to continue.
IGEL OS Firmware Updates - Step-by-Step Guide www.igelcommunity.com
Page 21
19. You are brought back to the UMS and will notice the folders and devices you
assigned to the selected IGEL OS firmware are listed in the Assigned objects pane.
You have successfully configured the firmware update. The next step is to define how
and when you wish the firmware to be deployed to the desired IGEL OS devices. Please
skip to the How to Deploy a Firmware Update section.
IGEL OS Firmware Updates - Step-by-Step Guide www.igelcommunity.com
Page 22
4. Update IGEL OS Firmware via the ICG
As discussed above, if you have IGEL devices connected to the IGEL UMS via the ICG
you are not able to use the traditional Universal Firmware Update UMS feature. You
are required to deploy the updates using a UMS profile. The firmware update files are
required to be stored in a location that your devices can connect to and download from.
The first thing you need to decide upon is where to store the IGEL firmware files. As
stated above, the data is required to be accessible from the client. You can place them in
any location that allows the IGEL OS to download them directly. IGEL supports FTP,
SFTP, HTTP. HTTPS, FTPS, or File. In this document, we have detailed how to store
the firmware updates on AWS S3, Citrix ShareFile, or a traditional FTP server, in this
case, a Microsoft IIS FTP server.
Once you have created the required firmware file repository, you are required to
develop a simple UMS profile and then assign it to the devices you wish to update. It is
just that simple.
This section is broken down into the following steps, depending on your desired
configuration:
• Download IGEL OS Firmware
• Create Firmware Repository
o How to Configure AWS S3 as the Firmware Repository
o How to Configure Citrix ShareFile as the Firmware Repository
o How to Configure Microsoft IIS FTP as the Firmware Repository
• How to Create a Firmware Update Profile
• How to Deploy Firmware Update
o How to Manual Deploy from UMS
o How to Automate Updates on Shutdown
o How to Schedule Updates using Jobs & Views
• How to Update Existing Profiles
IGEL OS Firmware Updates - Step-by-Step Guide www.igelcommunity.com
Page 23
4. 1. Download IGEL OS Firmware
Before you get too far, you need to download the appropriate firmware version for the
type of device(s) you wish to update. Please refer to the previous section for more
information on which firmware version is right for you.
For this document, we are updating the IGEL UDC or UD Pocket thus the OS
firmware family is the correct version for this use-case.
The following defines how to download the IGEL OS firmware for the UDC/UD
Pocket:
1. IGEL has recently updated the IGEL website and the Software Downloads section.
To download the latest OS version firmware, browse to the following web page
https://www.igel.com/software-downloads/ and click the IGEL Universal
Desktop Converter link.
IGEL OS Firmware Updates - Step-by-Step Guide www.igelcommunity.com
Page 24
2. Click to expand the Universal Desktop Converter 3 link.
3. Click to expand the Updates link
IGEL OS Firmware Updates - Step-by-Step Guide www.igelcommunity.com
Page 25
4. You are presented with a list of the most recent versions of the IGEL OS firmware.
Click to download the desired version(s) and save them to a location accessible as
you will extract and copy the firmware files to the desired download location in a
bit.
IGEL OS Firmware Updates - Step-by-Step Guide www.igelcommunity.com
Page 26
4. 2. Create Firmware Repository
For the IGEL OS to download the required firmware files, they need to be accessible.
This can be done using FTP, SFTP, HTTP, HTTPS, or FTPS. That is up to you.
For this document, we have tried to detail how to use the most common solutions,
AWS, Citrix ShareFile, and a standard FTP server. You only need to choose one.
The following section is broken down into the following options:
• How to Configure AWS S3 as the Firmware Repository
• How to Configure Citrix ShareFile as the Firmware Repository
• How to Configure Microsoft IIS FTP as the Firmware Repository
IGEL OS Firmware Updates - Step-by-Step Guide www.igelcommunity.com
Page 27
4. 2. 1 How to Configure AWS S3 as the Firmware Repository
If you have chosen to use AWS S3 as the firmware repository, please follow the steps
below to configure a new AWS S3 Bucket:
1. Browse to the AWS portal and log in. From the Services menu click the S3 link.
2. Click the Create bucket button to continue.
IGEL OS Firmware Updates - Step-by-Step Guide www.igelcommunity.com
Page 28
3. The next step is to create the S3 Bucket. You are required to enter a bucket name.
The Bucket name needs to be a unique DNS-compliant name. This name must be
unique across all existing bucket names in Amazon S3. After you create the bucket,
you cannot change the name. This name is visible in the URL that points to the
objects that you are going to put in your bucket, so please choose wisely.
For more information about naming buckets, please refer to the Rules for Bucket
Naming in the Amazon Simple Storage Service Developer Guide.
Next, select the Region the firmware files are stored. If you have IGEL devices
located across the globe, you will want to create multiple buckets and thus
numerous profile configurations for each region. For now, select the region that is
closest to your devices.
Click the Create button to create the new S3 storage Bucket.
IGEL OS Firmware Updates - Step-by-Step Guide www.igelcommunity.com
Page 29
4. Your new bucket is created, and you will see it in the list of S3 Buckets.
You will notice, we have blurred the name of the bucket. This is due to the
fact the bucket name is used in the URL you will configure the IGEL OS to
download the updates from. If this URL is publicly available, then anyone can
use it to download their updates and thus your S3 storage bill could become
rather large. You are duly warned.
Click the bucket name link to continue.
5. Over time you might find yourself with multiple firmware versions for a different
type of devices and different firmware version numbers. Thus, it is recommended to
create a folder for each firmware update.
Click the Create folder button to continue.
IGEL OS Firmware Updates - Step-by-Step Guide www.igelcommunity.com
Page 30
6. Enter a name for the new folder. We recommend selecting a name the reflects the
firmware version.
Enter the desired name and click the Save button to create the new folder.
7. Click on the newly created folder to continue.
IGEL OS Firmware Updates - Step-by-Step Guide www.igelcommunity.com
Page 31
8. You are ready to upload the firmware files you downloaded above. Click the blue
Upload button to continue.
9. Click the Add files button to continue.
IGEL OS Firmware Updates - Step-by-Step Guide www.igelcommunity.com
Page 32
10. Browse to the location you extracted the firmware files you downloaded and hit
CTRL/Command A (depending on OS version) to select all the files and then click
the Open button.
11. Click the Next button to continue.
IGEL OS Firmware Updates - Step-by-Step Guide www.igelcommunity.com
Page 33
12. You are required to make the files public, so they are accessible to be downloaded
by the IGEL OS. Click to drop down the Manage public permissions combo box
and select the Grant public read access to this object(s) item.
Click Next to continue.
13. You are warned that everyone will have read access to your files. This is perfect,
click the Next button to continue.
IGEL OS Firmware Updates - Step-by-Step Guide www.igelcommunity.com
Page 34
14. Click Next to continue.
15. You are ready to upload the firmware files. Click the Upload button to start the
upload process.
IGEL OS Firmware Updates - Step-by-Step Guide www.igelcommunity.com
Page 35
16. Once the files are uploaded, browse the list until you find the osiv.inf file and click
to open its properties.
17. This is the file that gives you the complete path to the firmware files. Copy and
paste this URL into a safe place as you will use it when creating a UMS update
profile.
You are done and can skip to the How to Create a Firmware Update Profile section
to configure the IGEL OS devices to use the newly created Firmware repository.
IGEL OS Firmware Updates - Step-by-Step Guide www.igelcommunity.com
Page 36
4. 2. 2 How to Configure Citrix ShareFile as the Firmware
Repository
If you have chosen to use Citrix ShareFile as the firmware repository, please follow the
By default, the Citrix ShareFile FTP service only establishes nine FTP connections at a
time. In this case, you would either need to set an update task to be trigger nine updates
at shutdown and then repeat the process until all devices are updated, or you can try to
contact ShareFile support and negotiate to change this setting on your ShareFile
account, though we cannot promise they will.
steps below to configure ShareFile:
1. Open your favorite Browser and browse to your Citrix ShareFile account’s web
page and log in.
2. Once logged in, it is recommended to create a firmware update folder structure to
store the different firmware updates the IGEL OS will be downloading. You can
store this in any location you like, just be mindful of the location as you will need
the full path when creating the UMS update profile in a coming step.
In this example, we have created a folder in the ShareFile Personal Folders called
IGEL OS Firmware.
IGEL OS Firmware Updates - Step-by-Step Guide www.igelcommunity.com
Page 37
3. Next, you will want to create the different folders for each firmware update. In this
example, we have named it os_10.03.570.
4. Open the folder you created above and copy the extracted firmware files for the
appropriate firmware to the newly created folder. This will take a bit of time to
upload the files to the ShareFile cloud.
The upload will occur in the background; you can move forward to the next step.
IGEL OS Firmware Updates - Step-by-Step Guide www.igelcommunity.com
Page 38
5. Now that you have created your folder structure and are copying the firmware files
to ShareFile you will need to configure the ShareFile service to allow the IGEL OS
to download via the ShareFile FTP server.
From the ShareFile web page, on the left menu, click to expand the Settings node
and then click the Admin Settings link.
6. Click to expand the Advanced Preferences node
IGEL OS Firmware Updates - Step-by-Step Guide www.igelcommunity.com
Page 39
7. Click to the Enable ShareFile Tools node and browse to the External Tools
section of the page. Click to check the FTP Access and FTPS Access checkboxes
to enable the FTP service.
8. From the Settings section of the left menu click to select the Personal Settings
node.
IGEL OS Firmware Updates - Step-by-Step Guide www.igelcommunity.com
Page 40
9. Click to select the Advanced Connections node and browse to the FTP Settings
section of the page. On this page, the FTP server name and username are displayed.
Make a note of the FTP Server URL and the User Name as you will use them
when creating the firmware update profile in a later section below.
You are done and can skip to the How to Create a Firmware Update Profile section
to configure the IGEL OS devices to use the newly created firmware repository.
IGEL OS Firmware Updates - Step-by-Step Guide www.igelcommunity.com
Page 41
4. 2. 3 How to Configure Microsoft IIS FTP as the Firmware
Repository
If you have chosen to use a Microsoft IIS FTP server as the firmware repository, please
follow the steps below to create and configure the IIS FTP server:
1. Open the Server Manager and click to expand the Manage menu and then click the
Add Roles and Features link.
2. Click the Next button to continue.
IGEL OS Firmware Updates - Step-by-Step Guide www.igelcommunity.com
Page 42
3. Accept the default Role-based feature-based installation and click Next to
continue.
4. Accept the default Select a server from the server pool and click Next to continue.
IGEL OS Firmware Updates - Step-by-Step Guide www.igelcommunity.com
Page 43
5. Click to check the Web Server (IIS) role and click Next to continue.
6. Click the Add Features button to continue.
IGEL OS Firmware Updates - Step-by-Step Guide www.igelcommunity.com
Page 44
7. You are brought back to the Roles page, and you will notice the Web Server (IIS)
checkbox is checked. Click Next to continue.
8. Click Next to continue.
IGEL OS Firmware Updates - Step-by-Step Guide www.igelcommunity.com
Page 45
9. Click Next to continue.
10. It is time to configure the different IIS Services you wish to install. In this use-case
you are only installing the FTP Server, you can uncheck the Web Server checkbox
and then click to check the FTP Server checkbox and then click Next to continue.
IGEL OS Firmware Updates - Step-by-Step Guide www.igelcommunity.com
Page 46
11. Verify your settings look like the screenshot below and click the Install button to
install the FTP Server.
12. If all goes as planned, you are promoted that the installation succeeded. Click the
Close button to continue.
IGEL OS Firmware Updates - Step-by-Step Guide www.igelcommunity.com
Page 47
13. You have successfully installed a Microsoft FTP server. The next step is to create
the FTP site you will use to store IGEL OS firmware updates. Click the new IIS
entry in the left menu.
14. You should see your newly installed FTP server listed in the right pane, right click
on it to reveal the context menu. Click the Internet Information Servers (IIS)
Manager link.
IGEL OS Firmware Updates - Step-by-Step Guide www.igelcommunity.com
Page 48
15. The Internet Information Services (IIS) Manager opens. Click to expand the
server’s node in the left men.
16. Right-click the Sites node to expose the context menu and click the Add FTP Site
link to continue.
IGEL OS Firmware Updates - Step-by-Step Guide www.igelcommunity.com
Page 49
17. Enter a friendly name in the FTP site name text box and then enter
c:\inetpub\ftproot\ in the Physical path text box and click the … button to create
You will need to make sure you have enough disk space to store the firmware
updates. Firmware updates can be rather large, greater than 1GB in size.
the location you will be storing the firmware image files.
18. Click the Make New Folder button.
IGEL OS Firmware Updates - Step-by-Step Guide www.igelcommunity.com
Page 50
19. Enter a name for the firmware repository’s root folder and click OK to continue.
20. Verify the settings are as desired and click Next to continue.
IGEL OS Firmware Updates - Step-by-Step Guide www.igelcommunity.com
Page 51
21. In this example, we are not deploying an SSL certificate and hence not using SFTP.
Of course, you can do this if you desire. Click the No SSL radio button and click
Next to continue.
22. You are required to configure how the IGEL OS will authenticate with the FTP
server to download the firmware updates. In this example, we will be using Basic
authentication, and the permissions are set to Read only. You can either create a
local windows user or, if your server is a domain member, you can use a Domain
User account. In both cases, make sure this user account has the correct NTFS
permissions on the FTP folders. Click Finish to continue.
IGEL OS Firmware Updates - Step-by-Step Guide www.igelcommunity.com
Page 52
23. You are done configuring the Microsoft FTP server. You can test it by connecting to
the FTP server with your favorite FTP client.
24. Now it is time to populate the FTP site with the desired firmware image files.
Browse to the folder you defined in step 19 and create a new folder with a name
corresponding to the desired firmware version you will be deploying. Repeat this
step for every firmware version you would like to implement.
25. Open the newly created folder and copy and paste the extracted firmware image
files to the folder.
IGEL OS Firmware Updates - Step-by-Step Guide www.igelcommunity.com
Page 53
4. 3. How to Create a Firmware Update Profile
Once you have created the firmware repository, you are ready to create a UMS update
profile. This profile is used to configure the desired IGEL OS devices to use the newly
created Firmware repository settings.
The following details how to create a UMS update profile and assign it to the desired
devices running the IGEL OS.
1. Login to the IGEL UMS and browse to the Profiles section. The first thing you will
want to do is create a folder structure to house the different profiles you will be
creating for each firmware version you wish to deploy.
Right-click the root level folder that houses the profiles for the specific firmware
family you are deploying and click the New Directory link.
IGEL OS Firmware Updates - Step-by-Step Guide www.igelcommunity.com
Page 54
2. Enter a name for the new directory that will house the update profiles. It is
recommended to make this name descriptive. In the example below, we used the
name Updates, though you are free to call it anything you like.
3. Right-click the newly created folder and click the New Profile link to start the
process of creating an update profile.
IGEL OS Firmware Updates - Step-by-Step Guide www.igelcommunity.com
Page 55
4. You are required to create a specific profile for each IGEL OS Firmware you wish
to deploy. Enter a detailed name for the new profile in the Profile Name text box.
As with all names, make it descriptive. In the example below, the profile is named
after the firmware version being deployed. Click the OK button to continue.
5. The profile window opens, click to expand the System menu item located in the left
menu.
IGEL OS Firmware Updates - Step-by-Step Guide www.igelcommunity.com
Page 56
6. Click to expand the Update node.
7. Click the Firmware Update link to open the firmware update profile settings page.
IGEL OS Firmware Updates - Step-by-Step Guide www.igelcommunity.com
Page 57
8. You are brought to the Firmware Update Profile properties page. This is where
you will configure the IGEL OS where to download the firmware files. Depending
on the firmware repository you choose to configure in the previous section will
define what settings you will enter on this page.
9. If you are using AWS S3 as the firmware repository, as documented above, please
refer to your notes for the specific server name, port, and server path. In the example
above, it would look something like the screenshot below.
Enter your specific settings and click the Save button to save the new profile.
IGEL OS Firmware Updates - Step-by-Step Guide www.igelcommunity.com
Page 58
10. If you are using a Citrix ShareFile server as the firmware repository, as
documented above, please refer to your notes for the specific server name, port,
server path, username, and password. In the example above, it should look
something like the screenshot below.
Enter your specific settings and click the Save button to save the new profile.
11. If you are using a Microsoft IIS FTP server as the firmware repository, as
documented above, please refer to your notes for the specific server name, port,
server path, username, and password. In the example above, it should look
something like the screenshot below.
Enter your specific settings and click the Save button to save the new profile.
IGEL OS Firmware Updates - Step-by-Step Guide www.igelcommunity.com
Page 59
12. Now that you have created the firmware update profile you will need to assign it to
the desired IGEL OS devices. This can be done in two ways, 1) you can drag and
drop the newly created profile to a folder or device containing the IGEL OS devices
you wish to assign the profile to, or 2) you can assign it using the Assigned Objects
panel of the UMS.
For this example, let’s assign the device using the Assigned Objects panel. Click
the + icon located in the Assigned Objects section.
13. The Select assignable objects window opens, and you are presented with a tree of
folders and devices to assign to the new update firmware profile. Do note that you
are just assigning the firmware update settings and not triggering the update itself.
In this case, it is not necessarily bad to assign the profile to all the desired devices at
once. The update is relatively small and would not require a reboot.
IGEL OS Firmware Updates - Step-by-Step Guide www.igelcommunity.com
Page 60
14. Select the desired objects and click the > button to move them to the Selected
objects pane. Repeat this step until you have assigned all the folders and devices
you wish to the update firmware profile.
Click the OK button to when finished to assign the profile to the desired IGEL OS
devices.
15. The update time dialog box is opened prompting you to define when you would like
the new settings to take effect. Select the desired settings and click OK to continue.
IGEL OS Firmware Updates - Step-by-Step Guide www.igelcommunity.com
Page 61
5. How to Deploy a Firmware Update
Once you have successfully downloaded the IGEL OS firmware and configured the
IGEL UMS to update the IGEL OS firmware you are required to deploy it. In simple
terms, in this step, you tell the IGEL OS when to download and update the firmware.
IGEL provides four different options to configure the deployment; locally, via the
UMS, automatically on shutdown or startup and you can create a scheduled task to
update at a specific date and time.
This section is broken down into the following three possible steps, only one is needed:
• How to Manual Deploy from UMS
• How to Automate Updates on Shutdown
• How to Schedule Updates using Jobs & Views
IGEL OS Firmware Updates - Step-by-Step Guide www.igelcommunity.com
Page 62
5. 1. How to Manual Deploy from UMS
The following steps detail how to manually configure deployment of the IGEL OS
firmware update via the UMS. This option triggers the update to occur right away, in
real time.
1. To deploy the IGEL OS firmware update you will need to do that from the IGEL OS
folders or the device itself.
In this example, let’s trigger the update for all devices in a folder. Right-click on the
desired folder and click the Update & snapshot commands.
Click the Update link to continue.
IGEL OS Firmware Updates - Step-by-Step Guide www.igelcommunity.com
Page 63
2. The Update Firmware of Thin Clients window is opened listing the devices that
will be updated. Confirm the list is correct and click the Update button to install the
updates.
3. The firmware update should have started, look at an affected device, you might
notice message boxes showing the progress of the firmware update.
Once finished the device will reboot, and the new OS version will be ready to use!
IGEL OS Firmware Updates - Step-by-Step Guide www.igelcommunity.com
Page 64
5. 2. How to Automate Updates on Shutdown
Although it is powerful to be able to deploy a new update on-demand, it might just be in
your best interest to deploy the update the next time the device is shutdown.
The following steps details how to manually configure deployment of the IGEL OS
firmware update via the UMS the next time the desired devices are shutdown.
1. To automate firmware updates the next time the IGEL OS is shutdown you need to
do that from a folder containing IGEL OS device the desired device itself.
In this example, let’s trigger the update for all devices in a folder. Right-click on the
desired folder and click the Update & snapshot commands.
Click the Update when shutting down link to continue.
IGEL OS Firmware Updates - Step-by-Step Guide www.igelcommunity.com
Page 65
2. The Update Firmware of Thin Clients on next shutdown window opens listing
the devices that will be updated. Confirm the list is correct and click the Update
when shutting down button to install the updates.
It’s that simple, the next time the configured IGEL OS devices are shutdown, the
desired firmware update will occur.
IGEL OS Firmware Updates - Step-by-Step Guide www.igelcommunity.com
Page 66
5. 3. How to Schedule Updates using Jobs & Views
The IGEL UMS ships with a powerful feature for scheduling tasks called Jobs. With
Jobs, you send reoccurring or one-time only commends to an IGEL OS device or a
group of IGEL OS devices.
Currently, the UMS support sending the following commands via a Job:
• Update
• Shutdown
• Reboot.
• Suspend
• Update on boot
• Update on shutdown
• Wake up
• Settings TC->UMS
• Settings UMS->TC
• Download Flash Player
• Remove Flash Player
• Download Firmware Snapshot
• Partial Update
• Update desktop customization
To learn more about the UMS Jobs feature, please refer to the following eDocs article:
https://kb.igel.com/endpointmgmt/en/jobs-910606.html.
The UMS also ships with a feature called, Views that perfectly compliment the Jobs
feature. A View allows administrators to define a list of devices based on many
different criteria, For example, listing all the devices that are older than a certain
firmware version. Once a View is created, you can assign it to a Scheduled Job.
To learn more about the UMS Views feature, please refer to the following eDocs article:
https://kb.igel.com/endpointmgmt/en/views-910591.html.
IGEL OS Firmware Updates - Step-by-Step Guide www.igelcommunity.com
Page 67
The following steps detail how to schedule a firmware update using the UMS Jobs and
Views features:
1. If you would like to use a View to define a list of devices based on criteria more
than just a group of devices or specific devices, then a View is for you. To create a
View right-click on the Views node in the left menu and click the New View link.
2. Enter a descriptive name in the Name text box and click Next to continue.
IGEL OS Firmware Updates - Step-by-Step Guide www.igelcommunity.com
Page 68
3. You are prompted to select the criteria you would like to use to make the list of
devices. As you can see, there are many options to choose from. You can even filter
the list by using the Filter text box.
For this example, click the Directory radio button and then click Next to continue.
4. The Directory Search page allows you to define which thin client folder you wish
to narrow your search within. Click the in radio button and then click Browse.
IGEL OS Firmware Updates - Step-by-Step Guide www.igelcommunity.com
Page 69
5. Select the thin client directory you wish to use and click the OK button to continue.
6. You are brought back to the Create new view page, click Next to continue.
IGEL OS Firmware Updates - Step-by-Step Guide www.igelcommunity.com
Page 70
7. You are asked if you would like to continue building your view or create additional
search criteria.
For our example, click the Narrow search criterion (AND) radio button and then
click Next to continue.
8. The next screen allows you to define the criteria the narrow your search. In the
example below, we have used the Filter function to narrow the results to the item
related to firmware. Click to check the Firmware Version radio button and then
click Next to continue.
IGEL OS Firmware Updates - Step-by-Step Guide www.igelcommunity.com
Page 71
9. You are prompted to enter the version number you wish to build the list upon. You
can define if the list contains all devices with the same version or the devices
above/below or not like at all.
For this example, click the below radio button to build the list of all devices that are
below the stated version number.
Enter the desired version number in the text box and click Next to continue.
10. You prompted if you would like to continue building your view or create additional
search criteria. Though, we are done! Click the Finish button to have the UMS build
the View.
IGEL OS Firmware Updates - Step-by-Step Guide www.igelcommunity.com
Page 72
11. You are brought back to the UMS, and your View is listed containing the client
devices found. You are ready to create the Job and schedule the firmware update.
12. To trigger the IGEL OS firmware update via a UMS Job, right-click on the Jobs
entry in the UMS’ left menu and click the New Scheduled Job link.
IGEL OS Firmware Updates - Step-by-Step Guide www.igelcommunity.com
Page 73
13. Enter a friendly name for the new job in the Name text box.
14. Click the Command combo box to reveal the list of possible commands you can
schedule. In this list, you will find the ability to Update on Boot and Update when
shutting down.
Select the desired command.
IGEL OS Firmware Updates - Step-by-Step Guide www.igelcommunity.com
Page 74
15. Next, configure the time you wish the command to execute in the Execution time
text box and then select the day in the Start date text box. When finished, click the
Next button to continue.
16. The next screen prompts you to define the specifics on when you would like the Job
to execute. Familiarize yourself with the settings, though in our use-case all you
need to do is click the Next button to continue.
IGEL OS Firmware Updates - Step-by-Step Guide www.igelcommunity.com
Page 75
17. You are prompted to assign the desired IGEL OS devices you wish to add to the
new Job. Click to select a folder, device, or View and click the top arrow button to
move it to the Selected objects folder. Repeat this step to assign all the desired
folders and devices and click the Finish button to create the new Job.
18. If all goes as planned, the Job is created, and you are presented with the Job’s
properties page.
IGEL OS Firmware Updates - Step-by-Step Guide www.igelcommunity.com
Page 76
19. You can view the Jobs status by scrolling down to the Execution Results section of
the page. You are presented with a list of the devices in the Job along with the
status. For example, the device in our example will run the firmware update the next
time the device boots.
20. In the example below, you see the device was rebooted, and the firmware update
was a success!
IGEL OS Firmware Updates - Step-by-Step Guide www.igelcommunity.com
Page 77
21. If you are not so lucky and the update fails, it is possible the device was not able to
connect and download the firmware files. In this case, you will want to verify the
host IP address is stated correctly in the Host text box of the desired firmware
update.
The screenshot below works for when deploying updates via the UMS Universal
firmware update feature.
22. You can also view these settings from the IGEL OS by clicking Start > System
icon > Setup. Then click to expand the System node > click Update and then click
the Firmware Update link to expose the firmware update settings that have been
assigned to the local device. Verify the IP address is the address of the firmware
repository and if not then verify you followed the above steps properly.
IGEL OS Firmware Updates - Step-by-Step Guide www.igelcommunity.com
Page 78
6. How to Update Existing Profiles
New versions of the IGEL OS might add new features and/or updates to installed
applications, such as the Citrix Receiver. It is important to understand UMS profiles are
specific to the firmware version they were based on, usually the latest version deployed
at the time the profile was created. Thus, after you deploy firmware updates, it’s
recommended to go through your profiles and update the desired profiles to the latest
version. Of course, this is only required if a new feature was added to the configuration
you are deploying. For example, upgrading the Citrix Receiver to the latest version.
The following steps details how to update a profile to utilize the latest firmware
configurations:
1. Browse to the desired profile and click it. You will be shown the profiles Name,
Description, and Based on settings. The Based on combo box is the setting you
need to click to upgrade to the desired firmware version.
2. Click the Based on combo box to expose the list of firmware versions available to
assign to the profile. Select the desired version. Repeat this step for the profiles that
have a new feature you wish your deployed devices to take advantage of.
IGEL OS Firmware Updates - Step-by-Step Guide www.igelcommunity.com
Page 79
3. If you have many profiles and wish you update them all to the latest firmware
version at the same time, then you can use do this too. Right-click on the folder, be
it the root or a subfolder and click the Update Firmwareversion link in the context
menu.
4. The Update profile to new firmware version window opens allowing you to select
the desired firmware version. Once selected, click the OK button to update all
profiles at once.
IGEL OS Firmware Updates - Step-by-Step Guide www.igelcommunity.com
Page 80
5. If all goes as planned, you will be presented with the following popup telling you
the update was successful! Click OK to continue.
For more information on how to update an existing profile and change the Citrix
Receiver version, in case a new version was released, please refer to the following blog
article https://masterxen.wordpress.com/2018/03/21/post-igel-firmware-
missing-new-citrix-receiver-version/
IGEL OS Firmware Updates - Step-by-Step Guide www.igelcommunity.com
You might also like
- The Subtle Art of Not Giving a F*ck: A Counterintuitive Approach to Living a Good LifeFrom EverandThe Subtle Art of Not Giving a F*ck: A Counterintuitive Approach to Living a Good LifeRating: 4 out of 5 stars4/5 (5823)
- The Gifts of Imperfection: Let Go of Who You Think You're Supposed to Be and Embrace Who You AreFrom EverandThe Gifts of Imperfection: Let Go of Who You Think You're Supposed to Be and Embrace Who You AreRating: 4 out of 5 stars4/5 (1093)
- Never Split the Difference: Negotiating As If Your Life Depended On ItFrom EverandNever Split the Difference: Negotiating As If Your Life Depended On ItRating: 4.5 out of 5 stars4.5/5 (852)
- Grit: The Power of Passion and PerseveranceFrom EverandGrit: The Power of Passion and PerseveranceRating: 4 out of 5 stars4/5 (590)
- Hidden Figures: The American Dream and the Untold Story of the Black Women Mathematicians Who Helped Win the Space RaceFrom EverandHidden Figures: The American Dream and the Untold Story of the Black Women Mathematicians Who Helped Win the Space RaceRating: 4 out of 5 stars4/5 (898)
- Shoe Dog: A Memoir by the Creator of NikeFrom EverandShoe Dog: A Memoir by the Creator of NikeRating: 4.5 out of 5 stars4.5/5 (541)
- The Hard Thing About Hard Things: Building a Business When There Are No Easy AnswersFrom EverandThe Hard Thing About Hard Things: Building a Business When There Are No Easy AnswersRating: 4.5 out of 5 stars4.5/5 (349)
- Elon Musk: Tesla, SpaceX, and the Quest for a Fantastic FutureFrom EverandElon Musk: Tesla, SpaceX, and the Quest for a Fantastic FutureRating: 4.5 out of 5 stars4.5/5 (474)
- Her Body and Other Parties: StoriesFrom EverandHer Body and Other Parties: StoriesRating: 4 out of 5 stars4/5 (823)
- The Sympathizer: A Novel (Pulitzer Prize for Fiction)From EverandThe Sympathizer: A Novel (Pulitzer Prize for Fiction)Rating: 4.5 out of 5 stars4.5/5 (122)
- The Emperor of All Maladies: A Biography of CancerFrom EverandThe Emperor of All Maladies: A Biography of CancerRating: 4.5 out of 5 stars4.5/5 (271)
- The Little Book of Hygge: Danish Secrets to Happy LivingFrom EverandThe Little Book of Hygge: Danish Secrets to Happy LivingRating: 3.5 out of 5 stars3.5/5 (403)
- The World Is Flat 3.0: A Brief History of the Twenty-first CenturyFrom EverandThe World Is Flat 3.0: A Brief History of the Twenty-first CenturyRating: 3.5 out of 5 stars3.5/5 (2259)
- The Yellow House: A Memoir (2019 National Book Award Winner)From EverandThe Yellow House: A Memoir (2019 National Book Award Winner)Rating: 4 out of 5 stars4/5 (98)
- Devil in the Grove: Thurgood Marshall, the Groveland Boys, and the Dawn of a New AmericaFrom EverandDevil in the Grove: Thurgood Marshall, the Groveland Boys, and the Dawn of a New AmericaRating: 4.5 out of 5 stars4.5/5 (266)
- A Heartbreaking Work Of Staggering Genius: A Memoir Based on a True StoryFrom EverandA Heartbreaking Work Of Staggering Genius: A Memoir Based on a True StoryRating: 3.5 out of 5 stars3.5/5 (231)
- Team of Rivals: The Political Genius of Abraham LincolnFrom EverandTeam of Rivals: The Political Genius of Abraham LincolnRating: 4.5 out of 5 stars4.5/5 (234)
- On Fire: The (Burning) Case for a Green New DealFrom EverandOn Fire: The (Burning) Case for a Green New DealRating: 4 out of 5 stars4/5 (74)
- The Unwinding: An Inner History of the New AmericaFrom EverandThe Unwinding: An Inner History of the New AmericaRating: 4 out of 5 stars4/5 (45)
- MS DOS Ebook For BeginnerDocument19 pagesMS DOS Ebook For Beginnerramaisgod86% (7)
- Destination Side SetupDocument11 pagesDestination Side SetuppavonnvarmaNo ratings yet
- Tacho Pro 2008 Plus Jan Version Vehicle List 2010110515080766Document22 pagesTacho Pro 2008 Plus Jan Version Vehicle List 2010110515080766Andres GonzalesNo ratings yet
- Como Converter Ebbok No UbuntuDocument5 pagesComo Converter Ebbok No UbuntuHenrique AlencarNo ratings yet
- Computer Maintenance Agreement: (Client Name) (Consultant Name)Document3 pagesComputer Maintenance Agreement: (Client Name) (Consultant Name)Villy CenitaNo ratings yet
- Library Management SystemDocument12 pagesLibrary Management SystemKshitij ChoubeyNo ratings yet
- Oracle Tutorial 2003Document39 pagesOracle Tutorial 2003Tanvir IslamNo ratings yet
- Studio 3 Datamine Manual PDFDocument7 pagesStudio 3 Datamine Manual PDFAnonymous wncFZd67% (3)
- Introduction To Big Data BS (CS) 6 Lecture # 2: Dr. Syed Attique Shah (PH.D.)Document28 pagesIntroduction To Big Data BS (CS) 6 Lecture # 2: Dr. Syed Attique Shah (PH.D.)Ahsan IqbalNo ratings yet
- Fresenius Kabi CompoGuard TM 040407 PDFDocument140 pagesFresenius Kabi CompoGuard TM 040407 PDFAnonymous 58LGc3No ratings yet
- Chapter 10-DataBase Transaction FinalDocument7 pagesChapter 10-DataBase Transaction FinalGhanshyam SharmaNo ratings yet
- SQL TutorialDocument3 pagesSQL Tutorialskaaa aderintoNo ratings yet
- Ivoms: Voucher Management SystemDocument9 pagesIvoms: Voucher Management SystemHesam SolhiNo ratings yet
- Cef LogDocument36 pagesCef LogJuanNo ratings yet
- Sqlite - Syntax: Case SensitivityDocument4 pagesSqlite - Syntax: Case SensitivityCervantes Darell KimNo ratings yet
- Qlik Sense 1.0 Known Issues and Limitations PDFDocument7 pagesQlik Sense 1.0 Known Issues and Limitations PDFkumarNo ratings yet
- Grayscale Supercell ManualDocument6 pagesGrayscale Supercell ManualNicola Dal saccoNo ratings yet
- Oracle® Service Contracts: Implementation Guide Release 12.2Document146 pagesOracle® Service Contracts: Implementation Guide Release 12.2yadavdevenderNo ratings yet
- ORACLE-BASE - Oracle Database 12c Release 1 (12Document24 pagesORACLE-BASE - Oracle Database 12c Release 1 (12Benjamin DiazNo ratings yet
- Case Tools NotesDocument2 pagesCase Tools NotesAshish Jhanwar100% (1)
- Product Data Sheet 3RV1901-1A: Auxil. Switch, Laterally Fitt. 1no + 1Nc, F. Circuit-Breakers, Size S00, Size S0, S2, S3Document2 pagesProduct Data Sheet 3RV1901-1A: Auxil. Switch, Laterally Fitt. 1no + 1Nc, F. Circuit-Breakers, Size S00, Size S0, S2, S3Joedithm J Pineda SNo ratings yet
- Install NetDocument2 pagesInstall Netmarcos edinson machado monteroNo ratings yet
- Capacitacion VE Arquitectura 2017Document147 pagesCapacitacion VE Arquitectura 2017Nelson JoséNo ratings yet
- MVH-X375BT MVH-X175UI MVH-075UB: Digital Media Receiver Receptor de Medios Digitales Receptor de Mídia DigitalDocument68 pagesMVH-X375BT MVH-X175UI MVH-075UB: Digital Media Receiver Receptor de Medios Digitales Receptor de Mídia DigitalARMANDO BRUNONo ratings yet
- Acces For Windows - Version 3.5 andDocument5 pagesAcces For Windows - Version 3.5 andJohn_Kim_3429No ratings yet
- Invoice NR.: 48617294: Thomann GMBH, Hans-Thomann-Str. 1, D-96138 BurgebrachDocument1 pageInvoice NR.: 48617294: Thomann GMBH, Hans-Thomann-Str. 1, D-96138 BurgebrachNasja Andrey KoleviNo ratings yet
- JAVASCRIPTDocument19 pagesJAVASCRIPTPhoenix CodeNo ratings yet
- 101 Tech Tips For VB Developers 007Document28 pages101 Tech Tips For VB Developers 007Er MurazorNo ratings yet
- Getting Started With EdqDocument121 pagesGetting Started With EdqYaswanth RamisettyNo ratings yet
- Google Index CheckerDocument3 pagesGoogle Index CheckerPallavi PalluNo ratings yet