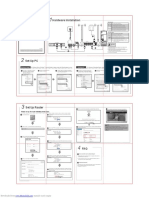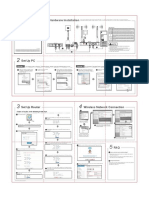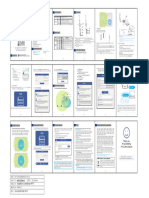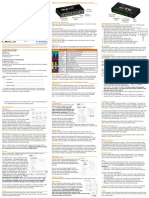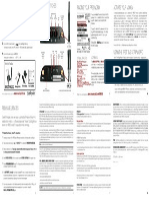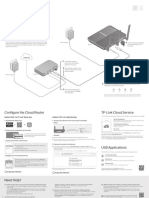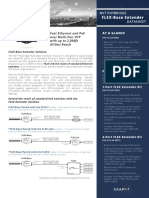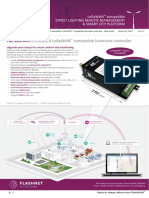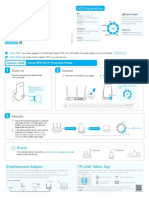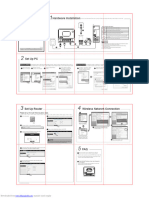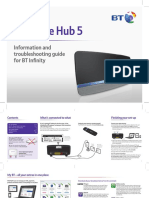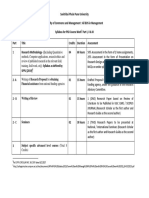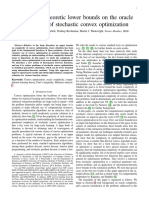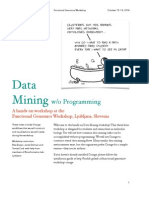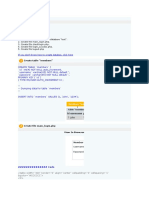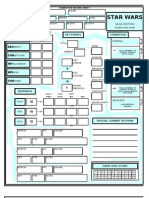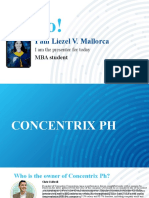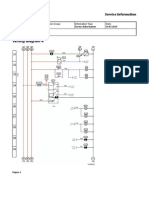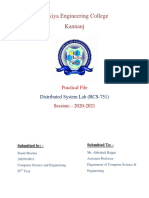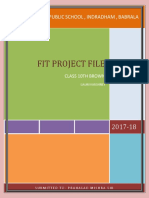Professional Documents
Culture Documents
N300RT QIG Ver3.0
N300RT QIG Ver3.0
Uploaded by
AmarAhmadOriginal Title
Copyright
Available Formats
Share this document
Did you find this document useful?
Is this content inappropriate?
Report this DocumentCopyright:
Available Formats
N300RT QIG Ver3.0
N300RT QIG Ver3.0
Uploaded by
AmarAhmadCopyright:
Available Formats
Hardware Installation LED Indicators
POWER Light on when router is power on.
Wall Socket CPU Light is on when systems is working.
Quick Installation Guide WIFI
WAN
The indicator light is on when Wi-Fi is enabled.
Light on when WAN port connected successfully.
Wireless N Broadband Router Light blinking while transmitting or receiving data.
1/2/3/4LAN Light on when the LAN port successful connected.
Computer Light blinking while transmitting or receiving data.
Suitable for: N150RT, N300RT, N151RT, N301RT, Ports Description
N150RH, N300RH, N302R Plus
Telephone Wire
DC IN Used for connecting the power adapter.
ON/OFF Used for power on or off the router.
1/2/3/4LAN
Used for connecting the router to local PC.
WAN
Used for connecting the router to the Internet.
Reset: Press the button for more than 5 seconds, the
Reset/WPS router will restore factory settings.
RST WPS WPS: Press the button less than 5 seconds, enable the
Splitter
ROUTER router WPS function.
ADSL Modem
NOTE:
1. Please disconnect the power adapter and all cables during
thunderstorm weather;
V3.1507 2. Keep away from heat source and keep well ventilated;
Telephone Telephone Network
Copyrights 2015 by TOTOLINK All rights reserved. Website: http://www.totolink.net
Wire Wire Cable 3. Please pay attention to the waterproofing and moisture-proof
Information in this document is subject to change without prior notice. Network
when storing, transporting and running.
Cable 4. The power supply must reach the rated current and power.
5. Put the router in flat places.
Set Up PC
Windows Vista/7 For Windows Vista or Windows 7 Operating System, please comply with following steps to set up. Windows 8 For Windows 8 Operating System, please comply with following steps to set up.
Click “Start— Control Panel— Network Double-click “Internet Protocol Choose “Obtain an IP address automatically” Click “Start—Control Panel—Network and Double-click “Internet Protocol Version 4 Choose “Obtain an IP address automatically”
and Internet— Network Connection”, Version 4 (TCP/IPv4)” and “Obtain DNS server address automatically”, Sharing Center—Change adapter setting”, (TCP/IPv4) and “Obtain DNS server address automatically”,
right-click “Local Area Connection”, click “OK”;And then click“OK”. right-click “Ethernet”, and choose “Properties”. click “OK”;And then click“OK”.
and choose “Properties”.
Set Up Router
Please set up the router following below steps.
9
On this page, you can also enable or disable IPTV. If enable this function,
Run the Web browser. Now you have logged in the Easy Setup interface. Here we take PPPoE as example. User Name and Password are required.
please enter the VLAN ID and choose correct IPTV port. Then click Apply
to save the settings.
Type 192.168.1.1 in the web browser, then press Enter key.
7 For Wireless Settings, you can setup SSID (network name) and encryption.
10 Wait for a while, Internet connected successfully! Please click finish.
Enter User Name and Password (the default User Name and Password
are “admin”), then click LOGIN or press Enter key.
Choose the WAN connection type and enter the parameters provided
by your ISP.
8 By default, no encryption selected. Here WPA2 Mixed is recommended
for you to protect your network, then type in your password.
Now the router’s Status interface turns up, it shows connected type
11 and IP address & DNS you get. NOTE: Router Quick Setup by Wi-Fi Devices
After you set the Pre-Shared Key, please remember your SSID and the
Pre-Shared Key to connect with your wireless LAN.
Press for about 2~3 seconds, the system LED indicator keep solid light, Select your TOTOLINK model no., no password
it means WPS working, while press for about 10 seconds, all LEDs blinks
quickly, the device will restore to factory default settings.
required by default.
12 Try any website to test the Internet. Here we type in www.totolink.net.
For more information, please go to www.totolink.net
You might also like
- ExamTopics Az-900Document736 pagesExamTopics Az-900Prasad BendreNo ratings yet
- Enee 241 Text 0708Document298 pagesEnee 241 Text 0708fakesamsmith3No ratings yet
- Criminal HeartsDocument1 pageCriminal HeartsJared ChristmanNo ratings yet
- n150rt PDFDocument1 pagen150rt PDFvinh quocNo ratings yet
- N100RE V3 QIG Ver1.0Document1 pageN100RE V3 QIG Ver1.0zulbaroqNo ratings yet
- N100RE-V3 Ver1.0 QIGDocument1 pageN100RE-V3 Ver1.0 QIGzaidan fahmiNo ratings yet
- A3002ru Qig Ver1.0Document1 pageA3002ru Qig Ver1.0Dilip ThummarNo ratings yet
- Hardware Introduction: Package ContentsDocument2 pagesHardware Introduction: Package ContentsGuilherme LucianoNo ratings yet
- Daikin Wireless LAN Connecting Adapter Installation ManualDocument2 pagesDaikin Wireless LAN Connecting Adapter Installation ManualMikiNo ratings yet
- Product Introduction: Quick Installation GuideDocument1 pageProduct Introduction: Quick Installation GuidewalterruelasgmailcomNo ratings yet
- Quick Installation Guide: 1. Connect The HardwareDocument2 pagesQuick Installation Guide: 1. Connect The HardwareHebert Luis TovarNo ratings yet
- Quick Installation Guide: Plug and PlayDocument2 pagesQuick Installation Guide: Plug and PlayPablo GuevaraNo ratings yet
- WL WN570HN2 EnglishDocument1 pageWL WN570HN2 EnglishJoão ReisNo ratings yet
- Manual Evo W311ARDocument48 pagesManual Evo W311ARrob198150% (2)
- Before You Begin: Quick Start GuideDocument2 pagesBefore You Begin: Quick Start GuidehkantraxNo ratings yet
- F200 Quick Start Guide: 1-Wire Sensor Connections Leak Detection Sensing CableDocument2 pagesF200 Quick Start Guide: 1-Wire Sensor Connections Leak Detection Sensing CableHector Ernesto Cordero AmaroNo ratings yet
- OpenWrt Project - TP-Link TL-WA901NDDocument8 pagesOpenWrt Project - TP-Link TL-WA901NDJoao WerleyNo ratings yet
- Startup Guide: Turning On The SystemDocument1 pageStartup Guide: Turning On The SystemAliNo ratings yet
- Quick Installation Guide: Netis 150Mbps Wireless N Portable RouterDocument1 pageQuick Installation Guide: Netis 150Mbps Wireless N Portable RouterLuciNo ratings yet
- SF2 ManualDocument1 pageSF2 ManualIonut Daniel Dinescu100% (2)
- Manual Nebula301-Plus - ENGDocument2 pagesManual Nebula301-Plus - ENGLopezNo ratings yet
- Cellular LineCard (UBX-13004714)Document4 pagesCellular LineCard (UBX-13004714)far.rhm2021No ratings yet
- TL-WR720N V1 Qig 7106503893Document2 pagesTL-WR720N V1 Qig 7106503893Jhony EspinozaNo ratings yet
- Quantum S2 enDocument1 pageQuantum S2 enbaneaciprianNo ratings yet
- Prolink PWN3702PDocument2 pagesProlink PWN3702PBenny LukitoNo ratings yet
- Ultrix Quick Start Guide (2101DR-002)Document1 pageUltrix Quick Start Guide (2101DR-002)Habtamu TadesseNo ratings yet
- IDT Wireless-Power PRB 20150415 PDFDocument4 pagesIDT Wireless-Power PRB 20150415 PDFrosaNo ratings yet
- Ibr600 QSG WebDocument2 pagesIbr600 QSG WebGary GouveiaNo ratings yet
- Ms-Ops5am 0301095a PDFDocument2 pagesMs-Ops5am 0301095a PDFPhillip SmithNo ratings yet
- Quick Installation Guide: Connect The HardwareDocument2 pagesQuick Installation Guide: Connect The HardwareAlina AsantesNo ratings yet
- Tl-Wpa4220 Kit V1 Qig PDFDocument2 pagesTl-Wpa4220 Kit V1 Qig PDFΔημήτρηςNo ratings yet
- TL-WR940N Installation GuideDocument2 pagesTL-WR940N Installation GuideLuis Silva LacerdaNo ratings yet
- Sony Ht-ct390 Startup ManualDocument1 pageSony Ht-ct390 Startup Manualalfred kosasihNo ratings yet
- Flex-Base Extender: Fast Ethernet and Poe Over Multi-Pair Utp With Up To 2,000Ft (610M) ReachDocument3 pagesFlex-Base Extender: Fast Ethernet and Poe Over Multi-Pair Utp With Up To 2,000Ft (610M) ReachEr Deepak DubeyNo ratings yet
- Zywall USG 100/200 DatasheetDocument4 pagesZywall USG 100/200 Datasheetview100% (1)
- Wn533ax6 A enDocument3 pagesWn533ax6 A enbaneaciprianNo ratings yet
- TD-W9960 (Eu) V1 QigDocument2 pagesTD-W9960 (Eu) V1 QigshbekhradNo ratings yet
- wsAP Ac Lite - User Manuals - MikroTik DocumentationDocument4 pageswsAP Ac Lite - User Manuals - MikroTik DocumentationGanny RachmadiNo ratings yet
- POE Switches User ManualDocument1 pagePOE Switches User ManualFer DesignerNo ratings yet
- Installation: NETGEAR 802.11ac Wireless Access PointDocument14 pagesInstallation: NETGEAR 802.11ac Wireless Access PointstanicliNo ratings yet
- inteliLIGHT FRE 220 M L LoRaWAN PDFDocument2 pagesinteliLIGHT FRE 220 M L LoRaWAN PDFEneraldo Castellanos DiazNo ratings yet
- VF QSG-SPDocument2 pagesVF QSG-SPuht_magroNo ratings yet
- DSL-2790U A1 QIG v1.00 (AU) PDFDocument2 pagesDSL-2790U A1 QIG v1.00 (AU) PDFphoto videoNo ratings yet
- AN-SCI02 Wi-Fi User Manual PDFDocument1 pageAN-SCI02 Wi-Fi User Manual PDFbima kurniawanNo ratings yet
- Tl-Wa850re (Eu) V2 Qig-1 PDFDocument2 pagesTl-Wa850re (Eu) V2 Qig-1 PDFNume PrenumeNo ratings yet
- Sendquick Installation Guide PDFDocument2 pagesSendquick Installation Guide PDFpeterlimttkNo ratings yet
- More, Accessible Ways To Obtain Equipment Statuses: Monitor in Real-Time and Connect With DatabaseDocument3 pagesMore, Accessible Ways To Obtain Equipment Statuses: Monitor in Real-Time and Connect With DatabaseHajnal GorgenyiNo ratings yet
- MW12V1.0 (3-Pack) Quick Start GuideDocument1 pageMW12V1.0 (3-Pack) Quick Start GuideAmarsaikhan AmgalanNo ratings yet
- Quick Install Guide: Dual-Band AC1200 Gigabit RouterDocument8 pagesQuick Install Guide: Dual-Band AC1200 Gigabit Routerlyax1365No ratings yet
- ND 150Document1 pageND 150lucioantunez64No ratings yet
- Manual Instalacion Modulo IP150Document2 pagesManual Instalacion Modulo IP150Miguel Beltran SanchezNo ratings yet
- Smart City Flyer PDFDocument2 pagesSmart City Flyer PDFmanuwar666No ratings yet
- NetDA-1 Ds EN 1Document1 pageNetDA-1 Ds EN 1epchsNo ratings yet
- Ac10uv2.0 QigDocument1 pageAc10uv2.0 QigDepartamento diseñoNo ratings yet
- Deploying Video Over IP Network Cameras: White PaperDocument8 pagesDeploying Video Over IP Network Cameras: White PapergynxNo ratings yet
- CR-10, 12, 15 Quick Installation GuideDocument2 pagesCR-10, 12, 15 Quick Installation GuideRandyNo ratings yet
- MA2030 Amplificador ManualDocument2 pagesMA2030 Amplificador ManualWallace FernandesNo ratings yet
- BT Home Hub 5 Engineer Install Guide EI 4.1 (2.0-01)Document7 pagesBT Home Hub 5 Engineer Install Guide EI 4.1 (2.0-01)Istvan IuhaszNo ratings yet
- Eaton 115e-2 Install Guide Il032049enDocument2 pagesEaton 115e-2 Install Guide Il032049enbarna284No ratings yet
- Instruction Manual: Ethernet BGM / Paging Client (Audio Extractor)Document12 pagesInstruction Manual: Ethernet BGM / Paging Client (Audio Extractor)Khoá Cửa SamSungNo ratings yet
- Alfa R36A InstructionsDocument2 pagesAlfa R36A InstructionsMoNo ratings yet
- 4.6.6 Lab - View Wired and Wireless NIC InformationDocument13 pages4.6.6 Lab - View Wired and Wireless NIC Informationkrishnveer12No ratings yet
- QualCoder ManualDocument51 pagesQualCoder ManuallogesbrNo ratings yet
- 2.1 Operational Data For Cylindrical GrindingDocument32 pages2.1 Operational Data For Cylindrical GrindingPallerla Vishu ChariiNo ratings yet
- Pune Uni PHDDocument2 pagesPune Uni PHDRamakrishna SNo ratings yet
- Standards in ItDocument16 pagesStandards in Itanwar kadiNo ratings yet
- BTS3900 GSM Installation Guide (V300 - 13) PDFDocument102 pagesBTS3900 GSM Installation Guide (V300 - 13) PDFAmine Mohamade100% (3)
- Csvtu Syllabus Be Aei 8 SemDocument23 pagesCsvtu Syllabus Be Aei 8 SemMohnish SahuNo ratings yet
- Class DiagramDocument49 pagesClass DiagramHR InsiteNo ratings yet
- Deep Learning Based Tonal Detection For Passive Sonar SignalsDocument18 pagesDeep Learning Based Tonal Detection For Passive Sonar SignalsBùi Trường GiangNo ratings yet
- Follow Up 16 JulyDocument8 pagesFollow Up 16 Julynayana dhotreNo ratings yet
- JSZ3 Time Delay RelayDocument3 pagesJSZ3 Time Delay RelayPedro MatheusNo ratings yet
- Nistel-Pro DatasheetDocument2 pagesNistel-Pro DatasheetZadda TempesNo ratings yet
- Snowstorm Sivir InstructionsDocument3 pagesSnowstorm Sivir InstructionsManvendra SinghNo ratings yet
- Demo Script Planning and Consolidation (MS) Overview Demo: General InformationDocument44 pagesDemo Script Planning and Consolidation (MS) Overview Demo: General InformationbrainNo ratings yet
- Orange TutorialDocument19 pagesOrange Tutorialamkr_dav7810No ratings yet
- Math 10 Quiz Bee Quarter 2Document50 pagesMath 10 Quiz Bee Quarter 2joan ranchesNo ratings yet
- If You Don't Know How To Create Databse, Click Here: ############### CodeDocument4 pagesIf You Don't Know How To Create Databse, Click Here: ############### CodeFajar SutomoNo ratings yet
- Starwars Saga SheetDocument5 pagesStarwars Saga SheetCraig JacksonNo ratings yet
- Microcontroller Development Kit: Debug and TraceDocument1 pageMicrocontroller Development Kit: Debug and TraceSaad MemonNo ratings yet
- Earthing Accessories: Delta Sama Jaya Sdn. Bhd. (DSSB) Tel: +603 - 92824007, 92813778 Fax: +603 - 92870705Document16 pagesEarthing Accessories: Delta Sama Jaya Sdn. Bhd. (DSSB) Tel: +603 - 92824007, 92813778 Fax: +603 - 92870705Nur AasiyahNo ratings yet
- ConcentrixDocument24 pagesConcentrixManuel John SorianoNo ratings yet
- Wiring Diagram 4: Service InformationDocument1 pageWiring Diagram 4: Service InformationRosu Larisa-Romina0% (1)
- Motorcycle Chassis AnalysisDocument62 pagesMotorcycle Chassis AnalysisezhilNo ratings yet
- Data Structure Lab FileDocument22 pagesData Structure Lab FilesumitNo ratings yet
- SC PRO - Commissioning Guidelines - Ver.2.1Document22 pagesSC PRO - Commissioning Guidelines - Ver.2.1Cristopher TimarioNo ratings yet
- Vmware Cloud On Aws: Insights On The First Vmware Enterprise-Proven Saas Solution 1St Edition Christophe LombardDocument70 pagesVmware Cloud On Aws: Insights On The First Vmware Enterprise-Proven Saas Solution 1St Edition Christophe Lombardcamilyzlatew9100% (13)
- Fit Practical FileDocument32 pagesFit Practical FileSunita VarshneyNo ratings yet