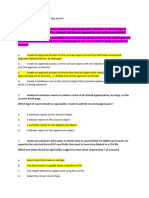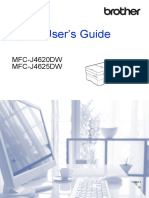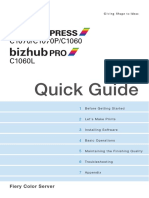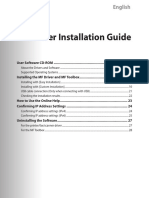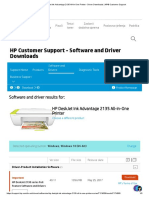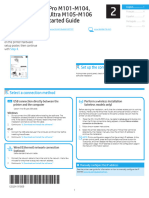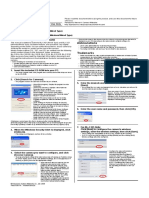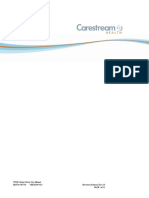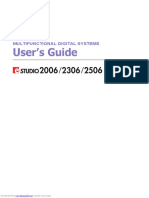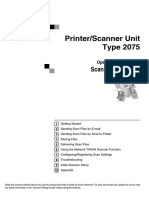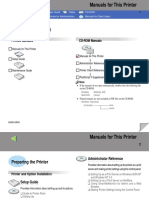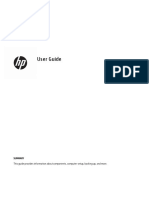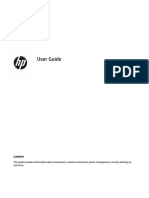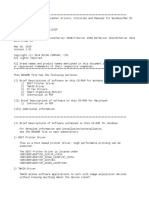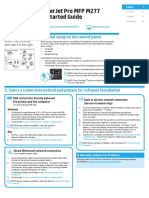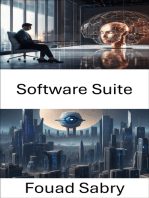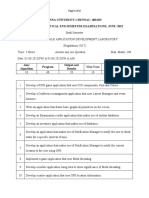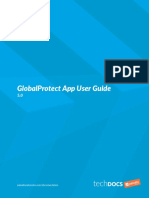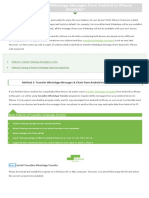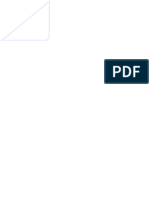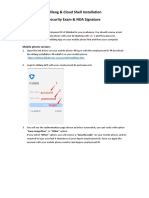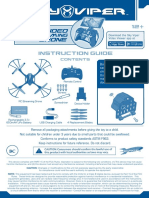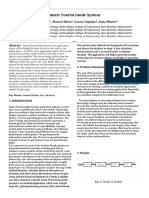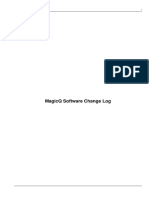Professional Documents
Culture Documents
Label Printer: Quick Setup Guide (English)
Label Printer: Quick Setup Guide (English)
Uploaded by
zuko88Original Title
Copyright
Available Formats
Share this document
Did you find this document useful?
Is this content inappropriate?
Report this DocumentCopyright:
Available Formats
Label Printer: Quick Setup Guide (English)
Label Printer: Quick Setup Guide (English)
Uploaded by
zuko88Copyright:
Available Formats
Label Printer
Quick Setup Guide QL-800
QL-800 Quick Setup Guide (English)
Available Manuals
Printed in China
D00N19001 Product Safety Guide
This guide provides safety information; read it before you use the printer.
Quick Setup Guide (this guide)
This guide provides basic information about using the printer along with
troubleshooting tips.
Label Printer
User’s Guide
This guide is stored in the “Brother Manual” folder that is created on your computer’s
desktop after downloading the installer from install.brother
This guide provides additional information about the printer settings and operations,
troubleshooting tips, and maintenance instructions.
QL-800 Quick Setup Guide (English) In addition, you can download individual manuals from the Brother Solutions Center.
Visit the Brother Solutions Center at support.brother.com and click Manuals on
your model page to download the other manuals.
Thank you for purchasing the QL-800!
Read the Product Safety Guide first, then read this Quick Setup Guide for the correct Available Applications for Computers
setup procedure. After reading this guide, keep it in a safe place.
Applications Features Computer Connection Reference
NOTE P-touch Editor Label creation software for computers. This Windows ® / USB See 7. Printing
application comes with built-in drawing tools that Mac Using a
• The information provided in this document is subject to change without notice. allow you to print a wide variety of custom labels in Computer
• Unauthorised duplication or reproduction of any or all content of this document complex layouts with text of different fonts and (P-touch Editor).
is prohibited. styles, frames, imported images, barcodes and
more.
The P-touch Editor application and printer driver
Models may vary depending on your country. must be installed. (install.brother) For more
For FAQs, Troubleshooting, and to download software and manuals, visit information, see Installing the Software and Printer
Drivers to a Computer. See the User’s Guide for
support.brother.com guidance on using P-touch Editor.
To download and install printer drivers, software and manuals, visit our website. P-touch Editor Label creation software for computers. With Windows ® USB See 8. Printing
Lite P-touch Editor Lite, you do not need to install any Using a
application or printer driver. Printing is possible by Computer
install.brother simply connecting a USB cable. (P-touch Editor
This application allows you to create and print Lite).
simple labels with text, frames and images.
For more information on installing the driver and software, see Installing the
Software and Printer Drivers to a Computer.
Available Applications for Mobile Devices
Applications Feature Mobile Device Connection Reference
Brother Create and print labels using templates on a Android™ USB See 9.
iPrint&Label smartphone, tablet or other mobile device directly to device Printing Using
your printer. the Mobile
Device.
For more information, see the User’s Guide.
1. Unpacking the Printer 2. Parts Description
Check that the package contains the following before using the printer. Front
If any item is missing or damaged, contact your Brother dealer.
DK Roll Compartment Cover Roll Spool Arm
Label Output Slot
Product Safety Guide
USB Cable
Quick Setup Guide
Protective
Sheet
Control Panel Buttons
Roll Spool Guide
AC Power Cord
(The plug may Control Panel Buttons
differ by country.)
DK Label & Tape Guide
Label Printer Editor Lite LED
Status LED
Cleaning Sheet Warranty Card
DK Roll (starter roll)
Feed Button Cutter Button Editor Lite Button Power Button
NOTE
The Brother QL-800 includes the following two starter rolls:
Rear
• One starter roll of DK Die-cut Standard Address Labels (100 labels)
• One starter roll of DK Continuous Length Black/Red on White Tape (6.2 cm 500 cm)
For more information about how to use the Cleaning Sheet, see the User’s Guide.
USB Port Power Cord Slot
3. Loading the DK Roll 3. Loading the DK Roll (cont)
1 Make sure that the label printer is 4 Close the DK Roll Compartment Cover.
turned off. Hold the printer by Protective When you press the Power ( ) Button to turn
the front, and firmly lift the Sheet the printer on, the end of the DK Roll aligns
DK Roll Compartment Cover automatically.
to open it. Remove the protective
sheet from the Label Output Slot.
IMPORTANT
• Do not throw away the protective sheet.
IMPORTANT
• When the printer is not in use, lift the DK Roll Compartment Cover and remove
any DK Rolls from inside the printer. Reinsert the protective sheet into the Label • Do not leave any printed labels in the printer. Doing so will cause the labels to
Output Slot to maintain good printing quality. jam.
• When not in use, close the DK Roll Compartment Cover to prevent dust and
2 Place the DK Roll into the Roll debris from gathering in the printer.
Spool Guide.
• Make sure that the Roll Spool Arm is
inserted firmly in the Roll Spool
Guides.
• Make sure the stabiliser (1) slides into 1
the notch of the printer.
3 Thread the DK Roll through the
printer.
• Align the edge of the DK Roll with the
upright edge of the Label Output Slot.
• Insert the first label into the slot inside
the compartment.
• Push the label through the Label
Output Slot until the end reaches
the mark, as shown.
4. Connecting the AC Power Cord 6. LED Indicators
Connect the AC Power Cord to the printer. Then, plug the AC Power Cord into an The indicators light and flash to indicate the printer status.
earthed electrical socket.
Status LED Condition
Not lit Power Off
Steady green light Power On
Feeding mode
Printing mode
Cutting mode
Cleaning mode
Flashing green light If the green light flashes at 0.5 second intervals, one of the following has
occurred:
• Print preparation mode
• Canceling job
• Receiving data from the computer
5. Turning Power On/Off • Transferring data
On: Press the Power ( ) Button to turn the printer On. The Status LED turns green. Steady orange light The DK Roll Compartment Cover is open. Close the DK Roll Compartment
Off: Press and hold the Power ( ) Button again to turn the printer Off. Cover correctly.
Label resetting mode is on or the Cutter Button was pressed while resetting.
IMPORTANT For more information on resetting the printer, see the User’s Guide.
Flashing orange light If the orange light flashes at 0.5 second intervals:
When turning the printer Off, do not disconnect the AC Power Cord until the orange Cooling mode
Status LED turns Off.
Steady red light Boot mode
Flashing red light If the red light flashes at 1 second intervals, one of the following errors has
occurred:
• End of DK Roll
• Feed error
• The DK Roll Compartment Cover was opened while the Label Printer was in use
If the red light flashes rapidly *, there is a system error.
If the red light flashes at one second off, rapidly * on, rapidly * off, rapidly * on,
one of the following errors has occurred:
• Cutter error
* “Rapidly” means 0.3 second intervals.
7. Printing Using a Computer (P-touch Editor) 7. Printing Using a Computer (P-touch Editor) (cont)
Installing the Software and Printer Drivers to a Computer NOTE
• For more information and instructions on how to use P-touch Editor, see the
To print from your Windows ® computer or Mac, install the printer drivers, P-touch User’s Guide.
Editor, and other applications to your computer. • For more information and instructions on using a two-tone print roll through
For Windows ®: P-touch Editor, see the User’s Guide.
Printer Driver, P-touch Editor, P-touch Address Book, P-touch Update Software,
and Printer Setting Tool
For Mac:
Printer Driver, P-touch Editor, P-touch Update Software, and Printer Setting Tool
IMPORTANT
When printing with P-touch Editor, press and hold the P-touch Editor Lite Button
until the green Editor Lite LED turns off.
1 Visit our website (install.brother) and download the Software
Installer for the latest software and manuals.
2 Double-click the downloaded EXE file (for Windows®) or DMG file (for
Mac), and follow the on-screen instructions to proceed with the
installation.
3 Close the dialog box when the installation is complete.
Connecting the Label Printer to a Computer
You can connect the printer to a Windows ® computer or Mac using a USB cable.
For more information, see the User’s Guide.
1 Connect the USB cable to the USB Port on the back of the printer.
2 Connect the USB cable to the USB Port on the computer.
3 Turn the printer On.
8. Printing Using a Computer (P-touch Editor Lite) 8. Printing Using a Computer (P-touch Editor Lite) (cont)
1 Turn on the printer, then press and hold down the Editor Lite Button NOTE
until the green Editor Lite LED lights up. • If you do not see the dialog box, it may be hidden behind an open software program
window. Minimise all windows to show the dialog box.
• It will take longer than usual to start P-touch Editor Lite when connecting the printer
Editor Lite LED to your computer for the first time. If the software does not start automatically when
you connect the printer, you may launch it from [My Computer]. Start P-touch Editor
Lite by double-clicking PTLITE10.EXE.
Editor Lite Button When using Windows Vista ®
When connecting the device for the first time, perform the scan and then select the
NOTE [Always do this for software and games] check box on the dialog box displayed
Editor Lite is set as the default mode. when the scan completes. P-touch Editor Lite will start automatically the next time
you connect the QL-800.
2 Connect the USB cable to your computer.
4 P-touch Editor Lite starts.
NOTE
If you are connecting the printer via a USB hub, it may not be detected correctly.
IMPORTANT
3 After the USB cable is connected, a dialog box appears on the
Do not turn off the power or disconnect the printer while using P-touch Editor Lite.
computer screen.
(The following screens may differ depending on your operating
system, but the operating procedures are same.) When using Macintosh
P-touch Editor Lite is not available for Macintosh. The [QL-800] icon is displayed
Windows Vista ®
when the printer is connected to a Mac in the Editor Lite mode. Open [QL-800] from
the desktop, and then execute [Start Here Mac]. If P-touch Editor 5.1 and the driver
are not installed, a notification is displayed. Install them, and use P-touch Editor 5.1.
Click P-touch Editor Lite.
Windows ® 7 / 8 / 8.1 / 10
Click Open folder to view files. Double-click PTLITE10.
9. Printing Using the Mobile Device 9. Printing Using the Mobile Device (cont)
Installing Applications for Use with Mobile Devices Printing from a Mobile Device
You can use your printer as a stand-alone printer or connect it to a mobile device. 1 Start the mobile printing application on your mobile device.
To create and print labels directly from your mobile device, install the Brother mobile
applications, and then connect your printer to your mobile device with the USB NOTE
cable. The following free Brother applications can be downloaded from Google
Make sure that the printer is connected to your mobile device.
Play™:
• Brother iPrint&Label See Installing Applications for Use with Mobile Devices.
2 Select a label template or design.
NOTE
• You can also select a previously designed label or image and print it.
3 Tap [Print] in the application menu.
Main Specifications Troubleshooting
Product specifications You can correct most problems yourself. For more tips, go to your model’s FAQs &
Troubleshooting page on the Brother Solutions Center at support.brother.com
Items Specifications
Potential types of problems
Printing method Direct thermal printing via thermal head
Problem Solution
Interface USB
The Status LED is not lit. • Is the AC Power Cord inserted correctly?
Size (W x H x D) Approx. 125 mm x 142 mm x 213 mm Check that the AC Power Cord is inserted. If it is inserted
correctly, try plugging it into another electrical socket.
Weight Approx. 1.15 kg (without DK Rolls)
The printer does not print, or a • Is the cable loose?
Operating environment printing error is received. Check that the cable is connected securely.
• Is the DK Roll installed correctly?
Item Specifications If not, remove the DK Roll and reinstall it.
• Is there enough roll remaining?
Operating temperature 10°C to 35°C
Check that there is enough roll remaining.
Operating humidity 20% to 80% (Maximum wet-bulb temperature 27°C) • Is the DK Roll Compartment Cover open?
Check that the DK Roll Compartment Cover is closed.
• Has a print error or transmission error occurred?
Turn the printer off and then turn it on again. If there is still a
problem, contact your Brother dealer.
• If the printer is connected via a USB hub, try connecting it directly
to the computer. If not, try connecting it to another USB port.
A data transmission error appears • Is the correct port chosen?
on the computer. Check that the correct port is chosen from the [Print to the
following port] list in the [Printer Properties] dialog box.
• Is the printer in cooling mode (the Status LED is flashing in
orange)?
Wait until the Status LED stops flashing and then try printing
again.
Labels are jammed in the cutter. • Contact Brother customer service.
The label is not ejected correctly • Check that the Label Output Slot is not blocked.
after printing. • Check that the DK Roll is set correctly by removing the DK Roll
and reinstalling it.
• Ensure that the DK Roll Compartment Cover is closed correctly.
Cutter error • If a cutter error occurs, keep the DK Roll Compartment Cover
closed and press the Power ( ) Button. The cutter moves
back to the normal position and turns the printer off
automatically. After the printer is Off, check the label outlet and
remove any jammed labels.
After exiting P-touch Editor Lite, There are three ways to restart. Do any of the following:
how do I restart the program while • Turn off the printer and then turn it back on.
the printer is still on? • Disconnect and then reconnect the USB cable while the printer
is on.
• Launch P-touch Editor Lite from [My Computer].
Software Development Kit
A software development kit (SDK) is available. Visit the Brother Developer Center
(brother.com/product/dev).
The b-PAC SDK and the SDKs for mobile devices (Android, iPhone, and iPad) can be
downloaded. (The SDKs that can be downloaded are subject to change without notice.)
You might also like
- Salesforce Certified Platform App BuilderDocument43 pagesSalesforce Certified Platform App BuildercamillebncrsNo ratings yet
- ql820nwb 810w Useng QSG d017p7001 03Document9 pagesql820nwb 810w Useng QSG d017p7001 03leonNo ratings yet
- Quick Start Guide: Multifunctional Digital SystemsDocument82 pagesQuick Start Guide: Multifunctional Digital Systemsderossy tshimpakaNo ratings yet
- Estudio 5560 CDocument80 pagesEstudio 5560 CDoan NgovanNo ratings yet
- Quick Start Guide: Multifunctional Digital Color SystemsDocument84 pagesQuick Start Guide: Multifunctional Digital Color SystemsemyNo ratings yet
- ES257-307-357-457-507 Quick Start Guide en ManualDocument94 pagesES257-307-357-457-507 Quick Start Guide en ManualBakhtiar AkhmadiNo ratings yet
- Fi 6800 Ops GuiaDocument243 pagesFi 6800 Ops GuiaAgustin PerezNo ratings yet
- Docuscan C4250/C3200 A User GuideDocument244 pagesDocuscan C4250/C3200 A User GuidemaswindartoNo ratings yet
- Smartbase Mp700 PhotoDocument196 pagesSmartbase Mp700 Photo4555556No ratings yet
- SCX-4200 Training BookDocument280 pagesSCX-4200 Training BookRicardo ShiromaNo ratings yet
- Software Im enDocument32 pagesSoftware Im enJose PaulinoNo ratings yet
- CV - mfc4620dw - Manual HardwareDocument80 pagesCV - mfc4620dw - Manual HardwareOsmar JunioNo ratings yet
- SCX-4200 Training BookDocument280 pagesSCX-4200 Training BooksiboNo ratings yet
- Network Interface Board Type 450-E (Option) : Quick Configuration GuideDocument66 pagesNetwork Interface Board Type 450-E (Option) : Quick Configuration GuideAivars LīpenītsNo ratings yet
- Quick Guide: Fiery Color ServerDocument151 pagesQuick Guide: Fiery Color ServerGraficarte CrNo ratings yet
- Index PDFDocument1 pageIndex PDFD D Style WorldNo ratings yet
- Brother ADS 1000W-1500W User Manual PDFDocument246 pagesBrother ADS 1000W-1500W User Manual PDFsatx840No ratings yet
- Gk420t Ug enDocument109 pagesGk420t Ug enkennyNo ratings yet
- CE6000 - SetupManual (CE6000 UM 8M4)Document20 pagesCE6000 - SetupManual (CE6000 UM 8M4)Lovely Boy Mithun DasNo ratings yet
- Quick Start Guide eBN 5005AC and 4508A SeriesDocument84 pagesQuick Start Guide eBN 5005AC and 4508A Seriesjohn22No ratings yet
- MF Driver Installation GuideDocument31 pagesMF Driver Installation GuideakhtarwellmanNo ratings yet
- HP DeskJet Ink Advantage 2135 All-in-One Printer - Driver Downloads - HP® Customer SupportDocument3 pagesHP DeskJet Ink Advantage 2135 All-in-One Printer - Driver Downloads - HP® Customer SupportrafikNo ratings yet
- Manual - Bizuh PressDocument119 pagesManual - Bizuh PressVIP PRINT VIP PRINTNo ratings yet
- Software Installation Manual: Unified, Multi-Model Driver and Configuration Suite'Document30 pagesSoftware Installation Manual: Unified, Multi-Model Driver and Configuration Suite'Saúl BenitesNo ratings yet
- Printer User Guide: Troubleshooting Tasks and IndexDocument50 pagesPrinter User Guide: Troubleshooting Tasks and IndexMalu -Pukeena- Suárez EspinosaNo ratings yet
- Laserjet Pro M101-M104, Laserjet Ultra M105-M106 Getting Started GuideDocument16 pagesLaserjet Pro M101-M104, Laserjet Ultra M105-M106 Getting Started Guidedan agilNo ratings yet
- Bizhub 1100 Quick GuideDocument119 pagesBizhub 1100 Quick GuideMadmomNo ratings yet
- Quick Image Navigator OIDocument47 pagesQuick Image Navigator OIAfandie Van WhyNo ratings yet
- BL-C101 BL-C121: Setup GuideDocument2 pagesBL-C101 BL-C121: Setup GuideKral LivNo ratings yet
- Ricoh 111suDocument2 pagesRicoh 111surachitmailNo ratings yet
- Copy Reference: Operating InstructionsDocument136 pagesCopy Reference: Operating InstructionscherazerNo ratings yet
- DICOM Printer Driver User ManualDocument13 pagesDICOM Printer Driver User ManualMuhamad RudiansyahNo ratings yet
- Printer Driver Casio Kl16H - En: User's GuideDocument27 pagesPrinter Driver Casio Kl16H - En: User's GuidePREVISTONo ratings yet
- Roland CX-24 - 12 - Sta - en - R5Document2 pagesRoland CX-24 - 12 - Sta - en - R5SERGE MACIANo ratings yet
- Estudio 2006 PDFDocument140 pagesEstudio 2006 PDFHassan AlsafiNo ratings yet
- Installing DA-SA Series AddressRight PrintersDocument26 pagesInstalling DA-SA Series AddressRight PrintersWesley ANo ratings yet
- Brother Printer ManualDocument20 pagesBrother Printer ManualpreetshardocNo ratings yet
- Manual Network Auto Installer English Ver 1.00Document10 pagesManual Network Auto Installer English Ver 1.00patricioNo ratings yet
- Es855 QuickStartGuide v03Document76 pagesEs855 QuickStartGuide v03dieubimatNo ratings yet
- DMS Software: Set Language and Country Set The Serial Interface Set Company (Name/logo)Document2 pagesDMS Software: Set Language and Country Set The Serial Interface Set Company (Name/logo)pumpy73No ratings yet
- Printer/Scanner Unit Type 2075Document132 pagesPrinter/Scanner Unit Type 2075Kaman LamNo ratings yet
- Machine Features: Save Energy and CostDocument4 pagesMachine Features: Save Energy and CostMila KrnetaNo ratings yet
- Manuals ProvidedDocument818 pagesManuals ProvidedSerge MaciaNo ratings yet
- Docuprint c525 ADocument95 pagesDocuprint c525 AtesanchoNo ratings yet
- Multimedia SystemsDocument5 pagesMultimedia SystemsJayram JavierNo ratings yet
- HP 440 User GuideDocument51 pagesHP 440 User GuideSudarsan Sankar RamNo ratings yet
- Net GuideDocument126 pagesNet GuideMeng GoblasNo ratings yet
- ReleaseNotes enDocument26 pagesReleaseNotes enMaxi I. Céspedes Gonzales100% (1)
- User's Guide: ADS-2400N ADS-2800W ADS-3000N ADS-3600WDocument283 pagesUser's Guide: ADS-2400N ADS-2800W ADS-3000N ADS-3600Wsteve.tuan.whlNo ratings yet
- Manual Cellsens enDocument81 pagesManual Cellsens encolin.dolphinNo ratings yet
- Estudio 2505h PDFDocument156 pagesEstudio 2505h PDFhernando camacho riañoNo ratings yet
- Janome Digitizer Pro:MB 3.0 Sewing Machine Instruction ManualDocument306 pagesJanome Digitizer Pro:MB 3.0 Sewing Machine Instruction ManualiliiexpugnansNo ratings yet
- User GuideDocument95 pagesUser GuideWiss ArionNo ratings yet
- c08081790 HP ELITEBOOK 640 G9 USER GUIDEDocument96 pagesc08081790 HP ELITEBOOK 640 G9 USER GUIDEDebraj SarkarNo ratings yet
- Brother ADS-2400N Scanner User GuideDocument290 pagesBrother ADS-2400N Scanner User GuidekesNo ratings yet
- Network Interface Board Type 1018 (Option) : Quick Configuration GuideDocument54 pagesNetwork Interface Board Type 1018 (Option) : Quick Configuration GuideAivars LīpenītsNo ratings yet
- Imdp12013-61e 020Document149 pagesImdp12013-61e 020Irma 2019No ratings yet
- Ricoh SP210suDocument2 pagesRicoh SP210suMuralidhar Rao ShintreNo ratings yet
- Guia de Primeiros PassosDocument24 pagesGuia de Primeiros PassosJulio A. Espirito SantoNo ratings yet
- Printer CopiadoDocument152 pagesPrinter CopiadoJuan Burboa QuezadaNo ratings yet
- Software Suite: Revolutionizing Computer Vision with the Ultimate Software SuiteFrom EverandSoftware Suite: Revolutionizing Computer Vision with the Ultimate Software SuiteNo ratings yet
- (Select All Answers That Apply) : Incorrect - ReviewDocument4 pages(Select All Answers That Apply) : Incorrect - ReviewMegha AgarwalNo ratings yet
- CET343 20 - 21 PPW1 Student 2Document7 pagesCET343 20 - 21 PPW1 Student 2vivid NepalNo ratings yet
- Voyager 5200 Ug enDocument17 pagesVoyager 5200 Ug enCharles ShawNo ratings yet
- ETAP 22 Whats New Product OverviewDocument8 pagesETAP 22 Whats New Product OverviewVeereshPammarNo ratings yet
- ClickShare CX 20Document4 pagesClickShare CX 20nury virguezNo ratings yet
- BC DevelopmentDocument6,653 pagesBC DevelopmentAnita TancsicsNo ratings yet
- OneDrive QuickStart Guide For Small BusinessesDocument12 pagesOneDrive QuickStart Guide For Small BusinessesGeorge HarrisNo ratings yet
- How I Made 1 MM Res Lling SoftwareDocument77 pagesHow I Made 1 MM Res Lling SoftwareAshwin100% (1)
- Research Paper On Mobile Banking in IndiaDocument8 pagesResearch Paper On Mobile Banking in Indiaafednabte100% (1)
- Nist SP 800-163 PDFDocument44 pagesNist SP 800-163 PDFAntonio RequejoNo ratings yet
- WS1 IDM DeploymentguideDocument81 pagesWS1 IDM DeploymentguideCarlos FernandezNo ratings yet
- CS8662 Mad QS SetDocument2 pagesCS8662 Mad QS SetanantNo ratings yet
- Aqara Product Catalog PDFDocument47 pagesAqara Product Catalog PDFPedro Alvear EspinozaNo ratings yet
- Global Protect, - App-User-Guide PDFDocument82 pagesGlobal Protect, - App-User-Guide PDFBernabe HernandezNo ratings yet
- WiiM Pro User ManualDocument27 pagesWiiM Pro User Manualravin thapaNo ratings yet
- Method 1: Transfer Whatsapp Messages & Chats From Android To Iphone in One ClickDocument4 pagesMethod 1: Transfer Whatsapp Messages & Chats From Android To Iphone in One ClickmmmmNo ratings yet
- BROCHURE ROBO QUAKE Earthquake Monitoring CH enDocument4 pagesBROCHURE ROBO QUAKE Earthquake Monitoring CH enjcunha4740No ratings yet
- ZIDINDocument21 pagesZIDINiangarvinsNo ratings yet
- Alilang&Cloud Shell Installation&Security Exam&NDA Signature - 1Document6 pagesAlilang&Cloud Shell Installation&Security Exam&NDA Signature - 1dwiky muhammad irsyadNo ratings yet
- HUAWEI Band 6 User Guide - (FRA-B19&B29,01, En-Us)Document21 pagesHUAWEI Band 6 User Guide - (FRA-B19&B29,01, En-Us)Raden Koesoemo HutariptoNo ratings yet
- CET 343 Android Assignment 2022 - 23 REF - DEF TNE - StudentDocument8 pagesCET 343 Android Assignment 2022 - 23 REF - DEF TNE - StudentdeepakNo ratings yet
- SkyViper VideoStreaming Drone V950STR InstructionsDocument12 pagesSkyViper VideoStreaming Drone V950STR InstructionsMiguel Angel NavarroNo ratings yet
- CW October 2017 PDF For Download PDFDocument88 pagesCW October 2017 PDF For Download PDFАлексей СюкринNo ratings yet
- Smart Tourist Guide SystemDocument5 pagesSmart Tourist Guide SystemKaustubh GhadiNo ratings yet
- MethodDocument24 pagesMethodVirtual Teck5100% (1)
- SoftwarechangesDocument88 pagesSoftwarechangesFerNo ratings yet
- App Market Research TemplateDocument5 pagesApp Market Research TemplateSwapneel GhadageNo ratings yet
- Adsota Digital Report 2020 - ENGDocument51 pagesAdsota Digital Report 2020 - ENG188.4No ratings yet
- Enterprise Buildings Integrator R500Document42 pagesEnterprise Buildings Integrator R500Danijel VucickiNo ratings yet