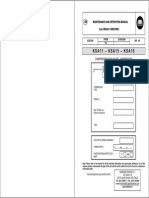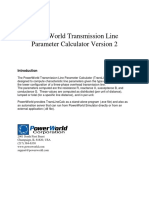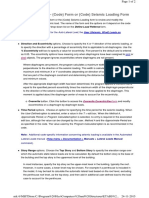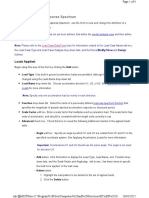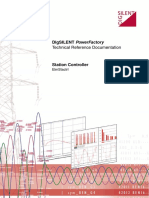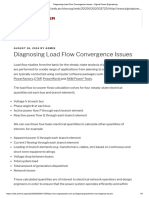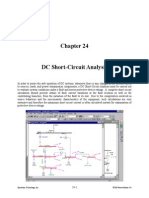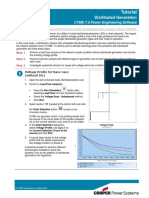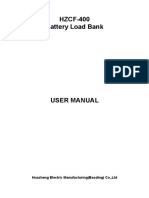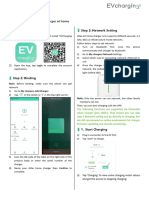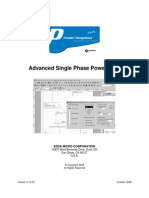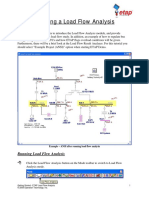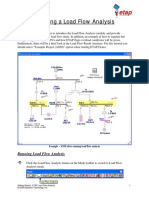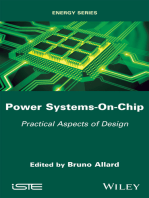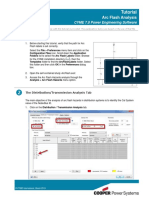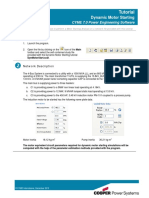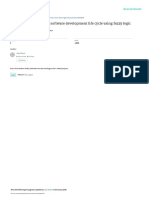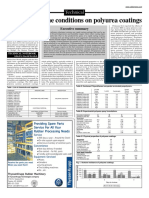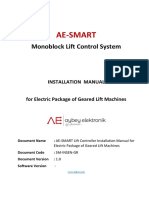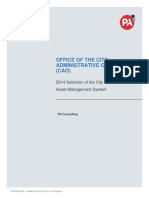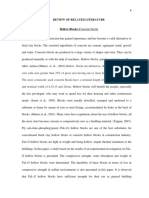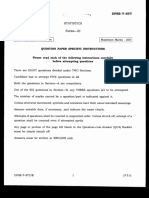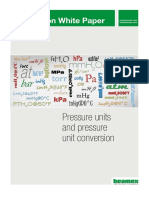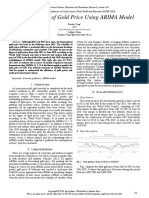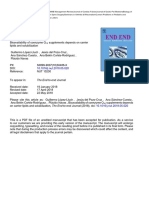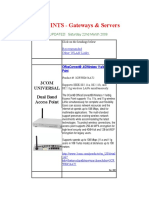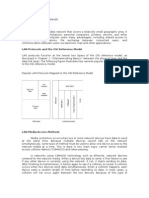Professional Documents
Culture Documents
Tutorial: Distribution Load Flow
Tutorial: Distribution Load Flow
Uploaded by
David Yungan GonzalezCopyright:
Available Formats
You might also like
- Pervez Ghauri, Kjell Grønhaug, Roger Strange - Research Methods in Business Studies (2020, Cambridge University Press) PDFDocument350 pagesPervez Ghauri, Kjell Grønhaug, Roger Strange - Research Methods in Business Studies (2020, Cambridge University Press) PDFMohammad Al-arrabi Aldhidi67% (3)
- IEEE 123 Node Test FeederDocument4 pagesIEEE 123 Node Test FeederDIEGO ALEXIS PILAGUANO AYALANo ratings yet
- Ace Tut 02 Turbulent BackstepDocument22 pagesAce Tut 02 Turbulent BackstepHilario de JesusNo ratings yet
- LoadFlowTimeSimulation - 360Document13 pagesLoadFlowTimeSimulation - 360José LuisNo ratings yet
- Information System Chapter 1 ThesisDocument22 pagesInformation System Chapter 1 ThesisMaoWatanabe77% (30)
- Navodila enDocument14 pagesNavodila enAdis SaracNo ratings yet
- 05-1 Load BalancingDocument2 pages05-1 Load BalancingAna Belén Albán TapiaNo ratings yet
- Uvls Study Using TssDocument33 pagesUvls Study Using TssAbdelazeem Hassan ShehataNo ratings yet
- Load Flow StudiesDocument53 pagesLoad Flow StudiesAbhijeet Kumar Singh50% (2)
- Reliability AnalysisDocument36 pagesReliability AnalysisSavu AlexandruNo ratings yet
- Question Bank Power System Operation & Control Iv Year/ Vii SemDocument13 pagesQuestion Bank Power System Operation & Control Iv Year/ Vii SemFaizanAshrafNo ratings yet
- Edsa PaladinDocument35 pagesEdsa PaladinIulian PârjoleanuNo ratings yet
- Trans Line Calc Help 2Document19 pagesTrans Line Calc Help 2Papun ScribdNo ratings yet
- Etab RSM Eccc Basics SCMDocument2 pagesEtab RSM Eccc Basics SCMsathiyaseelann.sNo ratings yet
- Iaba Unit02 w02 LoadcasesDocument10 pagesIaba Unit02 w02 LoadcasesHemanthMunuNo ratings yet
- Transformer Sizing CalculationDocument9 pagesTransformer Sizing CalculationMirko Yanque TomasevichNo ratings yet
- 02-2 Equipment Modeling PDFDocument6 pages02-2 Equipment Modeling PDFAna Belén Albán TapiaNo ratings yet
- Analog Lab 2Document13 pagesAnalog Lab 2Ajay NaikNo ratings yet
- TechRef StationControllerDocument16 pagesTechRef StationControllerAriel Quispe RojasNo ratings yet
- OrionUserManual En1Document19 pagesOrionUserManual En1cengizNo ratings yet
- Easy 8 Quick Start Guide BDocument19 pagesEasy 8 Quick Start Guide BAraik AmbartsumyanNo ratings yet
- Load Case Data - Response Spectrum: Loads AppliedDocument4 pagesLoad Case Data - Response Spectrum: Loads AppliedFares ShawadfyNo ratings yet
- TechRef StationControllerDocument28 pagesTechRef StationControllerАлишер ГалиевNo ratings yet
- Summary of WECC Voltage Stability Assessment MethodologyDocument7 pagesSummary of WECC Voltage Stability Assessment MethodologyalimaghamiNo ratings yet
- Calculations - Electrical Load Schedule - Filipino Engineer WikiDocument5 pagesCalculations - Electrical Load Schedule - Filipino Engineer WikiChristopher Abella100% (1)
- Exp 5Document11 pagesExp 5Tan RehNo ratings yet
- PDF Explicativo 15-30Document16 pagesPDF Explicativo 15-30JavierNo ratings yet
- Adv Power Flow PDFDocument75 pagesAdv Power Flow PDFgilbertomjcNo ratings yet
- Radial Distribution Test FeedersDocument5 pagesRadial Distribution Test Feedersrony rahmatullahNo ratings yet
- Diagnosing Load Flow Convergence Issues - Sigma Power EngineeringDocument5 pagesDiagnosing Load Flow Convergence Issues - Sigma Power EngineeringJseNo ratings yet
- Lab 2a Dynamic Response of A Mass-Spring System With DampingDocument5 pagesLab 2a Dynamic Response of A Mass-Spring System With DampingPrashant AshishNo ratings yet
- Chapter 24 - DC Short-Circuit AnalysisDocument24 pagesChapter 24 - DC Short-Circuit AnalysisRicardo LopezNo ratings yet
- The Need For Harmonic Modeling and Mitigation of Generator ApplicationsDocument8 pagesThe Need For Harmonic Modeling and Mitigation of Generator ApplicationssnfulNo ratings yet
- Power Flow Analysis Using P-SAT: Ashutosh Bhadoria, Dhananjay BhadoriaDocument6 pagesPower Flow Analysis Using P-SAT: Ashutosh Bhadoria, Dhananjay BhadoriaashutoshNo ratings yet
- PowerTest Advanced-EN-V2.30Document23 pagesPowerTest Advanced-EN-V2.30Kishore KumarNo ratings yet
- XK 3190 C 602Document87 pagesXK 3190 C 602andre rizoNo ratings yet
- Tutorial: Distributed GenerationDocument6 pagesTutorial: Distributed GenerationDavid Yungan GonzalezNo ratings yet
- CyberMaster ManualDocument78 pagesCyberMaster ManualengineeringyusufNo ratings yet
- Battery and Charger SizingDocument52 pagesBattery and Charger SizinggilbertomjcNo ratings yet
- Instrument and Essential Services IP 16-8-1 Power Supplies: ScopeDocument17 pagesInstrument and Essential Services IP 16-8-1 Power Supplies: ScopeMara LiceoNo ratings yet
- HZFD 400 Battery Charge and Discharge TesterDocument17 pagesHZFD 400 Battery Charge and Discharge TesterMohammed A. AliNo ratings yet
- App For Home Charger User ManualDocument3 pagesApp For Home Charger User Manualweilongtest1No ratings yet
- Edsa PaladinDocument50 pagesEdsa PaladinIulian PârjoleanuNo ratings yet
- Wa0014.Document14 pagesWa0014.SANJAY NILAVAN .S.76No ratings yet
- Strain Gage Measurement With AI-208 Using DASYLab and LabVIEWDocument14 pagesStrain Gage Measurement With AI-208 Using DASYLab and LabVIEWueidaqNo ratings yet
- Troubleshooting For Battery AnalyzerDocument13 pagesTroubleshooting For Battery AnalyzerRizki FebrianNo ratings yet
- Load-Flow-Analysis Etap PDFDocument5 pagesLoad-Flow-Analysis Etap PDFAndres AuzaNo ratings yet
- Load Flow Analysis PDFDocument5 pagesLoad Flow Analysis PDFArunava ChakrabortyNo ratings yet
- 20614756Document5 pages20614756hung nguyenNo ratings yet
- Load Flow Analysis 2Document5 pagesLoad Flow Analysis 2isra marabahNo ratings yet
- Load Flow AnalysisDocument5 pagesLoad Flow Analysisisra marabahNo ratings yet
- Load Flow AnalysisDocument5 pagesLoad Flow AnalysisSulaimanNo ratings yet
- Load-Flow-Analysis ETAP PDFDocument5 pagesLoad-Flow-Analysis ETAP PDFKurniadi PutraNo ratings yet
- Running Load Flow AnalysisDocument5 pagesRunning Load Flow Analysisisra marabahNo ratings yet
- Load Flow AnalysisDocument5 pagesLoad Flow AnalysispoornarithikNo ratings yet
- Load Flow Analysis PDFDocument5 pagesLoad Flow Analysis PDFRifki fajriNo ratings yet
- Load Flow AnalysisDocument5 pagesLoad Flow Analysisisra marabahNo ratings yet
- Load Flow Analysis PDFDocument5 pagesLoad Flow Analysis PDFNHOJNo ratings yet
- Load Flow Analysis 2Document5 pagesLoad Flow Analysis 2isra marabahNo ratings yet
- Etap - Lfa PDFDocument5 pagesEtap - Lfa PDFVikram SinghNo ratings yet
- Load Flow AnalysisDocument5 pagesLoad Flow AnalysisVaibhav kumbharNo ratings yet
- Investigation of the Usefulness of the PowerWorld Simulator Program: Developed by "Glover, Overbye & Sarma" in the Solution of Power System ProblemsFrom EverandInvestigation of the Usefulness of the PowerWorld Simulator Program: Developed by "Glover, Overbye & Sarma" in the Solution of Power System ProblemsNo ratings yet
- Power Systems-On-Chip: Practical Aspects of DesignFrom EverandPower Systems-On-Chip: Practical Aspects of DesignBruno AllardNo ratings yet
- Tutorial: Display OptionsDocument6 pagesTutorial: Display OptionsDavid Yungan GonzalezNo ratings yet
- Tutorial: Using CYMVIEW Plotting ToolsDocument5 pagesTutorial: Using CYMVIEW Plotting ToolsDavid Yungan GonzalezNo ratings yet
- Tutorial: Background MapDocument2 pagesTutorial: Background MapDavid Yungan GonzalezNo ratings yet
- Tutorial: Arc Flash AnalysisDocument7 pagesTutorial: Arc Flash AnalysisDavid Yungan GonzalezNo ratings yet
- Tutorial: Energy Profiles ManagerDocument6 pagesTutorial: Energy Profiles ManagerDavid Yungan GonzalezNo ratings yet
- Tutorial: Dynamic Motor StartingDocument7 pagesTutorial: Dynamic Motor StartingDavid Yungan GonzalezNo ratings yet
- Tutorial: Distributed GenerationDocument6 pagesTutorial: Distributed GenerationDavid Yungan GonzalezNo ratings yet
- Selection of Appropriate Software Development Life Cycle Using Fuzzy LogicDocument16 pagesSelection of Appropriate Software Development Life Cycle Using Fuzzy LogicTįtánìâ Rïyå-çhànNo ratings yet
- Tolerance Map Models For Design and Manufacturing: MotivationDocument9 pagesTolerance Map Models For Design and Manufacturing: MotivationCahyono IriawanNo ratings yet
- Journal of Food Composition and Analysis: Original Research ArticleDocument10 pagesJournal of Food Composition and Analysis: Original Research ArticleLucas B. TheodoroviezNo ratings yet
- A Guide To Glass and Glazing in The Rooflight IndustryDocument34 pagesA Guide To Glass and Glazing in The Rooflight Industryavik6294846No ratings yet
- Hackerearth Online Judge: Prepared By: Mohamed AymanDocument21 pagesHackerearth Online Judge: Prepared By: Mohamed AymanPawan NaniNo ratings yet
- Effect of Extrem Conditions On Polyurea CoatingsDocument5 pagesEffect of Extrem Conditions On Polyurea CoatingsJamaya PiaNo ratings yet
- Geometry Book-Chapter 5.2Document6 pagesGeometry Book-Chapter 5.2alternativoNo ratings yet
- AE Smart Geared Prewired System Installation Manual v1 0Document20 pagesAE Smart Geared Prewired System Installation Manual v1 0ben omar HmidouNo ratings yet
- Ebook Theory of Statistical Inference 1St Edition Anthony Almudevar Online PDF All ChapterDocument69 pagesEbook Theory of Statistical Inference 1St Edition Anthony Almudevar Online PDF All Chapteredfnmaudif955100% (5)
- Đánh Giá Phần Mềm Quản Lý Bất Động SảnDocument67 pagesĐánh Giá Phần Mềm Quản Lý Bất Động SảnNguyễn Thế PhongNo ratings yet
- RRLDocument5 pagesRRLErick Sumicad0% (1)
- Availability Based TariffDocument2 pagesAvailability Based TariffVijaya KumarNo ratings yet
- Zimsec A Level African History NotesDocument2 pagesZimsec A Level African History NotesDutchess KareNo ratings yet
- What Is Piezoelectric Sensor - Construction, Working & ApplicationsDocument4 pagesWhat Is Piezoelectric Sensor - Construction, Working & ApplicationsSam BelloNo ratings yet
- Social Network Analysis Ii: MTP Ismu Rini Dwi Ari Jurusan Perencanaan Wilayah Dan Kota FtubDocument32 pagesSocial Network Analysis Ii: MTP Ismu Rini Dwi Ari Jurusan Perencanaan Wilayah Dan Kota FtubfikrunnisaNo ratings yet
- ISS Statistics Paper 3 2020Document8 pagesISS Statistics Paper 3 2020LOKENDRANo ratings yet
- BCAoct09 (52-69)Document117 pagesBCAoct09 (52-69)errum_shraddhaNo ratings yet
- An Assessment of HF Nvis Radio System Reliability: Dean SumićDocument10 pagesAn Assessment of HF Nvis Radio System Reliability: Dean Sumićdot16eNo ratings yet
- Page No 9 1-5 To 7-5-2012Document1 pagePage No 9 1-5 To 7-5-2012Gulam Rabbani FidaNo ratings yet
- Pressure Unit ConversionDocument4 pagesPressure Unit Conversionbcanilkumar007No ratings yet
- The Prediction of Gold Price Using ARIMA Model: Abstract-Although, 2016 and 2017 Have Risen, The InternationalDocument4 pagesThe Prediction of Gold Price Using ARIMA Model: Abstract-Although, 2016 and 2017 Have Risen, The InternationalpydyNo ratings yet
- Laptop Comparision TableDocument9 pagesLaptop Comparision TablenatanuNo ratings yet
- Coenzyme q10pdfDocument29 pagesCoenzyme q10pdfMyPSA PHCNo ratings yet
- Quality: A. Quality: A Management PhilosophyDocument12 pagesQuality: A. Quality: A Management PhilosophyBehbehlynnNo ratings yet
- ACCESS POINTS - Gateways & Servers: 3com Universal Dual Band Access PointDocument37 pagesACCESS POINTS - Gateways & Servers: 3com Universal Dual Band Access PointdipuuuNo ratings yet
- Introduction To LAN Protocols: What Is A LAN?Document20 pagesIntroduction To LAN Protocols: What Is A LAN?api-26989621100% (1)
Tutorial: Distribution Load Flow
Tutorial: Distribution Load Flow
Uploaded by
David Yungan GonzalezOriginal Title
Copyright
Available Formats
Share this document
Did you find this document useful?
Is this content inappropriate?
Report this DocumentCopyright:
Available Formats
Tutorial: Distribution Load Flow
Tutorial: Distribution Load Flow
Uploaded by
David Yungan GonzalezCopyright:
Available Formats
Tutorial
Distribution Load Flow
CYME 7.0 Power Engineering Software
This tutorial provides a guideline on how to solve a power flow on a network file provided with this tutorial.
Getting Started
1. Launch the program.
2. Open the file by clicking on the icon of the
Main toolbar and select the self contained study file
provided with the tutorial DistribLoadFlow.sxst.
Network Description
This is a network as modeled in the CYME software.
© CYME International, January 2013
Power Flow Analysis
The objective of a Load Flow program is to analyze the steady-state performance of the distribution power
system under various operating conditions. It is the basic analysis tool for the planning, design and operation
of any electrical power system which could be distribution, industrial or transmission.
1. Select Load Flow Analysis, from the list of
available analyses. (See illustration.) You
can also select it from Analysis > Load
Flow.
2. Click on the Run Simulation icon in
the Simulation toolbar to open the Load
Flow Analysis dialog box.
3. The Load Flow Analysis
dialog box comprises of
five tabs that will allow you
to set the:
a. Load Flow analysis
Parameters including
any Load or Generation
Scaling Factors.
b. The Networks that the
Load Flow is to be
performed on.
c. The Controls to include
or exclude particular
equipment to the
simulation.
d. The Loading / Voltage
Limits of equipment and
bus voltage violations.
e. The Output options to
include reports, tags,
color coding and tool
tips.
CYME 7.0 Tutorial – Distribution Load Flow Page 2
Load Flow Study Parameters
1. Parameters
a. Calculation method. The calculation method is a
voltage drop method that can be used on balanced
and unbalanced networks.
For this tutorial, it will be set to the Voltage Drop –
Unbalanced.
b. Convergence Parameters.
For this tutorial, they are set to 0.01 %(V) tolerances
and the maximum number of Iterations to 40.
c. Uncheck Remove all constraints. With this option unchecked, the power flow will be solved taking
into account all generator reactive power constraint limits and the tap range of all voltage regulating
transformers (LTC).
d. Select the option “As defined” for all the Load and
Generation Scaling Factors. In this case, no scaling
factors will be applied on the loads, motors and
generators. In other words all active and reactive
power as entered in the network setting will be used
in the power flow analysis. The scaling factors can
also be applied as Global, By Zone or “By Equipment
(Load, Motor or Generator) Type”.
e. Voltage and Frequency
Sensitivity Load Model is
used to account for the
variation of the load with the
bus or node voltage.
f. CYME uses the ZIP model,
equivalent to using nP, nQ to
model loads.
g. For the purpose of this tutorial,
the load model selection will
be set to By Load Type and
the profile to Default.
h. By clicking on , the load
types are displayed in details.
i. Voltage threshold Vz is the
voltage below which all loads
are converted to constant
impedance. Once the voltage
recovers they are switched
back to their original state.
Vz is set to 80% for all load
types in this case.
nP V nQ
V
j. Click on OK. P = Po × Q = Qo ×
Vbase Vbase
Note: The Frequency Sensitivity component Pfreq and Qfreq of the load will only be considered during
transient stability studies.
CYME 7.0 Tutorial – Distribution Load Flow Page 3
2. Networks
Select the TUTORIAL network.
3. Controls
Include all Capacitors, Generators, and Motors
and select the Normal operation of the
transformer tap controls.
4. Loading / Voltage Limits
a. Select the Limit Category that is to be
applied on this particular study which in our
Tutorial will be set to Planning operating
conditions.
b. The corresponding column for the %
Loading Limits data entry will be activated
to allow entry of the individual loading limits
for any network component.
c. Select the Summer data entry for the
equipment rating criteria. This option will use
the Summer data of each equipment.
d. Set the Voltage Limits for the planning
operating conditions as 105 % for the High
Voltage limit and 95 % for the Low Voltage
limit.
5. Output
a. Check the Display the
Iterations Report option to
display the iterations.
b. Check the reports check
boxes to display various
load flow results reports
after the simulation
c. Check the desired load flow
reports. In this case, the
following reports are
selected:
− Load Flow – Abnormal
Voltage Areas
− Load Flow – Detailed
− Load Flow – Feeder
loading
− Load Flow –
Overloaded conductors
− Load Flow – Summary
Report
6. Click on the
button to solve the load flow.
CYME 7.0 Tutorial – Distribution Load Flow Page 4
Simulation Results
1. Display the load flow result tags by selecting Power Flow Results from the Tag Layer drop-down menu.
Click on the icon to display the dialog box where you will be able to specify, for each type of
equipment, the data that will appear in the tags; such as the Bus Voltage (p.u.), angle in deg., cable
current flows, MW and MVAR’s, etc.
2. To view detailed results on a section or equipment, open the Load Flow Box by selecting View > Result
Box > Load Flow Box.
3. Power Flow Iteration Report.
CYME 7.0 Tutorial – Distribution Load Flow Page 5
Abnormal Conditions
1. Click on the button to display any abnormal
conditions such as bus voltage violations or
overload conditions.
2. As an example the following abnormal conditions
from section T3 can be noted:
The cable supplying power to the motor PM2 is
overloaded since it is color coded in yellow. The
current through the cable is 180.8A on each phase,
which exceeds the 85 % loading limit of the
standard rating of the cable.
CYME 7.0 Tutorial – Distribution Load Flow Page 6
Result Layer Customization
1. Go to the Customize > One-Line Diagram > Tags and Text menu option.
2. The Tags and Text customization dialog box will be displayed on screen.
3. Click on the Add button dialog to
display the Layer Properties
dialog box.
4. Enter the Layer Name and
Category which in our tutorial are
Detailed Load Flow Results and
Load Flow respectively.
5. Click on the to
save the description of the layer.
6. A new layer for the Power Flow
results is now created in order to
customize the OLD display with
any simulation results that you
may require by using the
keywords provided with the
program.
7. You can select a combination of
keywords and characters such as
the name or unit. The characters
will also be displayed in the
results tag.
8. An example would be the
balanced current $IBal$ in amps
(A). This would be entered as
$IBal$ A.
9. It is important to always click on
the save button after completing
your customization so as they will
be saved permanently in your
configuration files.
CYME 7.0 Tutorial – Distribution Load Flow Page 7
Result Box Customization
1. Click on the Customize this result box button .
2. An expanded version with all the keywords will be displayed.
3. If necessary, increase the number of rows or columns.
4. To add a keyword, select the field where it is to be added and click
on select key.
5. Add the desired keywords.
6. Typical Keywords are listed below for your reference.
7. It is also possible to customize the result box to display different
keywords per device. To do so, click on the Manager button.
Component Keywords and Characters Description
$BusId$ Bus Id
Bus $Vpu$ Balanced Voltage in p.u.
($PH-Angle$) ( Bus Voltage Angle in Degrees )
Cable $IBal$ A Line Current in Amps
$MWTOT$ MW Total Through Active Power in MW
Motor or Static Load
$MVARTOT$ MVAR Total Through Reactive Power in MVAR
CYME 7.0 Tutorial – Distribution Load Flow Page 8
Reports
1. The reports after
the simulation are
displayed in the
bottom of the
screen in the
Reports area.
The abnormal
conditions are
highlighted in the
reports using the
same colors as on
the OLD.
CYME 7.0 Tutorial – Distribution Load Flow Page 9
You might also like
- Pervez Ghauri, Kjell Grønhaug, Roger Strange - Research Methods in Business Studies (2020, Cambridge University Press) PDFDocument350 pagesPervez Ghauri, Kjell Grønhaug, Roger Strange - Research Methods in Business Studies (2020, Cambridge University Press) PDFMohammad Al-arrabi Aldhidi67% (3)
- IEEE 123 Node Test FeederDocument4 pagesIEEE 123 Node Test FeederDIEGO ALEXIS PILAGUANO AYALANo ratings yet
- Ace Tut 02 Turbulent BackstepDocument22 pagesAce Tut 02 Turbulent BackstepHilario de JesusNo ratings yet
- LoadFlowTimeSimulation - 360Document13 pagesLoadFlowTimeSimulation - 360José LuisNo ratings yet
- Information System Chapter 1 ThesisDocument22 pagesInformation System Chapter 1 ThesisMaoWatanabe77% (30)
- Navodila enDocument14 pagesNavodila enAdis SaracNo ratings yet
- 05-1 Load BalancingDocument2 pages05-1 Load BalancingAna Belén Albán TapiaNo ratings yet
- Uvls Study Using TssDocument33 pagesUvls Study Using TssAbdelazeem Hassan ShehataNo ratings yet
- Load Flow StudiesDocument53 pagesLoad Flow StudiesAbhijeet Kumar Singh50% (2)
- Reliability AnalysisDocument36 pagesReliability AnalysisSavu AlexandruNo ratings yet
- Question Bank Power System Operation & Control Iv Year/ Vii SemDocument13 pagesQuestion Bank Power System Operation & Control Iv Year/ Vii SemFaizanAshrafNo ratings yet
- Edsa PaladinDocument35 pagesEdsa PaladinIulian PârjoleanuNo ratings yet
- Trans Line Calc Help 2Document19 pagesTrans Line Calc Help 2Papun ScribdNo ratings yet
- Etab RSM Eccc Basics SCMDocument2 pagesEtab RSM Eccc Basics SCMsathiyaseelann.sNo ratings yet
- Iaba Unit02 w02 LoadcasesDocument10 pagesIaba Unit02 w02 LoadcasesHemanthMunuNo ratings yet
- Transformer Sizing CalculationDocument9 pagesTransformer Sizing CalculationMirko Yanque TomasevichNo ratings yet
- 02-2 Equipment Modeling PDFDocument6 pages02-2 Equipment Modeling PDFAna Belén Albán TapiaNo ratings yet
- Analog Lab 2Document13 pagesAnalog Lab 2Ajay NaikNo ratings yet
- TechRef StationControllerDocument16 pagesTechRef StationControllerAriel Quispe RojasNo ratings yet
- OrionUserManual En1Document19 pagesOrionUserManual En1cengizNo ratings yet
- Easy 8 Quick Start Guide BDocument19 pagesEasy 8 Quick Start Guide BAraik AmbartsumyanNo ratings yet
- Load Case Data - Response Spectrum: Loads AppliedDocument4 pagesLoad Case Data - Response Spectrum: Loads AppliedFares ShawadfyNo ratings yet
- TechRef StationControllerDocument28 pagesTechRef StationControllerАлишер ГалиевNo ratings yet
- Summary of WECC Voltage Stability Assessment MethodologyDocument7 pagesSummary of WECC Voltage Stability Assessment MethodologyalimaghamiNo ratings yet
- Calculations - Electrical Load Schedule - Filipino Engineer WikiDocument5 pagesCalculations - Electrical Load Schedule - Filipino Engineer WikiChristopher Abella100% (1)
- Exp 5Document11 pagesExp 5Tan RehNo ratings yet
- PDF Explicativo 15-30Document16 pagesPDF Explicativo 15-30JavierNo ratings yet
- Adv Power Flow PDFDocument75 pagesAdv Power Flow PDFgilbertomjcNo ratings yet
- Radial Distribution Test FeedersDocument5 pagesRadial Distribution Test Feedersrony rahmatullahNo ratings yet
- Diagnosing Load Flow Convergence Issues - Sigma Power EngineeringDocument5 pagesDiagnosing Load Flow Convergence Issues - Sigma Power EngineeringJseNo ratings yet
- Lab 2a Dynamic Response of A Mass-Spring System With DampingDocument5 pagesLab 2a Dynamic Response of A Mass-Spring System With DampingPrashant AshishNo ratings yet
- Chapter 24 - DC Short-Circuit AnalysisDocument24 pagesChapter 24 - DC Short-Circuit AnalysisRicardo LopezNo ratings yet
- The Need For Harmonic Modeling and Mitigation of Generator ApplicationsDocument8 pagesThe Need For Harmonic Modeling and Mitigation of Generator ApplicationssnfulNo ratings yet
- Power Flow Analysis Using P-SAT: Ashutosh Bhadoria, Dhananjay BhadoriaDocument6 pagesPower Flow Analysis Using P-SAT: Ashutosh Bhadoria, Dhananjay BhadoriaashutoshNo ratings yet
- PowerTest Advanced-EN-V2.30Document23 pagesPowerTest Advanced-EN-V2.30Kishore KumarNo ratings yet
- XK 3190 C 602Document87 pagesXK 3190 C 602andre rizoNo ratings yet
- Tutorial: Distributed GenerationDocument6 pagesTutorial: Distributed GenerationDavid Yungan GonzalezNo ratings yet
- CyberMaster ManualDocument78 pagesCyberMaster ManualengineeringyusufNo ratings yet
- Battery and Charger SizingDocument52 pagesBattery and Charger SizinggilbertomjcNo ratings yet
- Instrument and Essential Services IP 16-8-1 Power Supplies: ScopeDocument17 pagesInstrument and Essential Services IP 16-8-1 Power Supplies: ScopeMara LiceoNo ratings yet
- HZFD 400 Battery Charge and Discharge TesterDocument17 pagesHZFD 400 Battery Charge and Discharge TesterMohammed A. AliNo ratings yet
- App For Home Charger User ManualDocument3 pagesApp For Home Charger User Manualweilongtest1No ratings yet
- Edsa PaladinDocument50 pagesEdsa PaladinIulian PârjoleanuNo ratings yet
- Wa0014.Document14 pagesWa0014.SANJAY NILAVAN .S.76No ratings yet
- Strain Gage Measurement With AI-208 Using DASYLab and LabVIEWDocument14 pagesStrain Gage Measurement With AI-208 Using DASYLab and LabVIEWueidaqNo ratings yet
- Troubleshooting For Battery AnalyzerDocument13 pagesTroubleshooting For Battery AnalyzerRizki FebrianNo ratings yet
- Load-Flow-Analysis Etap PDFDocument5 pagesLoad-Flow-Analysis Etap PDFAndres AuzaNo ratings yet
- Load Flow Analysis PDFDocument5 pagesLoad Flow Analysis PDFArunava ChakrabortyNo ratings yet
- 20614756Document5 pages20614756hung nguyenNo ratings yet
- Load Flow Analysis 2Document5 pagesLoad Flow Analysis 2isra marabahNo ratings yet
- Load Flow AnalysisDocument5 pagesLoad Flow Analysisisra marabahNo ratings yet
- Load Flow AnalysisDocument5 pagesLoad Flow AnalysisSulaimanNo ratings yet
- Load-Flow-Analysis ETAP PDFDocument5 pagesLoad-Flow-Analysis ETAP PDFKurniadi PutraNo ratings yet
- Running Load Flow AnalysisDocument5 pagesRunning Load Flow Analysisisra marabahNo ratings yet
- Load Flow AnalysisDocument5 pagesLoad Flow AnalysispoornarithikNo ratings yet
- Load Flow Analysis PDFDocument5 pagesLoad Flow Analysis PDFRifki fajriNo ratings yet
- Load Flow AnalysisDocument5 pagesLoad Flow Analysisisra marabahNo ratings yet
- Load Flow Analysis PDFDocument5 pagesLoad Flow Analysis PDFNHOJNo ratings yet
- Load Flow Analysis 2Document5 pagesLoad Flow Analysis 2isra marabahNo ratings yet
- Etap - Lfa PDFDocument5 pagesEtap - Lfa PDFVikram SinghNo ratings yet
- Load Flow AnalysisDocument5 pagesLoad Flow AnalysisVaibhav kumbharNo ratings yet
- Investigation of the Usefulness of the PowerWorld Simulator Program: Developed by "Glover, Overbye & Sarma" in the Solution of Power System ProblemsFrom EverandInvestigation of the Usefulness of the PowerWorld Simulator Program: Developed by "Glover, Overbye & Sarma" in the Solution of Power System ProblemsNo ratings yet
- Power Systems-On-Chip: Practical Aspects of DesignFrom EverandPower Systems-On-Chip: Practical Aspects of DesignBruno AllardNo ratings yet
- Tutorial: Display OptionsDocument6 pagesTutorial: Display OptionsDavid Yungan GonzalezNo ratings yet
- Tutorial: Using CYMVIEW Plotting ToolsDocument5 pagesTutorial: Using CYMVIEW Plotting ToolsDavid Yungan GonzalezNo ratings yet
- Tutorial: Background MapDocument2 pagesTutorial: Background MapDavid Yungan GonzalezNo ratings yet
- Tutorial: Arc Flash AnalysisDocument7 pagesTutorial: Arc Flash AnalysisDavid Yungan GonzalezNo ratings yet
- Tutorial: Energy Profiles ManagerDocument6 pagesTutorial: Energy Profiles ManagerDavid Yungan GonzalezNo ratings yet
- Tutorial: Dynamic Motor StartingDocument7 pagesTutorial: Dynamic Motor StartingDavid Yungan GonzalezNo ratings yet
- Tutorial: Distributed GenerationDocument6 pagesTutorial: Distributed GenerationDavid Yungan GonzalezNo ratings yet
- Selection of Appropriate Software Development Life Cycle Using Fuzzy LogicDocument16 pagesSelection of Appropriate Software Development Life Cycle Using Fuzzy LogicTįtánìâ Rïyå-çhànNo ratings yet
- Tolerance Map Models For Design and Manufacturing: MotivationDocument9 pagesTolerance Map Models For Design and Manufacturing: MotivationCahyono IriawanNo ratings yet
- Journal of Food Composition and Analysis: Original Research ArticleDocument10 pagesJournal of Food Composition and Analysis: Original Research ArticleLucas B. TheodoroviezNo ratings yet
- A Guide To Glass and Glazing in The Rooflight IndustryDocument34 pagesA Guide To Glass and Glazing in The Rooflight Industryavik6294846No ratings yet
- Hackerearth Online Judge: Prepared By: Mohamed AymanDocument21 pagesHackerearth Online Judge: Prepared By: Mohamed AymanPawan NaniNo ratings yet
- Effect of Extrem Conditions On Polyurea CoatingsDocument5 pagesEffect of Extrem Conditions On Polyurea CoatingsJamaya PiaNo ratings yet
- Geometry Book-Chapter 5.2Document6 pagesGeometry Book-Chapter 5.2alternativoNo ratings yet
- AE Smart Geared Prewired System Installation Manual v1 0Document20 pagesAE Smart Geared Prewired System Installation Manual v1 0ben omar HmidouNo ratings yet
- Ebook Theory of Statistical Inference 1St Edition Anthony Almudevar Online PDF All ChapterDocument69 pagesEbook Theory of Statistical Inference 1St Edition Anthony Almudevar Online PDF All Chapteredfnmaudif955100% (5)
- Đánh Giá Phần Mềm Quản Lý Bất Động SảnDocument67 pagesĐánh Giá Phần Mềm Quản Lý Bất Động SảnNguyễn Thế PhongNo ratings yet
- RRLDocument5 pagesRRLErick Sumicad0% (1)
- Availability Based TariffDocument2 pagesAvailability Based TariffVijaya KumarNo ratings yet
- Zimsec A Level African History NotesDocument2 pagesZimsec A Level African History NotesDutchess KareNo ratings yet
- What Is Piezoelectric Sensor - Construction, Working & ApplicationsDocument4 pagesWhat Is Piezoelectric Sensor - Construction, Working & ApplicationsSam BelloNo ratings yet
- Social Network Analysis Ii: MTP Ismu Rini Dwi Ari Jurusan Perencanaan Wilayah Dan Kota FtubDocument32 pagesSocial Network Analysis Ii: MTP Ismu Rini Dwi Ari Jurusan Perencanaan Wilayah Dan Kota FtubfikrunnisaNo ratings yet
- ISS Statistics Paper 3 2020Document8 pagesISS Statistics Paper 3 2020LOKENDRANo ratings yet
- BCAoct09 (52-69)Document117 pagesBCAoct09 (52-69)errum_shraddhaNo ratings yet
- An Assessment of HF Nvis Radio System Reliability: Dean SumićDocument10 pagesAn Assessment of HF Nvis Radio System Reliability: Dean Sumićdot16eNo ratings yet
- Page No 9 1-5 To 7-5-2012Document1 pagePage No 9 1-5 To 7-5-2012Gulam Rabbani FidaNo ratings yet
- Pressure Unit ConversionDocument4 pagesPressure Unit Conversionbcanilkumar007No ratings yet
- The Prediction of Gold Price Using ARIMA Model: Abstract-Although, 2016 and 2017 Have Risen, The InternationalDocument4 pagesThe Prediction of Gold Price Using ARIMA Model: Abstract-Although, 2016 and 2017 Have Risen, The InternationalpydyNo ratings yet
- Laptop Comparision TableDocument9 pagesLaptop Comparision TablenatanuNo ratings yet
- Coenzyme q10pdfDocument29 pagesCoenzyme q10pdfMyPSA PHCNo ratings yet
- Quality: A. Quality: A Management PhilosophyDocument12 pagesQuality: A. Quality: A Management PhilosophyBehbehlynnNo ratings yet
- ACCESS POINTS - Gateways & Servers: 3com Universal Dual Band Access PointDocument37 pagesACCESS POINTS - Gateways & Servers: 3com Universal Dual Band Access PointdipuuuNo ratings yet
- Introduction To LAN Protocols: What Is A LAN?Document20 pagesIntroduction To LAN Protocols: What Is A LAN?api-26989621100% (1)