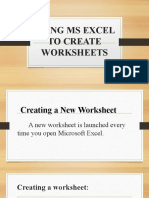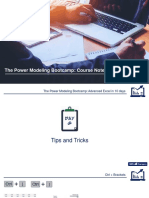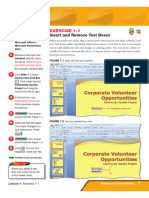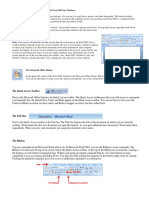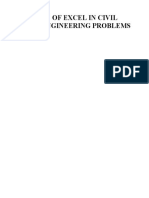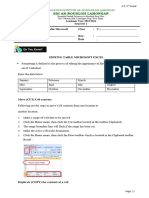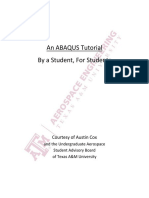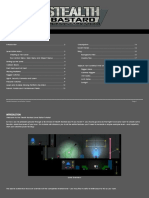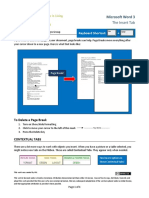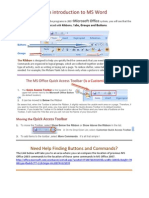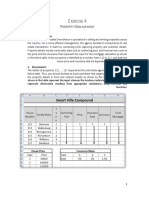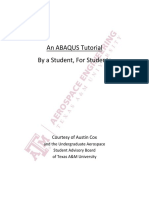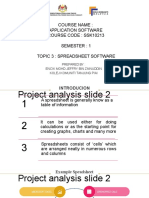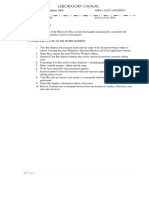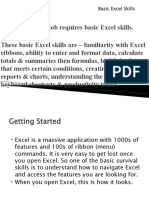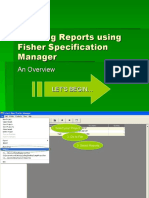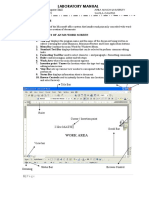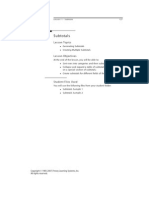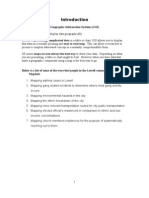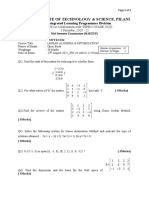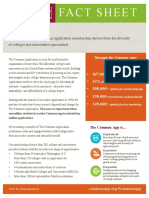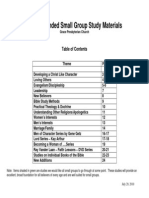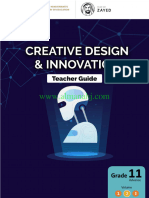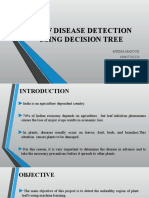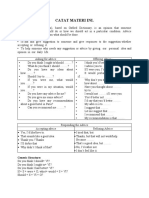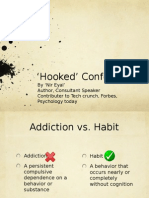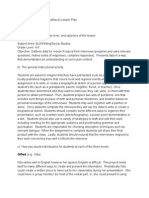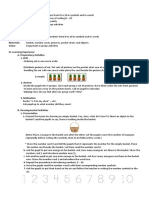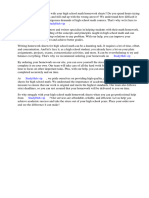Professional Documents
Culture Documents
Tutorial Split Merge en
Tutorial Split Merge en
Uploaded by
Web DevelopmentOriginal Description:
Original Title
Copyright
Available Formats
Share this document
Did you find this document useful?
Is this content inappropriate?
Report this DocumentCopyright:
Available Formats
Tutorial Split Merge en
Tutorial Split Merge en
Uploaded by
Web DevelopmentCopyright:
Available Formats
PDF2XL Tutorial #2
Introducing slightly more advanced PDF2XL. Learn how to split and merge columns and rows.
Choose the ‘By Content’ tool
from the Home ribbon (section Note.
called Marking Mode). Switch to the Home ribbon before
Then drag a rectangle from point starting.
‘A to point ’ B’. Also... if things look too small or too big ...
use the zoom-in or zoom-out tool to get
1 to a convenient viewing size.
A
First Name Last Name: Academic Major(s) and Minor(s): Table Assignment
Sakshi Bajaj Business Economics and Economics Amy Burnsworth
Claire Chouinard Business Economics Amy Burnsworth
Robert Cruz Mass Communication Amy Burnsworth
Patrick Joy Business Economics w/ a concentration in Finance and a minor in Mathematics Amy Burnsworth
Michael Sandberg Elementary Education with a Concentration in Math Amy Burnsworth
Christina Price Major: Music Industry Minor: Business Communications Amy Burnsworth
Victoria Chaffee Majors: Anthropology and History Beth Goetz
Isaac Fosu Accounting Beth Goetz
Scott Mangicaro Music Industry Beth Goetz
John Martino Business Major Beth Goetz
Halakkumar Patel Economics Beth Goetz
Jillian Softball Elementary Education, English Beth Goetz
Hussein Baqer Biology, Human Biology Catrina Truesdell
B
Note.
We are going to separate the First and last Columns can be split and can be
names in the last column. combined in order to get the results
First, click just above the rightmost column, you want.
The one with the full names. That column will
Check the preview panel to see what
become selected.
Now right click in that column between the
the result looks like.
first and last names. A context menu appears.
Choose “Split here”. You have now created two
columns. You can adjust the column boundary Note.
to make sure it fits the content. Splitting and merging can also be accomplished
using the tools in the content ribbon.
2 There is also a ‘Split’ Mode that is convenient
when splitting more than one column.
(remember to turn it off when you are done.
Next... we are going to merge the first
and second columns so in our output we
will have the full names for each entry in Note.
one cell. It is also possible to merge and split table rows. This is
Click and drag over both first and second done exactly as it is for columns. First select the row and
columns. Start from the first and drag to
then choose the ‘Split Here’ option (or merge when more
the second. Both columns will now be
selected.
than one row is selected). Make sure row lines are visible
by switching to the View ribbon and choosing ‘Table
3 Rows’.
Right click and choose ‘Merge’.
This will merge the cells of the first and
second columns putting them in one
column. You can see the results in the Note.
preview pane. As you see, you can control the column
Merging can also be accomplished using division according to what you need, even
the tools in the Content ribbon. if the source file is not structured that way.
You might also like
- ICT - Year 4Document100 pagesICT - Year 4ravi 6662No ratings yet
- PresentationsDocument51 pagesPresentationskreamerNo ratings yet
- Isa MidtemDocument1 pageIsa Midtemabelenioabenirrodriguez.09No ratings yet
- Lesson 1: Getting Familiar With Microsoft Word 2007 For WindowsDocument48 pagesLesson 1: Getting Familiar With Microsoft Word 2007 For WindowsMazlin LinNo ratings yet
- Chapter 9Document15 pagesChapter 9spiderkunnNo ratings yet
- Chapter 6 ModuleDocument9 pagesChapter 6 ModuleHunter BravoNo ratings yet
- Business Correspondence - Excel ReportDocument53 pagesBusiness Correspondence - Excel ReportRozel VenzonNo ratings yet
- Word Tabs Stop ActivityDocument10 pagesWord Tabs Stop Activitysummerbreak955No ratings yet
- Course Notes Day 6 - BVR PDFDocument25 pagesCourse Notes Day 6 - BVR PDFrebecaNo ratings yet
- LO 5 Lesson 2Document17 pagesLO 5 Lesson 2Amir M. VillasNo ratings yet
- Chapter 2 Homework SolutionsDocument4 pagesChapter 2 Homework Solutionshbomber20No ratings yet
- Microsoft Excel 2007 BasicsDocument11 pagesMicrosoft Excel 2007 BasicsEmil BuanNo ratings yet
- ялаб 3Document15 pagesялаб 3tiptop2018kzNo ratings yet
- Practical Ms WordDocument58 pagesPractical Ms WordRavi VermaNo ratings yet
- Access Tutorial 2 - Instructions FileDocument7 pagesAccess Tutorial 2 - Instructions Filefarina zhoriifahNo ratings yet
- Lab Manual 4Document25 pagesLab Manual 4Ayesha MajidNo ratings yet
- Essential Excel SkillsDocument43 pagesEssential Excel SkillsAikovin ClerigoNo ratings yet
- Intro To Microsoft Word Lesson 1Document3 pagesIntro To Microsoft Word Lesson 1Beth BergenNo ratings yet
- Excel2010 Advanced PDFDocument20 pagesExcel2010 Advanced PDFr_ivanvalenciaNo ratings yet
- Use of Excel in Civil Engineering ProblemsDocument12 pagesUse of Excel in Civil Engineering ProblemsManish ShashikantNo ratings yet
- 1.3 Editing TableDocument5 pages1.3 Editing Tablenovalia rahmahNo ratings yet
- ColorblockPosterTemplate EarthTones A0Document1 pageColorblockPosterTemplate EarthTones A0Yudisium SkuyNo ratings yet
- An ABAQUS Tutorial by A Student For StudDocument28 pagesAn ABAQUS Tutorial by A Student For StudsanthoshNo ratings yet
- Application of SPSS in Research WritingDocument77 pagesApplication of SPSS in Research WritingKaren Joy SabladaNo ratings yet
- Computing Workshop (Ms-Word)Document13 pagesComputing Workshop (Ms-Word)fa22bese0044No ratings yet
- Stealth Bastard: Level Editor TutorialDocument18 pagesStealth Bastard: Level Editor TutorialCarlosEscobarZarzarNo ratings yet
- Feinstein ArcMap TutorialDocument12 pagesFeinstein ArcMap TutorialboldbillNo ratings yet
- Running Your Desktop From Start To FinishDocument36 pagesRunning Your Desktop From Start To FinishJason LozadaNo ratings yet
- Ms Excel 2013: G.D. de Leon 1Document13 pagesMs Excel 2013: G.D. de Leon 1Jussa Leilady AlberbaNo ratings yet
- RP' J Êëü Ää Påüççä ÇÑ - Ìëáåéëë: Excel 2007 Cheat SheetDocument13 pagesRP' J Êëü Ää Påüççä ÇÑ - Ìëáåéëë: Excel 2007 Cheat SheetrhebertNo ratings yet
- Page Breaks: The Insert TabDocument4 pagesPage Breaks: The Insert TabZahra BatoolNo ratings yet
- Basic Excel PDFDocument5 pagesBasic Excel PDFDEREK DARRELNo ratings yet
- ExcelDocument11 pagesExcelSanjay KumarNo ratings yet
- G10 - Lesson-9 - UNDERSTANDING LAYERS PALETTE-6860aDocument3 pagesG10 - Lesson-9 - UNDERSTANDING LAYERS PALETTE-6860aMat MasangcayNo ratings yet
- Tle 7 Ste Q2 M2Document9 pagesTle 7 Ste Q2 M2Ashley AbuboNo ratings yet
- Hand Outs Creating A New WorksheetDocument2 pagesHand Outs Creating A New WorksheetkreamerNo ratings yet
- 04 A Word TutorialDocument11 pages04 A Word TutorialrysiolynxNo ratings yet
- Xercise P M: Roperty AnagementDocument8 pagesXercise P M: Roperty AnagementMichael Bone-crusher PhiriNo ratings yet
- Ms Word Exercises Creating Tables: How To Create TableDocument9 pagesMs Word Exercises Creating Tables: How To Create TableNiño Jessie Val LupianNo ratings yet
- Microsoft Word Basics 1Document59 pagesMicrosoft Word Basics 1Shafi OrakzaiNo ratings yet
- Abaqus Tutorial PDFDocument28 pagesAbaqus Tutorial PDFGana C RoverNo ratings yet
- MS Excel Lesson 7Document18 pagesMS Excel Lesson 7Yeshua DeluxiusNo ratings yet
- SSK10213 Topik 3.0 ExcelDocument151 pagesSSK10213 Topik 3.0 Excel淘金者No ratings yet
- Basics 3: Engr. Dennis VirayDocument19 pagesBasics 3: Engr. Dennis Viraydennis virayNo ratings yet
- Basic Computer SkillDocument33 pagesBasic Computer SkillElias PetrosNo ratings yet
- Learning The Basics of Microsoft WordDocument26 pagesLearning The Basics of Microsoft WordAbhishek KumarNo ratings yet
- How To Make A Simple Basic Task in Excel: by (Class C Computer Science Study Program)Document13 pagesHow To Make A Simple Basic Task in Excel: by (Class C Computer Science Study Program)Amirul MukmininNo ratings yet
- Wa0003Document29 pagesWa0003Gaurav AnandNo ratings yet
- Creating Reports Using Fisher Specification ManagerDocument10 pagesCreating Reports Using Fisher Specification ManagerAnupam MudlyNo ratings yet
- Notes For Microsoft ExcelDocument40 pagesNotes For Microsoft ExcelAnurag PandeyNo ratings yet
- Introduction To MS ExcelDocument21 pagesIntroduction To MS Excelmbebadaniel2000No ratings yet
- Spss Instructions For Descriptive Statistics and Univariate GraphsDocument11 pagesSpss Instructions For Descriptive Statistics and Univariate GraphsaashendraNo ratings yet
- Basic Computer SkillDocument27 pagesBasic Computer SkillElias PetrosNo ratings yet
- Excel 1Document8 pagesExcel 1arun_1328No ratings yet
- Chapter-2-Lesson-1-Working-With-Tables IctDocument24 pagesChapter-2-Lesson-1-Working-With-Tables Ictkai kamalNo ratings yet
- Access CH 2 Practice Exercises001Document4 pagesAccess CH 2 Practice Exercises001IT TutorNo ratings yet
- FLS Excel2003 Int11Document10 pagesFLS Excel2003 Int11mtsng94No ratings yet
- Introduction To MS ExcelDocument28 pagesIntroduction To MS ExcelJohn Njunwa100% (1)
- Geographic Information Systems (GIS)Document48 pagesGeographic Information Systems (GIS)titus_gunartoNo ratings yet
- 02 Ar2e 6 Test STD U6Document3 pages02 Ar2e 6 Test STD U6Montserrat Martinez Doello100% (1)
- Palgrave Studies in Gender and Education Clare Hall Masculinity Class and Music Education Palgrave Macmillan UKDocument224 pagesPalgrave Studies in Gender and Education Clare Hall Masculinity Class and Music Education Palgrave Macmillan UKglauber silvaNo ratings yet
- 9) WASE 2020 - 13th Aug 2021 - FN - LAO - MID MAKEUP - QPDocument2 pages9) WASE 2020 - 13th Aug 2021 - FN - LAO - MID MAKEUP - QPvijaykumarKHNo ratings yet
- Tewwg Essay GuidelinesDocument5 pagesTewwg Essay Guidelinesapi-253342683No ratings yet
- Receptive-Expressive-Social Hierarchy of Skills (For Use With IEP Goals)Document2 pagesReceptive-Expressive-Social Hierarchy of Skills (For Use With IEP Goals)Smithi LalliNo ratings yet
- CommonappfactsheetDocument1 pageCommonappfactsheetapi-363441789No ratings yet
- Script - Math CHamps - MOLDocument2 pagesScript - Math CHamps - MOLElvie A. LlamasNo ratings yet
- Ethics SssDocument113 pagesEthics Sssjerick noblezaNo ratings yet
- Recommended Small Group Study MaterialsDocument24 pagesRecommended Small Group Study Materialsfniegas172No ratings yet
- MILLER, Nursing For Wellness in Older Adult - P61Document2 pagesMILLER, Nursing For Wellness in Older Adult - P61Nurul pattyNo ratings yet
- ICT Grade 11 UAEDocument82 pagesICT Grade 11 UAEfalasteen.qandeelNo ratings yet
- Social Psychology Australian New Zealand Edition 2Nd Edition Full Chapter PDFDocument53 pagesSocial Psychology Australian New Zealand Edition 2Nd Edition Full Chapter PDFmognuemoyna49100% (7)
- Leaf Disease Detection Using Decision TreeDocument29 pagesLeaf Disease Detection Using Decision TreePower BangNo ratings yet
- Catat Materi Ini.: Social FunctionDocument3 pagesCatat Materi Ini.: Social Functionbudi hartantoNo ratings yet
- Pe 9 Law Q2 21-22 PDFDocument8 pagesPe 9 Law Q2 21-22 PDFLEODE JOY TULANGNo ratings yet
- Lobal Guru's: CONCLAVE - 2019Document4 pagesLobal Guru's: CONCLAVE - 2019Sanjay ChughNo ratings yet
- The Mystic Will - Based Upon A Study of The Philosophy of Jacob Boehme (PDFDrive)Document296 pagesThe Mystic Will - Based Upon A Study of The Philosophy of Jacob Boehme (PDFDrive)Beni ValdesNo ratings yet
- Symbolic Codes For Collections v6.5 2016Document95 pagesSymbolic Codes For Collections v6.5 2016DanielNo ratings yet
- Writing A Research ProposalDocument5 pagesWriting A Research ProposalMohammad Boby SaburNo ratings yet
- Blooms Taxonomy VerbsDocument2 pagesBlooms Taxonomy VerbsrevarzuNo ratings yet
- Hooked Presentation - by Nir EyalDocument51 pagesHooked Presentation - by Nir Eyaldeepak_az100% (6)
- 01 - Vol - Critical Thinking and The Chronological Quran - in The - Life of Prophet Muhammad - The - Year - 01 - 13BH - 610CE - Laleh - Bakhtiar PDFDocument103 pages01 - Vol - Critical Thinking and The Chronological Quran - in The - Life of Prophet Muhammad - The - Year - 01 - 13BH - 610CE - Laleh - Bakhtiar PDFercgidoc2406100% (1)
- Diff 515 - Multilevel Lesson PlanDocument5 pagesDiff 515 - Multilevel Lesson Planapi-239998533No ratings yet
- Executive Profile - Genesys Works-Twin Cities-Executive DirectorDocument7 pagesExecutive Profile - Genesys Works-Twin Cities-Executive DirectorLars LeafbladNo ratings yet
- Course Outline Dcc2052Document5 pagesCourse Outline Dcc2052YayaTohNo ratings yet
- Read and Write Numbers From 0 To 10 in Symbols and in Words LPDocument4 pagesRead and Write Numbers From 0 To 10 in Symbols and in Words LPJohn Ericson Mabunga100% (1)
- Unit Ii: Qualitative Research and Its Importance in Daily LifeDocument35 pagesUnit Ii: Qualitative Research and Its Importance in Daily LifeCarmela Del MarNo ratings yet
- Educ 108 SIM 1-3Document21 pagesEduc 108 SIM 1-3Joy Baste SampianoNo ratings yet
- Villegas-Reimer 2003 Teacher Professional Development - An International Review of The Literature PDFDocument197 pagesVillegas-Reimer 2003 Teacher Professional Development - An International Review of The Literature PDFChi nguyen0% (1)
- High School Math Homework SheetsDocument8 pagesHigh School Math Homework Sheetsafetmagzj100% (1)