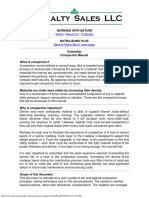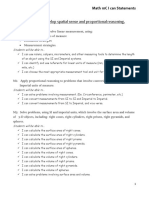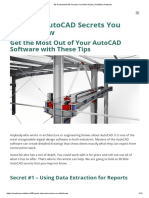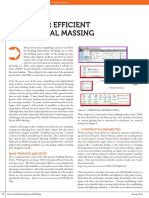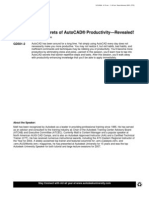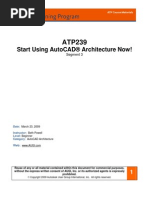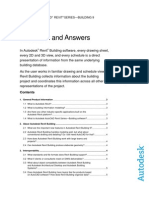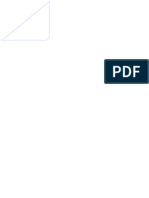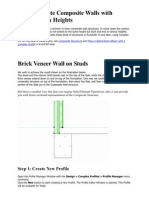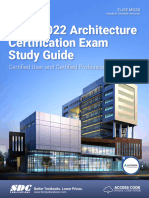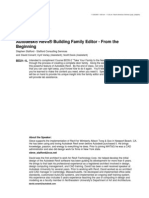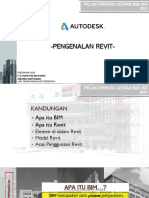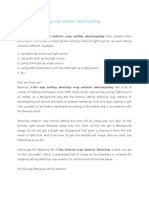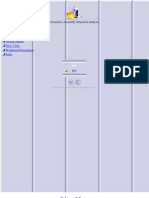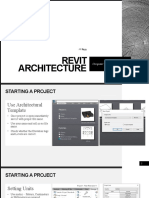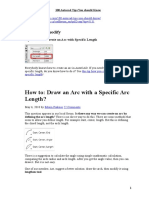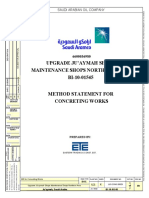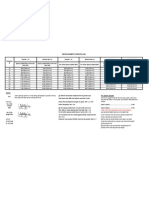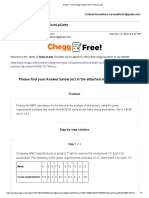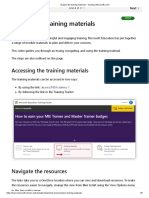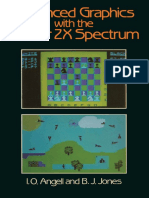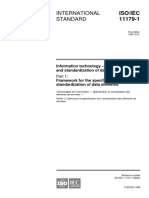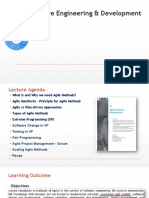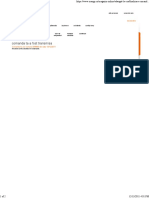Professional Documents
Culture Documents
AutoCAD Dynamic Block Tutorial - Stretchable Wall - CAD Notes PDF
AutoCAD Dynamic Block Tutorial - Stretchable Wall - CAD Notes PDF
Uploaded by
Siegfred RaccaOriginal Title
Copyright
Available Formats
Share this document
Did you find this document useful?
Is this content inappropriate?
Report this DocumentCopyright:
Available Formats
AutoCAD Dynamic Block Tutorial - Stretchable Wall - CAD Notes PDF
AutoCAD Dynamic Block Tutorial - Stretchable Wall - CAD Notes PDF
Uploaded by
Siegfred RaccaCopyright:
Available Formats
AutoCAD Dynamic Block tutorial: stretchable wall | CAD Notes
JULY 19, 2012
HOME E-STORE CONTACT WRITE FOR CAD NOTES ABOUT JULY 19, 2012
AUTOCAD ARTICLES MICROSTATION ARTICLES REVIT ARTICLES AUTOLISP ARTICLES
You are here: Home / AutoCAD / AutoCAD Tutorial / Dynamic Block Tutorial #1: Creating Wall
Dynamic Block Tutorial #1: Creating Wall
August 20, 2009 By Edwin Prakoso 1 Comment
Dynamic block feature has opened many possibilities to enhance your AutoCAD libraries and your
workflow. You can manage less objects in your library, and you can automate some process with it.
In this first AutoCAD dynamic block tutorial, we will learn how to create an object with adjustable
length. Many practices can use this process, but this time we will create a wall.
How long does it take to draw a simple floor plan with AutoCAD? Let’s say a typical rent office plan,
not much walls to be drawn, plenty of open spaces. What if I say only need a few minutes? Includes
annotation, door schedule, column schedule, and wall schedule? Drawing, not designing.
The secret is prepare your template, create some reusable content definitions, some customization,
use the proper tools, then you are ready to rock! I will post several tutorials to prepare them, and will
close this series with using all of them in creating our plan! In this topic, we will create a wall
definition with dynamic block. You will see how dynamic block can speed up the design process.
Creating the Wall
Create a new file. Use acadiso.dwt as template. Sorry if you use imperial units, you might want to try
use the same unit as I do, or use imperial by converting it.
Lets create 3 layers:
1. A-Wall, set the color to red, lineweight to 1.5
2. A-Wall-Structure, set the color to 9, lineweight to 0.09
3. A-Wall-Pattern, set the color to 8, lineweight to 0.00
For your information, if you are not familiar with lineweight 0.00, setting it to 0.00 will plot the
AutoCAD geometry using the lineweight as thin as your plotter can support.
Why we created 3 AutoCAD layers? We separate the structure and hatches so we can represent our
AutoCAD drawing in different details. When we represent it in relatively large scale drawing, we can
show all of them. But when we use very small scales, we will hide some details i our drawing. Yes, if
you are Revit user, I’m imitating Revit detail level :)
Let’s start drawing our object. Activate layer A-Wall. Draw a rectangle with size 500×150 like below.
Then draw rectangle 500×110 inside it on layer A-Wall-Pattern. After that, add a brick pattern on
layer A-Wall-Structure. I use ANSI32 with scale 8 for this drawing. Make sure the pattern is
associated!
http://cad-notes.com/2009/08/dynamic-block-tutorial-1-creating-wall/[7/19/2012 7:07:23 PM]
AutoCAD Dynamic Block tutorial: stretchable wall | CAD Notes
Defining Block
After creating the wall geometry, let’s create a block from it.
Select your wall as the block objects, and pick insertion point as shown below. Give your block name
‘brickwall’.
First step is done. You’ve created a reusable content for wall object, next we will add some
intelligence to our object.
Add some Action
I want my wall can be stretched so it can fit wherever I place it. This is a very simple AutoCAD
dynamic block, but I think it’s perfect practice if you never created a dynamic block. To add actions to
your block, you have to open it in block editor.
Select your block, right click, and select Block Editor from context menu. This will bring you to block
editor interface. Let’s take a look to Block Authoring Palette.
It has three palette: parameters, actions, and parameter sets. Placing parameters is how you specify
which parts of your objects to be references, and provide the information to actions you will add later.
Open your parameter palette, then activate linear parameter. Place the linear parameter like below.
It’s similar to placing dimension!
FOLLOW CAD NOTES
http://cad-notes.com/2009/08/dynamic-block-tutorial-1-creating-wall/[7/19/2012 7:07:23 PM]
AutoCAD Dynamic Block tutorial: stretchable wall | CAD Notes
See the arrow on both side. We only need this wall stretched on the right side only, so we don’t need
ADVERTISEMENT
the left arrow. Select the left arrow, and delete it.
Open properties palette, it’s on view tab. Or you can simply type CH [enter] for command line freaks.
Select your parameter, change the distance label to ‘Length’.
POPULAR TODAY
We will use this label to create our wall schedule later. If you don’t change it, then you will have the
The Best, the Rest, the Rare: 100 AutoCAD
default value ‘distance’ as column header.
Tips You Should Know
Now we have finished placing our parameter. Now the block know we want to do something with the How to Convert AutoCAD Drawing Units from
distance with the referenced points. There are several action can use linear parameter, but now we One to Another?
want to use stretch. Introduction to Annotation Scale
Creating Your Own AutoCAD Line Type
Open the action palette. Activate stretch action.
How to: embed image to AutoCAD drawing
Select parameter:
Select the linear parameter you’ve placed before. Help us to improve!
Fill this survey form and give your opinion and
Specify parameter point to associate with action or enter [sTart point/Second point] <Second>: suggestions.
Select the right point of our parameter, we want the wall stretched to this side.
Specify first corner of stretch frame or [CPolygon]:
http://cad-notes.com/2009/08/dynamic-block-tutorial-1-creating-wall/[7/19/2012 7:07:23 PM]
AutoCAD Dynamic Block tutorial: stretchable wall | CAD Notes
This time you will have to define the stretch frame. Same with when you are doing stretch, only this
time you predefine it.
Specify objects to stretch
We want all of our objects to stretch, so select them all.
Specify action location or [Multiplier/Offset]:
Place the action location. You can place it anywhere, it’s just a symbol. But the better place is near
your action, so if anybody want to modify it later can find it easily.
Close your block editor. When AutoCAD ask you to save your block, save it. You are done!
Test your block, see if it works perfectly. stretch it to lengthen and shorten it.
Next, we will create another dynamic block. We will create multiple size of column inside a block. We
will also use the column in our complete plan I promised you earlier.
If you want to learn about AutoCAD block in more details, with more exercises,
you can purchase AutoCAD Block Best Practices book here.
Like 0 Tweet
7
Like Share
You might also interested to Advertisement
1. Dynamic Block Tutorial #2: Creating Column
2. Dynamic Block Tutorial #3: Door
3. Dynamic Block Tutorial #4: Adding More Actions
4. Dynamic Block Tutorial #5: Controlling Visibility
5. Using Parametric Features in Dynamic Block
Dyson Airblade Hand Dryer
Search for more articles Reduce your operating costs. Start
saving with Dyson Airblade.
www.sa.dysonairblade.com/hand_dryer
Search
Custom Search
Filed Under: AutoCAD Tutorial Tagged With: AutoCAD tutorial, dynamic block
About Edwin Prakoso
Edwin works as an Application Engineer in Jakarta, Indonesia. He has 4 years
experience in building industry, then start to work for Autodesk reseller.
He is certified as Revit Architecture 2010 certified professional and CATIA V5 part
design specialist. Currently he is involved as team leader for implementing SmarTeam as PDM in
several companies.
You can reach him on twitter @cad_notes. You can also connect with him on LinkedIn. If you
prefer email, reach him at edwin.prakoso@cad-notes.com.
http://cad-notes.com/2009/08/dynamic-block-tutorial-1-creating-wall/[7/19/2012 7:07:23 PM]
AutoCAD Dynamic Block tutorial: stretchable wall | CAD Notes
1 comment 0 Stars
Discussion Community "
Construction.com • 2 years ago
This is a great article for any autocad user. It breaks everything down into
easy to follow instructions for anyone to use. I highly recommend anyone having
problems with AutoCad read this article as well as any others they can find.
0/ * • Reply • Share ›
FEATURED POSTS REVIEWS ADVERTISEMENT
What is your favorite AutoCAD Learning Autodesk Revit MEP
extension? 2012 training video is available
CAD notes turns 3 years old Training video: Learning
today! AutoCAD LT 2012
The best of CAD notes (2009- Book review: AutoCAD and
2012): Editor’s pick AutoCAD LT 2012 Bible
TOP OF PAGE COPYRIGHT © 2012 · CAD NOTES · WORDPRESS
http://cad-notes.com/2009/08/dynamic-block-tutorial-1-creating-wall/[7/19/2012 7:07:23 PM]
You might also like
- SketchUp & LayOut For Architecture Book - The Step-By-Step Workflow of Nick Sonder - Written by Matt Donley and Nick SonderDocument17 pagesSketchUp & LayOut For Architecture Book - The Step-By-Step Workflow of Nick Sonder - Written by Matt Donley and Nick SonderNyan Htet LinNo ratings yet
- Denon AVR-4311CI Firmware Update Operating ManualDocument16 pagesDenon AVR-4311CI Firmware Update Operating ManualZach100% (1)
- Rationel Design Drawings and Structural CalculationsDocument8 pagesRationel Design Drawings and Structural CalculationsAmro Ahmad AliNo ratings yet
- Working With AEC Design ElementsDocument95 pagesWorking With AEC Design Elementsiffi1No ratings yet
- Caterpillar Compaction ManualDocument25 pagesCaterpillar Compaction ManualSiegfred RaccaNo ratings yet
- Math 10c I Can StatementsDocument7 pagesMath 10c I Can Statementsapi-302976262No ratings yet
- Revit Rendering Options PDFDocument29 pagesRevit Rendering Options PDFDeepnath MajumderNo ratings yet
- 30 Great AutoCAD Secrets You Didn't Know - ArchiStar AcademyDocument13 pages30 Great AutoCAD Secrets You Didn't Know - ArchiStar AcademyAshok MalkudNo ratings yet
- Revit 12 Tips For Efficient Conceptual MassingDocument6 pagesRevit 12 Tips For Efficient Conceptual MassingdemdiinNo ratings yet
- The 12 Hidden Secrets of Autocad Productivity RevealedDocument30 pagesThe 12 Hidden Secrets of Autocad Productivity RevealedmikesazNo ratings yet
- FREE AutoCAD UtilitiesDocument2 pagesFREE AutoCAD UtilitiesMATT CASTINOSNo ratings yet
- REVIT Formulas Info SheetsDocument9 pagesREVIT Formulas Info SheetsReggie HoltNo ratings yet
- TCG AutoCAD-IntelliCADCommands HandoutDocument9 pagesTCG AutoCAD-IntelliCADCommands HandoutIon PusculitaNo ratings yet
- Revit: Basic Overview For Creating Working Drawings Without LayersDocument10 pagesRevit: Basic Overview For Creating Working Drawings Without LayersvporechaNo ratings yet
- S4-5 Revit Architecture - Phasing and Design OptionsDocument18 pagesS4-5 Revit Architecture - Phasing and Design OptionsJoseph TranNo ratings yet
- Revit Notes 1Document2 pagesRevit Notes 1GraezelNo ratings yet
- AUTOCAD Secrets PDFDocument30 pagesAUTOCAD Secrets PDFIbrar Gul YousafzaiNo ratings yet
- Built For BIMDocument4 pagesBuilt For BIMthinesh karthikeyanNo ratings yet
- Revit Architecture Families Metric TutorialsDocument812 pagesRevit Architecture Families Metric TutorialsLiam JonesNo ratings yet
- Building Information Modeling Using Revit For ArchitectsDocument243 pagesBuilding Information Modeling Using Revit For ArchitectsmertNo ratings yet
- Revit BasicDocument54 pagesRevit BasicKhoa TranNo ratings yet
- GSG - Revit 2015 - Architecture - CC Version PDFDocument73 pagesGSG - Revit 2015 - Architecture - CC Version PDFKimChhoungChengNo ratings yet
- Adding A Door To Curtain Wall - LEARNING REVITDocument5 pagesAdding A Door To Curtain Wall - LEARNING REVITJose Ramon MarcanoNo ratings yet
- Ied 213 SelfieStick AssemblyDocument1 pageIed 213 SelfieStick AssemblyMathew Buck0% (1)
- Autocad Architecture Segment 3Document6 pagesAutocad Architecture Segment 3BudegaNo ratings yet
- Questions and Answers: Autodesk Revit Building 9 Autodesk Autocad Revit Series-Building 9Document9 pagesQuestions and Answers: Autodesk Revit Building 9 Autodesk Autocad Revit Series-Building 9Praveen KumarNo ratings yet
- Advanced Course Content For Revit StructureDocument15 pagesAdvanced Course Content For Revit StructureSofien TaghoutiNo ratings yet
- Autocad Work BookDocument163 pagesAutocad Work BookCad Camacademy0% (1)
- 3ds Max 2011 TutorialsDocument1,857 pages3ds Max 2011 Tutorialsreshika92No ratings yet
- Edited Rhino Tutorial Slides Richard DRHDocument17 pagesEdited Rhino Tutorial Slides Richard DRHSafdar MehmoodNo ratings yet
- Creat Dynamic BlockDocument28 pagesCreat Dynamic BlocktieulongvanNo ratings yet
- Catch: Everyone at Wishes You All A Very and ADocument50 pagesCatch: Everyone at Wishes You All A Very and ASS ChanNo ratings yet
- How To Create Composite WallsDocument7 pagesHow To Create Composite WallsfloragevaraNo ratings yet
- How To Drive A Car: 28 Steps (With Pictures) - WikihowDocument11 pagesHow To Drive A Car: 28 Steps (With Pictures) - WikihowAmit Sharma Parashar0% (1)
- Revit 2022 Architecture Certification Exam Study GuideDocument50 pagesRevit 2022 Architecture Certification Exam Study GuideRoberto David Perez LeonNo ratings yet
- Data Sheet SSG4600Document8 pagesData Sheet SSG4600Anonymous OnzJpzNo ratings yet
- Free AutoCAD Tutorials - Orthographic Projection in AutoCADDocument13 pagesFree AutoCAD Tutorials - Orthographic Projection in AutoCADCharmie Balani0% (1)
- TopographyDocument13 pagesTopographyash121No ratings yet
- 7-72-9490 - Kempinski Hotel - Muscat: Revit Working in A Worksharing Environment (Worksets)Document4 pages7-72-9490 - Kempinski Hotel - Muscat: Revit Working in A Worksharing Environment (Worksets)Voltaire MarianoNo ratings yet
- PREČICEDocument7 pagesPREČICEBojanaNo ratings yet
- Autodesk Revit SkillsDocument15 pagesAutodesk Revit SkillsGuindder Lopreto GuerraNo ratings yet
- Revit Family Editor TutorialDocument48 pagesRevit Family Editor TutorialPeter Mora100% (1)
- Quickcard RoundCorner - English - V3.0Document11 pagesQuickcard RoundCorner - English - V3.0gsa666No ratings yet
- COMPLETE Software AssignmentDocument26 pagesCOMPLETE Software AssignmentJunming ChewNo ratings yet
- Revit Structure-Revit IntroductionDocument44 pagesRevit Structure-Revit Introductionfaiz shapiaiNo ratings yet
- Commercial Design Using Autodesk Revit 2019Document34 pagesCommercial Design Using Autodesk Revit 2019João José Zani MateussiNo ratings yet
- 978 1 63057 192 4 1 PDFDocument50 pages978 1 63057 192 4 1 PDFJan De JesysNo ratings yet
- Setting Up Sketchup Vray Exterior SketchupblogDocument7 pagesSetting Up Sketchup Vray Exterior SketchupblogCyril Abad Delfin0% (1)
- AutoCAD 2D Advanced Sample Modules - The CAD GuysDocument56 pagesAutoCAD 2D Advanced Sample Modules - The CAD Guysmrb88No ratings yet
- IMAGINiT NEW WP DynamoRevitBasics PDFDocument6 pagesIMAGINiT NEW WP DynamoRevitBasics PDFKimChhoungChengNo ratings yet
- Catia - Generative Assembly Structural AnalysisDocument82 pagesCatia - Generative Assembly Structural AnalysisromanflorinNo ratings yet
- Revit Architecture: Computer Aided VisualizationDocument24 pagesRevit Architecture: Computer Aided VisualizationArul DhasNo ratings yet
- Revit TutorialDocument49 pagesRevit TutorialMelissa SessumNo ratings yet
- Stirrup CalculationDocument3 pagesStirrup Calculationravi1214No ratings yet
- AECOsimBD-000-Introduction To AECOsim Building Designer Core FunctionalityDocument19 pagesAECOsimBD-000-Introduction To AECOsim Building Designer Core FunctionalityRodolfo J GuilhermeNo ratings yet
- Free Tutorials - Model Space & Paper Space - 1Document8 pagesFree Tutorials - Model Space & Paper Space - 1Roland NicolasNo ratings yet
- BIM and Revit: Professional CourseDocument22 pagesBIM and Revit: Professional CourseRadhe Mohan50% (2)
- The Best, The Rest, The Rare - 100 AutoCAD Tips You Should Know - CADnotesDocument40 pagesThe Best, The Rest, The Rare - 100 AutoCAD Tips You Should Know - CADnotesAnonymous 1uGSx8bNo ratings yet
- Dynamic Block Tutorial Creating WallDocument101 pagesDynamic Block Tutorial Creating WallcebayNo ratings yet
- The Best, The Rest, The Rare - 100 AutoCAD Tips You Should Know - CADnotesDocument38 pagesThe Best, The Rest, The Rare - 100 AutoCAD Tips You Should Know - CADnotesSri SuhartiniNo ratings yet
- 100 Autocad Tips You Should KnowDocument214 pages100 Autocad Tips You Should Knowloopback127xyzNo ratings yet
- Secrets Revealed For Construction Simulation in Navisworks ManageDocument40 pagesSecrets Revealed For Construction Simulation in Navisworks ManageGláuber LucasNo ratings yet
- Method Statement For Installation of Anchor BoltsDocument4 pagesMethod Statement For Installation of Anchor BoltsSiegfred RaccaNo ratings yet
- (UJS-CON-E-30029 V0) MS For Concreting WorksDocument7 pages(UJS-CON-E-30029 V0) MS For Concreting WorksSiegfred RaccaNo ratings yet
- Appendix B Sirius Specification For Engineered FillsDocument12 pagesAppendix B Sirius Specification For Engineered FillsSiegfred RaccaNo ratings yet
- Coryton Engineering Standard Indicator Number: CES/18/001: Subject New: Re-Issue: Re-Issue: Original Issue DateDocument42 pagesCoryton Engineering Standard Indicator Number: CES/18/001: Subject New: Re-Issue: Re-Issue: Original Issue DateSiegfred RaccaNo ratings yet
- Concrete Testing Guide BookDocument242 pagesConcrete Testing Guide BookSiegfred Racca100% (4)
- Development LengthDocument1 pageDevelopment LengthSiegfred RaccaNo ratings yet
- Dlmdmdql01 Course BookDocument104 pagesDlmdmdql01 Course Bookcherry.priskilaNo ratings yet
- APITUDEDocument44 pagesAPITUDEsonamon123No ratings yet
- SUNMI Scanning SDKDocument6 pagesSUNMI Scanning SDKGo Kim MinNo ratings yet
- Free Chegg Answer From Techlacarte: 2 MessagesDocument7 pagesFree Chegg Answer From Techlacarte: 2 MessagesAchmad RomadhoniNo ratings yet
- 5g Radio Access Network Planning and Optimization - Nov - 2020Document31 pages5g Radio Access Network Planning and Optimization - Nov - 2020hrga hrga100% (1)
- HA and DR Setup For ISIM 6 - 20200214 PDFDocument30 pagesHA and DR Setup For ISIM 6 - 20200214 PDFAryan KumarNo ratings yet
- Shima Cutting Solutions - Automotive Solutions - enDocument24 pagesShima Cutting Solutions - Automotive Solutions - enmerlin230395No ratings yet
- CRPD Sco 2023 24 32Document9 pagesCRPD Sco 2023 24 32Victor PathakNo ratings yet
- P67XHP6 SM 20161227Document148 pagesP67XHP6 SM 20161227Top Techno Lab CompanyNo ratings yet
- IS Lab Manual 3,4,5, 6experimentDocument15 pagesIS Lab Manual 3,4,5, 6experimentOmkar MujumdarNo ratings yet
- Section 3.2 Kuis TerakhirDocument11 pagesSection 3.2 Kuis TerakhirChandra Raja SiahaanNo ratings yet
- Explore The Training Materials - Training - Microsoft LearnDocument5 pagesExplore The Training Materials - Training - Microsoft LearnRefaay SalamaNo ratings yet
- Advanced Point Cloud and Lidar ProcessingDocument2 pagesAdvanced Point Cloud and Lidar ProcessingMariam PerezNo ratings yet
- PCI - OSDev WikiDocument13 pagesPCI - OSDev Wiki王新海No ratings yet
- Hot Spot 2 Animals' Webquest: Elephant ElephantDocument3 pagesHot Spot 2 Animals' Webquest: Elephant ElephantAnastasia KalendruzNo ratings yet
- Ian O. Angell, Brian J. Jones (Auth.) - Advanced Graphics With The Sinclair ZX Spectrum-Macmillan Education UK (1983)Document265 pagesIan O. Angell, Brian J. Jones (Auth.) - Advanced Graphics With The Sinclair ZX Spectrum-Macmillan Education UK (1983)T. SinkNo ratings yet
- Iso 898-1 - 2013Document24 pagesIso 898-1 - 2013Thiago CurvoNo ratings yet
- Assignment 5-1Document4 pagesAssignment 5-1Rhea Joy PellejoNo ratings yet
- Dasdf - Google SearchDocument2 pagesDasdf - Google SearchRiveros MateoNo ratings yet
- At MBUS Conf ManualDocument6 pagesAt MBUS Conf ManualŁukasz KolasińskiNo ratings yet
- CST Studio Suite - High Frequency Simulation PDFDocument108 pagesCST Studio Suite - High Frequency Simulation PDFZohre NoamadeNo ratings yet
- Mysql CommandsDocument22 pagesMysql Commandsmohsinali vijapuraNo ratings yet
- HP MOQ BNB Mar'21 Pricelist - FTPDocument19 pagesHP MOQ BNB Mar'21 Pricelist - FTPrachamreddyrNo ratings yet
- ISOIEC 11179-1 Specification and Standardization of Data ElementsDocument42 pagesISOIEC 11179-1 Specification and Standardization of Data Elementsanwar setyawanNo ratings yet
- Lect - 4 - 5 - 6 - Agile MethodsDocument44 pagesLect - 4 - 5 - 6 - Agile MethodsBushra HamidNo ratings yet
- Monthly Test: Republic of The Philippines Region I Province of Ilocos Norte Junior High SchoolDocument5 pagesMonthly Test: Republic of The Philippines Region I Province of Ilocos Norte Junior High SchoolEthel Joy Rivera AgpaoaNo ratings yet
- Comanda Ta A Fost TransmisaDocument2 pagesComanda Ta A Fost TransmisaigorNo ratings yet
- Chapter 4 Part 2 - B: Logical Database Design & The Relational ModelDocument54 pagesChapter 4 Part 2 - B: Logical Database Design & The Relational ModelAli 2021No ratings yet