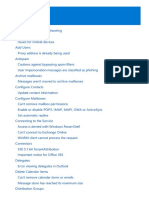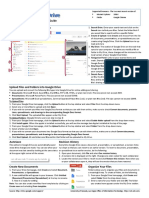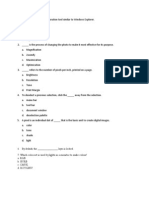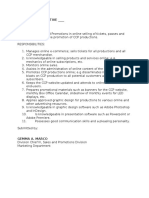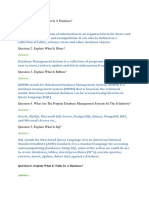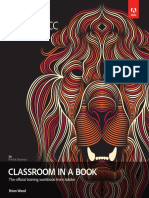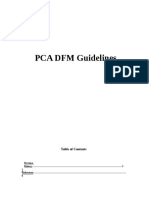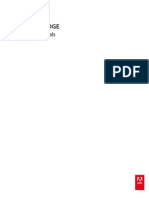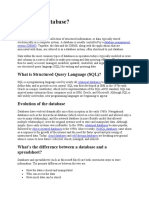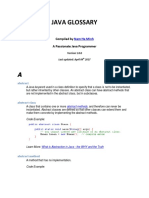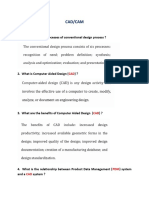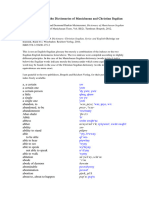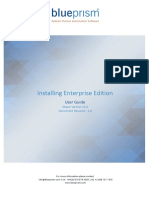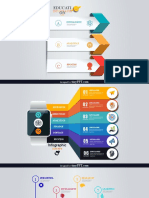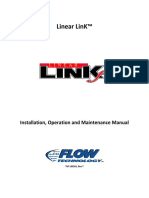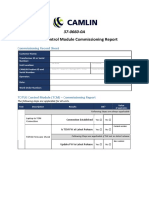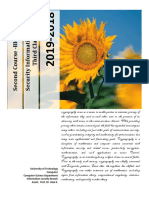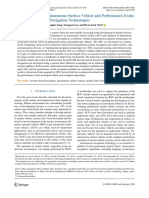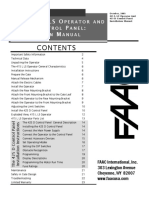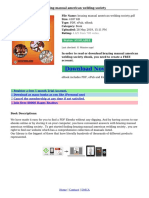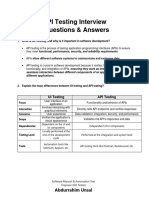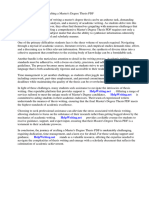Professional Documents
Culture Documents
Making An Interactive PDF in Adobe Acrobat
Making An Interactive PDF in Adobe Acrobat
Uploaded by
redjwannccOriginal Description:
Original Title
Copyright
Available Formats
Share this document
Did you find this document useful?
Is this content inappropriate?
Report this DocumentCopyright:
Available Formats
Making An Interactive PDF in Adobe Acrobat
Making An Interactive PDF in Adobe Acrobat
Uploaded by
redjwannccCopyright:
Available Formats
Making an Interactive PDF in Adobe Acrobat
You can use Adobe Acrobat to merge multiple PDF files into a single PDF. You can then create links to other
pages within your PDF document, external Web sites, video or audio. Click ViewÆToolbarsÆAdvanced
Editing to see the Advanced Editing toolbar. You will use these buttons to create various types of links.
Merging PDF Files
When you open Adobe Acrobat, you will have the option of merging multiple PDF documents into a single file.
Click FileÆCreate PDFÆFrom Multiple Files. In the new window, browse for the PDF documents that you
want to combine and add them to the list. Click Next. Choose the “Merge Files into a Single PDF” and click
Create.
When prompted, click Save and save the merged PDF file to a location on your computer. Give it a unique file
name, so you know it is the merged PDF document.
Creating Links
Once your PDF has multiple pages, you can create a “hot spot” on one page to link to another page in the
document or an external Web page. You have complete control over what section of the page serves as the link,
how the link appears and where the hot spot will link to, to make the PDF document interactive.
Click ViewÆToolbarsÆAdvanced Editing to open the Advanced Editing toolbar. This toolbar contains tools
that you will be using to create links and insert multimedia into your PDF.
1. Click the Link Tool and your cursor will become cross heirs.
2. Draw a box around the item on your page that will serve as a link. This will open the Create Link
window.
3. Change the settings in this window to determine how the link will look when someone clicks on it.
4. For Link Type, choose Invisible Rectangle,
unless you want your link area to be outlined
by a colored rectangle.
5. For Highlight Style, choose what will happen
when someone clicks on the link.
None: No visible difference to link, but cursor
will change to a pointer when hovering over
link
Invert: Link area will highlight and appear
selected, like highlighted text in MS Word.
Outline: Link area will be outlined by a thin
black line when clicked.
Inset: Link area will appear to actually be
pressed in like a button when clicked.
6. For Link Action, decide what action the link
will perform. The two options you will use
most frequently are “Go to a page view” and
“Open a Web page.”
7. Link Action: Go to a page view
Choose this option and click “Next.” You will see a box around
your link area and a window prompting you to set the page view
destination for your link. As the window states, select your target
view, which can be a full view of another page or a zoomed view of
a particular section of a page.
In this example, I have created a
link hot spot area around “Logging
into the CMS” on my Table of
Contents page. I want this hot spot
to link to the second page of my
PDF document.
Using the scroll bars and zoom
tools, I will go to page two of my
document and set the viewing level
that I want users to see when they
click on the link.
When you have established the
target destination view for your link,
click “Set Link.”
Your hot spot area (Logging into the
CMS) now serves as a link to your
target view (“Logging In” section
on Page 2 of my PDF document).
8. Link Action: Open a Web page
If you want your link to open a Web page when clicked, choose this option in the Create Link window
(in step 6). Click “Next” and enter the full URL (for example, http://www.cubs.com) in the Edit URL
window that opens. Click OK and your link hot spot area will now link to the specified URL.
9. If you want to test your links, click the Hand Tool and click on your link.
10. Save your PDF file.
Embedding Video
If you want to embed multimedia elements into your PDF document, you should plan ahead and leave a space
for the multimedia player on your page when you are working on your project in Photoshop or InDesign.
1. Scroll and zoom to the portion of the page where you
want to insert multimedia. Click the Movie Tool
and draw a square where you want to embed the video
player.
2. This will open the “Add Movie” window, where you
will locate the movie file that you want to include in
your document. Acrobat supports most video types, such
as Quicktime (.mov), Windows Media Video (.wmv),
AVI (.avi) and MPEG (.mpg or .mpeg). When you
browse for your video, the correct file type should
appear in the “Content Type” field. If not, select the
appropriate type.
3. Check the box to Snap to Content Proportions so that your video is not distorted within the player.
4. Poster settings determine what will appear on the video screen when the video is not playing (known as
a splash image). Choose Use no poster if you don’t want a splash image to appear in your player.
Choose Retrieve poster from movie to use the first frame of the video as the splash image. Choose
Create poster from file if you want to upload a custom image to appear in your video player. To fit in
the player correctly, the image should be a JPEG sized at 640x480 pixels.
5. Click OK to add the movie to your document.
6. Move the video player to the appropriate section of your document, if it is not already there. If
necessary, you can resize the video player by holding Shift and manually resizing the shape of your
embedded video player.
7. If you want to test your video, click the Hand Tool and click on the video screen. To control
playback, right click on the screen and use the controls.
8. Save your PDF file. Please note that the size of the PDF will be very large if you have inserted high
quality or lengthy video clips.
1/08 Paolelli
You might also like
- Openai API CookbookDocument187 pagesOpenai API CookbookMind GlowingNo ratings yet
- Structurally Deficient Bridges in MassachusettsDocument860 pagesStructurally Deficient Bridges in MassachusettsBoston 25 DeskNo ratings yet
- Step by Step Setting Up Fusion Accounting HubDocument34 pagesStep by Step Setting Up Fusion Accounting HubHoang Huynh Ngoc100% (1)
- Google Drive, Docs & Sheets Basics GuideDocument16 pagesGoogle Drive, Docs & Sheets Basics GuideraehedNo ratings yet
- Adobe Premiere Pro Cs6Document3 pagesAdobe Premiere Pro Cs6Aeidil Faiz100% (1)
- Outlook Troubleshooting GuideDocument96 pagesOutlook Troubleshooting Guideganesh100% (1)
- Visual Media PortfolioDocument21 pagesVisual Media PortfoliojacwoodwellNo ratings yet
- The Google Guides Program: Peer-To-Peer Support For Your G Suite LaunchDocument5 pagesThe Google Guides Program: Peer-To-Peer Support For Your G Suite LaunchDavidNo ratings yet
- Google Drive Quick Reference GuideDocument4 pagesGoogle Drive Quick Reference Guideapi-302779030100% (2)
- Website Owners Guide To Stock PhotographyDocument37 pagesWebsite Owners Guide To Stock PhotographyCarolNideyNo ratings yet
- Mypc 1h Digital Photo Editing 2 HandoutDocument7 pagesMypc 1h Digital Photo Editing 2 Handoutapi-250224911No ratings yet
- Freelancing Starting Up - NearpeerDocument3 pagesFreelancing Starting Up - NearpeerSaif Ur RahmanNo ratings yet
- In Design SecretsDocument22 pagesIn Design SecretsboschistaNo ratings yet
- I and C Architecture DesignDocument65 pagesI and C Architecture DesignMvHHNo ratings yet
- QP PhotoshopDocument3 pagesQP PhotoshopkarithkakarthikaNo ratings yet
- SFDSFD401 - Basics and Fundamentals of DatabaseDocument77 pagesSFDSFD401 - Basics and Fundamentals of DatabasegudonionNo ratings yet
- JOB DESCRIPTION - Sales Representative OnlineDocument1 pageJOB DESCRIPTION - Sales Representative OnlinePaulo PerezNo ratings yet
- Database Client Installation Guide LinuxDocument84 pagesDatabase Client Installation Guide Linuxraiizii2No ratings yet
- 20410D ENU HandbookDocument552 pages20410D ENU HandbookMarina Zevallos ValentinNo ratings yet
- Google Drawings - BasicsDocument20 pagesGoogle Drawings - Basicstaufeek_irawan7201No ratings yet
- Installing and Configuring Ws 2012Document300 pagesInstalling and Configuring Ws 2012Roberto Torres H100% (2)
- Learn Computer ScienceDocument24 pagesLearn Computer Sciencefabiobonadia100% (1)
- SQL Crash CourseDocument17 pagesSQL Crash CourserajeshNo ratings yet
- A System For Keyword-Based Searching in Databases: N.L. Sarda Ankur JainDocument18 pagesA System For Keyword-Based Searching in Databases: N.L. Sarda Ankur JainSomasundaram SekarNo ratings yet
- Answer:: Question 1. Explain What Is A Database?Document16 pagesAnswer:: Question 1. Explain What Is A Database?vikrantNo ratings yet
- Introduction To Database SystemsDocument42 pagesIntroduction To Database SystemsLokesh Alur RangaiahNo ratings yet
- Author's Notes: ThanksDocument19 pagesAuthor's Notes: Thanksapi-547306230No ratings yet
- Unit - I Database Mangement SystemsDocument12 pagesUnit - I Database Mangement SystemsMsr. B. Jeyalakshmi Assistant ProfessorNo ratings yet
- Basics of Computer and Computer TroubleshootingDocument15 pagesBasics of Computer and Computer Troubleshootingchibssa alemayehuNo ratings yet
- P9 Sonia BrownDocument21 pagesP9 Sonia BrownSoniaBrownNo ratings yet
- CNC Machine - Advantages, Disadvantages, ApplicationsDocument2 pagesCNC Machine - Advantages, Disadvantages, ApplicationsA̶l̶d̶a̶i̶r̶ C̶a̶s̶a̶f̶r̶a̶n̶c̶a̶No ratings yet
- Adobe IllustratorDocument84 pagesAdobe IllustratorWilliam OlissNo ratings yet
- PCA GuideDocument32 pagesPCA GuidemylaNo ratings yet
- Hacking Windows Password-Lab1Document11 pagesHacking Windows Password-Lab1Joel JohnNo ratings yet
- Bridge ReferenceDocument81 pagesBridge Referencenestor diaz100% (1)
- Software EngineeringDocument284 pagesSoftware EngineeringJagatdeep SinghNo ratings yet
- Windows 10 by Gilbert WattsDocument121 pagesWindows 10 by Gilbert WattsjayjayshbkNo ratings yet
- GooglePlaySupportedDevices Sheet1Document232 pagesGooglePlaySupportedDevices Sheet1Zinou21No ratings yet
- What Is A DatabaseDocument6 pagesWhat Is A DatabaseKaung Kaung Thant Linn 123100% (1)
- What Is A NetworkDocument27 pagesWhat Is A NetworkAdeel Ahmad100% (1)
- Machine Learning ToolboxDocument10 pagesMachine Learning ToolboxmlaijNo ratings yet
- Internet Technology2Document36 pagesInternet Technology2sammydtechNo ratings yet
- Password Cracking of Windows Operating SystemDocument31 pagesPassword Cracking of Windows Operating SystemNaveen KolliNo ratings yet
- P9 Victoria ChezikDocument24 pagesP9 Victoria ChezikVictoriaChezikNo ratings yet
- Basic Concepts of Leadership and Management 1Document6 pagesBasic Concepts of Leadership and Management 1LINDAS XEROXNo ratings yet
- 1.Hands-On Mobile Development With .NET CoreDocument485 pages1.Hands-On Mobile Development With .NET CoreDANIELNo ratings yet
- Building Simple NetworkDocument47 pagesBuilding Simple NetworkSameer Patel100% (1)
- Java Glossary: Compiled by A Passionate Java ProgrammerDocument46 pagesJava Glossary: Compiled by A Passionate Java ProgrammerAhammad FayajNo ratings yet
- 27 Main Parts of Motherboard and Its FunctionDocument24 pages27 Main Parts of Motherboard and Its FunctionVictor M. MorcilloNo ratings yet
- Cad/Cam: 1. What Are The Six Processes of Conventional Design Process ?Document6 pagesCad/Cam: 1. What Are The Six Processes of Conventional Design Process ?Gowtham Malla100% (1)
- ListDocument12 pagesListDiablo RapstarNo ratings yet
- English Index To The Dictionaries of ManDocument132 pagesEnglish Index To The Dictionaries of ManMilad AbediNo ratings yet
- List of Command Prompt CommandsDocument25 pagesList of Command Prompt Commandsedijhon5815No ratings yet
- The Wonderful World of Chrome Extensions Volume 27Document14 pagesThe Wonderful World of Chrome Extensions Volume 27rajat mehrotraNo ratings yet
- Advanced Database Management SystemsDocument20 pagesAdvanced Database Management SystemsdddddNo ratings yet
- Enterprise Architecture Landscape Using TOGAF Framework For Offshore CompanyDocument11 pagesEnterprise Architecture Landscape Using TOGAF Framework For Offshore CompanyEdd AguaNo ratings yet
- 1 Introduction To Operating System 10 Jul 2019material I 10 Jul 2019 IntroductionDocument23 pages1 Introduction To Operating System 10 Jul 2019material I 10 Jul 2019 IntroductionAhmed Shmels MuheNo ratings yet
- Questio S Answers of DBM SDocument13 pagesQuestio S Answers of DBM SJeetu SinghNo ratings yet
- What Is HackingDocument17 pagesWhat Is HackingShivam KabirNo ratings yet
- Presentation Lesson 09Document10 pagesPresentation Lesson 09api-3747033No ratings yet
- Introduction To Adobe Acrobat XI ProDocument25 pagesIntroduction To Adobe Acrobat XI ProRea ŽuljevićNo ratings yet
- 6 Tree 2Document27 pages6 Tree 2Narendra ParmarNo ratings yet
- Chapter - 1 Basic Structure of Computers: ComputertypesDocument18 pagesChapter - 1 Basic Structure of Computers: ComputertypesRahul JainNo ratings yet
- v6.3 User Guide - Installing Enterprise Edition - 2 - 2Document71 pagesv6.3 User Guide - Installing Enterprise Edition - 2 - 2Yogesh Kumar SharmaNo ratings yet
- TampletDocument116 pagesTampletrakasakas100% (2)
- Linear Link™: Installation, Operation and Maintenance ManualDocument44 pagesLinear Link™: Installation, Operation and Maintenance ManualAlan Barros SallesNo ratings yet
- Advanced Java Practical AssignmentDocument3 pagesAdvanced Java Practical AssignmentRithvik DadapuramNo ratings yet
- NLP MiniprojectDocument8 pagesNLP MiniprojectRajshree BorkarNo ratings yet
- Web Engineering: CIS 376 Bruce R. Maxim UM-DearbornDocument14 pagesWeb Engineering: CIS 376 Bruce R. Maxim UM-DearbornSuman NinoriyaNo ratings yet
- TCM Commissioning ChecklistDocument4 pagesTCM Commissioning ChecklistHiro ItoNo ratings yet
- HONDA Motorcycle Electronic Parts CatalogueDocument3 pagesHONDA Motorcycle Electronic Parts CatalogueprzemekNo ratings yet
- Cisco Meeting Server MMP Command Reference 3 7Document81 pagesCisco Meeting Server MMP Command Reference 3 7karamokoNo ratings yet
- Baby Lock Journey BLJY Quick Reference Sewing Machine Instruction ManualDocument60 pagesBaby Lock Journey BLJY Quick Reference Sewing Machine Instruction ManualiliiexpugnansNo ratings yet
- Conversions Question 1Document13 pagesConversions Question 1rahul rastogiNo ratings yet
- Time Series Analysis With PythonDocument21 pagesTime Series Analysis With PythonChit SurelaNo ratings yet
- Manual - Layer-3 MPLS VPN Example - MikroTik WikiDocument5 pagesManual - Layer-3 MPLS VPN Example - MikroTik WikiCarlos Henrique TrentiniNo ratings yet
- University of Technology Computer Computer Science Department Information Security Branch Assist. Prof. Dr. Alaa KDocument45 pagesUniversity of Technology Computer Computer Science Department Information Security Branch Assist. Prof. Dr. Alaa KghadaNo ratings yet
- Development of An Autonomous Surface Vehicle and Performance Evalu-Ation of Autonomous Navigation TechnologiesDocument11 pagesDevelopment of An Autonomous Surface Vehicle and Performance Evalu-Ation of Autonomous Navigation TechnologiesLUIS ALBERTO SALAZAR CHAVEZNo ratings yet
- Mestrado em Cybersecurity Fall 2023Document6 pagesMestrado em Cybersecurity Fall 2023Luyla Karina Teixeira dos Santos PintoNo ratings yet
- ACHI IR12000 ManualDocument23 pagesACHI IR12000 ManualRecon G BonillaNo ratings yet
- Thin Features: HK902S E.00Document21 pagesThin Features: HK902S E.00Hosein ZolfaghariNo ratings yet
- SIBL Internet Banking & Mobile Apps Application FormDocument2 pagesSIBL Internet Banking & Mobile Apps Application FormAhmed Tonmoy100% (1)
- Quotation For 42U RACK SIDocument7 pagesQuotation For 42U RACK SIarjun singhNo ratings yet
- Faac 415 ManualDocument24 pagesFaac 415 ManualAx AxNo ratings yet
- All - Linux - Iptables at Master K00lith - All GitHubDocument3 pagesAll - Linux - Iptables at Master K00lith - All GitHubDoru Ciprian MuresanNo ratings yet
- Brazing Manual American Welding SocietyDocument8 pagesBrazing Manual American Welding SocietyJulio ValandroNo ratings yet
- API TestingDocument13 pagesAPI Testingwaqar khalidNo ratings yet
- Master Degree Thesis PDFDocument4 pagesMaster Degree Thesis PDFstacyjohnsonreno100% (2)
- ICT Paper FinalDocument13 pagesICT Paper Finalshihamh haniffaNo ratings yet
- Cyber Security Lecture Notes 02Document24 pagesCyber Security Lecture Notes 02Sampath DarshanaNo ratings yet