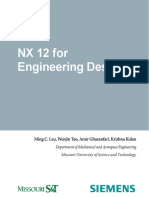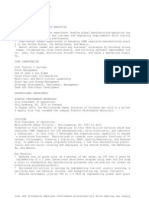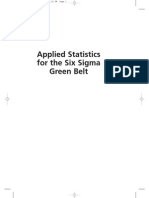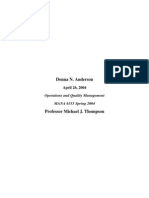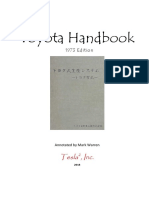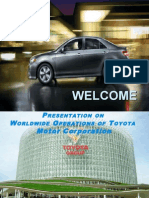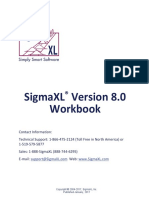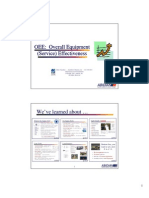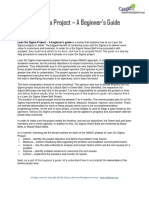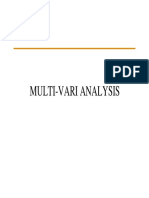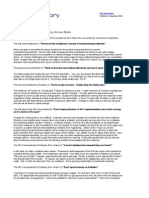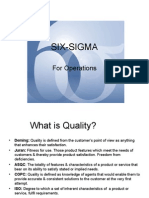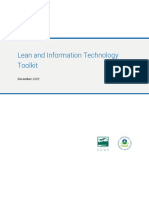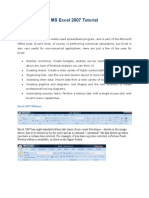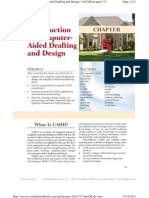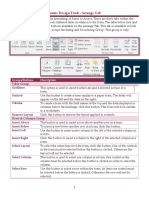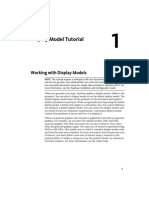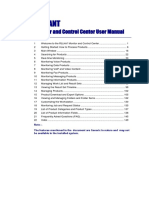Professional Documents
Culture Documents
QI Macros User Guide 2016 PDF
QI Macros User Guide 2016 PDF
Uploaded by
VagnoCopyright:
Available Formats
You might also like
- Excel 2022Document185 pagesExcel 2022Jorge Paùl Castro Mendoza100% (7)
- NX 12 For Engineering Design PDFDocument225 pagesNX 12 For Engineering Design PDFRenan Sartori100% (2)
- Toyota Success RecipeDocument7 pagesToyota Success Recipeapi-3740973No ratings yet
- Calculation of Overall Equipment Effectiveness (OEE) in Rotary Machine 5 Feet in Order To Total Productive Maintenance ImplementationDocument6 pagesCalculation of Overall Equipment Effectiveness (OEE) in Rotary Machine 5 Feet in Order To Total Productive Maintenance ImplementationInternational Journal of Innovative Science and Research TechnologyNo ratings yet
- Industrial Andon SystemDocument27 pagesIndustrial Andon SystemKavana K Gowda100% (1)
- QI Macros Quick Start GuideDocument6 pagesQI Macros Quick Start Guidejuande69No ratings yet
- Six Sigma 1 Day RDocument107 pagesSix Sigma 1 Day Rguriya khanNo ratings yet
- A1 - Process CapabilityDocument40 pagesA1 - Process CapabilityAzer Asociados SacNo ratings yet
- VP of Manufacturing or OperationsDocument4 pagesVP of Manufacturing or Operationsapi-79310704No ratings yet
- Applied Statistics For The Six Sigma Green Belt - GuptaDocument43 pagesApplied Statistics For The Six Sigma Green Belt - Guptatehky63No ratings yet
- Ford Production SystemDocument4 pagesFord Production Systempravit08No ratings yet
- The DefinitionDocument9 pagesThe DefinitionRitesh ChoudharyNo ratings yet
- Value Stream Mapping Examples For Different IndustriesDocument19 pagesValue Stream Mapping Examples For Different IndustriesShane Mc GillycuddyNo ratings yet
- Six Sigma BasicsDocument13 pagesSix Sigma BasicsmanojpuruNo ratings yet
- Ernest DMAIC ProjectDocument38 pagesErnest DMAIC ProjectErnesto Manuel0% (1)
- Enterprise Dynamics TutorialDocument66 pagesEnterprise Dynamics TutorialBaracNo ratings yet
- Committing To A Lean Six-Sigma Roadmap: Merwan Mehta, PHD, Asq-CssbbDocument36 pagesCommitting To A Lean Six-Sigma Roadmap: Merwan Mehta, PHD, Asq-CssbbCarlos Delgado NietoNo ratings yet
- TOYOTA (Guru)Document49 pagesTOYOTA (Guru)Gurudatt BakaleNo ratings yet
- Lean Manufacturing Guide UpdatedDocument30 pagesLean Manufacturing Guide UpdatedBalaji S100% (1)
- Managment Book SPRDocument54 pagesManagment Book SPRmgheisarNo ratings yet
- A New Method of Bottleneck Analysis For Manufacturing SystemsDocument4 pagesA New Method of Bottleneck Analysis For Manufacturing SystemsrizalNo ratings yet
- Minitab AutomationDocument101 pagesMinitab AutomationYork LiaoNo ratings yet
- TQM Versus Six SigmaDocument16 pagesTQM Versus Six Sigmaapi-3751356No ratings yet
- Lean Excellence SEA Outline v3Document31 pagesLean Excellence SEA Outline v3Yogesh GuptaNo ratings yet
- Project Reviews and Examples: © 2001 Conceptflow 0Document36 pagesProject Reviews and Examples: © 2001 Conceptflow 0Michael WuNo ratings yet
- Yellow Belt Overview With QC3 - Define PDFDocument60 pagesYellow Belt Overview With QC3 - Define PDFApple MonderinNo ratings yet
- Toyota Production SystemDocument149 pagesToyota Production SystemJorge Ivan Santos AquinoNo ratings yet
- ToyotaDocument16 pagesToyotaapi-375761159No ratings yet
- Delphi CSRDocument32 pagesDelphi CSRecemericNo ratings yet
- Time Study of A Furniture Industry A Case StudyDocument5 pagesTime Study of A Furniture Industry A Case StudyKhalfi PipinNo ratings yet
- Project Report On Maynard Operation Sequence TechniqueDocument9 pagesProject Report On Maynard Operation Sequence TechniqueEditor IJTSRDNo ratings yet
- Worldwide Operations of ToyotaDocument42 pagesWorldwide Operations of Toyotaniom0250% (2)
- Six SigmaDocument23 pagesSix Sigmashubham shindeNo ratings yet
- SigmaXL Version 8 WorkbookDocument541 pagesSigmaXL Version 8 WorkbookSunnyNo ratings yet
- Six Sigma Black Belt May 23 2011 Ver 3Document5 pagesSix Sigma Black Belt May 23 2011 Ver 3mja8291No ratings yet
- OEE PresentationDocument15 pagesOEE PresentationIbrahim FaragNo ratings yet
- Lean Implementation GuideDocument52 pagesLean Implementation GuideSantosh S MyageriNo ratings yet
- Lean Six Sigma For Banking & Financial Services: Front & Back Office OperationsDocument24 pagesLean Six Sigma For Banking & Financial Services: Front & Back Office OperationsMohammed Said MaamraNo ratings yet
- Week 1 - Lean Production - Introduction-The Birth of LeanDocument30 pagesWeek 1 - Lean Production - Introduction-The Birth of LeanQuynh Chau TranNo ratings yet
- Product Order Cycle Time Six Sigma Case StudyDocument2 pagesProduct Order Cycle Time Six Sigma Case StudySteven BonacorsiNo ratings yet
- Scheduling and Controllig 2Document41 pagesScheduling and Controllig 2wubiedNo ratings yet
- 3M (Muda, Mura, Muri)Document33 pages3M (Muda, Mura, Muri)SaravanagowthamNo ratings yet
- Oee For Operators Overall Equipment Effectiveness PDFDocument2 pagesOee For Operators Overall Equipment Effectiveness PDFRayNo ratings yet
- A Waste Relationship Model and Center Point Tracking Metric For Lean Manufacturing Systems PDFDocument20 pagesA Waste Relationship Model and Center Point Tracking Metric For Lean Manufacturing Systems PDFCharlye VasquezNo ratings yet
- 4M Man Machine Material Method Measurement Environment 5M&EDocument25 pages4M Man Machine Material Method Measurement Environment 5M&EPravin ShekharNo ratings yet
- ProModel User GuideDocument646 pagesProModel User GuideRandy Mantilla CárdenasNo ratings yet
- Lean Six Sigma Project - A Beginner's Guide: - NilakantasrinivasanDocument8 pagesLean Six Sigma Project - A Beginner's Guide: - NilakantasrinivasanRHTi BDNo ratings yet
- Multivari CHARTSDocument16 pagesMultivari CHARTSanujkumartyagi9275No ratings yet
- 10 Commandmens of KaikakuDocument3 pages10 Commandmens of Kaikakupolypro78No ratings yet
- Six-Sigma Class 1 - 12Document335 pagesSix-Sigma Class 1 - 12Jeetu DeshmukhNo ratings yet
- HR Audit ChecklistDocument10 pagesHR Audit ChecklistIbrah1mov1chNo ratings yet
- QFD CourseDocument19 pagesQFD CourseSanjeev NawaniNo ratings yet
- Theory of ConstraintsDocument18 pagesTheory of ConstraintsrahilkatariaNo ratings yet
- MCQs BC16Document68 pagesMCQs BC16Zulfiqar Ali0% (1)
- Lean IT Toolkit 120915Document78 pagesLean IT Toolkit 120915milou88No ratings yet
- Value Stream Mapping Software A Complete Guide - 2020 EditionFrom EverandValue Stream Mapping Software A Complete Guide - 2020 EditionNo ratings yet
- Production Planning And Control A Complete Guide - 2020 EditionFrom EverandProduction Planning And Control A Complete Guide - 2020 EditionNo ratings yet
- Word 2016 Module 1 PPT PresentationDocument21 pagesWord 2016 Module 1 PPT PresentationUmOmer M. Elamin Ahmed100% (1)
- Ms CustomuiDocument551 pagesMs CustomuiDamner Davila TacuchiNo ratings yet
- Using Outlook 2010 For Email: WorkbookDocument16 pagesUsing Outlook 2010 For Email: WorkbooksmanisklNo ratings yet
- Tips & Tricks For Writing Your Thesis in MS Word: Presented by Shelly Baumann, CoordinatorDocument26 pagesTips & Tricks For Writing Your Thesis in MS Word: Presented by Shelly Baumann, CoordinatorHeerlina PariuryNo ratings yet
- ECE CAD Introduction To AutoCADDocument5 pagesECE CAD Introduction To AutoCADEmmylyn Roma RoqueNo ratings yet
- Microsoft Powerpoint TutorialDocument21 pagesMicrosoft Powerpoint TutorialAliyu abubakarNo ratings yet
- BIM Training ManualDocument68 pagesBIM Training ManualAhmad Mahmoud HusseinNo ratings yet
- LAB 5 - MS Excel TutorialDocument6 pagesLAB 5 - MS Excel Tutorialzain100% (2)
- TRN 5126 410 02 - Overheads - ENDocument127 pagesTRN 5126 410 02 - Overheads - ENTaru LucianNo ratings yet
- Work Share 7 Installation GuideDocument106 pagesWork Share 7 Installation GuideByron BrewerNo ratings yet
- Mastercam2018 How To TipsDocument337 pagesMastercam2018 How To Tipsgurdee100% (2)
- Subject: Office Automation DIT Part 1st: Ms Excel 2007Document41 pagesSubject: Office Automation DIT Part 1st: Ms Excel 2007Waqas AliNo ratings yet
- Information WorkerDocument26 pagesInformation WorkeralexNo ratings yet
- 1 OPT-Working With MS WordDocument19 pages1 OPT-Working With MS WordEdgar MamalayanNo ratings yet
- 04 Laboratory Exercise 1Document4 pages04 Laboratory Exercise 1Christian LeonesNo ratings yet
- 05 Introduction To Computer Aided Drafting and Design - OcrDocument33 pages05 Introduction To Computer Aided Drafting and Design - Ocrapi-241156742No ratings yet
- Forms Design Tools - Arrange Tab: Groups/Buttons DescriptionDocument2 pagesForms Design Tools - Arrange Tab: Groups/Buttons Descriptiondinesh9866119219No ratings yet
- TM-3550 AVEVA Plant (12.1) Tags (Basic) - 1Document137 pagesTM-3550 AVEVA Plant (12.1) Tags (Basic) - 1Tran Dinh VuongNo ratings yet
- Evolis Premium Suite Version HistoryDocument7 pagesEvolis Premium Suite Version HistoryAbed ShurrabNo ratings yet
- 9 Ict 3rd Term QPDocument6 pages9 Ict 3rd Term QPmunirNo ratings yet
- Ruukki - Panel Modelling With Revit RST 2012Document33 pagesRuukki - Panel Modelling With Revit RST 2012Peter Poraj GórskiNo ratings yet
- Topobase Display Model TutorialDocument32 pagesTopobase Display Model TutorialMESSAOUDINo ratings yet
- MS Access NotesDocument34 pagesMS Access Notesmukundinemadzhilili26No ratings yet
- MCC User ManualDocument152 pagesMCC User Manualsyrish2622No ratings yet
- Microsoft Word 2016Document39 pagesMicrosoft Word 2016azazel17No ratings yet
- TR7700 SIII 3D - Hardware: User GuideDocument37 pagesTR7700 SIII 3D - Hardware: User GuideSahara FernandezNo ratings yet
- 11-4080 HYSYS Relief Valve Sizing Demo Guide FinalDocument18 pages11-4080 HYSYS Relief Valve Sizing Demo Guide FinalNoman Abu-FarhaNo ratings yet
- Getting Started With AutoCAD® Structural Detailing, Steel ModuleDocument49 pagesGetting Started With AutoCAD® Structural Detailing, Steel ModuleAllan David100% (1)
QI Macros User Guide 2016 PDF
QI Macros User Guide 2016 PDF
Uploaded by
VagnoOriginal Title
Copyright
Available Formats
Share this document
Did you find this document useful?
Is this content inappropriate?
Report this DocumentCopyright:
Available Formats
QI Macros User Guide 2016 PDF
QI Macros User Guide 2016 PDF
Uploaded by
VagnoCopyright:
Available Formats
QI Macros ®
For All Versions of Excel 2003-2016
Table of Contents
Installing QI Macros 1
QI Macros Overview 3
QI Macros Wizards:
QI Macros Chart Wizard 5
Control Chart Wizard 6
QI Macros Statistics Wizard 7
QI Macros PivotTable Wizard 8
Run a Macro Using the Menus 9
Data Format & Selection Tips 10
Charts:
Pareto Chart 12
Scatter Chart 13
Matrix Plot 13
Box & Whisker 14
Multi Vari Chart 14
Histogram 15
Control Charts:
c, np, p, and u Control Charts 17
X and R Control Charts 18
Control Chart Stability Rules 20
QI Macros Chart Menu 21
Control Chart Dashboards 23
Templates for Lean Six Sigma:
Control Chart Templates 26
Ishikawa Fishbone Diagram 27
Value Stream Mapping 28
Gage R&R 29
Design of Experiments (DOE) 30
Statistical Tools 31
Data Mining Tools 32
Installation Troubleshooting 33
Free Webinars and Training 35
© 2016 Jay Arthur QI Macros
Installing QI Macros
From Download:
• Save the QIMacros230.zip file on your PC or Mac
• Close Excel
• Extract files from the zip folder
• Run the installation wizard
PC: Open the QI Macros PC folder and double click on
QIMacrosSetup.exe to run the wizard
MAC: Open the QI Macros MAC folder and double click on
QIMacros.dmg to run the wizard
From CD:
• Close Excel
• Insert CD and open to view contents
• PC - Double click on QIMacrosSetup.exe to run the installa-
tion wizard
• MAC - Open the QI Macros MAC folder and double click on
QIMacros.dmg to run the installation wizard
Installation Troubleshooting
If the installation wizard ran, but the QI Macros menu does not
appear on your Excel toolbar, the QI Macros file has most likely
been disabled by Excel. See easy fix to enable the file on page 33
or see:
qimacros.com/support/qi-macros-tech-support/#NoMenu
Tech Support:
• qimacros.com/support/qi-macros-tech-support
• Email: support@qimacros.com
(Attach a copy of your data in Excel, if applicable)
• Call: 888.468.1537 or 303.756.9144
© 2016 Jay Arthur 1 QI Macros
QI Macros Ribbon Menu
When properly installed for Excel 2007 – 2016, the QI Macros
ribbon menu will appear on the far right of the Excel menu. Click
on QI Macros submenus to reveal the QI Macros functions. Any
menu with an arrow to the right has a menu of further options:
QI Macros Menu on older versions of Excel
When properly installed on an older version of Excel for PC or
Mac, QI Macros will still appear in the far right part of the menu,
but appears as a drop-down list, rather than a "ribbon".
Licensing
QI Macros software is a single user
license. A license must be purchased for
each user or computer.
Home/Office Edition: For one user with
two computers (desktop/laptop, home/
office, PC/Mac). Add a 2nd computer for
a single user: qimacros.com/store/add-
w244/
About this User Guide
This booklet covers use of QI Macros. It
will not cover Excel, SPC, or Lean Six
Sigma. See www.qimacros.com for other
resources addressing these topics.
© 2016 Jay Arthur 2 QI Macros
QI Macros Overview
QI Macros Consists of Four Parts:
Control Charts, Histograms, Line, Run,
1. Macros Scatter, Pareto, Bar, Pie, Box and Whisker,
Multi Vari
SPC Charts, Dashboards, Flowcharts,
2. Templates Fishbones, DOE, Gage R&R, QFD, FMEA,
PPAP, Value Stream Maps
ANOVA, F-Test, t-Test, Chi-Squared,
3. Statistics Correlation, Regression, Sample Size
Calculator
PivotTable Wizard, Count Words,
4. Data
Stack/Restack, Paste/Link Transpose
Works Right in Microsoft Excel
Other software packages make you transfer your Excel data into
special tables within their application, but not QI Macros; just
click and drag over the data in your Excel spreadsheet and click
on the chart or analysis you want to run from the QI Macros
menu.
Sample Data
The QI Macros installation loads sample data for each chart and
statistical tool on your computer here:
C:\Documents\QI Macros Test Data
Use this data for examples of how to set up your data and to prac-
tice running charts.
Video Tutorials
Watch how-to videos for many QI Macros tools:
qimacros.com/qi-macros/video-tour
© 2016 Jay Arthur 3 QI Macros
QI Macros Wizards
QI Macros is the only Six Sigma SPC software that provides
wizards to automatically choose charts based on your data.
We have found that beginning and even experienced Six Sigma
users aren't always sure what chart or tool to use. Because
users select their data before they draw a chart or run a statistic,
QI Macros can easily determine the best charts, statistics, or
organization for the data.
QI Macros has several wizards to assist in choosing the right
chart or statistic:
• Chart Wizard: Descriptive Statistics, Pareto Charts, Control
Charts, Histograms, Box and Whisker Charts, Scatter Charts,
etc.
• Control Chart Wizard: Chooses the right control chart for your
data — c, np, p, u, XmR, XbarR, or XbarS.
• Statistics Wizard: Analyzes your data and chooses the right
hypothesis tests for you.
• PivotTable Wizard: Creates a pivot table when you select up to
four columns of data.
For more information, see: qimacros.com/qi-macros/wizards/
© 2016 Jay Arthur 4 QI Macros
QI Macros Chart Wizard
You've Collected Your Data – Now What?
If you are like many of our users, you are confused about which
chart to use to analyze your data. Rather than having to find your
way through a forest of decision trees, wouldn't it be great if the
decision tree was already coded into the software?
In QI Macros, it is!
Just select your data, click on the QI Macros menu and then Chart
Wizard. QI Macros will analyze your data, run descriptive statis-
tics and create the most probable charts.
Chart Wizard results include:
• Descriptive statistics – with a histogram, box plot, confidence
intervals, and normal probability plot.
• One of several control charts.
• Pareto, scatter, or box and whisker plot.
Chart Wizard Selection Highlights
Columns 1 2 3-9 10+
Pareto chart
Integers
if headings Scatter Plot
or Decimals not dates
Integers c chart p, u, np chart
Decimals XbarR XbarR XbarS
XmR
Normal Box Whisker Box Whisker Box Whisker
Decimals XmR XmedianR XmedianR XbarS
Non-Normal Median Box Whisker Box Whisker Box Whisker
For more info, see: qimacros.com/quality-tools/chart-wizard/
© 2016 Jay Arthur 5 QI Macros
Control Chart Wizard
Choosing the right control chart depends on your data – attribute
(counted) or variable (measured) – and the sample size:
Number in Sample
Type of data 1 2-or-more Varies
Fraction Defective np p
Number of Defects c u
Time, Length, Weight, $ XbarR XbarR
XmR
(Measured) XbarS XbarS
You can select the control chart yourself or let the QI Macros
Control Chart Wizard analyze your data and select one for you.
To Use the Control Chart Wizard:
1. Highlight the labels and data to be graphed.
2. From the QI Macros menu, select Control Chart Wizard.
3. The wizard will analyze your data and select the correct chart
for you. If it needs to determine between two possible charts,
you may be prompted for a question like:
Resources for selecting your own chart include:
• The SPC Quick Reference Card at:
qimacros.com/pdf/spc-free-training.pdf
• Free article at:
qimacros.com/free-excel-tips/choosing-control-charts
© 2016 Jay Arthur 6 QI Macros
QI Macros Statistics Wizard
The Statistics Wizard (Stat Wizard) will analyze your data and choose
the right hypothesis tests for you.
Hypothesis testing can seem complex and challenging, but it basically
wants to know if the means and variances of two or more samples are
the same or different. The Stat Wizard will tell you in no uncertain
terms. No more p values to evaluate.
1. To use the Stat Wizard organize your data into columns. See
sample data sets at: C:\Documents\QI Macros Test Data\Anova
2. Select your data then choose Stat Wizard from the QI Macros
menu. The wizard will determine the number of columns of data
and whether the data is decimals or integers. Based on that infor-
mation, it will run the following statistics:
1 Column Descriptive Statistics
1 Sample t Test for Means
2 Columns f Test for Variances
t Test for Means
Chi-Square Table for independence (if data is integers)
Fisher's test for 2X2 tables, Regression
3+ Columns ANOVA for Means
Levene's Test for Variances
Chi-Square Table for independence (if data is integers)
The QI Macros results will answer these questions for you:
• Is your data normal?
• Do you reject or accept the null hypothesis?
• Are the means or variances the same or different?
Learn more:
qimacros.com/hypothesis-testing/statistics-wizard-excel
qimacros.com/hypothesis-testing/hypothesis-testing-excel
© 2016 Jay Arthur 7 QI Macros
QI Macros PivotTable Wizard
If you are like many Excel users, you struggle with creating pivot
tables in Excel. However, pivot tables are a valuable tool that
every quality improvement professional should learn to use.
QI Macros makes creating pivot tables easy. Here is how:
1. Make sure each column in your data sheet has a heading and
that there are no blank rows or columns separating the data
you want in the pivot table.
2. Go to your data sheet, and hold the control (Ctrl) key to select
up to four column headings for the data you want included in
the pivot table.
3. From the QI Macros menu, choose PivotTable Wizard.
4. The wizard will determine the best way to organize your data
into a pivot table and create one for you.
5. Hold the control (Ctrl) key to select labels and data in pivot
table to draw charts using QI Macros.
qimacros.com/training/videos/cross-tab-pivottable-wizard
© 2016 Jay Arthur 8 QI Macros
Run a Macro Using the Menus
1. Input your data into an Excel worksheet: The simplest format
for your data is usually one column and one row of labels, and
one or more columns of data (e.g., samples).
Date/Labels
Defects/Samples
Tip: Only select one column and row of labels.
Each chart requires a certain # of columns of data to run properly:
Required number of columns of data:
1 1 or more 2 2 or more
Pareto XmR Scatter Box & Whisker
Pie, Run Histogram u Chart Multi Vari
c, np, XmR Freq Hist p Chart XbarR
Levey Jennings EWMA Hotelling XbarS
Moving Avg. Cusum Matrix Plot
Dot Plot XmedianR
2. Select your data: Use your mouse to click and drag to select the
data you want to graph. Tip: don't select the whole column or
row, just the cells you want to graph.
3. Select your chart: Click on the QI Macros menu and select the
Chart Wizard or the chart you want to run.
4. Answer the prompts: Most charts will prompt you for titles and
other information to complete the chart.
5. Review and save your workbook: When the macro is done you
will have a workbook with 3 sheets: your data, the chart, and an
intermediate spreadsheet where you can view the calculations.
Remember to save your workbook.
© 2016 Jay Arthur 9 QI Macros
Data Format & Selection Tips
1. To highlight cells from different columns: Click on the top left
cell and drag the mouse down to include the cells in the first
row or column. Then hold down the control (Ctrl) key, while
clicking and highlighting the additional rows or columns:
2. You may also use data in horizontal rows: Click on the top left
cell and drag the mouse down and right to include the cells in
the horizontal rows:
3. Numeric data and decimal precision: Excel formats most num-
bers as "general", not "number." If you do not specify the for-
mat for your data, Excel will choose one for you. To achieve
the desired precision, select your data, format your cells as
Number, and specify the number of decimal places:
© 2016 Jay Arthur 10 QI Macros
Common Error Messages
Many charts require more than one column of data. If you only
select one column of data and then select one of these charts, you
will receive this error message:
The u chart assumes that your defects column is to the left of
your sample size column. If the columns are reversed (larger
#'s on the left), the macros will ask you if the left column is the
sample size:
Formatting Excel Charts
Once you create a chart, you can use any of Excel's menus and
commands to enhance or format your chart. Just select the item to
format and then right click to view the options available.
Add text boxes, arrows or other: Use Excel's drawing tools to add
text boxes, arrows or other symbols to your chart. Drawing tools
are under the Insert tab in Excel 2007-2016, or on the drawing
toolbar in older versions of Excel.
Put two charts on the same worksheet: Click on your chart and
select Copy. Next, click in the destination worksheet and select
Paste.
For Other Chart Options: Right click on the item you want to
change or click on Excel's Chart Tools menu.
For further information, see:
qimacros.com/free-excel-tips/format-charts
© 2016 Jay Arthur 11 QI Macros
Charts
Pareto Chart
Pareto charts are a combination line chart and bar graph.They
help narrow your focus to simplify problem solving.
1. Highlight the labels and one
column (or more) of data (you
will get a separate pareto for
each data column). Put labels
in the left-hand column, and
data in the right-hand column.
2. From the QI Macros menu, select Pareto Chart. If you have more
than nine data points, the macros will ask you how many bars you
want before you summarize the miscel-
laneous ones into an "other" bar. Input
the number of bars and then click OK.
Here's a sample pareto chart with
an "other" bar:
If you want to continually add data, consider using the Pareto
Chart Template.
Watch a video of a pareto chart being created at:
qimacros.com/pareto-chart-excel/pareto-chart-video
© 2016 Jay Arthur 12 QI Macros
Scatter Chart
Scatter charts can help confirm your suspicions
about cause and effect.
Scatter charts require two columns of data.
If R2 >.8, most statistics books imply there is a
strong correlation.
1. Highlight the labels and data to be graphed.
2. From the QI Macros menu, select Scatter.
3. The macro will create a scatter chart with y and R2 metrics.
Other metrics can be found on the
scatter data worksheet.
Watch a video of a scatter chart being
created at:
qimacros.com/training/videos/scatter-plot
Matrix Plot
You can also use a matrix plot to evaluate the correlation and
cause effect between two or more variables.
qimacros.com/training/videos/scatter-plot-matrix/
© 2016 Jay Arthur 13 QI Macros
Box & Whisker
Box and whisker plots help show the dis-
persion of data over time. Each bar is like
a histogram turned on its side. This chart
requires 2 or more columns of data.
1. Highlight the labels and data to be graphed.
2. From the QI Macros menu, select Box & Whisker. The macro will
ask if your data is grouped in rows or columns. The data above has
18 rows and 4 columns. Watch the video at:
qimacros.com/training/videos/box-whisker-plot/
Graph if selected by rows Graph if selected by columns
Multi Vari Chart
The multi vari chart summarizes data based on labels (A:C) and plots
the averages and data points. Watch the video at:
qimacros.com/training/videos/multi-vari-chart/
© 2016 Jay Arthur 14 QI Macros
Histogram
1. Make sure the cells are formatted to the correct decimal preci-
sion. Right click on cells and select Format Cells, select number
and specify the number of decimal places you want.
2. Highlight the labels and data to be graphed (a minimum of 20
data points is recommended). Click on the top data cell and drag
the mouse down to include just the data cells. Tip: Do NOT sort
your data before running a histogram.
3. From the QI Macros menu, select Histograms and Capability,
then the type of histogram you want. You will be prompted for
upper and lower specification limits
(UCL/LCL) and the approximate #
of bars. Click OK to use the defaults
or enter your own. For one-sided or
unilateral histograms, click Cancel
if there is no USL or LSL.
4. Single column of data? If you select a single column of data, the
histogram will prompt for subgroup size. Input subgroup size or
use the default of 1 if there are none.
© 2016 Jay Arthur 15 QI Macros
5. The macro will draw the graph for you:
6. To move the USL or LSL arrows or text boxes:
Arrows: Click on each arrow and drag it to the appropriate po-
sition. To extend an arrow, click on it, then click on the handle
at either end and extend the arrow.
Text: Click on each text box and drag it to sit on top or beside
its corresponding arrow.
7. To revise the process capability analysis, switch to the histdata
worksheet and change the upper and/or lower specification
limits. Excel will recalculate Cp ,Cpk and other metrics and
update the contents of the text boxes on the chart. You can also
change the # of bars, class width and beginning point.
For information about histogram calculations in the QI Macros,
see: qimacros.com/pdf/histogram-manual-calcs.pdf
Watch a video of a histogram being created using the QI Macros
at:qimacros.com/training/videos/histograms
© 2016 Jay Arthur 16 QI Macros
Control Charts
c, np, p, and u Control Charts
Attribute control charts track the number of defects in a sample.
1. Highlight the labels and data to be graphed (as shown).
c or np charts p charts u charts
2. From the control charts menu, select c, np, p or u chart. The np
chart will prompt for a sample size if you did not include it in
your selection.
c or np charts have
straight UCL and LCL.
p and u charts can
have UCL and LCL
lines that vary with
the sample size.
See also: qimacros.com/control-chart/show-hide-sigma-lines and
qimacros.com/control-chart/p-and-u-chart-formats
© 2016 Jay Arthur 17 QI Macros
X and R Control Charts
An X chart shows process performance using continuous data
(i.e., time, length, weight, money, etc.)
1. Highlight the labels and data to be graphed. You will need 20
or more data points to get a good graph. Your data should look
like this:
XmR XbarR and XbarS
2. From the QI Macros menu, select XmR, XmR Median R, XmR
Trend, XbarR, XbarS, or Xmedian Chart. The macro will cre-
ate a new worksheet and begin calculating the X and R values,
control limits, and averages.
3. The macro will first draw the Range chart. If the Range chart
looks unstable, then the process is unstable.
© 2016 Jay Arthur 18 QI Macros
1. Next, the macro will draw the X chart. If the Range Chart looks
stable and the X chart is stable, then the process is stable.
2. From the File menu, select Save to save the graph with your
workbook.
qimacros.com/training/videos/individual-moving-range-chart/
Create Stair Step Limits
Before you run any control chart you can insert a blank row in
your data where you know a process change occurred; QI Macros
will calculate separate upper and lower control limits (UCL/LCL)
for each group of data giving you stair step control limits.
For more information about control chart menu features see:
qimacros.com/control-chart/update-control-chart/
© 2016 Jay Arthur 19 QI Macros
Control Chart Stability Rules
When you run a control chart, QI Macros will show unstable
points as diamonds and unstable trends in red. Control charts also
show the center line, and upper and lower control limits (UCL/
LCL) for evaluating stability. QI Macros uses stability rules de-
fined in Montgomery's Introduction to Statistical Quality Control,
4th edition. You can show or hide 1 and 2 sigma lines, change
stability rules, or p and u chart limit formats (flat vs. wavy):
1. Click on the QI Macros menu,
then Control Charts then Con-
trol Chart Rules.
2. Click on the stability rules you
want to use. The stability rules
for each selection are:
3. To hide sigma lines or change p/u chart formats, click on the
appropriate selection.
4. Any changes you make will be saved to QI Macros and will be
applied to all of the charts you run. To change the rules back,
simply click on Control Chart Rules and select Montgom-
ery (Default) Rules or Show/Hide 1 & 2 Sigma Lines or p/u
UCL/LCL Format. If you want to customize the stability and
chart format rules even further, see:
qimacros.com/free-excel-tips/control-chart-rules
© 2016 Jay Arthur 20 QI Macros
QI Macros Chart Menu
After you run a chart, QI Macros provides you additional tools to
update and analyze your chart. To access these tools, click on a
chart and then click on the QI Macros Chart tab.
Chart Menu in Excel 2007 - 2016
Chart Menu in Mac versions of Excel
Add data to charts: Click on the chart
datasheet (i.e., cdata) and input new
data points. Then click on the chart.
Next click on the QI Macros Chart tab
and select Add Data. Enter the number
of rows to add and then click OK.
Add target line to chart: Click on the QI Macros Chart tab and se-
lect Add Target Line to Chart. You will be prompted for the series
label (e.g., target, spec limit, goal, etc) and the value.
Analyze stability: Always re-run stability analysis after you add
new data, delete a point or show a process change on a control
chart. To do so, simply select Analyze Stability from the QI Mac-
ros Chart menu.
For more information on our control chart menu, visit:
www.qimacros.com/control-chart/update-control-chart/
© 2016 Jay Arthur 21 QI Macros
Delete point: Deletes a point from a chart and the calculations.
Ghost point: Deletes a point from the calculations, but leaves it
on the chart.
Show process change: Click the point on the chart where the pro-
cess change occurred. Then select show process change from the
QI Macros Chart menu. The macros will calculate a new set of
control limits starting at the point you selected. The UCL, CL and
LCL values will be updated to show the new limits. You can use
this feature multiple times on the same chart.
Stability analysis: Make sure you re-run stability analysis after ap-
plying any of these functions.
Show/hide 1-2 sigma lines: Click on this selection to add or delete
1-2 sigma lines from your chart.
Recalculate control limits after adding new data (optional):
Control limits are calculated on the data selected when initially
running the chart macro. If you need to recalculate control limits
after adding data to your chart, click the first data point on the
chart and select Show Process Change from the menu. This will
recalculate the control limits using all of your data, including the
new points. Re-run stability analysis after you recalculate the
control limits.
For more information about all of these features, visit:
qimacros.com/free-resources/excel-tips/#menu
© 2016 Jay Arthur 22 QI Macros
Control Chart Dashboards
These templates will automatically create control chart dash-
boards for you.
1. Click on the QI Macros menu and select Control Chart Dash-
boards. Then select the XmR, XbarR, c, np, p, u , or Levey
Jennings dashboard.
Older Versions of Excel for Mac Excel 2007-2016
2. A template will open which has an instruction sheet, a data
input sheet, and a sheet for each available chart.
3. Input or paste your data into the columns in the data sheet.
Each column or set of columns creates a different chart. The
XmR and XbarR dashboards have cells for USL/LSL, as well.
4. Now click on the sheet for the desired chart. You will
see a chart created from the first data set. Click on the
previous and next arrows to view charts for each data
set.
5. If you want to create a dashboard with charts for all
data sets, simply click on the create dashboards icon.
6. To add new data to the templates
or the dashboard charts, just add
data to the data sheet and click on
the Refresh Charts or Refresh with
Stability icon.
See: qimacros.com/control-chartcontrol-chart-dashboard
© 2016 Jay Arthur 23 QI Macros
Excel Charts
Excel's chart wizard enables you to run vari-
ous charts. We have taken the most popular
of these and made them easier to use. To run
these charts using QI Macros:
1. Highlight the labels and data to be graphed.
2. Click on the QI Macros menu, Excel Charts,
and select the chart you want to run.
qimacros.com/excel-charts-qimacros/
Run Charts
A run chart is a line graph of your data plus a center line repre-
senting the average or median of your data. To create a run chart
using QI Macros:
1. Highlight the labels and data to be graphed.
2. Click on the QI Macros menu, then Run Charts.
3. Choose Average or Median.
qimacros.com/training/videos/run-chart-video
© 2016 Jay Arthur 24 QI Macros
Templates for Lean Six Sigma
QI Macros contains 100 + templates including flow chart, fish-
bones, balanced scorecard, FMEA, QFD, DOE, GageR&R,
PPAP, value stream map, time tracking, and more. There are also
templates for most charts including control charts, histograms,
scatter charts, box and whisker plots, and pareto charts.
Lean Six Sigma templates in Excel 2007-2016: Click on QI Mac-
ros, then look for the Templates for Lean Six Sigma section.
Click on each sub menu to get a list of templates in that category:
Templates in Mac menu: From the QI Macros menu, click Lean
Six Sigma Templates. Click on each sub menu to get a list of tem-
plates in that category:
Many templates including the balanced scorecard, FMEA, Gage
R&R, DOE, and PPAP forms are really several different tem-
plates (worksheets) in one workbook. To access each worksheet,
just click on the worksheet tab:
There are articles about many of these tools at:
qimacros.com/free-resources/six-sigma-articles
© 2016 Jay Arthur 25 QI Macros
Control Chart Templates
Use the control chart templates to create various control charts.
1. Click on the QI Macros menu, find Control Chart Templates
and select the desired template:
2. Each template is made up of several worksheets (average, me-
dian, rolling, fixed, short run, etc). See further info at:
qimacros.com/control-chart/control-chart-template
3. Input data in the yellow area and the points will be plotted on
the chart as you enter them. You can also paste data into the
yellow area or link the cells to another spreadsheet.
Add new data: QI Macros will automatically update to the addi-
tional number of rows.
Delete a point: Simply delete the point from the input area.
Show process change: Enter the Excel row number cor-
responding to the data point where the process change
occurred in the Process Change at Row box to the right
of the chart.
Analyze stability: Click on the chart and then select Analyze Sta-
bility on the QI Macros Chart menu.
For more information on our control chart menu, visit:
www.qimacros.com/control-chart/update-control-chart
© 2016 Jay Arthur 26 QI Macros
Ishikawa Fishbone Diagram
Use our Ishikawa or Fishbone Diagram (a.k.a. cause and ef-
fect diagram) to identify the special root causes of delay, waste,
rework or cost.
1. Access the Ishikawa Fishbone Diagram under Improvement
Tools in the Templates for Lean Six Sigma section of the QI
Macros menu:
or
2. Fill in the blanks: Select the fishbone style (Cell F10) you pre-
fer, then input your text in the yellow shaded cells. When you
are finished, click the Create Fishbone button:
3. Analyze and Improve: QI Macros will automatically create a
fishbone diagram for you.
qimacros.com/fishbone-diagram-template/
© 2016 Jay Arthur 27 QI Macros
Value Stream Mapping
QI Macros includes several lean tools, including flow charts and
value stream maps.
1. To create a value stream map, select Tem-
plates for Lean Six Sigma, Lean Tools,
then Value Stream Mapping.
2. The value stream mapping template has
several different tabs including a resource
tab with symbols, three different value
stream maps to help you get started, and a
spaghetti diagram.
3. Use the template's Symbols worksheet, Excel's cut and paste
functions, and Excel's drawing toolbar to create your value
stream map.
Value Stream
Mapping
Template
Symbols
Template
qimacros.com/training/videos/value-stream-map/
© 2016 Jay Arthur 28 QI Macros
Gage R&R
1. From the QI Macros menu, select Templates for Lean Six
Sigma, then DOE, GageR&R, FMEA, then Gage R&R.
2. From the File menu, select Save As to store the template.
3. To conduct a study: You'll need five—to—ten of the same part
from one batch or lot (these must span the range or tolerance
you are trying to measure), at least two appraisers, and a mini-
mum of two measurement trials on each part by each appraiser.
If you have references or specification tolerances, enter them.
4. Evaluate Gage R&R, graphs, and data to identify where to
improve your measurement system.
Gage R&R system acceptability:
• % R&R<10% - Gage system is okay (Most variation caused
by parts, not people or equipment)
• % R&R<30% - May be acceptable based on importance of
application and cost of gage or repair
• % R&R>30% - Gage system needs improvement (People
and equipment cause over 1/3 of variation)
qimacros.com/gage-r-and-r-study/aiag-msa-gage-r-and-r
© 2016 Jay Arthur 29 QI Macros
Design of Experiments (DOE)
DOE can help you shorten the time and effort required to discov-
er the optimal conditions to produce Six Sigma quality in your
product or service.
1. On the Templates for Lean Six Sigma menu select DOE, Gage
R&R, FMEA, then Design of Experiments. Next, select the
type of DOE template you want to use.
2. Input your factors and the low/high settings for each factor. In
a two factor test it might be Time (30 minutes & 45 minutes)
and Temperature (325 degrees and 375 degrees).
3. Use the +/- values in the orthogonal array to guide your test of
every combination. In a two factor test it would be: High ++
(45 min & 375 degrees), Low - - (30 min & 325 degrees), In
between + - (45 min & 325 degrees) and - + (30 min & 375
degrees).
4. Input your results into the yellow input area and observe the
interactions.
See the DOE article at:
qimacros.com/lean-six-sigma-articles/design-of-experiments
© 2016 Jay Arthur 30 QI Macros
Statistical Tools
Six Sigma utilizes analysis tools like ANOVA, regression, f test,
t tests, etc. QI Macros statistical tools are much easier to use than
Excel's Data Analysis Toolpak. QI Macros also mistake-proofs
data entry and interprets the results of many statistical tests for
you (i.e. data is normal, accept or reject null hypothesis).
1. Select data for analysis. Some tools, like ANOVA, can take
many columns. Others, like regression, use two columns. A
few use only one column. Data must be in columns for these
tools to work. Examples of how your data should be organized
can be found in C:\Documents\QI Macros Test Data\anova.
2. From the QI Macros menu, choose
Statistical Tools. A number of differ-
ent statistical tools will be displayed.
3. Select the appropriate statistical
analysis, and click OK. If you aren't
sure, choose the Stat Wizard. Answer
any of the prompts (defaults are pro-
vided) and QI Macros will perform
the analysis you've requested.
4. The QI Macros output will also inter-
pret the results for you. It will tell you
to reject or accept the null hypothesis
and whether the means or variances
are the same or different.
Learn more:
qimacros.com/hypothesis-testing/statistics-wizard-excel
qimacros.com/hypothesis-testing/hypothesis-testing-excel
© 2016 Jay Arthur 31 QI Macros
Data Mining Tools
The QI Macros Data Mining tools help you analyze your data and
reorganize it to run a chart.
PivotTable Wizard
The QI Macros PivotTable Wizard makes it easier to run pivot
tables. Just select up to four column headings and select the wiz-
ard. qimacros.com/quality-tools/pivot-table-cross-tab/
Count Words in a Table
Just select your data and the QI Macros Word Count function will
count the number of times a word or two word phrase appears in
your data. qimacros.com/quality-tools/word-count/
Stack/Restack/Restacking
This function increases or decreases the number of columns your
data is organized into. It can take one column of data and "stack"
it into multiple columns or it can take multiple columns of data
and restack it into one column. It can also convert two columns to
three, or four columns to two, etc.
qimacros.com/quality-tools/restack/
Paste Link/Paste Link Transpose
Excel will paste-link and paste-transpose but it doesn't do both at
the same time. Use these functions to create dashboards by link-
ing your data to a chart template. Update your data sheet and the
template and chart are automatically updated.
qimacros.com/quality-tools/pastelink/
Box Cox Transformation
Box cox transformation multiplies the selected data by a transfor-
mation factor. The purpose is to transform non-normal data into
data that is closer to normal.
qimacros.com/quality-tools/boxcox/
© 2016 Jay Arthur 32 QI Macros
Installation Troubleshooting
QI Macros menu is not visible in Excel or qimacros.xla could not
be found message. Excel has disabled the QI Macros files. To fix
the issue, simply re-enable the file per these instructions:
Excel 2000 - 2003: In Excel, click on Help, About Microsoft Excel
then click on Disabled Items in the lower right corner. Enable any
disabled QI Macros files:
Excel 2007: Click on the Office icon in the upper left corner.
Excel 2010 and 2013: Click on File. Next select Excel Options,
then Add-Ins on the left. Click on the arrow next to Manage, and
select Disabled Items. Click go to see the disabled items. If QI
Macros is disabled, highlight it and click close to enable it. Then
close and re-open Excel to restore the QI Macros menu.
© 2016 Jay Arthur 33 QI Macros
Other Common Questions
How do I set up my data? See test data files loaded on your com-
puter: C:\Documents\QI Macros Test Data
Run time error: These messages usually mean there is a prob-
lem with your data. Either your header looks like data, your data
looks like text, or you have selected blank cells.
To uninstall the QI Macros: Visit www.qimacros.com/support/
qi-macros-tech-support and click the heading " To Uninstall a QI
Macros License or 30-Day Trial" to download an uninstaller or
view manual uninstallation instructions for your version of Excel
for PC or Mac.
Technical Support
Most tech support questions are answered at:
qimacros.com/support/qi-macros-tech-support
If you're still having problems email your Excel file and
problem to support@qimacros.com. Include the version
number, service pack of Excel, and the QI Macros version.
Call our tech support line at: (888) 468-1537 Monday through
Friday from 8:00 am to 5:00 pm mountain time.
QI Macros questions are free; however, there is an additional fee
for SPC and Excel coaching and help.
If you get Windows or Excel errors, check the Microsoft knowl-
edge base at support.microsoft.com
Other Resources
Free training: qimacros.com/free-resources/qimacros-training
Free email lesson series and monthly tips and tricks:
qimacros.com/newsletter
© 2016 Jay Arthur 34 QI Macros
Free Webinars and Training
Free one-hour webinars: Great overview of the key functions in
the QI Macros: qimacros.com/training/qi-macros-webinar/
Lean Six Sigma yellow belt training: lssyb.com
Free email lesson series and monthly tips and tricks:
qimacros.com/newsletter
Free how-to articles and Excel tips:
qimacros.com/free-resources/excel-tips/
Free QI Macros video tour:
qimacros.com/qi-macros/video-tour/
Other Products and Services
We offer books, training videos and on-site training on:
Lean Six Sigma SPC
Download a product brochure at: qimacros.com/pdf/qiflyer.pdf
See on-site training options at:
qimacros.com/training/lean-six-sigma-training
Order Options
Online: qimacros.com/store
Email: orders@qimacros.com
FAX: POs to 888-468-1536 or 303-756-3107
Call: 888-468-1537 or 303-756-9144
KnowWare International, Inc.
2696 S. Colorado Blvd., Suite 555
Denver, CO 80222
02/2016
© 2016 Jay Arthur 35 QI Macros
You might also like
- Excel 2022Document185 pagesExcel 2022Jorge Paùl Castro Mendoza100% (7)
- NX 12 For Engineering Design PDFDocument225 pagesNX 12 For Engineering Design PDFRenan Sartori100% (2)
- Toyota Success RecipeDocument7 pagesToyota Success Recipeapi-3740973No ratings yet
- Calculation of Overall Equipment Effectiveness (OEE) in Rotary Machine 5 Feet in Order To Total Productive Maintenance ImplementationDocument6 pagesCalculation of Overall Equipment Effectiveness (OEE) in Rotary Machine 5 Feet in Order To Total Productive Maintenance ImplementationInternational Journal of Innovative Science and Research TechnologyNo ratings yet
- Industrial Andon SystemDocument27 pagesIndustrial Andon SystemKavana K Gowda100% (1)
- QI Macros Quick Start GuideDocument6 pagesQI Macros Quick Start Guidejuande69No ratings yet
- Six Sigma 1 Day RDocument107 pagesSix Sigma 1 Day Rguriya khanNo ratings yet
- A1 - Process CapabilityDocument40 pagesA1 - Process CapabilityAzer Asociados SacNo ratings yet
- VP of Manufacturing or OperationsDocument4 pagesVP of Manufacturing or Operationsapi-79310704No ratings yet
- Applied Statistics For The Six Sigma Green Belt - GuptaDocument43 pagesApplied Statistics For The Six Sigma Green Belt - Guptatehky63No ratings yet
- Ford Production SystemDocument4 pagesFord Production Systempravit08No ratings yet
- The DefinitionDocument9 pagesThe DefinitionRitesh ChoudharyNo ratings yet
- Value Stream Mapping Examples For Different IndustriesDocument19 pagesValue Stream Mapping Examples For Different IndustriesShane Mc GillycuddyNo ratings yet
- Six Sigma BasicsDocument13 pagesSix Sigma BasicsmanojpuruNo ratings yet
- Ernest DMAIC ProjectDocument38 pagesErnest DMAIC ProjectErnesto Manuel0% (1)
- Enterprise Dynamics TutorialDocument66 pagesEnterprise Dynamics TutorialBaracNo ratings yet
- Committing To A Lean Six-Sigma Roadmap: Merwan Mehta, PHD, Asq-CssbbDocument36 pagesCommitting To A Lean Six-Sigma Roadmap: Merwan Mehta, PHD, Asq-CssbbCarlos Delgado NietoNo ratings yet
- TOYOTA (Guru)Document49 pagesTOYOTA (Guru)Gurudatt BakaleNo ratings yet
- Lean Manufacturing Guide UpdatedDocument30 pagesLean Manufacturing Guide UpdatedBalaji S100% (1)
- Managment Book SPRDocument54 pagesManagment Book SPRmgheisarNo ratings yet
- A New Method of Bottleneck Analysis For Manufacturing SystemsDocument4 pagesA New Method of Bottleneck Analysis For Manufacturing SystemsrizalNo ratings yet
- Minitab AutomationDocument101 pagesMinitab AutomationYork LiaoNo ratings yet
- TQM Versus Six SigmaDocument16 pagesTQM Versus Six Sigmaapi-3751356No ratings yet
- Lean Excellence SEA Outline v3Document31 pagesLean Excellence SEA Outline v3Yogesh GuptaNo ratings yet
- Project Reviews and Examples: © 2001 Conceptflow 0Document36 pagesProject Reviews and Examples: © 2001 Conceptflow 0Michael WuNo ratings yet
- Yellow Belt Overview With QC3 - Define PDFDocument60 pagesYellow Belt Overview With QC3 - Define PDFApple MonderinNo ratings yet
- Toyota Production SystemDocument149 pagesToyota Production SystemJorge Ivan Santos AquinoNo ratings yet
- ToyotaDocument16 pagesToyotaapi-375761159No ratings yet
- Delphi CSRDocument32 pagesDelphi CSRecemericNo ratings yet
- Time Study of A Furniture Industry A Case StudyDocument5 pagesTime Study of A Furniture Industry A Case StudyKhalfi PipinNo ratings yet
- Project Report On Maynard Operation Sequence TechniqueDocument9 pagesProject Report On Maynard Operation Sequence TechniqueEditor IJTSRDNo ratings yet
- Worldwide Operations of ToyotaDocument42 pagesWorldwide Operations of Toyotaniom0250% (2)
- Six SigmaDocument23 pagesSix Sigmashubham shindeNo ratings yet
- SigmaXL Version 8 WorkbookDocument541 pagesSigmaXL Version 8 WorkbookSunnyNo ratings yet
- Six Sigma Black Belt May 23 2011 Ver 3Document5 pagesSix Sigma Black Belt May 23 2011 Ver 3mja8291No ratings yet
- OEE PresentationDocument15 pagesOEE PresentationIbrahim FaragNo ratings yet
- Lean Implementation GuideDocument52 pagesLean Implementation GuideSantosh S MyageriNo ratings yet
- Lean Six Sigma For Banking & Financial Services: Front & Back Office OperationsDocument24 pagesLean Six Sigma For Banking & Financial Services: Front & Back Office OperationsMohammed Said MaamraNo ratings yet
- Week 1 - Lean Production - Introduction-The Birth of LeanDocument30 pagesWeek 1 - Lean Production - Introduction-The Birth of LeanQuynh Chau TranNo ratings yet
- Product Order Cycle Time Six Sigma Case StudyDocument2 pagesProduct Order Cycle Time Six Sigma Case StudySteven BonacorsiNo ratings yet
- Scheduling and Controllig 2Document41 pagesScheduling and Controllig 2wubiedNo ratings yet
- 3M (Muda, Mura, Muri)Document33 pages3M (Muda, Mura, Muri)SaravanagowthamNo ratings yet
- Oee For Operators Overall Equipment Effectiveness PDFDocument2 pagesOee For Operators Overall Equipment Effectiveness PDFRayNo ratings yet
- A Waste Relationship Model and Center Point Tracking Metric For Lean Manufacturing Systems PDFDocument20 pagesA Waste Relationship Model and Center Point Tracking Metric For Lean Manufacturing Systems PDFCharlye VasquezNo ratings yet
- 4M Man Machine Material Method Measurement Environment 5M&EDocument25 pages4M Man Machine Material Method Measurement Environment 5M&EPravin ShekharNo ratings yet
- ProModel User GuideDocument646 pagesProModel User GuideRandy Mantilla CárdenasNo ratings yet
- Lean Six Sigma Project - A Beginner's Guide: - NilakantasrinivasanDocument8 pagesLean Six Sigma Project - A Beginner's Guide: - NilakantasrinivasanRHTi BDNo ratings yet
- Multivari CHARTSDocument16 pagesMultivari CHARTSanujkumartyagi9275No ratings yet
- 10 Commandmens of KaikakuDocument3 pages10 Commandmens of Kaikakupolypro78No ratings yet
- Six-Sigma Class 1 - 12Document335 pagesSix-Sigma Class 1 - 12Jeetu DeshmukhNo ratings yet
- HR Audit ChecklistDocument10 pagesHR Audit ChecklistIbrah1mov1chNo ratings yet
- QFD CourseDocument19 pagesQFD CourseSanjeev NawaniNo ratings yet
- Theory of ConstraintsDocument18 pagesTheory of ConstraintsrahilkatariaNo ratings yet
- MCQs BC16Document68 pagesMCQs BC16Zulfiqar Ali0% (1)
- Lean IT Toolkit 120915Document78 pagesLean IT Toolkit 120915milou88No ratings yet
- Value Stream Mapping Software A Complete Guide - 2020 EditionFrom EverandValue Stream Mapping Software A Complete Guide - 2020 EditionNo ratings yet
- Production Planning And Control A Complete Guide - 2020 EditionFrom EverandProduction Planning And Control A Complete Guide - 2020 EditionNo ratings yet
- Word 2016 Module 1 PPT PresentationDocument21 pagesWord 2016 Module 1 PPT PresentationUmOmer M. Elamin Ahmed100% (1)
- Ms CustomuiDocument551 pagesMs CustomuiDamner Davila TacuchiNo ratings yet
- Using Outlook 2010 For Email: WorkbookDocument16 pagesUsing Outlook 2010 For Email: WorkbooksmanisklNo ratings yet
- Tips & Tricks For Writing Your Thesis in MS Word: Presented by Shelly Baumann, CoordinatorDocument26 pagesTips & Tricks For Writing Your Thesis in MS Word: Presented by Shelly Baumann, CoordinatorHeerlina PariuryNo ratings yet
- ECE CAD Introduction To AutoCADDocument5 pagesECE CAD Introduction To AutoCADEmmylyn Roma RoqueNo ratings yet
- Microsoft Powerpoint TutorialDocument21 pagesMicrosoft Powerpoint TutorialAliyu abubakarNo ratings yet
- BIM Training ManualDocument68 pagesBIM Training ManualAhmad Mahmoud HusseinNo ratings yet
- LAB 5 - MS Excel TutorialDocument6 pagesLAB 5 - MS Excel Tutorialzain100% (2)
- TRN 5126 410 02 - Overheads - ENDocument127 pagesTRN 5126 410 02 - Overheads - ENTaru LucianNo ratings yet
- Work Share 7 Installation GuideDocument106 pagesWork Share 7 Installation GuideByron BrewerNo ratings yet
- Mastercam2018 How To TipsDocument337 pagesMastercam2018 How To Tipsgurdee100% (2)
- Subject: Office Automation DIT Part 1st: Ms Excel 2007Document41 pagesSubject: Office Automation DIT Part 1st: Ms Excel 2007Waqas AliNo ratings yet
- Information WorkerDocument26 pagesInformation WorkeralexNo ratings yet
- 1 OPT-Working With MS WordDocument19 pages1 OPT-Working With MS WordEdgar MamalayanNo ratings yet
- 04 Laboratory Exercise 1Document4 pages04 Laboratory Exercise 1Christian LeonesNo ratings yet
- 05 Introduction To Computer Aided Drafting and Design - OcrDocument33 pages05 Introduction To Computer Aided Drafting and Design - Ocrapi-241156742No ratings yet
- Forms Design Tools - Arrange Tab: Groups/Buttons DescriptionDocument2 pagesForms Design Tools - Arrange Tab: Groups/Buttons Descriptiondinesh9866119219No ratings yet
- TM-3550 AVEVA Plant (12.1) Tags (Basic) - 1Document137 pagesTM-3550 AVEVA Plant (12.1) Tags (Basic) - 1Tran Dinh VuongNo ratings yet
- Evolis Premium Suite Version HistoryDocument7 pagesEvolis Premium Suite Version HistoryAbed ShurrabNo ratings yet
- 9 Ict 3rd Term QPDocument6 pages9 Ict 3rd Term QPmunirNo ratings yet
- Ruukki - Panel Modelling With Revit RST 2012Document33 pagesRuukki - Panel Modelling With Revit RST 2012Peter Poraj GórskiNo ratings yet
- Topobase Display Model TutorialDocument32 pagesTopobase Display Model TutorialMESSAOUDINo ratings yet
- MS Access NotesDocument34 pagesMS Access Notesmukundinemadzhilili26No ratings yet
- MCC User ManualDocument152 pagesMCC User Manualsyrish2622No ratings yet
- Microsoft Word 2016Document39 pagesMicrosoft Word 2016azazel17No ratings yet
- TR7700 SIII 3D - Hardware: User GuideDocument37 pagesTR7700 SIII 3D - Hardware: User GuideSahara FernandezNo ratings yet
- 11-4080 HYSYS Relief Valve Sizing Demo Guide FinalDocument18 pages11-4080 HYSYS Relief Valve Sizing Demo Guide FinalNoman Abu-FarhaNo ratings yet
- Getting Started With AutoCAD® Structural Detailing, Steel ModuleDocument49 pagesGetting Started With AutoCAD® Structural Detailing, Steel ModuleAllan David100% (1)