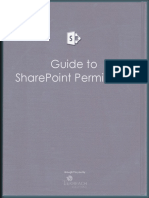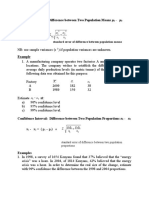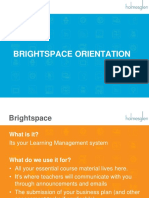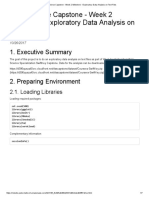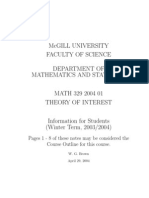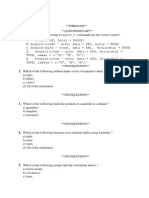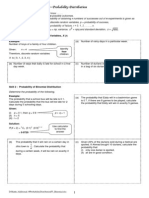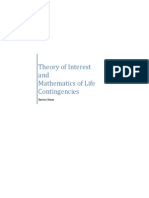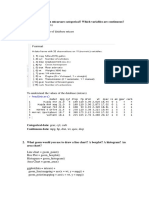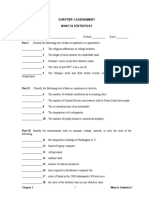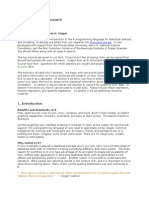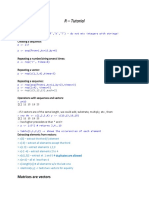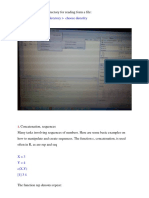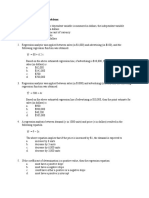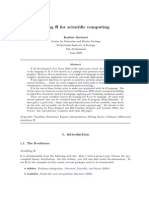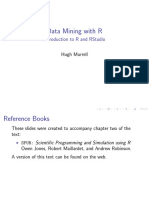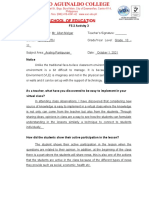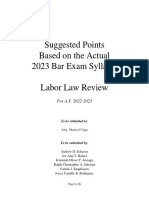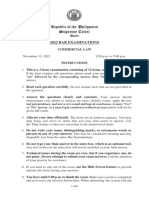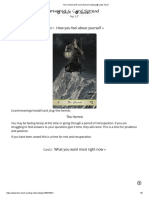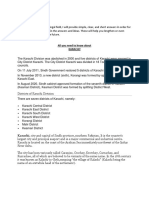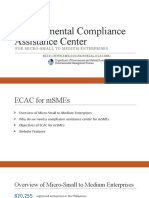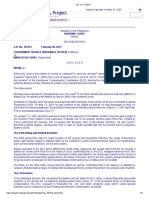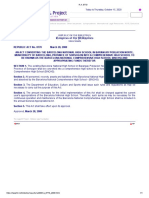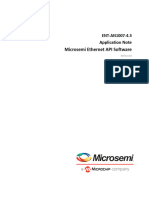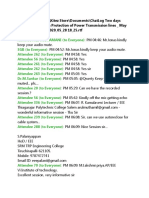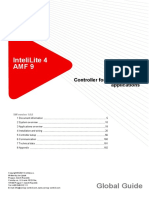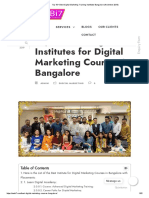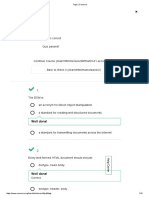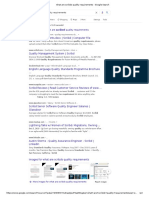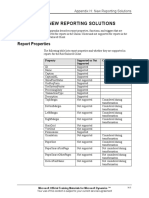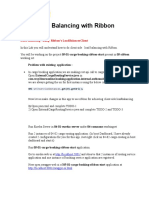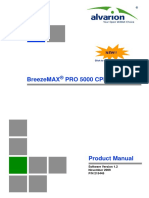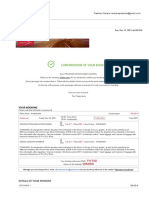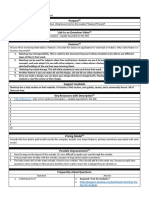Professional Documents
Culture Documents
EAC Brightspace Learner Guide PDF
EAC Brightspace Learner Guide PDF
Uploaded by
runish venganzaCopyright:
Available Formats
You might also like
- Police Report (Np299)Document2 pagesPolice Report (Np299)Ephrem Marx Aparicio100% (1)
- Understanding Firewalls Using Mininet (20 Points)Document10 pagesUnderstanding Firewalls Using Mininet (20 Points)Prakhar Jain0% (1)
- Guide To Sharepoint Permissions: Brought To You byDocument13 pagesGuide To Sharepoint Permissions: Brought To You bySyed Shiraz ShahidNo ratings yet
- 9B BMGT 220 THEORY of ESTIMATION 2Document4 pages9B BMGT 220 THEORY of ESTIMATION 2Pamela ChimwaniNo ratings yet
- Practice Midterm QuestionsDocument4 pagesPractice Midterm QuestionsJohn AndersenNo ratings yet
- Brightspace Orientation NEIS PDFDocument24 pagesBrightspace Orientation NEIS PDFBelinda L MartinNo ratings yet
- Data Science Capstone - Week 2 Milestone - Exploratory Data Analysis On Text FilesDocument7 pagesData Science Capstone - Week 2 Milestone - Exploratory Data Analysis On Text FilesHabib MradNo ratings yet
- ACE Study GuideDocument8 pagesACE Study Guide3qtrtymNo ratings yet
- Kim DissertationDocument301 pagesKim DissertationPertiwi RahmadhanyNo ratings yet
- Introduction To R: A Tutorial HelpsDocument17 pagesIntroduction To R: A Tutorial HelpsRendy SimNo ratings yet
- Introduction StatisticsDocument23 pagesIntroduction StatisticsHimalaya Ban100% (1)
- Urgent Care ProgramDocument7 pagesUrgent Care ProgramTeena Anderson100% (1)
- Regression Project SDocument6 pagesRegression Project SfalinaNo ratings yet
- 15 Linear Regression in GeographyDocument24 pages15 Linear Regression in GeographyDany AlbossNo ratings yet
- Old2ans PDFDocument2 pagesOld2ans PDFHasan SaeedNo ratings yet
- R Programming ExerciceDocument5 pagesR Programming ExerciceCarmen Deni Martinez GomezNo ratings yet
- R Assignment FinalDocument30 pagesR Assignment Finalvaibhav solankiNo ratings yet
- Stats Statistical Diagrams NotesDocument11 pagesStats Statistical Diagrams NotesPavit SinghNo ratings yet
- Regression AnalysisDocument7 pagesRegression AnalysisshoaibNo ratings yet
- R WorkshopDocument47 pagesR WorkshopAmitNo ratings yet
- Numerical Descriptive Measures 1Document39 pagesNumerical Descriptive Measures 1Dolores AbanganNo ratings yet
- CS2610 Final Exam: If Is - Nan PrintDocument5 pagesCS2610 Final Exam: If Is - Nan PrintAneudy MNo ratings yet
- Math329 2003-04Document250 pagesMath329 2003-04kakalinkaNo ratings yet
- Statistical Experiment: 5.1 Random Variables and Probability DistributionsDocument23 pagesStatistical Experiment: 5.1 Random Variables and Probability DistributionsDan VenencianoNo ratings yet
- Applying Duration: A Bond Hedging ExampleDocument8 pagesApplying Duration: A Bond Hedging ExampleSunil VermaNo ratings yet
- R Programming Checklist of Basic Skills With ExamplesDocument33 pagesR Programming Checklist of Basic Skills With Exampleshuong1097No ratings yet
- Introduction To Rstudio: Creating VectorsDocument11 pagesIntroduction To Rstudio: Creating VectorsMandeep SinghNo ratings yet
- Bits For Mid2Document14 pagesBits For Mid2Vamsinath JavangulaNo ratings yet
- 19ProbablityDistributionsF5 BinomialDocument6 pages19ProbablityDistributionsF5 BinomialFazlina MustafaNo ratings yet
- I Mid Sem Examination (Date - 10-10-2021 Timing - 3 - 40 PM To 4 - 40pm) - Attempt ReviewDocument8 pagesI Mid Sem Examination (Date - 10-10-2021 Timing - 3 - 40 PM To 4 - 40pm) - Attempt ReviewRishi ParasharNo ratings yet
- I.B. Mathematics HL Core: Probability: Please Click On The Question Number You WantDocument29 pagesI.B. Mathematics HL Core: Probability: Please Click On The Question Number You WantJi Soo KimNo ratings yet
- Statistics Chapter 4 ProjectDocument3 pagesStatistics Chapter 4 Projectapi-589185358No ratings yet
- Theory of Interest and Mathematics of Life ContingenciesDocument42 pagesTheory of Interest and Mathematics of Life ContingenciesDummy VariablesNo ratings yet
- AssignmentDocument9 pagesAssignmentParth ShringarpureNo ratings yet
- Using The Google Chart Tools With RDocument40 pagesUsing The Google Chart Tools With RMeonghun LeeNo ratings yet
- Joshua Chapter 9Document5 pagesJoshua Chapter 9AndiNo ratings yet
- STAB22 Data Analysis Project Instruction-1-已转档Document7 pagesSTAB22 Data Analysis Project Instruction-1-已转档Renu KumariNo ratings yet
- 2012 - Duration As A Measure of Time Structure of Bond and Interest Rate Risk - IJEP PDFDocument12 pages2012 - Duration As A Measure of Time Structure of Bond and Interest Rate Risk - IJEP PDFProf. Abhinav Kumar RajvermaNo ratings yet
- Probability Practice Questions With AnswersDocument2 pagesProbability Practice Questions With AnswersAnonymous OeKGaINNo ratings yet
- Heatmap Calculation Tutorial Using Kernel Density Estimation (KDE) AlgorithmDocument6 pagesHeatmap Calculation Tutorial Using Kernel Density Estimation (KDE) AlgorithmagungmalayantapirNo ratings yet
- Chapter 1 Assignment What Is Statistics?Document2 pagesChapter 1 Assignment What Is Statistics?mimoNo ratings yet
- Duration - and - ConvexityDocument22 pagesDuration - and - ConvexityJackNgNo ratings yet
- Potential of The R Packages in EngineeringDocument14 pagesPotential of The R Packages in EngineeringJack LawesNo ratings yet
- Use R For Climate ResearchDocument31 pagesUse R For Climate ResearchJames WallaceNo ratings yet
- R.1 VariousHypoTestAnswrsDocument7 pagesR.1 VariousHypoTestAnswrsArthur ChenNo ratings yet
- Correlation & Simple RegressionDocument15 pagesCorrelation & Simple RegressionNazmul HudaNo ratings yet
- R - Tutorial: Matrices Are VectorsDocument13 pagesR - Tutorial: Matrices Are VectorsИван РадоновNo ratings yet
- R ExamplesDocument56 pagesR ExamplesAnimesh DubeyNo ratings yet
- QM Statistic NotesDocument24 pagesQM Statistic NotesSalim Abdulrahim BafadhilNo ratings yet
- Khan Academy Notes - Cells Videos TranscriptionsDocument35 pagesKhan Academy Notes - Cells Videos TranscriptionsJuanNo ratings yet
- Practical Problems in StatisticDocument8 pagesPractical Problems in StatisticAkhilesh100% (1)
- Linear Regression ProjectDocument2 pagesLinear Regression ProjectShubham SharmaNo ratings yet
- Using R For Scientific Computing: Karline SoetaertDocument53 pagesUsing R For Scientific Computing: Karline SoetaertSafont Rodrigo CarlesNo ratings yet
- R StudioDocument41 pagesR StudioEmre CanNo ratings yet
- Lecture 2 - R Graphics PDFDocument68 pagesLecture 2 - R Graphics PDFAnsumanNathNo ratings yet
- Rmarkdown Cheatsheet 2.0 PDFDocument2 pagesRmarkdown Cheatsheet 2.0 PDFAnto PadaunanNo ratings yet
- Chapter 3 - Describing DataDocument39 pagesChapter 3 - Describing DatazanibabNo ratings yet
- Getting Started: Using D2L Brightspace: Log inDocument31 pagesGetting Started: Using D2L Brightspace: Log inAshley GoodmanNo ratings yet
- Normal DistributionDocument6 pagesNormal DistributionAjai Prasad NigamNo ratings yet
- School of Education: FS 2 Activity 3Document20 pagesSchool of Education: FS 2 Activity 3MICAELA GALERANo ratings yet
- Emilio Aguinaldo College: School of NursingDocument6 pagesEmilio Aguinaldo College: School of NursingCHARLOTTE JAZMINE RAMIREZNo ratings yet
- Activity 3 Week 3Document2 pagesActivity 3 Week 3floramay.abarracosoNo ratings yet
- Adding Changing Dropping FormDocument2 pagesAdding Changing Dropping Formrunish venganzaNo ratings yet
- Criminal LawDocument7 pagesCriminal Lawrunish venganzaNo ratings yet
- Suggested Points by All Fourth YearDocument6 pagesSuggested Points by All Fourth Yearrunish venganzaNo ratings yet
- Commercial LawDocument6 pagesCommercial Lawrunish venganzaNo ratings yet
- Judge Docena Nov.14, 2022Document5 pagesJudge Docena Nov.14, 2022runish venganzaNo ratings yet
- Your Universal 6 Card Spread Reading at Lotus TarotDocument8 pagesYour Universal 6 Card Spread Reading at Lotus Tarotrunish venganzaNo ratings yet
- Insurance - Case Digest 1Document39 pagesInsurance - Case Digest 1runish venganzaNo ratings yet
- Succession Digests P1to60 JuradoDocument8 pagesSuccession Digests P1to60 Juradorunish venganzaNo ratings yet
- Forensic Medicine - Criminology Board Exam ReviewerDocument6 pagesForensic Medicine - Criminology Board Exam Reviewerrunish venganzaNo ratings yet
- Emilio Aguinaldo College School of Law Syllabus Taxation 1 Atty. Arnel A. Dela Rosa, CPA, REB, READocument14 pagesEmilio Aguinaldo College School of Law Syllabus Taxation 1 Atty. Arnel A. Dela Rosa, CPA, REB, REArunish venganzaNo ratings yet
- All You Need To Know About APJ Abdul Kalam!: The Indian Missile ManDocument2 pagesAll You Need To Know About APJ Abdul Kalam!: The Indian Missile Manrunish venganzaNo ratings yet
- All You Need To Know About KirachiDocument7 pagesAll You Need To Know About Kirachirunish venganzaNo ratings yet
- G.R. No. L-40136Document5 pagesG.R. No. L-40136runish venganzaNo ratings yet
- Environmental Compliance Assistance Center: For Micro-Small To Medium EnterprisesDocument14 pagesEnvironmental Compliance Assistance Center: For Micro-Small To Medium Enterprisesrunish venganzaNo ratings yet
- G.R. No. 187474Document5 pagesG.R. No. 187474runish venganzaNo ratings yet
- Tichangco DigestDocument1 pageTichangco Digestrunish venganzaNo ratings yet
- 9tabaco Et. Al. v. Court of Appeals DigestDocument2 pages9tabaco Et. Al. v. Court of Appeals Digestrunish venganzaNo ratings yet
- History of Department of JusticeDocument4 pagesHistory of Department of Justicerunish venganzaNo ratings yet
- Constitution Statutes Executive Issuances Judicial Issuances Other Issuances Jurisprudence International Legal Resources AUSL ExclusiveDocument1 pageConstitution Statutes Executive Issuances Judicial Issuances Other Issuances Jurisprudence International Legal Resources AUSL Exclusiverunish venganzaNo ratings yet
- G.R. No. 191890Document15 pagesG.R. No. 191890runish venganzaNo ratings yet
- 3 - CRIMINAL PROCEDURE - Atty. Tranquil S. Salvador III - ATENEO - SYLLABUS PDFDocument1 page3 - CRIMINAL PROCEDURE - Atty. Tranquil S. Salvador III - ATENEO - SYLLABUS PDFrunish venganzaNo ratings yet
- Technical Architecture of Dataguard: Task ListDocument8 pagesTechnical Architecture of Dataguard: Task ListmohdinamNo ratings yet
- Ent An1007 4.3 - VPPD 04303Document20 pagesEnt An1007 4.3 - VPPD 04303Naser KhoshbakhtNo ratings yet
- ChatLog Two Days Online Workshop On Protection of Power Transmission Lines - May 27th - 28th - 2020 2020 - 05 - 28 18 - 25Document3 pagesChatLog Two Days Online Workshop On Protection of Power Transmission Lines - May 27th - 28th - 2020 2020 - 05 - 28 18 - 25PRAKASH SNo ratings yet
- Il4 Amf9Document573 pagesIl4 Amf9Evandro LinoNo ratings yet
- Running An MPI Cluster Within A LAN MPI TutorialDocument8 pagesRunning An MPI Cluster Within A LAN MPI Tutorialabdul malikNo ratings yet
- Advertising in b2bDocument22 pagesAdvertising in b2bAbhinav AggarwalNo ratings yet
- DS K1T343MWX Face Recognition Terminal - Datasheet - 20231229Document4 pagesDS K1T343MWX Face Recognition Terminal - Datasheet - 20231229Alejandro León SandovalNo ratings yet
- Top 10+ Best Digital Marketing Training Institutes Bangalore (November 2019)Document62 pagesTop 10+ Best Digital Marketing Training Institutes Bangalore (November 2019)learndigital academyNo ratings yet
- DTDP SyllabusDocument97 pagesDTDP SyllabusSreeniza BhamidiNo ratings yet
- How To Merge Multiple Files Into One Single File in Linux - Lost SaloonDocument5 pagesHow To Merge Multiple Files Into One Single File in Linux - Lost Saloonmorgoth_bassNo ratings yet
- Week 2 Tags Coursera AnswerDocument13 pagesWeek 2 Tags Coursera Answerkuek9118No ratings yet
- What Are Scribds Quality RequirementsDocument2 pagesWhat Are Scribds Quality Requirementshans wurstNo ratings yet
- ECT423 M2 Ktunotes - inDocument25 pagesECT423 M2 Ktunotes - inpaperprep3No ratings yet
- Appendix H: New Reporting Solutions: Report PropertiesDocument4 pagesAppendix H: New Reporting Solutions: Report PropertiesWelington SilvaNo ratings yet
- Hyper TerminalDocument3 pagesHyper TerminalramkishorecNo ratings yet
- How To Sell Hillstone 315. Isource v2.0r5Document44 pagesHow To Sell Hillstone 315. Isource v2.0r5Emmanuel CoriaNo ratings yet
- 03 LoadBalancing With RibbonDocument6 pages03 LoadBalancing With RibbonvigneshNo ratings yet
- Router ConfigurationDocument8 pagesRouter Configurationchummy0202No ratings yet
- How To Use 3 Channels of The ADC in DMA ModeDocument7 pagesHow To Use 3 Channels of The ADC in DMA ModeXiaofang JiangNo ratings yet
- Digital Advertising in A Cookieless World Min1Document19 pagesDigital Advertising in A Cookieless World Min1HayayanNo ratings yet
- Alvarion XTRMDocument112 pagesAlvarion XTRMEdiz İşlerNo ratings yet
- Paris-Amsterdam Internal TravelDocument2 pagesParis-Amsterdam Internal TravelVasudha SardaNo ratings yet
- Centaur - Release Notes V 3.3.3 Rev 2Document11 pagesCentaur - Release Notes V 3.3.3 Rev 2ArunNo ratings yet
- Web Application Summary-2Document2 pagesWeb Application Summary-2api-570347313No ratings yet
- PREMIUMDocument1 pagePREMIUMAbhishek KumarNo ratings yet
- FA1 Merged MergedDocument13 pagesFA1 Merged MergedLance SobreviñasNo ratings yet
EAC Brightspace Learner Guide PDF
EAC Brightspace Learner Guide PDF
Uploaded by
runish venganzaOriginal Title
Copyright
Available Formats
Share this document
Did you find this document useful?
Is this content inappropriate?
Report this DocumentCopyright:
Available Formats
EAC Brightspace Learner Guide PDF
EAC Brightspace Learner Guide PDF
Uploaded by
runish venganzaCopyright:
Available Formats
EMILIO AGUINALDO COLLEGE
Gov. D. Mangubat Ave., Brgy. Burol Main, City of Dasmariñas, Cavite 4114, Philippines
Tel. Nos. (046) 416-4341-42www.eac.edu.ph
ISO 9001:2015 CERTIFIED
QUALITY MANAGEMENT SYSTEM
Online Teaching and Learning Department
EAC Brightspace Learner Guide
Brightspace is the official Learning Management System of Emilio Aguinaldo College. A D2L
platform chosen for its pedagogical quality, usability, and broad range of features. It provides
instructors and learners a medium of interesting module designs, engaging online activities and
teaching/learning support as well. It works across a range of devices and offers features to
support interactivity and engagement. These capabilities, together with a clear navigation and
user-friendly course design make Brightspace an ideal learning management system for our
institution.
Module 1 - Introduction to Brightspace
I. How to access Brightspace?
If you are trying to log in to Brightspace Learning Environment for the first time, check your
school email for Username and Password setting.
1. Open http://eac.brightspace.com
2. Login with your username and password
• VIRTUE • EXCELLENCE • SERVICE
EMILIO AGUINALDO COLLEGE
Gov. D. Mangubat Ave., Brgy. Burol Main, City of Dasmariñas, Cavite 4114, Philippines
Tel. Nos. (046) 416-4341-42www.eac.edu.ph
ISO 9001:2015 CERTIFIED
QUALITY MANAGEMENT SYSTEM
Online Teaching and Learning Department
II. Change personal settings in Brightspace Learning Environment
From your Username on the minibar, you can make changes to your user profile, notifications,
account settings and log out.
On the minibar, click your Username.
Profile - set your profile picture, contact information, social networks, education information,
work information, and personal information.
Notifications - control how you receive notifications about activity in your courses. You can
receive a periodic summary of activity or receive individual notifications as things happen.
Account Settings - change settings for fonts; dialogs; HTML Editor; reading content; video;
locale and languages; time zone.
Note: If you are traveling outside of your original continent and / or time zone, update your
continent and time zone settings to accurately reflect assignment and activity due dates.
Log Out - log out of Brightspace Learning Environment.
• VIRTUE • EXCELLENCE • SERVICE
EMILIO AGUINALDO COLLEGE
Gov. D. Mangubat Ave., Brgy. Burol Main, City of Dasmariñas, Cavite 4114, Philippines
Tel. Nos. (046) 416-4341-42www.eac.edu.ph
ISO 9001:2015 CERTIFIED
QUALITY MANAGEMENT SYSTEM
Online Teaching and Learning Department
Watch how to manage your Account Settings
https://youtu.be/aYXbSBZ-VxI
Watch how to create your Profile
https://youtu.be/HyOqTvTU064
Watch how to manage your Notifications
https://youtu.be/JyVYtIzpoI0
III. How do I change my name in Brightspace?
To change your name in Brightspace Learning Environment, contact either your Online
Teaching Learning Department ( oltd@eac.edu.ph ) or the Registrar's Office.
IV. Find and contact other learners in your course with Classlist
Use the Classlist to view who is enrolled in your course, send instant messages, view shared
locker files, and read their blogs if they have one.
To find and contact other learners in your course with Classlist
1. On the navbar, click Classlist.
2. On the All tab, select the check boxes beside the users you want to contact.
3. Click Chat or Email.
4. Enter your message.
5. To add an attachment to your email, click Upload.
6. Click Send.
Watch an overview of the Classlist tool.
https://youtu.be/y2mv5vcgpns
V. Log out of Brightspace Learning Environment
1. On the minibar, click your username.
2. Click Log Out.
• VIRTUE • EXCELLENCE • SERVICE
EMILIO AGUINALDO COLLEGE
Gov. D. Mangubat Ave., Brgy. Burol Main, City of Dasmariñas, Cavite 4114, Philippines
Tel. Nos. (046) 416-4341-42www.eac.edu.ph
ISO 9001:2015 CERTIFIED
QUALITY MANAGEMENT SYSTEM
Online Teaching and Learning Department
Module 2 - Courses
I. To navigate Brightspace Learning Environment
The following common interface elements help you navigate Brightspace Learning Environment:
• VIRTUE • EXCELLENCE • SERVICE
EMILIO AGUINALDO COLLEGE
Gov. D. Mangubat Ave., Brgy. Burol Main, City of Dasmariñas, Cavite 4114, Philippines
Tel. Nos. (046) 416-4341-42www.eac.edu.ph
ISO 9001:2015 CERTIFIED
QUALITY MANAGEMENT SYSTEM
Online Teaching and Learning Department
1. Minibar - The minibar is always visible and helps you navigate Brightspace Learning
Environment.
2. My Home - Returns you to your organization's homepage. You can usually find
important information from your organization on the homepage.
3. Course Selector - Use the course selector to access your courses. For easy access,
you can pin your courses to the top of the list.
4. Messages - Notifies you about unread mail and instant messages from instructors and
other learners.
5. Subscriptions - Notifies you about new blog posts, subscribed discussion forums,
topics, and threads.
6. Updates - Notifies you about new and updated announcements, due dates and end
dates, and grades.
7. Username - Allows you to make changes to your user profile, notifications, account
settings, and log out.
8. Navbar - Provides links to course-specific tools, for example, Discussions, Assignments,
and Quizzes. The navbar may change depending on your course.
9. Course Homepage - Provides quick access to important information related to the
course, for example, announcements and calendar items. The course homepage for
each course may be different.
Watch how to navigate Brightspace Learning Environment
https://youtu.be/ysM2cc2zIPM
II. Why is a course I'm registered for not visible in Brightspace Learning
Environment when I sign in?
There are several reasons why a course you are registered for is not visible in Brightspace
Learning Environment:
1. If you have only registered for the course within the last 24 hours, the registration may
not be processed yet. Please wait 24-48 hours after registering for a course to appear in
Brightspace Learning Environment.
2. The course may not be active. Your instructor is responsible for activating the course so
contact them to see when the course will be activated.
3. The course hasn’t started. If the course has not yet started, it will not be visible in
Brightspace Learning Environment. If you are unsure about when your course is
supposed to start, contact the instructor for that course for further information.
• VIRTUE • EXCELLENCE • SERVICE
EMILIO AGUINALDO COLLEGE
Gov. D. Mangubat Ave., Brgy. Burol Main, City of Dasmariñas, Cavite 4114, Philippines
Tel. Nos. (046) 416-4341-42www.eac.edu.ph
ISO 9001:2015 CERTIFIED
QUALITY MANAGEMENT SYSTEM
Online Teaching and Learning Department
4. Contact the instructor to see if the course is available online in Brightspace Learning
Environment.
III. How do I pin courses to the top of the Select a Course list?
1. To easily access the courses you are enrolled in, you can pin them to the top of the
Select a course list.
2. From the navbar, click Select a course.
3. Type the name of the course that you want to pin or find it by searching in the Search for
a course field.
4. Click the Pin icon beside the course.
IV. Navigate course content in the classic Content experience
In the classic Content experience, use the Content tool to access course materials, complete
required activities, and monitor your completion progress on topics contained within each
course module.
An overview of the Content tool
1. When you access a course's Content tool for the first time, the first page you land on is
the Overview, which instructors might use to post the course syllabus and introductory
material.If your instructor has left the Overview blank you will not see it listed and you
will land on the Table of Contents.
2. Topics you bookmark appear in a list on the Bookmarks page. The number beside the
Bookmarks link indicates how many bookmarks you have.
3. The Course Schedule page lists course material due dates, start dates, end dates,
overdue course activities, and all events within the course from the Calendar tool for the
next seven days. The number of overdue items in the course appears in red. Course
events are also listed in the Calendar tool. Only topics with a set due date but no end
date or an end date later than the due date appear on this list since you must have time
remaining after the due date to access and complete the topic. The Overdue tab only
appears if you have content topics that are not complete by the set deadline. The
number of overdue topics in the Overdue tab appears in red beside Course Schedule in
the Content menu. When you access an overdue topic, it disappears from the list in the
Overdue tab. When you complete all overdue topics, the Overdue tab disappears from
the Course Schedule area.
• VIRTUE • EXCELLENCE • SERVICE
EMILIO AGUINALDO COLLEGE
Gov. D. Mangubat Ave., Brgy. Burol Main, City of Dasmariñas, Cavite 4114, Philippines
Tel. Nos. (046) 416-4341-42www.eac.edu.ph
ISO 9001:2015 CERTIFIED
QUALITY MANAGEMENT SYSTEM
Online Teaching and Learning Department
Note: Adding a due date to a content item that is associated to an assignment will
override an end date that is also set on the same assignment.
4. The Table of Contents panel lists all modules available in your course. If numbers
appear beside each module name in the Table of Contents panel it indicates that topics
are being tracked for completion, and that you have a number of topics you have not
accessed.
Watch an overview of the Content tool
https://youtu.be/IZtzwWJnIXU
V. How do I drop or unenroll from a course?
To drop or unenroll from a course, contact your Registrar’s office.
Note: There may be a waiting period after dropping the course for the course to be removed
from Brightspace Learning Environment.
VI. Interact with your instructor and other learners
To interact with your instructor and other learners in a course:
1. Find and contact other learners in your course with the Classlist tool
2. Respond to questions, engage in discussions, and share comments with learners with
the Blog tool
3. Create private chat rooms with other learners using the Chat tool
To create a personal chat with the Chat tool
1. On the navbar, click Chat.
2. On the Chat List page, click New Chat.
3. Enter a title.
4. Click Personal Chat.
5. Enter a description of the chat. Give your chat a unique, descriptive name
and provide a description for it using the Description field to help users
distinguish the chat from other chats they are enrolled in.
• VIRTUE • EXCELLENCE • SERVICE
EMILIO AGUINALDO COLLEGE
Gov. D. Mangubat Ave., Brgy. Burol Main, City of Dasmariñas, Cavite 4114, Philippines
Tel. Nos. (046) 416-4341-42www.eac.edu.ph
ISO 9001:2015 CERTIFIED
QUALITY MANAGEMENT SYSTEM
Online Teaching and Learning Department
6. Click Create.
Watch how to create a personal chat with the Chat tool
https://youtu.be/8e_k8JN3pl0
4. Participate in discussions with other learners using the Discussions tool
5. Take quizzes with the Quizzes tool and submit assignments with the Assignments tool
6. View and check course progress with the Class Progress tool
7. Submit course feedback with the Surveys
Surveys are an excellent way to solicit feedback from participants regarding any
aspect of a course. For example, use surveys as a method of collecting course
evaluations, mid-year reviews, or researching people's learning styles and
content delivery preferences.
1. Navigate to a course.
2. From the navbar, click Surveys.
3. Anonymous participation in a survey
If a survey is anonymous, your user data is hidden in survey results. The
responses to survey questions are available for all users, but the system does
not report who made which response.
Note: You cannot associate anonymous survey activities with learning objectives.
Why can't I create a survey?
The Surveys tool is designed to be an assessment tool in courses and provide a
way for instructors to solicit feedback from participants regarding any aspect of a
course.
• VIRTUE • EXCELLENCE • SERVICE
EMILIO AGUINALDO COLLEGE
Gov. D. Mangubat Ave., Brgy. Burol Main, City of Dasmariñas, Cavite 4114, Philippines
Tel. Nos. (046) 416-4341-42www.eac.edu.ph
ISO 9001:2015 CERTIFIED
QUALITY MANAGEMENT SYSTEM
Online Teaching and Learning Department
Module 3 - Discussion
I. Create a discussion thread
The Discussions tool is a collaboration area to post, read and reply to threads on different
topics, share thoughts about course materials, ask questions, share files, or work with your
peers on assignments and homework.
Important: When copying and pasting formatted content from other sources, the HTML Editor in
the Discussions tool contains some limitations. For example, if you copy content from a
document with APA formatting and paste it into a discussion thread, the formatting is not
preserved. As a best practice for submitting assignments, D2L recommends using the
Assignments tool. If you choose to use the Discussions tool, D2L recommends submitting
documents as attachments in the tool, which preserves document formatting.
II. To create a discussion thread
1. On the navbar, click Discussions.
2. Click the topic where you want to create a thread.
3. Click Start a New Thread.
4. Enter a subject.
5. Enter your post.
6. Set any of the following posting options:
○ To receive updates on the thread using your selected notification method, select
Subscribe to this thread.
○ To attach a file, in the Attachments area, click Browse to locate the file that you
want to attach.
○ To attach an audio recording, in the Attachments area, click Record Audio >
Record. To make adjustments to your microphone selection and volume, click
Flash Settings. To listen to your recording, click Play. To erase your recording,
click Clear. If you have prerecorded audio and are using a supported browser,
you can drag audio files onto the attachments upload target.
○ To attach a video recording, in the Attachments area, click Record Video > Allow
> Record. When you finish recording, click Stop. To erase your recording, click
Clear. To add the recording, click Add. If you have pre-recorded video and are
using a supported browser, you can drag video files onto the attachments upload
target.
• VIRTUE • EXCELLENCE • SERVICE
EMILIO AGUINALDO COLLEGE
Gov. D. Mangubat Ave., Brgy. Burol Main, City of Dasmariñas, Cavite 4114, Philippines
Tel. Nos. (046) 416-4341-42www.eac.edu.ph
ISO 9001:2015 CERTIFIED
QUALITY MANAGEMENT SYSTEM
Online Teaching and Learning Department
○
To post your thread to more than one topic, click Post to other topics. Click Add
Topics. Select the topics that you want your thread to appear in. To post in every
topic simultaneously, select the Select All check box and then click Add Topics.
7. Click Post. If the topic is moderated, your post does not appear until a moderator
approves it.
Watch an overview of the Discussion tool
https://youtu.be/FKgcKu3CAOA
Watch how to engage in a discussion
https://youtu.be/9WAYt5jQAqc
III. View a discussion topic
If you are viewing a topic from the Discussions tool:
1. On the navbar, click Discussions.
2. On the Discussions List page, click on the name of the discussion topic. The properties
of the discussion topic related to availability, locking information, and any other details
set by an instructor, are listed directly below the name of the discussion topic.
3. From the Filter by drop-down list, select an option, by which you can sort the individual
discussion posts.
If you are viewing a topic from the Content tool:
1. On the navbar, click Content.Click on a module.
2. Click on the name of a discussion topic.
Note: You cannot view the properties of the discussion topic when you view the topic
using the Content tool.
3. From the Filter by drop-down list, select an option, by which you can sort the individual
discussion posts.
IV. Reply to a discussion thread
1. On the navbar, click Discussions.
• VIRTUE • EXCELLENCE • SERVICE
EMILIO AGUINALDO COLLEGE
Gov. D. Mangubat Ave., Brgy. Burol Main, City of Dasmariñas, Cavite 4114, Philippines
Tel. Nos. (046) 416-4341-42www.eac.edu.ph
ISO 9001:2015 CERTIFIED
QUALITY MANAGEMENT SYSTEM
Online Teaching and Learning Department
2. Locate the thread you want to reply to.
3. Do either of the following:
○ To reply to the main thread post, click Reply to Thread.
○ To reply to a particular post inside the thread, or click Reply.
4. Enter your reply in the HTML Editor. To include the original post’s text in your reply, click
the Add original post text link. (If this option is already enabled by your course
administrator, this message will not display.)
5. Set any of the following options:
○To receive updates on the thread using your selected notification method, select
Subscribe to this thread.
○ To attach a file, in the Attachments area, click Browse to locate the file you want
to attach.
○ To attach an audio recording, in the Attachments area, click Record Audio >
Record. To make adjustments to your microphone selection and volume, click
Flash Settings. To listen to your recording, click Play. To erase your recording,
click Clear. If you have pre-recorded audio and are using a supported browser,
you can drag audio files onto the attachments upload target.
○ To attach a video recording, in the Attachments area, click Record Video > Allow
> Record. When you finish recording, click Stop. Click Clear to erase your
recording or Add to add the recording. If you have pre-recorded video and are
using a supported browser, you can drag video files onto the attachments upload
target.
6. Click Post.
V. Change discussion settings
1. On the navbar, click Discussions.
2. On the Discussions List page, click Settings.
3. Do any of the following:
○ To show topics in the View Topic and View Thread pages, select the Always
show the Discussions List pane check box.
○ To hide topics in the View Topic and View Thread pages, clear the Always show
the Discussions List pane check box.
• VIRTUE • EXCELLENCE • SERVICE
EMILIO AGUINALDO COLLEGE
Gov. D. Mangubat Ave., Brgy. Burol Main, City of Dasmariñas, Cavite 4114, Philippines
Tel. Nos. (046) 416-4341-42www.eac.edu.ph
ISO 9001:2015 CERTIFIED
QUALITY MANAGEMENT SYSTEM
Online Teaching and Learning Department
○
To automatically include the original post when replying, select the Reply
Settings check box.
4. Click Save.
VI. Subscribe to a discussion
1. On the navbar, click Discussions.
2. Do either of the following:
○ On the Discussions List page, from the context menu of the forum or topic you
want to receive notifications of new posts for, click Subscribe.
○ On the View Topics page, beside the thread you want to receive notifications for,
click Subscribe.
3. In the Customize Notifications pop-up window, select your Notification Method. If you do
not have an email address set up in your user profile to receive notifications, in the
Customize Notifications pop-up window, click the Add an email address in a new window
link. Click the Enable email notifications link, then set your email preferences in the
Email Settings pop-up window. Click Save.
4. Click Subscribe.
VII. Unsubscribe from a discussion
1. On the navbar, click Discussions.
2. Do either of the following:
○From the context menu of the forum or topic you are subscribed to, click
Unsubscribe.
○ Beside a thread you are subscribed to, click Subscribed.
3. In the confirmation pop-up window, click Yes.
• VIRTUE • EXCELLENCE • SERVICE
EMILIO AGUINALDO COLLEGE
Gov. D. Mangubat Ave., Brgy. Burol Main, City of Dasmariñas, Cavite 4114, Philippines
Tel. Nos. (046) 416-4341-42www.eac.edu.ph
ISO 9001:2015 CERTIFIED
QUALITY MANAGEMENT SYSTEM
Online Teaching and Learning Department
Module 4 - Assignments
I. Assignment tool
The Assignments tool enables you to submit assignments in Brightspace Learning Environment,
eliminating the need to mail, fax, or email your work to instructors. Simply upload your
submission to the appropriate assignment and submit.
II. Understanding due dates and end dates
A due date is the submission deadline of an assignment in your course. This date is specific to
assignments only.
End dates are attached to assignments. The end date is the final date an assignment is
available for you to submit to, regardless of the due date. Once the end date of the assignment
is past, you are no longer able to submit, no matter what the assignment's due date is.
III. To submit assignments
1. From the navbar, click Assignments.
2. On the Assignments page, click on the assignment you want to submit to.
○
3. Follow the assignment instructions, and do one of the following:
○ Type your assignment directly in the Text Submission field. When you finish your
written response, click Submit.
○ To browse for the file you want to submit, click Add a File. You can attach files
from your local computer or storage device, a personal locker, a group locker, or
Brightspace ePortfolio. Enter any comments you want to submit with the file.
Click Submit.You can select Record Audio to add feedback. When you finish a
recording, click Add. Enter any comments you want to submit with the file. Click
Submit.
○ Click Mark as Complete to manually mark an assignment as completed.
4. If your instructor enabled e-rater ® Grammar feedback, to view grammar feedback on
your assignment, on the Submission History page, click the View e-rater® grammar
feedback link in the Inline Feedback column.
• VIRTUE • EXCELLENCE • SERVICE
EMILIO AGUINALDO COLLEGE
Gov. D. Mangubat Ave., Brgy. Burol Main, City of Dasmariñas, Cavite 4114, Philippines
Tel. Nos. (046) 416-4341-42www.eac.edu.ph
ISO 9001:2015 CERTIFIED
QUALITY MANAGEMENT SYSTEM
Online Teaching and Learning Department
● If your assignment allows multiple submissions, you can incorporate any
grammar feedback and resubmit your assignment.
Note:
● If the assignment is Turnitin enabled, the file you submitted is pre-validated at the time of
submission to ensure it is within the Turnitin file type and size requirements.
● If GradeMark or the OriginalityCheck has been enabled, you can view your Submission
ID within your Submission History page.
● Depending on your course settings, you may be able to view any rubrics which are used
to evaluate your work directly on the submission page.
IV. View assignment feedback
Tip: You can also view assignment feedback from User Progress and Grades.
1. On the navbar, click Assignments.
2. From the Assignments page, locate your assignment, and click Unread in the Evaluation
Status column.
3. From the View Feedback page, you can view your submission feedback, rubric
assessment, and grade.
4. If your instructor added annotated feedback to the assignment, click View Inline
Feedback. The annotation view opens in a new tab, displaying annotated feedback
using highlighting, free hand drawing, shapes, and associated commenting.
5. To download the annotated assignment as a PDF, click Download.
6. When you are finished viewing feedback, navigate back to the View Feedback page and
click Done.
Watch an overview of Assignment
https://youtu.be/CukqpBqC780
Watch how to view and understand the Submission view
https://youtu.be/YSia4rsr3_M
Watch how to submit an assignment and confirm a submission
https://youtu.be/HY0ogyh-IhQ
Watch how to resubmit assignments
https://youtu.be/cml50k1ugAo
• VIRTUE • EXCELLENCE • SERVICE
EMILIO AGUINALDO COLLEGE
Gov. D. Mangubat Ave., Brgy. Burol Main, City of Dasmariñas, Cavite 4114, Philippines
Tel. Nos. (046) 416-4341-42www.eac.edu.ph
ISO 9001:2015 CERTIFIED
QUALITY MANAGEMENT SYSTEM
Online Teaching and Learning Department
Module 5 - Quizzes
Use the Quizzes tool to take a quiz, review your quiz results, and see class statistics for a quiz.
I. To take a quiz
1. On the navbar, click Quizzes.
2. On the Quiz List page, click on the quiz you want to take.
3. Read the instructions and details for the quiz, and when you're ready, click Start Quiz!.
4. Answer each question. As you complete the question, the answer will automatically
save. You can see which questions have saved answers in the Questions section of the
quiz's left panel.
5. To navigate between pages, click Next Page or Previous Page.
6. Click Go to Submit Quiz after you answer all quiz questions.
Note: You may be required you to use the Respondus LockDown Browser® to take quizzes.
You can click the Respondus LockDown Browser link in the Quiz Requirements section to
download and install it for free. You can then launch your quiz. If you have installed the
Respondus LockDown Browser already, the Start Quiz page will open automatically within it.
Watch how to get started with quizzes
https://youtu.be/zzJgApt5YWg
How to take a quiz
https://youtu.be/l-tnxjSasVQ
Watch how to view and understand the submission view
https://youtu.be/YSia4rsr3_M
• VIRTUE • EXCELLENCE • SERVICE
EMILIO AGUINALDO COLLEGE
Gov. D. Mangubat Ave., Brgy. Burol Main, City of Dasmariñas, Cavite 4114, Philippines
Tel. Nos. (046) 416-4341-42www.eac.edu.ph
ISO 9001:2015 CERTIFIED
QUALITY MANAGEMENT SYSTEM
Online Teaching and Learning Department
Module 6 - Grades
I. How do I view my grades?
View your grades
Use the Grades tool on the navbar to check your grades on assignments and tests. You can
see your individual grades, as well as the grade formula used to evaluate you. Depending on
how your grades are set up, you might be able to view comments and overall class performance
statistics as well.
Note: Bonus grade items are displayed without the grade formula because they are added to
the final grade after other calculations and may not adhere to the established grade scheme.
Therefore, you can only view the numeric value and possibly the weight of a bonus grade.
II. How do I know when my grades are available?
You can sign up to receive immediate text or email notifications when a grade item is released
or updated.
Note: You must set up a contact method before subscribing to notifications.
1. From your personal menu on the minibar, click Notifications.
2. Select if you want to receive Email notifications for the option Grades - grade item
released or Grades - grade item updated.
3. Click Save.
4. Where do I go to view feedback for quizzes, assignments, and discussions?
First, verify with your instructor that feedback is available for viewing.
If your instructor informs you that feedback is available for the activity, you can view the
feedback from the respective tool. For example, to view assignment feedback, go to the
Assignments tool, Class Progress, or Content.
Note: Depending on how Brightspace Learning Environment is configured in your organization,
you may also go to the Grades tool to see completed rubric feedback for assignments,
discussions, and quizzes.
III. Viewing Grade Item Exemptions
• VIRTUE • EXCELLENCE • SERVICE
EMILIO AGUINALDO COLLEGE
Gov. D. Mangubat Ave., Brgy. Burol Main, City of Dasmariñas, Cavite 4114, Philippines
Tel. Nos. (046) 416-4341-42www.eac.edu.ph
ISO 9001:2015 CERTIFIED
QUALITY MANAGEMENT SYSTEM
Online Teaching and Learning Department
Learners can view the grade item exemptions in several locations in Brightspace Learning
Environment. On the My Grades page, exemptions are listed in the Grade column. Points and
weights that appear on the Grades page are controlled by instructors; however, the Grade
column always shows exempted grade items.
Watch an overview of the grades tool
https://youtu.be/XfCet4t8b5Q
Watch how to view grades and feedback
https://youtu.be/g6yrauRxD8M
IV. How rubrics relate to your grade
Rubrics are used to assess your achievement on course activities (assignments and
discussions), based on predefined achievement levels and assessment criteria. They help
ensure that activities are evaluated fairly and consistently, and can enable you to view the
grading criteria before submitting activities.
Rubrics are associated directly with course activities, so you may have the option to view the
criteria used to assess your activity before you submit your work. However, in some cases, your
instructor may choose to hide a rubric for an activity until it is graded and feedback is published.
This may be done to prevent learners from using rubrics as answer keys for activities. For
example, your instructor may describe assessment expectations in assignment instructions,
hiding the associated preview rubric. Once the assignment is graded, your instructor releases
the graded rubric as part of your assessment details.
The graded rubric for the activity includes achieved criteria, personalized feedback, and score.
In some cases, the activity includes a link to the graded rubric. For example, a discussion shows
instructor feedback, score, and a link to the graded rubric.
When you are notified that your grade for an activity is released or updated, you can view the
feedback from the respective tool. For example, to view assignment feedback, go to
Assignments.
• VIRTUE • EXCELLENCE • SERVICE
EMILIO AGUINALDO COLLEGE
Gov. D. Mangubat Ave., Brgy. Burol Main, City of Dasmariñas, Cavite 4114, Philippines
Tel. Nos. (046) 416-4341-42www.eac.edu.ph
ISO 9001:2015 CERTIFIED
QUALITY MANAGEMENT SYSTEM
Online Teaching and Learning Department
Note: Depending on how Brightspace Learning Environment is in your organization, you may
also go to Grades, User Progress and Content to see completed rubric feedback for activities. In
User Progress, you can only see the names of the rubrics if there are multiple rubrics attached
to an activity.
Module 7 – Brightspace Pulse
I. Manage your course workload with Brightspace Pulse
Brightspace Pulse is a mobile app that can help learners stay connected and on track with their
courses in Brightspace Learning Environment. It provides one easy view of course calendars,
readings, assignments, evaluations, grades, and announcements. The app can help learners
make better decisions about how to handle workload, when to submit assignments, and when to
prepare for tests. Real-time alerts can let learners know when classes are canceled, rooms are
moved, or new/updated course content and grades are made available. The schedule view and
weekly visualization provides learners with a quick, at-a-glance view of what is due today, this
week, and later in the term across all their courses.
Watch an overview of Brightspace Pulse
https://youtu.be/QyqFbAIWdMg
II. Brightspace Pulse platform requirements
Brightspace Pulse is available for download from any global Google Play™ store or Apple App
Store®. The app is generally released at the beginning of the month, and then sometimes mid-
month, if issues are found. Depending on how your device is configured, the app may update
automatically, or you may have to manually check for new versions.
III. Brightspace platform support
Brightspace Pulse is compatible with Brightspace platform 10.5.1 and higher. By default,
Brightspace Pulse is turned on for use in your organization.
IV. Operating system support
Brightspace Pulse is optimized for mobile devices with the following operating systems:
• AndroidTM 5.0 or later on tablets or phones
• iOS® 11.0 or later on iPhone®, iPad®, and iPod® touch
• VIRTUE • EXCELLENCE • SERVICE
EMILIO AGUINALDO COLLEGE
Gov. D. Mangubat Ave., Brgy. Burol Main, City of Dasmariñas, Cavite 4114, Philippines
Tel. Nos. (046) 416-4341-42www.eac.edu.ph
ISO 9001:2015 CERTIFIED
QUALITY MANAGEMENT SYSTEM
Online Teaching and Learning Department
V. Log in and out of Brightspace Pulse
Log in to Brightspace Pulse
1. From your device, tap then Brightspace Pulse icon.
2. Learn more about Brightspace Pulse by swiping left/right or proceed to the next
step by tapping Next.
3. Tap Pick Your School.
4. Enter your Brightspace Learning Environment credentials and then tap Log In.
Log out to Brightspace Pulse
1. From the navigation bar, tap the Menu icon.
2. Tap Settings.
3. Tap Sign Out of All Accounts.
VI. Navigate in Brightspace Pulse
Brightspace Pulse features an intuitive interface for iOS and Android.
Brightspace Pulse interface overview (iOS)
1. The Upcoming tab displays upcoming work (activities) for your courses. You can
filter the list of activities by tapping the Work To Do, Events, or All sub-tabs.
2. The Courses tab displays the courses you are currently enrolled in, and a button to
access the org homepage in Brightspace Learning Environment. By default, this tab
displays when you log in to Brightspace Pulse.
3. The Notifications tab displays notifications about course-related news, updates,
and grades from Announcements, Grades, and Content in Brightspace Learning
Environment. In addition, you can read and reply to discussion threads from this tab.
4. The activity list displays a summary of your activities, for example, readings,
assignments, and evaluations.
o Navigate activities by swiping up or down.
• VIRTUE • EXCELLENCE • SERVICE
EMILIO AGUINALDO COLLEGE
Gov. D. Mangubat Ave., Brgy. Burol Main, City of Dasmariñas, Cavite 4114, Philippines
Tel. Nos. (046) 416-4341-42www.eac.edu.ph
ISO 9001:2015 CERTIFIED
QUALITY MANAGEMENT SYSTEM
Online Teaching and Learning Department
o Swiping left/right moves to the next/previous week. As you navigate, the graph
updates.
o Tapping an activity displays detailed information and actions you can perform.
o When an activity is complete, a Check Mark icon automatically displays.
5. From the Upcoming tab, the graph displays upcoming activities at-a-glance, indicating
which days are the busiest.
o Navigate weeks by swiping left/right or using Apple VoiceOver. As you navigate,
the activity list updates.
o Tapping a day updates the activity list.
• VIRTUE • EXCELLENCE • SERVICE
EMILIO AGUINALDO COLLEGE
Gov. D. Mangubat Ave., Brgy. Burol Main, City of Dasmariñas, Cavite 4114, Philippines
Tel. Nos. (046) 416-4341-42www.eac.edu.ph
ISO 9001:2015 CERTIFIED
QUALITY MANAGEMENT SYSTEM
Online Teaching and Learning Department
6. The Add activity icon allows you to create activities to fill in any gaps in your
schedule.
7. The Menu icon allows you to switch accounts, add new accounts, log out of all
accounts, provide feedback, change graph settings, or view the version number.
VII. Brightspace Pulse interface overview (Android)
1. The Upcoming tab displays upcoming work (activities) for your courses. You can
filter the list of activities by tapping the Work To Do, Events, or All sub-tabs.
2. The Courses tab displays the courses you are currently enrolled in, and a button to
access the org homepage in Brightspace Learning Environment. By default, this tab
displays when you log in to Brightspace Pulse.
• VIRTUE • EXCELLENCE • SERVICE
EMILIO AGUINALDO COLLEGE
Gov. D. Mangubat Ave., Brgy. Burol Main, City of Dasmariñas, Cavite 4114, Philippines
Tel. Nos. (046) 416-4341-42www.eac.edu.ph
ISO 9001:2015 CERTIFIED
QUALITY MANAGEMENT SYSTEM
Online Teaching and Learning Department
3. The Notifications tab displays notifications about course-related news, updates,
and grades from Announcements, Grades, and Content in Brightspace Learning
Environment. In addition, you can read and reply to discussion threads from this tab.
4. The Add activity icon allows you to create activities to fill in any gaps in your
schedule.
5. The activity list displays a summary of your activities, for example, readings,
assignments, and evaluations.
o Navigate activities by swiping up/down.
o Swiping left/right moves to the next/previous day. As you navigate, the graph
updates.
o Tapping an activity displays detailed information and actions you can perform.
o When an activity is complete, a Check Mark icon automatically displays.
6. From the Upcoming tab, the graph displays upcoming activities at-a-glance, indicating
which days are the busiest.
o Navigate weeks by swiping left/right. As you navigate, the activity list updates.
o Tapping a day updates the activity list for that day.
o Streamline your view by tilting your device to landscape view, hiding the activity
list.
7. The Menu icon allows you to switch accounts, add new accounts, log out of all
accounts, provide feedback, change graph settings, or view the version number.
Watch how to navigate in Brightspace Pulse
https://youtu.be/jW8a1zujbh8
• VIRTUE • EXCELLENCE • SERVICE
EMILIO AGUINALDO COLLEGE
Gov. D. Mangubat Ave., Brgy. Burol Main, City of Dasmariñas, Cavite 4114, Philippines
Tel. Nos. (046) 416-4341-42www.eac.edu.ph
ISO 9001:2015 CERTIFIED
QUALITY MANAGEMENT SYSTEM
Online Teaching and Learning Department
VIII. Add activities in Brightspace Pulse
You can fill in any gaps in your schedule or add your own personal activities in Brightspace
Pulse, for example, readings, study groups, or assignments.
Note: If you log out or delete the app, all personal dates are erased.
1. Tap the Add activity icon: (iOS) or (Android).
2. Tap an activity type: New Work To Do or New Event.
3. Fill out the necessary fields. For example, for a New Work To Do activity, fill out
the Title, Course, Date, and Percentage Worth.
Note: You must associate the activity with a relevant course in Brightspace Learning
Environment.
4. Tap Save.
5. Tap OK.
View and edit activities in Brightspace Pulse
Brightspace Pulse displays activities mapped from corresponding data in Brightspace Learning
Environment and activities you create in Brightspace Pulse. These activities can include
assignments (mapped from an assignment, discussion forum/topic, checklist, or survey),
evaluations (mapped from a quiz or grade item), readings (mapped from a content topic), and
personal checklist items.
To view an edit an activity
1. Activity Title and Course.
Tip: To distinguish between personal activities you created in Brightspace Pulse and
activities created by your instructors in Brightspace Learning Environment, a personal
activity is identified by a Personal label.
2. Activity details, for example, Date due, Time, Grade worth (this value is initially empty
and must be set by the learner), and activity notes, for example, special instructions for
an assignment.
• VIRTUE • EXCELLENCE • SERVICE
EMILIO AGUINALDO COLLEGE
Gov. D. Mangubat Ave., Brgy. Burol Main, City of Dasmariñas, Cavite 4114, Philippines
Tel. Nos. (046) 416-4341-42www.eac.edu.ph
ISO 9001:2015 CERTIFIED
QUALITY MANAGEMENT SYSTEM
Online Teaching and Learning Department
3. Tap Open in Safari (iOS) or Open in Browser (Android) to open the activity in
Brightspace Learning Environment, for example, an exam in the Quizzes tool.
4. Tap Edit to edit the activity details.
Note: When editing an activity created in Brightspace Learning Environment,
the Title and Grade worth fields are the only editable fields.
• VIRTUE • EXCELLENCE • SERVICE
EMILIO AGUINALDO COLLEGE
Gov. D. Mangubat Ave., Brgy. Burol Main, City of Dasmariñas, Cavite 4114, Philippines
Tel. Nos. (046) 416-4341-42www.eac.edu.ph
ISO 9001:2015 CERTIFIED
QUALITY MANAGEMENT SYSTEM
Online Teaching and Learning Department
IX. View courses and course content in Brightspace Pulse
From Courses tab in Brightspace Pulse, you can view the courses you are currently
enrolled in and access your org homepage in Brightspace Learning Environment. By default,
this tab displays when you log in to Brightspace Pulse. From there, you can select a course,
where you can access course content and view the course homepage in Brightspace Learning
Environment.
Support content types
When viewing course content in Brightspace Pulse, supported content types include:
• HTML
• PDF (special features such as password protection are unsupported)
• MP4 video (H.264, AAC)
• DOC, DOCX
• XLS, XLSX
• PPT, PPTX
• MP3 audio
• Brightspace Capture video
Unsupported functionality includes:
• creating or editing course content hierarchy
• pinning and unpinning courses (all enrolled courses display in Brightspace Pulse)
• VIRTUE • EXCELLENCE • SERVICE
EMILIO AGUINALDO COLLEGE
Gov. D. Mangubat Ave., Brgy. Burol Main, City of Dasmariñas, Cavite 4114, Philippines
Tel. Nos. (046) 416-4341-42www.eac.edu.ph
ISO 9001:2015 CERTIFIED
QUALITY MANAGEMENT SYSTEM
Online Teaching and Learning Department
To view courses and course content in Brightspace Pulse
1. Tap the Courses tab. This displays the courses you are currently enrolled in, and a
button to access the org homepage in Brightspace Learning Environment.
2. Tap a course. The course’s content displays, and a button to access the course
homepage in Brightspace Learning Environment.
3. From the table of contents, tap a module.
4. Tap a topic to view it.
To pin and unpin courses in Brightspace Pulse
To help learners more easily find their current courses in Brightspace Pulse, learners can pin
and unpin courses from the Courses and Course Homepage screens. Pinning a course ensures
it remains at the top of the screen for easy access. Pinning or unpinning a course in Brightspace
Pulse displays the same pinned or unpinned status in Brightspace Learning Environment.
Note: The Courses screen displays all courses the learner is currently enrolled in, with pinned
courses appearing at the top of the list.
1. Do one of the following:
o From the Courses screen, tap the ellipses (...) icon in a course tile.
o From the Course Homepage screen, tap the ellipses (...) icon at the top of the
screen.
2. From the list of actions, tap Pin or Unpin. A pinned course is denoted by a Pin icon.
Unpinning a course removes the pin icon.
To view PDF and MP4 topic files offline
To complete learning activities without an Internet connection, learners can download PDF and
MP4 topic files for offline viewing in Brightspace Pulse.
Note the following:
• VIRTUE • EXCELLENCE • SERVICE
EMILIO AGUINALDO COLLEGE
Gov. D. Mangubat Ave., Brgy. Burol Main, City of Dasmariñas, Cavite 4114, Philippines
Tel. Nos. (046) 416-4341-42www.eac.edu.ph
ISO 9001:2015 CERTIFIED
QUALITY MANAGEMENT SYSTEM
Online Teaching and Learning Department
• Downloaded PDF and MP4 topic files can only be viewed in Brightspace Pulse. Although
downloaded files use the mobile device's file storage, they cannot be viewed in another
app or transferred from the mobile device.
• The limit of downloadable files is determined by the available space on the mobile
device.
• For PDF files, there is no support for special PDF features (password protection, printing
restrictions, etc.), or support for other document types (DOCX, XLSX, PPTX, HTML,
images, etc.).
• For MP4 files, there is no support for streaming video, or other video and audio formats
(MP3 audio, etc.).
1. In Brightspace Pulse, view a topic file containing a PDF or MP4.
2. From the ellipsis ( ) menu at the top of the page, tap Make available offline.
3. To remove the topic file from the mobile device, from the ellipsis (...) menu at the top of
the page, tap Remove from device.
Tip: To remove all downloaded content files from the mobile device, navigate to the top-
level for the course, tap the ellipsis (...) menu, and tap Remove any offline content.
X. View notifications in Brightspace Pulse
To ensure that you receive up-to-date information, Brightspace Pulse sends push notifications
for all new and updated notifications. This removes the need to manually check for notifications.
These notifications offer you tips and keep you informed about course-related news, updates,
due dates, and grades from Announcements, Grades, and Content in Brightspace Learning
Environment.
After logging in for the first time, course notifications do not appear until new updates are
created in Brightspace Learning Environment.
Note: You cannot configure the notifications you receive in Brightspace Pulse.
To view notifications, tap the Notifications tab. If there are unread notifications, a red
notification dot displays on the Notifications tab.
• VIRTUE • EXCELLENCE • SERVICE
EMILIO AGUINALDO COLLEGE
Gov. D. Mangubat Ave., Brgy. Burol Main, City of Dasmariñas, Cavite 4114, Philippines
Tel. Nos. (046) 416-4341-42www.eac.edu.ph
ISO 9001:2015 CERTIFIED
QUALITY MANAGEMENT SYSTEM
Online Teaching and Learning Department
Note: If you have multiple Brightspace Pulse accounts and there is at least one outstanding
notification for any of the accounts, a red notification dot displays on the Menu icon or
organization logo in the navigation bar.
The Updates sub-tab displays the following notification types:
• Introductory updates - When you log in to Brightspace Pulse for the first time,
introductory notifications appear. Each notification provides a tip on how Brightspace
Pulse can keep you notified about the latest grades and Announcements for your
courses.
• Created or updated course content - To keep you informed about course content,
Brightspace Pulse sends notifications when course content is created or updated in
Brightspace Learning Environment. You can view new and updated content associated
with a notification, viewing the content directly in Brightspace Pulse. This also applies to
content where a due date has been associated with the item. To view the content, tap
the update and then tap Open. If there is no file URL available, tap Open in browser,
which opens the content in Brightspace Learning Environment.
• Created or updated Course Overview documents - When an instructor adds or
updates the Course Overview document in Brightspace Learning Environment, you
receive notifications in Brightspace Pulse and the Brightspace Learning Environment
minibar.
In Brightspace Learning Environment, you can optionally choose to receive instant
notifications via email or text message when the Course Overview document is updated.
• Course announcements - When an instructor wants to communicate changes to
course updates, information, and reminders via course announcements, you receive a
course announcement in Brightspace Pulse.
• Activity Feed - To help keep you up to date on course activity, Brightspace Pulse
displays Activity Feed notifications, if the Activity Feed widget is enabled in your enrolled
courses. For example, Brightspace Pulse sends notifications about Activity Feed
messages and links to course materials.
• New grades - When an instructor enters grades in a grade book, you receive grade
notifications in Brightspace Pulse. View grades in Brightspace Pulse by tapping the
update and then swiping left to reveal the grade.
• VIRTUE • EXCELLENCE • SERVICE
EMILIO AGUINALDO COLLEGE
Gov. D. Mangubat Ave., Brgy. Burol Main, City of Dasmariñas, Cavite 4114, Philippines
Tel. Nos. (046) 416-4341-42www.eac.edu.ph
ISO 9001:2015 CERTIFIED
QUALITY MANAGEMENT SYSTEM
Online Teaching and Learning Department
XI. Read and reply to discussion threads in Brightspace Pulse
From the Notifications tab, you can read and reply to discussion threads. This increases
awareness of course activity and encourages engagement in learning activities with other
learners.
Unlike other notifications in Brightspace Pulse, discussion notifications do not appear in the
device's notification area and do not invoke an alarm or vibration.
In Brightspace Learning Environment, you must first subscribe to a topic or discussion thread for
a course offering you are enrolled in. You cannot subscribe or unsubscribe to topics or threads
in Brightspace Pulse.
When reading and replying to discussion posts:
• A link is provided for viewing the original post, with original formatting, in a web browser.
• Formatting is simplified for consistency - bold, italics, underline, strikethrough, subscript,
superscript, and HTML lists are supported. However, font face, color, size, images, and
other embedded objects are unsupported.
• Web links (URLs) can be followed.
• Unlike Brightspace Learning Environment, the learner can only reply to the original post,
not a specific post in the discussion thread.
• There are no formatting options when replying.
To read and reply to discussion threads
1. Tap the Notifications tab. A red dot on the Subscriptions sub-tab indicates new
or updated discussion threads.
2. Tap the Subscriptions sub-tab. A list of discussion threads displays. The list is sorted
with the discussion threads that have the most recent activity at the top, and any
• VIRTUE • EXCELLENCE • SERVICE
EMILIO AGUINALDO COLLEGE
Gov. D. Mangubat Ave., Brgy. Burol Main, City of Dasmariñas, Cavite 4114, Philippines
Tel. Nos. (046) 416-4341-42www.eac.edu.ph
ISO 9001:2015 CERTIFIED
QUALITY MANAGEMENT SYSTEM
Online Teaching and Learning Department
discussion threads that have new activity since you last checked are highlighted to
indicate an unread state.
3. Tap the thread containing the activity. A list of posts displays.
4. Reply to the thread.
XII. Troubleshooting Brightspace Pulse
I cannot find my organization or school when I search
If your organization or school does not display in the list when you search, you can add it
manually using its URL. This field is available when there are zero search results or if you
choose to disable your mobile device's geolocation service.
I cannot connect Brightspace Pulse to my school or organization
If you cannot connect to your school or organization, the problem could be:
• Your school or organization has turned off access. You can contact them to find out.
• You entered your ID or password incorrectly. Try again.
• Your school or organization is using a Brightspace platform version that is incompatible
with Brightspace Pulse.
I cannot see the courses that I am enrolled in
It is possible that the courses you're enrolled in haven't started yet or they don't have any dates
associated with them.
I don’t see any updates in the Updates tab or I cannot access my course documents,
announcements, grades, etc.
When you initially log in to Brightspace Pulse, no course content updates appear until new
updates come from Brightspace Learning Environment; however, introductory updates appear.
The Brightspace Pulse app provides you with updates when announcements are created in your
courses and when you receive new grades from your instructors.
Percentage values don’t appear for any of my activities
While Brightspace Pulse can retrieve data from your courses in Brightspace Learning
Environment, it cannot determine percentage values for individual activities. Percentage values
must be manually added by learners in Brightspace Pulse.
• VIRTUE • EXCELLENCE • SERVICE
EMILIO AGUINALDO COLLEGE
Gov. D. Mangubat Ave., Brgy. Burol Main, City of Dasmariñas, Cavite 4114, Philippines
Tel. Nos. (046) 416-4341-42www.eac.edu.ph
ISO 9001:2015 CERTIFIED
QUALITY MANAGEMENT SYSTEM
Online Teaching and Learning Department
I don’t see updated course content in the Updates tab
Course content updates only appear in the Updates tab if the instructor checks the Notify
students that the content has changed option for the updated content in Brightspace
Learning Environment. Contact your instructor for more information.
Prepared by:
Ms. Ma. Joanne R. Alfonso
Brightspace Administrator
Online Teaching and Learning Department
Dr. Alma Olalia Viloria
Head
Online Teaching and Learning Department
oltd@eac.edu.ph
046-4164341 to 42 local 7143
• VIRTUE • EXCELLENCE • SERVICE
You might also like
- Police Report (Np299)Document2 pagesPolice Report (Np299)Ephrem Marx Aparicio100% (1)
- Understanding Firewalls Using Mininet (20 Points)Document10 pagesUnderstanding Firewalls Using Mininet (20 Points)Prakhar Jain0% (1)
- Guide To Sharepoint Permissions: Brought To You byDocument13 pagesGuide To Sharepoint Permissions: Brought To You bySyed Shiraz ShahidNo ratings yet
- 9B BMGT 220 THEORY of ESTIMATION 2Document4 pages9B BMGT 220 THEORY of ESTIMATION 2Pamela ChimwaniNo ratings yet
- Practice Midterm QuestionsDocument4 pagesPractice Midterm QuestionsJohn AndersenNo ratings yet
- Brightspace Orientation NEIS PDFDocument24 pagesBrightspace Orientation NEIS PDFBelinda L MartinNo ratings yet
- Data Science Capstone - Week 2 Milestone - Exploratory Data Analysis On Text FilesDocument7 pagesData Science Capstone - Week 2 Milestone - Exploratory Data Analysis On Text FilesHabib MradNo ratings yet
- ACE Study GuideDocument8 pagesACE Study Guide3qtrtymNo ratings yet
- Kim DissertationDocument301 pagesKim DissertationPertiwi RahmadhanyNo ratings yet
- Introduction To R: A Tutorial HelpsDocument17 pagesIntroduction To R: A Tutorial HelpsRendy SimNo ratings yet
- Introduction StatisticsDocument23 pagesIntroduction StatisticsHimalaya Ban100% (1)
- Urgent Care ProgramDocument7 pagesUrgent Care ProgramTeena Anderson100% (1)
- Regression Project SDocument6 pagesRegression Project SfalinaNo ratings yet
- 15 Linear Regression in GeographyDocument24 pages15 Linear Regression in GeographyDany AlbossNo ratings yet
- Old2ans PDFDocument2 pagesOld2ans PDFHasan SaeedNo ratings yet
- R Programming ExerciceDocument5 pagesR Programming ExerciceCarmen Deni Martinez GomezNo ratings yet
- R Assignment FinalDocument30 pagesR Assignment Finalvaibhav solankiNo ratings yet
- Stats Statistical Diagrams NotesDocument11 pagesStats Statistical Diagrams NotesPavit SinghNo ratings yet
- Regression AnalysisDocument7 pagesRegression AnalysisshoaibNo ratings yet
- R WorkshopDocument47 pagesR WorkshopAmitNo ratings yet
- Numerical Descriptive Measures 1Document39 pagesNumerical Descriptive Measures 1Dolores AbanganNo ratings yet
- CS2610 Final Exam: If Is - Nan PrintDocument5 pagesCS2610 Final Exam: If Is - Nan PrintAneudy MNo ratings yet
- Math329 2003-04Document250 pagesMath329 2003-04kakalinkaNo ratings yet
- Statistical Experiment: 5.1 Random Variables and Probability DistributionsDocument23 pagesStatistical Experiment: 5.1 Random Variables and Probability DistributionsDan VenencianoNo ratings yet
- Applying Duration: A Bond Hedging ExampleDocument8 pagesApplying Duration: A Bond Hedging ExampleSunil VermaNo ratings yet
- R Programming Checklist of Basic Skills With ExamplesDocument33 pagesR Programming Checklist of Basic Skills With Exampleshuong1097No ratings yet
- Introduction To Rstudio: Creating VectorsDocument11 pagesIntroduction To Rstudio: Creating VectorsMandeep SinghNo ratings yet
- Bits For Mid2Document14 pagesBits For Mid2Vamsinath JavangulaNo ratings yet
- 19ProbablityDistributionsF5 BinomialDocument6 pages19ProbablityDistributionsF5 BinomialFazlina MustafaNo ratings yet
- I Mid Sem Examination (Date - 10-10-2021 Timing - 3 - 40 PM To 4 - 40pm) - Attempt ReviewDocument8 pagesI Mid Sem Examination (Date - 10-10-2021 Timing - 3 - 40 PM To 4 - 40pm) - Attempt ReviewRishi ParasharNo ratings yet
- I.B. Mathematics HL Core: Probability: Please Click On The Question Number You WantDocument29 pagesI.B. Mathematics HL Core: Probability: Please Click On The Question Number You WantJi Soo KimNo ratings yet
- Statistics Chapter 4 ProjectDocument3 pagesStatistics Chapter 4 Projectapi-589185358No ratings yet
- Theory of Interest and Mathematics of Life ContingenciesDocument42 pagesTheory of Interest and Mathematics of Life ContingenciesDummy VariablesNo ratings yet
- AssignmentDocument9 pagesAssignmentParth ShringarpureNo ratings yet
- Using The Google Chart Tools With RDocument40 pagesUsing The Google Chart Tools With RMeonghun LeeNo ratings yet
- Joshua Chapter 9Document5 pagesJoshua Chapter 9AndiNo ratings yet
- STAB22 Data Analysis Project Instruction-1-已转档Document7 pagesSTAB22 Data Analysis Project Instruction-1-已转档Renu KumariNo ratings yet
- 2012 - Duration As A Measure of Time Structure of Bond and Interest Rate Risk - IJEP PDFDocument12 pages2012 - Duration As A Measure of Time Structure of Bond and Interest Rate Risk - IJEP PDFProf. Abhinav Kumar RajvermaNo ratings yet
- Probability Practice Questions With AnswersDocument2 pagesProbability Practice Questions With AnswersAnonymous OeKGaINNo ratings yet
- Heatmap Calculation Tutorial Using Kernel Density Estimation (KDE) AlgorithmDocument6 pagesHeatmap Calculation Tutorial Using Kernel Density Estimation (KDE) AlgorithmagungmalayantapirNo ratings yet
- Chapter 1 Assignment What Is Statistics?Document2 pagesChapter 1 Assignment What Is Statistics?mimoNo ratings yet
- Duration - and - ConvexityDocument22 pagesDuration - and - ConvexityJackNgNo ratings yet
- Potential of The R Packages in EngineeringDocument14 pagesPotential of The R Packages in EngineeringJack LawesNo ratings yet
- Use R For Climate ResearchDocument31 pagesUse R For Climate ResearchJames WallaceNo ratings yet
- R.1 VariousHypoTestAnswrsDocument7 pagesR.1 VariousHypoTestAnswrsArthur ChenNo ratings yet
- Correlation & Simple RegressionDocument15 pagesCorrelation & Simple RegressionNazmul HudaNo ratings yet
- R - Tutorial: Matrices Are VectorsDocument13 pagesR - Tutorial: Matrices Are VectorsИван РадоновNo ratings yet
- R ExamplesDocument56 pagesR ExamplesAnimesh DubeyNo ratings yet
- QM Statistic NotesDocument24 pagesQM Statistic NotesSalim Abdulrahim BafadhilNo ratings yet
- Khan Academy Notes - Cells Videos TranscriptionsDocument35 pagesKhan Academy Notes - Cells Videos TranscriptionsJuanNo ratings yet
- Practical Problems in StatisticDocument8 pagesPractical Problems in StatisticAkhilesh100% (1)
- Linear Regression ProjectDocument2 pagesLinear Regression ProjectShubham SharmaNo ratings yet
- Using R For Scientific Computing: Karline SoetaertDocument53 pagesUsing R For Scientific Computing: Karline SoetaertSafont Rodrigo CarlesNo ratings yet
- R StudioDocument41 pagesR StudioEmre CanNo ratings yet
- Lecture 2 - R Graphics PDFDocument68 pagesLecture 2 - R Graphics PDFAnsumanNathNo ratings yet
- Rmarkdown Cheatsheet 2.0 PDFDocument2 pagesRmarkdown Cheatsheet 2.0 PDFAnto PadaunanNo ratings yet
- Chapter 3 - Describing DataDocument39 pagesChapter 3 - Describing DatazanibabNo ratings yet
- Getting Started: Using D2L Brightspace: Log inDocument31 pagesGetting Started: Using D2L Brightspace: Log inAshley GoodmanNo ratings yet
- Normal DistributionDocument6 pagesNormal DistributionAjai Prasad NigamNo ratings yet
- School of Education: FS 2 Activity 3Document20 pagesSchool of Education: FS 2 Activity 3MICAELA GALERANo ratings yet
- Emilio Aguinaldo College: School of NursingDocument6 pagesEmilio Aguinaldo College: School of NursingCHARLOTTE JAZMINE RAMIREZNo ratings yet
- Activity 3 Week 3Document2 pagesActivity 3 Week 3floramay.abarracosoNo ratings yet
- Adding Changing Dropping FormDocument2 pagesAdding Changing Dropping Formrunish venganzaNo ratings yet
- Criminal LawDocument7 pagesCriminal Lawrunish venganzaNo ratings yet
- Suggested Points by All Fourth YearDocument6 pagesSuggested Points by All Fourth Yearrunish venganzaNo ratings yet
- Commercial LawDocument6 pagesCommercial Lawrunish venganzaNo ratings yet
- Judge Docena Nov.14, 2022Document5 pagesJudge Docena Nov.14, 2022runish venganzaNo ratings yet
- Your Universal 6 Card Spread Reading at Lotus TarotDocument8 pagesYour Universal 6 Card Spread Reading at Lotus Tarotrunish venganzaNo ratings yet
- Insurance - Case Digest 1Document39 pagesInsurance - Case Digest 1runish venganzaNo ratings yet
- Succession Digests P1to60 JuradoDocument8 pagesSuccession Digests P1to60 Juradorunish venganzaNo ratings yet
- Forensic Medicine - Criminology Board Exam ReviewerDocument6 pagesForensic Medicine - Criminology Board Exam Reviewerrunish venganzaNo ratings yet
- Emilio Aguinaldo College School of Law Syllabus Taxation 1 Atty. Arnel A. Dela Rosa, CPA, REB, READocument14 pagesEmilio Aguinaldo College School of Law Syllabus Taxation 1 Atty. Arnel A. Dela Rosa, CPA, REB, REArunish venganzaNo ratings yet
- All You Need To Know About APJ Abdul Kalam!: The Indian Missile ManDocument2 pagesAll You Need To Know About APJ Abdul Kalam!: The Indian Missile Manrunish venganzaNo ratings yet
- All You Need To Know About KirachiDocument7 pagesAll You Need To Know About Kirachirunish venganzaNo ratings yet
- G.R. No. L-40136Document5 pagesG.R. No. L-40136runish venganzaNo ratings yet
- Environmental Compliance Assistance Center: For Micro-Small To Medium EnterprisesDocument14 pagesEnvironmental Compliance Assistance Center: For Micro-Small To Medium Enterprisesrunish venganzaNo ratings yet
- G.R. No. 187474Document5 pagesG.R. No. 187474runish venganzaNo ratings yet
- Tichangco DigestDocument1 pageTichangco Digestrunish venganzaNo ratings yet
- 9tabaco Et. Al. v. Court of Appeals DigestDocument2 pages9tabaco Et. Al. v. Court of Appeals Digestrunish venganzaNo ratings yet
- History of Department of JusticeDocument4 pagesHistory of Department of Justicerunish venganzaNo ratings yet
- Constitution Statutes Executive Issuances Judicial Issuances Other Issuances Jurisprudence International Legal Resources AUSL ExclusiveDocument1 pageConstitution Statutes Executive Issuances Judicial Issuances Other Issuances Jurisprudence International Legal Resources AUSL Exclusiverunish venganzaNo ratings yet
- G.R. No. 191890Document15 pagesG.R. No. 191890runish venganzaNo ratings yet
- 3 - CRIMINAL PROCEDURE - Atty. Tranquil S. Salvador III - ATENEO - SYLLABUS PDFDocument1 page3 - CRIMINAL PROCEDURE - Atty. Tranquil S. Salvador III - ATENEO - SYLLABUS PDFrunish venganzaNo ratings yet
- Technical Architecture of Dataguard: Task ListDocument8 pagesTechnical Architecture of Dataguard: Task ListmohdinamNo ratings yet
- Ent An1007 4.3 - VPPD 04303Document20 pagesEnt An1007 4.3 - VPPD 04303Naser KhoshbakhtNo ratings yet
- ChatLog Two Days Online Workshop On Protection of Power Transmission Lines - May 27th - 28th - 2020 2020 - 05 - 28 18 - 25Document3 pagesChatLog Two Days Online Workshop On Protection of Power Transmission Lines - May 27th - 28th - 2020 2020 - 05 - 28 18 - 25PRAKASH SNo ratings yet
- Il4 Amf9Document573 pagesIl4 Amf9Evandro LinoNo ratings yet
- Running An MPI Cluster Within A LAN MPI TutorialDocument8 pagesRunning An MPI Cluster Within A LAN MPI Tutorialabdul malikNo ratings yet
- Advertising in b2bDocument22 pagesAdvertising in b2bAbhinav AggarwalNo ratings yet
- DS K1T343MWX Face Recognition Terminal - Datasheet - 20231229Document4 pagesDS K1T343MWX Face Recognition Terminal - Datasheet - 20231229Alejandro León SandovalNo ratings yet
- Top 10+ Best Digital Marketing Training Institutes Bangalore (November 2019)Document62 pagesTop 10+ Best Digital Marketing Training Institutes Bangalore (November 2019)learndigital academyNo ratings yet
- DTDP SyllabusDocument97 pagesDTDP SyllabusSreeniza BhamidiNo ratings yet
- How To Merge Multiple Files Into One Single File in Linux - Lost SaloonDocument5 pagesHow To Merge Multiple Files Into One Single File in Linux - Lost Saloonmorgoth_bassNo ratings yet
- Week 2 Tags Coursera AnswerDocument13 pagesWeek 2 Tags Coursera Answerkuek9118No ratings yet
- What Are Scribds Quality RequirementsDocument2 pagesWhat Are Scribds Quality Requirementshans wurstNo ratings yet
- ECT423 M2 Ktunotes - inDocument25 pagesECT423 M2 Ktunotes - inpaperprep3No ratings yet
- Appendix H: New Reporting Solutions: Report PropertiesDocument4 pagesAppendix H: New Reporting Solutions: Report PropertiesWelington SilvaNo ratings yet
- Hyper TerminalDocument3 pagesHyper TerminalramkishorecNo ratings yet
- How To Sell Hillstone 315. Isource v2.0r5Document44 pagesHow To Sell Hillstone 315. Isource v2.0r5Emmanuel CoriaNo ratings yet
- 03 LoadBalancing With RibbonDocument6 pages03 LoadBalancing With RibbonvigneshNo ratings yet
- Router ConfigurationDocument8 pagesRouter Configurationchummy0202No ratings yet
- How To Use 3 Channels of The ADC in DMA ModeDocument7 pagesHow To Use 3 Channels of The ADC in DMA ModeXiaofang JiangNo ratings yet
- Digital Advertising in A Cookieless World Min1Document19 pagesDigital Advertising in A Cookieless World Min1HayayanNo ratings yet
- Alvarion XTRMDocument112 pagesAlvarion XTRMEdiz İşlerNo ratings yet
- Paris-Amsterdam Internal TravelDocument2 pagesParis-Amsterdam Internal TravelVasudha SardaNo ratings yet
- Centaur - Release Notes V 3.3.3 Rev 2Document11 pagesCentaur - Release Notes V 3.3.3 Rev 2ArunNo ratings yet
- Web Application Summary-2Document2 pagesWeb Application Summary-2api-570347313No ratings yet
- PREMIUMDocument1 pagePREMIUMAbhishek KumarNo ratings yet
- FA1 Merged MergedDocument13 pagesFA1 Merged MergedLance SobreviñasNo ratings yet