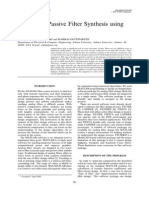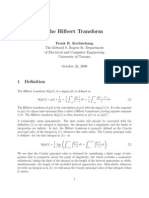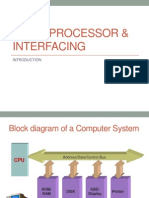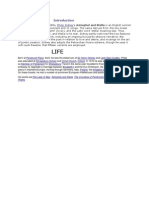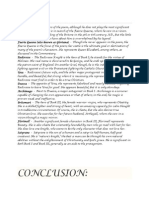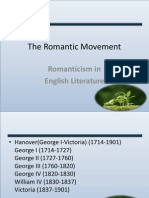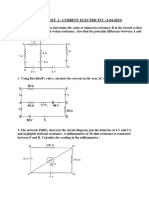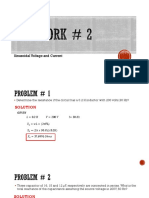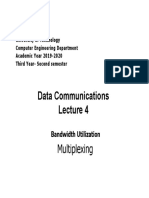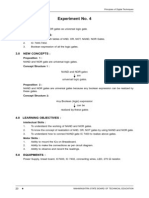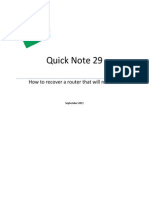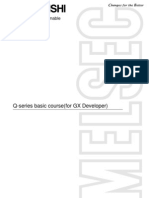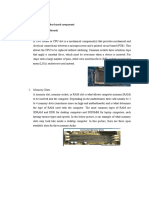Professional Documents
Culture Documents
UW-Madison: ECE 555/755 Cadence Tutorial-I Prepared By: Ranjith Kumar
UW-Madison: ECE 555/755 Cadence Tutorial-I Prepared By: Ranjith Kumar
Uploaded by
Dildar Khan BhatiOriginal Title
Copyright
Available Formats
Share this document
Did you find this document useful?
Is this content inappropriate?
Report this DocumentCopyright:
Available Formats
UW-Madison: ECE 555/755 Cadence Tutorial-I Prepared By: Ranjith Kumar
UW-Madison: ECE 555/755 Cadence Tutorial-I Prepared By: Ranjith Kumar
Uploaded by
Dildar Khan BhatiCopyright:
Available Formats
TUTORIAL – I
ECE 555
CADENCE SCHEMATIC SIMULATION USING SPECTRE
Cadence Virtuoso Schematic editing provides a design environment comprising tools to
create schematics, symbols and run simulations. This tutorial will take you through the various
steps involved in the creation of a schematic using Virtuoso schematic editor. The steps are
explained in context of a simple inverter and then later with two inverters to show hierarchy.
To have all your cadence related work in a folder, create a new folder “cadence” using
the command “mkdir”.
Change your working directory to the folder created using the “cd” command.
To set-up the cadence working environment, run the command “fixcadence”
o If you already have a cadence environment set, skip this step. All your cadence
environment settings will have to be reactivated after executing this command.
o Setting of cadence working environment includes adding additional library paths.
o You don’t need to add any additional library paths for this course. NCSU
libraries are already set for you to use in this course
To invoke a cadence, type “icfb &” at the command prompt.
o This opens a command interface window (CIW) as shown in Fig. 1.
Fig. I. Command Interface Window
We will use the NCSU CDK which automatically starts the library manager and you
should see the NCSU libraries as shown in Fig. 2.
UW-Madison: ECE 555/755 Cadence Tutorial-I Prepared By: Ranjith Kumar
Updated By : Vinod Reddy for 0.18u on 09/11/08
Fig 2. Library Manager.
Creating a new library:
o Select File --> New --> Library in Library manager.
o Enter a library name in the new library creation window as shown in Fig. 3. Press
OK.
Fig. 3. New Library Creation Window.
o Then a new window opens to configure the new library with a technology file.
The window is shown in Fig. 4.
o Select “Attach to an existing techfile” and press OK.
UW-Madison: ECE 555/755 Cadence Tutorial-I Prepared By: Ranjith Kumar
Fig. 4. Window for configuring the technology file.
o A new window opens to attach the library file.
o Under “Technology Library” select “NCSU_TechLib_tsmc02d” and press
OK.
Creating a new schematic:
o Select File --> New --> Cell view in library manager and choose library under
which you would like to create the new cell view.
o Enter a cell view name and choose Composer-Schematic as the tool. View name
should be ‘schematic” exactly according to Fig. 6.
Fig. 6. Creating a new cell
UW-Madison: ECE 555/755 Cadence Tutorial-I Prepared By: Ranjith Kumar
Updated By : Vinod Reddy for 0.18u on 09/11/08
o Click OK. A blank composer-schematic window should open.
Placing instances on schematic:
o To draw the inverter, you have to add a PMOS transistor, a NMOS transistor,
GND, power supply, pins for input and output, and wire them together. To add
components to your schematic:
From Composer-Schematic menu, select Add --> Instance. This brings
out Add instance form with Component browser.
Select library as “NCSU Analog Parts”. The component browser is shown in Fig. 7.
Fig. 7. Component Browser.
Select “P_Transistors” and then select “pmos4” to instantiate a pmos transistor.
After selecting pmos4, place the pmos transistor by using a single left
mouse click in the composer schematic window.
If you need to get out of add instance mode, just press the Esc key.
Follow similar steps as above to place a nmos transistor in the composer
schematic window. You need to select “nmos4” under “N_Transistors” to
instantiate a nmos transistor.
To add the VDD and GND to the schematic, select “Supply Nets” from the
“NCSU Analog Parts” in the component browser.
Select the component “vdd” for supply voltage. Place it in the schematic.
Select the component “gnd” for ground voltage. Place it in the schematic.
If you make a mistake and need to get out of add instance mode, just
press the Esc key.
So far, you should have schematic as shown in Fig. 8.
UW-Madison: ECE 555/755 Cadence Tutorial-I Prepared By: Ranjith Kumar
Fig. 8. Composer Schematic Window after the components is placed.
Defining the devices:
o After the instances are placed, we have to define the device widths and lengths.
This can be done by
Selecting the device.
A device can be selected by a single left mouse click on the
device that has to be defined. A solid white box appears on the
selected device.
Press the letter ‘Q’ in the keyboard.
An “Edit Object Properties” window opens up as shown in Fig. 9.
UW-Madison: ECE 555/755 Cadence Tutorial-I Prepared By: Ranjith Kumar
Fig. 9. Edit object properties window.
For a PMOS, select model name as ‘tsmc18dP’ and define its length and
width. Press OK.
For a NMOS, select model name as ‘tsmc18dN’ and define its length and
width. Press OK.
The minimum length for the devices in this technology is 18 0nm.
The minimum width for the devices in this technology is 27 0nm.
After defining the devices, you should have schematic as Fig. 10.
UW-Madison: ECE 555/755 Cadence Tutorial-I Prepared By: Ranjith Kumar
Fig 10. Composer Schematic Window after the components are defined
Connecting wires with pins:
o After the instances are defined and placed, you can connect them by wires to
form the inverter. To add wires,
From Composer-Schematic menu, select Add --> Wire (narrow).
Click left mouse button on the starting point, and click left mouse button
on as many transition points as you want. Then if you want to end wire,
just double click.
o After wiring, you need to create pins for input and output nodes. In order to do
this,
From Composer-Schematic menu, select Add --> Pin.
An Add Pin form appears. The window is shown in Fig. 11.
Fig. 11. Window to add a pin.
UW-Madison: ECE 555/755 Cadence Tutorial-I Prepared By: Ranjith Kumar
Updated By : Vinod Reddy for 0.18u on 09/11/08
Type in "IN” as the pin name, and make sure the Direction is "input" as
shown Fig. 11.
Move cursor to schematic window. Then, click left mouse button to
place pin.
Move cursor back to Add Pin form, change "Direction" to "output".
Type in "OUT" as the pin name. Then, repeat above step.
The pins for global signals are automatically given.
Final schematic view of inverter will be similar as Fig. 12.
Don't forget to save by selecting Design --> Check and Save in
Composer-Schematic menu.
Fig. 12. Completed schematic.
Creating a Symbol:
o Select Design --> Create Cellview --> From Cell view in the Virtuoso
Schematic Editing Window. A new symbol creation window will open as shown
in Fig. 13. Press OK to create a symbol for the schematic you created.
o A new Virtuoso Symbol editing window then appears as shown in Fig. 14.
o If you want to name the part, then select “@partName” with a single left mouse
click. A white box appears over the “@partName” indicating that it is selected.
o Press ‘Q’ in the keyboard. An “Edit Object Properties” window opens as shown
in Fig. 15.
o Change the “partname” to the name of your interest.
o Don't forget to save by selecting Design --> Check and Save in Symbol Editing
menu.
UW-Madison: ECE 555/755 Cadence Tutorial-I Prepared By: Ranjith Kumar
Updated By : Vinod Reddy for 0.18u on 09/11/08
Fig. 13. Creating a Symbol
Fig. 14. Virtuoso Symbol Editing Window.
Fig. 15. Edit Object Properties Window
UW-Madison: ECE 555/755 Cadence Tutorial-I Prepared By: Ranjith Kumar
Creating a Schematic using an existing instance:
o Select File --> New --> Cell view in library manager and choose library under
which you would like to create the new cell view.
o Enter a cell view name and choose Composer-Schematic as the tool. View name
should be schematic exactly according to Fig. 16.
Fig. 16. Creating a new cell
o To instantiate an already existing symbol,
From Composer-Schematic menu, select Add --> Instance. This brings
out Add instance form with Component browser.
Select library as “ece555”. The component browser is shown in Fig. 17.
Fig. 17. Component Browser
Place two instances of the inverter in parallel. Draw wires and connect
them as shown in Fig. 18.
A thick blue line indicates a wide wire (used for multiple bits).
A thin blue line indicates a narrow wire.
UW-Madison: ECE 555/755 Cadence Tutorial-I Prepared By: Ranjith Kumar
Fig. 18. Schematic with existing instances
o To add wire labels on the bus.
From Composer-Schematic menu, select Add --> Wire Name. The wire
name window in shown in Fig. 19.
Type a name as shown in the figure and select “Bus Expansion” ON.
Place labels on each wire in the input side. Do a similar naming for the
output wires.
The named wires are shown in Fig. 20.
Fig. 19. Wire Name Window
UW-Madison: ECE 555/755 Cadence Tutorial-I Prepared By: Ranjith Kumar
Fig. 20. Schematic after named wires.
o After wiring, you need to create pins for input and output nodes. In order to do this,
From Composer-Schematic menu, select Add --> Pin.
An Add Pin form appears.
Type in "A<1:0>” as the pin name, and make sure the Direction is "input".
Move cursor to schematic window. Then, click left mouse button to place pin.
Move cursor back to Add Pin form, change "Direction" to "output". Type in
"B<1:0>” as the pin name. Then, repeat above step.
Final schematic view of inverter will be similar as Fig. 21.
Since the global sources namely, VDD and GND are not in the schematic, we
can add them to the schematic.
The initialization of the global sources in the schematic would enable us to
control the voltage sources when simulating the circuit. The new schematic is
shown in Fig. 22.
Don't forget to save by selecting Design --> Check and Save in Composer-
Schematic menu.
UW-Madison: ECE 555/755 Cadence Tutorial-I Prepared By: Ranjith Kumar
Fig. 21. Complete Schematic for two inverters.
Fig. 22. Complete Schematic for two inverters with global sources.
UW-Madison: ECE 555/755 Cadence Tutorial-I Prepared By: Ranjith Kumar
CIRCUIT SIMULATION
We will be using SPECTRE circuit simulator to simulate the designed circuit. This part
of the tutorial will illustrate the steps to be followed before simulating a single inverter.
Simulating a bigger circuit with more devices is similar to the process described below.
Close all the windows and open the schematic of a single inverter.
From Composer-Schematic menu, select Tools --> Analog Environment. This brings
out Virtuoso Environment window as Fig. 23.
Fig. 23. Virtuoso Analog Environment.
Select Setup --> Simulator/Directory/Host.
o A Choosing Simulator/Directory/Host window appears like Fig. 24. Make sure
the simulator is set to spectre.
o If you need to change your simulation directory (place where all the simulation
files are created and stored), you can change the project directory.
o Click on OK when you are done.
Fig. 24. Setting up the simulator.
UW-Madison: ECE 555/755 Cadence Tutorial-I Prepared By: Ranjith Kumar
Select Setup --> Model Path.
o A Setting Model Path window appears like in Fig. 25. Browse to the path
where the model card is present and Click ADD and you will have a
window similar to the one shown in Fig. 25.
o A copy of the model card for TSMC 0.18um CMOS Technology is available at
/pong/usr2/v/vinodren/models /spectre/modelfile18
Fig. 25. Setting up the model path.
Then, in Virtuoso Environment window, select Analyses --> Choose and fill it as
shown in Fig. 26.
o This is the setting to run a transient analysis for 20ns.
Fig. 26. Setting up transient analysis
UW-Madison: ECE 555/755 Cadence Tutorial-I Prepared By: Ranjith Kumar
In Virtuoso Environment window, select Outputs --> To Be Plotted --> Select On
Schematic.
o Then, go back to schematic and click on the wires attached input and output of
inverter. The wires should change colors. Press Esc key to exit of selection mode.
The signals should be added in the outputs window, as shown in Fig. 27.
Fig. 27. Setting up the output plots.
Select Setup --> Stimuli.
o A Setting Analog Stimuli window appears like in Fig. 28.
o To set-up a input pulse at the pin “IN”
Select Stimulus Type “Inputs”
Check “Enable”
Set “function” to “pulse”
Set “Voltage 1” to 0.0
Set “Voltage 2” to 1.8
Set “Delay time” to 0
Set “Rise Time” to 0.05n
Set “Fall Time” to 0.05n
Set “Pulse Width” to 2n
Set “Period” to 4n
Press “Change”
o To set-up a global inputs
Select Stimulus Type “Global Sources”
Check “Enable”
Set “function” to “dc”
Set DC Voltage to 1.8V
Press “Change”
o Press OK
o In Virtuoso Environment window, select Simulation --> Run.
The plot of the simulation should appear in the Waveform Window,
similar to Fig. 28.
UW-Madison: ECE 555/755 Cadence Tutorial-I Prepared By: Ranjith Kumar
Fig. 28. Final Output Plots.
To calculate the propagation delay using the calculator tool provided in Cadence
o In the waveform window, select Tools -> Calculator.
o Double-click on “delay” to find the propagation delay between two signals. The
calculator window looks as shown in Fig. 29.
Fig. 29. Calculator Tools set to calculate the propagation delay between two signals
o Select “wave” in “Selection Choices”.
o Place the cursor in Signal 1 and select the “IN” signal in the plot.
o Place the cursor in Signal 2 and select the “OUT” signal in the plot.
UW-Madison: ECE 555/755 Cadence Tutorial-I Prepared By: Ranjith Kumar
o Set “Threshold Value 1” to 0.9 [ VDD/2 (i.e.) 1.8/2]
o Set “Edge Number 1” to 2
o Set “Edge Type 1” to rising
o Press >>> to setup the calculator with more options
o Set “Periodicity 1” to 1
o Set “Threshold Value 2” to 0.9 [ VDD/2 (i.e.) 1.8/2]
o Set “Edge Number 2” to 2
o Set “Edge Type 2” to falling
o Set “Periodicity 2” to 1
o Press “OK”
o Press “Eval”
o The propagation delay between the two signals will be displayed as shown in Fig.
30.
The above set-up calculates the High-to-Low propagation delay between the signals. A
similar set-up with a change in the “Edge Types” can be used to calculate the Low-to-
High propagation delay.
Fig. 30. Indicating the High-to-Low Propagation delay of the designed inverter
The circuit simulation set-up illustrates a step-by step procedure for doing a transient analysis.
A similar procedure with a change in the analysis type can be used to perform a “dc” analysis.
UW-Madison: ECE 555/755 Cadence Tutorial-I Prepared By: Ranjith Kumar
Updated By : Vinod Reddy for 0.18u on 09/11/08
SIMULATION OF LARGE CIRCUITS
We can follow the above procedure to simulating large circuits. However, as the number
of stimuli increases, the time to set the stimuli values also increases. In this section of the tutorial,
you will be introduced to some techniques to save time while simulating large circuits with many
stimuli values.
Technique I:
The easiest option is to save the stimuli values that were entered once and reuse the state
values when needed consequently.
After all the stimuli values are entered for the first time in the Virtuoso Environment
window, select Session -> Save State. A save state window appears as shown in Fig. 31.
Fig. 31. Save State Window
The stimuli values along with the analysis type, waveforms to plot, technology file path
and other settings gets saved under the specified name.
When needed later, the state can be retrieved by selecting Session -> Load State in the
Virtuoso Environment window after selecting the corresponding simulator.
UW-Madison: ECE 555/755 Cadence Tutorial-I Prepared By: Ranjith Kumar
Technique II:
The other option is to write the stimuli in a file and add it to the simulation whenever
needed.
A sample stimulus file for the above inverter is given below
A copy of the stimulus file is available at
o /pong/usr2/v/vinodren/ece555/sample_stimuli
V1 vdd! 0 DC 1.8
V2 gnd! 0 0
VIN in 0 pulse (0 1.8 0 0.05n 0.05n 2n 4n)
The above commands can be stored in a file and can be added used during simulation.
In the Virtuoso Environment window, select Setup -> Simulation Files. A simulation
file setup window appears as shown in Fig. 32.
Fig. 32. Simulation File set-up.
In the Stimulus File enter the exact location of the file with all the stimulus values and
press OK.
Run the simulation as before.
o Note: You still have to setup the analysis, technology file selection, and the
output waves to be plotted.
UW-Madison: ECE 555/755 Cadence Tutorial-I Prepared By: Ranjith Kumar
Syntax of some important statements
Pulse Signal: The definition of a pulse is as follows:
pulse ( voltage_1 voltage_2 offset_time rise_time fall_time duty_cycle period)
Ex: pulse( 0 1.8 0 0.05n 0.05n 2n 4n)
Produces a pulse from 0V to 1.8V with 0 offset and 0.05n rise and fall time with a duty
cycle of 2n and a period of 4n
Piece-Wise Linear: The definition is as follows
pwl ( time1 voltage1 time2 voltage2 time3 voltage3 time4 voltage4…..)
Ex: pwl ( 0 0 2n 0 2.1n 1.8 4n 1.8 4.1n 0)
Produces a signal that stays at 0v from time 0s to 2ns and then rises to 1.8volts in the time
interval 2ns to 2.1ns and stays at 1.8v from 2.1n to 4ns and goes from 1.8v to 0v in the time
interval 4ns to 4.1ns and remains stationary afterwards.
UW-Madison: ECE 555/755 Cadence Tutorial-I Prepared By: Ranjith Kumar
Updated By : Vinod Reddy for 0.18u on 09/11/08
You might also like
- The Subtle Art of Not Giving a F*ck: A Counterintuitive Approach to Living a Good LifeFrom EverandThe Subtle Art of Not Giving a F*ck: A Counterintuitive Approach to Living a Good LifeRating: 4 out of 5 stars4/5 (5825)
- The Gifts of Imperfection: Let Go of Who You Think You're Supposed to Be and Embrace Who You AreFrom EverandThe Gifts of Imperfection: Let Go of Who You Think You're Supposed to Be and Embrace Who You AreRating: 4 out of 5 stars4/5 (1093)
- Never Split the Difference: Negotiating As If Your Life Depended On ItFrom EverandNever Split the Difference: Negotiating As If Your Life Depended On ItRating: 4.5 out of 5 stars4.5/5 (852)
- Grit: The Power of Passion and PerseveranceFrom EverandGrit: The Power of Passion and PerseveranceRating: 4 out of 5 stars4/5 (590)
- Hidden Figures: The American Dream and the Untold Story of the Black Women Mathematicians Who Helped Win the Space RaceFrom EverandHidden Figures: The American Dream and the Untold Story of the Black Women Mathematicians Who Helped Win the Space RaceRating: 4 out of 5 stars4/5 (903)
- Shoe Dog: A Memoir by the Creator of NikeFrom EverandShoe Dog: A Memoir by the Creator of NikeRating: 4.5 out of 5 stars4.5/5 (541)
- The Hard Thing About Hard Things: Building a Business When There Are No Easy AnswersFrom EverandThe Hard Thing About Hard Things: Building a Business When There Are No Easy AnswersRating: 4.5 out of 5 stars4.5/5 (349)
- Elon Musk: Tesla, SpaceX, and the Quest for a Fantastic FutureFrom EverandElon Musk: Tesla, SpaceX, and the Quest for a Fantastic FutureRating: 4.5 out of 5 stars4.5/5 (474)
- Her Body and Other Parties: StoriesFrom EverandHer Body and Other Parties: StoriesRating: 4 out of 5 stars4/5 (823)
- The Sympathizer: A Novel (Pulitzer Prize for Fiction)From EverandThe Sympathizer: A Novel (Pulitzer Prize for Fiction)Rating: 4.5 out of 5 stars4.5/5 (122)
- The Emperor of All Maladies: A Biography of CancerFrom EverandThe Emperor of All Maladies: A Biography of CancerRating: 4.5 out of 5 stars4.5/5 (271)
- The Little Book of Hygge: Danish Secrets to Happy LivingFrom EverandThe Little Book of Hygge: Danish Secrets to Happy LivingRating: 3.5 out of 5 stars3.5/5 (403)
- The World Is Flat 3.0: A Brief History of the Twenty-first CenturyFrom EverandThe World Is Flat 3.0: A Brief History of the Twenty-first CenturyRating: 3.5 out of 5 stars3.5/5 (2259)
- The Yellow House: A Memoir (2019 National Book Award Winner)From EverandThe Yellow House: A Memoir (2019 National Book Award Winner)Rating: 4 out of 5 stars4/5 (98)
- Devil in the Grove: Thurgood Marshall, the Groveland Boys, and the Dawn of a New AmericaFrom EverandDevil in the Grove: Thurgood Marshall, the Groveland Boys, and the Dawn of a New AmericaRating: 4.5 out of 5 stars4.5/5 (266)
- A Heartbreaking Work Of Staggering Genius: A Memoir Based on a True StoryFrom EverandA Heartbreaking Work Of Staggering Genius: A Memoir Based on a True StoryRating: 3.5 out of 5 stars3.5/5 (231)
- Team of Rivals: The Political Genius of Abraham LincolnFrom EverandTeam of Rivals: The Political Genius of Abraham LincolnRating: 4.5 out of 5 stars4.5/5 (234)
- On Fire: The (Burning) Case for a Green New DealFrom EverandOn Fire: The (Burning) Case for a Green New DealRating: 4 out of 5 stars4/5 (74)
- The Unwinding: An Inner History of the New AmericaFrom EverandThe Unwinding: An Inner History of the New AmericaRating: 4 out of 5 stars4/5 (45)
- CL 74C Winch Motor: Operation ManualDocument29 pagesCL 74C Winch Motor: Operation Manualionut2007No ratings yet
- NewBrain Service Manual - Rev 5Document43 pagesNewBrain Service Manual - Rev 5facosta_au100% (3)
- Active and Passive Filter Synthesis Using MatlabDocument11 pagesActive and Passive Filter Synthesis Using MatlabShreyash SillNo ratings yet
- Fibonacci-Recursion Kamal Lohia Sir PDFDocument6 pagesFibonacci-Recursion Kamal Lohia Sir PDFShreyash SillNo ratings yet
- Lab 5. FIR Filter Design in MatlabDocument14 pagesLab 5. FIR Filter Design in MatlabShreyash SillNo ratings yet
- Cadence Vlsi Certificate Program (CVCP)Document1 pageCadence Vlsi Certificate Program (CVCP)Shreyash SillNo ratings yet
- Programmer's Model 8086-80486Document20 pagesProgrammer's Model 8086-80486Shreyash SillNo ratings yet
- Instruction Set & ALPDocument13 pagesInstruction Set & ALPShreyash SillNo ratings yet
- Book NameDocument1 pageBook NameShreyash SillNo ratings yet
- Programmer's Model 8086-80486Document20 pagesProgrammer's Model 8086-80486Shreyash SillNo ratings yet
- Microprocessor & InterfacingDocument20 pagesMicroprocessor & InterfacingShreyash SillNo ratings yet
- Birla Institute of Technology and Science Pilani - K K Birla Goa CampusDocument3 pagesBirla Institute of Technology and Science Pilani - K K Birla Goa CampusShreyash SillNo ratings yet
- Hilbert TransformDocument12 pagesHilbert TransformShreyash SillNo ratings yet
- Microprocessor & InterfacingDocument18 pagesMicroprocessor & InterfacingShreyash SillNo ratings yet
- Faerie Queene Is Notable For Its Form: It Was The First Work Written in Spenserian StanzaDocument1 pageFaerie Queene Is Notable For Its Form: It Was The First Work Written in Spenserian StanzaShreyash SillNo ratings yet
- Modernism (1900-1965) Post Modernism (1965-)Document35 pagesModernism (1900-1965) Post Modernism (1965-)Shreyash SillNo ratings yet
- Person Tells Different Stories Knight Is Assigned A Mission Different Books-Stories of Their JourneyDocument2 pagesPerson Tells Different Stories Knight Is Assigned A Mission Different Books-Stories of Their JourneyShreyash SillNo ratings yet
- Astrophel and StellaDocument1 pageAstrophel and StellaShreyash SillNo ratings yet
- Conclusion:: CharactersDocument4 pagesConclusion:: CharactersShreyash SillNo ratings yet
- Renaissance and ReformationDocument40 pagesRenaissance and ReformationShreyash SillNo ratings yet
- The Romantic Movement 1Document39 pagesThe Romantic Movement 1Shreyash SillNo ratings yet
- Stanza FormsDocument23 pagesStanza FormsShreyash SillNo ratings yet
- Symbolist Movement and Impact of Sigmund Freud's Psychoanalytic TheoryDocument12 pagesSymbolist Movement and Impact of Sigmund Freud's Psychoanalytic TheoryShreyash SillNo ratings yet
- English Literary Forms 2Document29 pagesEnglish Literary Forms 2Shreyash SillNo ratings yet
- AP Circuits HW SolutionsDocument10 pagesAP Circuits HW Solutionsxto07100% (1)
- Interview Questions Archives - Power Electronics A To ZDocument4 pagesInterview Questions Archives - Power Electronics A To ZAtul KumbharNo ratings yet
- Eaton Logic Controller - Programming Manual (6MB) PDFDocument728 pagesEaton Logic Controller - Programming Manual (6MB) PDFJavier Ramirez MedinaNo ratings yet
- TB6588FG Usage Considerations: 1. Absolute Maximum RatingsDocument10 pagesTB6588FG Usage Considerations: 1. Absolute Maximum RatingsElton RibeiroNo ratings yet
- Kg545 II UserDocument86 pagesKg545 II Usersaneesh81100% (1)
- Snubber Circuit in The Flyback Converter: Transformer Model I L C R + DDocument1 pageSnubber Circuit in The Flyback Converter: Transformer Model I L C R + DdjyNo ratings yet
- Microprocessor and InterfacingDocument12 pagesMicroprocessor and InterfacingPraveen Kumar SinghNo ratings yet
- GRLIB IP Core User's Manual: Version 1.0.18, May 2008Document652 pagesGRLIB IP Core User's Manual: Version 1.0.18, May 2008guo_No ratings yet
- GSM Frequency PlanningDocument10 pagesGSM Frequency PlanningAyoub ZahraouiNo ratings yet
- Xii e - Current Electricity - Worksheet 2Document5 pagesXii e - Current Electricity - Worksheet 2zaharaaebrahim06No ratings yet
- Product Specifications Product Specifications: LBX LBX - 9012DS 9012DS - VTM VTMDocument3 pagesProduct Specifications Product Specifications: LBX LBX - 9012DS 9012DS - VTM VTMAlex PereiraNo ratings yet
- S5851a eDocument28 pagesS5851a ekunalkundanam1046No ratings yet
- G.B. Technical University, Lucknow: Syllabus 8th SemDocument10 pagesG.B. Technical University, Lucknow: Syllabus 8th SemtechbreakNo ratings yet
- KTU BTech EEE 2016scheme S3S4KTUSyllabusDocument41 pagesKTU BTech EEE 2016scheme S3S4KTUSyllabusleksremeshNo ratings yet
- Sinusoidal Voltage and CurrentDocument11 pagesSinusoidal Voltage and CurrentDaryl GeducosNo ratings yet
- Data Communications: MultiplexingDocument49 pagesData Communications: MultiplexingAkram TahaNo ratings yet
- Exp 4Document5 pagesExp 4Muhammad SaeedNo ratings yet
- A Comprehensive Study of The Howland Current Pump Snoa474a PDFDocument17 pagesA Comprehensive Study of The Howland Current Pump Snoa474a PDFnapoleon_velasc3617No ratings yet
- Hoja de Datos Diodo ZenerDocument4 pagesHoja de Datos Diodo ZenerFiorella Maria Montero OrtizNo ratings yet
- How To Recover A Router That Will Not BootDocument27 pagesHow To Recover A Router That Will Not Bootjunior_radu1866No ratings yet
- LED TelevisionDocument12 pagesLED Televisiondevilr796No ratings yet
- ECE 307 MasterDocument505 pagesECE 307 Mastermmiller276No ratings yet
- Chapter3 Communication ConceptsDocument91 pagesChapter3 Communication ConceptsNikunj ShahNo ratings yet
- PLC Training ManualQ Series Basic Course (For GX Developer) EDocument374 pagesPLC Training ManualQ Series Basic Course (For GX Developer) EHamdan AbdurrahmanNo ratings yet
- ECE170: Electronics (1) : LectureDocument40 pagesECE170: Electronics (1) : LectureKhaled MohamedNo ratings yet
- 8 Bit Alu Using Gdi TechniqueDocument7 pages8 Bit Alu Using Gdi TechniqueTADIBOINA PAVAN KUMARNo ratings yet
- Pixhawk Manual Rev3 3Document12 pagesPixhawk Manual Rev3 3Galih NugrahaNo ratings yet
- 3.assignment ITCDocument3 pages3.assignment ITCHuman FreedomNo ratings yet