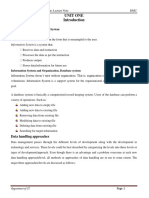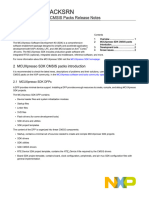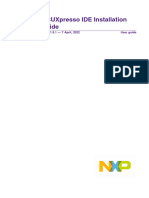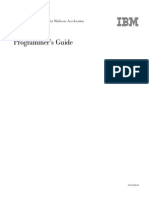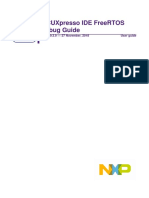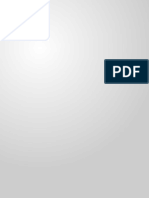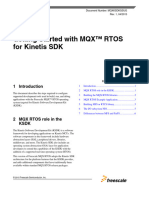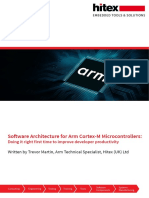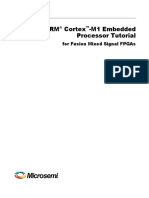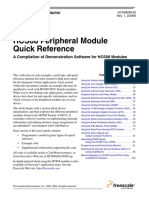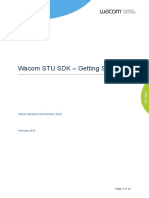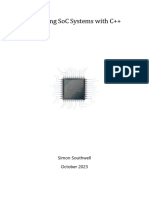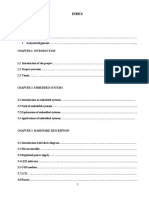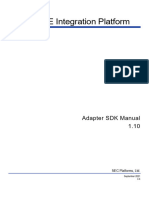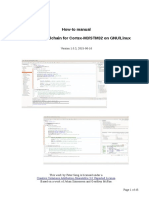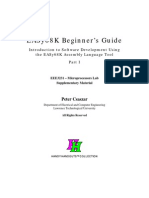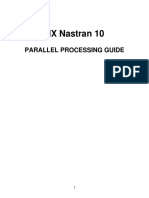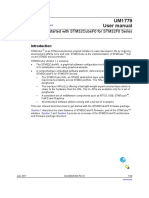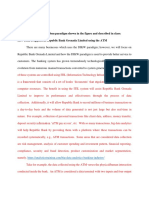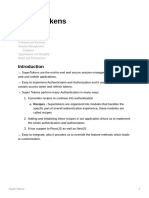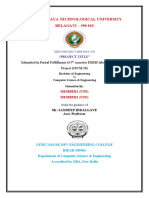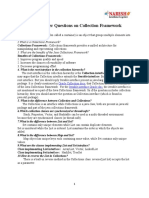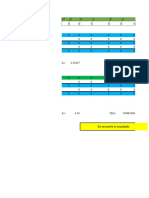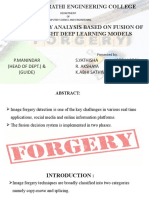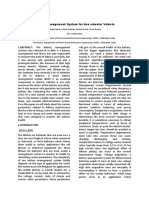Professional Documents
Culture Documents
Getting Started With MCUXpresso SDK
Getting Started With MCUXpresso SDK
Uploaded by
Agustin WolyniecOriginal Title
Copyright
Available Formats
Share this document
Did you find this document useful?
Is this content inappropriate?
Report this DocumentCopyright:
Available Formats
Getting Started With MCUXpresso SDK
Getting Started With MCUXpresso SDK
Uploaded by
Agustin WolyniecCopyright:
Available Formats
NXP Semiconductors Document Number: MCUXSDKGSUG
User's Guide Rev. 9, 12/2018
Getting Started with MCUXpresso
SDK
Contents
1 Overview 1 Overview................................ ................................ 1
2 MCUXpresso SDK board support
The MCUXpresso Software Development Kit (SDK) provides folders................................................... .................. 2
comprehensive software support for Kinetis and LPC
Microcontrollers. The MCUXpresso SDK includes a flexible 3 Run a demo using MCUXpresso IDE.... .................4
set of peripheral drivers designed to speed up and simplify 4 Run a demo application using IAR....... ................27
development of embedded applications. Along with the
peripheral drivers, the MCUXpresso SDK provides an 5 Run a demo using Keil® MDK/
extensive and rich set of example applications covering μVision.................................................................. 32
everything from basic peripheral use case examples to full 6 Run a demo using Arm® GCC............................. 38
demo applications. The MCUXpresso SDK contains
FreeRTOS, a USB host and device stack, and various other 7 MCUXpresso Config Tools...................................50
middleware to support rapid development. 8 MCUXpresso IDE New Project
For supported toolchain versions, see the MCUXpresso SDK Wizard................................................................... 51
Release Notes (document MCUXSDKRN). 9 Appendix A - How to determine COM
For the latest version of this and other MCUXpresso SDK port.........................................................................51
documents, see the MCUXpresso SDK homepage 10 Appendix B - Default debug interfaces ................ 53
MCUXpresso-SDK: Software Development Kit for
MCUXpresso. 11 Appendix C - Updating debugger
firmware................................................ ................ 55
12 Revision history.................................................... 57
MCUXpresso SDK board support folders
Application Code
Stacks and Middleware
(Connectivity, Security, Board Support
DMA, Filesystem, etc,)
Real Time Kernel
Peripheral Drivers
(FreeRTOS)
CMSIS-CORE and CMSIS-DSP
(Device Header Files: Core Access Functions, Intrinsics, Peripheral & Interrupt Definitions, DSP Library)
Microcontroller Hardware
Figure 1. MCUXpresso SDK layers
2 MCUXpresso SDK board support folders
MCUXpresso SDK board support provides example applications for NXP development and evaluation boards for Arm®
Cortex®-M cores, including Freedom, Tower System, and LPCXpresso boards. Board support packages are found inside of
the top level boards folder, and each supported board has its own folder (an MCUXpresso SDK package can support multiple
boards). Within each <board_name> folder, there are various sub-folders to classify the type of examples they contain. These
include (but are not limited to):
• cmsis_driver_examples: Simple applications intended to concisely illustrate how to use CMSIS drivers.
• demo_apps: Full-featured applications intended to highlight key functionality and use cases of the target MCU. These
applications typically use multiple MCU peripherals and may leverage stacks and middleware.
• driver_examples: Simple applications intended to concisely illustrate how to use the MCUXpresso SDK’s peripheral
drivers for a single use case. These applications typically only use a single peripheral, but there are cases where
multiple are used (for example, SPI conversion using DMA).
• emwin_examples: Applications that use the emWin GUI widgets.
• rtos_examples: Basic FreeRTOSTM OS examples showcasing the use of various RTOS objects (semaphores, queues,
and so on) and interfacing with the MCUXpresso SDK’s RTOS drivers
• usb_examples: Applications that use the USB host/device/OTG stack.
2.1 Example application structure
This section describes how the various types of example applications interact with the other components in the MCUXpresso
SDK. To get a comprehensive understanding of all MCUXpresso SDK components and folder structure, see the
MCUXpresso SDK API Reference Manual document (MCUXSDKAPIRM).
Each <board_name> folder in the boards directory contains a comprehensive set of examples that are relevant to that specific
piece of hardware. Although we use the hello_world example (part of the demo_apps folder), the same general rules apply to
any type of example in the <board_name> folder.
Getting Started with MCUXpresso SDK, Rev. 9, 12/2018
2 NXP Semiconductors
MCUXpresso SDK board support folders
In the hello_world application folder you see the following contents:
Figure 2. Application folder structure
All files in the application folder are specific to that example, so it is easy to copy and paste an existing example to start
developing a custom application based on a project provided in the MCUXpresso SDK.
2.2 Locating example application source files
When opening an example application in any of the supported IDEs (except MCUXpresso IDE), a variety of source files are
referenced. The MCUXpresso SDK devices folder is the central component to all example applications. It means the
examples reference the same source files and, if one of these files is modified, it could potentially impact the behavior of
other examples.
The main areas of the MCUXpresso SDK tree used in all example applications are:
• devices/<device_name>: The device’s CMSIS header file, MCUXpresso SDK feature file and a few other things.
• devices/<device_name>/cmsis_drivers: All the CMSIS drivers for your specific MCU.
• devices/<device_name>/drivers: All of the peripheral drivers for your specific MCU.
• devices/<device_name>/<tool_name>: Toolchain-specific startup code. Vector table definitions are here.
Getting Started with MCUXpresso SDK, Rev. 9, 12/2018
NXP Semiconductors 3
Run a demo using MCUXpresso IDE
• devices/<device_name>/utilities: Items such as the debug console that are used by many of the example applications.
• devices/<devices_name>/project template
For examples containing middleware/stacks or an RTOS, there are references to the appropriate source code. Middleware
source files are located in the middleware folder and RTOSes are in the rtos folder. Again, the core files of each of these are
shared, so modifying them could have potential impacts on other projects that depend on them.
3 Run a demo using MCUXpresso IDE
NOTE
Ensure that the MCUXpresso IDE toolchain is included when generating the
MCUXpresso SDK Package.
This section describes the steps required to configure MCUXpresso IDE v10.2.0 to build, run, and debug example
applications. The hello_world demo application targeted for the FRDM-K64F Freedom hardware platform is used as an
example, though these steps can be applied to any example application in the MCUXpresso SDK.
3.1 Select the workspace location
Every time MCUXpresso IDE launches, it prompts the user to select a workspace location. MCUXpresso IDE is built on top
of Eclipse, which uses workspace to store information about its current configuration, and in some use cases, source files for
the projects in the workspace. The location of the workspace can be anywhere, but it is recommended that the workspace be
outside of the MCUXpresso SDK tree.
3.2 Build an example application
To build an example application, follow these steps.
1. Drag and drop the SDK zip file into the “Installed SDKs” view to install an SDK. In the window that appears, click the
“OK” button and wait until the import has finished.
Figure 3. Install an SDK
2. On the Quickstart Panel, click “Import SDK example(s)…”.
Getting Started with MCUXpresso SDK, Rev. 9, 12/2018
4 NXP Semiconductors
Run a demo using MCUXpresso IDE
Figure 4. Import an SDK example
3. In the window that appears, expand the “K6x” folder and select “MK64FN1M0xxx12” . Then, select “frdmk64f” and
click the “Next” button.
Getting Started with MCUXpresso SDK, Rev. 9, 12/2018
NXP Semiconductors 5
Run a demo using MCUXpresso IDE
Figure 5. Select FRDM-K64F board
4. Expand the “demo_apps” folder and select “hello_world”. Then, click the "Next” button.
Getting Started with MCUXpresso SDK, Rev. 9, 12/2018
6 NXP Semiconductors
Run a demo using MCUXpresso IDE
Figure 6. Select "hello_world"
5. Ensure the option “Redlib: Use floating point version of printf” is selected if the cases' print floating point numbers are
on the terminal for demo applications such as adc_basic, adc_burst, adc_dma, and adc_interrupt. Otherwise, it is not
necessary to select this option. Then, click the “Finish” button.
Getting Started with MCUXpresso SDK, Rev. 9, 12/2018
NXP Semiconductors 7
Run a demo using MCUXpresso IDE
Figure 7. Select "User floating print version of printf"
3.3 Run an example application
For more information on debug probe support in the MCUXpresso IDE v10.2.0, visit community.nxp.com.
To download and run the application, perform these steps:
1. Reference the table in Appendix B to determine the debug interface that comes loaded on your specific hardware
platform. For LPCXpresso boards, install the DFU jumper for the debug probe, then connect the debug probe USB
connector.
Getting Started with MCUXpresso SDK, Rev. 9, 12/2018
8 NXP Semiconductors
Run a demo using MCUXpresso IDE
• For boards with a P&E Micro interface, visit www.pemicro.com/support/downloads_find.cfm and download and
install the P&E Micro Hardware Interface Drivers package.
• For the MRB-KW01 board, visit www.nxp.com/USB2SER to download the serial driver. This board does not
support the OpenSDA. Therefore, an external debug probe (such as a J-Link) is required. The steps below
referencing the OpenSDA do not apply because there is only a single USB connector for the serial output.
• If using J-Link with either a standalone debug pod or OpenSDA, install the J-Link software (drivers and utilities)
from www.segger.com/jlink-software.html.
• For boards with the OSJTAG interface, install the driver from www.keil.com/download/docs/408.
2. Connect the development platform to your PC via USB cable.
3. Open the terminal application on the PC, such as PuTTY or TeraTerm, and connect to the debug serial port number (to
determine the COM port number, see Appendix A). Configure the terminal with these settings:
a. 115200 or 9600 baud rate, depending on your board (reference BOARD_DEBUG_UART_BAUDRATE variable
in board.h file)
b. No parity
c. 8 data bits
d. 1 stop bit
Getting Started with MCUXpresso SDK, Rev. 9, 12/2018
NXP Semiconductors 9
Run a demo using MCUXpresso IDE
Figure 8. Terminal (PuTTY) configurations
4. On the Quickstart Panel, click on "Debug 'frdmk64f_demo_apps_hello_world’ [Debug]”.
Getting Started with MCUXpresso SDK, Rev. 9, 12/2018
10 NXP Semiconductors
Run a demo using MCUXpresso IDE
Figure 9. Debug "hello_world" case
5. The first time you debug a project, the Debug Emulator Selection Dialog is displayed, showing all supported probes
that are attached to your computer. Select the probe through which you want to debug and click the “OK” button. (For
any future debug sessions, the stored probe selection is automatically used, unless the probe cannot be found.)
Getting Started with MCUXpresso SDK, Rev. 9, 12/2018
NXP Semiconductors 11
Run a demo using MCUXpresso IDE
Figure 10. Attached Probes: debug emulator selection
6. The application is downloaded to the target and automatically runs to main():
Getting Started with MCUXpresso SDK, Rev. 9, 12/2018
12 NXP Semiconductors
Run a demo using MCUXpresso IDE
Figure 11. Stop at main() when running debugging
7. Start the application by clicking the "Resume" button.
Figure 12. Resume button
Getting Started with MCUXpresso SDK, Rev. 9, 12/2018
NXP Semiconductors 13
Run a demo using MCUXpresso IDE
The hello_world application is now running and a banner is displayed on the terminal. If this is not the case, check your
terminal settings and connections.
Figure 13. Text display of the hello_world demo
3.4 Build a multicore example application
This section describes the steps required to configure MCUXpresso IDE v10.2.0 to build, run, and debug multicore example
applications. The dual-core version of hello_world example application targeted for the LPCXpresso54114 hardware
platform is used as an example, though these steps can be applied to any multicore example application in the MCUXpresso
SDK
1. Multicore examples are imported into the workspace in a similar way as single core applications. When the SDK zip
package for LPCXpresso54114 is installed and available in the “Installed SDKs” view, click “Import SDK example(s)
…” on the Quickstart Panel. In the window that appears, expand the “LPCxx” folder and select “LPC54114J256”.
Then, select “lpcxpresso54114” and click the “Next” button.
Getting Started with MCUXpresso SDK, Rev. 9, 12/2018
14 NXP Semiconductors
Run a demo using MCUXpresso IDE
Figure 14. Select the LPCXpresso54114 board
2. Expand the “multicore_examples/hello_world” folder and select “cm4”. Because multicore examples are linked
together, the cm0plus counterpart project is automatically imported with the cm4 project, and there is no need to select
it explicitly. Click the “Finish” button.
Getting Started with MCUXpresso SDK, Rev. 9, 12/2018
NXP Semiconductors 15
Run a demo using MCUXpresso IDE
Figure 15. Select the hello_world multicore example
3. Now, two projects should be imported into the workspace. To start building the multicore application, highlight the
lpcxpresso54114_multicore_examples_hello_world_cm4 project (multicore master project) in the Project Explorer,
then choose the appropriate build target, "Debug" or "Release", by clicking the downward facing arrow next to the
hammer icon, as shown below. For this example, select the "Debug" target.
Getting Started with MCUXpresso SDK, Rev. 9, 12/2018
16 NXP Semiconductors
Run a demo using MCUXpresso IDE
Figure 16. Selection of the build target in MCUXpresso IDE
The project starts building after the build target is selected. Because of the project reference settings in multicore projects,
triggering the build of the primary core application (cm4) causes the referenced auxiliary core application (cm0plus) to build
as well.
NOTE
When the 'Release' build is requested, it is necessary to change the build configuration of
both the primary and auxiliary core application projects first. To do this, select both
projects in the Project Explorer view by clicking to select the first project, then using
shift-click or control-click to select the second project. Right click in the Project Explorer
view to display the context-sensitive menu and select 'Build Configurations->Set Active-
>Release'. This also possible to do using the menu item 'Project->Build Configuration-
>Set Active->Release'. After switching to the 'Release' build configuration, the build of
the multicore example can be started by triggering the primary core application (cm4)
build.
Getting Started with MCUXpresso SDK, Rev. 9, 12/2018
NXP Semiconductors 17
Run a demo using MCUXpresso IDE
Figure 17. Switching multicore projects into the Release build configuration
3.5 Run a multicore example application
The primary core debugger handles flashing of both the primary and the auxiliary core applications into the SoC flash
memory. To download and run the multicore application, switch to the primary core application project and perform all steps
as described in Section 7.3, "Run an example application". These steps are common for both single core applications and the
primary side of dual-core applications, ensuring both sides of the multicore application are properly loaded and started.
However, there is one additional dialogue that is specific to multicore examples, and requires selecting the target core. See
the following figures as reference.
Getting Started with MCUXpresso SDK, Rev. 9, 12/2018
18 NXP Semiconductors
Run a demo using MCUXpresso IDE
Figure 18. Debug "lpcxpresso54114_multicore_examples_hello_world_cm4" case
Getting Started with MCUXpresso SDK, Rev. 9, 12/2018
NXP Semiconductors 19
Run a demo using MCUXpresso IDE
Figure 19. Attached Probes: debug emulator selection
Getting Started with MCUXpresso SDK, Rev. 9, 12/2018
20 NXP Semiconductors
Run a demo using MCUXpresso IDE
Figure 20. Target core selection dialog
Getting Started with MCUXpresso SDK, Rev. 9, 12/2018
NXP Semiconductors 21
Run a demo using MCUXpresso IDE
Figure 21. Stop the primary core application at main() when running debugging
After clicking the "Resume All Debug sessions" button, the hello_world multicore application runs and a banner is displayed
on the terminal. If this is not the case, check your terminal settings and connections.
Getting Started with MCUXpresso SDK, Rev. 9, 12/2018
22 NXP Semiconductors
Run a demo using MCUXpresso IDE
Figure 22. Hello World from the primary core message
An LED controlled by the auxiliary core starts flashing, indicating that the auxiliary core has been released from the reset and
running correctly. It is also possible to debug both sides of the multicore application in parallel. After creating the debug
session for the primary core, perform same steps also for the auxiliary core application. Highlight the
lpcxpresso54114_multicore_examples_hello_world_cm0plus project (multicore slave project) in the Project Explorer. On the
Quickstart Panel, click “Debug ‘lpcxpresso54114_multicore_examples_hello_world_cm0plus’ [Debug]” to launch the
second debug session.
Figure 23. Debug "lpcxpresso54114_multicore_examples_hello_world_cm0plus" case
Getting Started with MCUXpresso SDK, Rev. 9, 12/2018
NXP Semiconductors 23
Run a demo using MCUXpresso IDE
Figure 24. Two opened debug sessions
Now, the two debug sessions should be opened, and the debug controls can be used for both debug sessions depending on the
debug session selection. Keep the primary core debug session selected and clicking the "Resume" button. The hello_world
multicore application then starts running. The primary core application starts the auxiliary core application during runtime,
and the auxiliary core application stops at the beginning of the main() function. The debug session of the auxiliary core
application is highlighted. After clicking the “Resume” button, it is applied to the auxiliary core debug session. Therefore, the
auxiliary core application continues its execution.
Getting Started with MCUXpresso SDK, Rev. 9, 12/2018
24 NXP Semiconductors
Run a demo using MCUXpresso IDE
Figure 25. Auxiliary core application stops at the main function
At this point, it is possible to suspend and resume individual cores independently. It is also possible to make synchronous
suspension and resumption of both cores. This is done either by selecting both opened debug sessions (multiple selection)
and clicking the “Suspend” / ”Resume” control button, or just using the “Suspend All Debug sessions” and the “Resume All
Debug sessions” buttons.
Getting Started with MCUXpresso SDK, Rev. 9, 12/2018
NXP Semiconductors 25
Run a demo using MCUXpresso IDE
Figure 26. Synchronous suspension/resumption of both cores using the multiple
selection of debug sessions and “Suspend”/”Resume” controls
Getting Started with MCUXpresso SDK, Rev. 9, 12/2018
26 NXP Semiconductors
Run a demo application using IAR
Figure 27. Synchronous suspension/resumption of both cores using the “Suspend All
Debug sessions” and the “Resume All Debug sessions” controls
4 Run a demo application using IAR
This section describes the steps required to build, run, and debug example applications provided in the MCUXpresso SDK.
Getting Started with MCUXpresso SDK, Rev. 9, 12/2018
NXP Semiconductors 27
Run a demo application using IAR
NOTE
IAR Embedded Workbench for Arm version 8.11.3 is used as an example to show below
steps, and the IAR toolchain should correspond to the latest supported version, as
described in the MCUXpresso SDK Release Notes (document MCUXSDKRN).
4.1 Build an example application
The following steps guide you through opening the hello_world example application. These steps may change slightly for
other example applications as some of these applications may have additional layers of folders in their path.
1. If not already done, open the desired demo application workspace. Most example application workspace files can be
located using the following path:
<install_dir>/boards/<board_name>/<example_type>/<application_name>/iar
Using the FRDM-K64F Freedom hardware platform as an example, the hello_world workspace is located in
<install_dir>/boards/frdmk64f/demo_apps/hello_world/iar/hello_world.eww
2. Select the desired build target from the drop-down. For this example, select the “hello_world – Debug” target.
Figure 28. Demo build target selection
3. To build the demo application, click the “Make” button, highlighted in red below.
Getting Started with MCUXpresso SDK, Rev. 9, 12/2018
28 NXP Semiconductors
Run a demo application using IAR
Figure 29. Build the demo application
4. The build completes without errors.
4.2 Run an example application
To download and run the application, perform these steps:
1. Reference the table in Appendix B to determine the debug interface that comes loaded on your specific hardware
platform.
• For boards with CMSIS-DAP/mbed/DAPLink interfaces, visit developer.mbed.org/handbook/Windows-serial-
configuration and follow the instructions to install the Windows® operating system serial driver. If running on
Linux® OS, this step is not required.
• The user should install LPCScrypt or MCUXpresso IDE to ensure LPC board drivers are installed.
• For boards with P&E Micro interfaces, visit www.pemicro.com/support/downloads_find.cfm and download the
P&E Micro Hardware Interface Drivers package.
2. Connect the development platform to your PC via USB cable.
3. Open the terminal application on the PC, such as PuTTY or TeraTerm, and connect to the debug COM port (to
determine the COM port number, see Appendix A). Configure the terminal with these settings:
a. 115200 or 9600 baud rate, depending on your board (reference BOARD_DEBUG_UART_BAUDRATE variable
in board.h file)
b. No parity
c. 8 data bits
d. 1 stop bit
Getting Started with MCUXpresso SDK, Rev. 9, 12/2018
NXP Semiconductors 29
Run a demo application using IAR
Figure 30. Terminal (PuTTY) configuration
4. In IAR, click the "Download and Debug" button to download the application to the target.
Figure 31. Download and Debug button
5. The application is then downloaded to the target and automatically runs to the main() function.
Getting Started with MCUXpresso SDK, Rev. 9, 12/2018
30 NXP Semiconductors
Run a demo application using IAR
Figure 32. Stop at main() when running debugging
6. Run the code by clicking the "Go" button to start the application.
Figure 33. Go button
7. The hello_world application is now running and a banner is displayed on the terminal. If this is not true, check your
terminal settings and connections.
Figure 34. Text display of the hello_world demo
4.3 Build a multicore example application
This section describes the particular steps that need to be done in order to build and run a dual-core application. The demo
applications workspace files are located in this folder:
<install_dir>/boards/<board_name>/multicore_examples/<application_name>/<core_type>/iar
Begin with a simple dual-core version of the Hello World application. The multicore Hello World IAR workspaces are
located in this folder:
Getting Started with MCUXpresso SDK, Rev. 9, 12/2018
NXP Semiconductors 31
Run a demo using Keil® MDK/μVision
<install_dir>/boards/lpcxpresso54114/multicore_examples/hello_world/cm0plus/iar/hello_world_cm0plus.eww
<install_dir>/boards/lpcxpresso54114/multicore_examples/hello_world/cm4/iar/hello_world_cm4.eww
Build both applications separately by clicking the “Make” button. It is requested to build the application for the auxiliary core
(cm0plus) first, because the primary core application project (cm4) needs to know the auxiliary core application binary when
running the linker. It is not possible to finish the primary core linker when the auxiliary core application binary is not ready.
4.4 Run a multicore example application
The primary core debugger handles flashing of both the primary and the auxiliary core applications into the SoC flash
memory. To download and run the multicore application, switch to the primary core application project and perform steps 1 –
4 as described in Section 3.2, "Run an example application". These steps are common for both single core and dual-core
applications in IAR.
After clicking the “Download and Debug" button, the auxiliary core project is opened in the separate EWARM instance. Both
the primary and auxiliary image are loaded into the device flash memory, and the primary core application is executed. It
stops at the default C language entry point in the main() function.
Run both cores by clicking the "Start all cores" button to start the multicore application.
Figure 35. Start all cores button
During the primary core code execution, the auxiliary core code is re-allocated from the flash memory to the RAM, and the
auxiliary core is released from the reset. The hello_world multicore application is now running and a banner is displayed on
the terminal. If this is not true, check your terminal settings and connections.
Figure 36. Hello World from primary core message
An LED controlled by the auxiliary core starts flashing, indicating that the auxiliary core has been released from the reset and
is running correctly. When both cores are running, use the "Stop all cores" and "Start all cores" control buttons to stop or run
both cores simultaneously.
Figure 37. "Stop all cores" and "Start all cores" control buttons
5 Run a demo using Keil® MDK/μVision
Getting Started with MCUXpresso SDK, Rev. 9, 12/2018
32 NXP Semiconductors
Run a demo using Keil® MDK/μVision
This section describes the steps required to build, run, and debug example applications provided in the MCUXpresso SDK.
The hello_world demo application targeted for the FRDM-K64F Freedom hardware platform is used as an example, although
these steps can be applied to any demo or example application in the MCUXpresso SDK.
5.1 Install CMSIS device pack
After the MDK tools are installed, Cortex® Microcontroller Software Interface Standard (CMSIS) device packs must be
installed to fully support the device from a debug perspective. These packs include things such as memory map information,
register definitions and flash programming algorithms. Follow these steps to install the appropriate CMSIS pack.
1. Open the MDK IDE, which is called μVision. In the IDE, select the “Pack Installer” icon.
Figure 38. Launch the Pack installer
2. After the installation finishes, close the Pack Installer window and return to the μVision IDE.
5.2 Build an example application
• Open the desired example application workspace in: <install_dir>/boards/<board_name>/<example_type>/
<application_name>/mdk
The workspace file is named <demo_name>.uvmpw, so for this specific example, the actual path is:
<install_dir>/boards/frdmk64f/demo_apps/hello_world/mdk/hello_world.uvmpw
• To build the demo project, select the "Rebuild" button, highlighted in red.
Figure 39. Build the demo
• The build completes without errors.
5.3 Run an example application
To download and run the application, perform these steps:
1. Reference the table in Appendix B to determine the debug interface that comes loaded on your specific hardware
platform.
• For boards with the CMSIS-DAP/mbed/DAPLink interface, visit mbed Windows serial configuration and follow
the instructions to install the Windows operating system serial driver. If running on Linux OS, this step is not
required.
• The user should install LPCScrypt or MCUXpresso IDE to ensure LPC board drivers are installed.
Getting Started with MCUXpresso SDK, Rev. 9, 12/2018
NXP Semiconductors 33
Run a demo using Keil® MDK/μVision
• For boards with a P&E Micro interface, visit www.pemicro.com/support/downloads_find.cfm and download and
install the P&E Micro Hardware Interface Drivers package.
• If using J-Link either a standalone debug pod or OpenSDA, install the J-Link software (drivers and utilities) from
www.segger.com/jlink-software.html.
• For boards with the OSJTAG interface, install the driver from www.keil.com/download/docs/408.
2. Connect the development platform to your PC via USB cable between the OpenSDA USB connector (may be named
OSJTAG on some boards) and the PC USB connector.
3. Open the terminal application on the PC, such as PuTTY or TeraTerm, and connect to the debug serial port number (to
determine the COM port number, see Appendix A). Configure the terminal with these settings:
a. 115200 or 9600 baud rate, depending on your board (reference BOARD_DEBUG_UART_BAUDRATE variable
in board.h file)
b. No parity
c. 8 data bits
d. 1 stop bit
Figure 40. Terminal (PuTTY) configurations
4. In μVision, after the application is properly built, click the "Download" button to download the application to the
target.
Getting Started with MCUXpresso SDK, Rev. 9, 12/2018
34 NXP Semiconductors
Run a demo using Keil® MDK/μVision
Figure 41. Download button
5. After clicking the “Download” button, the application downloads to the target and should be running. To debug the
application, click the “Start/Stop Debug Session” button, highlighted in red.
Figure 42. Stop at main() when run debugging
6. Run the code by clicking the “Run” button to start the application.
Getting Started with MCUXpresso SDK, Rev. 9, 12/2018
NXP Semiconductors 35
Run a demo using Keil® MDK/μVision
Figure 43. Go button
The hello_world application is now running and a banner is displayed on the terminal. If this is not true, check your
terminal settings and connections.
Figure 44. Text display of the hello_world demo
5.4 Build a multicore example application
This section describes the particular steps that need to be done in order to build and run a dual-core application. The demo
applications workspace files are located in this folder:
<install_dir>/boards/<board_name>/multicore_examples/<application_name>/<core_type>/mdk
Begin with a simple dual-core version of the Hello World application. The multicore Hello World Keil MSDK/μVision®
workspaces are located in this folder:
<install_dir>/boards/lpcxpresso54114/multicore_examples/hello_world/cm0plus/mdk/hello_world_cm0plus.uvmpw
<install_dir>/boards/lpcxpresso54114/multicore_examples/hello_world/cm4/mdk/hello_world_cm4.uvmpw
Build both applications separately by clicking the “Rebuild” button. Build the application for the auxiliary core (cm0plus)
first, because the primary core application project (cm4) needs to know the auxiliary core application binary when running
the linker. It is not possible to finish the primary core linker when the auxiliary core application binary is not ready.
5.5 Run a multicore example application
Getting Started with MCUXpresso SDK, Rev. 9, 12/2018
36 NXP Semiconductors
Run a demo using Keil® MDK/μVision
The primary core debugger handles flashing of both the primary and the auxiliary core applications into the SoC flash
memory. To download and run the multicore application, switch to the primary core application project and perform steps 1 –
5 as described in Section 4.3, "Run an example application". These steps are common for both single core and dual-core
applications in μVision.
Both the primary and the auxiliary image is loaded into the device flash memory. After clicking the “Run" button, the
primary core application is executed. During the primary core code execution, the auxiliary core code is re-allocated from the
flash memory to the RAM, and the auxiliary core is released from the reset. The hello_world multicore application is now
running and a banner is displayed on the terminal. If this is not true, check your terminal settings and connections.
Figure 45. Hello World from primary core message
An LED controlled by the auxiliary core starts flashing, indicating that the auxiliary core has been released from the reset and
is running correctly.
Attach the running application of the auxiliary core by opening the auxiliary core project in the second μVision instance, and
clicking the “Start/Stop Debug Session” button. After doing this, the second debug session is opened and the auxiliary core
application can be debugged.
Getting Started with MCUXpresso SDK, Rev. 9, 12/2018
NXP Semiconductors 37
Run a demo using Arm® GCC
Figure 46. Debugging the auxiliary core application
6 Run a demo using Arm® GCC
This section describes the steps to configure the command line Arm® GCC tools to build, run, and debug demo applications
and necessary driver libraries provided in the MCUXpresso SDK. The hello_world demo application is targeted for the
FRDM-K64F Freedom hardware platform is used as an example, though these steps can be applied to any board, demo or
example application in the MCUXpresso SDK.
NOTE
ARMGCC version 5.2.2015q4 is used as an example in this document, the latest GCC
version for this package is as described in the MCUXpresso SDK Release Notes
(document MCUXSDKRN).
6.1 Set up toolchain
This section contains the steps to install the necessary components required to build and run a MCUXpresso SDK demo
application with the Arm GCC toolchain, as supported by the MCUXpresso SDK. There are many ways to use Arm GCC
tools, but this example focuses on a Windows operating system environment.
Getting Started with MCUXpresso SDK, Rev. 9, 12/2018
38 NXP Semiconductors
Run a demo using Arm® GCC
6.1.1 Install GCC Arm Embedded tool chain
Download and run the installer from developer.arm.com/open-source/gnu-toolchain/gnu-rm. This is the actual toolset (in
other words, compiler, linker, and so on). The GCC toolchain should correspond to the latest supported version, as described
in the MCUXpresso SDK Release Notes. (document MCUXSDKRN).
6.1.2 Install MinGW (only required on Windows OS)
The Minimalist GNU for Windows (MinGW) development tools provide a set of tools that are not dependent on third party
C-Runtime DLLs (such as Cygwin). The build environment used by the MCUXpresso SDK does not utilize the MinGW
build tools, but does leverage the base install of both MinGW and MSYS. MSYS provides a basic shell with a Unix-like
interface and tools.
1. Download the latest MinGW mingw-get-setup installer from sourceforge.net/projects/mingw/files/Installer/.
2. Run the installer. The recommended installation path is C:\MinGW, however, you may install to any location.
NOTE
The installation path cannot contain any spaces.
3. Ensure that the “mingw32-base” and “msys-base” are selected under Basic Setup.
Figure 47. Setup MinGW and MSYS
4. Click “Apply Changes” in the “Installation” menu and follow the remaining instructions to complete the installation.
Figure 48. Complete MinGW and MSYS installation
5. Add the appropriate item to the Windows operating system path environment variable. It can be found under Control
Panel -> System and Security -> System -> Advanced System Settings in the "Environment Variables..." section. The
path is:
<mingw_install_dir>\bin
Getting Started with MCUXpresso SDK, Rev. 9, 12/2018
NXP Semiconductors 39
Run a demo using Arm® GCC
Assuming the default installation path, C:\MinGW, an example is shown below. If the path is not set correctly, the
toolchain does not work.
NOTE
If you have "C:\MinGW\msys\x.x\bin" in your PATH variable (as required by
Kinetis SDK 1.0.0), remove it to ensure that the new GCC build system works
correctly.
Figure 49. Add Path to systems environment
6.1.3 Add a new system environment variable for ARMGCC_DIR
Getting Started with MCUXpresso SDK, Rev. 9, 12/2018
40 NXP Semiconductors
Run a demo using Arm® GCC
Create a new system environment variable and name it ARMGCC_DIR. The value of this variable should point to the Arm
GCC Embedded tool chain installation path. For this example, the path is:
C:\Program Files (x86)\GNU Tools ARM Embedded\5.2 2015q4
Reference the installation folder of the GNU Arm GCC Embedded tools for the exact path name of your installation.
Figure 50. Add ARMGCC_DIR system variable
6.1.4 Install CMake
1. Download CMake 3.0.x from www.cmake.org/cmake/resources/software.html.
2. Install CMake, ensuring that the option "Add CMake to system PATH" is selected when installing. The user chooses to
select whether it is installed into the PATH for all users or just the current user. In this example, it is installed for all
users.
Getting Started with MCUXpresso SDK, Rev. 9, 12/2018
NXP Semiconductors 41
Run a demo using Arm® GCC
Figure 51. Install CMake
3. Follow the remaining instructions of the installer.
4. You may need to reboot your system for the PATH changes to take effect.
5. Make sure "sh.exe" is not in the Environment Variable PATH. This is a limitation of mingw32-make.
6.2 Build an example application
To build an example application, follow these steps.
1. Open a GCC Arm Embedded tool chain command window. To launch the window, from the Windows operating
system Start menu, go to “Programs -> GNU Tools ARM Embedded <version>” and select “GCC Command Prompt”.
Figure 52. Launch command prompt
Getting Started with MCUXpresso SDK, Rev. 9, 12/2018
42 NXP Semiconductors
Run a demo using Arm® GCC
2. Change the directory to the example application project directory, which has a path similar to the following:
<install_dir>/boards/<board_name>/<example_type>/<application_name>/armgcc
For this example, the exact path is: <install_dir>/examples/frdmk64f/demo_apps/hello_world/armgcc
NOTE
To change directories, use the 'cd' command.
3. Type “build_debug.bat” on the command line or double click on the "build_debug.bat" file in Windows Explorer to
perform the build. The output is shown in this figure:
Figure 53. hello_world demo build successful
6.3 Run an example application
This section describes steps to run a demo application using J-Link GDB Server application. To perform this exercise, two
things must be done:
• Make sure that either:
• The OpenSDA interface on your board is programmed with the J-Link OpenSDA firmware. To determine if your
board supports OpenSDA, see Appendix B. For instructions on reprogramming the OpenSDA interface, see
Appendix C. If your board does not support OpenSDA, a standalone J-Link pod is required.
• You have a standalone J-Link pod that is connected to the debug interface of your board. Note that some
hardware platforms require hardware modification in order to function correctly with an external debug interface.
After the J-Link interface is configured and connected, follow these steps to download and run the demo applications:
1. Connect the development platform to your PC via USB cable between the OpenSDA USB connector (may be named
OSJTAG for some boards) and the PC USB connector. If using a standalone J-Link debug pod, also connect it to the
SWD/JTAG connector of the board.
2. Open the terminal application on the PC, such as PuTTY or TeraTerm, and connect to the debug serial port number (to
determine the COM port number, see Appendix A). Configure the terminal with these settings:
a. 115200 or 9600 baud rate, depending on your board (reference BOARD_DEBUG_UART_BAUDRATE variable
in board.h file)
b. No parity
c. 8 data bits
d. 1 stop bit
Getting Started with MCUXpresso SDK, Rev. 9, 12/2018
NXP Semiconductors 43
Run a demo using Arm® GCC
Figure 54. Terminal (PuTTY) configurations
3. Open the J-Link GDB Server application. Assuming the J-Link software is installed, the application can be launched by
going to the Windows operating system Start menu and selecting “Programs -> SEGGER -> J-Link <version> J-Link
GDB Server”.
4. Modify the settings as shown below. The target device selection chosen for this example is the MK64FN1M0xxx12.
5. After it is connected, the screen should resemble this figure:
Getting Started with MCUXpresso SDK, Rev. 9, 12/2018
44 NXP Semiconductors
Run a demo using Arm® GCC
Figure 55. SEGGER J-Link GDB Server screen after successful connection
6. If not already running, open a GCC Arm Embedded tool chain command window. To launch the window, from the
Windows operating system Start menu, go to “Programs -> GNU Tools Arm Embedded <version>” and select “GCC
Command Prompt”.
Figure 56. Launch command prompt
7. Change to the directory that contains the example application output. The output can be found in using one of these
paths, depending on the build target selected:
<install_dir>/boards/<board_name>/<example_type>/<application_name>/armgcc/debug
<install_dir>/boards/<board_name>/<example_type>/<application_name>/armgcc/release
For this example, the path is:
Getting Started with MCUXpresso SDK, Rev. 9, 12/2018
NXP Semiconductors 45
Run a demo using Arm® GCC
<install_dir>/boards/frdmk64f/demo_apps/hello_world/armgcc/debug
8. Run the command “arm-none-eabi-gdb.exe <application_name>.elf”. For this example, it is “arm-none-eabi-gdb.exe
hello_world.elf”.
Figure 57. Run arm-none-eabi-gdb
9. Run these commands:
a. "target remote localhost:2331"
b. "monitor reset"
c. "monitor halt"
d. "load"
e. "monitor reset"
10. The application is now downloaded and halted at the reset vector. Execute the “monitor go” command to start the demo
application.
The hello_world application is now running and a banner is displayed on the terminal. If this is not true, check your
terminal settings and connections.
Figure 58. Text display of the hello_world demo
Getting Started with MCUXpresso SDK, Rev. 9, 12/2018
46 NXP Semiconductors
Run a demo using Arm® GCC
6.4 Build a multicore example application
This section describes the steps to build and run a dual-core application. The demo application build scripts are located in this
folder:
<install_dir>/boards/<board_name>/multicore_examples/<application_name>/<core_type>/armgcc
Begin with a simple dual-core version of the Hello World application. The multicore Hello World GCC build scripts are
located in this folder:
<install_dir>/boards/lpcxpresso54114/multicore_examples/hello_world/cm0plus/armgcc/build_debug.bat
<install_dir>/boards/lpcxpresso54114/multicore_examples/hello_world/cm4/armgcc/build_debug.bat
Build both applications separately following steps for single core examples as described in Section 6.2 "Build an example
application”.
Figure 59. hello_world_cm0plus example build successful
Getting Started with MCUXpresso SDK, Rev. 9, 12/2018
NXP Semiconductors 47
Run a demo using Arm® GCC
Figure 60. hello_world_cm4 example build successful
6.5 Run a multicore example application
When running a multicore application, the same prerequisites for J-Link/J-Link OpenSDA firmware, and the serial console as
for the single core application, applies, as described in Section 6.3, "Run an example application”.
The primary core debugger handles flashing of both the primary and the auxiliary core applications into the SoC flash
memory. To download and run the multicore application, switch to the primary core application project and perform steps 1
to 10, as described in Section 6.3, "Run an example application". These steps are common for both single core and dual-core
applications in Arm GCC.
Both the primary and the auxiliary image is loaded into the device flash memory. After execution of the “monitor go”
command, the primary core application is executed. During the primary core code execution, the auxiliary core code is re-
allocated from the flash memory to the RAM, and the auxiliary core is released from the reset. The hello_world multicore
application is now running and a banner is displayed on the terminal. If this is not true, check your terminal settings and
connections.
Getting Started with MCUXpresso SDK, Rev. 9, 12/2018
48 NXP Semiconductors
Run a demo using Arm® GCC
Figure 61. Loading and running the multicore example
Getting Started with MCUXpresso SDK, Rev. 9, 12/2018
NXP Semiconductors 49
MCUXpresso Config Tools
Figure 62. Hello World from primary core message
7 MCUXpresso Config Tools
MCUXpresso Config Tools can help configure the processor and generate initialization code for the on chip peripherals. The
tools are able to modify any existing example project, or create a new configuration for the selected board or processor. The
generated code is designed to be used with MCUXpresso SDK version 2.x.
The MCUXpresso Config Tools consist of the following:
Table 1. MCUXpresso Config Tools
Config Tool Description Image
Pins tool For configuration of pin routing and pin
electrical properties.
Clock tool For system clock configuration
Peripherals tools For configuration of other peripherals
Project Cloner Allows creation of the standalone
projects from MCUXpresso SDK
examples.
MCUXpresso Config Tools can be accessed in the following products:
• Integrated in the MCUXpresso IDE. Config tools are integrated with the compiler and debugger, so this represents the
easiest way to begin that development.
• Standalone version available for download from www.nxp.com. Recommended for customers using IAR Embedded
Workbench, Keil MDK µVision, or Arm GCC.
• Online version available on mcuxpresso.nxp.com. Recommended to do a quick evaluation of the processor or use the
tool without installation.
Each version of the product contains a specific “Quick Start Guide” document that can help start your work.
Getting Started with MCUXpresso SDK, Rev. 9, 12/2018
50 NXP Semiconductors
MCUXpresso IDE New Project Wizard
8 MCUXpresso IDE New Project Wizard
MCUXpresso IDE features a new project wizard. The wizard provides functionality for the user to create new projects from
the installed SDKs (and from pre-installed part support), offers the flexibility to select/change many builds, includes a library,
and provides source code options. The source code is organized as software components, categorized as driver, utilities, and
middleware.
To use the wizard, start the MCUXpresso IDE. This is located in the QuickStart Panel at the bottom left of the MCUXpresso
IDE window. Select the “New project” option, shown in the below figure.
Figure 63. MCUXpresso IDE Quickstart Panel
For more details of the usage of new project wizard, see the “MCUXpresso_IDE_User_Guide.pdf” in the MCUXpresso IDE
installation folder.
9 Appendix A - How to determine COM port
This section describes the steps necessary to determine the debug COM port number of your NXP hardware development
platform. All NXP boards ship with a factory programmed, on-board debug interface, whether it’s based on OpenSDA or the
legacy P&E Micro OSJTAG interface. To determine what your specific board ships with, see Appendix B.
1. Linux: The serial port can be determined by running the following command after the USB Serial is connected to the
host:
$ dmesg | grep "ttyUSB"
[503175.307873] usb 3-12: cp210x converter now attached to ttyUSB0
[503175.309372] usb 3-12: cp210x converter now attached to ttyUSB1
Getting Started with MCUXpresso SDK, Rev. 9, 12/2018
NXP Semiconductors 51
Appendix A - How to determine COM port
There are two ports, one is Cortex-A core debug console, another is for Cortex M4.
2. Windows: To determine the COM port, open the Windows operating system Device Manager. This can be achieved by
going to the Windows operating system Start menu and typing “Device Manager” in the search bar, as shown below:
Figure 64. Device manager
3. In the Device Manager, expand the “Ports (COM & LPT)” section to view the available ports. Depending on the NXP
board you’re using, the COM port can be named differently:
a. OpenSDA – CMSIS-DAP/mbed/DAPLink interface:
Getting Started with MCUXpresso SDK, Rev. 9, 12/2018
52 NXP Semiconductors
Appendix B - Default debug interfaces
Figure 65. OpenSDA – CMSIS-DAP/mbed/DAPLink interface
b. OpenSDA – P&E Micro:
Figure 66. OpenSDA – P&E Micro
c. OpenSDA – J-Link:
Figure 67. OpenSDA – J-Link
d. P&E Micro OSJTAG:
Figure 68. P&E Micro OSJTAG
10 Appendix B - Default debug interfaces
The MCUXpresso SDK supports various hardware platforms that come loaded with a variety of factory programmed debug
interface configurations. The following table lists the hardware platforms supported by the MCUXpresso SDK, their default
debug interface, and any version information that helps differentiate a specific interface configuration.
NOTE
The 'OpenSDA details' column of the following table is not applicable to LPC.
Table 2. Hardware platforms supported by MCUXpresso SDK
Hardware platform Default interface OpenSDA details
FRDM-K22F CMSIS-DAP/mbed/DAPLink OpenSDA v2.1
FRDM-K28F DAPLink OpenSDA v2.1
FRDM-K32W042 CMSIS-DAP N/A
FRDM-KE16Z CMSIS-DAP/mbed/DAPLink OpenSDA v2.2
FRDM-K64F CMSIS-DAP/mbed/DAPLink OpenSDA v2.0
FRDM-K66F J-Link OpenSDA OpenSDA v2.1
FRDM-K82F CMSIS-DAP OpenSDA v2.1
FRDM-KE15Z DAPLink OpenSDA v2.1
FRDM-KL02Z P&E Micro OpenSDA OpenSDA v1.0
FRDM-KL03Z P&E Micro OpenSDA OpenSDA v1.0
Table continues on the next page...
Getting Started with MCUXpresso SDK, Rev. 9, 12/2018
NXP Semiconductors 53
Appendix B - Default debug interfaces
Table 2. Hardware platforms supported by MCUXpresso SDK (continued)
FRDM-KL25Z P&E Micro OpenSDA OpenSDA v1.0
FRDM-KL26Z P&E Micro OpenSDA OpenSDA v1.0
FRDM-KL27Z P&E Micro OpenSDA OpenSDA v1.0
FRDM-KL28Z P&E Micro OpenSDA OpenSDA v2.1
FRDM-KL43Z P&E Micro OpenSDA OpenSDA v1.0
FRDM-KL46Z P&E Micro OpenSDA OpenSDA v1.0
FRDM-KL81Z CMSIS-DAP OpenSDA v2.0
FRDM-KL82Z CMSIS-DAP OpenSDA v2.0
FRDM-KV10Z CMSIS-DAP OpenSDA v2.1
FRDM-KV11Z P&E Micro OpenSDA OpenSDA v1.0
FRDM-KV31F P&E Micro OpenSDA OpenSDA v1.0
FRDM-KW24 CMSIS-DAP/mbed/DAPLink OpenSDA v2.1
FRDM-KW36 DAPLink OpenSDA v2.2
FRDM-KW41Z CMSIS-DAP/DAPLink OpenSDA v2.1 or greater
Hexiwear CMSIS-DAP/mbed/DAPLink OpenSDA v2.0
MAPS-KS22 J-Link OpenSDA OpenSDA v2.0
TWR-K21D50M P&E Micro OSJTAG N/AOpenSDA v2.0
TWR-K21F120M P&E Micro OSJTAG N/A
TWR-K22F120M P&E Micro OpenSDA OpenSDA v1.0
TWR-K24F120M CMSIS-DAP/mbed OpenSDA v2.1
TWR-K60D100M P&E Micro OSJTAG N/A
TWR-K64D120M P&E Micro OpenSDA OpenSDA v1.0
TWR-K65D180M P&E Micro OpenSDA OpenSDA v1.0
TWR-K65D180M P&E Micro OpenSDA OpenSDA v1.0
TWR-KV10Z32 P&E Micro OpenSDA OpenSDA v1.0
TWR-K80F150M CMSIS-DAP OpenSDA v2.1
TWR-K81F150M CMSIS-DAP OpenSDA v2.1
TWR-KE18F DAPLink OpenSDA v2.1
TWR-KL28Z72M P&E Micro OpenSDA OpenSDA v2.1
TWR-KL43Z48M P&E Micro OpenSDA OpenSDA v1.0
TWR-KL81Z72M CMSIS-DAP OpenSDA v2.0
TWR-KL82Z72M CMSIS-DAP OpenSDA v2.0
TWR-KM34Z75M P&E Micro OpenSDA OpenSDA v1.0
TWR-KV10Z32 P&E Micro OpenSDA OpenSDA v1.0
TWR-KV11Z75M P&E Micro OpenSDA OpenSDA v1.0
TWR-KV31F120M P&E Micro OpenSDA OpenSDA v1.0
TWR-KV46F150M P&E Micro OpenSDA OpenSDA v1.0
TWR-KV58F220M CMSIS-DAP OpenSDA v2.1
TWR-KW24D512 P&E Micro OpenSDA OpenSDA v1.0
USB-KW24D512 N/A External probe N/A
Table continues on the next page...
Getting Started with MCUXpresso SDK, Rev. 9, 12/2018
54 NXP Semiconductors
Appendix C - Updating debugger firmware
Table 2. Hardware platforms supported by MCUXpresso SDK (continued)
USB-KW41Z CMSIS-DAP\DAPLink OpenSDA v2.1 or greater
USB-KW41Z CMSIS-DAP\DAPLink OpenSDA v2.1 or greater
USB-KW41Z CMSIS-DAP\DAPLink OpenSDA v2.1 or greater
LPC54018 IoT Module N/A N/A
LPCXpresso54018 CMSIS-DAP N/A
LPCXpresso54102 CMSIS-DAP N/A
LPCXpresso54114 CMSIS-DAP N/A
LPCXpresso51U68 CMSIS-DAP N/A
LPCXpresso54608 CMSIS-DAP N/A
LPCXpresso54618 CMSIS-DAP N/A
LPCXpresso54628 CMSIS-DAP N/A
HVP-KE18F DAPLink OpenSDA v2.2
HVP-KV46F150M P&E Micro OpenSDA OpenSDA v1
HVP-KV11Z75M CMSIS-DAP OpenSDA v2.1
HVP-KV58F CMSIS-DAP OpenSDA v2.1
HVP-KV31F120M P&E Micro OpenSDA OpenSDA v1
11 Appendix C - Updating debugger firmware
11.1 Updating OpenSDA firmware
Any NXP hardware platform that comes with an OpenSDA-compatible debug interface has the ability to update the
OpenSDA firmware. This typically means switching from the default application (either CMSIS-DAP/mbed/DAPLink or
P&E Micro) to a SEGGER J-Link. This section contains the steps to switch the OpenSDA firmware to a J-Link interface.
However, the steps can be applied to also restoring the original image. For reference, OpenSDA firmware files can be found
at the links below:
• J-Link: Download appropriate image from www.segger.com/opensda.html. Chose the appropriate J-Link binary based
on the table in Appendix B. Any OpenSDA v1.0 interface should use the standard OpenSDA download (in other
words, the one with no version). For OpenSDA 2.0 or 2.1, select the corresponding binary.
• CMSIS-DAP/mbed/DAPLink: DAPLink OpenSDA firmware is available at www.nxp.com/opensda.
• P&E Micro: Downloading P&E Micro OpenSDA firmware images requires registration with P&E Micro
(www.pemicro.com ).
These steps show how to update the OpenSDA firmware on your board for Windows operating system and Linux OS users:.
1. Unplug the board's USB cable.
2. Press the board's "Reset" button. While still holding the button, plug the board back in to the USB cable.
3. When the board re-enumerates, it shows up as a disk drive called "MAINTENANCE".
Getting Started with MCUXpresso SDK, Rev. 9, 12/2018
NXP Semiconductors 55
Appendix C - Updating debugger firmware
Figure 69. MAINTENANCE drive
4. Drag the new firmware image onto the MAINTENANCE drive in Windows operating system Explorer, similar to how
you would drag and drop a file onto a normal USB flash drive.
NOTE
If for any reason the firmware update fails, the board can always re-enter
maintenance mode by holding down the "Reset" button and power cycling.
These steps show how to update the OpenSDA firmware on your board for Mac OS users.
1. Unplug the board's USB cable.
2. Press the board's "Reset" button. While still holding the button, plug the board back in to the USB cable.
3. For boards with OpenSDA v2.0 or v2.1, it shows up as a disk drive called "BOOTLOADER" in Finder. Boards with
OpenSDA v1.0 may or may not show up depending on the bootloader version. If you see the drive in Finder, proceed to
the next step. If you do not see the drive in Finder, use a PC with Windows OS 7 or an earlier version to either update
the OpenSDA firmware, or update the OpenSDA bootloader to version 1.11 or later. The bootloader update instructions
and image can be obtained from P&E Microcomputer website.
4. For OpenSDA v2.1 and OpenSDA v1.0 (with bootloader 1.11 or later) users, drag the new firmware image onto the
BOOTLOADER drive in Finder, similar to how you would drag and drop the file onto a normal USB Flash drive.
5. For OpenSDA v2.0 users, type these commands in a Terminal window:
> sudo mount -u -w -o sync /Volumes/BOOTLOADER
> cp -X <path to update file> /Volumes/BOOTLOADER
NOTE
If for any reason the firmware update fails, the board can always re-enter
bootloader mode by holding down the "Reset" button and power cycling.
11.2 Updating LPCXpresso board firmware
The LPCXpresso hardware platform comes with a CMSIS-DAP-compatible debug interface (known as Link2). This
firmware in this debug interface may be updated using the host computer utility called LPCScrypt. This typically used when
switching between the default debugger protocol (CMSIS-DAP) to SEGGER J-Link, or for updating this firmware with new
releases of these. This section contains the steps to re-program the debug probe firmware.
NOTE
If MCUXpresso IDE is used and the jumper making DFUlink is installed on the board
(JP5 on some boards, but consult the board user manual or schematic for specific jumper
number), Link2 debug probe boots to DFU mode, and MCUXpresso IDE automatically
downloads the CMSIS-DAP firmware to the probe before flash memory programming
(after clicking the "Debug" button). Using DFU mode ensures most up-to-date/
compatible firmware is used with MCUXpresso IDE.
NXP provides the LPCScrypt utility, which is the recommended tool for programming the latest versions of CMSIS-DAP
and J-Link firmware onto LPC-Link2 or LPCXpresso boards. The utility can be downloaded from www.nxp.com/lpcutilities.
Getting Started with MCUXpresso SDK, Rev. 9, 12/2018
56 NXP Semiconductors
Revision history
These steps show how to update the debugger firmware on your board for Windows operating system. For Linux OS, follow
the instructions described in LPCScrypt user guide (www.nxp.com/lpcutilities, select LPCScrypt, then select documentation
tab).
1. Install the LPCScript utility.
2. Unplug the board's USB cable.
3. Make the DFU link (install the jumper labelled DFUlink).
4. Connect the probe to the host via USB (use Link USB connector).
5. Open a command shell and call the appropriate script located in the LPCScrypt installation directory (<LPCScrypt
install dir>).
a. To program CMSIS-DAP debug firmware: <LPCScrypt install dir>/scripts/program_CMSIS
b. To program J-Link debug firmware: <LPCScrypt install dir>/scripts/program_JLINK
6. Remove DFU link (remove the jumper installed in step 3).
7. Re-power the board by removing the USB cable and plugging it again.
12 Revision history
This table summarizes revisions to this document.
Table 3. Revision history
Revision number Date Substantive changes
9 12/2018 • Updates for MCUXpresso SDK
v2.5.0
8 05/2018 • Updates for MCUXpresso SDK
v2.4.0
7 03/2018 • Updates for MCUXpresso SDK
v2.3.1
6 11/2017 • Minor updates for MCUXpresso
SDK v2.3.0
• Added Chapter 8 and 9
5 06/2017 Added HVP boards to Appendix B Table
1
Removed KDS chapters
4 05/2017 Added 'LPCXpresso54618' and 'FRDM-
KW36' board to Appendix B Table 1.
Updated DAPLink OpenSDA link in
Appendix C.
3 03/2017 MCUXpresso SDK
2 08/2016 Added Chapter 8 and updated Section
5.5
1 06/2016 Added Section 5.5 related to the New
Project Wizard for KSDK 2.0.0
0 01/2016 Initial release
Getting Started with MCUXpresso SDK, Rev. 9, 12/2018
NXP Semiconductors 57
How to Reach Us: Information in this document is provided solely to enable system and software implementers to use
Home Page: NXP products. There are no express or implied copyright licenses granted hereunder to design or
nxp.com fabricate any integrated circuits based on the information in this document. NXP reserves the right to
Web Support: make changes without further notice to any products herein.
nxp.com/support NXP makes no warranty, representation, or guarantee regarding the suitability of its products for any
particular purpose, nor does NXP assume any liability arising out of the application or use of any
product or circuit, and specifically disclaims any and all liability, including without limitation
consequential or incidental damages. “Typical” parameters that may be provided in NXP data sheets
and/or specifications can and do vary in different applications, and actual performance may vary over
time. All operating parameters, including “typicals,” must be validated for each customer application
by customerʼs technical experts. NXP does not convey any license under its patent rights nor the
rights of others. NXP sells products pursuant to standard terms and conditions of sale, which can be
found at the following address: nxp.com/SalesTermsandConditions.
While NXP has implemented advanced security features, all products may be subject to unidentified
vulnerabilities. Customers are responsible for the design and operation of their applications and
products to reduce the effect of these vulnerabilities on customer's applications and products, and
NXP accepts no liability for any vulnerability that is discovered. Customers should implement
appropriate design and operating safeguards to minimize the risks associated with their applications
and products.
NXP, the NXP logo, NXP SECURE CONNECTIONS FOR A SMARTER WORLD, COOLFLUX,
EMBRACE, GREENCHIP, HITAG, I2C BUS, ICODE, JCOP, LIFE VIBES, MIFARE, MIFARE
CLASSIC, MIFARE DESFire, MIFARE PLUS, MIFARE FLEX, MANTIS, MIFARE ULTRALIGHT,
MIFARE4MOBILE, MIGLO, NTAG, ROADLINK, SMARTLX, SMARTMX, STARPLUG, TOPFET,
TRENCHMOS, UCODE, Freescale, the Freescale logo, AltiVec, C-5, CodeTEST, CodeWarrior,
ColdFire, ColdFire+, C-Ware, the Energy Efficient Solutions logo, Kinetis, Layerscape, MagniV,
mobileGT, PEG, PowerQUICC, Processor Expert, QorIQ, QorIQ Qonverge, Ready Play, SafeAssure,
the SafeAssure logo, StarCore, Symphony, VortiQa, Vybrid, Airfast, BeeKit, BeeStack, CoreNet,
Flexis, MXC, Platform in a Package, QUICC Engine, SMARTMOS, Tower, TurboLink, and UMEMS
are trademarks of NXP B.V. All other product or service names are the property of their respective
owners. AMBA, Arm, Arm7, Arm7TDMI, Arm9, Arm11, Artisan, big.LITTLE, Cordio, CoreLink,
CoreSight, Cortex, DesignStart, DynamIQ, Jazelle, Keil, Mali, Mbed, Mbed Enabled, NEON, POP,
RealView, SecurCore, Socrates, Thumb, TrustZone, ULINK, ULINK2, ULINK-ME, ULINK-PLUS,
ULINKpro, μVision, Versatile are trademarks or registered trademarks of Arm Limited (or its
subsidiaries) in the US and/or elsewhere. The related technology may be protected by any or all of
patents, copyrights, designs and trade secrets. All rights reserved. Oracle and Java are registered
trademarks of Oracle and/or its affiliates. The Power Architecture and Power.org word marks and the
Power and Power.org logos and related marks are trademarks and service marks licensed by
Power.org.
© 2018 NXP B.V.
Document Number MCUXSDKGSUG
Revision 9, 12/2018
You might also like
- Fundamentals of Database System Note Unit 1-4 PDFDocument50 pagesFundamentals of Database System Note Unit 1-4 PDFAge100% (8)
- 8 Elements of Digital LiteracyDocument5 pages8 Elements of Digital LiteracyShiela Mendoza100% (1)
- SAP ABAP On HANA by Ravi AnandDocument82 pagesSAP ABAP On HANA by Ravi AnandRavi Anand100% (3)
- Momuserdoc En4 1Document1,229 pagesMomuserdoc En4 1Doru StoicaNo ratings yet
- MCUXSDKGSUGDocument76 pagesMCUXSDKGSUGFernando GómezNo ratings yet
- Mcuxsdkpacksrn CleanedDocument7 pagesMcuxsdkpacksrn CleanedSanjay ParelkarNo ratings yet
- Mcuxsdkpacksgsug CleanedDocument40 pagesMcuxsdkpacksgsug CleanedSanjay ParelkarNo ratings yet
- MCUXpresso SDK Release Notes - MKL27Z644Document42 pagesMCUXpresso SDK Release Notes - MKL27Z644Fergus FernNo ratings yet
- Getting Started With Kinetis SDK (KSDK) v.1.3: 1 OverviewDocument54 pagesGetting Started With Kinetis SDK (KSDK) v.1.3: 1 OverviewAllea RakiNo ratings yet
- MCUXpresso IDE Installation GuideDocument14 pagesMCUXpresso IDE Installation GuideKhuyến TrângNo ratings yet
- MCUXpresso IDE Installation Guide - CleanedDocument14 pagesMCUXpresso IDE Installation Guide - CleanedSanjay ParelkarNo ratings yet
- Gs DS-MDK 5 24 2 enDocument50 pagesGs DS-MDK 5 24 2 enpupzemlyNo ratings yet
- MCUXpresso IDE FreeRTOS Debug GuideDocument21 pagesMCUXpresso IDE FreeRTOS Debug GuideKhuyến TrângNo ratings yet
- STM 32 Cube F 4 Getting StartedDocument24 pagesSTM 32 Cube F 4 Getting StartedandresboliviaNo ratings yet
- Msp430m02 CcsDocument52 pagesMsp430m02 CcsestebanNo ratings yet
- CBE Programmers Guide v3.1Document124 pagesCBE Programmers Guide v3.1adasdd1223332No ratings yet
- Getting Started With Kinetis SDK (KSDK) v.1.3Document53 pagesGetting Started With Kinetis SDK (KSDK) v.1.3Khuyến TrângNo ratings yet
- MCUXpresso IDE FreeRTOS Debug GuideDocument17 pagesMCUXpresso IDE FreeRTOS Debug GuidedNo ratings yet
- STM32F0 Discovery Getting StartedDocument21 pagesSTM32F0 Discovery Getting Startedandrestv93No ratings yet
- MQX RTOS For Kinetis SDK Getting StartedDocument7 pagesMQX RTOS For Kinetis SDK Getting StartedKhuyến TrângNo ratings yet
- Code WarriorDocument16 pagesCode WarriorNaumanNo ratings yet
- Tutorial: Creating A Middleware Application Using CMSIS ComponentsDocument25 pagesTutorial: Creating A Middleware Application Using CMSIS ComponentsJose Romero MurilloNo ratings yet
- Module 3 Program Development Tools in The tms320f28335 1 PDFDocument47 pagesModule 3 Program Development Tools in The tms320f28335 1 PDFMORARI KINKAR SAMEER KUMARNo ratings yet
- CY8C24423A - Read Protection PDFDocument24 pagesCY8C24423A - Read Protection PDFshekoofe danaNo ratings yet
- CMSIS Doulos TutorialDocument19 pagesCMSIS Doulos TutorialLauren LoveNo ratings yet
- Software Architecture For Arm Cortex-M MicrocontrollersDocument12 pagesSoftware Architecture For Arm Cortex-M MicrocontrollersNhat Minh PhungNo ratings yet
- mdk5 Getting Started PDFDocument107 pagesmdk5 Getting Started PDFAsim PedicNo ratings yet
- Using CMSIS-DSP With MCUXpresso SDK and IDE - NXP CommunityDocument11 pagesUsing CMSIS-DSP With MCUXpresso SDK and IDE - NXP CommunityKerr JavierNo ratings yet
- Laboratory Manual: Microprocessor & MicrocontrollerDocument4 pagesLaboratory Manual: Microprocessor & Microcontrollershamsul hadiNo ratings yet
- CortexM1-Processor Tutorial UG PDFDocument67 pagesCortexM1-Processor Tutorial UG PDFHuy HoangNo ratings yet
- Getting Started With MDKDocument107 pagesGetting Started With MDKcointoinNo ratings yet
- Programming Industrial Embedded Systems, 2017./2018.: Laboratory Exercise 1Document69 pagesProgramming Industrial Embedded Systems, 2017./2018.: Laboratory Exercise 1_download_only_No ratings yet
- HCS08 Peripheral Module Quick Reference: Users GuideDocument116 pagesHCS08 Peripheral Module Quick Reference: Users GuideDaniel KarasaniNo ratings yet
- Wacom STU SDKDocument13 pagesWacom STU SDKMikistli YowaltekutliNo ratings yet
- DM00105879 PDFDocument865 pagesDM00105879 PDFDaniel CrutanNo ratings yet
- Pocket PC Compiler: Mini Project ReportDocument22 pagesPocket PC Compiler: Mini Project ReportAakash TyagiNo ratings yet
- ST-LINUX - Distribution and Development EnvironmentDocument10 pagesST-LINUX - Distribution and Development Environmentdmitry_diolanNo ratings yet
- F Delmo DC ManualDocument53 pagesF Delmo DC ManualOks OkiNo ratings yet
- Soc ModellingDocument40 pagesSoc Modellinggangavinodc123No ratings yet
- Sms Based Digital Notice BoardDocument107 pagesSms Based Digital Notice BoardSaara KhanNo ratings yet
- Os File 2310991964Document43 pagesOs File 2310991964Nitesh KushwahaNo ratings yet
- Development Checklist For STM32Cube Expansion Packages: User ManualDocument17 pagesDevelopment Checklist For STM32Cube Expansion Packages: User ManualBenyamin Hedy BruarisNo ratings yet
- Microcoded ArchDocument12 pagesMicrocoded ArchAnonymous pHi4dXNo ratings yet
- Readme Imx6 LinuxDocument14 pagesReadme Imx6 LinuxIvanAponteNo ratings yet
- Adapter SDK Manual (GVT 140327 001)Document23 pagesAdapter SDK Manual (GVT 140327 001)Bo Chen ShengNo ratings yet
- AN5401Document30 pagesAN5401Chilling and feellingNo ratings yet
- QSG Englisch 2015 Web PDFDocument24 pagesQSG Englisch 2015 Web PDFChioibasNicolae100% (1)
- HowTo ToolChain STM32 UbuntuDocument45 pagesHowTo ToolChain STM32 UbuntuCarlos ParradoNo ratings yet
- Porting The Linux Kernel To An Arm Based Development Board: Pratyusha - Gandham, Ramesh N.V.KDocument5 pagesPorting The Linux Kernel To An Arm Based Development Board: Pratyusha - Gandham, Ramesh N.V.KHarish ShettyNo ratings yet
- Embedded Systems: Laboratory ManualDocument32 pagesEmbedded Systems: Laboratory ManualSaman Fatima100% (1)
- Linux Cortexm Um 1.9.0 UgDocument21 pagesLinux Cortexm Um 1.9.0 UgcartamenesNo ratings yet
- EASy68K Beginners Guide - EEE3231Document14 pagesEASy68K Beginners Guide - EEE3231Gani Maulana IlmiantoNo ratings yet
- C6x Programmer's Guide (198d)Document398 pagesC6x Programmer's Guide (198d)ayoubNo ratings yet
- DD Flow TutorialDocument75 pagesDD Flow TutorialSreekanth PagadapalliNo ratings yet
- Parallel ProcessingDocument97 pagesParallel ProcessingMossNo ratings yet
- Application Portability For 32-Bit Microcontrollers - Reality or Myth?Document6 pagesApplication Portability For 32-Bit Microcontrollers - Reality or Myth?Dario Darius100% (1)
- Um1779 User Manual: Getting Started With Stm32Cubef0 For Stm32F0 SeriesDocument26 pagesUm1779 User Manual: Getting Started With Stm32Cubef0 For Stm32F0 SerieslaserNo ratings yet
- Nios2 Uclinux Additional HardwareDocument56 pagesNios2 Uclinux Additional HardwarecointoinNo ratings yet
- Flash Programming Serial (Old)Document16 pagesFlash Programming Serial (Old)AlecsandruNeacsuNo ratings yet
- Running From Flash Spra958hDocument40 pagesRunning From Flash Spra958hsomethingfornowNo ratings yet
- Model Based Design Toolbox IMXRT Series MCUX Tools Integration Quick GuideDocument7 pagesModel Based Design Toolbox IMXRT Series MCUX Tools Integration Quick Guidekabraham.abinNo ratings yet
- FlexOS Suppliment For iAPX286 Computers Nov86Document70 pagesFlexOS Suppliment For iAPX286 Computers Nov86olebullballNo ratings yet
- I.mx Linux User's GuideDocument56 pagesI.mx Linux User's GuideVageesh KM100% (1)
- Linux for Beginners: Linux Command Line, Linux Programming and Linux Operating SystemFrom EverandLinux for Beginners: Linux Command Line, Linux Programming and Linux Operating SystemRating: 4.5 out of 5 stars4.5/5 (3)
- HikeDocument6 pagesHikeJay Darji 09No ratings yet
- Consider The Data To Wisdom Paradigm Shown in The Figure and Described in Class: How Data Is Applied in Republic Bank Grenada Limited Using The ATMDocument3 pagesConsider The Data To Wisdom Paradigm Shown in The Figure and Described in Class: How Data Is Applied in Republic Bank Grenada Limited Using The ATMAnkita T. MooreNo ratings yet
- IL AMF20 25 02 06 20 MH DatasheetDocument2 pagesIL AMF20 25 02 06 20 MH DatasheetLUATNo ratings yet
- Super Tokens Code Data ReferenceDocument3 pagesSuper Tokens Code Data ReferenceaaronNo ratings yet
- Bnpa 1246 EngcDocument15 pagesBnpa 1246 EngcTech RobbyNo ratings yet
- FinalDocument38 pagesFinalmajidsodani337No ratings yet
- 2017 Winter Model Answer PaperDocument29 pages2017 Winter Model Answer Paper974-Abhijeet MotewarNo ratings yet
- OKI C5850 Maintenance ManualDocument251 pagesOKI C5850 Maintenance ManualrmandcoNo ratings yet
- Evolution DMS-1004HD-CA (HD - DTA - CA - Slick - 5.5.11 - MX)Document3 pagesEvolution DMS-1004HD-CA (HD - DTA - CA - Slick - 5.5.11 - MX)Alx_doeth0% (1)
- Literature Review Flexible Manufacturing SystemDocument6 pagesLiterature Review Flexible Manufacturing Systemea793wsz100% (1)
- Title Page, Certificate & AcknowledgementDocument24 pagesTitle Page, Certificate & AcknowledgementShah Naveed QuadriNo ratings yet
- Network Design Assignment Help - Computer Network Assignment HelpDocument4 pagesNetwork Design Assignment Help - Computer Network Assignment HelpComputer Network Assignment HelpNo ratings yet
- Kerui W20 AlarmeDocument22 pagesKerui W20 Alarmepaulo5000No ratings yet
- 5 - 8051 - Chapter 5Document14 pages5 - 8051 - Chapter 5IsmailNo ratings yet
- Lighting Fixture CCTV Camera BGM Speaker: The Capitol Kempinski Hotel SingaporeDocument1 pageLighting Fixture CCTV Camera BGM Speaker: The Capitol Kempinski Hotel SingaporeDennis AngNo ratings yet
- BSBTEC601 Assessment 3Document66 pagesBSBTEC601 Assessment 3anavidanaturalcontacto100% (1)
- Sorting, Searching, and Filtering Lists - Business Central - Microsoft LearnDocument11 pagesSorting, Searching, and Filtering Lists - Business Central - Microsoft Learnfaizan.bashirNo ratings yet
- Interview Questions On Collection FrameworkDocument46 pagesInterview Questions On Collection Frameworkthopa jay100% (1)
- Lab 6 CNMDocument27 pagesLab 6 CNMTeerath AswaniNo ratings yet
- Plantilla Doble División SinteticaDocument4 pagesPlantilla Doble División SinteticaAngelBoyNo ratings yet
- Annotated Translation Thesis PDFDocument8 pagesAnnotated Translation Thesis PDFSarah Brown100% (2)
- UNIT 5 Editors and World ProcessorsDocument14 pagesUNIT 5 Editors and World ProcessorssandeepNo ratings yet
- FINALDocument19 pagesFINALYathisha SadulaNo ratings yet
- Hexagon - Joint Logo Guidelines - September 2019Document48 pagesHexagon - Joint Logo Guidelines - September 2019shivanagaprakashNo ratings yet
- Paper Title (Use Style: Paper Title) : Subtitle As Needed (Paper Subtitle)Document4 pagesPaper Title (Use Style: Paper Title) : Subtitle As Needed (Paper Subtitle)LaylaNo ratings yet
- Bms Research PaperDocument4 pagesBms Research PaperMohit KumarNo ratings yet